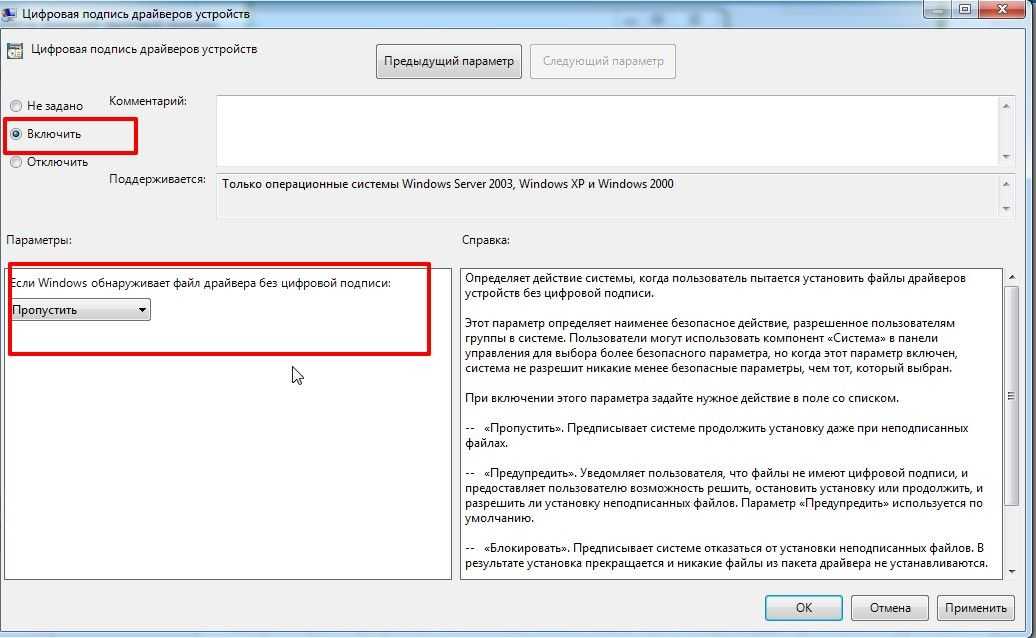Отключаем проверку подписи драйверов в Windows 7 с помощью групповой политики
В том случае, если вы полностью хотите отключить проверку подписывания драйверов в Windows 7, сделать это можно с помощью групповой политики.
В меню политик перейдите в раздел User Configuration->Administrative Templates-> System->Driver Installation.
В правой панели найдите пункт ‘Code Signing for Device Drivers’ и дважды щелкните по нему.
В появившемся окне выберите ‘Enabled’, а в нижнем меню — ‘Ignore’. Нажмите Ок и перезагрузите компьютер. После перезагрузи и применения политика, в своей Windows 7 вы полностью отключите подписывание драйверов, и сможете установить любые, в том числе, неподписанные драйвера.
Код 52 Не удается проверить цифровую подпись драйверов — как исправить?
При установке некоторых драйверов вы можете столкнуться с тем, что в диспетчере устройств отображается ошибка, а в состоянии устройства сообщение о том, что не удается проверить цифровую подпись драйверов, необходимых для данного устройства с указанием «Код 52» и пояснением «При последнем изменении оборудования или программного обеспечения могла быть произведена установка неправильно подписанного или поврежденного файла либо вредоносной программы неизвестного происхождения».
В этой инструкции подробно о возможных методах решить проблему и исправить ошибку код 52 при установке драйвера в Windows 10, Windows 11 или предыдущих версиях системы.
- Поиск драйвера с цифровой подписью
- Как подписать драйвер или отключить проверку цифровой подписи
Установка драйвера с правильной цифровой подписью
Ошибка с кодом 52 «Не удается проверить цифровую подпись драйверов» означает, что цифровая подпись устанавливаемого драйвера либо отсутствует, либо повреждена. И оптимальный, хотя и не всегда возможный, способ решения проблемы — найти драйвер этого же устройства, с цифровой подписью которого всё в порядке.
Если загрузка драйвера выполнялась со стороннего источника, попробуйте скачать драйвер с официального сайта производителя оборудования. Для системных устройств — с сайта производителя материнской платы (в случае ПК) или сайта производителя ноутбука
Важно: нередко случается, что на официальном сайте присутствуют драйверы, но не для той системы, которая установлена (например, установлена Windows 10, а на сайте — только для Windows 7). Это не причина не попробовать установку такого драйвера: как правило, он исправно будет работать и на более новой системе.
В случае, если установщик драйвера с официального сайта сообщает о несовместимости системы, попробуйте распаковать такой установщик: иногда с распаковкой EXE файлов установщиков справляется архиватор 7-ZIP, иногда требуется использовать решения наподобие Universal Extractor
При успехе, в распакованной папке вы найдёте файлы драйвера и сможете установить их вручную, как описано в инструкции Как установить файл драйвера INF вручную.
Если драйверы из официальных источников найти не удается, но драйвер есть на сторонних сайтах, попробуйте несколько вариантов драйвера разных версий с таких сайтов. Однако учитывайте, что установка драйверов со сторонних сайтов является потенциально опасной, именно об этом в статусе драйвера с кодом 52 вам напоминает текст «либо вредоносной программы неизвестного происхождения». Используйте ресурсы с хорошей репутацией для загрузки.
В случае, когда ни один из 3-х предлагаемых методов загрузки драйвера не подходит в вашей ситуацией, можно попробовать использовать сторонние программы поиска и установки драйверов, например — Snappy Driver Installer (привожу её в пример как наиболее «чистую» и некоммерческую).
К сожалению, для некоторых специфичных устройств драйвер с правильной цифровой подписью может просто отсутствовать где-либо. В этом случае мы можем использовать следующие методы решения проблемы.
Отключение проверки цифровой подписи или самостоятельная подпись файлов драйверов
Для исправления ошибки «Код 52» при установке драйвера вы можете попробовать отключить проверку цифровой подписи драйверов, а если навыки позволяют, лучше (с точки зрения результата и стабильности дальнейшей работы) — попробовать самостоятельно подписать имеющиеся файлы драйвера.
На эту тему на сайте присутствуют 2 отдельные подробные инструкции:
- Как отключить проверку цифровой подписи драйверов Windows 10 (должно работать и в Windows 11)
- Как подписать драйвер Windows 10, 8.1 и Windows 7 64-бит и 32-бит
Как правило, один из предложенных подходов позволяет разобраться с ошибкой устройства при невозможности проверки цифровой подписи драйверов.
А вдруг и это будет интересно:
- Лучшие бесплатные программы для Windows
- Как включить защиту системы Windows 10 и Windows 11
- Syncthing — синхронизация файлов Windows, Linux, MacOS и Android
- Память встроенной видеокарты Intel HD или Iris Xe, AMD Radeon — как посмотреть, увеличить или уменьшить
- Файл открыт в System при удалении файла — как исправить?
- Как открыть порты в Windows и посмотреть список открытых портов
- Windows 11
- Windows 10
- Android
- Загрузочная флешка
- Лечение вирусов
- Восстановление данных
- Установка с флешки
- Настройка роутера
- Всё про Windows
- В контакте
- Виталий 30.09.2022 в 21:45
Как исправить ошибку Code 52 (Ошибка 52)
Такие проблемы Code 52 обычно вызваны повреждением файла, связанного с 52, или, в некоторых случаях, его случайным или намеренным удалением. Основной способ решить эти проблемы вручную — заменить файл Windows 10 новой копией. Выполнение сканирования драйверов после замены проблемного файла позволит обновить все драйверы устройства (которые могут являться источником ошибки Code 52).
Типичные ошибки Code 52
Проблемы Code 52 обычно связаны с ошибкой синего экрана смерти, также известной как ошибка «BSOD» или «Stop»:
- «Windows неожиданно завершает работу из-за проблемы с Code 52. «
- «: (Code 52 вызвал ошибку. Компьютер необходимо перезагрузить. «
- «СТОП 0x0A: IRQL_NOT_LESS_EQUAL — Code 52»
- 0x01E: КМОДЕ_ИСКЛЮЧЕНИЕ_НЕТ_ОБРАБАТЫВАЕТСЯ — Code 52
- СТОП 0x050: СТРАНИЦА_FAULT_IN_NONPAGED_AREA — Code 52
Большинство ошибок BSOD возникают после установки аппаратного или программного обеспечения, связанного с 52s. Ошибки Code 52, связанные с 52s, часто возникают во время установки программного обеспечения, связанного с Code 52, во время завершения работы или запуска Windows или во время загрузки драйвера устройства, связанного с Microsoft Corporation. При появлении ошибки BSOD Code 52 запишите все вхождения для устранения неполадок 52 и помогите найти причину.
Истоки проблем Code 52
Ошибки синего экрана Code 52 могут быть вызваны различными проблемами с оборудованием, прошивкой, драйвером или программным обеспечением. Аппаратные сбои Microsoft Corporation или 52 могут привести к этим ошибкам Code 52 в некоторых случаях.
Как отключить проверку цифровой подписи драйвера в Windows 7
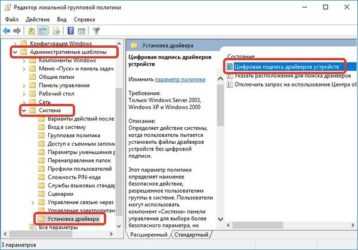
В ОС Windows 7 Microsoft существенно ужесточила требованию к устанавливаемым драйверам (рекомендуем познакомиться с занимательной статьей об установке драйверов устройств в Windows 7). Теперь любой устанавливаемый драйвер должен иметь цифровую подпись, проверенную и сертифицированную Microsoft. Перед загрузкой и установкой драйвера любого устройства Windows 7 проверяет цифровую подпись этого драйвера.
И если при попытке установить драйвер для нового устройства в Windows 7 вы увидите сообщение: «Windows can’t verify the publisher of this driver software», значит, данный драйвер не имеет цифровой подписи.
В указанном диалогом окне можно выбрать вариант ”Install this driver software anyway” («Все равно установить этот драйвер»), однако в любом случае этот драйвер не установится, и значит, устройство работать не будет.
При установке неподписанного драйвера, в диспетчере устройств данное устройство будет помечено восклицательным знаком и содержать следующее сообщение об ошибке:
Windows cannot verify the digital signature for the drivers required for this device. A recent hardware or software change might have installed a file that is signed incorrectly or damaged, or that might be malicious software from an unknown source. (Code 52)
Также о проблемах с цифровой подписью драйверов могут свидетельствовать такие ошибки: Device driver software was not successfully installed
Политика проверки цифровой подписи у драйверов работает как в 32-х (x86), так и в 64-х (x64) версиях Windows 7 и главная причина появления такой политики установки сторонних драйверов – желание улучшить стабильность и надежность ОС Windows, добившись того, чтобы все выпускаемые драйвера проходили через сертификационный тест и тест на совместимость в Microsoft.
К счастью в Windows 7 можно отключить проверку цифровой подписи драйвера. И сделать это можно несколькими способами:
- Самому подписать драйвер (сделать это можно с помощью специального софта, или по инструкции, описанной в мануале Как подписать цифровой подписью драйвер для Windows 7 x64)
- Отключить проверку цифровой подписи драйверов с помощью групповой политики
- Изменить режим загрузки ОС на загрузку без проверки цифровой подписи (с помощью bcdedit)
- Загрузить Windows 7 без проверки цифровой подписи (через загрузочное меню по клавише F8)
Рассмотрим все перечисленные варианты отключения проверки подписей драйверов
Загрузка Windows 7 без проверки цифровой подписи
Возможно временно отключить проверку подписей драйверов, если перегрузить систему, при загрузке нажать клавишу F8. В появившемся меню с вариантами загрузки системы выбрать пункт Disable Driver Signature Enforcement(«Отключение обязательной проверки подписи драйвера»).
После загрузки Win 7 можно будет установить неподписанный драйвер и протестировать его работу, однако если загрузиться в обычном режиме, драйвер работать не будет
Отключаем проверку подписи драйверов в Windows 7 с помощью групповой политики
В том случае, если вы полностью хотите отключить проверку подписывания драйверов в Windows 7, сделать это можно с помощью групповой политики.
Откройте редактор локальной групповой политики, набрав gpedit.msc
В меню политик перейдите в раздел User Configuration->Administrative Templates-> System->Driver Installation.
В появившемся окне выберите ‘Enabled’, а в нижнем меню — ‘Ignore’. Нажмите Ок и перезагрузите компьютер. После перезагрузи и применения политика, в своей Windows 7 вы полностью отключите подписывание драйверов, и сможете установить любые, в том числе, неподписанные драйвера.
Отключаем проверку цифровой подписи драйверов в Windows 7 с помощью bcdedit
Откройте командную строку с правами администратора и последовательно наберите следующие две команды:
bcdedit.exe /set loadoptions DDISABLE_INTEGRITY_CHECKSbcdedit.exe /set TESTSIGNING ON
После выполнения каждой из команд должно появиться сообщение о том, что команда выполнена успешно.
Перезагрузите компьютер и попробуйте установить неподписанный драйвер. Вуаля!
Если вам нужно отменить этот режим работы и вновь включить проверку цифровой подписи в win 7, выполните следующие команды:
bcdedit.exe /set loadoptions ENABLE_INTEGRITY_CHECKSbcdedit.exe /set TESTSIGNING OFF
Решения ошибки 52
После того, как проблема определена, ее решение не составляет труда. Учитывая, что мы знаем, что основной причиной сообщения об ошибке является отсутствие подходящего драйвера, давайте рассмотрим шаги решения.
Вы можете захотеть сделать резервную копию установленных драйверов , прежде чем приступать к шагам удаления и переустановки ниже.
Отключить проверку подписи драйверов
Microsoft предоставляет пользователям возможность отключить проверку подписи драйверов. Если вы отключите эту опцию, Windows будет принимать все драйверы, установленные в системе, независимо от того, подписаны они Microsoft или не проверены.
Чтобы отключить проверку подписи драйверов, выполните следующие шаги:
Откройте Command Prompt с правами администратора и выполните следующие команды:
bcdedit.exe -set loadoptions DISABLE_INTEGRITY_CHECKS bcdedit.exe -set TESTSIGNING ON
После успешного выполнения команд вам нужно будет перезагрузить систему. Если вы получите ошибку о том, что значение защищено политикой Secure Boot и не может быть изменено или удалено, попробуйте следующий способ.
Шаг 1: Запустите компьютер, а затем продолжайте нажимать клавишу F8 , чтобы открыть Advanced Options. Вы также можете открыть дополнительные параметры, запустив систему в обычном режиме, открыв Windows Settings -> System -> Recovery , нажмите Restart now в разделе Advanced Startup .
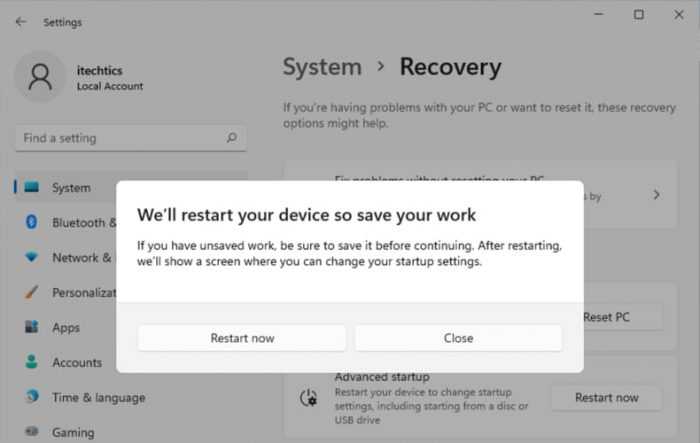
Шаг 2: После перезагрузки вы получите синий экран дополнительных параметров запуска Windows. Выберите Troubleshoot.
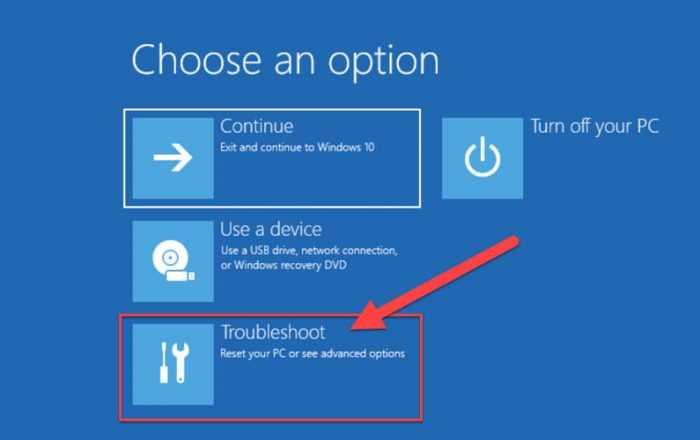
Шаг 3: Выберите Advanced options на следующем экране.
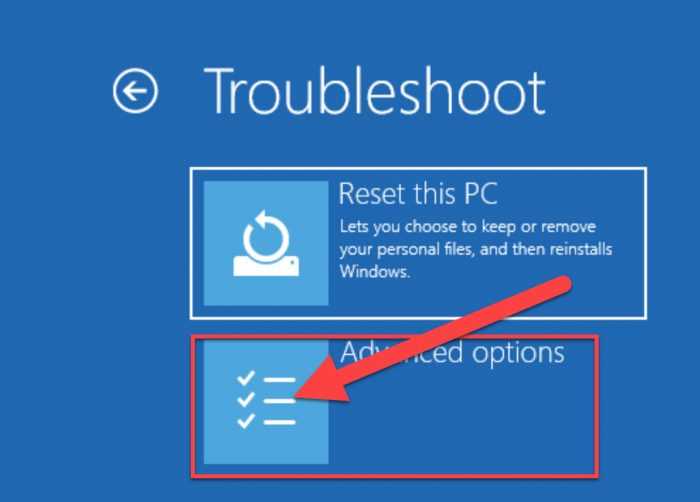
Шаг 4: Выберите Startup Settings на следующем экране.
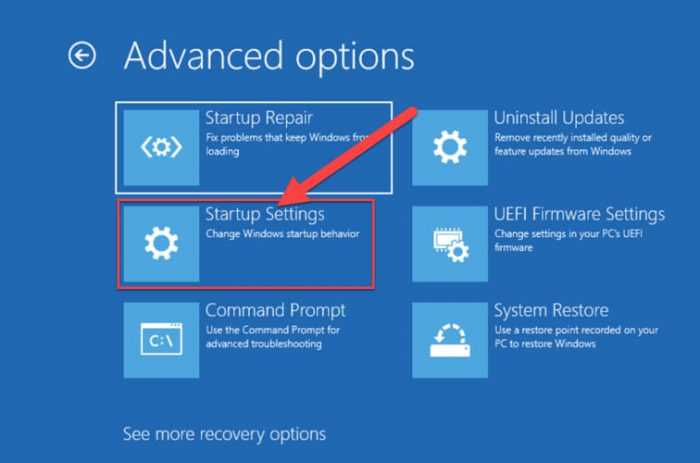
Шаг 5: Нажмите кнопку Restart, чтобы перезагрузить компьютер. После перезагрузки появится возможность включить или отключить параметры Windows. Нажмите 7 , чтобы отключить внедрение подписи драйверов.
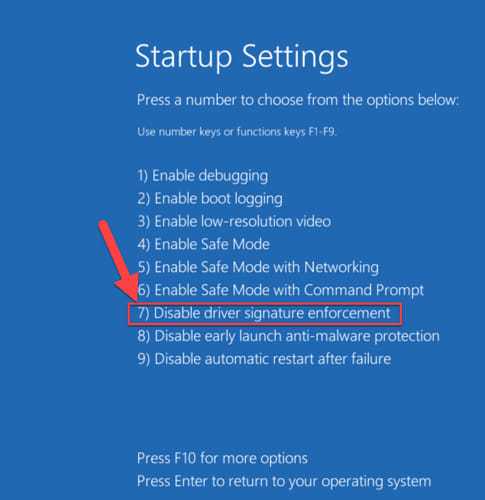
Эта процедура отключения внедрения подписи драйверов одинакова для всех версий Windows, включая Windows 7, Windows 8/8.1, Windows 10 и Windows 11.
Отключите подпись кода для драйверов устройств с помощью групповой политики
Если вы считаете вышеуказанный метод сложным, вы также можете отключить внедрение подписи драйверов с помощью групповой политики. Выполните следующие шаги, чтобы избавиться от ошибки Code 52:
Шаг 1: Откройте редактор групповой политики, выполнив команду Run -> gpedit.msc.
Шаг 2: Перейдите в User Configuration -> Administrative Templates -> System -> Driver Installation .
Шаг 3: Откройте Подпись кода для пакетов драйверов и выберите Отключено .
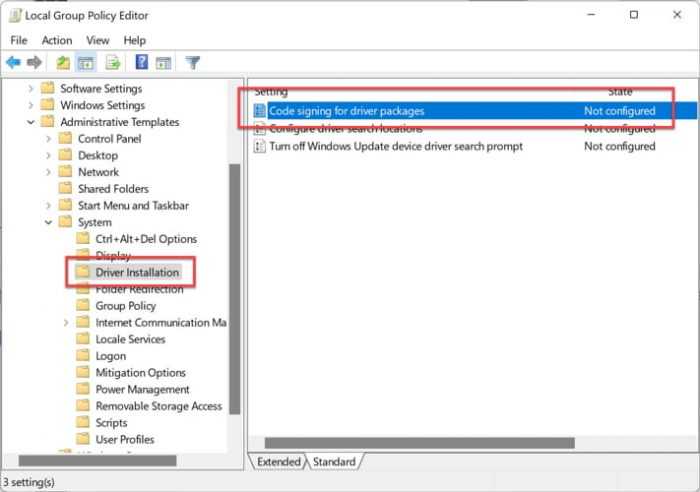
Обратите внимание, что этот метод может работать или не работать с Windows 10 или Windows 11. Если он не сработает, следуйте предыдущему методу, который, безусловно, работает
Установка проверенного драйвера
Лучший способ справиться с ошибкой Code 52 — установить проверенный драйвер от производителя (если производитель предлагает такой драйвер).
1- Чтобы установить новый драйвер устройства, сначала необходимо удалить существующий драйвер. Чтобы удалить существующий драйвер, откройте Диспетчер устройств (клавиши Windows + X + M).
2- Откройте свойства устройства и перейдите на вкладку Драйвер .
3- Нажмите Удалить устройство , чтобы удалить драйвер.
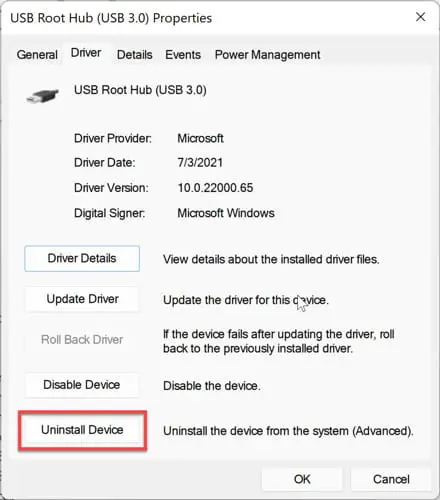
После удаления драйвера устройства Windows попытается найти подходящий драйвер и автоматически установит его для вас. Вы также можете автоматически загрузить и установить последние версии драйверов устройств с помощью программного обеспечения сторонних производителей. В противном случае можно загрузить драйверы с веб-сайта производителя.
Вот как можно определить неизвестные устройства в Windows .
После установки пользовательского драйвера следует отключить автоматическое обновление драйверов в Windows , чтобы Windows не заменила установленные драйверы.
Как исправить код 52 в windows (7, 8, 10)
Если вы уверены в поставщике софта и принимаете все риски на себя, тогда деактивируем систему слежения. Отключенный мониторинг может быть опасен, ведь в процессе пользователь может установить вредоносный софт, не зная об этом. Поэтому, отменять проверку рекомендуется лишь на время работы/тестирования определенных функций и оборудования. Способы ручного отключения:
- изменение локальной групповой политики;
- модификация загрузки операционки;
- загрузка определенного режима ОС;
- самостоятельная подпись дров (для опытных пользователей).
При обратном включении проверки использование данного оборудования опять станет невозможным.
Настройка проверки подписи драйверов через bcdedit.exe
Данный вариант деактивации поможет избавиться от проверки навсегда. Для выполнения используется также командная строка, позволяющая редактировать параметры загрузки.
Проверка подписи через bcdedit.exe
Обратите внимание! Компьютер пользователя должен быть оснащен БИОС или, если есть UEFI, нужно обязательно выключить Secure Boot. Для реализации данного способа деактивации необходимо:
Для реализации данного способа деактивации необходимо:
- Выполнить запуск командной строки через учетную запись администратора.
- В открывшейся строке ввести «bcdedit.exe -set loadoptions DISABLE_INTEGRITY_CHECKS» после чего нажать на «Enter».
- Далее ввести «bcdedit.exe -set TESTSIGNING ON» и тоже нажать на «Enter».
- Как только введенные команды выполнятся, необходимо закрыть командную строчку и перезагрузить устройство.
Таким образом проверка будет отключена. Ее можно вновь активировать и проверить все загруженные системные программы. Для этого необходимо заменить в команде «bcdedit.exe -set TESTSIGNING» «On» на «Off». Вводить нужно все так же через командную строку.
Есть еще один вариант отключения проверки подписи при помощи команды «bcdedit». Некоторые пользователи указывают, что после повторного входа в базовую версию операционной системы проверка не включается автоматически.
Для этого надо:
- Загрузить компьютер в режиме безопасности.
- Вызвать командную строчку через админа и ввести «bcdedit.exe /set NOINTEGRITYCHECKS ON», после чего нажать на «Enter».
- Перезагрузить компьютер, выполнив вход в обычном режиме.
Обратите внимание! Чтобы позднее включить проверку подписи, все нужно сделать в той же последовательности, только в команде «On» заменить на «Off»
Утилита bcdedit.exe
Автоматическая установка драйверов
Стандартный метод
Для автоматической установки драйверов стандартными средствами Windows 10, необходимо открыть «Диспетчер устройств» и кликнуть правой кнопкой мыши по нужному устройству, затем выбрать пункт «Обновить драйверы…».
После чего Windows 10 предложит один из способов обновления драйверов, вам нужно выбрать «Автоматический поиск обновленных драйверов».
Windows 10 выполнит поиск драйверов в системных папках на компьютере и в Интернете.
Минус данного метода в том, что ОС часто не находит нужных драйверов или сообщает о том, что последняя версия драйвера уже установлена.
Специальные программы
Запустить автоматическую установку драйверов также можно при помощи специальных программ, которые производят анализ системы и на основе полученных данных выполняют поиск драйверов на удалённом сервере с последующей их загрузкой на ваш ПК и предложением выполнить инсталляцию. Существует множество таких программ, но наиболее популярными являются: «DriverPack Solution» и «DevID». Подробно описывать данные программы не буду, потому что они имеют весьма понятный интуитивный интерфейс.
Как отключить проверку подписи драйверов в Windows 7
В Windows 7 существенно ужесточились требования к установке драйверов. Операционная система, особенно её 64-разрядная версия, безжалостно блокирует любые попытки инсталляции драйвера, при отсутствии цифровой подписи. Иногда это серьёзно мешает.
Конечно, можно проигнорировать вопли системы безопасности Windows и установить неподписанный драйвер, ответив что вы доверяете этому издателю, однако, несмотря на то, что в операционной системе нужный драйвер и будет установлен, работать устройство всё равно не сможет.
В диспетчере устройств оно будет помечено восклицательным знаком и содержать следующее сообщение об ошибке:
Подобная проблема вылезла при установке свежей версии OpenVPN 2.4.9 на 64-битную Windows 7, вернее на самой программы, а виртуальной сетевого интерфейса TAP-Windows Adapter V9 (версия 9.24.2).
VPN-туннели я использую постоянно и ставил их десятки раз на разные операционные системы. Как правило, всё проходило успешно с первого раза либо проблема решалась довольно быстро. в этот раз быстро не получилось, так как «винда» упорно не принимала адаптер.
Последовательность установки драйверов
Компьютер представляет собой комплекс взаимосвязанных устройств и их согласованная работа напрямую зависит от правильной последовательности установки драйверов. Возможно, вы скажете: «Олд скул!». Но, разве не логично установить сначала драйвера на USB-контроллер, прежде чем устанавливать драйвера на принтер подключенный через USB? Ваш принтер работает через Wi-Fi? Отлично! Будете устанавливать драйвера на принтер, а потом драйвера на сетевой контроллер который отвечает за корректную работу Wi-Fi?
И так, правильная последовательность установки драйверов следующая:
Во-первых, необходимо установить драйвера отвечающие за корректную работу чипсета и других контроллеров, установленных на материнской плате (к примеру: USB 3.0/3.1, Ethernet, Wi-Fi, Bluetooth и т.д.).
Во-вторых, установить драйвера для аудиоконтроллера и видеокарты
Внимание! Если материнская плата содержит интегрированный видеочип либо ваш процессор оснащен графическим ядром, то видеодрайвера для этих компонентов должны быть установлены в первую очередь. Аналогичный алгоритм действий, стоит применить если вы используйте звуковую карту
Вы всегда сможете выбрать устройство по умолчанию в аудио настройках Windows 10.
В-третьих, установить драйвера для прочего оборудования, установленного внутри компьютера (платы аудио- видеозахвата, спутниковые карты DVB-S2, ТВ-тюнеры и прочее дополнительное аппаратное обеспечение).
В-четвёртых, установите драйвера для внешних устройств: принтер, сканер, МФУ, проектор и т.д.
Процесс самостоятельной подписи драйвера
В процессе для того, чтобы подписать драйвер самостоятельно, нам потребуется: создать сертификат, подписать драйвер этим сертификатом, установить сертификат в системе и установить драйвер. Начнем.
- Создайте в корне диска C какую-либо папку (так к ней проще будет обращаться в дальнейшем), например, C:\cert, где мы будем работать с сертификатами и драйверами.
- Запустите командную строку от имени администратора (нужны для 18-го шага). Далее используем следующие команды по порядку. Файлы драйвера пока не потребуются. Во время выполнения второй команды вас попросят ввести пароль, я использую password в окне запроса и далее в командах, вы можете использовать свой.
-
cd "C:\Program Files\Microsoft SDKs\Windows\v7.1\bin"
-
makecert -r -sv C:\cert\driver.pvk -n CN="remontka" C:\cert\driver.cer
-
cert2spc C:\cert\driver.cer C:\cert\driver.spc
-
pvk2pfx -pvk C:\cert\driver.pvk -pi password -spc C:\cert\driver.spc -pfx C:\cert\driver.pfx -po password
- До этого этапа всё должно пройти как на скриншоте ниже, командную строку не закрываем.
- В папке C:\cert создайте вложенную папку, например, drv и поместите туда свои файлы драйвера. Но: если вам требуется драйвер только для x64, не копируйте .inf файл для x86 систем в эту папку и наоборот. В командной строке используем следующие команды:
-
cd C:\WinDDK\7600.16385.1\bin\selfsign\
-
inf2cat.exe /driver:"C:\cert\drv" /os:7_X64 /verbose
- В предыдущей команде для драйвера 32-бит укажите X86 вместо X64. Если будет предложено скачать .NET Framework, согласитесь, установите, а затем заново выполните команду. В идеале вы должны будете получить сообщение об успешном создании .cat файла для подписи. Однако, возможны ошибки, о наиболее частых — следующие два пункта. После исправления ошибок повторите команду из пункта 10.
- DriverVer set to incorrect date — возникает при дате в файле драйвера до 21 апреля 2009 года. Решение: откройте файл .inf из папки drv в текстовом редакторе (можно в блокноте) и в строке DriverVer установите другую дату (формат: месяц/день/год).
- Missing AMD64 CatalogFile entry (для 64-бит) или Missing 32-bit CatalogFile entry. Решение: откройте файл .inf из папки drv в текстовом редакторе и в разделе добавьте строку CatalogFile=catalog.cat
- В итоге вы должны получить сообщение: Catalog generation complete с указанием пути к файлу каталога, в моем случае – C:\cert\drv\catalog.cat. Далее используем следующие команды (требуется подключение к Интернету).
-
cd "C:\Program Files\Microsoft SDKs\Windows\v7.1\bin"
-
signtool sign /f C:\cert\driver.pfx /p password /t http://timestamp.verisign.com/scripts/timestamp.dll /v C:\cert\drv\catalog.cat
- Результат подписи файла драйвера без ошибок на скриншоте ниже. Следующий шаг — добавить самоподписанный сертификат в список доверенных в системе, сделать это можно следующими двумя командами по порядку
-
certmgr.exe -add C:\cert\driver.cer -s -r localMachine ROOTcertmgr.exe -add C:\cert\driver.cer -s -r localMachine TRUSTEDPUBLISHER
- В результате вы должны получить сообщение «CertMgr Succeeded». Если Failed или certmgr.exe не является внутренней или внешней командой — убедитесь, что командная строка запущена от имени администратора, а вы находитесь в нужной папке (см. 15 шаг).
И вот теперь можно закрыть командную строку и установить драйвер из папки C:\cert\drv с помощью диспетчера устройств, или нажав правой кнопкой по .inf файлу и выбрав пункт «Установить». Потребуется подтвердить установку драйвера в окне «Не удалось проверить издателя этих драйверов» — нажать «Все равно установить этот драйвер».
Обратите внимание, что возможные ошибки в диспетчере устройств, отображаемые для устройства с самостоятельно подписанным драйвером обычно не имеют отношения непосредственно к процессу подписи (та же ошибка для них будет появляться и без подписи, при простом отключении проверки цифровой подписи драйверов в особых вариантах загрузки). Т.е
искать причину в этом случае нужно в чем-то ещё и читать подробную инструкцию по использованию драйвера (например, в случае драйверов для FlashTool).
Что значит код 52 при установке драйвера Windows 7
Многие файлы в настоящее время обладают цифровой подписью. К таким программным продуктам относятся также драйверы. Это явный гарант безопасности системной программы, которая несет в себе конкретные данные. Подпись позволит расширить информацию о скачиваемом ПО, узнать о разработчике, дату и время, изменения, которые были внесены после регистрации. Однако если с подписью есть какие-то проблемы, то защита операционки не дает установить такой драйвер на компьютер, так как считает его небезопасным.
Появление кода в процессе установки
Код 52 при установке драйвера Windows 7 как раз указывает на проблемы с подписью. Не замечать или не проверять подлинность драйверов в таких случаях не рекомендуется. Неизвестно, что находится в установочной папке, возможно, там вирусы либо программы шпионы, которые могут повредить работу операционной системы.
Таким образом, подпись драйверов — крайне важная опция. Полностью отключать ее не стоит, так как есть риск заразить компьютер вирусами. На время приостановить функцию можно, главное — знать, как включить ее потом обратно.
Что такое подпись драйверов на компьютерах с Windows
Драйверы — это системные приложения, которые обеспечивают взаимодействие ноутбука и дополнительного оборудования. Невозможно правильное функционирование сканера без предварительной установки драйверов на домашний компьютер. Чаще всего эти системные программы устанавливаются вместе с операционной системой. Скачать их можно в центре обновлений виндовс, при появлении новых версий обновить там же. Если нужной программы нет, то загрузить ее можно с официального сайта разработчика.

ОС виндовс 7 часто выдает ошибки
Как только пользователь попытается подключить к ноутбуку новое устройство, операционка автоматически начнет подбирать и устанавливать подходящий драйвер.
Обратите внимание! Может появиться уведомление о том, что у драйвера нет подписи, были внесены изменения после подписывания, либо невозможно его установить операционной системой виндовс
Тут важно принять решение, выполнять установку неподписанного или измененного драйвера или нет
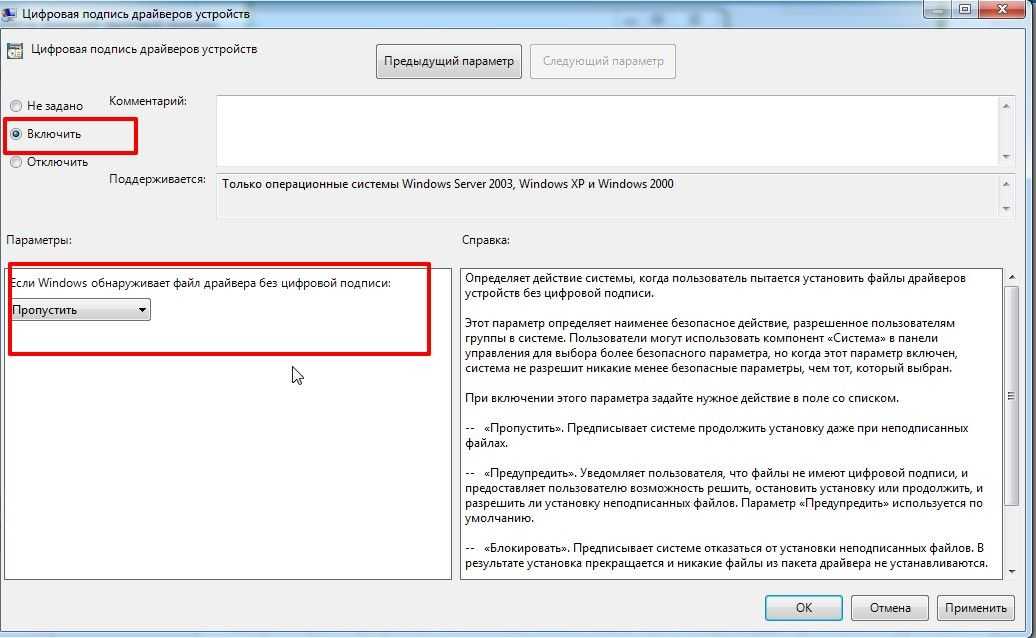
Электронная подпись системных программ
Подписанным драйвер называют, потому что он имеет электронную цифровую подпись. Это электронная метка безопасности, указывающая информацию о разработчике данного ПО, факте изменения продукта после его подписи. Если у драйвера есть издательская подпись, причем она достоверно подтверждена центром сертификации, тогда есть 100 % гарантия, что это программное обеспечение выпущено именно указанным издателем, и оно не подвергалось изменениям.
Во всех 64-разрядных версиях ОС виндовс есть блокировка на установку драйверов без наличия достоверной цифровой подписи. Если в ходе установки такая проблема выявилась, то рекомендуется перейти на сайт-разработчика и скачать оттуда драйвер с оригинальной цифровой подписью.
Установка драйверов в ручном режиме для Windows 10.
В предшествующих версиях Windows, если система автоматически не находила устройство (например, принтер) можно было его добавить в ручном режиме. Это можно было сделать нажав на кнопку «Необходимый принтер отсутствует в списке», в результате чего, его можно было добавить вручную, указав нужные настройки.
Сейчас, если нужный принтер отсутствует, выдается сообщение «Не нашли то, что искали?» и по нажатии на эту надпись, происходит не добавление принтера в ручную, а перенаправление на сайт Microsoft.
Чтобы решить данный вопрос и добавить принтер в ручном режиме, нужно перейти в Пуск Параметры Устройства Принтеры и сканеры Добавить принтер или сканер. И тут как раз уже выдается нужное нам сообщение «Необходимый принтер отсутствует в списке» и мы можем запустить ручной режим добавления принтера.