Как пользоваться или как работает сетевой сканер Куосера/Kyocera
- кладем листок для сканирования на планшет либо в автоподатчик
- Нажимаем на кнопку «Отправить»
- далее нажимаем на кнопку «Адресная книга»
- Нажимаем кнопку OK на принтере пока не появится окно «Готов к передаче»
- И нажимаем кнопку START
Все радуемся жизни, а если не получилось, то пишите мне либо комментарий к этой статье, будет разбираться!
сканирование kyocera, kyocera настройка сканирования, kyocera сканирование по сети, программа сканирования для kyocera, kyocera сетевое сканирование, kyocera m2035dn сканирование, kyocera сканирование в папку, kyocera 1035 сканирование, kyocera настройка сетевого сканирования, kyocera настройка сканирования в папку, kyocera m2030dn сканирование, kyocera fs 1035mfp сканирование, kyocera настройка сканирования по сети, kyocera 181 сканирование, kyocera taskalfa 181 сканирование, kyocera 1125mfp сканирование по сети, kyocera m2035dn настройка сканирования, kyocera m2035dn сканирование по сети, kyocera сканирование в pdf, kyocera 1125 сканирование, kyocera 1030 сканирование, kyocera сканирование в сетевую папку, kyocera ошибка 1102 при сканировании, kyocera 1025 сканирование, программа для сканирования kyocera m2035dn, kyocera 6525 сканирование, wsd сканирование kyocera, сканирование kyocera fs 1030mfp, kyocera fs 1135mfp сканирование, kyocera fs 6525mfp настройка сканирования, smb сканирование kyocera, kyocera m2035dn сканирование в папку, kyocera ecosys m2535dn сканирование, сканирование kyocera ecosys m2030dn, программа для сканирования куосера, непрерывное сканирование kyocera, kyocera полосы при сканировании, двухстороннее сканирование kyocera, утилита для сканирования kyocera, kyocera 2035 сканирование в папку, сканирование kyocera 2535dn, kyocera m2030dn сканирование по сети, сетевое сканирование kyocera m2035dn, wsd сканирование kyocera настройка, kyocera 1035 сканирование по сети, kyocera 1035 настройка сканирования, kyocera taskalfa 181 kx сканирование, kyocera 2035 сканирование по сети, сканирование wia kyocera, kyocera fs 1030mfp настройка сканирования, программа для сканирования документов kyocera, kyocera m2535dn сканирование по сети, настройка сканирования kyocera m2535dn, kyocera 2035dn сетевое сканирование, kyocera 1025 сканирование по сети, программа для сканирования kyocera m2535dn, kyocera 1125 сканирование по сети, kyocera 1801 сетевое сканирование, сетевое сканирование kyocera 1035, kyocera fs 1025mfp сетевое сканирование, kyocera 1130 сканирование по сети, kyocera fs 1120mfp сканирование, kyocera 1135 настройка сканирования, настройка сканирования kyocera m2030dn, kyocera 1028 сканирование по сети, kyocera 1030 сканирование по сети
Kyocera сканирование по usb
Хотел бы с вами поделится очень полезной статьей которая сэкономит вам точно несколько дней и миллионы нервных клеток! С одной стороны даже смешно писать статью и делать видео инструкцию как настраивать сканирование по usb на МФУ от Kyocera, но когда я с этим вопросом проковырялся несколько дней, понял что с этим тоже люди ковыряются, а это значит что статья будет полезна )
Итак! для начала предыстория и вводные данные!
- имеется Windows 7 PRO x32
- и новый только купленный Kyocera 2030dn
- соединены устройства через usb.
- Настроить принтер
- Настроить сканер
С принтером вышло все очень быстро, а вот со сканером пришлось попотеть! По умолчанию для всех я вытаскиваю ярлык для сканирования — Факсы и сканирование Windows
но при сканировании у нас Вылетает ошибка:
Сканеры не обнаружен. Если сканер установлен, проверьте, что он включен в сеть и подсоединен к компьютеру, и повторите попытку.
Сведения о добавлении сканера или устранении неполадок находятся в Справке и поддержке.
Настройка устройства Kyocera FS-6525mfp для сканирования по сети в сетевую папку
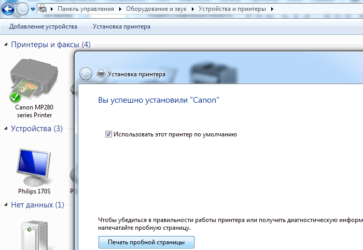
Аппараты Kyocera очень популярны в средних и больших офисах. Они заслужили свое доверие очень хорошим качеством печати, на всем сроке службы аппарата. Но это конечно при условии, что вы будите использовать только оригинальные расходные материалы, которые рекомендует производитель.
В этой статье познакомимся с одним из аппаратов линейки Kyocera, а именно FS-6525mfp.
Во многих компаниях, офисах есть корпоративная сеть, где пользователи могут обмениваться документами и т.п. На аппарате Kyocera FS-6525mfp есть возможность отправлять только что отсканированный документ в сетевую папку, для дальнейшей с ним работы.
Наша задача настроить Kyocera FS-6525mfp, что бы он сканировал по сети — отправлял сканы в сетевую папку.
До начала настройки, убедитесь, что аппарат подключен по сети TCP/IP и произведена установка драйверов с диска, который шел вместе с аппаратом. Если данного диска нет, драйвера рекомендуется скачивать с официального сайта производителя.
Создаем папку с общим доступом для сканирования
На любом из локальных дисков компьютера, создаем папку с общим доступом.
Например создаем папку на «Локальный диск: D» и называем ее «ScanMFP».
Для открытия общего доступа необходимо:
Нажать один раз правой кнопкой мыши по папке «ScanMFP» и заходим в «Свойства».
Переходим на вкладку «Доступ» и выбираем «Общий доступ»:
Выбираем пользователя, которому необходимо открыть общий доступ к папке «ScanMFP»:
В данном случае выбрана категория все, уровень разрешений «Чтение и запись», далее необходимо нажать кнопку общий доступ:
Настройка Kyocera FS-6525mfp для сканирования сетевую папку
Через любой интернет веб-браузер заходим в панель управления аппарата – внутренний интерфейс Command Center:
В поле, где обычно выводится страницы сайтов, нужно ввести IP адрес аппарата и нажать «Enter».
IP адрес аппарата можно посмотреть, если распечатать «Страница состояния MFP FS-6525MFP» и там на странице найти «IP-адрес».
В моем случае IP адрес аппарата – 192.168.0.252
Далее вводим логин и пароль.
Для Kyocera FS-6525mfp, по умолчанию стоит:
Логин Admin
Пароль Admin
Регистр при вводе данных играет важную роль, обратите внимание, первые буквы должны быть большие (заглавные). Далее нажмите на кнопку «Вход в систему».
Далее нажмите на кнопку «Вход в систему».
После того как мы зашли в панель управления Command Center. Выбираем «Адресная книга» — «Контакты» — «Добавить контакт»:
Далее нам необходимо заполнить свойства нового клиента:
Номер: Произвольное число от 001 до 250
Имя: Заполняется имя/номер клиента/компьютера, где он стоит. Это имя будет отображаться на экране аппарата.
Например: Секретарь
Имя Хоста: IP адрес компьютера/сервера, на который мы хотим, что бы отправлялись сканы.
IP адрес можно посмотреть в «Свойства» — «Состояние» подключения:
В моем случае, я должен буду ввести: 192.168.0.93
Номер порта: 139
Путь: Название папки с открытым общим доступом на компьютере.
Например: D:\Users\AdminPC\ScanMFP
Имя пользователя для регистрации: Имя пользователя компьютера.
Пароль для регистрации: Пароль от ученой записи пользователя. (Поле не может быть пустым, необходимо установить пароль для пользователя на компьютере)
Далее нажимаем кнопку «Тест» и начнется процесс соединения, подключение к заданной папке на компьютере.
При успешном тестировании, нажимаем кнопку «Передать», для добавления контакта в адресную книгу.
Проверка сканирования в сетевую папку
Далее проверяем наши настройки и переходим непосредственно к аппарату:
- Нажимаем кнопку «Отправить».
- Выбираем «Адресная книга».
- Выбираем наш только что созданный контакт.
- Нажимаем «ОК»
- Кладем документ на планшетный сканер и нажимаем кнопку «Старт».
В итоге этот документ должен появится в папке, которую мы указали при настройках.
Надеюсь вам все будет понятно и доступно. Удачи в настройке!
Сканирование из Windows
Сканировать придется необычным способом. Можно использовать менеджер сканирования Windows (wiaacmgr.exe), но перед его запуском, нужно перевести МФУ в режим «WSD сканер». Это делается на панели управления МФУ. Нужно нажать кнопку Send, а затем в меню найти и выбрать пункт «WSD сканер». После этого можно запускать сканирование с компьютера.
Это неудобно. Но для компенсации этого неудобства, в МФУ есть функционал сканирования сразу в папку на компьютере! И это удобнее чем сканирование с компьютера, позволяет экономить движения в пространстве. Не нужно второй раз подходить к устройству, после завершения сканирования, чтобы вытащить сканируемый документ. Можно выполнить сканирование за один подход к устройству!
Меры безопасности при работе с лазером (Европа)
Лазерное излучение опасно для организма человека. Поэтому лазерное излучение, создаваемое внутри аппарата, герметично закрыто защитным кожухом и наружной крышкой. При правильной эксплуатации аппарата пользователем излучение не проникает за пределы его корпуса.
Настоящий аппарат классифицирован как лазерное изделие класса 1 в соответствии со стандартом IEC 60825-1:2007.
Осторожно: Выполнение процедур, отличных от изложенных в данном руководстве, может привести к опасному воздействию лазерного излучения. Эти наклейки прикреплены на блок лазерного сканера внутри аппарата и находятся вне зоны доступа пользователя
Эти наклейки прикреплены на блок лазерного сканера внутри аппарата и находятся вне зоны доступа пользователя.
Наклейка, представленная на рисунке ниже, прикреплена на правой стороне аппарата.
Установка и настройка драйвера сканера
1. Скачивание драйвера сканера
Перед установкой драйвера сканера необходимо скачать его с официального сайта производителя. Для этого на сайте Kyocera необходимо выбрать модель устройства и выбрать подходящую операционную систему. Далее необходимо скачать и установить драйвер сканера.
2. Установка драйвера сканера
После скачивания драйвера сканера необходимо запустить установочный файл и следовать инструкциям на экране. В процессе установки необходимо выбрать нужные опции и подключить принтер, если он еще не был подключен.
3. Настройка драйвера сканера
После установки драйвера сканера необходимо открыть программу сканирования и выбрать настройки. Нужно выбрать возможность сканирования в цвете, глубину и разрешение сканирования. Затем необходимо выбрать путь сохранения файла сканирования и подтвердить выбранные настройки.
В случае, если устройство не обнаруживается, необходимо проверить подключение к сети, также следует убедиться, что драйвер сканера установлен и настроен правильно.
При правильной установке и настройке драйвера сканера, вы сможете легко и быстро создавать и сохранять файлы сканирования на своем устройстве.
Как пользоваться или как работает сетевой сканер Куосера/Kyocera
- кладем листок для сканирования на планшет либо в автоподатчик
- Нажимаем на кнопку «Отправить»
- далее нажимаем на кнопку «Адресная книга»
- Нажимаем кнопку OK на принтере пока не появится окно «Готов к передаче»
- И нажимаем кнопку START
Все радуемся жизни, а если не получилось, то пишите мне либо комментарий к этой статье, будет разбираться!
сканирование kyocera, kyocera настройка сканирования, kyocera сканирование по сети, программа сканирования для kyocera, kyocera сетевое сканирование, kyocera m2035dn сканирование, kyocera сканирование в папку, kyocera 1035 сканирование, kyocera настройка сетевого сканирования, kyocera настройка сканирования в папку, kyocera m2030dn сканирование, kyocera fs 1035mfp сканирование, kyocera настройка сканирования по сети, kyocera 181 сканирование, kyocera taskalfa 181 сканирование, kyocera 1125mfp сканирование по сети, kyocera m2035dn настройка сканирования, kyocera m2035dn сканирование по сети, kyocera сканирование в pdf, kyocera 1125 сканирование, kyocera 1030 сканирование, kyocera сканирование в сетевую папку, kyocera ошибка 1102 при сканировании, kyocera 1025 сканирование, программа для сканирования kyocera m2035dn, kyocera 6525 сканирование, wsd сканирование kyocera, сканирование kyocera fs 1030mfp, kyocera fs 1135mfp сканирование, kyocera fs 6525mfp настройка сканирования, smb сканирование kyocera, kyocera m2035dn сканирование в папку, kyocera ecosys m2535dn сканирование, сканирование kyocera ecosys m2030dn, программа для сканирования куосера, непрерывное сканирование kyocera, kyocera полосы при сканировании, двухстороннее сканирование kyocera, утилита для сканирования kyocera, kyocera 2035 сканирование в папку, сканирование kyocera 2535dn, kyocera m2030dn сканирование по сети, сетевое сканирование kyocera m2035dn, wsd сканирование kyocera настройка, kyocera 1035 сканирование по сети, kyocera 1035 настройка сканирования, kyocera taskalfa 181 kx сканирование, kyocera 2035 сканирование по сети, сканирование wia kyocera, kyocera fs 1030mfp настройка сканирования, программа для сканирования документов kyocera, kyocera m2535dn сканирование по сети, настройка сканирования kyocera m2535dn, kyocera 2035dn сетевое сканирование, kyocera 1025 сканирование по сети, программа для сканирования kyocera m2535dn, kyocera 1125 сканирование по сети, kyocera 1801 сетевое сканирование, сетевое сканирование kyocera 1035, kyocera fs 1025mfp сетевое сканирование, kyocera 1130 сканирование по сети, kyocera fs 1120mfp сканирование, kyocera 1135 настройка сканирования, настройка сканирования kyocera m2030dn, kyocera 1028 сканирование по сети, kyocera 1030 сканирование по сети
Окружающая среда
Аппарат предназначен для эксплуатации в следующих условиях окружающей среды:
•Температура: От 10 до 32,5 °C
•Влажность: От 15 до 80%
Неблагоприятные условия окружающей среды могут негативно сказаться на качестве изображения. При размещении аппарата избегайте его установки в следующих местах.
•Не располагайте его возле окна или в местах, где на него будет попадать прямой солнечный свет.
•Избегайте мест, подверженных вибрации.
•Избегайте мест с резкими перепадами температуры.
•Избегайте мест, находящихся по действием прямых потоков горячего или холодного воздуха.
•Избегайте мест с плохой вентиляцией.
Непрочный материал пола при перемещении аппарата после установки может быть поврежден роликами.
При копировании выделяется некоторое количество озона, но оно незначительно и не сказывается отрицательно на здоровье. Тем не менее, при длительном использовании аппарата в помещении с плохой вентиляцией или при изготовлении очень большого количества копий может ощущаться неприятный запах. Для обеспечения оптимальных условий окружающей среды при копировании рекомендуется хорошо проветривать помещение.
Подключение Kyocera M2030dn (M2530dn) к локальной сети
Начало настройки это подключение МФУ к локальной сети. Разработчики Kyocera хлеб едят не зря — прямо с завода в настройках МФУ установлено автоматическое получение сетевых настроек через протокол DHCP, так что нужно лишь воткнуть сетевой кабель и проверить, видимость устройства в локальной сети. Узнать IP-адрес устройства можно напечатав отчет состояния устройства. Или через свойства принтера (вкладка Порты). Или через админку роутера (список подключенных клиентов сети).
Но если у вас в сети нет роутера (DHCP сервер), тогда нужно будет смотреть какой IP-адрес у МФУ и затем, на сетевой карте компьютера, ставить подходящий, чтобы состыковать их между собой. Можно и вручную указать IP-адрес на самом МФУ, но это делать неудобно. Сетевые настройки заблокированы логином и паролем, которые вводить неудобно (логин и пароль по умолчанию — Admin / Admin). Не понимаю, зачем в заводских настройках ставить логин и пароль на доступ через панель устройства? Тем более такие сложные для набора.
Но у МФУ есть веб-админка, доступная, через браузер, по IP-адресу устройства. Через нее вполне удобно управлять устройством и настраивать его. Однако для того, чтобы воспользоваться этой админкой, прежде устройство должно получить IP-адрес. Админка открывается в ограниченном режиме. Для доступа ко всем настройкам МФУ, нужно ввести административный логин и пароль (по умолчанию это Admin и Admin).
Примечание. При изменении сетевых настроек устройства нужно выключить и затем заново включить МФУ.
Подключение Kyocera M2030dn (M2530dn) на Windows
Если использовать штатный установщик, с комплектного диска, он устанавливает все нужные драйвера, но не регистрирует сканирующее устройство.
В апплете «Устройства и принтеры», будет лишь принтер. И сканер нужно будет добавлять вручную. В этом же апплете «Устройства и принтеры» нужно нажать кнопку «Добавить устройство». Именно устройство, а не принтер! Windows должна будет найти устройство Kyocera. Нужно подтвердить установку драйверов для этого устройства. После установки проверить его — при нажатии правой кнопки мыши, в контекстном меню должны быть команды не только принтера, но и сканирования.
То есть, в апплете «Устройства и принтеры», в итоге должно быть два устройства — печатающее и сканирующее. Можно оставить одно из них — то с которым связаны обе функции — печать и сканирование.
Есть еще одна особенность. В руководстве по установке написано, что после установки драйверов, нужно запустить специальную программку «TWAIN settings» и в ней добавить устройство (по его адресу). Программка устанавливается вместе с драйверами и доступна в меню «Kyocera». Однако лично я этого не делал и сканирование тем не менее работало.
Пошаговая инструкция, как подключить принтер к компьютеру с ОС Windows при помощи Bluetooth-модуля или Wi-Fi-роутера
Если купленный принтер обладает способностью подключаться через Bluetooth, тогда вам достаточно во вкладке «Устройства» подключить Bluetooth-устройство, только при условии, что сам компьютер имеет такую функцию. В противном случае вам придётся обзавестись соответствующим адаптером, передающим сигнал
С методом подключения по беспроводному соединению Wi-Fi дело обстоит сложнее, поэтому важно изучить инструкцию внимательно. Этот способ доступен в том случае, если ваш роутер обладает выходом под стандартный USB-кабель
| Иллюстрация | Описание действия |
| Включаем принтер, соединяем его кабелем с роутером, далее заходим в «Панель управления». | |
| Теперь переходим в «Оборудование и звук», «Устройства и принтеры». | |
| Перед вами появится окно, в верхней панели которого нажмите «Добавить принтер». В открывшемся окне нажимаем «Необходимый принтер отсутствует в списке». | |
| Меняем положение маркера на «Найти принтер по его IP-адресу». | |
| Появляется такое окошко, заполняем в нём все поля и нажимаем кнопку «Далее». | |
| Подключённый принтер появится в списке видимых устройств, отмеченный зелёной галочкой. |
Wsd сканирование, Wsd сканирование -25
Эксплуатация аппарата > WSD сканирование
Правой кнопкой мыши щелкните значок аппарата, а затем выберите [Установить].
Во время установки дважды щелкните значок на панели задач, чтобы открыть окно «Установка программного обеспечения драйвера«. Установка завершится, когда в окне [Установка программного обеспечения драйвера] появится сообщение «Устройства готовы к использованию«.
В Windows правой кнопкой мыши щелкните кнопку ,
выберите пункт и затем щелкните
.
Щелкните [Добавить устройство]. Выберите значок аппарата, а затем щелкните [Далее].
Когда значок аппарата появится в разделе «Принтеры» на экране [Устройства и принтеры], установка будет завершена.
Нажмите клавишу .
Клавиша > [WSD Сканирование] > клавиша [OK]
Если появится окно «Контроль учетных записей«, нажмите [Продолжить].Если появится окно «Найдено новое оборудование«, нажмите [Отмена].
Подключение Kyocera M2030dn (M2530dn) на Linux
Применительно к Ubuntu все очень просто. Гораздо проще чем на Windows.
На комплектном диске есть папка Linux. На сайте Kyocera есть отдельный архив с linux драйверами. Это просто набор PPD файлов, для разных моделей Kyocera. В имени каждого файла указана модель устройства.
Из этой папки (или из архива) нужно скопировать (извлечь) нужный PPD файл, затем открыть апплет «Печать» и добавить новый принтер. Когда дело дойдет до выбора драйвера, нужно указать этот PPD файл. Вот и все.
Даже небольшая сумма может помочь написанию новых статей
Или поделитесь ссылкой на эту статью со своими друзьями.
Один драйвер для всех устройств KYOCERA
Опубликовано: 12:47
С целью повышения эффективности компания KYOCERA Document Solutions, один из ведущих производителей офисной техники в мире, выпускает драйвер KYOCERA KX 6.0 – единый для всех принтеров и МФУ KYOCERA драйвер с поддержкой автоматического конфигурирования. Драйвер KYOCERA KX 6.0 отличает новый графический пользовательский интерфейс, делающий процесс управления параметрами печати интуитивно понятным и простым.
Обычно для различных сетевых устройств требуются различные драйверы, но с целью упрощения работы для всех устройств KYOCERA был создан единый драйвер. В драйвере KYOCERA KX 6.0 используется общий интерфейс, обеспечивающий пользователям полный доступ ко всем функциям всех сетевых устройств. Драйвер совместим со всеми версиями операционной системы Windows – от Windows XP до Windows 8 и Server 2012, а также сертифицирован компаниями Microsoft и Citrix, что обеспечивает простоту установки на ПК пользователя. Драйвер поддерживает 23 языка стран Европы, Ближнего Востока, Африки и русский язык, а также стандартные языки описания страниц, в том числе PCL 5e/5c, PCL XL, KPDL (эмуляция PostScript) и графический пользовательский интерфейс драйвера KYOCERA KX делает работу с устройствами еще более простой по сравнению с предыдущими версиями драйвера KYOCERA KX. Вертикальные вкладки, в которых сгруппированы действия, позволяют отобразить все опции драйвера в одном окне, что уменьшает количество переходов, необходимых пользователю для поиска нужных параметров печати. Для оптимизации процесса доступа часто используемые настройки можно функциональность драйвера KYOCERA KX 6.0 включает печать по приложениям, новое уведомление по электронной почте и улучшенный оптимизатор цвета. Печать по приложениям может помочь пользователям сэкономить время и средства за счет использования идентичных настроек печати для разных приложений, например, расход тонера и бумаги уменьшается, если для сообщений электронной почты всегда использовать двустороннюю черно-белую печать. Функция уведомления по электронной почте позволяет отправить уведомление на заданный адрес по завершении процесса печати, что особенно актуально при печати объемных документов. Оптимизатор цвета позволяет пользователю проводить корректировку до 10 отдельных цветов в каждом параметре коррекции для получения лучшего результата
Это особенно важно, например, для передачи корпоративных цветов.«Очевидно, что драйвер KYOCERA KX 6.0 облегчает нашим клиентам работу: от простой установки с автоматической конфигурацией до интуитивно понятного интерфейса для всех устройств и расширенной функциональности. Пользователи по праву оценят преимущества нового драйвера и смогут повысить эффективность своих рабочих процессов», – поясняет Ганс Герд Шмидт, (Hans Gerd Schmidt), менеджер по программным продуктам KYOCERA Document Solutions KYOCERA KX 6.0 доступен всем клиентам компании KYOCERA в качестве бесплатного обновления в центре загрузок на веб-сайте KYOCERA
M2030dn и M2530dn, сканирование по сети
Сканирование в сетевую папку компьютера очень удобно. Нужно положить документ в сканер (или в автоподатчик), затем нажать кнопку Send (Отправить), затем цифровую кнопку быстрого доступа к адресату, потом кнопку Start (Старт). И все, через несколько секунд документ будет лежать в папке указанного компьютера.
Можно не пользоваться цифровыми клавишами для выбора компьютера. Вместо цифровой можно нажать клавишу «Адресная книга». После этого на дисплее отобразится список компьютеров из адресной книги. Далее можно выбрать нужный компьютер из этого списка (кнопкой джойстик-ок). Это немного дольше, но более наглядно.
Там, же на панели МФУ, можно вручную изменить параметры сканирования, перед нажатием кнопки Start. А в админке МФУ можно изменить параметры сканирования по умолчанию.
Подключение принтера к ПК с ОС Windows: основные возможности
Соединение принтера с персональным компьютером требует внимательности, ведь один неверный шаг может привести к сбоям в работе обоих устройств. Предлагаем вашему вниманию точный алгоритм подключения:
Натяжка кабеля, соединяющего два устройства, не может гарантировать качественное их соединение
- Распаковываем принтер и устанавливаем его в назначенное место неподалёку от ПК. Проследите за тем, чтобы соединяющего кабеля хватало на качественное соединение с разъёмами. Подсоединяем питающий кабель в розетку 220 V.
- Запустите операционную систему, дождитесь её полной загрузки, после чего нажмите значок «Включить» на печатающем устройстве. В правом нижнем углу вы увидите иконку, сообщающую о поиске и автоматической установке драйверов (характерно для новых ПК).
- Далее отправляемся в меню «Пуск» (это кнопка в левом нижнем углу экрана). После переходите в «Параметры», далее − «Устройства и принтеры». Если ваш принтер не отображается, нажмите «Добавить устройство».
- Затем выберите из списка имя, соответствующее марке вашего прибора, и следуйте инструкциям, подтверждая своё согласие постоянным нажатием кнопки «Далее».
Каждое программное обеспечение имеет лицензионное соглашение. С ним нужно ознакомиться для корректной установки печатающего устройства
Как принудительно очистить список доступных TWAIN устройств
Удаление драйверов для Canon, через установку и удаление программ, никакого эффекта на список доступных сканеров не оказало. Такое поведение Windows по складированию всякого мусора уже никого не удивляет. Драйвера TWAIN устройств находятся в каталоге:
У каждой МФУ или сканера имеется своя папка (например, у Kyocera этот каталог называется KMTWAIN). В общем, прибив папки с именами CANON в каталоге twain_32, избавился от лишних устройств, которых уже нет. Таким же образом поступил и с KMTWAIN, после чего переустановил заново Kyocera TWAIN scanner driver.
В случае подобных непонятных «багов» всегда не лишним бывает удаление временных файлов из папок
C:WindowsTemp и C:Usersимя_пользователяAppDataLocalTemp.
Если считаете статью полезной,не ленитесь ставить лайки и делиться с друзьями.
Источник













![[решено] как настроить сетевое сканирование на мфу куосера/kyocera fs-1035mfp/dp скачать инструкцию](http://kubwheel.ru/wp-content/uploads/d/0/7/d076aed6313459b3311c221a2e548d24.jpeg)















