Как соединить принтер с ноутбуком
Через USB
Ноутбук, как и любой другой персональный компьютер, можно соединить с принтером обычным USB шнуром. Такой тип подключения поддерживают все без исключения модели печатающей техники. А сам вход точно присутствует на портативном «девайсе». Главное, чтобы совпадали версии используемых интерфейсов. Если ЮСБ 1.0 уже не встретить, то 2.0 и 3.0 на пике популярности.
Когда связь установлена, то нужно немного подождать пока не услышите звуковой сигнал. Еще через некоторое время будет произведена автоматическая установка программного обеспечения самой операционной системой Виндовс и можно переходить к разделу по настройке печати. Если этого не произошло, то драйвера придется устанавливать вручную. В этом нет ничего сложного и легко сделать даже без установочного диска.
WPS
WPS расшифровывается как Wi-Fi Protected Setup, что в переводе означает «защищённая Вай-Фай установка». Чтобы воспользоваться этой технологией, она должна поддерживаться роутером и самим принтером. Наличие Wi-Fi на ноутбуке не ставится под сомнение, так как моделей без него не существует в природе.
Производим подключение по такой схеме:
- Ищем кнопку WPS на корпусе роутера. Как правило, она размещена с обратной стороны в большинстве случаев.
- В течение двух минут активируем аналогичную кнопку на печатающем устройстве.
- Ждем окончания создания соединения между устройствами.
- Если ноутбук находится в той же Wi-Fi сети, то проблем с печатью не должно возникнуть.
- Подключаемся к принтеру, как к сетевому.
Если кнопки WPS не нашли на корпусе модема или включить не получается, то попробуем сделать это через веб-интерфейс управления роутером. В большинстве случаев, чтобы зайти в его настройки, нужно в любом браузере ввести адрес в формате IP 192.168.0.1 или попробуйте 192.168.1.1. Введите логин «admin» и такой же пароль, если он не менялся. В настройках найдите раздел «Wireless», а в его подразделах отключите MAC фильтрацию и включите функцию WPS.
Подробно о подключении через WiFi. Более детальная инструкция со скриншотами и пояснением каждого шага.
Ручная настройка
Если автоматическая установка соединения, описанная в подразделе Выше, невозможна на Ваших моделях техники, то Вай-Фай подключение можно произвести ручным способом. Все, что требуется для настройки это знать название сети и код доступа к ней. Такие данные могут быть указаны на крышке модема или в документах от компании поставщика услуг Интернета.
Порядок ручной настройки:
- На экране принтера заходим в меню.
- Входим в настройки сети.
- Выбираем раздел WiFi.
- Указываем имя сети и пароль SSID.
- Через некоторое время принтер будет в сети и можно подключиться к нему, как к сетевому.
Как подключить принтер к ноутбуку?
Рассмотрим все действия более подробно.
Подключение принтера
Установка проводного принтера начинается с его подключения к источнику электропитания, а также к ноутбуку или компьютеру. Для этих целей устройство комплектуется двумя соответствующими кабелями. Установив соединение с компьютером через USB-порт, принтер следует включить, нажав кнопку питания на корпусе.
В большинстве случаев Windows автоматически определяет новое устройство в системе и устанавливает необходимое программное обеспечение для работы с ним. Однако, если этого не произошло, владельцу ноутбука или ПК нужно выполнить следующие действия:
В Windows 10:
Открыть меню «Пуск», перейти в «Параметры» и выбрать раздел «Устройства».
Кликнуть по строке «Принтеры и сканеры», нажать кнопку «Добавить принтер или сканер».
Дождаться, пока компьютер завершит поиск, и выбрать из предложенного перечня подходящий вариант. Если ноутбук не может обнаружить устройство печати, надо нажать «Обновить» либо «Необходимый принтер отсутствует в списке» и следовать дальнейшим инструкциям системы.
В Windows 7 и 8:
Нажать кнопку «Установка принтера». Кликнуть на опцию «Добавить локальный принтер» в открывшемся диспетчере.
На странице «Выберите порт принтера» нажать «Использовать существующий и рекомендуемый».
Установка драйверов
Для корректной работы устройства печати требуются драйвера. Обычно они содержатся на диске, который вместе с кабелями прилагается к принтеру при покупке. Для установки драйверов нужно поместить носитель в дисковод своего ноутбука и дождаться автоматического запуска. Если диск не открывается сам, следует сделать это вручную через «Мой компьютер», дважды кликнув по названию дисковода с драйвером.
Программа установки запускается через файл «Setup.exe», «Install.exe» или «Autorun.exe». Ее интерфейс отличается у разных производителей принтеров, однако общая структура в большинстве случаев остается неизменной — владельцу компьютера необходимо внимательно следовать инструкциям системы для инсталляции драйверов. Программа попросит согласиться с условиями использования, выбрать метод подключения принтера, указать папку для установки файлов.
Образец установочной программы для принтера Canon
Настройка печати
После успешного подключения принтера к ноутбуку остается выполнить настройку печати. Эта процедура осуществляется через панель управления компьютера. От пользователя требуется:
Войти в «Панель управления» и выбрать категорию «Устройства и принтеры».
Найти название своей оргтехники в списке, кликнуть по нему правой кнопкой и нажать «Настройка печати».
В открывшемся окне задать подходящие параметры: размер бумаги, ориентацию страниц, количество копий, качество изображения, источник бумаги и т.д. Нажать кнопку «Применить», чтобы изменения вступили в силу. Указанные настройки будут использоваться при печати документов с ноутбука.
Подключаем принтер через маршрутизатор
Если ваш роутер имеет USB-порт, то с его помощью можно сделать из простого принтера сетевой, то есть с любого устройства, подключенного к вашей сети Wi-Fi, можно будет легко и непринуждённо напечатать любой контент. Итак, как правильно настроить соединение печатающего девайса и маршрутизатора? Будем выяснять.
Этап 1: Настройка подключения принтера к роутеру
Процесс настройки не вызовет никаких трудностей у любого пользователя
Обратите внимание на важную деталь — все манипуляции с проводами выполняются только при выключенных приборах
- Посредством штатного USB-кабеля подключите принтер к соответствующему порту вашего роутера. Включите маршрутизатор, нажав на кнопку с тыльной стороны корпуса устройства.
- Даём маршрутизатору полностью загрузиться и через минуту включаем принтер.
- Затем на любом компьютере или ноутбуке, подключенном к локальной сети, открываем интернет-обозреватель и в адресной строке вводим IP роутера. Самые распространенные координаты это и , возможны иные варианты в зависимости от модели и производителя девайса. Нажимаем клавишу Enter.
- В появившемся окошке аутентификации набираем актуальные имя пользователя и пароль доступа к конфигурации маршрутизатора. По умолчанию они идентичны: .
- В открывшихся настройках роутера переходим на вкладку «Карта сети» и кликаем по значку «Принтер».
- На следующей странице наблюдаем модель принтера, которую автоматически определил ваш маршрутизатор.
- Это значит, что соединение успешно и статус устройств в полном порядке. Готово!
Этап 2: Настройка ПК или ноутбука в сети с принтером
Теперь нужно на каждом компьютере или ноутбуке, подключенном к локальной сети, внести необходимые изменения в конфигурацию сетевого принтера. В качестве наглядного примера возьмём ПК с Виндовс 8 на борту. В других версиях самой популярной операционной системы в мире наши действия будут аналогичны с незначительными отличиями.
Правой кнопкой мыши кликаем по «Пуск» и в появившемся контекстном меню выбираем «Панель управления».
На следующей вкладке нас интересует раздел «Оборудование и звук», куда мы и переходим.
Затем наш путь лежит в блок настроек «Устройства и принтеры».
Потом кликаем левой кнопкой мыши по строке «Добавление принтера».
Начинается поиск доступных печатающих устройств. Не дожидаясь его окончания, смело жмём на параметр «Нужный принтер отсутствует в списке».
Затем ставим отметку в поле «Добавить принтер по его TCP/IP-адресу или имени узла». Жмём на значок «Далее».
Теперь меняем тип устройства на «Устройство TCP/IP». В строке «Имя или IP-адрес» пишем актуальные координаты своего роутера. В нашем случае это , затем идём «Далее».
Запускается поиск порта TCP/IP. Терпеливо дожидаемся окончания.
Устройство в вашей сети не обнаружено. Но не огорчайтесь, это нормальное состояние в процессе настройки. Изменяем тип устройства на «Особое». Входим в «Параметры».
На вкладке параметров порта устанавливаем протокол LPR, в поле «Имя очереди» пишем любую цифру или слово, нажимаем «OK».
Происходит определение модели драйвера принтера. Ждём завершения процесса.
В следующем окне выбираем из списков изготовителя и модель вашего принтера. Продолжаем «Далее».
Затем обязательно ставим отметку в поле параметра «Заменить текущий драйвер»
Это важно!
Придумываем новое имя принтера или оставляем название по умолчанию. Следуем дальше.
Начинается установка принтера
Долго времени это не займёт.
Разрешаем или запрещаем общий доступ к своему принтеру для других пользователей локальной сети.
Готово! Принтер установлен. Можно печатать с данного компьютера через Wi-Fi роутер. Наблюдаем корректный статус устройства на вкладке «Устройства и принтеры». Всё в порядке!
При первой печати на новом сетевом принтере не забудьте выбрать его из выпадающего списка в настройках.
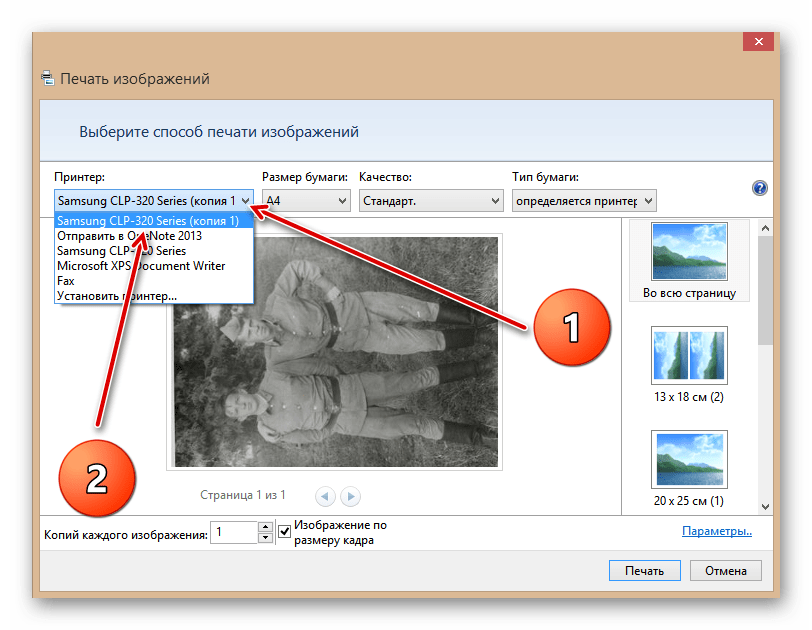
Подготовка
Поиск драйверов
Независимо от типа подключения и модели принтера, вам понадобятся драйвера — специальный набор программ, позволяющий принтеру правильно общаться с компьютером.
Идентифицируйте принтер по модели. Обычно табличка с моделью указана на лицевой стороне, но бывает, нужно заглянуть назад. Обычно модель выглядит как надпись вида HP LaserJet 1020.
 Находим модель принтера на самом устройстве
Находим модель принтера на самом устройстве
Получив модель принтера, идите на сайт производителя. Для этого:
Готово!
Установка драйверов
В любом случае, даже если вы собираетесь использовать ваш принтер для беспроводной печати, необходимо установить драйверы для поддержки его в системе.
Если все прошло успешно, установка драйвера завершена и вы можете переходить к одному из пунктов ниже.
Подключения принтера к компьютеру через Wi-Fi
Как можно подключить принтер к ноутбуку через Wi-Fi? Существует несколько способов формирования связки. К часто используемым относят формирование соединения через функционал WPS.
Если дома или на рабочем месте вся техника работает через маршрутизатор, то проще будет сделать подключение по стандартной технологии.
Функция WPS должна присутствовать на обоих устройствах, из которых будет создаваться связка, для начала нужно убедиться в ее наличии.
Посмотреть поддержку данного функционала можно на прилагаемой к аппарату инструкции. Второй вариант — найти информацию на официальном ресурсе производителя и познакомиться со всеми характеристиками. Дополнительный способ — провести осмотр корпуса агрегата и поискать кнопку с ее значком.
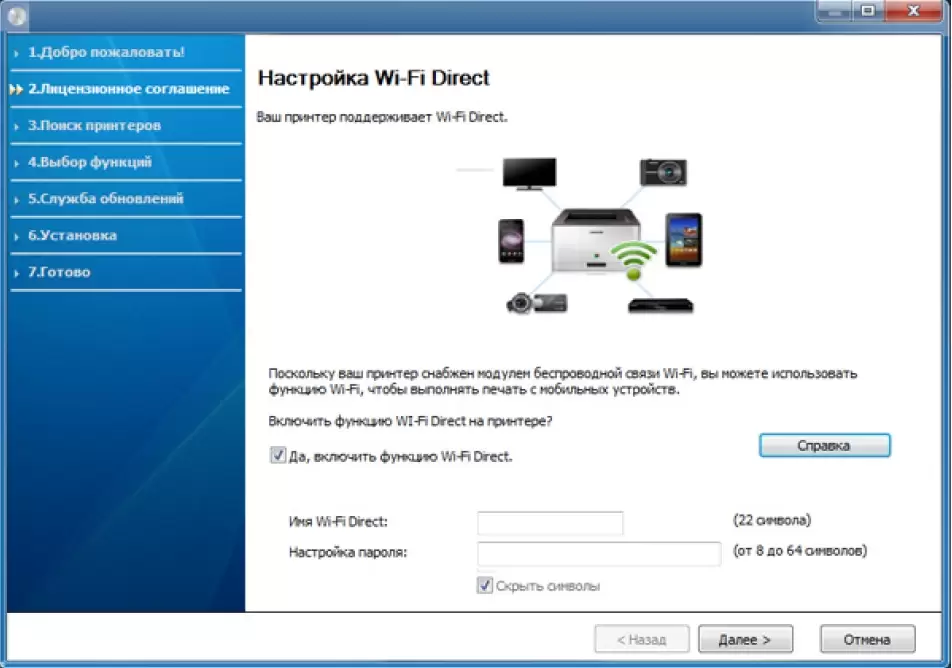
Проверка возможности соединения
На практике проверка наличия функции на адаптере проводится двумя подходами:
- Нужно перевернуть аппарат и прочитать наклейку. На ней должен присутствовать ярлык WPS, а возле внесен PIN-код. Информация в дальнейшем пригодится при соединении оборудования в единую цепочку.
- Если на наклейке ничего нет, то это не означает, что функционал не поддерживается. Необходимо войти в настройки маршрутизатора, найти одноименный раздел, локализующийся в «Вай-Фай». Если он там присутствует, то аппаратура предназначена для работы через WPS.

Запрос системы на пин-код
Только после определения, что оба агрегата могу функционировать в указанном режиме, можно приступать к дальнейшей отладке:
- при помощи кнопок навигации, расположенных на печатающем устройстве, переходят в блок «Wi-Fi Settings» (виртуальное подключение), там же выбирают указанный способ присоединения;
- на маршрутизаторе необходимо нажать и удерживать аналогичную клавишу, до появления мигания индикатора.
Последний шаг — возврат к принтеру, на нем зажимается кнопка «ок». Отпустить ее можно после появления сообщения, что произошло подключение устройства.

Подключение WPS
Через роутер с USB
Этот метод предназначен для ситуаций, когда ПУ не поддерживает беспроводное соединение, но на маршрутизаторе есть порт USB для подключения. Разумеется, для подключения эти два порта должны быть соединены кабелем USB. Этот метод требует точного имени принтера и локального адреса маршрутизатора, который в случае Windows будет выступать в качестве сетевого ПУ. Последнее, как правило, трудно обнаружить многим пользователям.
- Это делается следующим образом.
- Включите режим командной строки и введите ipconfig в качестве команды.
- Отображается много информации, но единственная строка, представляющая интерес, — это адрес шлюза по умолчанию, поскольку это маршрутизатор:
Настройка подключения в этом случае начинается с добавления нового принтера в конфигурацию локальной сети. Это можно сделать через Пуск — Устройства и принтеры или через Панель управления. В конце концов появится окно с двумя вариантами — добавить локальный или сетевой принтер. Затем выполните следующие действия:
- Выберите первый вариант и после нажатия кнопки «Далее» система попросит вас указать порт. Выберите «Создать новый порт» и выберите из списка «Стандартный порт TCP/IP».
- Затем появится окно параметров подключения ПУ. В нем необходимо задать локальный адрес устройства (а это адрес маршрутизатора, который вы уже получили) и имя порта. Вы можете использовать адрес маршрутизатора (по умолчанию) или ввести собственное имя. Нет необходимости менять ящик для голосования.
- Затем Windows начнет поиск указанного порта и установку драйверов. Возможно, что порт не будет найден, в этом случае система запросит дополнительную информацию о ПУ. В частности, вам нужно установить ‘Device Type’ на ‘Special’ и протокол на ‘1.Raw’.
- Затем начнется установка драйвера ПУ. Процедура установки аналогична установке драйверов других устройств, с указанием производителя и модели устройства. Если драйвер уже установлен, вам будет задан вопрос, хотите ли вы использовать уже установленный драйвер или заменить его новым. Вам также придется ответить на вопрос о названии ПУ.
- После завершения установки драйвера система спросит, нужно ли предоставлять общий доступ к этому принтеру. Поскольку он подключен к маршрутизатору, доступ к которому имеют все объекты локальной сети, нет смысла настраивать его как общий принтер.
- На последней странице добавления устройства вас спросят, должно ли оно использоваться по умолчанию или нет, и попросят напечатать тестовую страницу.
Роутеры ASUS
Эта компания разработала отдельный инструмент, Printer Setup Utility, для быстрого поиска и настройки сопряжения своих маршрутизаторов с принтерами. Успешная работа с принтерами Canon, Epson, HP гарантирована.
План подключения Wi-Fi принтера ASUS:
- Подключите принтер через USB к маршрутизатору.
- Подключитесь к маршрутизатору — по воздуху или по проводам, не имеет значения.
- Загрузите утилиту Printer Setup Utility с официального сайта Asus и запустите ее:

- Нажмите «Далее», и начнется поиск принтера:

- Все должно быть успешно обнаружено. После этого просто добавьте принтер в саму операционную систему — ничего просто не будет найдено (это делается один раз, об этом будет раздел ниже). Но если возникнут какие-либо проблемы, появится это окно:

При возникновении этой ошибки рекомендуется перепроверить все соединения и перезапустить все устройства, участвующие в настройке — маршрутизатор, принтер, ноутбук. Это часто спасает положение.
Роутеры TP-Link
Я сам владею такой моделью, поэтому просто на собственном примере. Исходный маршрутизатор — 1043nd, принтер — p1102w. Процедура:
- Подключите все снова — принтер к USB маршрутизатора, ноутбук к маршрутизатору.
- С веб-сайта TP-Link для вашей модели загрузите программное обеспечение для подключения принтера «TP-Link USB Printer Controller». Его легко найти, без проблем. Именно с его помощью осуществляется конфигурация. Запускайте:
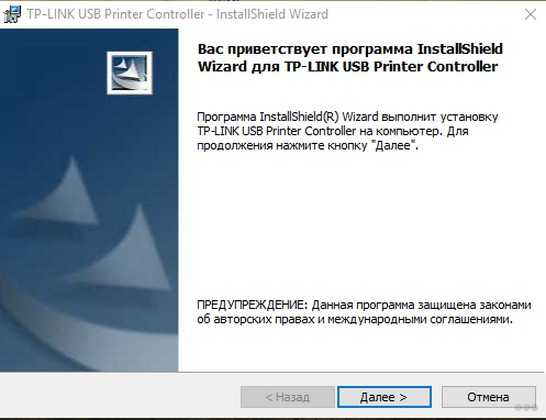
- Нажмите «Далее». Подождите, пока инструмент будет установлен. После завершения установки мы можем запустить его прямо отсюда или щелкнуть по ярлыку, созданному на рабочем столе:
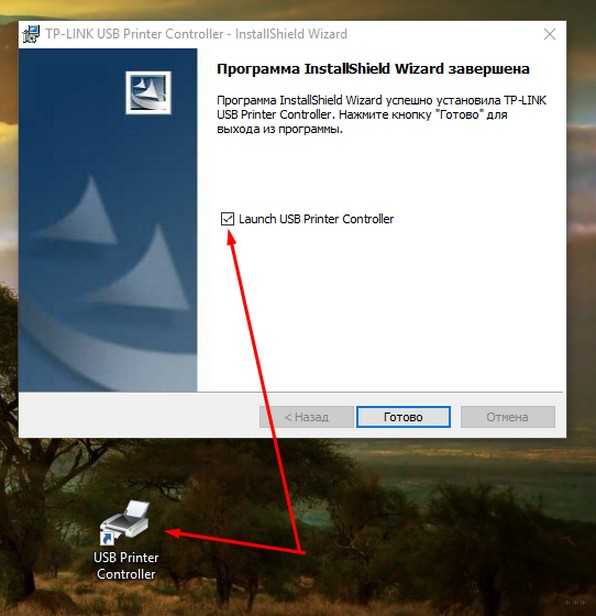
- Должно появиться окно. При этом также отобразится принтер:
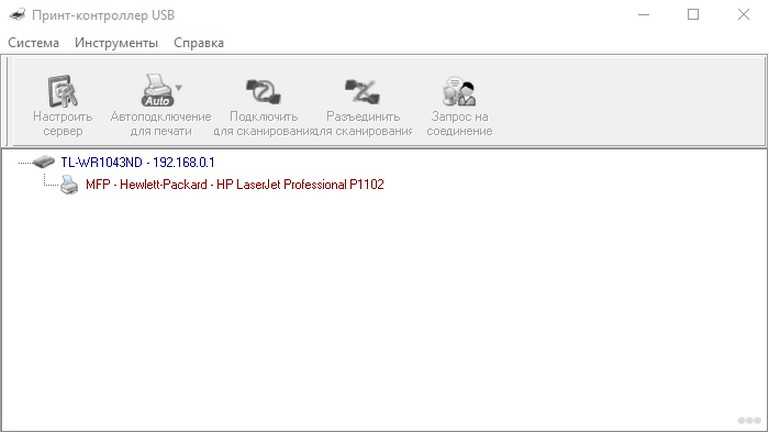
- Вот оно! При любой попытке печати принтер автоматически подключается. Самое главное — не забыть включить этот драйвер. Если вы вдруг захотите, чтобы программа загружалась немедленно, установите флажок в разделе Инструменты — Настройка:
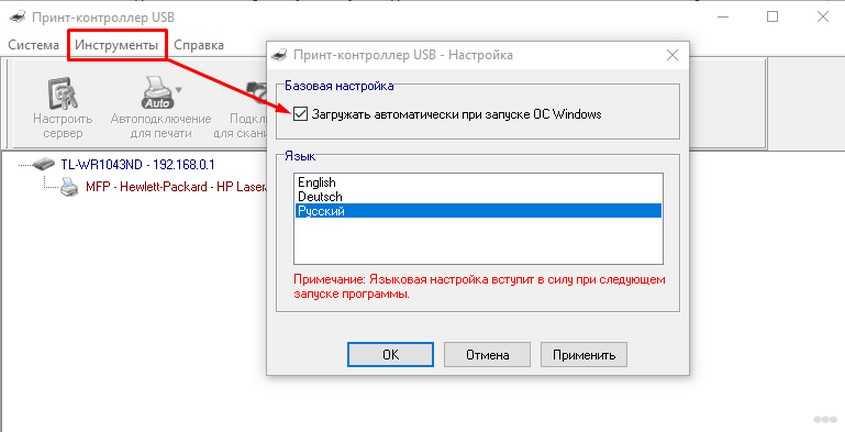
Еще лучше посмотреть видео в начале этого раздела — оно включает возможные проблемы с подключением, запуск сервера печати и пример печати.
Как настроить печать на принтере с смартфона и планшета на iOS, Android
Сейчас все чаще пользователи используют планшеты для работы, это удобно и практично. И разуметься, распечатывать те или иные документы тоже нужно. А вот как это сделать мы сейчас покажем.

Как распечатать на ОС Android
Самый, пожалуй, удобный способ, это воспользоваться Google Cloud Print. Этот сервис бесплатный, необходимо всего лишь выполнить привязку принтера к аккаунту Google, который практически у всех кто на Android есть. После того как вы привяжите, можете с любого гаджета который авторизован в вашей учетной записи и подключен к сети, делать распечатку.
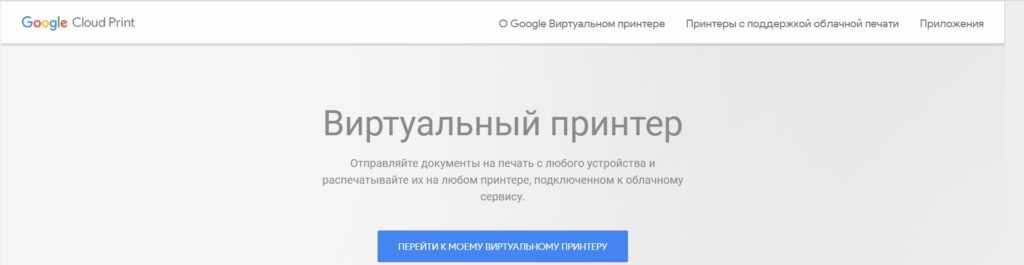
Как распечатать на iOS
Распечатывать файлы в Apple помогут вам сторонние программы, такие как:
- PrintCentral Pro for iPhone
- Print n Share Pro for iPhone
- Print to ALL Printers
Эти приложения платные, но стоят не очень дорого, поэтому один раз можно и потратиться. Или можете воспользоваться функцией AirPrint, но, к сожалению, данную функцию поддерживают немного устройств.
Подключаем Wi-Fi принтер через Роутер
Многофункциональное устройство (МФУ) — устройство, сочетающее в себе функции принтера, сканера, факсимильного устройства, копировального модуля. Давайте разберемся как выполнить подключение WiFi-Принтера или МФУ через Роутер, чтобы в дальнейшем осуществлять сетевую печать по нашей беспроводной сети. Я постараюсь сделать инструкцию максимально полезной и универсальной, в качестве примера будет использоваться МФУ от компании HP.
Важно знать : Список поддерживаемых принтеров у каждого Роутера индивидуален, прежде чем переходить к настройкам, рекомендую убедиться, что роутер поддерживает настраиваемый вариант. И так первое что необходимо сделать, это скачать программу для настройки, идеальный вариантом будет наличие CD-Диска с данной программой, она поставляется в комплекте
Для самых педантичных, заходим на сайт производителя роутера, и скачиваем последнюю версию, в моем случае для МФУ HP LaserJet Pro P1102w RU. Для подключения вашего принтера, я настоятельно рекомендую ознакомиться с инструкцией по его подключению, так как она может немного отличаться от представленной
И так первое что необходимо сделать, это скачать программу для настройки, идеальный вариантом будет наличие CD-Диска с данной программой, она поставляется в комплекте. Для самых педантичных, заходим на сайт производителя роутера, и скачиваем последнюю версию, в моем случае для МФУ HP LaserJet Pro P1102w RU. Для подключения вашего принтера, я настоятельно рекомендую ознакомиться с инструкцией по его подключению, так как она может немного отличаться от представленной.

Подключение и настройка принтера по USB
Запускаем программу для настройки через USB, в моем случае она выглядит так:
Выбираем установка с USB.
После ознакомления с условиями эксплуатации, запускаем его через расширенную установку:
Соглашаемся с условиями и выбираем нашу модель WiFi-принтера, в моем случае это HP LaserJet Pro.
Выбираем «Настройка печати через беспроводную сеть»
Далее подключаем Принтер через USB к нашему ПК.
Только после этого включаем его. Нажимаем «Далее» — осуществится установку принтера. В моем случае пройдет установка и запустится настройка беспроводной WiFi-сети ( Запускать её не нужно! Для начала перезапускам наш принтер ) и мы можем переходить к настройке беспроводной сети.
Подключение и настройка принтера к Wi-Fi
Перейдем непосредственно к его подключению к WiFi-сети. После перезагрузки запускаем из меню «Пуск», настройку беспроводной сети.

Пуск — HP — HP Laser Jet — Настройка беспроводной сети.
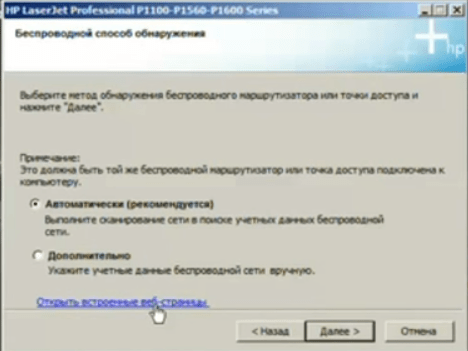
Нажимаем на ссылку «Открыть встроенные веб-страницы». После того как вы вошли в настройки подключений Роутера, Вам необходимо выбрать вашу домашнюю WiFi-Сеть, указать тип шифрования и подключиться к ней, состояние беспроводной сети на роутере должно быть «Включено»
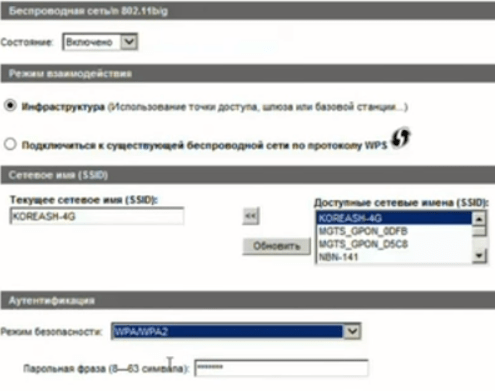
В моем случаем я выбираю сеть из списка «SSID». Далее выбираю тип шифрования «WPA/WPA2». Указываю пароль от вай-фай сети. и нажимаю кнопку «Применить».
После этого на устройстве загорается голубая кнопка с индикатором, это означает, что принтер успешно подключен через домашнюю/офисную беспроводную сеть.
Настройка печати
Для возможности печати по WiFi, запускаем мастер установки беспроводной сети (Как мы это делали ранее).
Пуск — HP — HP Laser Jet — Настройка беспроводной сети.
Далее ожидаем пока пройдет необходимые проверки, после чего в открывшемся окне выберем:
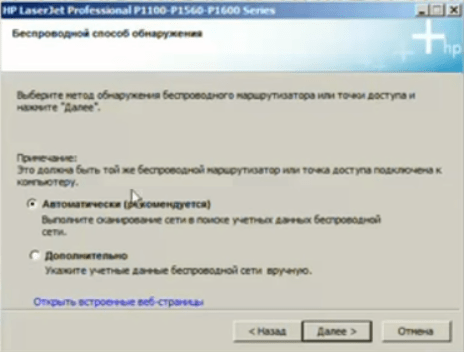
После установки USB драйверов, установился USB МФУ.
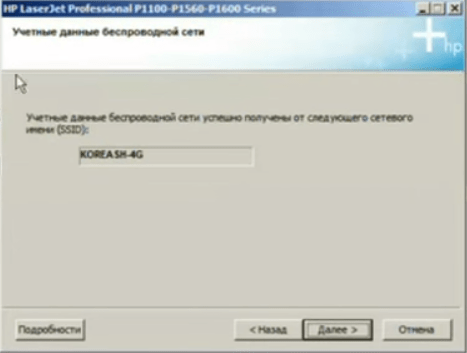
После чего мы установили подключения по WiFi, и в операционной системе должно быть установлено два принтера, проверяем:
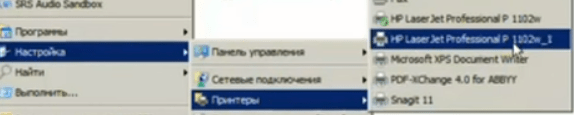
Выполняем пробную печать.
Для того чтобы наш принтер увидел другой ПК, нужно запустить на нем всю туже утилиту по настройке, только на вкладке выбора установки, необходимо выбрать «Дополнительно» и Через пару секунд ваш второй ПК найдет подключенный МФУ и Вы сможете выполнять печать по сети.

Если вам необходимо осуществлять печать с смартфона или планшета, вы можете это выполнить при помощи специального приложения HP ePrint, которое можете скачать через google play. После чего вы сможете без труда выполнять отправку на печать любых документов и фотографий со своего смартфона или планшета через WiFi.
Так же существует сервис цент HP ePrint, с помощью которого можно отправлять на печать документы, с любой точки мира, имея лишь доступ в Интернет.
Как изменится скорость при переходе на беспроводную сеть?
В большинстве случаев скорость снизится. Дело в том, что скорость в сети Wi-Fi зависит от многих факторов: наличия других сетей поблизости, удаленности от роутера, наличия препятствий между роутером и приемником, общей зашумленности диапазона, характеристик роутера и приемника и т. д. С LAN-кабелем таких проблем нет.

Поэтому перед переходом на «беспровод» следует оценить, насколько снизится скорость и насколько это важно для каждого конкретного случая. Так, принтер можно подключать к Wi-Fi смело, ему с лихвой хватит и 1 Мбит/с
А вот при подключении к WiFi телевизора следует убедиться, что в месте его установки сеть ловится уверенно
Да и на характеристики роутера и приставки обратить внимание будет нелишне
Настройка компьютеров в сети
Описанные ниже действия потребуется повторить на всех ноутбуках или компьютерах, на которых вы собираетесь пользоваться услугами печати. Поэтому внимательно изучите их, а потом приступайте к действиям. Будьте готовы к тому, что вам может потребоваться подключение к интернету.
- Зайдите в меню «Устройства и принтеры» в правой боковой панели меню «Пуск» (Windows 7).
- Нажмите на «Необходимый принтер отсутствует в списке». Потребуется выбрать пункт «добавить принтер по TCP/IP адресу или имени узла», затем нажать «Далее».
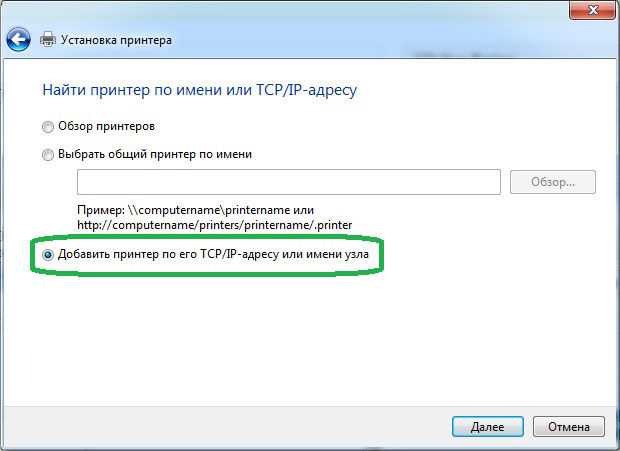
- Выберите «Устройство TCP/IP» и напишите адрес роутера (пункт 4 предыдущей настройки). Тогда девайс произведёт поиск порта. После чего выберите «особый» тип устройства и перейдите к его параметризации.
- Необходимый протокол — LRP. Имя же можете взять любое.
- Теперь разберёмся с драйверами печатающей машины. Их можно предварительно загрузить из интернета или же установить с диска, поставляемого в комплекте. Назовите ваш принтер именем и снимите предоставляемый сетевой общий доступ . Теперь ваша машинка готова к печати. Можете протестировать, распечатав листок текста.
Бывает так, что пользователям приходиться заниматься решением задачи, связанной с тем, как подключить принтер через wifi. Особенно актуальным данный вопрос является в том случае, если необходимо подсоединить устройство к сети, т.е. локалке. Конечно, можно произвести подключение роутера с вай-фай непосредственно к компьютеру/ноутбуку и отправлять задания на печать с других ПК. Но данный вариант является неудобным и нецелесообразным, т.к. компьютер, к которому подключен печатающий девайс, должен находиться во включенном состоянии практически круглосуточно и при этом быть привязанным к конкретному месту.
Именно поэтому в данном случае нужен маршрутизатор, который будет раздавать вайфай, что, в свою очередь, позволит подключить беспроводной девайс. Для этого есть несколько эффективных способов. Выбор одного из них зависит от того, какими функциональными возможностями обладают роутер с мфу.
Для того чтобы решить задачу о том, как подключить принтер через wifi роутер воспользуйтесь технологией WPS, но для этого оба устройства должны обладать ее поддержкой. В целом большинство современных моделей соответствуют данному параметру. Однако было бы неплохо на всякий случай проверить это, изучив для этой цели инструкцию, прилагающуюся к печатающему устройству.
Кроме того, обратите внимание на днище самого роутера, где вы должны найти значок вышеназванной технологии и ПИН-код. Последний обязательно вам понадобится при выполнении подключения на принтере
Если же ярлыка снизу нет, в таком случае вам придется открыть веб-интерфейс, чтобы убедиться в наличии поддержки WPS, в противном случае настройка принтера через wifi роутер будет невозможна. Для этого вам нужно вбить в адресную строку веб-браузера 192.168.0.1 либо 192.168.1.1. Чтобы настройка принтера с помощью WPS произошла успешно, вам следует выполнить установку переключателя данной технологии в положение «Enabled». Помимо этого, найдите строку «Device PIN» и вбейте туда ПИН-код устройства.
Кроме того, вам потребуется убедиться в том, что для того, чтобы установить беспроводную сеть имеется защита типа WPA/WPA2. Защита WEP для этой цели не годится. Помимо этого, найдите MAC-фильтрацию в настройках роутера, которую необходимо обязательно отключить. Учтите, что некоторые модели печатающих девайсов обладают специальной кнопкой, предназначенной для включения WPS. Если она присутствует, то обязательно нажмите ее и удерживайте до тех пор, пока беспроводная сеть не будет найдена со стороны устройства.
Далее в списке устройств, подключённых к ПК (категория «Принтеры и факсы) вам нужно выбрать нужный девайс и открыть его контекстное меню. После этого кликните на пункт, который подразумевает использование принтера по умолчанию. Если все будет выполнено грамотно, то на пиктограмме устройства отобразится круглый значок зеленого цвета с белой галочкой. Таким образом, проблема связанная с тем, как подключиться к принтеру через wifi решена. В противном случае прибегните к следующему способу, который также позволяет подключить принтер к компьютеру по Wi-Fi.






























