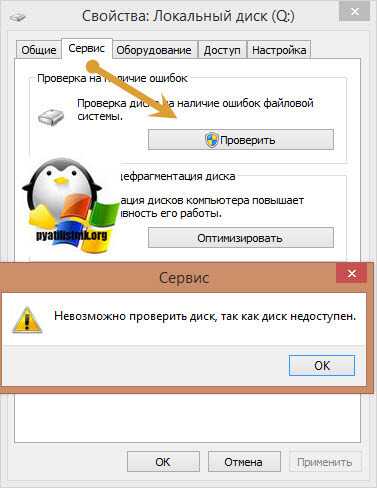Восстановление раздела жесткого диска или флешки в TestDisk
Если по раздел на жестком диске, карте памяти или USB флешке оказался поврежден или случайно удален, во многих случаях его может оказаться возможным восстановить. Существуют различные утилиты для восстановления разделов, как платные, так и бесплатные. Среди программ с возможностью бесплатного использования можно выделить TestDisk и DMDE.
В этом руководстве — о том, как восстановить поврежденный или удаленный раздел с помощью бесплатной программы TestDisk, поддерживающей большинство распространенных файловых систем (NTFS, FAT, ExFAT, ext2/ext3/ext4) и доступной бесплатно как для Windows 10, 8.1 и Windows 7, так и для Mac OS или Linux. На схожу тему: Как восстановить диск RAW, Способы восстановить удаленный раздел диска Windows.
Как восстановить раздел диска в TestDisk
В приведенном далее примере будет демонстрироваться простая ситуация: с флешки был удален раздел с важными данными и его требуется восстановить. Аналогично процесс будет выглядеть и для подобных ситуаций с жестким диском или картой памяти, при условии, что на них не были созданы новые разделы и записаны дополнительные данные.
Скачать TestDisk можно с официального сайта https://www.cgsecurity.org/wiki/TestDisk_Download — программа не требует установки на компьютер: достаточно распаковать архив и запустить файл testdisk_win.exe.
Следующие шаги по восстановлению раздела с диска будут выглядеть следующим образом:
На первом экране вам предложат создать журнал производимых TestDisk операций: выбираем «Create» для его создания или «No log», если он не требуется. Следующий этап — выбор физического диска, на котором будет выполнен поиск разделов. После выбора с помощью стрелок нажимаем Enter для продолжения. На 3-м этапе следует выбрать, какой тип разделов следует найти. Обычно требуется первый пункт — Intel/PC partition, включающий поиск разделов NTFS и различных вариантов FAT. В базовом случае, рассматриваемом в этом обзоре, на этом этапе достаточно выбрать «Analyze», чтобы запустить поиск потерянных разделов. Следующий экран отобразит текущие разделы на диске (в моем случае таковых нет). Нажмите Enter для запуска быстрого поиска удаленных разделов. В результате поиска отобразится список найденных на накопителе потерянных разделов. В моем случае — единственный раздел FAT32, ранее удаленный с флешки. Если вы не уверены, тот ли это раздел, вы можете нажать по клавише P на этом экране для просмотра содержимого найденного раздела. При просмотре содержимого вы можете перемещаться по папкам (учитывайте, что кириллические имена будут отображаться неверно), сохранять файлы с раздела. Для возврата на экран со списком разделов нажмите клавишу Q. Нажмите Enter, а на следующем экране, если вы решили восстановить найденный раздел, выберите пункт «Write» (записать изменения) и нажмите Enter
Обратите внимание, что здесь же присутствует пункт «Deeper Search» (глубокий поиск) на случай, если на 6-м шаге разделы найдены не были. Подтвердите запись таблицы разделов с найденным разделом, нажав Y
Готово. Вы увидите сообщение о том, что для вступления изменений в силу необходимо перезагрузить компьютер, однако обычно потерянные разделы появляются на диске незамедлительно.
В моем случае раздел с флешки был успешно восстановлен, данные в сохранности и не повреждены.
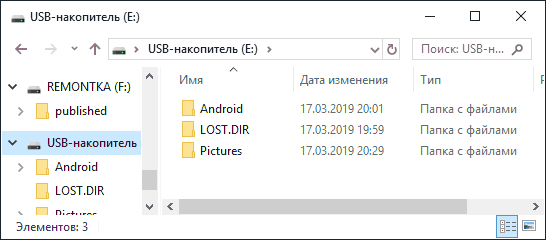
Обратите внимание, что в тех случаях, когда речь идет о восстановлении разделов на системном диске при не загружающейся ОС, вам может потребоваться подключить жесткий диск к другому компьютеру или же использовать LiveCD, на котором имеется TestDisk (например, программа присутствует на Hiren’s Boot CD). Среди дополнительных возможностей программы:
Среди дополнительных возможностей программы:
- Восстановление удаленных файлов на существующих разделах (выбираем Advanced на 4-м шаге, раздел и пункт Undelete). Но здесь бы я рекомендовал использовать другие программы восстановления данных.
- Создание образов разделов и работа с образами.
- Восстановление загрузочных записей.
Дополнительная справка по TestDisk и подробные примеры использования (большинство на английском) присутствуют на официальном сайте.
Восстановление файлов с помощью DMDE: подробная инструкция
Есть много программ, позволяющих восстановить удаленные файлы или разделы на диске. Одни отличаются привлекательным интерфейсом, но не могут справиться с поврежденной файловой системой. Другие утилиты восстанавливают все данные, сохраняя на компьютере кучу файлового мусора. Программа DMDE лишена обоих недостатков: с её помощью можно быстро вернуть утраченные данные даже после форматирования, не мучаясь с ручным разбором фрагментов файлов.
Загрузка и установка
DMDE не требует установки. Единственное ограничение в бесплатной версии – файлы можно восстанавливать только по одному. Скачать утилиту можно на официальном сайте разработчиков dmde.ru. После запуска файла dmde.exe появится окно выбора языка.
Затем вам будет предложено согласиться с условиями лицензионного соглашения – поставьте соответствующую отметку и нажмите «Принять». Запустится главное окно программы – теперь можно разбираться, как пользоваться DMDE.
Работа с утилитой
К программе DMDE инструкция не прилагается, хотя для большинства пользователей она была бы кстати – не каждый день приходится восстанавливать удаленные файлы или разделы на диске.
Первый шаг – выбор носителя, с которого были удалены данные. Отметьте раздел «Физ. устройства» и выделите тот накопитель, с которого необходимо восстановить информацию. Ищите нужный диск по объему и названию.
После нажатия «Ок» будет запущен поиск разделов. По завершении операции появится окно с обнаруженными разделами на выбранном диске. Вам нужно выбрать раздел, с которого были удалены данные, и нажать кнопку «Открыть том».
Чтобы вывести список обнаруженных данных, дважды кликните по пункту «Все найденные+реконструкция». Укажите параметры виртуальной реконструкции и нажмите «Ок».
Справа появятся все обнаруженные на диске файлы. Вам нужно найти нужные данные, отметить их галочками, нажать правую кнопку мыши и выбрать пункт «Восстановить объект».
Последний этап – выбор папки, в которую сохранятся обнаруженные данные. Этот каталог не должен находиться на том диске, с которого вы восстанавливали информацию, так что выбирайте любой другой носитель или раздел.
Расширенный поиск
Если при быстром восстановлении нужные файлы не найдены из-за повреждения файловой системы или форматирования, попробуйте запустить расширенный поиск.
- Выберите накопитель, с которого нужно восстановить информацию.
- Дождитесь появления окна с обнаруженными разделами. Запустите «Полное сканирование».
- Не изменяя никакие параметры, нажмите «Поиск». Запустится углубленное сканирование, которое занимает существенно больше времени, чем быстрый поиск.
Обратите внимание на столбец «Соответствия». Вам нужно будет открыть том, у которого больше соответствий
После завершения расширенного поиска появится уже знакомое окно, где нужно дважды кликнуть по пункту «Все найденные+реконструкция» и запустить виртуальную реконструкцию файлов.
Если во время реконструкции появится ошибка чтения MFT, нажмите «Ок». Восстановление данных будет продолжено, после чего вы увидите все найденные файлы.
Иногда DMDE «копает» слишком глубоко, выдавая при расширенном поиске информацию, удаленную несколько месяцев назад; файлы, стертые недавно, не обнаруживаются. Если вы столкнулись с такой ситуацией, попробуйте запустить углубленное сканирование еще раз – обычно это помогает.
Восстановление удаленного раздела
Еще одна удобная функция DMDE – восстановление удаленных разделов. Если в результате ошибки или сбоя один из разделов превратился в неразмеченную область, можно быстро исправить этот сбой.
- Запустите DMDE и выберите жесткий диск. Запустится поиск разделов.
- Удаленный том должен отобразиться в списке разделов (он будет бледным по сравнению с другими разделами). Выделите его и нажмите «Вставить».
- Появится предупреждение о том, что перед вставкой раздела лучше открыть том и проверить, тот ли раздел вы восстанавливаете. Если вы уверены, нажмите «Игнорировать».
Тип раздела будет определен автоматически. Вам останется только нажать «Ок», а затем применить внесенные изменения. Программа предложит сохранить файл для отката – выберите папку, куда его можно положить.
Осталось проверить результат – удаленный раздел должен снова появиться в «Компьютере» и в утилите «Управление дисками». Все файлы, которые хранились на восстановленном томе, также будут в работоспособном состоянии.
Как исправить неполадку
Давайте разберем классический пример, в котором, вполне вероятно, вы сможете увидеть ситуацию со своим накопителем.
Касательно USB-флешек, может случится такая ситуация, при которой компьютер перестает распознавать логические разделы диска и даже CHKDSK оказывается бессилен помочь в восстановлении файловой системы RAW на внешнем накопителе. Возможно, форматирование и решило бы вопрос, но не в ситуации, когда информация на диске крайне важна для пользователя и ее ни в коем случае нельзя терять. Это касается всех накопителей информации, будь то USB-флешка или жесткий диск.
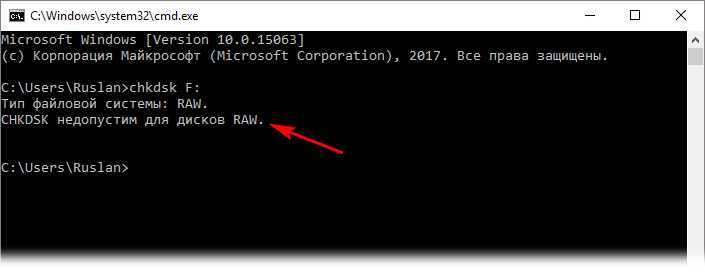
Обычно когда USB или другие устройства хранения информации становятся RAW, основным решением вопроса, как это говорилось выше, является полное форматирование диска, поскольку CHKDSK не работает с накопителями, имеющими данный статус.
Воспользуйтесь следующей инструкцией для устранения неполадки.
Шаг 1. Восстановление данных с RAW, USB или SD-карты.
Для восстановление данных устройства хранения RAW, вам потребуется помощь специализированного программного обеспечения. Starus Partition Recovery станет отличным выбором и поможет вам в два щелчка перейти от вопроса к его непосредственному решению. Программа проведет глубокое сканирование любого выбранного вами физического диска и устранить имеющиеся в них логические ошибки.
1. Если у вас неполадка на USB или SD-карте, подключите их к компьютеру. Запустите Starus Partition Recovery и найдите устройство RAW, которое необходимо просканировать.
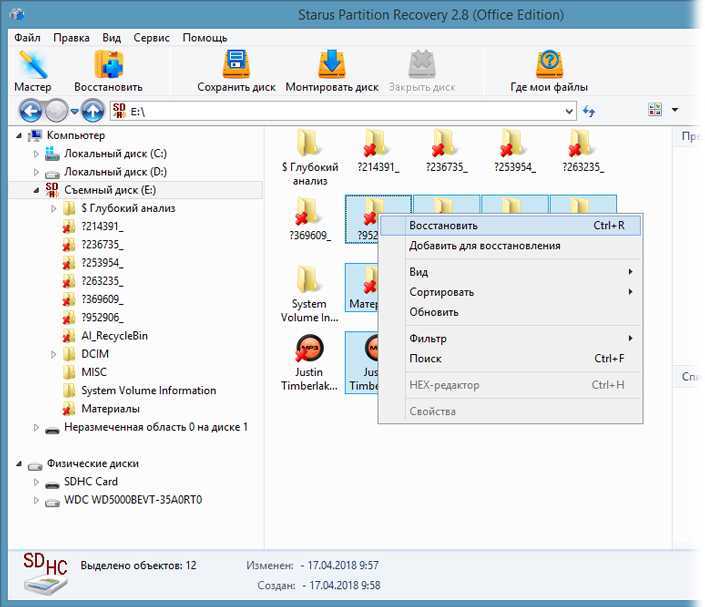
2. В зависимости от выбранного вами режима, Быстрое сканирование или Полный анализ, будет проведена проверка компьютера, которая поможет обнаружить потерянные и скрытые файлы на RAW. Разница режимов заключается в количестве информации, которая будет обнаружена. Полный анализ поможет найти гораздо больше данных.
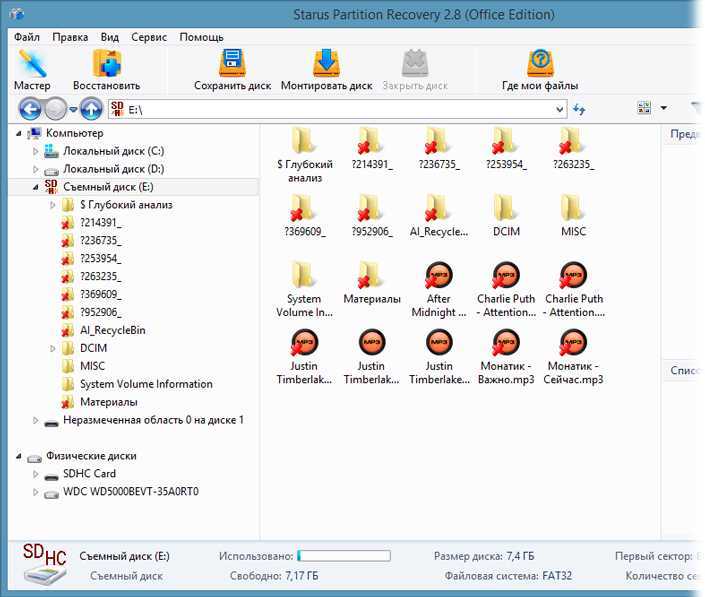
3. Софт предлагает пользователю предварительный просмотр найденной информации и ее восстановления с устройства RAW (выборочно или полностью). Чтобы восстановить важные данные, выделите необходимые файлы, кликните по любому из них правой кнопкой мыши и нажмите клавишу Восстановить.
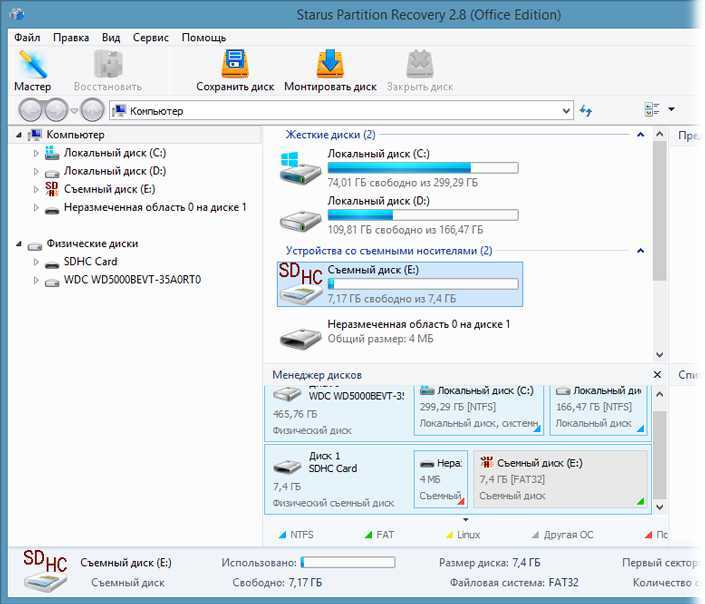
4. Starus Partition Recovery представляет широкие возможности по сохранению файлов.
Сохранить данные на жесткий диск.
Произвести запись на CD/DVD.Создать виртуальный образ ISO.
Загрузить по FTP.
Завершите процесс экспорта данных в удобном формате в удобное вам место.
Шаг 2. Исправление неполадки “CHKDSK недоступен для дисков RAW, USB и SD-карт”.
После восстановления данных с диска, самое время перейти к исправлению причины ошибки по которой компьютер не может считывать информацию устройства.
Метод первый. Запустите проверку на наличие ошибок для исправления неполадки CHKDSK.
- 1. Откройте проводник Windows и щелкните правой кнопкой мыши по диску, который нужно восстановить и выберите Свойства.
- 2. Теперь перейдите во вкладку Сервис, она доступна в верхнем меню.
- 3. Нажмите на клавишу Проверить для запуска утилиты.

Подождите пока завершится процесс сканирования и после вы вновь сможете пользоваться функционирующим диском.
Метод второй. Альтернативный способ восстановления диска. Еще один не менее эффективный способ форматирования диска или флешки — восстановление при помощи командной строки. Проследуйте по приведенным ниже пунктам для исправления ошибки RAW:
- 1. Введите в командной строке diskpart. Это утилита, управляющая дисковым пространством.
- 2. Далее наберите list disk. Перед вами появится список всех дисков. Выберите нужный.
- 3. Наберите select disk N. Здесь под N мы обозначили условное число, которое соответствует номеру диску. Вы можете поставить то, которое подходит в вашем случае.
- 4. Напишите attributes disk clear readonly. Данная команда произведет очистку атрибутов.
- 5. Введите clean. Команда проведет очистку флешки или диска, который вы сканируете.
- 6. Наберите create partition primary. Эта команда создаст первичный раздел на диске.
- 7. И наконец можно ввести format fs=ntfs или же fs=fat32, если есть нужда во второй файловой системе.
Можете еще попробовать провести быстрое форматирование при помощи команды: format fs=ntfs quick.
Шаг 3. Форматирование и перезагрузка RAW-диска.
После восстановления логически поврежденных секторов и восстановления файловой системы диска RAW, воспользуйтесь следующей инструкции для сброса и форматирования RAW в NTFS.
- 1. Подключите диск с файловой системой RAW к вашему ПК.
- 2. Откройте проводник, щелкните правой кнопкой мыши по требуемому диску и нажмите на клавишу Форматировать.
- 3. Сбросьте RAW на систему NTFS или FAT32 и нажмите ОК для подтверждения операции.
По завершению процесса, ваш носитель будет готов к использованию
Последние материалы

Обновление кампаний войны альянсов
» версии 1.3.3 — третье крупное обновление контента.
В этом обновлении разработчики добавили красильные столы при помощи которых вы можете изменить расцветку своих доспехов. Новые краски открываются через достижения. Кроме этого, была расширена функционал.
Скайрим моды на новую эбонитовую броню
В статье ГДЕ найти эбонитовую броню в Скайриме вы узнаете немного о самой броне, где и как можно быстро достать весь комплект, а также заметку о Эбонитовой Кольчуге
— редком нагруднике, который можно получить выполнив квест Принца Даэдра.
Эбонитовая брон.

Официальный патч для совместимости со SkyRe
В игре «Скайрим» эбонитовая броня аналогична нордской резной броне по своим показателям, но немного тяжелее. Классифицируется как тяжёлый доспех. Сама по себе кираса является частью эбонитовой экипировки протагониста. Где и как достать, будет указано в ст.
Самые фармовые танки в World of Tanks Wot премиум техника для фарма серебра
16.3.2017
15101 Просмотров
В этой статье будет подробно рассмотрен вопрос, какой прем танк лучше для фарма серебра и какой он, лучший прем танк для фарма
. Практически любой игрок Word of Tanks рано или поздно сталкивается с дефицитом внутри игровой.
Файловая система RAW на системном разделе Windows
В тех случаях, когда проблема с файловой системой возникла на разделе с Windows 10, 8 или Windows 7, а простой chkdsk в среде восстановления не работает, вы можете либо подключить этот диск к другому компьютеру с работающей системой и исправить проблему на нем, либо использовать LiveCD со средствами для восстановления разделов на дисках.
- Список LiveCD, содержащих TestDisk доступен здесь: http://www.cgsecurity.org/wiki/TestDisk_Livecd
- Для восстановления из RAW с помощью DMDE вы можете извлечь файлы программы на загрузочную флешку на базе WinPE и, загрузившись с нее, запустить исполняемый файл программы. На официальном сайте программы также есть инструкции по созданию загрузочных накопителей DOS.
Также есть сторонние LiveCD, специально предназначенные для восстановления разделов. Однако, в моих тестах работоспособным применительно к разделам RAW оказался лишь платный Active Partition Recovery Boot Disk, все остальные позволяют лишь восстанавливать файлы, либо находят лишь те разделы, что были удалены (нераспределенное пространство на диске), игнорируя разделы RAW (так работает функция Partition Recovery в загрузочной версии Minitool Partition Wizard).
При этом, загрузочный диск Active Partition Recovery (если решите воспользоваться), может работать с некоторыми особенностями:
- Иногда показывает диск RAW как обычный NTFS, отображая все файлы на нем, и отказывается восстанавливать его (пункт меню Recover), сообщая, что раздел и так присутствует на диске.
- Если не происходит описанного в первом пункте, то после восстановления с помощью указанного пункта меню, диск отображается как NTFS в Partition Recovery, но остается RAW в Windows.
Решает проблему другой пункт меню — Fix Boot Sector, даже если речь идет не о системном разделе (в следующем окне после выбора данного пункта обычно не требуется выполнять какие-либо действия). При этом файловая система раздела начинает восприниматься ОС, но возможны проблемы с загрузчиком (решаемые стандартными средствами восстановления Windows), а также принудительный запуск проверки диска системой при первом старте.
Ну и наконец, если случилось так, что ни один из способов не смог вам помочь, или предложенные варианты кажутся пугающе сложными, почти всегда удается просто восстановить важные данные с разделов и дисков RAW, тут помогут бесплатные программы для восстановления данных.
Как исправить raw без потери данных в программе EaseUS Data Recovery Wizard
Получить доступ к файлам можно, исправив MBR partition Table или переведя raw в ntfs формат. Сделать это можно фактически без потери данных и форматирования.
Поскольку raw-диск все еще содержит данные, попробуем их вернуть (если не полностью, то хотя бы самые ценные файлы).
Нам понадобится программа EaseUS Data Recovery Wizard. Как ей пользоваться при восстановлении данных с raw – читайте ниже.
Шаг 1. Восстановление данных на RAW-диске или разделе
EaseUS Data Recovery Wizard – вполне подходящая программа:
- Для восстановления данных с raw дисков,
- В случае если sd карта или флешка в raw-формате не форматируется
- Для поиска удаленных разделов жесткого диска.
Программа Data Recovery Wizard – платная, если речь идет о полнофункциональном использовании.
Совет. Как вариант, вы можете попробовать такие бесплатные приложения как Recuva или те, что мы предлагаем в .
1. Для начала скачайте программу с сайта разработчика:
Программа совместима с Windows 7/8/10, хотя установить ее можно и на более ранние версии ОС.
2. Запустите EaseUS Data Recovery Wizard и в появившемся окне выберите файловые типы для восстановления (или активируйте опцию “Все типы файлов”). Подтвердите операцию, нажав .
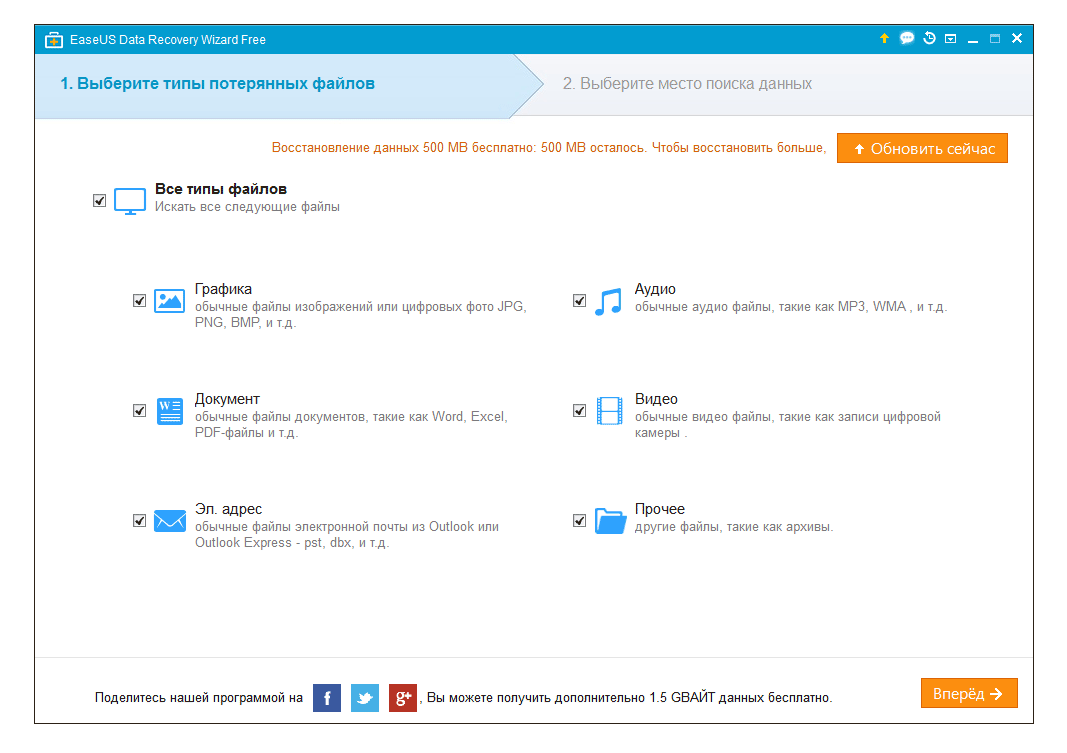
3. Если раздел диска удален или определяется в Проводнике как RAW, воспользуйтесь опцией Lost Disk Drives.
Выберите проблемный диск с удаленными данными (Секция “Потерянные диски”) и нажмите кнопку Scan.

EaseUS Data Recovery Wizard выполнит поиск файлов, доступных для восстановления, на указанном диске или sd карте.
4. По завершению сканирования отобразится список найденных файлов. Отметьте необходимые и нажмите кнопку Recover для восстановления.
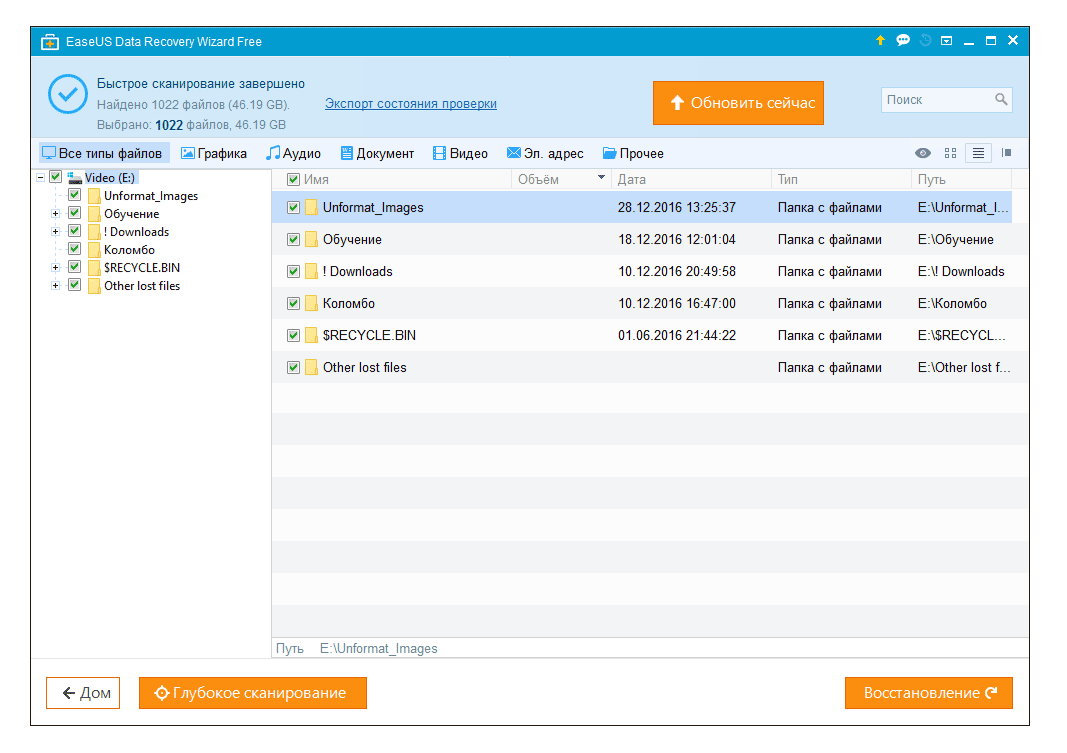
Важно! Всегда сохраняйте файлы на другой диск, во избежание перезаписи
Шаг 2. Конвертируем RAW в файловую систему NTFS без потери данных
После восстановления файлов, raw диск нужно отформатировать – чтобы использовать дальше для хранения файлов. Как это правильно сделать, читайте здесь.
Кстати. ОС Windows позволяет отформатировать диск в NTFS, используя встроенную утилиту форматирования Diskpart через командную строку.
Таким образом, если заранее восстановить данные с raw диска, можно безопасно вернуть NTFS раздел и выполнить форматирование. Если же вы вначале отформатируете диск, а затем попытаетесь вернуть данные, вероятность восстановления существенно снизится.
DMDE
Предыдущий метод хоть и отличается высокой надежностью, все же работать с первоисточником куда более безопасно и надежней. Рассмотрим как реанимировать важные файлы, если для одного из HDD дисков появился RAW формат. Здесь обойдемся без форматирования, поэтому если какой-то диск стал RAW, при помощи ниже описанного метода можно легко получить доступ ко всем его файлам.
Переходим на dmde.ru и загружаем утилиту DMDE, позволяющую прочитать диск в таком формате как RAW и восстановить его.
Работа с программой состоит из такой последовательности шагов.
Выбираем физический диск, где находится раздел с файловой системой raw, отметив флажком опцию «Физ. устройства».
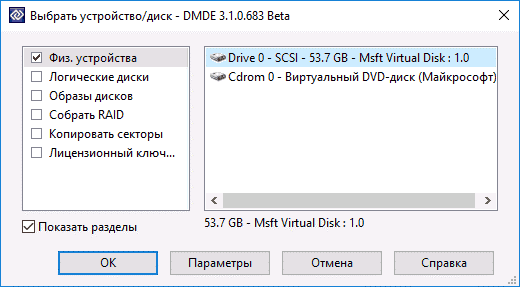
При обнаружении нужного раздела выбираем его и жмем «Открыть том».
Если этого не случилось, проводим сканирование носителя, файловая система одного из разделов которого стала определяться как RAW.
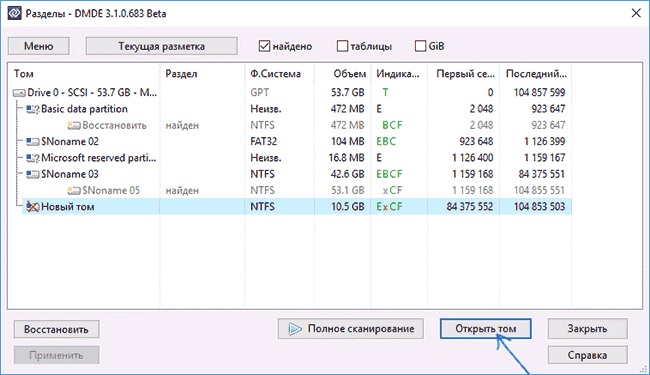
Открываем том и смотрим по его содержимому — те ли файлы на нем находятся.
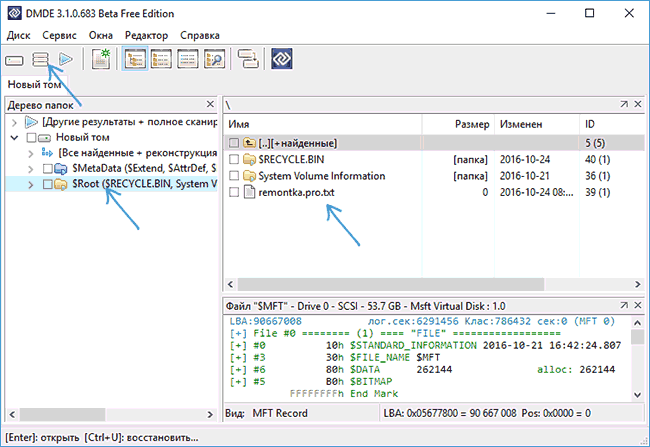
Если все верно, кликаем «Восстановить» и подтверждаем восстановление загрузочного сектора.
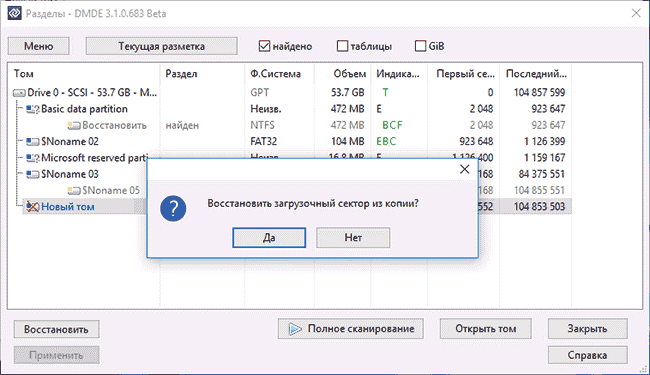
Если все произойдет должным образом, через короткое время программа DMDE восстановит потерянный раздел, не привнося изменение, и вернет ему прежнюю файловую систему.
Внимание! Если проблемным был системный том и восстановление производилось путем загрузки с другого диска или после установки носителя на иной компьютер, дополнительно придется выполнить реанимацию загрузчика
Причины, по которым жёсткий диск или раздел может стать RAW
Причины могут быть самые разнообразные, но если их обобщить, то основными можно назвать следующие.
Для всего диска:
- Проблемы с подключением или кабелем диска. Иногда жёсткий диск может определяться как RAW если кабель его подключения повреждён или имеется плохой контакт в разъёме.
- Битые сектора. Наличие большого количества битых секторов на диске может привести к повреждению его файловой системы.
- Повреждение структуры файловой системы. Кроме большого количества битых секторов, файловая система также может быть повреждена и по другим причинам.
- Повреждение таблицы разделов. Независимо от причин повреждения таблицы разделов, в случае её повреждения весь диск будет определяться как RAW.
- Переустановка или восстановление операционной системы.
- В результате воздействия вирусов. Вредоносное ПО может изменить или удалить важные параметры или информацию жёсткого диска.
Для раздела диска:
- Вирусы. Вирусные программы могут, например, повредить часть таблицы раздела жёсткого диска, в которой указано начало и окончание раздела.
- Переустановка Windows.
- Количество жёстких дисков и разделов. Слишком большое количество дисков и разделов на компьютере, может привести к возникновению RAW разделов.
Восстановление RAW диска через chkdsk (проверку диска на ошибки)
Когда я начал искать пути исправления файловой системы RAW на своих устройствах, то очень часто натыкался в статьях, что попробуйте проверить ваш HDD на ошибки с помощью встроенных средств Windows, так называемую утилиту chkdsk. Напоминаю у меня операционная система Windows 8.1. Запустить проверку диска на ошибки можно двумя способами, через графический интерфейс или же с помощью командной строки.
Пробую запустить из графического режима, напоминаю делается, это через свойства диска. Кликаю в оснастке «Управление дисками» по своему и выбираю его свойства. На вкладке общие мой жесткий диск отображался как пустой, у него был объем 0 байт. Переходим на вкладку «Сервис».
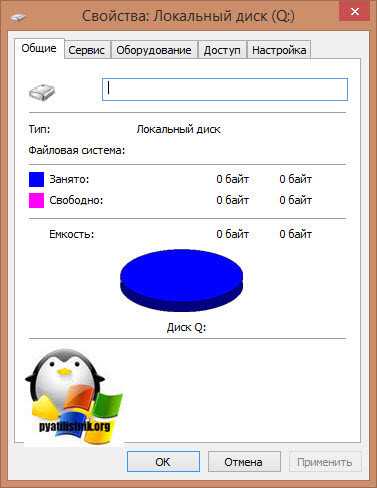
Выбираем пункт «Проверка на наличие ошибок» и нажимаем проверить. Лично у меня сразу появилось окно с ошибкой:
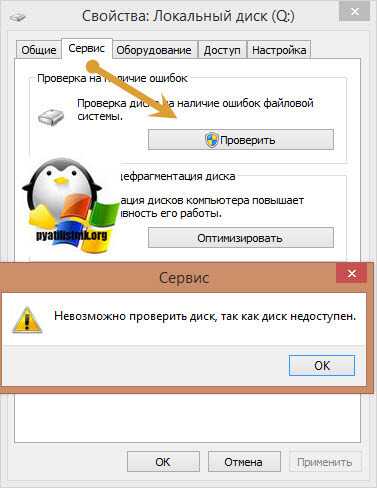
Пробуем проделать то же самое, но уже из командной строки. Для этого откройте оболочку cmd от имени администратора и введите команду:
Начнется процесс сканирования, если все хорошо, то у вас должна определиться старая файловая система, в моем случае, это NTFS, а так же определилась метка тома, в моем случае, это HDD-48 (Фильмы). Теперь начинается три этапа проверок на битые сектора, поиск и восстановление неиндексируемых файлов и сам ремонт файловой таблицы.
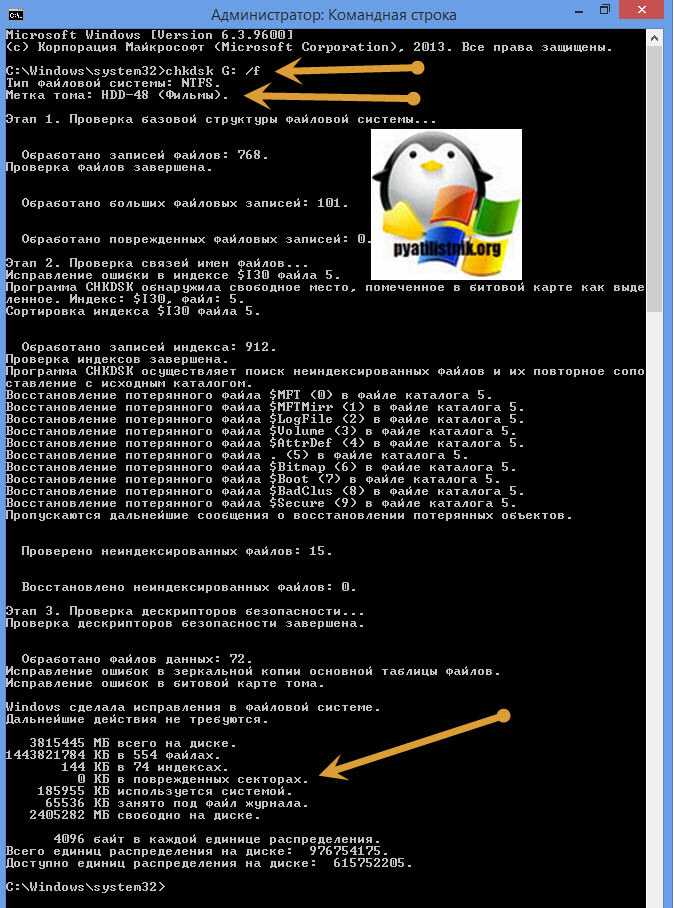
В моем случае, это через пол минуты дало результат в виде восстановленного HDD, теперь у него был NTFS, а не RAW тип.
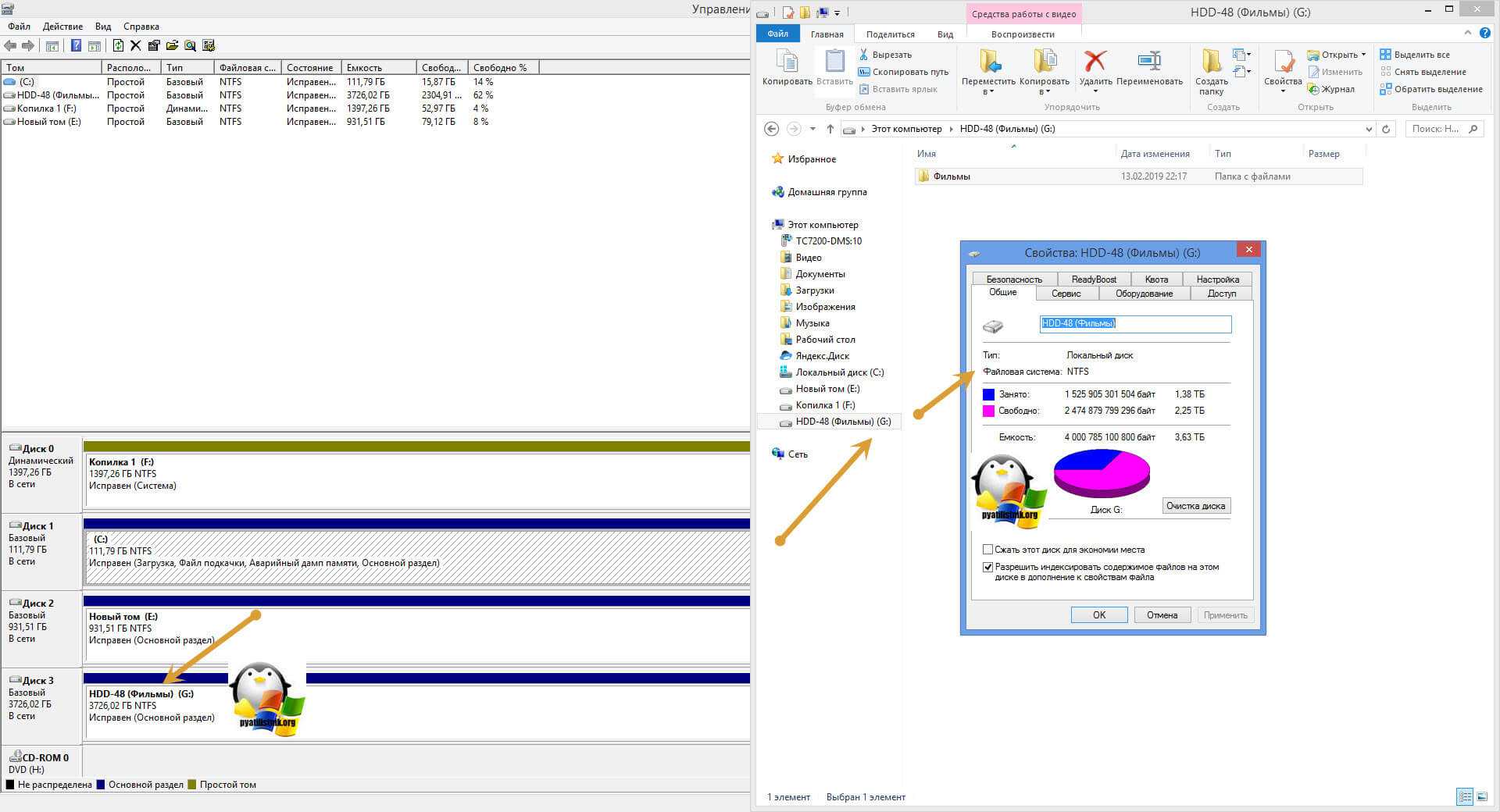
Если же chkdsk для RAW дисков в вашей системе не применим, то вы получите сообщение с ошибкой:
Тут по какой-то причине операционная система не смогла установить предшествовавшую, и показывает неверный тип. В таких случаях утилита chkdsk с ключом /f вам не поможет, но не расстраивайтесь, все поправимо, ниже мы это исправим.
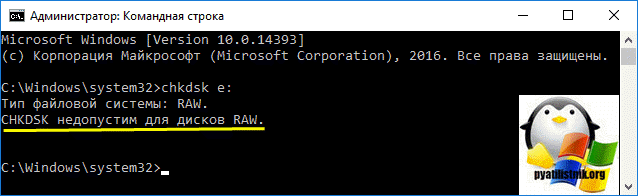
Использование стороннего программного обеспечения для преобразования дисков FAT32
Windows включает в себя различные встроенные методы форматирования или преобразования дисков из FAT32 в NTFS, но есть и сторонние варианты.
Одним из примеров бесплатного программного обеспечения, способного выполнить эту задачу, является AOMEI Partition Assistant. Хотя существует платная версия этого программного обеспечения, бесплатная версия может конвертировать диски FAT32 в NTFS без форматирования дисков и потери ваших данных.
- В главном окне AOMEI Partition Assistant вы увидите список установленных дисков и отдельных разделов дисков. Чтобы преобразовать раздел диска, выберите его в списке внизу, затем нажмите «Преобразовать в NTFS» в левом меню.
- В поле «Преобразовать в раздел NTFS» убедитесь, что в раскрывающемся меню выбрана NTFS , затем нажмите OK для подтверждения.
- Выбрав параметры преобразования, вам нужно применить изменения. Для этого нажмите кнопку Применить в верхнем левом углу окна.
- В поле «Ожидающие операции» вы можете увидеть список задач, которые должна выполнять программа. Убедитесь, что установлены правильные настройки преобразования диска FAT32 в NTFS (например, вы конвертируете правильный диск FAT32). Если вы готовы продолжить, нажмите кнопку «Продолжить».
- Вам будет предложено подтвердить, что вы действительно хотите продолжить. Нажмите Да, чтобы подтвердить и начать преобразование файловой системы.
- Вы можете следить за индикатором выполнения на экране, чтобы отслеживать преобразование. После успешного завершения AOMEI предупредит вас.
Ваш недавно преобразованный NTFS-диск будет готов к использованию сразу после завершения этого процесса.
Восстановление файловой системы через командную строку
Вернув ценные файлы при помощи RS Partition Recovery, пользователь может попробовать восстановить файловую систему диска при помощи встроенной утилиты chkdsk.
Важно! Хотя разработчики и говорят про относительную безопасность такого восстановления, бывали случаи, когда после выполнения нижеуказанных действий, пользователи теряли часть или всё данные с проблемного раздела. Именно поэтому мы рекомендуем сначала провести восстановление при помощи RS Partition Recovery, что позволит иметь работающие резервные копии ценной информации
В зависимости от того, какой диск получил статус RAW, существует два основных метода решения проблемы.
Первый, когда RAW диском стал несистемный раздел и Windows загружается нормально.
Если это Ваш случай, следует выполнить такие действия:
Запускаем командную строку от имени администратора и вводим команду «chkdsk E: /f» (в нашем случае RAW диск носит имя «Е»).

Здесь проверка может либо сразу исправить систему, или выдать ошибку о невозможности чтения диска.
Если с Вами приключился второй вариант, следует ввести команду «sfc /scannow».
Если Windows не загружается, стоит выполнить запуск с загрузочной флешки или диска восстановления, после чего выбрать пункты «Восстановление системы», «Дополнительные параметры», «Командная строка» и провести аналогичные действия.

Если диск не удается восстановить, но у пользователя появились резервные копии ценных файлов, достаточно отформатировать проблемный разделв каталоге «Мой компьютер». Для этого следует нажать по разделу правой кнопкой мыши, выбрать пункт «Форматировать» и провести форматирование в нужной файловой системе, которую сможет распознать текущая версия Windows.
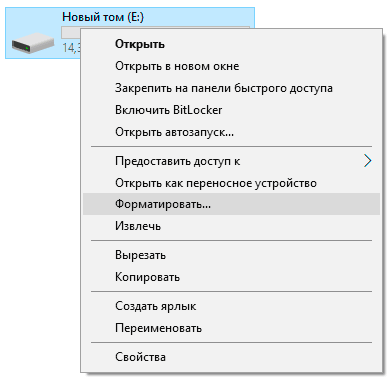
После форматирования, носитель будет полностью очищен (все файлы будут уничтожены!), но его можно будет использовать в обычном режиме.
Проверка диска или флешки на ошибки
После проверки имени – запускаем сканирование диска или флешки на ошибки. Этот способ помогает, когда перестал распознаваться накопитель, а также отдельный его раздел, и системный диск перешёл в формат RAW.
Если компьютер продолжает работать:
- Входим в меню «Поиск» и набираем в поисковике «Командная строка». Открыть её нужно от имени администратора
- Вводим chkdsk E: /f (E — буква диска с ошибкой). Далее, если сбой вызван нарушением файловой системы, запускается проверка. После неё, скорее всего, диск перейдёт в читаемый формат, чаще всего NTFS.
- Во втором случае у вас появится сообщение: «CHKDSK недопустим для дисков RAW». Если вы увидели его, этот вариант вам не поможет.
Если Windows не запускается, вы можете воспользоваться загрузочной флешкой или установочным диском:
- Запустите систему с установочной флешки
- После их запуска выбираем язык и переходим в раздел «Восстановление системы»
- Далее «Командная строка».
- В ней последовательно набираем команды:
- diskpart
- list volume (это поможет понять, под какой буквой записан диск с проблемой).
- Набираем: exit
- После пишем: chkdsk C: /f ( C — буква диска с ошибкой)
Здесь также возможны два варианта: либо начнётся сканирование после того, как перезагрузите ПК, и проблема будет решена, либо система выдаст сообщение, что этот способ не допустим с диском RAW
Инструкция по использованию
Как и говорилось выше, большинство пользователей устанавливает программу ради восстановления утерянных файлов. Ниже приведен алгоритм восстановления файлов. Изначально было загружено несколько рабочих файлов разных форматов.
После файлы были удалены вручную без форматирования.
Шаг 2. Сканирование диска
Для начала нужно запустить программу от имени администратора. После выбрать устройство, с которого будут восстанавливаться файлы. В данном случае необходимо проверить USB-носитель.
Появится окошко со всеми разделами на флешке. В данном случае раздел всего один. Для поиска по всему диску, без определенных фильтров, достаточно нажать «Полное сканирование».
В следующем окне необходимо выбрать предполагаемую файловую систему и снова нажать «Сканировать».
Время выполнения процесса зависит от емкости usb-устройства. Флешка на 4 гигабайта была проверена за 3,5 минуты.
В случае, когда нет времени проверить весь диск, можно поставить сканирование на паузу и изучить уже найденные файла. Не забудьте место сохранения лога файла, с помощью которого программа сможет начать анализ с того же места, где ее остановили. Результат сканирования показал, что программа смогла восстановить файлы разных форматов.
Шаг 3. Восстановление файлов
Дальше необходимо нажать ПКМ по папке с необходимым форматом и выбрать «Открыть только результаты RAW». Первым делом попробуем восстановить фото.
Получилось найти три фото формата jpeg. Фотографии, в отличие от других типов файлов, можно открывать и проверять прямо в программе. Для этого двойным кликом ЛКМ нажмите на нужный файл.
С помощью галочки выделите необходимые файлы, а после нажмите ПКМ и выберите пункт «Восстановить/создать список файлов». Появится окно вывода, которое запросит директорию для восстановленных файлов. Лучше выбрать папку на рабочем столе или в библиотеках (документы, загрузки, изображения…). При выборе системных директорий (Program files, Windows, Program Data) может появится ошибка доступа.
Повторите то же самое действие с остальными типами данных.
HDD RAW Copy Tool
Утилита HDD RAW Copy Tool предназначена для посекторного копирования носителей и позволяет извлечь все данные из проблемного устройства без потери данных.Скачиваем утилиту с официального ресурса поддержки приложения.
Устанавливаем и запускаем HDD RAW Copy Tool и ждем, пока в главном фрейме появятся обнаруженные на ПК разделы.
Выбираем проблемное устройство, из которого впоследствии будем восстанавливать информацию (на нем появилась файловая система, определяемая как RAW).
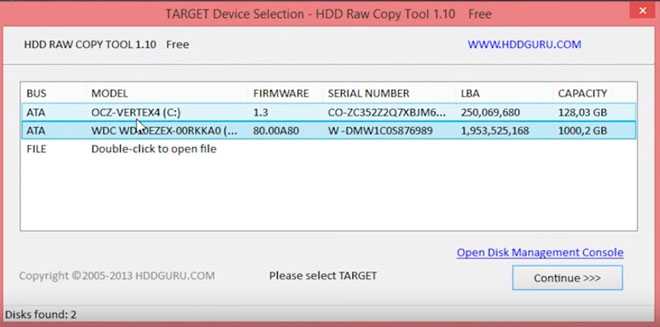
Жмем «Continue».
Указываем тип файла как *.img, чтобы сделать образ восстанавливаемого диска.
Здесь следует учитывать, что при указании пути хранения образа, куда поместятся все файлы с RAW диска, должно быть больше свободного места, чем сам том/накопитель, который будем копировать.
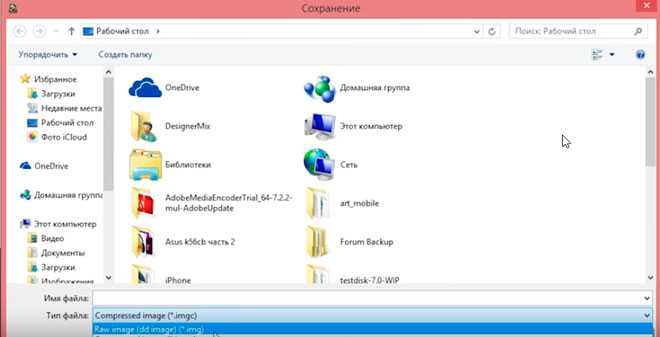
Возвращаемся к интерфейсу HDD RAW Copy Tool, где снова жмем «Continue».
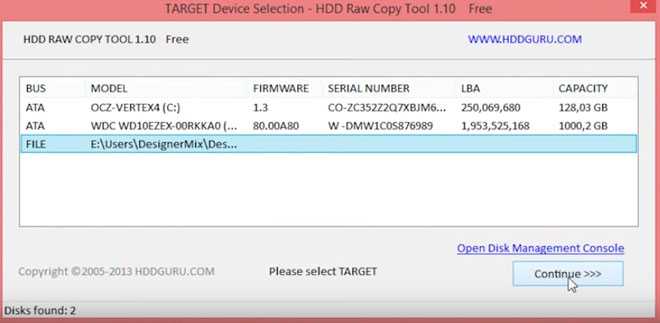
После этого можно смело открывать сформированный образ через программу для реанимации данных, поддерживающую работу с образами, например, R-Studio, и приступать к восстановлению нужных данных, а только что скопированный носитель отформатировать в NTFS.
Как восстановить данные с образа, расписывать не станем в виду большого объема информации, которой хватит на еще одну подобную статью.
На этом HDD RAW Copy Tool можно закрывать.
Файловая система флешки RAW
Привет друзья! Если данные на флешке вам не нужны, то можно просто
.
Если данные нужны, то читаем дальше.
Когда
файловая система на вашей USB-флешке вдруг превратилась в RAW, то это
значит
, что файловая система на флеш-накопителе серьёзно повреждена. Происходит данная неполадка по различным причинам: системные сбои, работа вредоносной программы и так далее. В таком случае при подсоединении флешки к компьютеру будет выходить предупреждение о том, что флешку необходимо форматировать в нормальную файловую систему: NTFS или FAT32.

В проводнике флешка RAW
будет отображаться так,
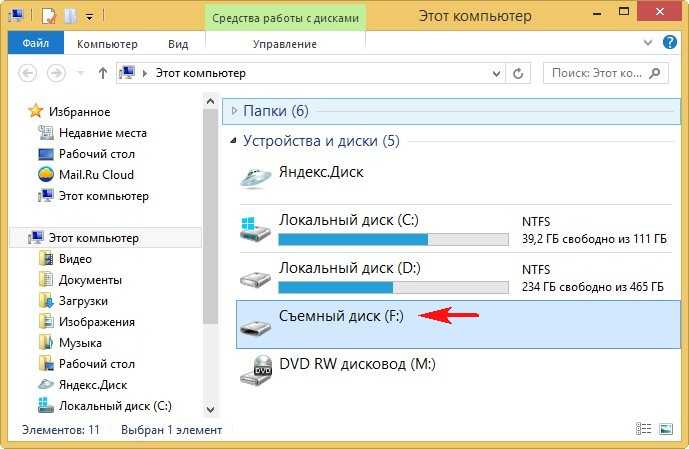
а в Управлении дисками так
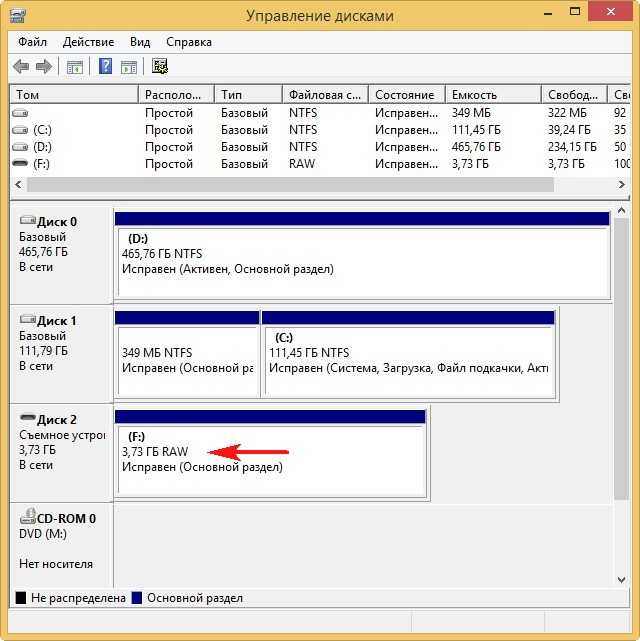
Если вы форматируете флешку RAW, то потеряете на ней все свои файлы, поэтому, для спасения ваших данных нужно прибегнуть к специальной программе по восстановлению, например DMDE. Уже после восстановления файлов, флешку можно форматировать и вернуть в работу.
Примечание
: в первую очередь попробуйте исправить ошибки файловой системы с помощью встроенной в Windows утилиты chkdsk (бывает, это помогает). Запустите командную строку от имени администратора и введите команду: chkdsk f: /f
, где первая F: это буква диска флешки (в вашем случае может быть другая буква), а вторая /F – это специальный параметр исправляющий при сканировании ошибки файловой системы. Если chkdsk не справится, то выведет ошибку С
hkdsk недопустим для дисков RAW
, в этом случае можно применить программу DMDE и подобные ей.

Программа DMDE относительно бесплатна, то есть в ней есть расширенные функции, за разблокировку которых нужно заплатить, хочу сказать, что для восстановления файлов на одной флешке бесплатных возможностей программы хватит за глаза и ничего покупать не придётся, а с другой стороны, если
DMDE вам понравится, то стоит она всего 300 рублей.
Итак, скачиваем DMDE на официальном сайте
http://dmde.ru/download.html
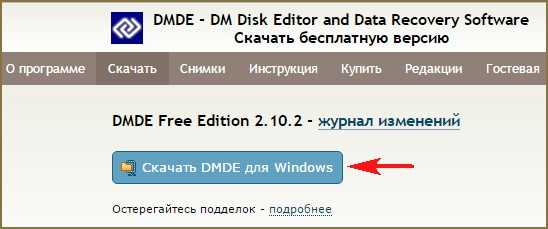
Запускаем исполняемый файл dmde.exe.
Программа работает без установки, что очень удобно.
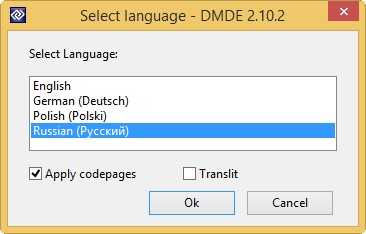
Принимаем лицензионной соглашение.
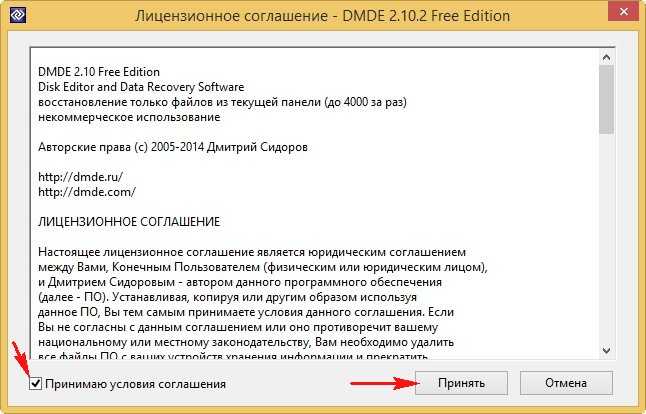
В левой части окна отмечаем пункт Физические устройства
, а в правом нашу флешку.

Щёлкаем двойным щелчком левой мыши на флешке.
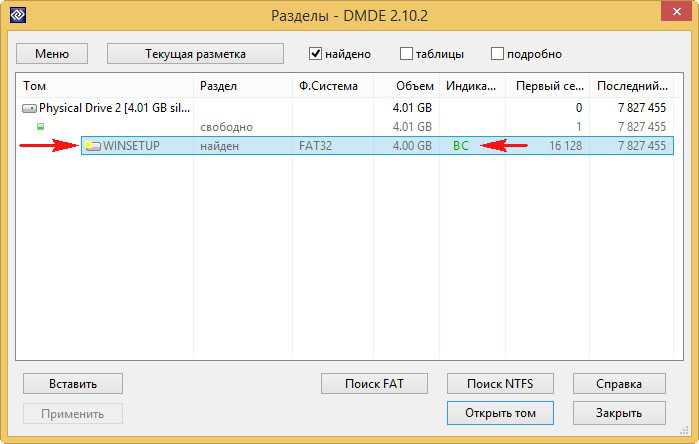
Происходит моментальное сканирование содержимого флешки.
Заходим в папку «
Найденные»
.
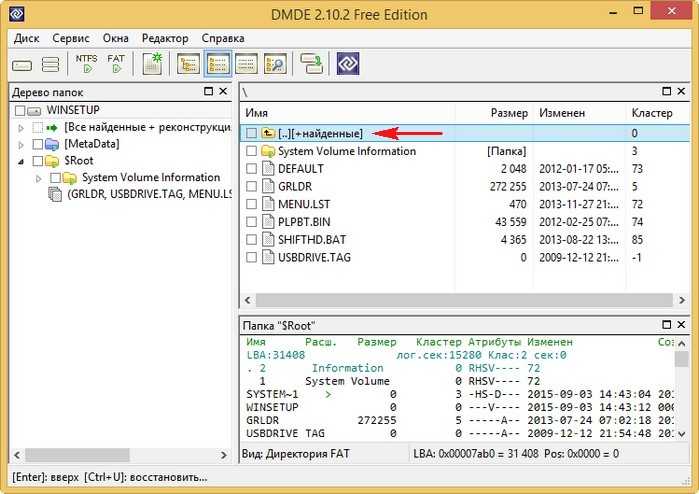
«
Все найденные + реконструкция»
.
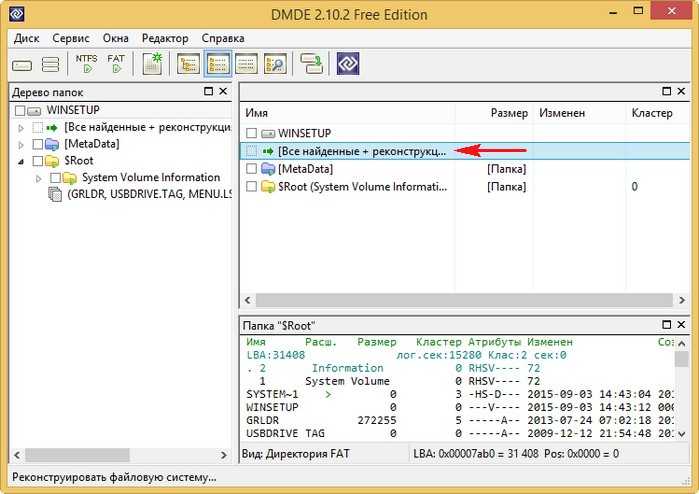
«
Пересканировать весь том»
.

Начинается подробное сканирование флешки с помощью собственных алгоритмов программы на предмет находящихся удалённых файлов.

В следующем окне DMDE открывает найденные папки с файлами.
Не ждите, что при восстановлении найденные папки и файлы будут иметь привычные вам названия. Имена найденных папок и находящихся в них файлов будут сгенерированы.
Вы можете войти в любую папку и восстановить нужные вам файлы.
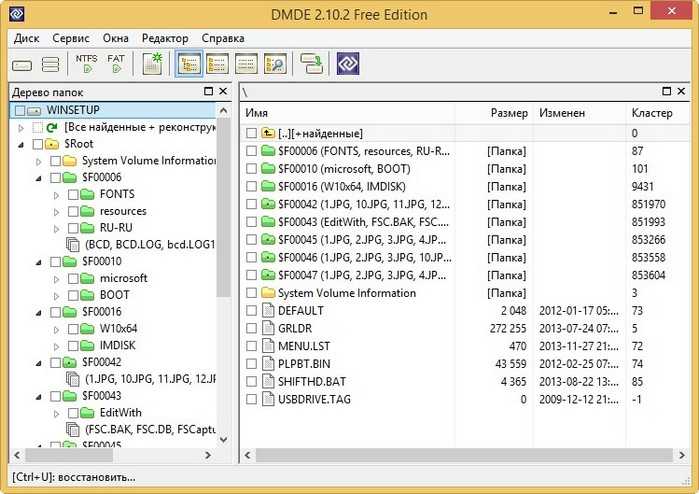
К примеру, я нашёл все нужные мне фотографии в данных папках.
Щёлкаем двойным щелчком левой мыши на выбранной папке и заходим в неё.
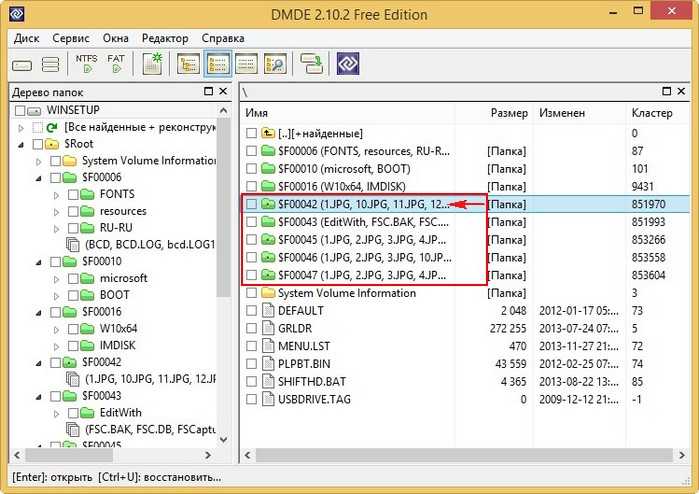
Отмечаем все найденные файлы галочками и щёлкаем правой мышью.
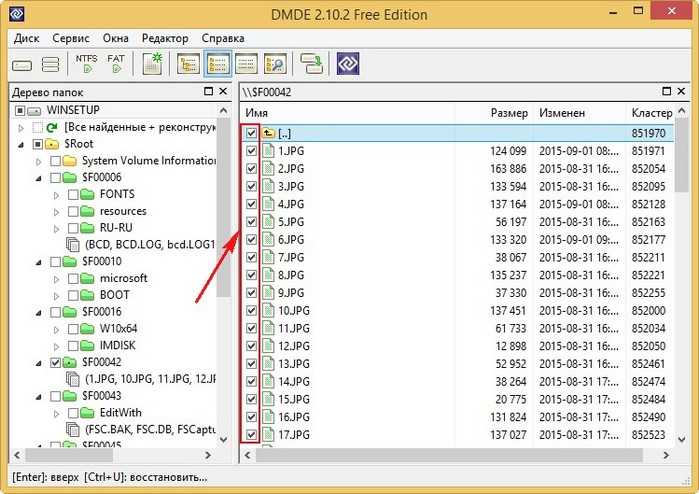
Выбираем «
Восстановить файлы»
.
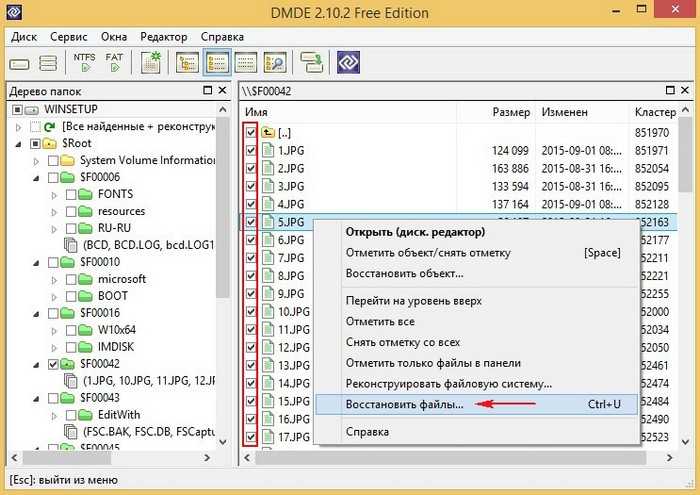
Жесткий диск нормально работающего компьютерного устройства всегда является отформатированным в файловой системе NTFS или FAT. Если один из разделов HDD начинает работать некорректно, в свойствах диска появляется запись о преобразовании его формата в RAW. Это означает, что повреждена стандартная файловая система, и необходимо ее восстановление. На практике узнать о таком повреждении можно следующим образом. При обращении к диску последний не открывается, а на мониторе появляется сообщение о необходимости его форматирования.