Другие способы передачи
Помимо вышеописанных способов, можно воспользоваться облачными хранилищами или обычным шнуром для подключения нескольких устройств по USB-порту.
Облачное хранилище — один из самых простых способов передачи информации
Облачное хранилище
Этот способ удобен тем, что можно просто загрузить файлы в облачное хранилище, предварительно пройдя процедуру регистрации. Разрешив доступ другим устройствам, можно получить доступ к загруженной информации. Для этого нужно просто выйти с другого устройства в интернет, зайти в облачное хранилище и ввести пароль от него, который был установлен ранее.
USB шнур
Это устаревший метод, но им все еще пользуются для передачи данных. Нужно через USB-порты соединить два устройства шнуром напрямую, перейти с персонального компьютера в раздел с файлами и перенести их посредством действия ПКМ «отправить в…».
Bluetooth
Это еще один устаревший и довольно долгий способ передачи файлов. Чтобы поделиться данными по bluetooth, его необходимо активизировать в настройках. Далее щелкнуть по соответствующему файлу, выбрать способ передачи — по bluetooth — и сконнектить два устройства в автоматическом режиме. Для этого необходимо подтвердить действие кодом, который отобразится на одном из мониторов.
Предоставленной информации достаточно, чтобы понять, как передать файлы с телефона на компьютер через Wi-Fi своими силами.
Bluetooth
Перед соединением необходимо включить Bluetooth на каждом устройстве. На смартфонах с ОС Android беспроводная передача данных включается в шторке уведомлений. На ноутбуке эта задача чуть усложняется:
- Для включения Bluetooth нужно найти физическую кнопку рядом с клавиатурой или на боковой грани корпуса.
- Если такой кнопки нет, изучите клавиатуру: одна из функциональных клавиш обычно обозначена значком «синезуба», так что для включения опции нужно нажать, к примеру, Fn+F9.
- Зайдите в уведомления или область значков на панели задач, где также может встретиться значок Bluetooth.
После активации функции необходимо:
- Зайти в Параметры и выбрать раздел «Устройства».
- Выбрать пункт «Добавление Bluetooth или другого устройства».
- Выбрать необходимый тип подключения. Система запустит поиск, после чего должен отобразиться ваш смартфон.
- Устройства должны соединиться между собой. Подтвердите их подключение друг к другу.
После удачного соединения откройте проводник. В разделе «Сеть» должен отобразиться ваш смартфон, с которым можно работать, как с обычной флешкой: открывать, копировать, перемещать и удалять файлы.
Как подключить смартфон и компьютер через Bluetooth
Для того, чтобы подключить смартфон к компьютеру, вам нужно включить Bluetooth.
Большинство Android смартфоном имеют значокBluetooth в выпадающем меню быстрых настроек. Если на вашем смартфоне нет такого значка, тогда перейдите в меню Настройки и включите Bluetooth.
Чтобы включить Bluetooth на Windows 7, вам нужно нажать на кнопку Пуск, затем выбрать «Устройства и принтеры». Дальше нажмите на «Добавить устройство», и подождите, пока компьютер обнаружит смартфон. Затем нажмите на кнопку «Далее».
Чтобы включить Bluetooth на Windows 10, нажмите на кнопку Пуск и введите «Bluetooth». Выберите «Настройки Bluetooth». Если Bluetooth выключен, включите его, затем выберите модель своего смартфона и нажмите на «Соединить».
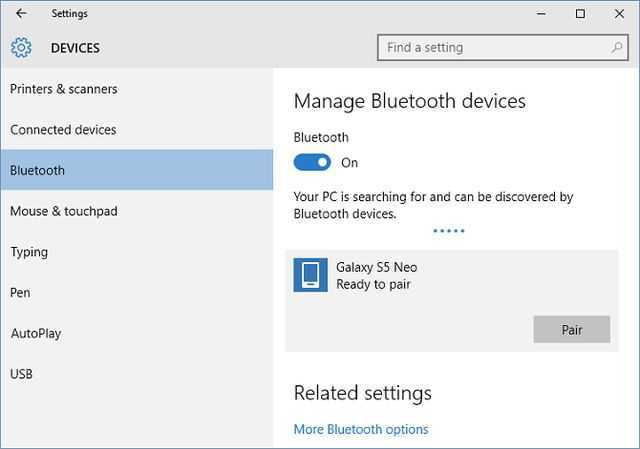
Следуйте инструкциям, которые появились на экране вашего компьютера или смартфона. Скорее всего, вам придется ввести пароль. После того, как вы это сделаете, смартфон будет автоматически подключаться к компьютеру. Все просто!
Соединение между смартфоном и компьютером будет происходить до тех пор, пока на одном из устройств не будет выключен Bluetooth. Как известно, Bluetooth является технологией малой дальности. На смартфонах дальность Bluetooth составляет порядка 10 метров, в то время как большинство ноутбуков или настольных ПК обеспечивают работу Bluetooth в пределах 100 метров.
Как передать файлы через Bluetooth с телефона на телефон
Bluetooth – это технология для передачи данных на небольшое расстояние по беспроводному каналу. Ее можно использовать для того чтобы соединять такие устройства как настольные компьютеры, мобильные телефоны, фотоаппраты, принтеры, клавиатуры, наушники и т.д. Также Bluetooth можно использовать для передачи файлов с одного устройства на другое. В данном случае мы расскажем о том, как передать файлы с телефона на телефон.
Включите модуль Bluetooth на обоих телефонах
Если вам нужно передать файлы через Bluetooth с телефона на телефон, то вам нужно нажать с включения Bluetooth модуля на обоих телефонах.
На Android телефоне модуль Bluetooth проще всего включать с помощью верхней шторки. Для этого проведите пальцем от верхнего края экрана вниз и в открывшемся окне найдите иконку Bluetooth. Если иконка серого цвета и перечеркнута линией, то это означает, что Bluetooth выключен, чтобы включить его просто нажмите на него один раз. Если же иконка Bluetooth выделена цветом и не перечеркнута, то это означает, что Bluetooth уже включен и этот шаг можно пропустить.
Также вы можете включить модуль Bluetooth через настройки Android. Для этого откройте приложение «Настройки», найдите там опцию «Bluetooth» и активируйте ее. В последних версиях Android нужная вам опция будет находиться в разделе «Подключенные устройства».
Не забудьте, что модуль Bluetooth должен быть включен на обоих телефонах, только после этого можно передавать файлы с телефона на телефон.
Отправьте файл по Bluetooth с помощью кнопки «Поделиться»
Для того чтобы начать передачу файлов с телефона на телефон через Bluetooth вам понадобится какое-то приложение для работы с файлами. Это может быть файловый менеджер или программа для просмотра фотографий. Фактически подойдет любое приложение, которое может работать с вашим типом файлов и в котором есть кнопка «Поделиться».
Запустите ваше приложение на телефоне, с которого вы хотите передать файлы, найдите в нем нужные файлы, выделите нужные файлы (установите отметки) и нажмите на кнопку «Поделиться».
В результате появится список приложений, которые можно использовать для передачи файлов. В данном списке нужно найти Bluetooth и нажать на него.
После этого телефон начнет поиск Блютуз устройств по близости, а на экране появится список найденных устройств. Нужно дождаться пока в списке появится телефон, на который нужно передать файлы, и когда он появится нужно просто на него нажать.
Если вы передаете файлы по Bluetooth впервые, то на экранах обоих телефонов появится предложение выполнить сопряжение устройств. Инструкции о том, что нужно делать появятся на экране. Но, обычно для сопряжения устройств достаточно нажать на кнопку «Подтвердить» на обоих устройствах. После всех подтверждений начнется передача файлов с одного телефона на другой.
Возможные проблемы при передаче файлов по Bluetooth
При передаче файлов по Bluetooth с телефона на телефон могут возникнуть сложности. В этом случае рекомендуем выполнить следующие действия:
- Проверьте включен ли Bluetooth на обоих устройствах.
- Выполните сопряжение устройств до передачи файлов. Это можно сделать в настройках Android в разделе «Подключенные устройства – Bluetooth».
- Дайте разрешение на обнаружение устройства. На некоторых телефонах нужно не только включить Bluetooth, но и дать разрешение на обнаружение данного устройства другими Bluetooth устройствами. Для этого нужно зайти в настройки Android, найти там раздел «Bluetooth» и установить отметку «Разрешить обнаружение».
Если не получается передать фото с айфона по блютузу
Вячеслав
Несколько лет работал в салонах сотовой связи двух крупных операторов. Хорошо разбираюсь в тарифах и вижу все подводные камни. Люблю гаджеты, особенно на Android.
Задать вопрос
Вопрос эксперту
Что делать, если не получается передать фотографию через Bluetooth?
Это может происходить по следующим причинам: • В айфоне установлена устаревшая операционная система, в результате чего он не может войти в сопряжение с другим устройством iOS; • Слишком большое расстояние между мобильными телефонами. Из-за этого слабый сигнал; • На линии для передачи данных находится препятствие, которое блокирует сигнал; • В одном или обоих устройствах слишком малый запас энергии; • Возможно, на каком-то телефоне отключен модуль блютуз. Если ничего не помогло, рекомендуется обратиться в сервисный центр. Возможно в устройстве проблемы на аппаратном уровне.
https://youtube.com/watch?v=qaTS0I_YBa8
4.6 / 5 ( 34 голоса )
Шаг 2. Подготовьте Windows 10 для приема файлов по Bluetooth
Чтобы получить файл на свой компьютер с Windows 10 со смартфона Android, вы должны сначала сообщить Windows 10, что вы собираетесь это сделать. Как и все остальное в Windows, вы можете сделать это несколькими способами. Один из способов — через приложение «Настройки»: запустить его, а затем перейти на «Устройства».

В категории «Устройства» перейдите к «Bluetooth и другим устройствам», а затем прокрутите вниз в правой части окна, пока не найдете ссылку «Отправлять или получать файлы по Bluetooth». Как только вы это сделаете, щелкните или нажмите на него, и откроется мастер передачи файлов Bluetooth.
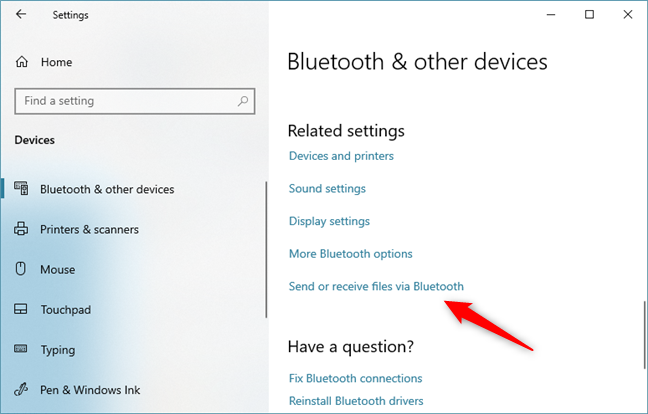
Откроется мастер передачи файлов Bluetooth . Это дает вам две опции: «Отправить файлы» или «Получить файлы». Зная, что вы хотите отправить некоторые файлы со своего смартфона Android, вы должны выбрать «Получить файлы».

Затем мастер передачи файлов Bluetooth сообщает, что Windows 10 «ожидает подключения».
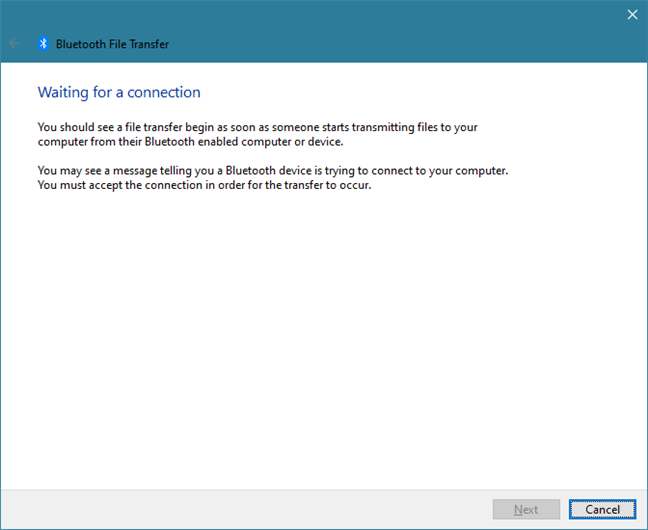
Вы можете перейти к следующему разделу этого учебника, в котором описаны другие методы выполнения шага 2 этого учебника.
Способы обмена файлами между Android и Windows 10
Передача файлов с Android на ПК: Wi-Fi
Общая беспроводная сеть — один из самых простых способов передачи файлов с Android на ПК и наоборот. Вам нужно использовать приложение для передачи файлов между двумя ОС. В Интернете доступны различные приложения, которые вы можете скачать. Мы используем Filedrop, чтобы показать вам в качестве примера, как вы можете передавать файлы:
- Искать Filedrop в Google или любой другой поисковой системе, которую вы используете, и загрузите и установите File drop как на устройство Android, так и на ПК с Windows
- После завершения установки откройте программы на обоих устройствах и нажмите кнопки сканирования.
- Программа на ПК с Windows запросит у вас тип устройства, которое вы пытаетесь подключить, и введите код устройства, который можно узнать, коснувшись значка параметров в приложении Filedrop для устройства.
- Введите код, чтобы завершить сопряжение двух устройств.
- После завершения установки обмен файлами становится довольно простым. Чтобы поделиться файлами с устройства Android на ПК с Windows, нажмите значок ПК в приложении и найдите файлы, используя параметр браузера / параметр галереи, чтобы выбрать файлы и затем отправить их.
- Вы должны принять перенос на устройстве Windows. Как только вы примете согласие, начнется передача файлов. Вы получите уведомление, показывающее прогресс файлов. После завершения передачи вы сможете щелкнуть и открыть файлы на своем ПК с Windows.
Передача файлов через Bluetooth
Для тех, у кого нет Интернета или Wi-Fi и он хочет передавать файлы со своего Android на ПК, они могут использовать Bluetooth. Помните, что использование Bluetooth для передачи файлов происходит медленнее по сравнению с другими режимами передачи. Вот что вам нужно сделать:
Программы для Windows, мобильные приложения, игры — ВСЁ БЕСПЛАТНО, в нашем закрытом телеграмм канале — Подписывайтесь:)
Bluetooth 3.0 поддерживает передачу файлов со скоростью до 25 Мбит / с. Это не так быстро, как другие способы передачи. Но это решение для передачи файлов Android не использует сторонних приложений и является хорошим способом обмена файлами между Android и ПК.
Включите Bluetooth как на Android, так и на ПК
- Зайдите в Настройки на Android> Подключенные устройства> Bluetooth> Включите
- Перейдите в Настройки ПК с Windows 10> Bluetooth и другие устройства> Включите> Связанные настройки> Отправлять / получать файлы через Bluetooth.
- После завершения сопряжения вы сможете увидеть компьютер, подключенный к Android, и наоборот на ПК с Windows.
- Теперь вы можете инициировать передачу файлов по Bluetooth. Вы можете выбрать его в своей галерее или в папке с файлами, которыми хотите поделиться.
- Просто щелкните и выберите все файлы, которые вы хотите отправить на ПК с Windows, и нажмите кнопку «Поделиться».
- Вы получите список опций, с помощью которых вы можете поделиться своими файлами, найдите значок Bluetooth, и вам будет предложен список устройств, сопряженных с телефоном Android.
- Выберите ПК с Windows, на который вы хотите отправить файлы со своего Android-устройства.
- Это инициирует передачу. Время, необходимое для завершения передачи, будет зависеть от размера и количества файлов, которыми вы делитесь.
Передача файлов с Android на ПК: USB-кабель
Если вы с нетерпением ждете возможности переноса больших файлов с Android на ПК, вы должны использовать USB для передачи. У вас должен быть USB-кабель, соединяющий Android и ПК с Windows. Поскольку не всегда возможно иметь с собой кабель USB, используйте этот метод, когда нужно передать большие файлы.
Просто подключите кабель к двум устройствам, выберите файлы, которые нужно передать, и отправьте их на ПК в выбранном вами месте.
Передача файлов через USB-накопитель
Перьевые диски удобны и просты для передачи файлов. Они хранят файлы для вас, которые вы можете перенести на любое совместимое устройство, которое захотите. Файлы можно копировать / вставлять на любом из устройств. Их можно подключить к Android с помощью диска OTG, и все ПК с Windows имеют слоты для USB-накопителей.
Передача файлов через вложения электронной почты
Еще один отличный способ перенести файлы с Android на ПК — отправить их в виде вложений по электронной почте. Могут быть ограничения на отправку очень больших файлов, но вы всегда можете отправить несколько писем для отправки файлов.
Это некоторые из способов, которыми вы можете обмениваться файлами с Android на ПК с Windows. Вы можете использовать любой способ, который считаете легким или осуществимым.
Как передать файлы по Bluetooth с телефона на компьютер
16.05.2019  windows | для начинающих | мобильные устройства
Если вы захотели отправить файлы (фото, видео и другие) по Bluetooth со своего Android телефона на ноутбук или компьютер, сделать это очень просто, при условии, что Bluetooth адаптер на компьютере правильно установлен и включен.
В этой инструкции пошагово описан процесс отправки файлов по Bluetooth на компьютер с Windows 10, но и для Windows 7 и 8.1 процедура будет примерно та же самая. См. также: Как скинуть фото с iPhone на компьютер.
Отправка файлов по Bluetooth на ноутбук или компьютер
Шаги для отправки файлов по Bluetooth очень просты: для этого даже не требуется сопряжение устройств, обычно всё работает и без этого:
- Убедитесь, что Bluetooth адаптер включен: в Windows 10 для этого можно нажать по значку центра уведомлений справа внизу и убедиться, что кнопка с символом Bluetooth синего цвета (может потребоваться нажать «развернуть», чтобы увидеть эту кнопку). Если нет — просто нажмите по ней.
- Если не включилось и после этого действия, посмотрите, нет ли на вашем ноутбуке клавиши в верхнем ряду со значком Bluetooth или Wi-Fi, если есть, попробуйте нажать эту клавишу или её в сочетании с Fn для включения Bluetooth адаптера. Если это не помогло, могут помочь инструкции: Не работает Bluetooth на ноутбуке, Не работает клавиша Fn на ноутбуке.
- Следующий шаг — включить ожидание передачи файлов. Это можно сделать, нажав по значку Bluetooth в области уведомлений и выбрав пункт «Принять файл», либо (например, если значок не отображается), нажать клавиши Win+R, ввести fsquirt в окно выполнить, нажать Enter, а затем выбрать пункт «Принимать файлы».
- Теперь возьмите свой Android телефон, откройте любой файловый менеджер (см. Лучшие файловые менеджеры для Android), в моем примере я использую стандартный файловый менеджер «Файлы» на Samsung Galaxy. Выберите нужные файлы (обычно это можно сделать долгим удержанием файла) и нажмите кнопку «Поделиться».
- Выберите пункт «Bluetooth».
- Подождите некоторое время, пока будут найдены доступные Bluetooth устройства. Выберите среди них устройство с именем вашего компьютера.
- Начнется передача файла, процесс обычно отображается и на телефоне, и на компьютере.
- Укажите место сохранения файла на компьютере.
Готово, передача файла по Bluetooth завершена и, как упоминалось выше, обычно всё работает по умолчанию, при условии, что у вас установлены оригинальные драйверы и есть возможность включить BT адаптер.
Некоторая дополнительная информация, которая может оказаться полезной:
- Если значок Bluetooth не отображается в области уведомлений, а в остальном всё работает исправно, вы можете нажать клавиши Win+R на клавиатуре, ввести
rundll32.exe shell32.dll,Control_RunDLL bthprops.cpl,,1
нажать Enter, а в следующем окне нажать «Отображать значок Bluetooth в области уведомлений. Другой путь попасть в это же окно (для Windows 10): открыть Параметры — Устройства — Bluetooth и другие устройства — Другие параметры Bluetooth.
- В Windows 10 есть еще один способ открыть окно отправки и получения файлов по Bluetooth: Параметры — Устройства — Bluetooth и другие устройства — Отправление и получение файлов через Bluetooth в разделе «Сопутствующие параметры».
- В Windows 10 есть встроенное приложение, позволяющее, в том числе скопировать фото с телефона на ноутбук или компьютер, об этом здесь: Приложение Ваш телефон в Windows 10.
- Для синхронизации фото, видео и других файлов очень удобно использовать облачные сервисы. Например, если у вас на Android включена синхронизация фотографий с Google, то вы в любой момент можете посмотреть их и с компьютера: просто зайдите на сайт photos.google.com с вашей учетной записью Google.
- Существует множество средств, позволяющие получать данные с телефона Android на компьютер (и отправлять в обратном направлении) по Wi-Fi, обычно это удобнее и быстрее чем по Bluetooth. Подробнее можно узнать, например, здесь: Удаленное управление Android с компьютера.
А вдруг и это будет интересно:
Если нет кнопки Bluetooth
Если воспользовавшись двумя первыми способами вы не обнаружили кнопку Bluetooth, скорее всего, модуль просто отключен.
Откройте диспетчер устройств, для чего нажмите на «Пуск» правой клавишей мыши и выберите пункт «Диспетчер устройств».
<center>
Нажмите Bluetooth. Если на значке адаптера есть стрелка, кликните на нему правой клавишей мыши и в меню выберите «Включить устройство».
<center>
Стрелка исчезла.
<center>
Это значит, что модуль включен, кнопка должна появиться — проверяйте.
- https://www.orgtech.info/blyutuz-na-windows-10/
- https://dom-voprosov.ru/kompyutery/kuda-sohranyayutsya-fajly-blyutuz-na-vindovs-10
- https://siteprokompy.ru/kak-vklyuchit-bluetooth-v-windows-10/
Передача файлов между ноутбуком и телефоном / на примере
Ниже я покажу каждый шаг на примере ОС Windows 10 (как самой современной ОС) и телефоном на Android (как самым популярным).
Добавлю, что в этой статье я буду исходить из того, что у вас драйвера установлены, устройство само по себе рабочее, проблем никаких нет (в большинстве случаев, так оно и есть — современная Windows 10 уже на этапе установки распознает и ставит драйвера для большинства оборудования, в том числе и для Bluetooth адаптера).
1) И так, первое, что необходимо сделать — это щелкнуть по значку Bluetooth в трее и выбрать «Добавление устройства Bluetooth».
Если значка нет, попробуйте открыть: ПУСК/ПАРАМЕТРЫ/УСТРОЙСТВА/Bluetooth и другие устройства
Добавление устройства — см. трей
2) В параметрах проверьте, что Bluetooth включен, а затем нажмите кнопку «Добавление Bluetooth или другого устройства». Пример на скриншоте ниже.
Проверяем, включен ли Bluetooth и начинаем поиск устройства
3) Далее указываете тип устройства (для телефона, компьютерных мышек, перьев и пр. — выбирают первый тип, см. пример ниже).
Добавление устройства (Windows 10)
4) После чего обратите внимание на телефон: в его настройках также должен быть включен Bluetooth, а также он должен видеть имя вашего ноутбука (компьютера). Щелкнув по имени устройства, вы должны увидеть окно-запрос с предложение сопряжения устройств (на нем еще будет показан цифровой код)
Необходимо согласиться на сопряжение устройств (и на ноутбуке, и на телефоне). В некоторых случаях может потребоваться ввести код сопряжения, который вы увидите на своем экране телефона.
Доступные устройства — подключить || Android
5) Если все прошло как положено, и устройства спряглись (соединились) — вы должны увидеть уведомления о том, что устройства готовы к использованию.
Устройство готово к использованию
6) Ниже я покажу, как передать файлы с телефона на ноутбук (этот вариант наиболее часто-используемый. Однако, обратная операция будет проходить аналогично!).
И так, на ноутбуке нажимаете по значку Bluetooth (в трее, рядом с часами) и в появившемся меню выбираете «Принять файл».
Windows 10 — принять файл по Bluetooth
7) Далее должно появиться окно с ожиданием передачи. Отображение непосредственного обмена и самих файлов начнется после того, как они будут отправлены с телефона (ну либо другого устройства).
Ожидание подключения
Теперь на телефоне можно выбрать какие-нибудь файлы (например, фотографии), нажать на кнопку «Поделиться» в углу экрана и в списке доступных вариантов выбрать «Bluetooth».
Выбираем и передаем файлы
9) На ноутбуке в окне передачи файлов вы должны увидеть загрузку — как только она будет завершена, Windows предложит указать место, где сохранить полученные файлы.
Передача файлов с ноутбука или ПК на телефон в Windows 10
Если вы планируете частот обмениваться файлами между своим компьютером и телефоном, то я рекомендую выполнить сопряжение устройств. Для этого на телефоне включите Bluetooth и сделайте его доступным для других устройств. На компьютере зайдите в «Пуск» – «Параметры» – «Устройства» – вкладка «Bluetooth и другие устройства». Нажимаем на «Добавление Bluetooth или другого устройства» – «Bluetooth». В списке появится наш телефон. Выбираем его и подтверждаем подключение на телефоне и компьютере. После этого возле тефлона появится статус «Сопряжено».
Но это не обязательно делать, можно сразу переходить к передаче файлов.
Убедитесь, что Bluetooth на смартфоне включен и доступен для поиска. В Windows 10 выделите файл, или несколько файлов и нажмите на них правой кнопкой мыши. Выберите «Отправить» – «Устройство Bluetooth».
Выделяем свой телефон в списке доступных устройств и нажимаем «Далее»
Обратите внимание на пункт «Использовать проверку подлинности». Если вы уже выполнили сопряжение устройств как я показывал выше, то он будет установлен и отключить его нельзя (да и не нужно)
Если смартфон с компьютером не сопряжены, то галочку возле «Использовать проверку подлинности» можно снять. Если вы уверены, что точно выбрали свой телефон. Чтобы не отправить файлы на чужое устройство. Если оставить проверку подлинности, то сначала нужно подтвердить соединение на Android, и только тогда прием файлов.
Начнется отправка файлов.
На телефоне нужно подтвердить получение файлов.
После завершения передачи на компьютере появится отчет.
На телефоне файлы сохраняются в папку «Bluetooth». Возможно на вашем Android-устройстве это будет другая папка.
Решаем проблемы при включении Bluetooth в Windows 10
Что делать, если bluetooth не работает? Как быть если пропал сам значок или даже соответствующий пункт в панели «Параметры». Обычно такое случается крайне редко. При этом чаще всего проблема появляется после обновления ОС.
Скорее всего, причина неполадки проста. На вашем девайсе просто отсутствуют нужные драйвера. Из-за чего блютуз и отказывается работать. Проверить довольно легко – загляните в Диспетчер устройств. Если там есть значок с восклицательным знаком или в списке Bluetooth отображается «Generic Bluetooth Adapter», то именно из-за отсутствующих драйверов вы не можете включить эту функцию.
Как же обновить софт? Есть несколько вариантов:
- Воспользоваться диском с ПО, который часто поставляется в комплекте с ноутбуком или ПК.
- Узнать тип адаптера (к примеру, через программу AIDA64 или Диспетчер устройств) и скачать свежую прошивку с сайта производителя.
- Загрузить утилиту для автоматического обновления драйверов. Рекомендуем DriverBooster или DriverPack Solution.
Если даже после обновления ПО никак не получается включить блютуз, то стоит попробовать активировать функцию через BIOS-меню. Для этого:
- При включении устройства жмём на клавиши F2 или DEL. Иногда приходится задействовать и другие кнопки. Тут всё зависит от версии биоса и самого компьютера.
- Попав в меню BIOS, заходим во вкладку «Onboard Devices» («Wireless» или «Built-in Device Options»).
- Далее находим строку со словом «Bluetooth». Устанавливаем в ней значение «Enable».
- Сохраняем внесённые изменения и выходим из BIOS.
Кроме того, довольно часто отмечаются проблемы с внешним блютуз адаптером. Порой ПК его просто не распознаёт. Либо модуль не видят другие устройства, которые вы хотите подключить. Как же решить проблему? В большинстве случаях помогает простое переподключение адаптера в другой разъем USB. Допустим, в тот, что расположен на материнской плате (на задней стороне системного блока).
Если ноутбук или ПК всё равно не видит внешний bluetooth адаптер, то опять же займитесь обновлением драйверов. Ещё один вариант – попробуйте установить программу bluisoleil. С её помощью на любом устройстве можно быстро организовать соединение по блютуз с другими гаджетами.
Часть 3. Бесплатное решение для передачи музыки с компьютера на iPhone
Если вы хотите передавать музыку с вашего компьютера на iPhone, а затем с помощью iTunes является наиболее распространенным и широко используемым методом. С помощью iTunes, необходимо сначала перенести песни с компьютера в библиотеку iTunes, а затем эти песни синхронизируются с iPhone через iTunes. Настоящее программное обеспечение Apple iTunes позволяет передавать музыку на iPhone. Ниже приведены шаги этого метода. Таким образом если вы ищете варианты о том, как отправить музыку с компьютера на телефон, читайте ниже.
Шаги для передачи музыки с компьютера на iPhone с помощью iTunes
Шаг 1 Запустите iTunes и добавьте песни в медиатеку iTunes.
Запустите iTunes на вашем компьютере. Далее вам нужно добавить песни из компьютера в библиотеку iTunes и для этого, нажмите на «Файл» в левом верхнем углу и выберите «Добавить файл в медиатеку» из выпадающего меню.
Затем выберите песни из компьютера, который вы хотите добавить, а затем нажмите на «Открыть».
Избранные песни будут добавлены в библиотеку iTunes.
Шаг 2 Подключите iPhone и передавать песни из медиатеки iTunes на iPhone.
С помощью кабеля USB, подключите ваш iPhone к компьютеру, и iTunes будет обнаружен.
Затем нажмите на «Моя музыка» и появится список песен в медиатеке iTunes. Выберите песни, которые вы хотите передать на iPhone. Перетащите песни с правой боковой панели и поместите их на iPhone значок на левой стороне.
Кроме того можно также добавить песни путем синхронизации устройства. Для этого нажмите на подключенном iPhone, а затем выберите вариант «Музыка» на левой стороне меню. Теперь установите флажок «Синхронизировать музыку» и включить опцию «Избранные плейлисты, артисты, альбомы и жанры.» Далее выберите песни на основе плейлиста или художников, а затем нажмите «Применить». Песни будут синхронизироваться с iPhone.
Песни будут переведены на iPhone. Таким образом всякий раз, когда вы сталкиваются с трудностями в том, как перенести песни с компьютера на телефон, рассмотреть вышеуказанные шаги.
- Минусы этого метода:
- Необходима установка iTunes на вашем компьютере.
- Синхронизация песен на iPhone будет перезаписывать существующие данные.
- Этот процесс является сложным.
Центр уведомлений
Один из наиболее простых способов.
В правой нижней части экрана на панели задач вы можете увидеть иконку центра управления. Нажмите на нее левой клавишей мыши.
<center>
Если вы не видите значок Bluetooth, кликните по строке «Развернуть».
<center>
Теперь значок Bluetooth появился. Нажимаем на него.
<center>
Значок изменил цвет, а кроме того, на панели задач появилась иконка Bluetooth.
<center>
Блютуз включен, можете подключать устройства, например, беспроводную мышь или блютуз-наушники. Для этого можно нажать на иконку Bluetooth правой клавишей мыши и в меню выбрать «Показать устройства Bluetooth».
<center>
Вы увидите список доступных устройств и сможете к ним подключиться.
<center>
Передача файлов с Android на ПК с помощью AirDroid.
AirDroid — жизненно важное приложение для всех пользователей Android. Это бесплатно с дополнительной премиальной подпиской. Вам нужно будет создать учетную запись или войти в систему с помощью Google, Facebook или Twitter, если у вас мало времени. AirDroid предлагает инструменты уведомления и привязки, а также простую передачу файлов на компьютер в той же сети Wi-Fi
AirDroid предлагает инструменты уведомления и привязки, а также простую передачу файлов на компьютер в той же сети Wi-Fi.
Начните с установки и открытия мобильного приложения AirDroid. AirDroid запросит разрешение на доступ к звонкам, журналам вызовов и мультимедиа на вашем устройстве. Чтобы использовать приложение в полную силу, выберите Разрешить для этих параметров.
В AirDroid доступны различные инструменты. Для передачи файлов на ПК убедитесь, что для параметра «Файлы» установлено значение «Вкл».
Как на айфоне передать через Bluetooth фото
Процедура осуществляется довольно легко. Для этого нужно?
- Открыть главное меню айфона. Перейти в галерею и отыскать нужный для передачи файл. В данном случае это фотография.
- С помощью касания пальцем открыть снимок. Далее повторно нажать на фотку, после чего в углу экрана откроется список команд, среди которых будет «Функции». Нажать на нее и выбрать передачу через Bluetooth.
- На следующем этапе перед пользователем откроется перечень устройств, которые сопряжены с айфоном. В списке будет содержаться модель или название телефона. Если необходимый девайс отсутствует, то необходимо воспользоваться инструментом поиска. Процедура будет осуществляться в пределах 10 метров от доступных объектов. После успешного поиска нажать на передачу.
- Далее на устройство для получения файла придет запрос для подтверждения согласия передачи. В некоторых случаях потребуется ввести защитный код. Как правило, для этого используется комбинация 0000.
- Если необходимо передать одновременно несколько фотографий, то в галерее нужно зажать конкретный файл, после чего появится возможность выделения нескольких элементов. Выбор нужного файла осуществляется с помощью галочки.
- Снова нажать на команду «Функции», а после перейти к передаче выбранных объектов.
- После проведения процедуры отключить модуль Bluetooth во избежание лишнего расхода энергии. Стоит помнить, что своевременное отключение позволяет обезопасить телефон от взломов со стороны злоумышленников.
Передача файлов через кабель
Самый банальный и распространенный способ, через кабель. Тут все просто.
- Втыкаем кабель в телефон.
- Втыкаем кабель в компьютер.
- Ждем определения устройства.
- В большинстве случаев появляется устройство в «моем компьютере» с которым можно работать как с обычной флешкой.
Тут можно отметить нюанс, некоторые устройства определяются как диск не сразу, иногда нужно выбрать в шторке уведомлений «передача данных».
Из плюсов:
Простота, подключил и пользуйся.
Из минусов:
- Кабель не всегда хочется перетыкать из зарядки.
- При частом передергивании кабеля туда-сюда, ломается как кабель, так и разъем телефона.
Способы, как передать любое приложение по блютузу, с андроида на андроид
Если у вас на смартфоне приложение или игра уже установлены, тогда отправить его можно будет, только при помощи сторонней программы. Какими утилитами проще и быстрее это сделать читайте ниже.
Важно! Перед тем как передавать файлы обязательно нужно включить на смартфоне функцию «Неизвестные источники». После её активации, гаджет сможет принимать файлы с разных источников
Зайдите в «Настройки», «Безопасность». Далее установите галочку «Неизвестные источники».
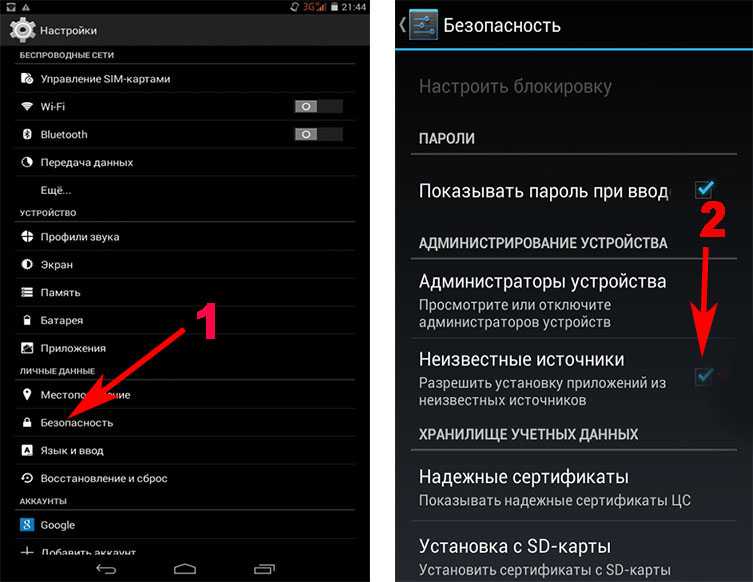
Вариант No 1: Передача файлов с помощью ES Проводника
Утилита ES-Проводник пользуется большим спросом, часто на девайсах она стоит по умолчанию, поэтому скачивать ничего не нужно. Ну, а если у вас такой нет, тогда большого труда не составит скачать и установить её, чтобы перекидывать с Android на Android любые приложения.
Первое, что необходимо сделать, это скачать ES Проводник с Google play и запустить.
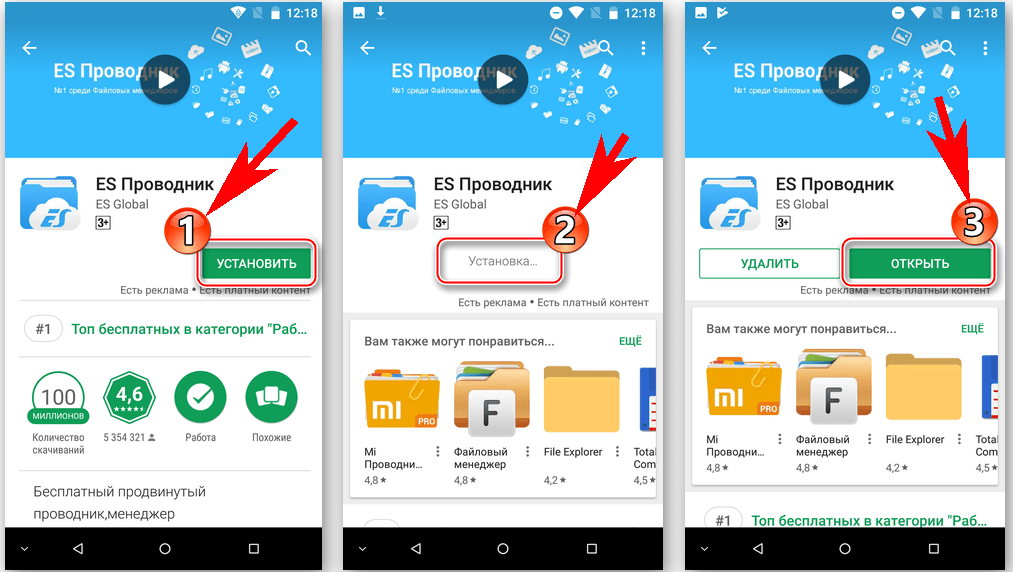
- На главной странице жмем «APPs».
- Появиться список всех доступных приложений. Нажмите на то которое хотите передать и подержите 3 секунды.
- В самом низу клацните «Отправить».
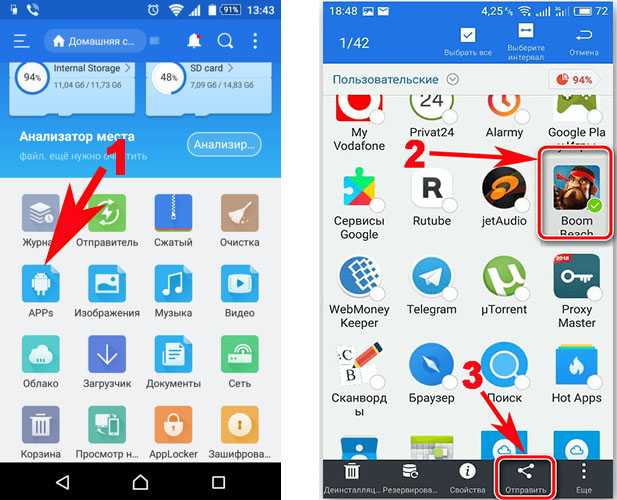
- Выберите с помощью чего отправлять «Bluetooth». Если Блютуз на вашем телефоне отключен, тогда у вас высветится запрос на активацию его, выберите «Да».
- Появится список устройств, на которые вы можете сбросить. Выберите необходимое вам устройство.
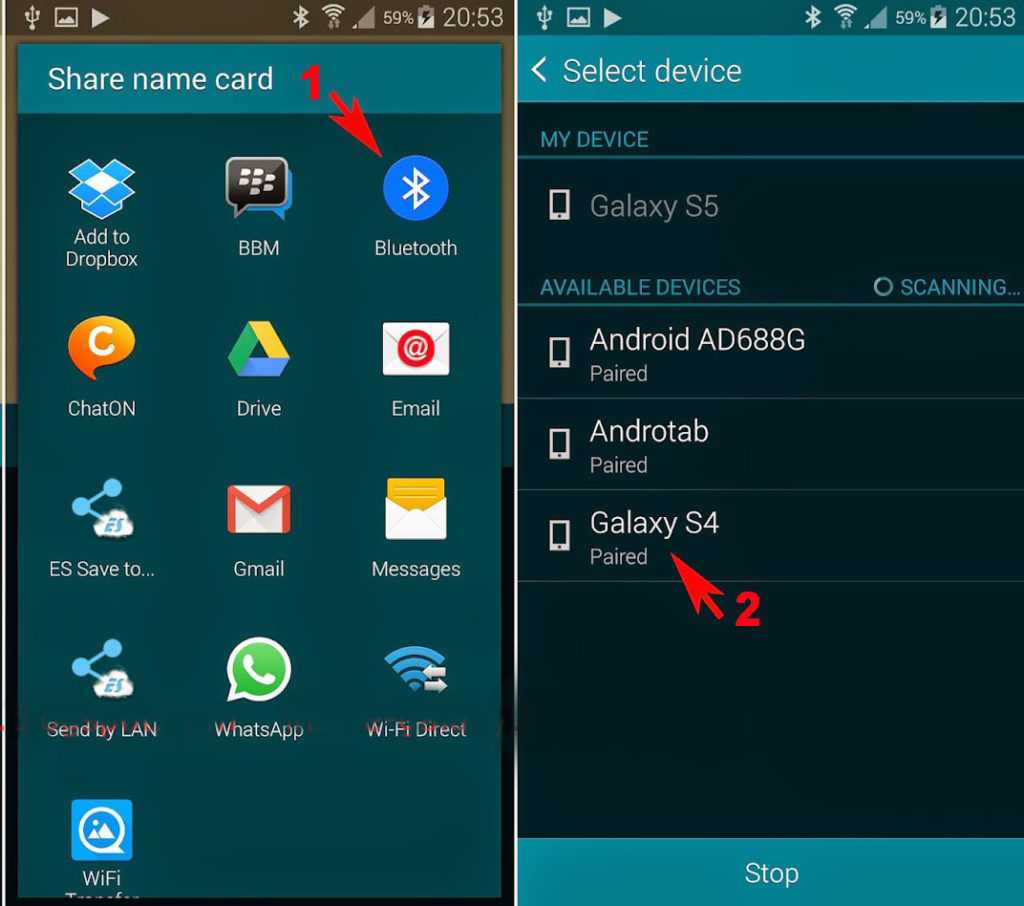
Готово, мы показали вам, как можно передать приложение с помощью Bluetooth на Android. Значительно быстрее отправить файл по вай фай. Читайте, как подключить Wi-Fi на ноутбуке или ПК Windows 7, 10.
Вариант No 2: Пробуем отправить приложение с помощью Bluetooth File Transfer
С данной утилитой проблем возникнуть не должно. Она легкая в использовании.
- Скачиваем с Play market, устанавливаем, запускаем.
- В главном меню отметьте галочкой раздел «Apk».
- Выскочит окошко, в котором необходимо выделить файлы, игры, программы которые хотите передать.
- Кликаем на кнопке «Share».
- Выбираем способ отправки «Bluetooth».
- Теперь на втором устройстве, нужно подтвердить получение файла.

Также вам понадобится дополнительная программа для создания APK файлов. К примеру можно использовать Clean Master, или любую подобную, подобную этой. Вот и все, благодаря Bluetooth File Transfer вы выполните быстро передачу через беспроводной Bluetooth.
Вообще существует много подобных утилит, которые настраиваются практически так же, вот некоторые из них:
- APK Extractor – бесплатная программа, легкая в использовании.
- Airblue Sharing – подойдет не только для Андроид но и для iOS.

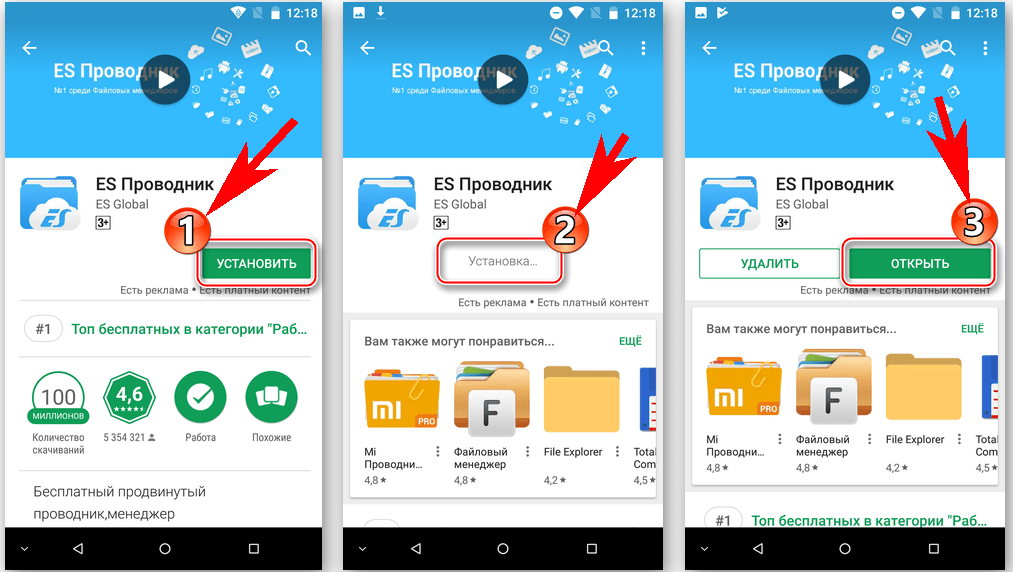










![Как фото с телефона перекинуть на компьютер? [через шнур от зарядки, блютуз, wifi] – технологикус](http://kubwheel.ru/wp-content/uploads/4/f/7/4f790f1708650b072c0a505720137037.png)














