Эпические вещи из гаража Microsoft
В 2009 году компания Microsoft инициировала программу инноваций для сотрудников под названием ‘Гараж’. Девиз: ‘Делайте эпические вещи!
В The Garage сотрудники Microsoft делятся идеями с коллегами и воплощают их в реальные проекты; все это в свободное время
В 2011 году ‘Гараж’ получил новый большой дом в кампусе Microsoft в Редмонде, штат Вашингтон. В новом помещении разместилась научная ярмарка – мероприятие, на котором команды могут продемонстрировать свои работы сотрудникам Microsoft
Среди проектов, которые были разработаны в The Microsoft Garage, OfficeTalk, инструмент для общения в стиле микроблогов для Windows Server 2008, Conversation Translator Add-In для Microsoft Lync 2010, и Mouse without Borders, инструмент, позволяющий управлять четырьмя компьютерами с помощью одной мыши и клавиатуры
Совсем недавно Microsoft объявила, что планирует открыть The Garage и работать с потребителями для получения обратной связи. Тем временем они разработали ряд бесплатных приложений, доступных в The Garage’s Workbench, в том числе локскрины, игры и полезные инструменты для Android, Windows и Windows Phone
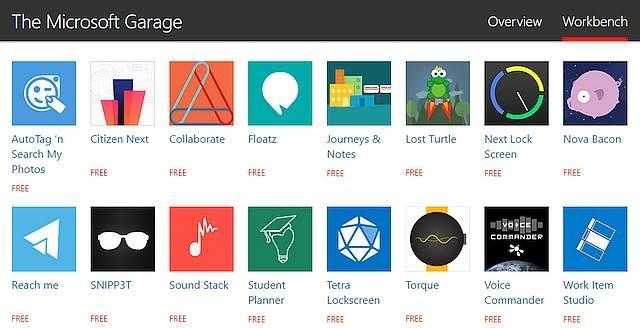
Как использовать различные функции PowerToys
Когда приложение открывается в первый раз, оно приветствует вас Экран приветствия. Слева от экрана приветствия находится панель навигации, содержащая функции и функции этого приложения. В левой строке меню нажмите Всегда на вершине, первая утилита PowerToys. В правой части окна вы увидите следующую информацию:
- Название утилиты: Всегда на вершине
- Как использовать функцию с помощью ярлыка, кнопок пользовательского интерфейса и т. д.
- Советы и рекомендации по функциональности
Таким образом вы можете щелкнуть каждый элемент панели навигации и самостоятельно ознакомиться с утилитами. Вернитесь к экрану приветствия, нажав кнопку Общий кнопку на левой боковой панели. Выберите Открыть настройки кнопка. Это даст вам доступ к приложению PowerToys со всеми утилитами и настройками.
Давайте рассмотрим некоторые важные утилиты, которые вы можете использовать в PowerToys:
Пробуждение PowerToys
Если вы делитесь экраном на профессиональной встрече или транслируете свой игровой процесс в прямом эфире, вы должны держать экран активным. Однако функция настроек питания и сна в Windows 11/10 может затемнить экран через определенное время. Следовательно, для специальных нужд вы можете использовать функцию пробуждения на PowerToys вместо того, чтобы вмешиваться в настройки сна вашего ПК. Узнайте ниже, как:
- Нажмите Бодрствующий в приложении PowerToys и переключите переключатель для Включить пробуждение вариант.
- Под Поведение раздел, выберите Режим нравиться Не спать бесконечно.
- Чтобы вернуться к плану электропитания по умолчанию, выключите указанный выше переключатель.
FancyZones
Если вы много выполняете несколько задач на своем ПК с Windows 11, вы должны использовать настройку FancyZones в PowerToys. Он позволяет создавать собственные макеты и положения окон, чтобы открывать несколько приложений, но без проблем работать с каждым приложением. Используя настройку FancyZones, вы можете предоставить одним приложениям больше экранного пространства, чем другим. Узнайте ниже, как его использовать:
- Выбирать FancyZones на боковой панели PowerToys и щелкните значок Запустить редактор макетов кнопка.
- На Редактор FancyZones, вы можете выбрать один из существующих шаблонов многозадачности или создать собственную зону.
- Давайте выберем Столбцы шаблон, который может вместить до трех приложений.
- Откройте до трех приложений на своем ПК, которые займут силуэт столбца, который вы видите на экране.
- Вы также можете перетаскивать приложения в силуэты.
Изменение размера изображения
Это идеальная утилита, если вы создатель контента или графический дизайнер, которому необходимо изменить размер изображений перед публикацией. Вот как использовать этот инструмент:
- Открыть PowerToys и иди к Изменение размера изображения. Включите Включить изменение размера изображения кнопка.
- Теперь выберите изображение, размер которого вы хотите изменить, и щелкните правой кнопкой мыши.
- В контекстном меню нажмите Показать больше вариантов.
- Появится расширенное контекстное меню. Выбирать Изменить размер изображений.
- Нажмите кнопку Выбрать размер выпадающий список и выберите предопределенный размер или создайте новый.
- Выбирать Изменить размер.
Менеджер клавиатуры
Эта утилита позволяет переназначать клавиши, а также ярлыки. Таким образом, вы можете настроить горячие клавиши на своих условиях для конкретного приложения. Чтобы использовать эту мощную функцию сопоставления клавиш, выполните следующие действия:
- Нажмите на Менеджер клавиатуры утилита на PowerToys приложение. Убедитесь, что вы включили функцию диспетчера клавиатуры.
- Теперь нажмите Переназначить ключ для настройки функций физических клавиш на клавиатуре.
- Или нажмите Переназначить ярлык для настройки функций ярлыка.
Экстрактор текста
Нужно быстро скопировать текст из приложения, изображения или веб-сайта? Используйте эту утилиту на PowerToys. Выполните следующие действия сейчас:
- Открыть PowerToys и выберите Экстрактор текста. Там включите эту функцию, сдвинув тумблер.
- нажмите Окна + Сдвиг + Т вообще ключи.
- Выделите текстовую часть с помощью мыши.
- Откройте Блокнот (или любой другой текстовый процессор) файл и нажмите Ctrl + В чтобы получить текст из исходного контента.
3. Обработка лассо
Process Lasso — это инструмент оптимизации ЦП для Windows. Он позволяет точно настроить использование ЦП вашего компьютера различными процессами и приложениями Windows.
Вы можете установить разные уровни приоритета для разных программ, чтобы они не замедляли работу вашей системы, когда вы запускаете несколько задач одновременно. Он также имеет функцию ProBalance, которая помогает предотвратить нестабильность системы, вызванную высокой загрузкой ЦП.
Однако не все так просто. Пользовательский интерфейс может сбить с толку новичков, поскольку он содержит множество различных опций. Итак, если вы не гик, прочитайте наше руководство для начинающих по Process Lasso, чтобы узнать, как правильно его использовать.
Скачать: Процесс Лассо (доступна бесплатная премиум-версия)
Облачное хранилище
У Dropbox и OneDrive есть официальные приложения для Windows 10, а также есть неофициальный клиент Google Диска, который вам стоит попробовать.
Dropbox
Приложение Dropbox позволяет вам получать доступ к вашим фотографиям, документам и видео с любого устройства. Он также поддерживает совместное использование файлов, совместную работу и автоматическую синхронизацию файлов Microsoft Office.
Программы для Windows, мобильные приложения, игры — ВСЁ БЕСПЛАТНО, в нашем закрытом телеграмм канале — Подписывайтесь:)
OneDrive
OneDrive — это флагманский облачный сервис хранения данных Microsoft. Для людей, которые не хотят иметь дело с несколько неудобной папкой на рабочем столе, приложение — отличная альтернатива.
G Drive
Google не сделал официального приложения для своей службы Drive. Вместо этого вам придется использовать стороннее приложение. Нам нравится G Drive; он обеспечивает большую часть функций официального приложения.
Редактор реестра
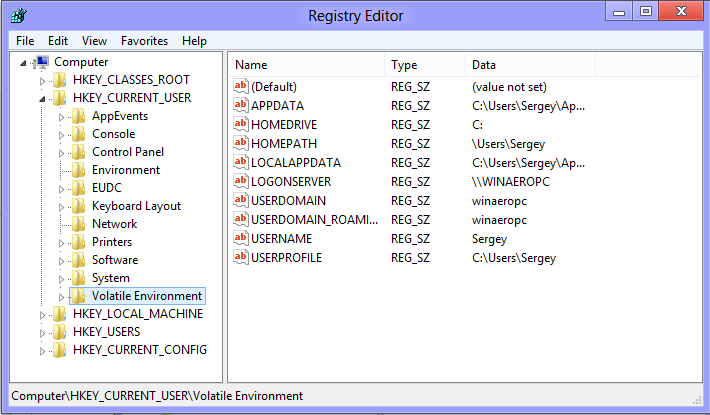
Да, большинство опытных пользователей или хотя бы людей со средними знаниями в области компьютеров сейчас будут удивлены, что кто-то не знает о реестре и его возможностям, но это факт. Далеко не все люди осведомлены о наличии в системе подобных инструментов.
Реестр — это большая база данных, хранящая в себе параметры различных программ, системных компонентов и т.п. Здесь находится наибольший пласт данных, связанных с вашим ПК.
Обычно реестр использует для более полной «очистки» системы от остатков сторонних приложений. Ведь даже после удаления часть файлов может оставаться в ОС. В том числе и в реестре.
Также с помощью реестра можно менять параметры системных компонентов и сторонних программ, которые обычно недоступны в графических меню. Различные скрытые настройки и редко изменяемые опции.
Чтобы попасть в реестр:
- Одновременно нажмите клавиши Win + R
- Введите в появившейся строке regedit.
- Затем кликните по кнопке ОК или нажмите на клавишу Enter.
В реестр стоит лезть только при четком понимании, что вы планируете делать. Либо с инструкций от знающих людей наперевес. Самостоятельно лучше не экспериментировать.
Программа для исправления ошибок Windows 10
В сети есть множество программ, с помощью которых можно исправить простые ошибки операционной системы Windows 10. Однако, учитывая, что некоторые приложения работают на платной основе, предлагаем вашему вниманию обзор бесплатных программ для решения различных задач новой операционной системы.
Утилита Microsoft Fix It
Microsoft Fix It – это одна из самых известных программ для автоматического поиска и исправления ошибок. Полностью совместима с Windows 10. Однако нужно отметить, что в декабре 2016 г. было выпущено последнее обновление приложения. Поэтому перед загрузкой проверяйте актуальность версии софта.
Что исправляет?
- Неполадки в работе Проводника;
- Ошибки Центра обновления Windows;
- Проблемы с питанием;
- Ошибки с обновлением драйверов и программ;
- Неполадки с подключением и работой устройств.
Как пользоваться?
Запускаем программу и выбираем тематику проблемы.
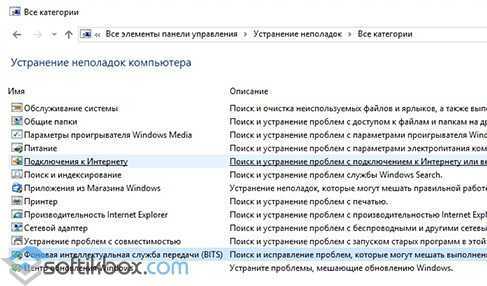
- Указываем подраздел. Например, «Подключением к сети Интернет».
- Запустится поиск проблемы. После обнаружения неполадки жмём «Исправить».
Эта программа для исправления ошибок на Windows 10 является полностью безопасной. Однако серозную ошибку с её помощью не исправишь.
Если исправление ошибок Windows 10 вы не хотите выполнять с помощью сторонних программ, воспользоваться можно штатным средством самой операционной системы. Для этого стоит выполнить следующее:
- Жмём «Пуск». В поисковой строке вводим «Устранение неполадок».
- Откроется новое окно. В меню слева выбираем «Просмотр всех категорий».
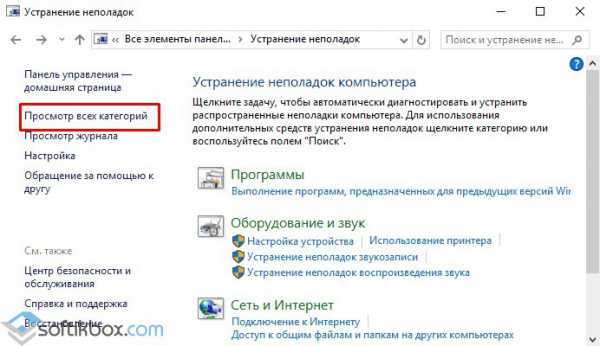
Из списка выбираем категорию Виндовс 10, в работе с которой у вас возникли проблемы.
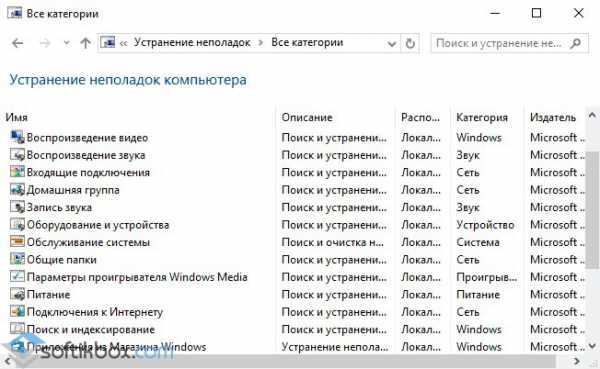
Для примера, выбираем «Устранение проблем с совместимостью». Жмём «Далее».
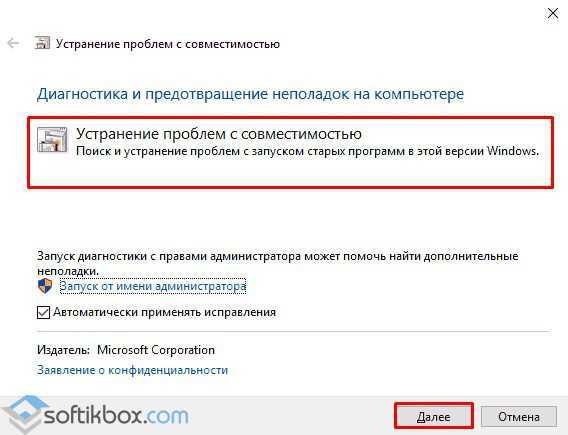
Запустится поиск проблем.
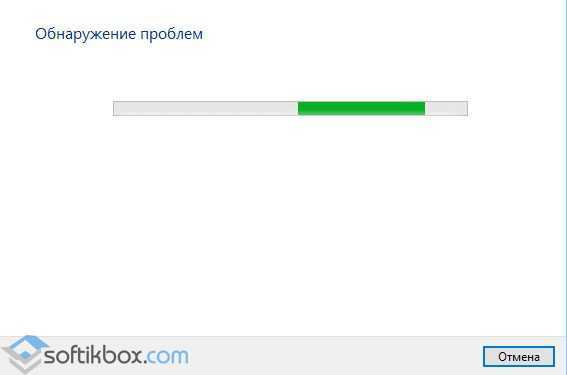
После появится отчёт об ошибке. Жмём «Далее», чтобы запустить исправление неполадки.
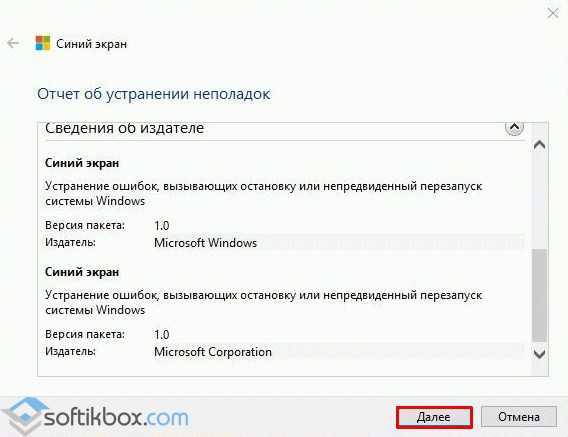
Как показывает практика, это средство хоть и не всегда, но достаточно часто помогает исправить мелкие ошибки.
FixWin 10 – софт для решения проблем с Windows 10
Некоторые программы для исправления ошибок в Windows 10 просто не работают, так как несовместимы с новой операционной системой. Софт FixWin 10 предназначен именно для починки Windows 10.
Что исправляет?
- Ошибки меню Пуск и Проводника;
- Ошибки с запуском и работой программ и игр;
- Восстанавливает работу системных служб;
- Позволяет разблокировать редактор реестра;
- Устраняет проблемы с подключением к сети.
Программа не требует установки. Имеет англоязычный интерфейс.
Как работает?
Запускаем программу. Выбираем основную рубрику.
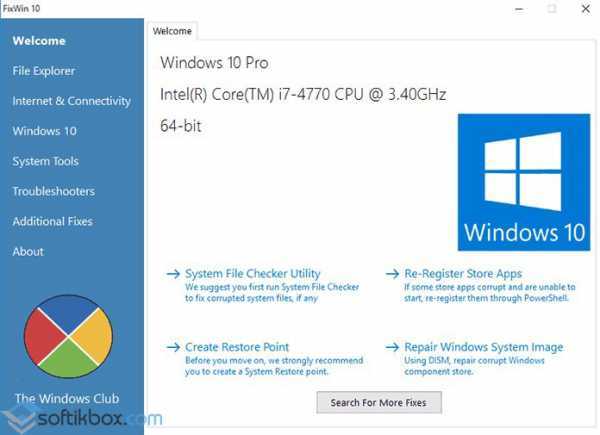
Указываем подрубрику и нажимаем «Fix».

Ожидаем, пока программа определит и исправит ошибку.
Утилита AVZ
Утилиту AVZ мы уже не раз использовали для исправления различных неполадок, которые мы описывали в статьях. Она действительно очень эффективна.
Что исправляет?
- Проблемы с подключением и работой сети Интернет;
- Системные ошибки;
- Позволяет разблокировать и получить доступ к файлу hosts, диспетчеру задач, редактору реестра и другим системным элементам;
- Восстанавливает стандартные настройки системы;
- Удаляет ограничения для конкретного пользователя.
Как работает?
- Запускаем программу. Выбираем «Восстановление системы».
- Откроется новое окно. Выбираем конкретную проблему. Ставим отметку. Кликаем «Выполнить отмеченные операции».
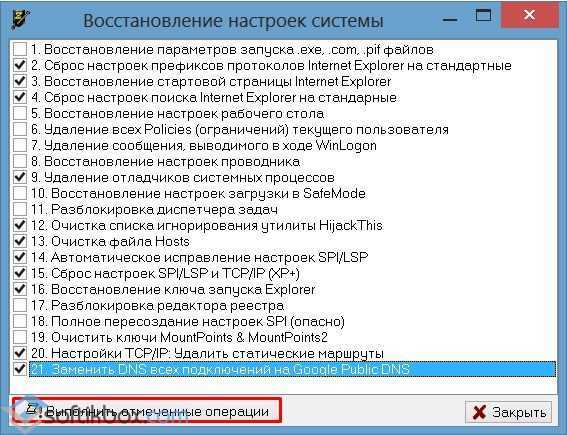
После использования утилиты стоит перезагрузить ПК.
Программа Anvisoft PC PLUS
Программа Anvisoft PC PLUS предназначена для решения проблем с Windows 8.1 и 10.
Что решает?
- Проблемы с установкой, запуском и работой программ, игр;
- Ошибки dll файлов;
- Неполадки, связанные с редактором реестра и диспетчером задач;
- Решение синего экрана смерти.
Как работает?
Запускаем программу. Выбираем нужный раздел.
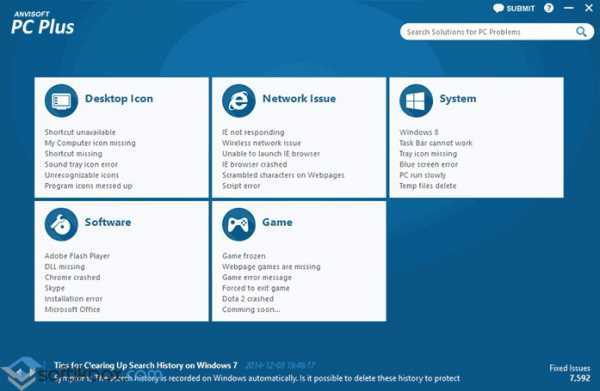
Запустится поиск проблем. Это может занять несколько минут. Появится список ошибок. Выбираем нужную и кликаем «Fix now».
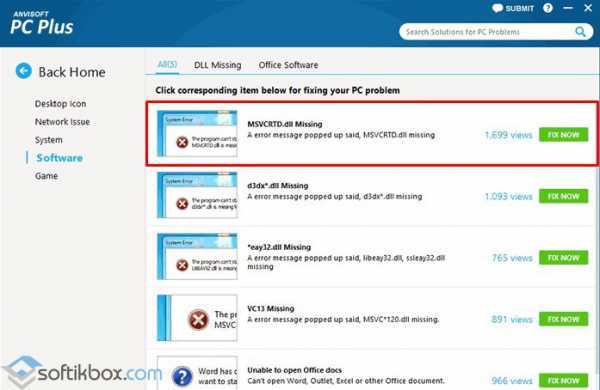
Ждём, пока программа исправит неполадку.
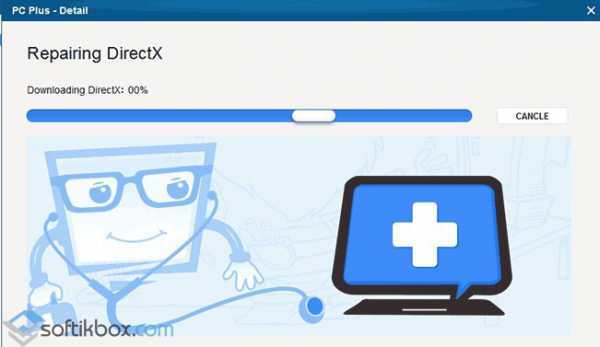
Программа имеет англоязычное меню. Однако софт не пытается установить сторонние приложения, поэтому при инсталляции стоит нажимать «Далее» и не снимать никаких отметок.
Утилита Net Adapter Repair для исправления ошибок сети
Это специальная программа, которая позволяет исправить неполадки, связанные исключительно с сетью. Других проблем софт не решает.
Как использовать?
Запускаем программу. В меню слева выбираем нужную рубрику.
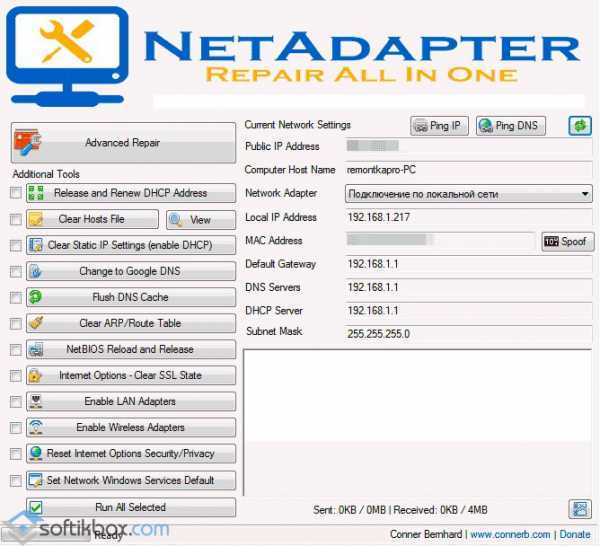
После решения проблемы стоит перезагрузить компьютер.
Стоит отметить, что в сети есть множество других программ, с помощью которых можно решить ту или иную проблему на Windows 10. Скачать некоторые программы можно у нас на сайте в рубрике Системные программы, выбрав нужную подрубрику.
Как исправить любые ошибки Windows 10? Программа FixWin 10
После обновления до Windows 10, ее настройки и оптимизации, у многих пользователей возникают самые различные проблемы, связанные с работой системы — не открывается пуск или настройки, не работает Wi-Fi, не запускаются или не скачиваются приложения из магазина Windows 10. В общем, все то, о чем я делаю свои выпуски, чтобы вы могли исправить любые ошибки Windows 10.
Для решения этих проблем существует такая программа, которая называется FixWin 10 — это бесплатная программа, которая позволяет исправить многие из этих ошибок автоматически, а также решить другие проблемы с Windows, типичные не только для последней версии этой ОС.
Скачать данную программу Вы можете с официального сайта разработчик «The Windows Club».
Чтобы скачать программу пролистайте страницу роликом мышки вниз и найдите кнопку в тексте «Download File», нажмите ее и вас перебросит на страницу загрузки.
Больше ничего нажимать не нужно! Загрузка начнется автоматически через 5 секунд.
Программа не требует установки на компьютер: вы можете сохранить ее куда-либо на компьютер на тот случай, если когда-либо возникнут проблемы с системой: действительно многие из них можно будет исправить без лишних поисков решения.
Извлеките программу из архива и запустите ее от имени администратора. Запуск от имени администратора – это обязательное условие, иначе программа работать не будет!
Как Вы, наверное, заметили — главный недостаток у этой программы — это отсутствие русского языка интерфейса. Но в данном выпуске я постараюсь перевести и рассказать вам о всех пунктах этой программы в меру своих возможностей.
Раздел System Tools – Ошибки при запуске Системных Инструментов
- Диспетчер задач был отключен администратором и не запускается (Если при запуске диспетчера задач выскакивает сообщение «Диспетчер задач был отключен администратором», то это исправление поможет вам).
- Командная строка отключена администратором и не запускается. Аналогично, как и в первом случае, данный фикс это исправляет.
- «Редактор реестра отключен администратором» и не запускается.
- Отключен редактор групповой политики (gpedit.msc). (Данный фикс включает данный редактор, и вы сможете вносить в нем свои изменения.)
- Сброс поиска Windows к настройкам по умолчанию. Это фикс устраняет проблемы, связанные с функциями поиска в Windows.
- Следующая ошибка переводится так «Система восстановления была отключена администратором. Пожалуйста, обратитесь к системному администратору». Данный фикс включает систему восстановления
- Диспетчер устройств работает не корректно или показывает не все устройства. Исправляем данным фиксом.
- Восстановление защитника.
Фикс сбрасывает все настройки защитника Windows к настройкам по умолчанию.
- Панели уведомления и обеспечения безопасности не работают (Эта ошибка означает то, что виндовс не может обнаружить установленный антивирусник. Это может быть связано с тем, что предыдущий антивирусник был удален неправильно и от него остались какие-то следы). Исправляем данным фиксом.
- Сброс параметров безопасности Windows к настройкам по умолчанию.
5. Утилита Windows от Chris Titus Tech
Утилита Windows от Chris Titus Tech — это бесплатный инструмент для Windows, разработанный Крис Титус Техканал на YouTube.
Утилита CTT для Windows представляет собой набор настроек, которые могут помочь вам оптимизировать и обслуживать ваш компьютер с Windows. Он имеет множество функций, таких как установщик утилит, основные настройки Windows и средство исправления обновлений Windows.
Чтобы использовать эту утилиту, вам сначала нужно открыть PowerShell в качестве администратора в Windows. Затем введите следующую командную строку и нажмите Enter, чтобы выполнить ее. Это откроет панель инструментов в новом окне, где вы можете использовать несколько настроек оптимизации Windows.
компания christitus.com/win | ничего такого
Но подождите, это еще не все: вы даже можете установить множество различных программ из таких категорий, как браузеры, игры, мультимедийные инструменты и инструменты Microsoft одним щелчком мыши.
Скачать: Утилита Windows от Chris Titus Tech (Бесплатно)
ONLYOFFICE Desktop Edition
ONLYOFFICE (ранее — TeamLab) — офисные приложения с открытым кодом для работы в «облаке» или на ПК из Латвии. В состав ONLYOFFICE входят модули: система управления документами и проектами, онлайн-офис, офисный пакет, CRM, корпоративный портал.
В состав десктопного пакета ONLYOFFICE входят компоненты:
- Документ (Document) — текстовый редактор.
- Таблица (Spreadsheet) — редактор электронных таблиц.
- Презентация (Presentation) — создание презентаций.
Приложение ONLYOFFICE Desktop можно использовать на компьютере без интернета, а в случае необходимости, подключиться к облачным серверам для совместной работы над документами.
HijackThis
Утилита, давно пригревшаяся под крылом TrendMicro, отлично подходит для быстрого осмотра системы на предмет наличия вредоносных программ. Для серьезного лечения она не подходит, но опытный глаз быстро заметит аномалии, что может послужить поводом к глубокому сканированию.
HijackThis создает отчет о любимых местах прописки шпионских программ моментально, и в этом огромное преимущество утилиты. В форуме лечения на OSZone отчет HJT входит в обязательный набор логов, который требуется от пострадавших. Краткое руководство по работе с программой опубликовано там же.
Альтернативы
Вездесущая утилита AutoRuns способна вывести аналогичную информацию, но HJT создает отчет быстрее и просматривать его удобно. Я намеренно не включаю в альтернативы другие средства борьбы со «зловредами» (например, антивирусные сканеры или AVZ). Утилиты для лечения систем от вредоносных программ у профессионалов работают в комплексе, и это большая отдельная тема. Да и сканирование ими требует длительного времени, а мой фокус в этом списке на быстрой диагностике Windows.
Быстрое редактирование изображений: Ultimate Photo Editor
Обычное занятие, которое требуется людям — это редактировать фотографии. Это может быть во время работы над бумагой для школы или для публикации статьи в Интернете. А при простом редактировании вам не нужно платить за дорогое приложение, такое как Photoshop.
Приложение Microsoft Ultimate Photo Editor — все, что вам нужно для простого редактирования. Это позволяет вам захватывать фотографии с веб-камеры или из папки на вашем компьютере.

Приложение простое, но оно позволяет вам делать все основные вещи, которые большинство людей должны делать с изображениями. К ним относятся обрезка, улучшение, добавление различных эффектов и границ, и даже добавление текста или рисунков.

8. Оптимизатор
Как следует из названия, Optimizer — это продвинутая утилита для оптимизации Windows с открытым исходным кодом. В отличие от других подобных инструментов оптимизации, которые не предлагают простоты, Optimizer стремится быть простым и многофункциональным.
Он дает вам следующие категории, которые помогут вам оптимизировать ваш компьютер наилучшим образом:
- Общие: он содержит множество настроек, связанных с вашей системой, приложениями и конфиденциальностью Windows.
- Windows 10/11: Оптимизатор проверяет установленную версию Windows и рекомендует соответствующие настройки. Эта функция делает его полностью уникальным среди других «оптимизаторов Windows».
- Приложения: как и утилита CTT для Windows, она позволяет загружать полезные приложения из разных категорий.
- Очиститель: будь то временные файлы или другие ненужные файлы, очиститель может избавиться от них всех.
Хотя это лишь некоторые из основных особенностей Оптимизатора, в нем есть еще много интересного. А если вы энтузиаст ПК, вы можете использовать его, чтобы ускорить работу Windows, особенно если оборудование не соответствует требованиям или устарело.
Скачать: Оптимизатор (Бесплатно)
Уникальный Антигалочник
Завершает список лучших бесплатных компьютерных программ уникальная и неповторимая утилита под названием Unchecky (очень жаль, что автор, похоже забросил программу — последнее обновление было в 2018-м году).
Это настоящий убийца различных хитрых и малозаметных галочек на установку дополнительного «полезного» софта, которые внедряют недобросовестные производители программ в свои инсталляторы.
…
…
Аналогов данной компьютерной программе просто не существует.
Её прелесть в простоте, автоматической фоновой работе и ориентированности на наш рынок.
Только представьте — она сама находит и снимает большинство (не абсолютно все) гадких галок при установке программ на компьютер!
Многие авторы программ просто в бешенстве от неё — постоянно совершенствуют свои установщики и пытаются обхитрить Unchecky, но она тоже борется с ними. Вот такая вечная борьба добра со злом получается.
На сегодня всё. Конечно же это не все лучшие бесплатные программы для компьютера. Ещё не упомянул аудиоплееры, видеопроигрыватели, просмотрщики фото, блокноты… Так что, продолжение статьи будет.
P.S. Дико прошу прощенья за много букв и ссылок.
До новых полезных компьютерных программ и подписывайтесь на сайт.
Чтение
Независимо от того, используете ли вы планшетный компьютер, настольный компьютер, ноутбук или гибрид, приложения для чтения жизненно важны для преобразования информации из последних бестселлеров в отчеты в формате PDF.
Overdrive
Overdrive имеет глобальную сеть из более чем 34 000 библиотек, которые вы можете использовать для заимствования электронных книг, аудиокниг и видео.
Все, что вы одалживаете, будет автоматически синхронизироваться на всех ваших устройствах, а библиотека открыта круглосуточно и без выходных. Приложение также работает как электронная книга, поэтому вы можете брать и читать через один и тот же интерфейс.
Лучшее из всех титулов автоматически возвращается в конце срока кредита — вам больше никогда не придется платить штраф за просрочку платежа!
( Примечание: для доступа к приложению вы должны быть участником своей локальной библиотеки)
Читатель книжного базара
Почему вам нужно платить за электронные книги, когда есть такие приложения, как Book Bazaar Reader? Он просматривает множество источников бесплатных публикаций (включая Guttenberg, Flibusta, FeedBooks, FreeBooks и ManyBooks), а затем представляет вам все результаты в одном удобном интерфейсе.
Приложение поддерживает форматы EPUB, MOBI, FB2, PDF и TXT и имеет интересные дополнительные функции, такие как аннотирование и выделение.
Freda
Если вам не нравится интерфейс Bazar Book Reader, обратите внимание на Freda. Принцип работы приложения такой же; он дает вам 50 000 бесплатных названий, которые вы можете скачать и прочитать. Он поддерживает файлы EPUB, FB2, HTML и TXT, и вы даже можете импортировать свои собственные книги без DRM для использования в eReader
Kindle
Это приложение дает вам доступ к более чем одному миллиону книг в магазине Kindle. Все заголовки можно синхронизировать на всех ваших устройствах. Чего же ты ждешь? Начни читать!
Audible
У кого сейчас есть время читать книги? Между поездками на работу, обновлением статусов в Facebook и кормлением собаки у большинства из нас в наши дни нет свободной минуты.
Вот почему аудиокниги стали популярнее за последние несколько лет. Они позволяют вам водить машину, обновлять Facebook и кормить собаку одновременно, и при этом давать вашему мозгу починку качественной литературы.
Приложение Audible имеет все ожидаемые функции. Они также недавно добавили потоковую передачу, поэтому вам не нужно загружать книгу, чтобы ее послушать.
Новости Live Tiles
Приложение Microsoft News — отличная идея. Приложение постоянно улучшается; если вы не использовали его какое-то время, вы должны дать ему еще один шанс.
К сожалению, живая плитка не так полезна; он не может отображать всю интересующую вас информацию. На самом деле приложение не может отображать все эти заголовки в таком маленьком поле.
Решение — загрузить живые плитки новостей. Это прославленная программа для чтения RSS, которая позволяет создавать каналы для любого сайта, который вы хотите. Заголовки с этих сайтов затем отображаются в живых заголовках. Вы можете иметь столько плиток, сколько хотите.
Nextgen (6 долларов США)
Первоначально разработанный как приложение Google Reader для Windows 10, этот инструмент теперь предлагает поддержку многих других служб чтения RSS-каналов и вырос за пределы своей первоначальной цели в чрезвычайно удобную программу для чтения с возможностью совместного использования.
Выводы статьи
Несмотря на то, что Microsoft Office является эталоном для программ работы с электронными документами, пользователи могут воспользоваться бесплатной альтернативой. С помощью бесплатных приложений пользователь сможет создать или отредактировать текстовый документ, поработать с электронными таблицами, подготовить презентацию, выполнить другие необходимые операции. Бесплатное программное обеспечение можно установить на компьютер или воспользоваться услугами веб-приложения в облаке.
Похожие публикации:
- Как открыть ODT в Word: сохранить или конвертировать
- Как сделать оглавление (содержание) в документе Word
- Как вставить дату и время в Word
- Как убрать выделение текста в Word — 6 способов
- Как поставить длинное тире в Ворде — 6 способов



























