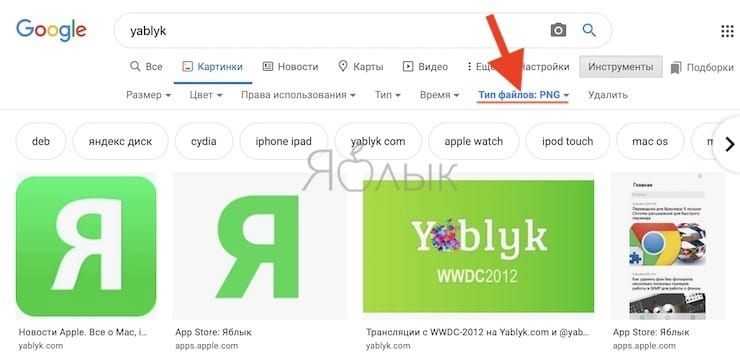Поиск по картинке на Android
Существует множество приложений для Андроид, позволяющих искать информацию в интернете по картинке. При этом, зачастую, они имеют ограничения, например, предоставляя результаты в рамках всего лишь одно сайта или требуя регистрации учетной записи
Нами же будет уделено внимание исключительно доступным и универсальным способам для любых версий Android
Способ 1: Image Search
Приложение Image Search в рамках данной статьи является наиболее простым вариантом, предоставляющим лишь основные функции для поиска изображений в интернете на основе поисковой системы Google. Если вам не нужны дополнительные фильтры и прочие инструменты, именно этот способ станет оптимальным решением за счет небольшого веса и высокой скорости работы.
- После загрузки и открытия приложения на стартовой странице будет представлено множество параметров, позволяющих изменить работу ПО. В частности, можно на свое усмотрение выбрать поисковую систему, изменить стиль оформления и многое другое.
- Чтобы начать поиск, убедитесь в наличии исходного изображения в памяти устройства и только после этого нажмите по значку с иконкой облака в правом нижнем углу экрана. Дальше с помощью файлового менеджера или «Галереи» найдите и выберите графический файл в памяти смартфона.
При успешном выборе картинки в нижней области появится дополнительный блок. Отсюда можно перейти к дополнительным настройкам или произвести кадрирование.
- Разобравшись с параметрами, тапните по кнопке «Start upload» для поиска совпадений в интернете.
По завершении внутри приложения откроется адаптивная версия поиска с результатами совпадений. В зависимости от содержания и качества картинки варианты могут сильно отличаться.
Алгоритмы поиска по картинке в Image Search позволяют с высокой точностью определять и находить в интернете имеющиеся на изображении объекты. В случае нехватки имеющихся функций можете переходить к следующему, более продвинутому варианту.
Способ 2: Search By Image
При помощи Search By Image по аналогии с предшествующим приложением можно искать информацию в интернете, используя в качестве запроса картинку. Однако в данном случае присутствует огромное количество инструментов, позволяющих снизить количество результатов, повысив тем самым точность совпадений. Более того, поддерживается сразу несколько поисковых систем, включая Яндекс и Google.
- Запустив приложение, нажмите по кнопке с изображением «+» в правом нижней углу экрана и выберите один из представленных вариантов. Можно воспользоваться как загрузкой файла из «Галереи», так и созданием снимка с помощью камеры.
- Любым удобным способом выберите картинку в памяти Android-устройства или создайте снимок с помощью приложения, открывшегося после выбора соответствующего варианта.
- В обоих вариантах вы будете перенаправлены на экран с несколькими дополнительными кнопками. Для изменения изображения нажмите по значку в левом верхнем углу, а затем по одной из появившихся иконок.
- За счет инструментов можно значительно изменить картинку, оптимизировав для поиска. Для продолжения необходимо нажать отмеченную кнопку в нижней части экрана.
- По завершении анализа откроется упрощенная версия браузера с результатами. Также можно мгновенно перейти к поисковику в одном из установленных обозревателей, нажав по значку на верхней панели.
- Если в работе поиска что-то не соответствует ожиданиям, можете отредактировать настройки, нажав кнопку «…» в приложении и выбрав пункт «Settings».
Как и в предыдущем варианте, единственный недостатком Search By Image может стать англоязычный интерфейс. В остальном же ПО справляется с возложенной задачей гораздо лучше большинства аналогов. Более того, поиск удобен за счет дополнительных инструментов.
Способ 3: Онлайн-сервисы
Этот вариант, в отличие от предыдущих, не требует установки отдельных приложений для поиска и заключается в использовании специального онлайн-сервиса, например, от Google. Способ полностью аналогичен поиску по картинке на компьютере и может быть выполнен с помощью любого удобного веб-обозревателя, включая стандартный
При этом важно настроить работу браузера в режиме «Версия для ПК», доступном в большинстве программ
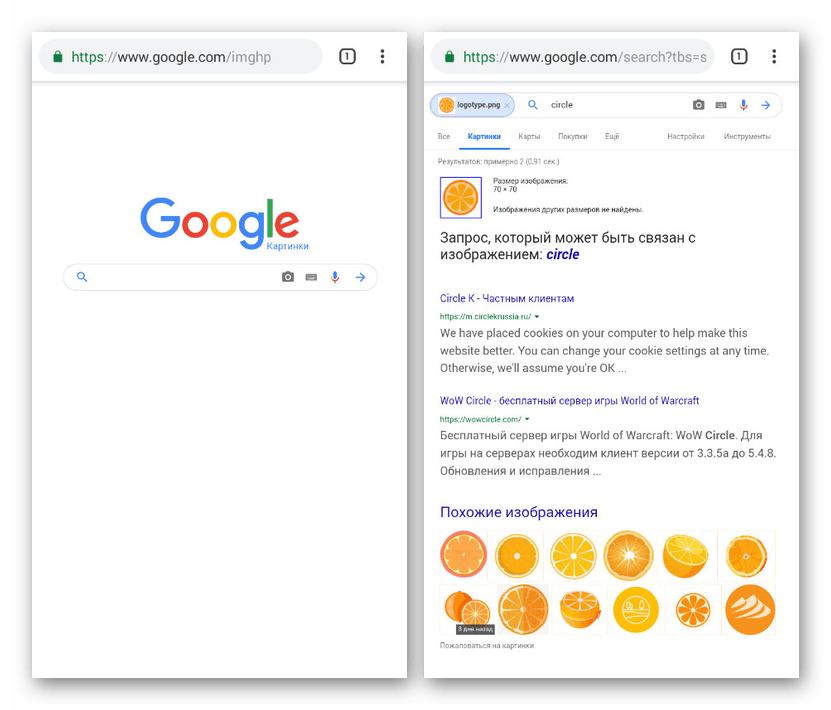
Подробнее:Поиск по картинке в GoogleПоиск по картинке в Яндекс
Помимо Google, похожие функции поиска предоставляют некоторые другие онлайн-сервисы, включая наиболее популярный среди российских пользователей поисковик Яндекс. Однако в большинстве случаев подобные ресурсы плохо адаптированы под мобильные устройства. Решить эту проблему можно путем посещения сервисов, изначально нацеленных на использование со смартфона, к примеру, отличным вариантом является Reverse Photos.
Поиск людей в системе Яндекс
Поисковая система Яндекс умеет быстро искать аналогичные изображения в разделе «Картинки». Необходимо перейти по адресу yandex.ru и в меню открыть его.
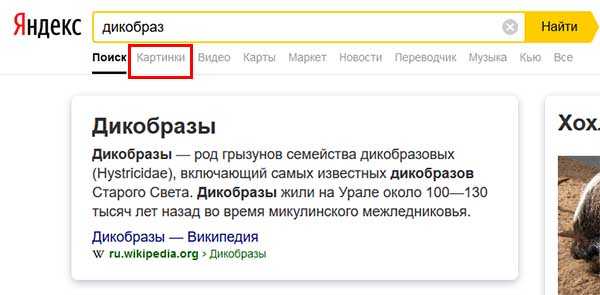 Раздел с картинками Яндекса
Раздел с картинками Яндекса
Причём искать по фото можно как в веб-версии поиска, так и в браузере мобильного телефона.
- Находим кнопка для поиска картинок. Она расположена возле основной кнопки поиска;
- Далее следует выбрать способ загрузки картинки. Можно указать ссылку в Интернете на файл, по которому будет производиться поиск;
- После загрузки фото оно будет расположено в основном окне под поисковой строкой. А ниже находятся результаты поиска. Справа можно выбрать похожие картинки.
Поиск по фотографии принесёт свои плоды. Из результатов доступны изображения-копии в разных форматах и размерах. Эти картинки размещены на определённых сайтах в сети Интернет. Если перейти по адресу, на веб-странице можно отыскать оригинал фотографии.
Видеоинструкция
О приложениях, которые способы искать человека по фотографии, можно посмотреть в данном видеоролике.
Поиск по картинке в браузере телефона
Для поиска по изображению на смартфоне можно воспользоваться браузером, например Chrome или Яндекс.Браузер
Чтобы искать по фото в Гугле из браузера телефона следует выполнить следующие действия:
- Откройте страницу поисковика Google;
- Перейдите на вкладку «Картинки»;
- Введите требуемый запрос, чтобы выполнить поиск изображений в интернете;
- В поисковой выдаче нажимается наиболее подходящая картинка;
- После того, как она откроется, ниже появится надпись «Похожие картинки» и рядом кнопка «Еще»;
- Если хотите найти похожее изображение, нажмите на эту кнопку.

Аналогичным образом можно произвести поиск через браузер Яндекс.
- В браузере открывается главная страница Яндекс;
- После нужно перейти на вкладку картинки;
- Нажимается на ярлык фотоаппарата, который располагается рядом со строкой поиска;
- Откроется окно, в нем необходимо будет выбрать имеющиеся картинку на мобильном устройстве или сделать новую при помощи фотокамеры или выбрать из определенного приложения;
- После того как поиск будет выполнен можно посмотреть похожие изображения.
Поиск по фото в Яндексе с телефона
«Яндекс.Картинки» – один из наиболее популярных сервисов для поиска изображений в сети для российских пользователей. Система поиска от Яндекса с задействованием функционала нейронных сетей (технология «DeepHD» от Яндекса) позволяет эффективно искать даже редко встречающиеся в сети изображения.
Система отличается быстрым и качественным поиском, позволяя:
- Определить кто или что изображены на фото;
- Искать то же изображение в другом размере (например, больше и лучше по качеству, что пригодится для дизайнеров);
- Проверить уникальность изображения;
- Распознать текст на картинке и перевести его с графического формата в текстовый;
- Отыскать похожие картинки и другое.
Возможности поиска изображений в Яндексе позволяют искать как на ПК, так и на мобильном телефоне. Давайте выясним, как выполняется поиск по фотографии в Яндексе со смартфона, и как использовать сервис картинок от Яндекса для поиска фото с Галереи.
Способ 3 — поиск с помощью приложений и сторонних сайтов
Чтобы включить поиск по картинке на айфоне, не обязательно заходить в браузер – есть специальные приложения с такой функцией. С одной стороны, этот способ, конечно, самый сложный, так как придется делать лишние действия. Но с другой стороны, у приложений более широкий функционал, чем у поисковых систем Яндекса и Google.
«Быстрые команды» – самое популярное приложение для iOS, позволяющее не только искать по картинке с айфона похожие изображения, но и упрощать другие повседневные задачи. В приложении целых 300 встроенных действий и есть возможность создать свои. Для поиска изображения в интернете нужно всего лишь кликнуть по команде поиска картинки, выбрать изображение и подходящую поисковую систему
TinEye (tineye.com) – это сайт с очень простым функционалом. Он моментально выполняет поиск по фото с айфона онлайн – достаточно нажать на Upload или ввести URL изображения в отдельное поле. Его преимущество в том, что он не сохраняет изображения, которые вы ищете. Здесь можно увидеть дату появления в сети каждой такой же/похожей картинки и отсортировать их от более старой к менее и наоборот или показать вначале картинки самого большого размера. Есть и несколько очень нестандартных функций, например, подбор точных кодов цветов, присутствующих на фото
Обратите внимание, что бесплатно можно загружать только 100 изображений в месяц
Reversee – это приложение удобно тем, что позволяет найти похожие картинки прямо из галереи айфона. Кроме Google и Яндекс оно использует еще поисковик Bing, то есть результатов будет больше
Veracity – здесь результаты поиска будут отображаться в самом приложении вместе с подробным описанием его содержимого. Из минусов: есть реклама и нельзя искать изображения прямо из галереи
CamFind доступно и для iOS, и для Android
Разработчики утверждают, что с помощью приложения можно найти фильм по стоп-кадру и сразу перейти в онлайн-кинотеатр для просмотра. Есть дополнительные функции: сканер штрих-кодов, голосовой поиск, переводчик и другие. Кроме этого, можно посмотреть запросы других пользователей. Это одновременно и плюс, и минус, так как ваши запросы тоже все видят
Photo Sherlock – это приложение чаще всего используют для распознавания лиц в соцсетях. Из плюсов можно отметить его маленький вес
Search Face – забавное приложение, в котором можно зависнуть надолго. Когда в него заружается фото человека, сразу выдается его страница Вконтакте и все профили похожих на него людей. Точность очень высокая, есть также веб версия, однако придется ввести свой номер телефона, чтобы пройти идентификацию
Обладатели iOS 12 могут пользоваться функцией «умного» поиска – для этого нужно установить приложение «Фото». В него будут сохраняться все снимки, сделанные на айфон. Введя ключевые слова в поле поиска, можно быстро найти нужную фотографию и не листать всю ленту. А еще искусственный интеллект сам выбирает удачные дубли
Из минусов: есть реклама и нельзя искать изображения прямо из галереи
CamFind доступно и для iOS, и для Android. Разработчики утверждают, что с помощью приложения можно найти фильм по стоп-кадру и сразу перейти в онлайн-кинотеатр для просмотра. Есть дополнительные функции: сканер штрих-кодов, голосовой поиск, переводчик и другие. Кроме этого, можно посмотреть запросы других пользователей. Это одновременно и плюс, и минус, так как ваши запросы тоже все видят
Photo Sherlock – это приложение чаще всего используют для распознавания лиц в соцсетях. Из плюсов можно отметить его маленький вес
Search Face – забавное приложение, в котором можно зависнуть надолго. Когда в него заружается фото человека, сразу выдается его страница Вконтакте и все профили похожих на него людей. Точность очень высокая, есть также веб версия, однако придется ввести свой номер телефона, чтобы пройти идентификацию
Обладатели iOS 12 могут пользоваться функцией «умного» поиска – для этого нужно установить приложение «Фото». В него будут сохраняться все снимки, сделанные на айфон. Введя ключевые слова в поле поиска, можно быстро найти нужную фотографию и не листать всю ленту. А еще искусственный интеллект сам выбирает удачные дубли
Итак, теперь вы знаете, как найти по фото с айфона все что угодно: от рецепта тортика до личных сведений незнакомца. Это действительно очень просто, если знать несколько секретов. Удобнее всего искать через поисковую систему Яндекса, а в Google придется перейти с мобильной версии на полную. Кроме того, есть множество приложений с расширенными функциями. Если вы забыли, как с айфона искать по картинке, хранящейся в галерее, не переходя при этом в браузер, напомним – с этим справится приложение Reversee.
Специализированные приложения для поиска по фотографии
Существуют программы и сайты, которые созданы исключительно для работы с визуальными данными – картинками. Поиск по фотографии с телефона проводится в базе данных с разными условиями. Некоторые открываются в браузере через новую вкладку, другие утилиты необходимо скопировать на телефон. Приложения обладают разным качеством поиска информации, поэтому иногда потребуется воспользоваться несколькими вариантами, которые описаны ниже.
Google Googles
Очень популярное приложение для Android, которое выполняет поиск по фото с телефона. В магазине выложена старая версия, она давно не обновлялась, но все еще работает исправно. Искать через эту утилиту необходимо следующим образом:
- Скачайте и откройте приложение, запустите камеру.
- Наведите объектив на интересующий объект (сумочку, платье и т.д.), сделайте фото.
- Далее в режиме онлайн-утилита выполняет операцию поиска и покажет результаты. Этот вариант хорошо подходит при необходимости найти информацию о предметах искусства, достопримечательностей. Продвинутые покупатели Google Googles используют для поиска товара на таобао.
- Приложение может работать со штрихкодами.
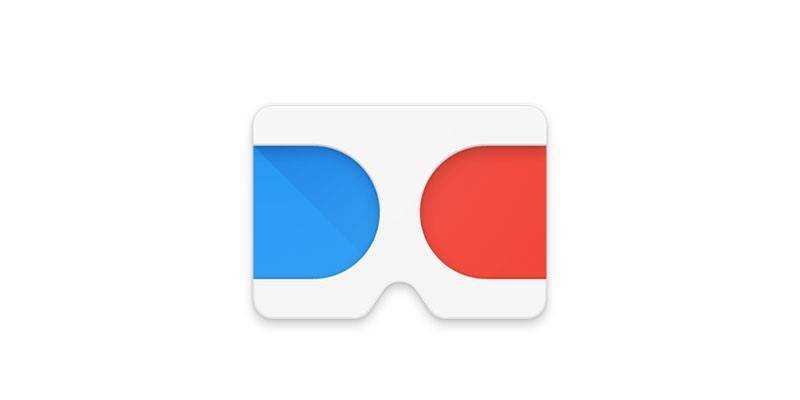
TinEye
Это специализированный сервис поиска по фото с телефона, который работает через окно браузера (любого). Сайт ищет совпадения по фото со всего мира, чаще им пользуются с персональных компьютеров, но зайти с телефона на него тоже можно. Главная особенность сервиса – он показывает только точные совпадения картинки. Работать с сайтом очень просто.
Яндекс умеет искать изображения по заданному вами образцу. Это может быть целое изображение или его фрагмент. При этом образец может размещаться в интернете или храниться на вашем компьютере или другом устройстве.
Поиск по картинке основан на алгоритмах компьютерного зрения. В результате поиска могут быть найдены как точные копии исходного изображения, так и картинки, незначительно отличающиеся от оригинала. Например, это могут быть разные фотографии одного и того же памятника архитектуры.
Примечание. Результативность поиска зависит от наличия в интернете изображений, аналогичных образцу и уже проиндексированных Яндексом. Таким образом, вероятность найти такую же фотографию достопримечательности значительно выше, чем такое же фото с вашего праздника.
Google Картинки
Использование стандартного поисковика Гугл является идеальным вариантом во всех отношениях.
Вообще, искать изображения онлайн можно двумя способами:
- загрузить саму картинку через телефон
- указать ссылку на нее в интернете.
Так вот, «Google Картинки» — единственный сервис для поиска изображений в интернете, который нормально работает со ссылками.
Все остальные не воспринимают большинство ссылок или же выдают какие-то случайные изображения в результатах поиска.
А сам поиск картинок в Гугл через телефон выполнить очень просто. Для этого всего лишь нужно иметь установленный браузер Google Chrome.
Дальше все очень просто – нужно просто нажать (выполнить длительное нажатие) на изображение, после чего появится выпадающее меню с вариантами. Среди них следует выбрать «Найти это изображение в Google».
Если нужная нам картинка является одной из результатов по обычному текстовому запросу, то выпадающее меню будет выглядеть так, как показано на рисунке №2.
№2. Выпадающее меню при длительном нажатии на фото в результатах поиска
А если нужная картинка находится на какой-то обычной странице или в статье, нужно сделать то же самое – длительное нажатие. В таком случае вариантов в выпадающем меню будет больше.
Но нам нужно то же самое — «Найти это изображение в Google».
№3. Выпадающее меню при длительном нажатии на картинку в статье
№4. Результат поиска по картинке в Гугл
Как найти по картинке в Google?
На компьютере можно произвести поиск изображений по картинке через браузер. Можно использовать любой браузер, так как поиск Google открывается отовсюду.
После того как будет открыт браузер, выполнен переход на страницу для поиска Гугл, следует произвести следующие действия:
- В правом верхнем углу будет вкладка под названием «Картинки», необходимо кликнуть по ней.
- После вы будете перенаправлены на страницу для поиска изображений. На ней можно будет указать название и попробовать по нему найти требуемую картинку. Но также можно воспользоваться функцией «Поиск по картинке».
- Найти пункт «Поиск по картинке» достаточно просто. Он располагается прямо в строке поиска, имеет вид иконки фотоаппарата. После того как курсор будет наведен на ярлык появится соответствующая надпись.
- Необходимо нажать на данную кнопку.
- После откроется окно, в нем можно указать соответствующую ссылку, по которой можно произвести поиск картинки, но также ее можно загрузить с компьютера.
В этом случае подойдет более простой способ:
- Открывается изображение (можно в новой вкладке);
- По картинке следует кликнуть правой кнопкой мышки;
- В контекстном меню выбирается пункт «Найти картинку Google» или «Поиск изображений в Интернете».
- Далее система автоматически произведет поиск по картинке, выдаст все найденные материалы, а также похожие запросы.
TapTapSee: распознавание звуковых элементов
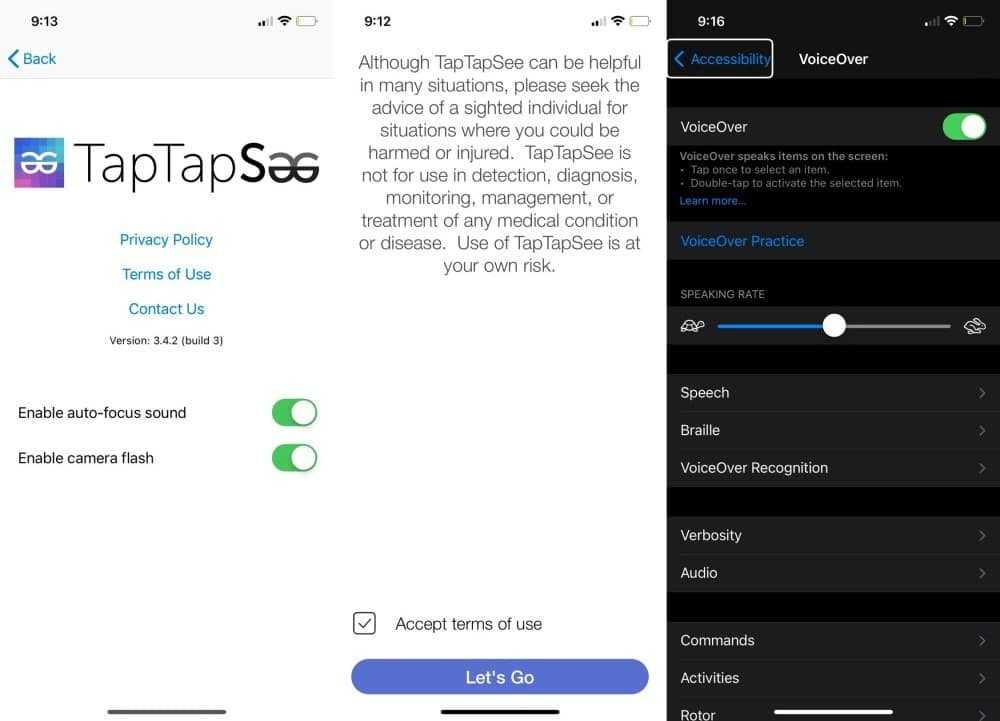
TapTapSee специально разработан для повседневных людей с ослабленным зрением.
TapTapSee — это голосовой переводчик. Все, что вам нужно сделать, это навести камеру на любой объект и сделать снимок. TapTapSee затем выберет элемент и вслух расскажет, что это такое. Приложение автоматически сфокусирует камеру, так что вам не придется беспокоиться о дрожании рук во время использования, в нем даже есть считыватель штрих-кода / QR-кода для жесткой идентификации.
Вы можете загружать изображения из своей галереи камеры, чтобы идентифицировать их и даже сохранять впоследствии на свой телефон с определениями, предоставленными для удобного повторного использования
Обратите внимание, что для работы этого приложения вам необходимо включить настройку Apple VoiceOver. Это приложение только одно из списка Приложения, помогающие слабовидящим ориентироваться лучше с каждым днем
Скачать: TapTapSee для системы Android | iOS (Бесплатно)
Быстрый поиск среди 10 млрд картинок в Google
Однозначно, Google Images бьет все рекорды по популярности и используется гораздо чаще других подобных сайтов.
Чтобы начать здесь поиск, загружаем нужную картинку.
Удобно, что можно воспользоваться функцией Drag-and-drop и добавить изображение, просто перетащив его из папки в поле для поискового запроса
Также есть возможность вставить URL фотографии или загрузить ее при помощи проводника.
Вот что в итоге показывает нам Гугл
Итак, Google определил размер фото и предлагает посмотреть это же изображение в других разрешениях.
В панели инструментов можно задавать конкретные требования по размеру и дате публикации в интернете, а также фильтровать картинки по наличию лицензии на использование
Вернемся к результатам поиска. Гугл проанализировал тэги по всем найденным похожим файлам и предположил – «Скорее всего, на картинке мем Питер Паркер». На основании этого он подобрал странички сайтов, которые могут нас заинтересовать. Это особенно актуально, если необходимо отследить, в каком источнике впервые появилось то или иное изображение.
Более наглядно весь процесс работы представлен в этом видео. Посмотрите его, если остались какие-либо вопросы.
На телефоне все выполняется по точно такому же алгоритму:
- если нужно найти картинку по фото, расположенному во внутренней памяти устройства, достаточно зайти на сайт и нажать «Загрузить фото»;
- затем кликнуть по кнопке «Выбрать файл» и указать нужное изображение. Дальше начнется анализ и через несколько секунд вам предложат результаты.
Как найти картинку по фото в TinEye, Bing и других системах
Не всем удобно пользоваться функционалом поисковых систем по поиску изображений. Кроме того, не каждый браузер имеет встроенные инструменты для поиска картинок. Тогда где найти картинки в таких случаях? Ответ достаточно прост, следует установить на интернет-браузер специальное расширение. Например, PhotoTracker Lite. Это браузерное ПО позволяет искать изображения в 1-2 клика. Стандартный способ поиска картинки заключается в нажатии на нем правой кнопкой мыши и выборе пункта «Искать это изображение». Однако в настройках расширения PhotoTracker можно установить показ на картинках специального значка, нажатие на который приведет к автоматическому поиску по изображению. К слову, поиск будет осуществляться в поисковых системах Bing, TinEye, Yandex и Google (можно включать и отключать ненужные поисковики).
Ищем на компьютере с помощью сервисов и плагинов
Есть только одна фотография, но есть ли еще много вопросов? Я научу вас находить любую информацию по фотографии. Все, что вам нужно, это интернет, оригинальное фото и пара минут свободного времени.
Перейдите в Google Images и щелкните значок камеры в строке.
Во всплывающем окне выберите «Загрузить файл» или «Указать ссылку».
Выбираем файл с компьютера. Щелкните «Открыть”.
Добавьте ссылку, если изображение есть в Интернете.
Посмотрим на результаты. Вверху находится список сайтов, внизу изображения. Вы можете добавить слова для поиска, такие как «гора», в текстовое поле рядом с изображением, которое вы используете”.
Google также собрал фото по образцу.
Я искал название города по этой фотографии. Он дал только название горы, хотя мог показать местоположение и дать подробную информацию.
Яндекс
Откройте главную страницу Яндекс. Установите флажок рядом с полем поиска «Картинки”.
Щелкните значок камеры справа от кнопки «Найти”.
Сверху появится линия. Слева нужно нажать на «Выбрать файл», если изображение есть на устройстве или справа введите ссылку, если вы только что видели его в Интернете. Щелкните «Найти”.
Рассмотрение результатов. Если вы хотите загрузить исходную фотографию, доступные разрешения показаны справа. Вы можете загрузить любые похожие фото ниже.
В Яндекс. Национальная поисковая система предоставила не только название горы, но и город в Канаде, где она расположена. Google этим похвастаться не мог.
Англоязычный сервис TinEye
TinEye — американская служба поиска изображений. Вы не узнаете название изображенного объекта или человека, но найдете оригинал в лучшем качестве или того, кто использует фотоработу без вашего ведома. Сервис проиндексировал 17 миллиардов изображений, так что есть большие шансы найти ваше.
Способ 1. Перейти на главную страницу TinEye. Щелкните стрелку, чтобы найти информацию об изображении на вашем компьютере.
Выберите нужное изображение в папке и нажмите кнопку «Открыть». Для наглядности результата я сфотографировал Лермонтова.
Появится список с похожими изображениями. Чтобы скачать нужный файл, нужно в описании кликнуть по названию.
Способ 2. Введите ссылку на изображение в следующей строке и щелкните значок лупы справа.
Теперь вы можете сохранить любой вариант результатов или посмотреть, кто на фото.
Плагин PhotoTracker Lite
Хотите больше информации, но длительное время пользуетесь каждой услугой отдельно? Затем добавьте плагин PhotoTracker Lite в свой браузер. Он будет искать одновременно с 5 сайтов. Он покажет результаты в новой вкладке.
Вам необходимо загрузить надстройку PhotoTracker Lite для своего браузера.
В новом окне вас попросят подтвердить установку. Просто сделай это.
Когда плагин будет добавлен в браузер, появится заголовок. Чтобы активировать его, нажмите на значок (вверху справа для Google Chrome и Яндекс.Браузера).
Настроим PhotoTracker Lite. Включите все сайты для полноты. Включен — ползунок синий, выключен — красный.
Переходим на страницу с желаемым изображением. Нам попался скриншот из аниме. Имя узнать очень интересно. Щелкните правой кнопкой мыши, чтобы просмотреть меню. Выбираем «Искать это изображение”.
Результаты 4 поисковых систем отображаются в разных вкладках. Оцениваем и делаем выводы.
Плюсы: Не нужно бегать по разным сайтам, плагин ищет везде.
Недостаток: страницы не загружаются из-за низкой скорости интернета, вам придется добавлять ссылку вручную.
Как искать на компьютере
Google Images
По файлу. Перейдите на сайт images.google.ru и щелкните по значку фотоаппарата в конце строки.
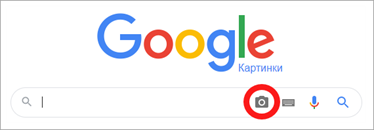
Перетяните снимок в окошко.
Или перейдите на вкладку «Загрузить файл», кликните по кнопке «Выберите файл» и откройте изображение с ПК.
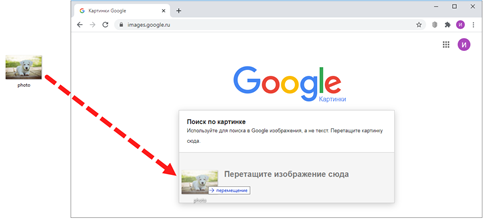
Сервис покажет копии снимка в разных размерах, на каких сайтах они встречаются, а также похожие кадры.
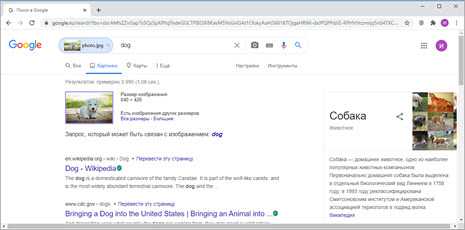
1. Щелкните по снимку правой кнопкой мыши, выберите «Копировать URL картинки» или похожий пункт.
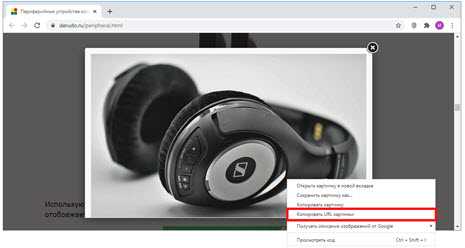
2. Перейдите в сервис images.google.ru. Кликните по значку фотоаппарата.
3. На вкладке «Указать ссылку» щелкните по строке правой кнопкой мыши и выберите «Вставить». Добавится адрес файла в сети – длинный код, состоящий из букв и цифр. Нажмите «Поиск по картинке».
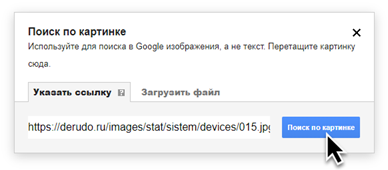
Гугл покажет результаты: копии изображения, на каких сайтах оно размещено и похожие снимки.
На заметку. В программе Google Chrome эта функция встроена в меню. Достаточно кликнуть правой кнопкой мыши по снимку и выбрать из списка пункт «Найти картинку». Сразу после этого автоматически откроется новая вкладка с результатом.
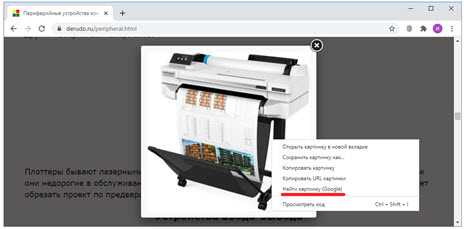
Яндекс Картинки и TinEye
Яндекс.Картинки и TinEye – это популярные онлайн сервисы поиска изображений. Работают по тому же принципу, что Google Images. Но база данных и алгоритм у них несколько отличается, поэтому могут быть другие результаты.
Яндекс Картинки. Переходим на сайт yandex.ru/images и нажимаем на иконку с фотоаппаратом в конце строки.
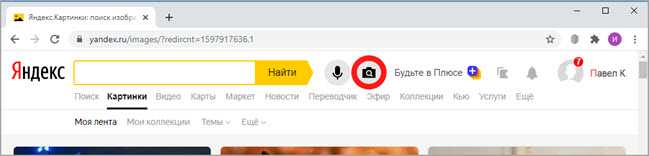
Перетягиваем снимок с компьютера в верхнее поле.
Или щелкаем по кнопке «Выберите файл» и через окошко открываем нужное изображение.
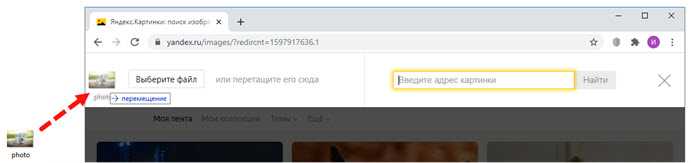
После загрузки Яндекс покажет результаты: копии картинки в разных размерах, сайты, где она встречается, и похожие кадры.
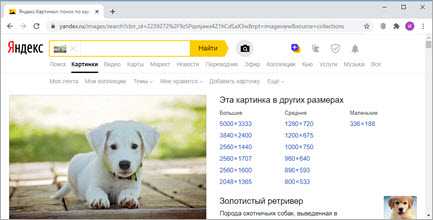
- Кликаем по кадру правой кнопкой мыши, выбираем «Копировать URL картинки».
- Переходим на yandex.ru/images, нажимаем на значок фотоаппарата.
- Вставляем ссылку в строку «Введите адрес картинки» и нажимаем «Найти».
А в браузере Яндекс эта функция встроена в меню. Нужно просто кликнуть по снимку правой кнопкой мыши и выбрать «Найти это изображение в Яндексе».
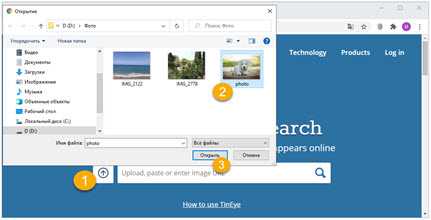
Сразу после загрузки появятся результаты: на каких сайтах встречается данный кадр. Их можно отсортировать по размеру через пункт «Sort by» и по сайтам через «Filter by domain/collection».
Например, выбрать только большого размера или только по товарам Алиэкспресс, Таобао.
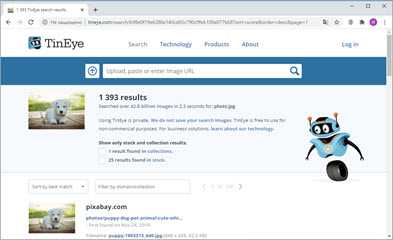
Также через Тинай можно искать изображения, размещенные на сайтах, в соц сетях. Принцип тот же, что : щелкаем по снимку правой кнопкой мыши, выбираем «Копировать URL», вставляем в TinEye и нажимаем Enter.
Пошаговая видео инструкция
В рамках данной статьи мы рассмотрим алгоритм поиска изображения через смартфон. Однако эта инструкция будет полезна и для других гаджетов под управлением операционной системы Android. Также отдельным пунктом распишем руководство по поиску изображений в iOs устройствах.
Для Андроид
Для нахождения картинок в системе Гугла потребуется перейти на официальную страницу поисковика. После чего можно воспользоваться двумя вариантами:
- найти картинку из интернета;
- искать изображение, которое уже есть в вашем смартфоне.
Первый вариант более простой. Он подразумевает, что пользователь нашел изображение в интернете, но не хочет сохранять его в память смартфона. Алгоритм действий:
- Зажмите изображение найденной картинки, после чего появиться новое меню. В нем выберите «копировать ссылку».
- Перейдите на страницу поиска по картинке гугл: https://www.google.ru/imghp?hl=ru. В окне браузера откроется стандартная форма поиска, с дополнительной пиктограммой фотоаппарата в поле ввода.
- Нажмите на изображение фотоаппарата, после чего выберите вкладку указать ссылку.
- Нажмите на кнопку «поиск по картинке».
Система автоматически найдет все схожие изображения. Они будут указаны в виде ссылок с мини превью на страницы со схожими картинками. Также здесь можно настроить временной срок, в который могли выгрузить схожее изображение.
Этот способ подходит для сторонних браузеров. Например, для смартфонов компании Xiaomi. Но есть и более короткий путь. Похожие изображения проще найти в предустановленном браузере Chrome от Google. Он есть в любом смартфоне под управлением Android.
В открытой вкладке браузера найдите нужное вам изображение. Зажмите его, пока не появиться выпадающее меню. В нем нужно выбрать «найти картинку (google)». Система автоматически откроет новое окно с полученными результатами поиска.
Второй вариант – поиск сохраненного изображения. Им удобно пользоваться для нахождения:
- Схожих изображений. Например, для установки обоев в более высоком качестве на экран смартфона.
- Названия предметов или вещей. Можно отправить картинку какого-либо предмета и найти его оригинал или аналог в сети.
- Человека. В телефоне есть фотография человека, но вы не знаете кто это.
Алгоритм поиска схож с действиями по указанию ссылки на источник изображения. Только в этом случае необходимо указать «загрузить файл», а не «указать ссылку» при нажатии на пиктограмму фотоаппарата.
Для Айфонов и Айпадов
Гаджеты под управлением операционной системы iOs работают с собственным браузером Safari. Алгоритм действий в нем идентичен поиску картинок в иных браузерах.
Но есть альтернативный способ:
Гаджеты под управлением операционной системы iOs работают с собственным браузером Safari. Алгоритм действий в нем идентичен поиску картинок в иных браузерах. Но есть альтернативный способ, который снимает большое количество действий с плеч пользователя.
Пользоваться командой просто. Нужно зайти в приложение со своего телефона, и выбрать в библиотеке «поиск по картинке». Далее выбрать картинку, которую нужно найти, и нажать поиск. Команда выполнится в автоматическом режиме.
Инструкция для Яндекс
Чаще всего пользователи пользуются именно поисковыми сервисами от Google. Однако поиск по картинке можно сделать и через Яндекс. Для этого необходимо перейти по адресу: https://yandex.ru/images/ и также нажать на пиктограмму фотоаппарата. При этом сервис выведет два поля:
- С кнопкой «выберите файл». Этот параметр подходит для поиска картинок, которые сохранены в памяти смартфона. Здесь же есть поле «перетащить сюда». В него можно сбросить картинку прямо из открытой папки, чтобы не указывать весь путь через нажатие кнопки.
- Поле с надписью «введите имя картинки» и кнопкой «найти». Это аналог поиска по URL. Удобный способ, если необходимо найти картинку по ее адресу.
Яндекс показывает картинки не списком, а плиткой. Это немного удобнее, чем в Гугле. К тому же данный поисковик находит более точные совпадения изображений.
Как искать изображения в Google
Есть как минимум 5 возможностей выполнить поиск изображений. Большинство из них очень просты в использовании.
Самыми популярными являются:
Поиск по адресу изображения
Для начала перейдите на images.google.com и нажмите кнопку со значком камеры в правой части строки поиска. Откроется окно поиска изображений. Первый способ – вставить URL-адрес изображения и нажать синюю кнопку Поиск по картинке.
Чтобы скопировать URL-адрес изображения, щелкните изображение правой кнопкой мыши → затем выберите Копировать адрес изображения
Обратите внимание, что этот параметр может иметь несколько отличную формулировку в зависимости от используемого браузера.
Поиск графики, связанной с изображением, сохраненным на вашем компьютере, так же прост, как поиск по URL-адресу. Запустите браузер → перейдите на страницу Google Картинки → нажмите кнопку Поиск по изображению в правой части строки поиска → затем перейдите на вкладку Загрузить изображение → выберите на своём компьютере интересующий вас файл изображения.
Поиск по изображению с функцией перетаскивания
Другой способ выполнить простой поиск – перетащить интересующее вас изображение в поле поиска
Опять же, вам нужно перейти на страницу Google Картинки, а затем, удерживая кнопку мыши, перетащить выбранное изображение в поле поиска.
Стоит отметить, что эта функция работает не во всех браузерах.
Щёлкните правой кнопкой мыши по изображению
Эта функция доступна в браузере Chrome. Щелкнув правой кнопкой мыши изображение, найденное в Интернете, вы можете выбрать в меню Найти картинку (Google).
Чтобы иметь возможность выполнять поиск таким способом, например, с помощью Opera, вам необходимо установить плагин Search by Image.
Поиск изображений на телефонах Android и iOS
Google добавил функцию поиска изображений на смартфонах и планшетах, однако, когда вы запускаете images.google.com на мобильном телефоне, значок камеры не отображается в строке поиска. Чтобы получить доступ к инструменту, вам необходимо запустить настольную версию браузера на мобильном устройстве.
В Safari коснитесь значка aA рядом с панелью поиска и выберите «Запросить веб-сайт для компьютера». Когда компьютерная версия Google Картинки загрузится, появится значок камеры. Затем вы можете загружать фотографии из галереи.
В случае браузера Chrome вы также можете использовать вышеупомянутую опцию. Процесс запуска компьютерного режима выглядит аналогичным. Вместо значка aA щёлкните три точки меню → затем выберите Запросить версию для ПК. Chrome также может напрямую открывать поиск изображений. Когда вы видите изображение, которое хотите найти в своём браузере, удерживайте его, пока не появится всплывающее меню → выберите Поиск этого изображения в Google.

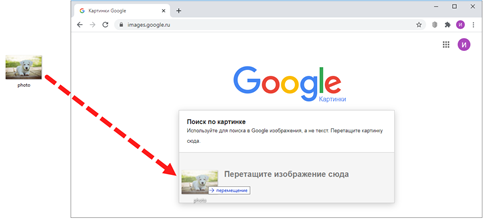
![Поиск по картинке с телефона – 3 способа [2020]](http://kubwheel.ru/wp-content/uploads/7/1/e/71ee91caee508685f2d0cf903d100cbc.jpeg)