Очистка поисковой истории
История поиска — это перечень запросов, которые автоматически создаются после того, как человек пытается что-то найти через поисковую систему. Стоит отметить, что такая информация будет храниться на серверах данных до тех пор, пока пользователь не решит удалить ее собственноручно. Поэтому многих интересует, как очистить журнал поиска своими руками.
Сделать это можно, используя пошаговую инструкцию, представленную ниже:
- Открыть на мобильном телефоне поисковик Яндекс.
- Тапнуть по строке поиска, чтобы она стала активной.
- Дождаться, пока на экране появится перечень запросов, которые были введены ранее.
- Около каждого запроса нажать на значок в виде крестика. После этого он будет автоматически удален.
Вышеописанный способ не всегда подходит для удаления информации. Например, если запросов слишком много, то таким методом очищать историю не очень удобно.
Однако есть другой способ, который поможет в разы ускорить процесс удаления. Чтобы воспользоваться им, необходимо:
- Открыть поисковую систему на мобильнике.
- Нажать на строку поиска.
- Тапнуть по кнопке «Настройка».
- В появившемся окне необходимо найти строку «Показывать историю» и убрать около нее галочку.
- Нажать на кнопку «Сохранить», чтобы применить внесенные изменения.
После этого все запросы, которые отображались раньше во время поиска, больше не будут показываться на экране.
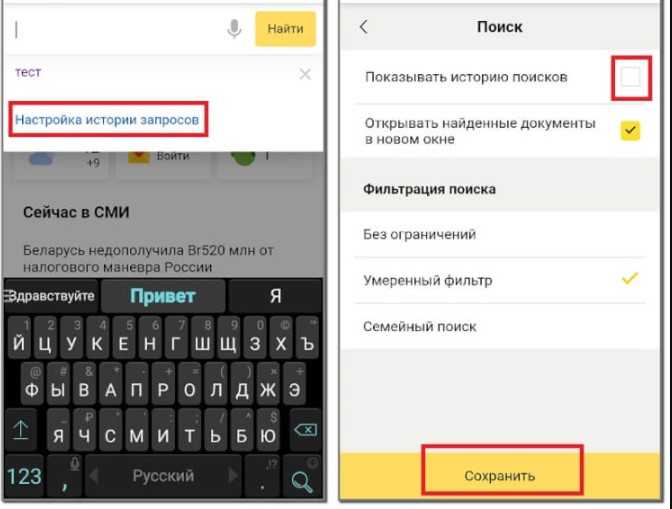 В параметрах приложения можно отключить опцию, отвечающую за показ поисковых запросов
В параметрах приложения можно отключить опцию, отвечающую за показ поисковых запросов
Описанные выше способы помогают отключить отображение истории, но не удаляют ее. Чтобы полностью ее удалить, придется выполнить такую последовательность действий:
- Авторизоваться в профиле Яндекса. Для этого необходимо нажать на кнопку «Войти». Она располагается в углу справа в Я.Браузере.
- Зайти на сайт Яндекса и включить отображение полной версии страницы. Чтобы сделать это, придется нажать на соответствующую кнопку в нижней части экрана.
- Зайти в настройки, нажав на кнопку «Параметры». Она располагается вверху справа.
- В открывшемся меню тапнуть по надписи «Очистка истории».
Чаще всего процесс удаления длится всего несколько секунд. Однако, если запросов слишком много, процедура может отнять 5-10 минут.
 Удаление просмотров осуществляется через настройки Я.Браузера
Удаление просмотров осуществляется через настройки Я.Браузера
Как в Яндексе удалить историю поиска
Поисковая система Яндекс, собирает введенные пользователем поисковые запросы, которые используется для предоставления персональных результатов в поисковой выдаче. Вся информация, введенная в поисковую строку, сохраняется Яндексом на компьютерах пользователей и на удаленных серверах Яндекса, при условии, что пользователь для поиска нужной информации использует поисковую систему Яндекс.
Часто перед пользователями встает вопрос: как в Яндексе очистить историю поиска, для очистки следов своей деятельности в интернете. Например, пользователю необходимо сохранить свою конфиденциальность и приватность.
Одним из способов для повышения уровня защиты своих данных является использование режима инкогнито в браузерах. Приватный режим имеет разные названия, в зависимости от конкретного браузера. При работе в режиме инкогнито не запоминается история поисковых запросов и история посещенных сайтов, это обеспечивает большую конфиденциальность при использовании браузера.
Имейте в виду, что различаются два разных способа хранения собранной информации: история поисковых запросов Яндекс в поисковой системе и история посещений страниц сайтов в Яндекс Браузере.
История поисковых запросов хранится в Яндексе независимо от использованного браузера. Если вы пользуетесь поисковой системой Яндекс в любых браузерах: Google Chrome, Mozilla Firefox, Opera, Яндекс.Браузер и т. д., Яндекс сохраняет всю историю запросов, которая вводилась пользователем в поисковую строку.
В свою очередь, в Яндекс Браузере сохраняются поисковые запросы и история посещенных сайтов, поэтому мы дополнительно разберем, как очистить историю поиска и историю посещенных сайтов в браузере Яндекса.
Обратите внимание на то, что получить персонализированные результаты поиска, может только авторизированный пользователь. Для авторизации в системе Яндекса, пользователю нужно войти на главную страницу Яндекса, а затем ввести логин и пароль от своего электронного почтового ящика
Яндекс хранит данные на своих серверах, поэтому очистка браузера специализированной программой для оптимизации системы приведет только к удалению из браузера только части данных, которые хранятся на компьютере. Поэтому, после входа в аккаунт Яндекса, информация, сохраненная на удаленном сервере, снова станет доступной.
Ранее для работы с историей поиска использовался сервис Яндекса «Мои Находки», который был закрыт некоторое время назад, из-за малой востребованности.
В этой инструкции мы рассмотрим, как удалить историю поиска в Яндексе разными способами: в настройках аккаунта Яндекса, в настройках Яндекс Браузера для ПК в операционной системе Windows, и в настройках Яндекс Браузера для мобильных устройств на Android.
Для того, чтобы очистить историю поиска в Яндексе, выполните следующие действия:
- Войдите на главную страницу поисковой системы Яндекс под своей учетной записью (логин и пароль от электронной почты Яндекса).
- Нажмите на кнопку «Настройка», в открывшемся меню выберите «Настройки портала».
- В окне настроек Яндекса, во вкладке «Поиск» откроется «Настройка поиска». Здесь находятся параметры для настроек поисковых подсказок и результатов поиска. В настройке «Поисковые подсказки» нажмите на кнопку «Очистить историю запросов» для удаления сохраненной информации.
Для настройки показа результатов поиска нажмите на «Результаты поиска», а затем выберите подходящие настройки. Поисковые подсказки создаются в автоматическом режиме, не затрагивают никакой личной информации, поэтому их не стоит опасаться.
Может ли кто то отслеживать мои запросы на яндекс с телефона? Как?
Ваши запросы в поисковой системе изначально отслеживает сам Яндекс. Поисковая система собирает информацию о том, что ищут люди в ней, создает определенную статистику на этот счет, но это скорей общая статистика и редко привязана к определенному пользователю.
Если же речь идет именно о ваших запросах, то в первую очередь их может отслеживать ваш интернет провайдер (сотовый оператор). Для него это не составит особой сложности, весь ваш трафик проходит через их сервера. Следующим пунктом идет использование VPN, множество таких сервисов собирают информацию о действиях пользователя (при этом часто нарушая собственное соглашение пользователя, но всегда есть пункт о том, что они оставляют за собой право изменить его в любой момент). Примером можно подвести случаи, где такой сервис способствовал аресту злоумышленника, выдав его данные по запросу спецслужб. Что касается спецслужб, то обычно они могут просто запросить у провайдера эти данные, по необходимости. Но тут уже вопрос, а зачем им это может быть нужно.
Следующим пунктом уже идет сфера взломов и прочего. Первым и самым простым способом может быть обычный «Keylogger», который запомнит полностью весь введенный вами текст и соответственно запросы в Яндексе. Историю браузера в телефоне тоже можно угнать. Как сказал человек выше, большинство приложений могут так же собирать подобную информацию, разрешения вы им выдаете сами, тут уж надо контролировать
Так же стоит обратить внимание на подключение к общественным Wi-Fi сетям. Не только владельцы этой сети могут прослеживать полностью все действия подключившихся к ней людей, но в преимуществе и другой пользователь с определенными познаниями может узнать, что делают другие люди, что подключились к этой же сети
Как очистить историю в Яндекс браузере на телефоне Xiaomi
Очистка истории и файлов cookie в браузере может быть эффективным способом сохранить конфиденциальность просмотра веб-страниц.
Как очистить историю в Яндексе за определённый период времени
Историю просмотра сайтов в браузере от Yandex возможно почистить частично, выбрав определённый период времени.
Для этого откройте браузер, нажмите на иконку «Вкладки» в нижней панели.

«Часы»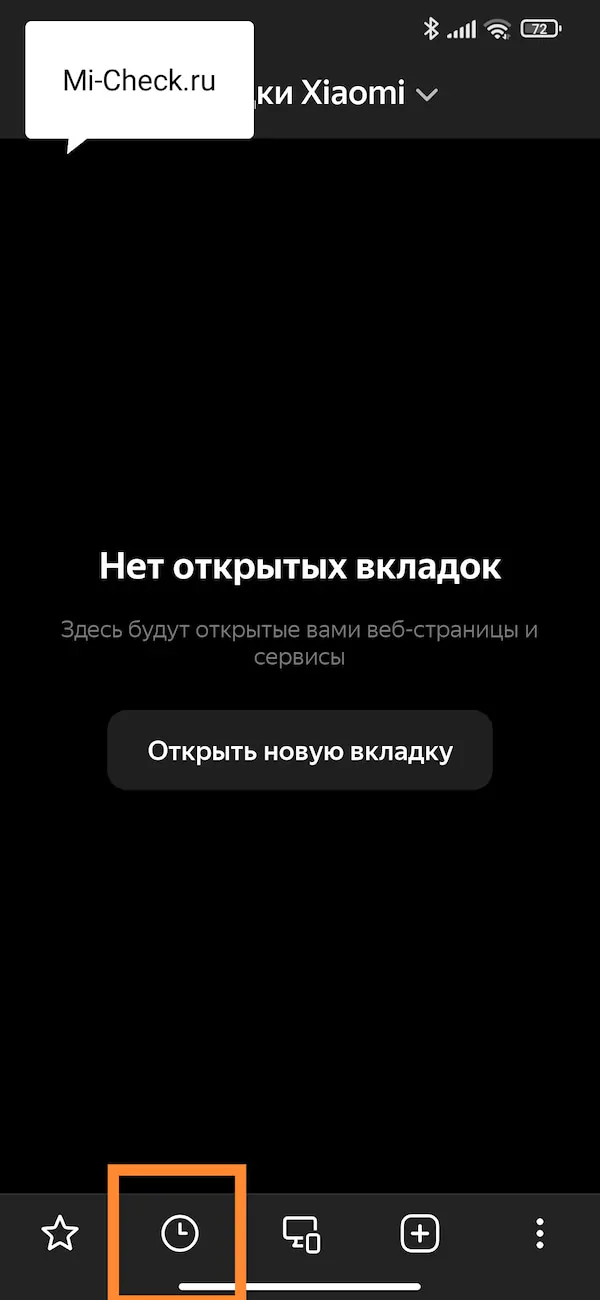
нажать на крестик справа от конкретного сайта
«Мусорная корзина»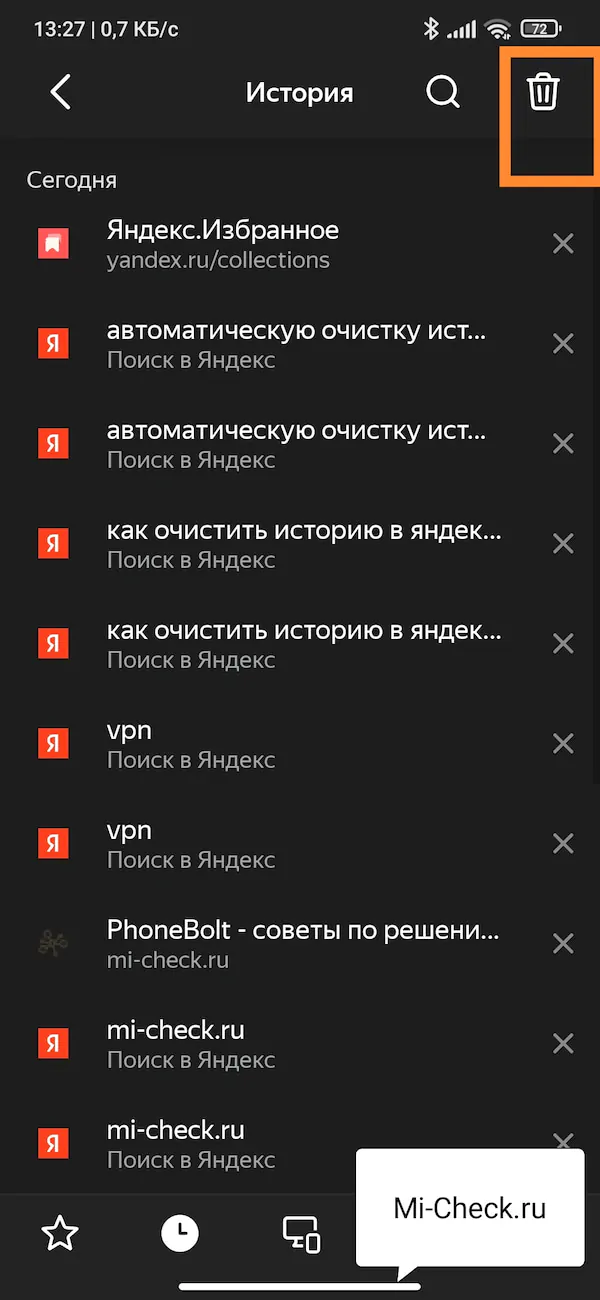
- За последний час.
- За сегодня.
- За вчера.
- Удалить всю историю.

Очистить всю историю
- Нажмите на «Бутерброд» в правом нижнем углу экрана.

Войдите в меню «Настройки».

Прокрутите вниз до раздела «Конфиденциальность».
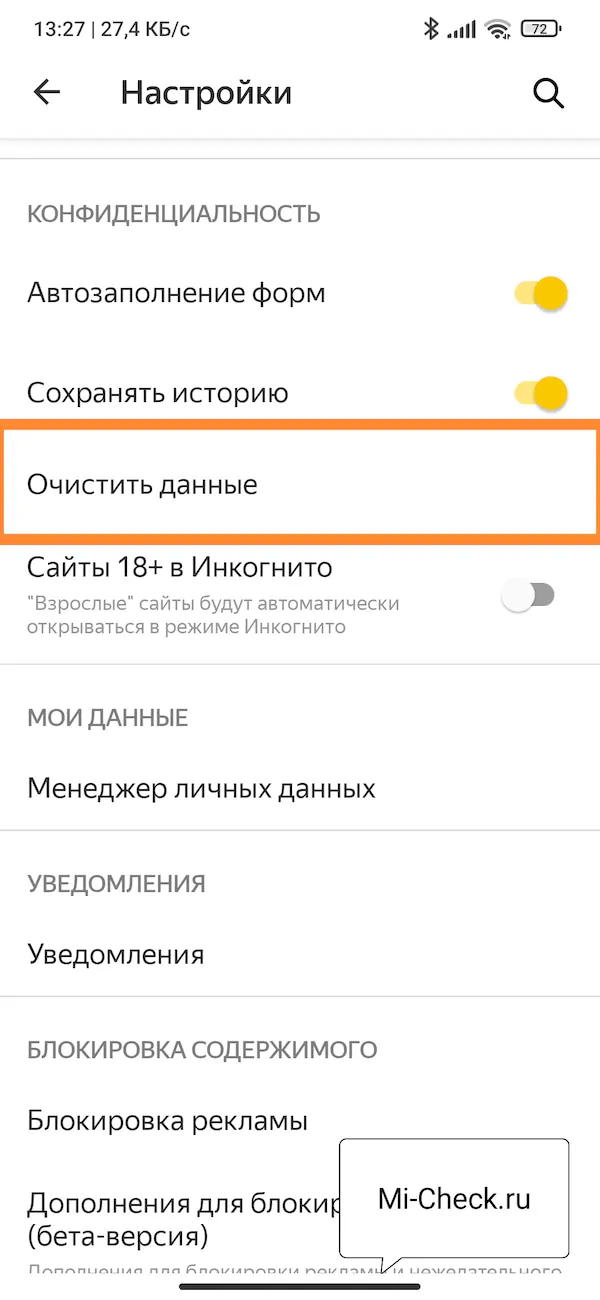
Нажмите «Очистить данные».
Выберите тот тип истории, которую вы хотите удалить из браузера, либо выставьте все галочки и нажмите «Очистить данные».
Обратите внимание: ниже есть ссылка, нажав на которую вы удалите всю историю в Яндексе без возможности восстановления
Пользуйтесь ею осторожно, оценивайте последствия здраво
Очистка отдельных элементов из истории
Об этом я уже упоминал выше, нажав на иконку «Вкладка» в нижней панели, а потом перейдя в историю просмотра, вы увидите все сайты, которые были просмотрены за всё время использования Яндекса.
«Крестик»
Как настроить автоматическую очистку истории в Yandex на телефоне
В версии браузера для смартфонов под Android я не нашёл настройки, которая бы соответствовала автоматической очистке истории при закрытии программы, как это настраивается в версии для ПК.
Но есть два варианта, которые смогут частично реализовать эту опцию:
- Режим инкогнито.
- Отключение сохранения истории.
Режим инкогнито специально создавался для того, чтобы не оставлять никаких следов посещения сайтов как внутри браузера, так и для сервисов, которыми вы пользуетесь.
Для входа в режим инкогнито достаточно нажать на иконку «Бутерброд».
«Инкогнито вкладка»
«Конфиденциальность»«Сохранять историю»
история не будет сохраняться
Как включить режим инкогнито в Яндекс Браузере на телефоне
Режим инкогнито позволяет пользователям работать с веб-страницами без сохранения данных о просмотре.
Нажмите на значок «Бутерброд», представленный в нижнем правом углу.
«Инкогнито вкладка»
Просматривайте веб-страницы безопасно
Какими утилитами и расширениями можно очистить историю?
Теперь мы расскажем об отдельных сторонних программах и расширениях, с помощью которых можно быстро почистить историю посещений Яндекс.Браузера.
History Eraser
History Eraser – простое дополнение, которое можно найти и скачать в специальном разделе браузера Яндекс. Просто открываем меню и в списке находим ссылку на страницу «Дополнения».

Вызываем меню и переключаемся к дополнениям.
В стандартном списке его нет – по этой причине переходим в онлайн каталог расширений одним нажатием на кнопку.
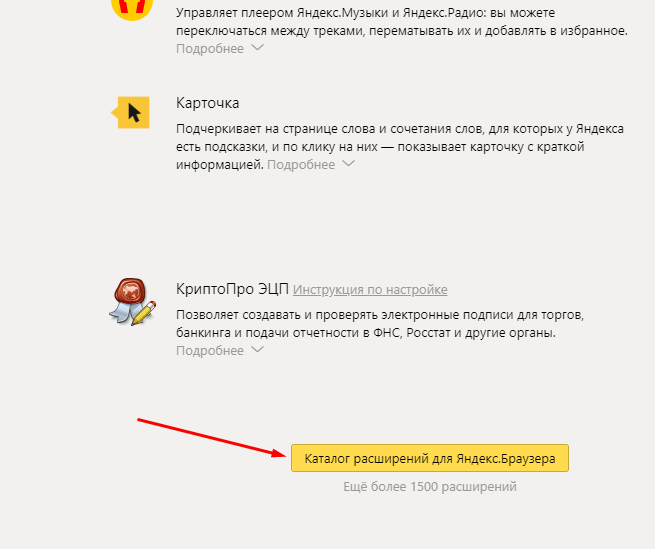
Открываем полный каталог дополнений Яндекс.Браузера.
Дальше переходим в категорию «Безопасность и конфиденциальность», находим в списке приложение и нажимаем на его иконку. При желании в списке мы найдем приложение со схожим функционалом, но от другого разработчика.
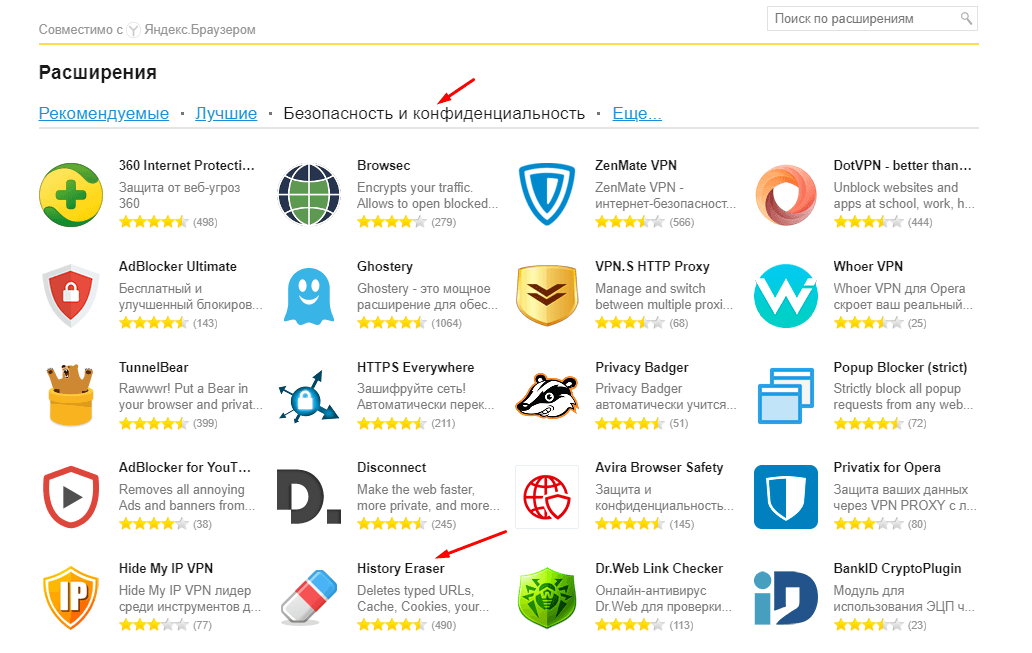
Переходим в нужный раздел и находим приложение.
Откроется страница с описанием, и в правой верхней части будет расположена зеленая кнопка «Добавить в Яндекс.Браузер». Нажимаем на нее. После этого начнется установка.
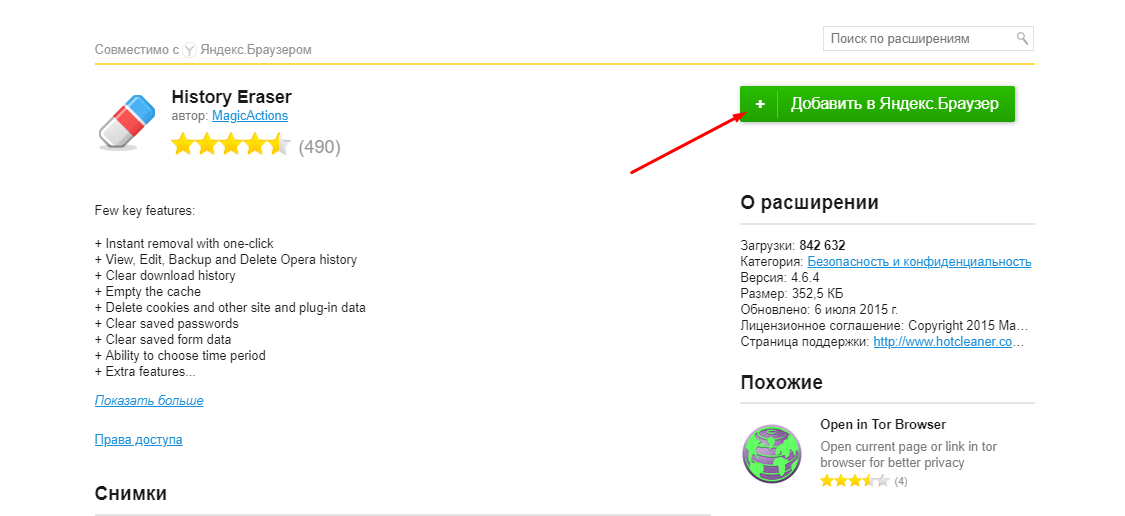
Устанавливаем дополнение – для этого надо просто нажать на кнопку.
Как только установка завершится, в правом верхнем углу, около ссылки на загрузки, появится иконка. Нажимаем на нее, в итоге откроется отдельное окно программы. Интерфейс реализован только на английском языке, поменять его нет возможности. Мы просто выделяем пункты, связанные с историей браузера, потом кликаем по кнопке «Run Eraser».
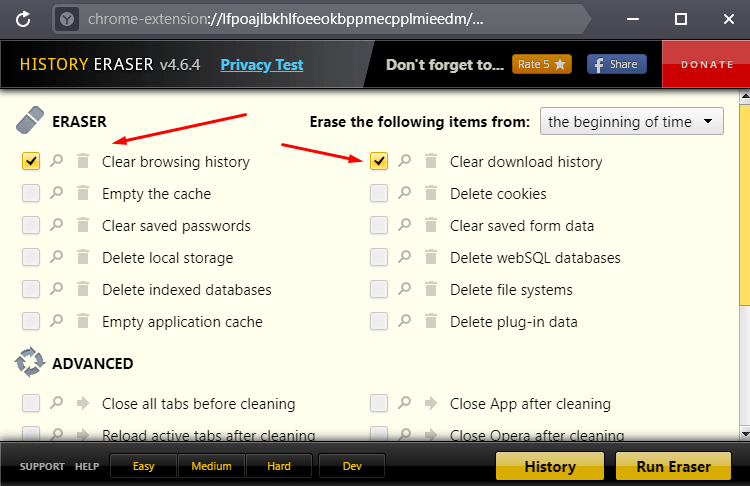
Отмечаем конкретные элементы, и можно приступать к очистке истории.
CCleaner
Это компьютерная программа, предназначенная для очистки временных файлов, реестра, и даже истории браузера. Скачать ее можно с официального сайта. Бесплатной версии будет вполне достаточно для выполнения нужной нам задачи. После инсталляции интерфейс будет полностью на английском языке, но это можно исправить через настройки. Переходим в «Options», открываем вкладку «Settings» и в элементе «Language» ищем русский.
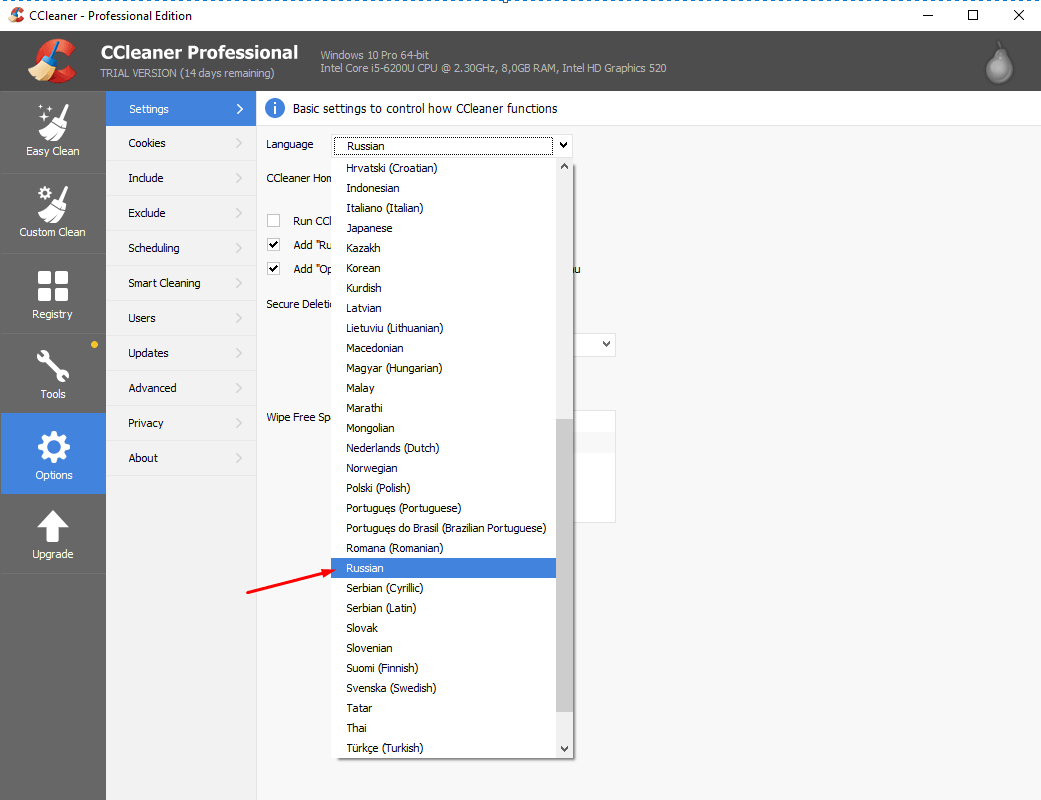
Переключаем язык интерфейса на русский для более удобной работы.
Сразу предупреждаем, у этой программы есть минус – история браузера Яндекс совмещена с Google Chrome. По этой причине придется переходить в меню и выделять некоторые пункты по отдельности.
Еще одно – перед тем, как начать удаление, необходимо закрыть Chrome и Яндекс. Во втором случае надо будет совершить несколько действий в «Диспетчере задач», так как после закрытия окна браузер от Яндекса работает в фоновом режиме. Нажимаем на комбинацию клавиш Ctrl + Shift + Esc, находим в списке пункт «Yandex», вызываем контекстное меню кликом правой кнопкой мыши по нему, затем снимаем задачу.
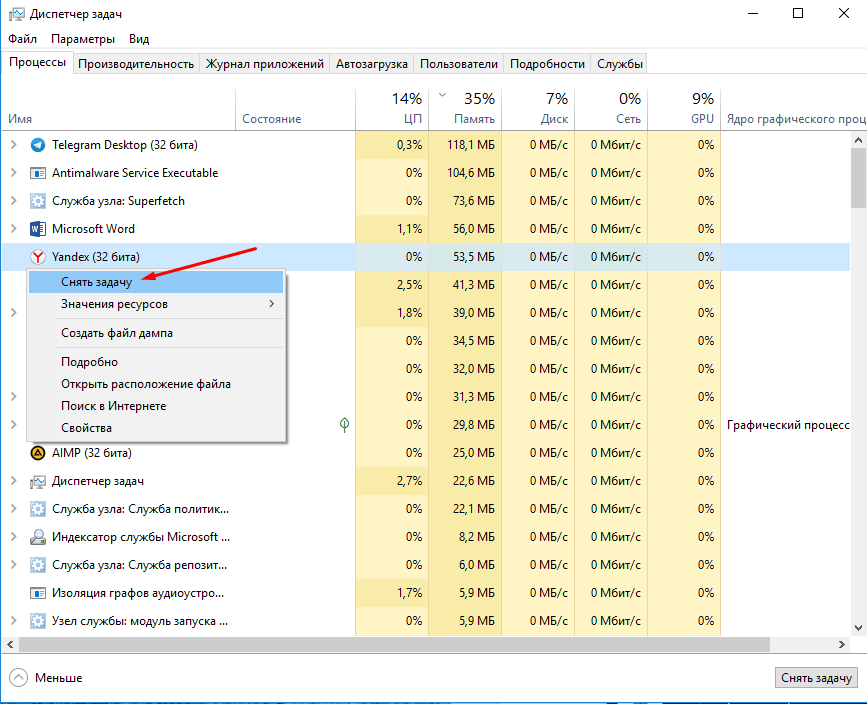
Обязательно отключаем фоновые процессы, чтобы удаление истории прошло успешно.
После запуска приложения переходим в раздел «Стандартная очистка», затем во вкладку «Приложения». Убираем галочки со всех элементов, кроме пункта «Журнал посещенных сайтов» в браузере Google Chrome, потом нажимаем на кнопку «Анализ». Программа начнет сканирование, а по его завершении в центральном окошке отобразятся результаты.
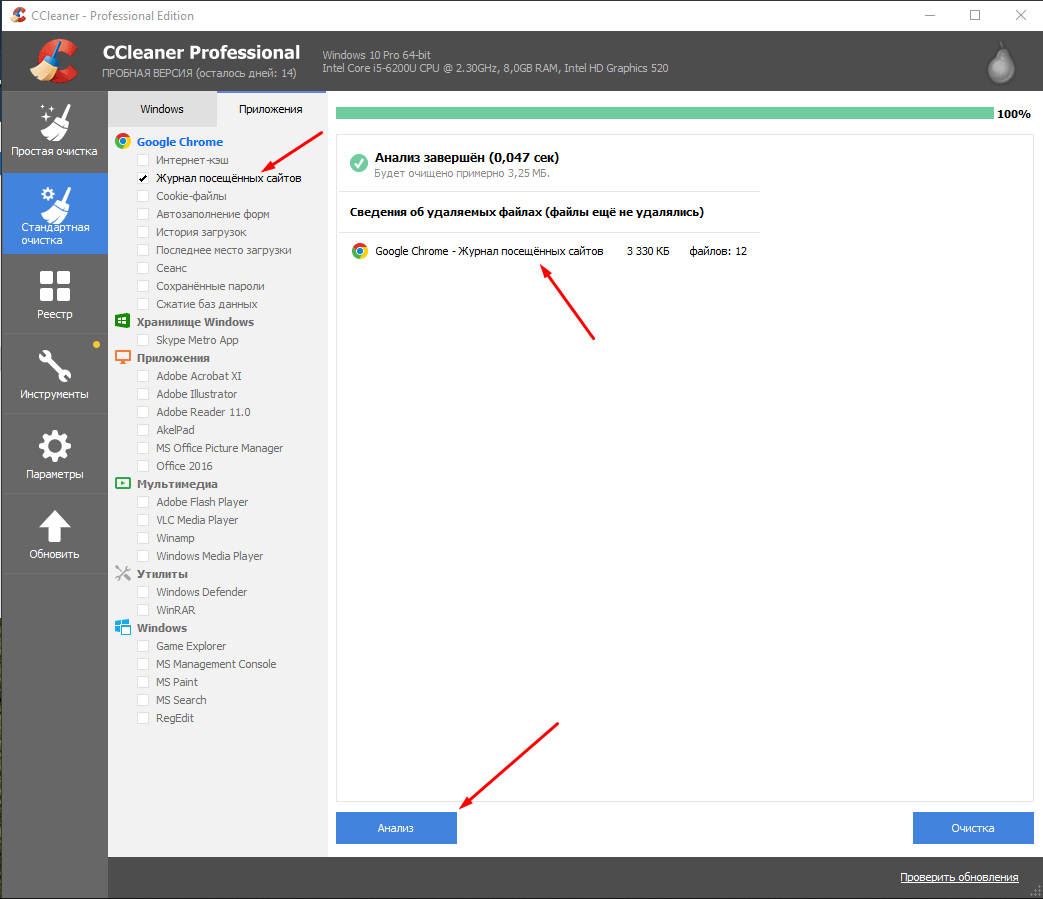
Отмечаем только журнал посещений браузера Google Chrome и запускаем анализ.
Кликаем правой кнопкой мыши по единственному пункту, затем выбираем элемент «Показать все файлы».
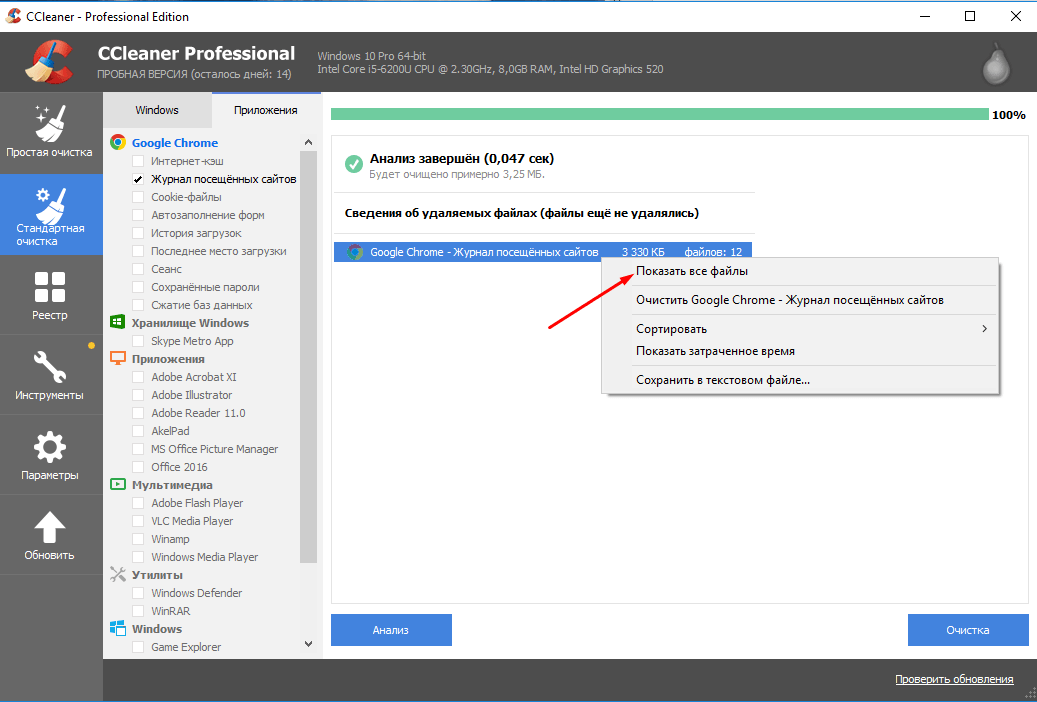
После завершения анализа открываем подробную информацию.
Элементы с историей браузера Google Chrome добавляем в исключения – правой кнопкой по пункту и клик по одноименной строке.
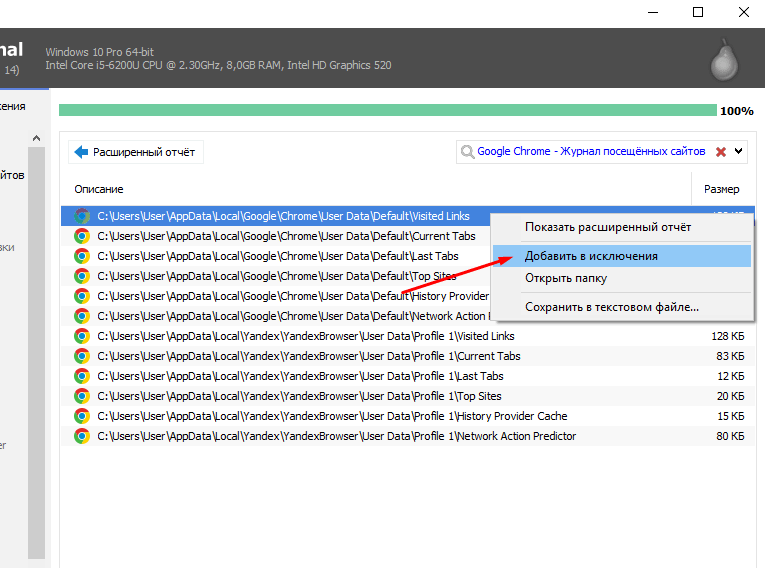
Добавляем файлы браузера Google Chrome в исключения, иначе они тоже удалятся.
После завершения настройки нажимаем на кнопку «Очистка».
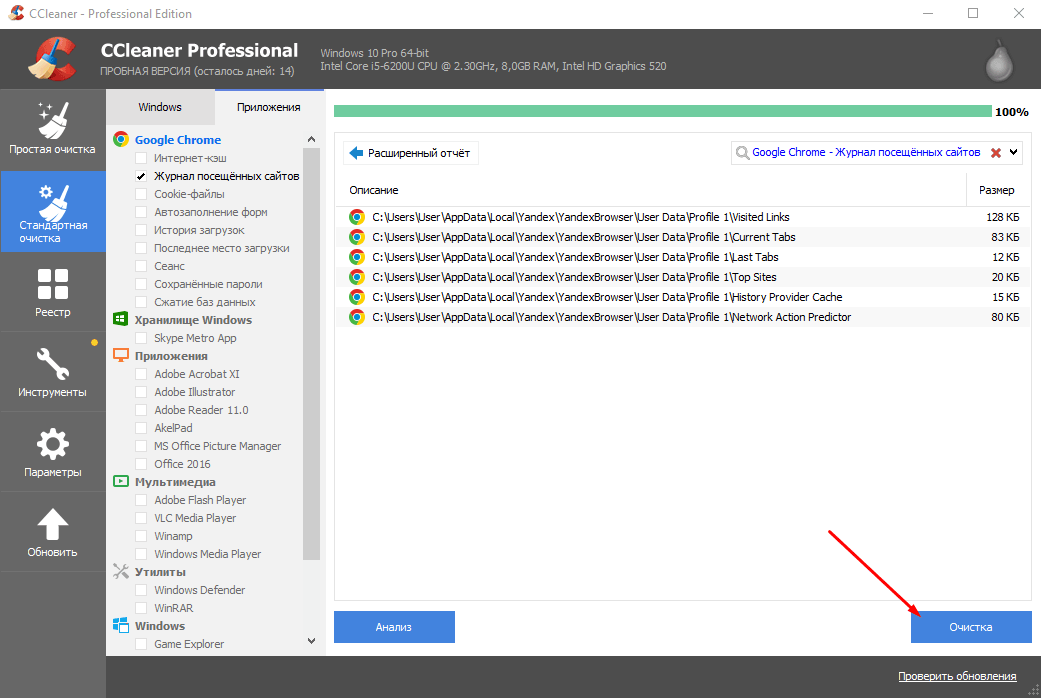
Нажатием на кнопку очищаем историю Яндекс.Браузера.
Горячие клавиши и жесты мыши для работы с историей
Чтобы выполнять жесты, удерживайте правую кнопку мыши. Выполнив жест, отпустите кнопку.
- Windows
- macOS
| Горячие клавиши | |
| Открыть список загруженных файлов | Ctrl + J |
| Открыть просмотр истории | Ctrl + H |
| Открыть инструмент очистки истории, кеша и загрузок | Ctrl + Shift + Del |
| Движения мыши | |
| Вернуться к предыдущей странице | |
| Перейти к следующей странице | |
| Сочетания кнопок | |
| Вернуться к предыдущей странице | Нажмите правую кнопку мыши. Удерживая ее, нажмите левую кнопку. |
| Перейти к следующей странице | Нажмите левую кнопку мыши. Удерживая ее, нажмите правую кнопку. |
| Горячие клавиши | |
| Открыть список загруженных файлов | Ctrl + J |
| Открыть просмотр истории | Ctrl + H |
| Открыть инструмент очистки истории, кеша и загрузок | Ctrl + Shift + Del |
| Движения мыши | |
| Вернуться к предыдущей странице | |
| Перейти к следующей странице | |
| Сочетания кнопок | |
| Вернуться к предыдущей странице | Нажмите правую кнопку мыши. Удерживая ее, нажмите левую кнопку. |
| Перейти к следующей странице | Нажмите левую кнопку мыши. Удерживая ее, нажмите правую кнопку. |
Внимание. Если вы пользуетесь однокнопочной мышью в macOS, все жесты нужно выполнять, удерживая клавишу Ctrl и кнопку мыши
| Горячие клавиши | |
| Открыть список загруженных файлов | Shift + ⌘ + J |
| Открыть просмотр истории | ⌘ + Y |
| Очистить данные просмотров | Shift + ⌘ + Backspace |
| Движения мыши | |
| Вернуться к предыдущей странице | |
| Перейти к следующей странице | |
| Сочетания кнопок | |
| Вернуться к предыдущей странице | Нажмите правую кнопку мыши. Удерживая ее, нажмите левую кнопку. |
| Перейти к следующей странице | Нажмите левую кнопку мыши. Удерживая ее, нажмите правую кнопку. |
| Горячие клавиши | |
| Открыть список загруженных файлов | Shift + ⌘ + J |
| Открыть просмотр истории | ⌘ + Y |
| Очистить данные просмотров | Shift + ⌘ + Backspace |
| Движения мыши | |
| Вернуться к предыдущей странице | |
| Перейти к следующей странице | |
| Сочетания кнопок | |
| Вернуться к предыдущей странице | Нажмите правую кнопку мыши. Удерживая ее, нажмите левую кнопку. |
| Перейти к следующей странице | Нажмите левую кнопку мыши. Удерживая ее, нажмите правую кнопку. |
На Android
Удаление истории на андройде осуществляется через вкладку всех открытых страниц, либо через настройки. Разберем ниже все способы.
Выборочно
- Открываем приложение Яндекс браузер на телефоне и нажимаем на иконку, расположенную справа от строки запроса. Она открывает все запущенные страницы за последнее время.
- Далее в нижнем меню выбираем кнопку в виде часового циферблата.
- В появившемся окне отображены все сайты, посещенные за последнее время. Для того, что удалить один из них из истории, зажмите его на экране.
- Затем выберете кнопку «Удалить».
За все время
- В запущенном приложении Яндекс браузер нажимаем на троеточие, расположенное справа от поисковой строки.
- В появившемся окне выбираем пункт «Настройки».
- Пролистываем вниз до раздела «Конфиденциальность». В нем выбираем «Очистить данные».
- Отмечаем пункт «История» и нажимаем на кнопку «Очистить данные».
Инструкция
- Практически каждый пользователь хоть раз пользовался веб-обозревателем Internet Explorer. В этом браузере, для скрытия поисковых фраз нужно в рабочем окне приложения нажать на команду «Сервис» и указать опцию «Настройки обозревателя». После этого откроется дополнительное диалоговое окно, в котором нужно найти группу команд «Общие», в разделе «Временные файлы». Раздел «Настройки обозревателя»
Кликните мышкой на «Удалить файлы», подтвердите данные действия нажатием на подтверждающие команды. Кликните ОК, информация о запросах и посещениях будет удалена.
- Mozilla Firefox. Если вы пользуетесь данным браузером, то для стирания истории запросов нужно открыть меню программы, кликнув по иконке в правом верхнем углу окна, и нажать пункт «Журнал». В появившемся меню выберите «Удалить историю», откроется дополнительное окно, также его можно вызвать сочетанием клавиш Ctrl+Shift+Delete. В данном окне снимите отметки возле всех пунктов, кроме «Журнал форм и поиска» и выполните команду «Удалить сейчас».
Удаление истории в Mozilla Firefox
- Opera. В данном приложение для удаления поисковых запросов выберите меню «Инструменты» и укажите пункт «Общие настройки». Откроется новое окно, в нем откройте страницу «Расширенные». Страница «Расширенные» в Opera
В группе «История» укажите команду «Очистить» возле пункта «Запоминать посещенные адреса для истории и автозаполнения».
- Google Chrome( с нашего портала). В данном веб-обозревателе кликните на пиктограмму в верхней части рабочего окна браузера и выберите опцию «Настройки». Найдите группу «Личные данные» и кликните на опцию «Очистить историю». В загрузившемся окне укажите нужный период и нажмите опцию «Очистить историю».
Удаление истории в Google Chrome
- Для удаления запросов в Google поисковике откройте новую вкладку браузера и войдите в свою учетную запись. Затем кликните на пиктограмму настройки и укажите команду «История веб-поиска», кликните команду «Удалить веб-историю поиска». Для выборочного стирания запросов отметьте нужные строчки и укажите кнопку «Удалить».
Как избавиться от собственных запросов в Яндекс
Вне зависимости от того, авторизованы ли вы в системе Яндекс, поисковик вместе с браузером запоминают историю веденных вами фраз. Если вы ведете уже знакомое слово, то все ваши прошлые запросы будут выделены фиолетовым. Чтобы быстро удалить один или несколько из них, вы можете здесь же в строке навести курсор на нужный и нажать на крестик. Таким образом, он навсегда исчезнет из подсказок не только в текущей сессии, но и после перезагрузки браузера или даже компьютера. Попробуйте сейчас это сделать сами.
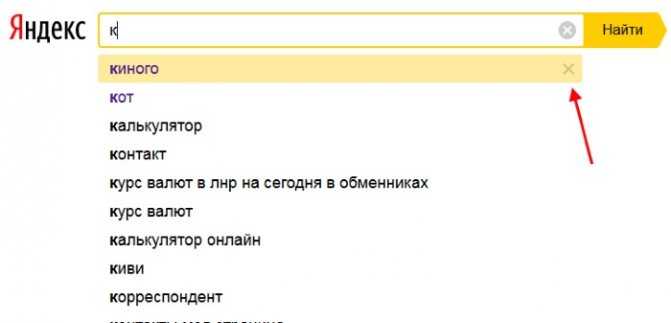
Удаление подсказок в поисковой строке Яндекс
Не стоит забывать, что все манипуляции в браузере запоминаются в его истории. Поэтому, если вы хотите стереть свои следы пребывания на каком-нибудь ресурсе, вам необходимо очистить и свой обозреватель. Если вы ни разу не делали этого, поступите следующим образом:
- Откройте свой браузер, не зависимо от его названия;
- Найдите вверху на панели кнопку меню. Она может выглядеть как 3 горизонтальные линии (Firefox), 3 точки (Chrome) или первая буква названия, например, Opera;
- В меню найдите пункт «Настройки» и выберите его;
- А теперь найдите вверху окна настроек строку поиска. Она специально предназначена для быстрого перехода к тем или иным настройкам браузера;
- Введите в ней «Истор…». Не вводите свой запрос полностью, так как неверное его окончание может запутать систему, и вы ничего не найдете. Выберите пункт «Удалить историю».
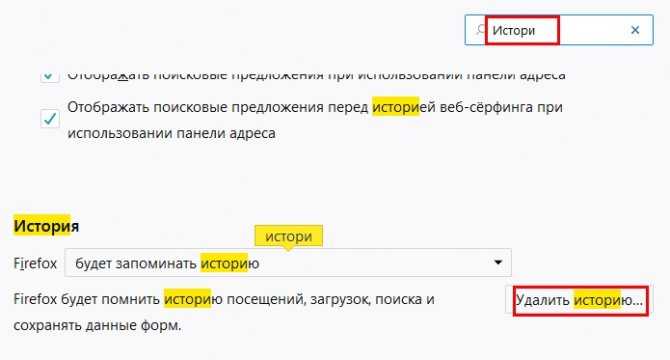
Удаление истории в браузере
Найдите пункт «Удалить за все время» чтобы удалить всю историю посещений сайтов. Если вас интересует какой-то отдельный сайт, в этом разделе также будет поиск. Воспользуйтесь им и найдите нужный ресурс.
Возможные проблемы
Как уже говорили выше, Yandex браузер обладает непривычным интерфейсом для пользователей Edge, Chrome, Firefox и так далее. Потому во время настройки может возникнуть ряд недопониманий. Если какой-то из пунктов не соответствует нашему алгоритму, то проверьте следующие факторы:
- Установлено описываемое в материале приложение (в нашем случае, это Яндекс с Алисой), а не кастомная модификация.
- Программа обновлена до последней версии.
- Вы авторизовались в аккаунте.
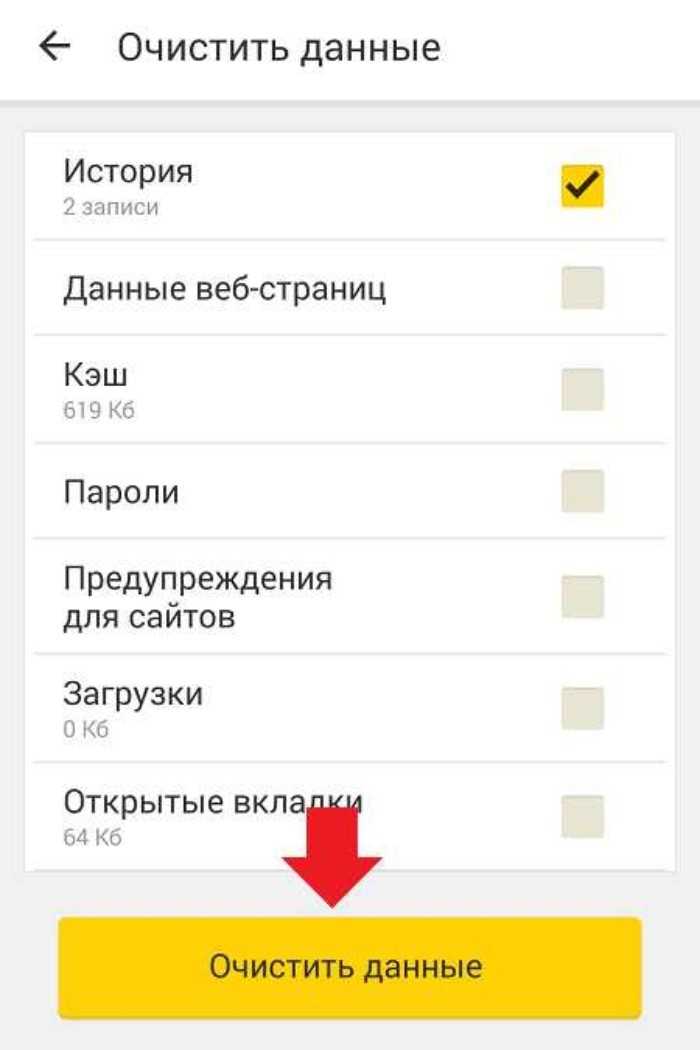
Если все верно, то попробуйте переустановить приложение, перезагрузить телефон и (или) очистить все данные приложения через настройки.
Благодарим за прочтение.
Как и зачем очищать историю поиска
Поисковые системы Google и Яндекс сохраняют все запросы, которые вводит каждый конкретный пользователь. Эти данные используются в дальнейшем для формирования более релевантной поисковой выдачи, учитывающей интересы пользователя. Но в некоторых случаях не желательно чтобы поисковая система хранила персонализированную информацию.
Как очистить историю поиска в поисковой системе Яндекс – пошаговое руководство
Чтобы очистить историю поиска в Яндексе нужно сделать следующее:
- перейти на сайт поисковой системы Яндекс и войти в свой аккаунт;
- войти в настройки поиска, для этого кликаем по своей аватарке, которая располагается в правой верхней части страницы, рядом с адресом вашей электронной почты, и выбираем строку « Настройки »;
- в окне « Настройка поиска » нужно кликнуть по кнопке « Очистить историю запросов ».
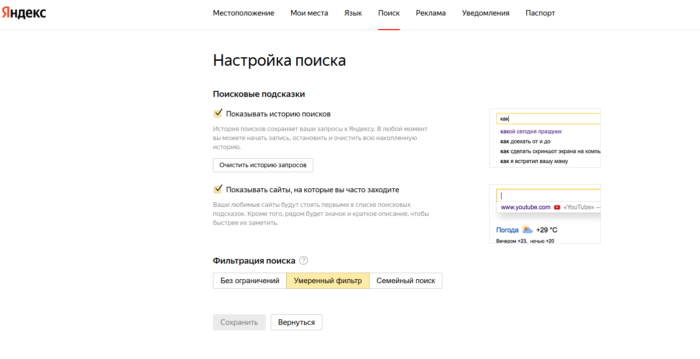
Как очистить историю поиска в поисковой системе Google – пошаговое руководство
Для удаления истории поиска в Google необходимо сделать следующее:
- войти в свой аккаунт, если вы в него еще не вошли;
- перейти на страницу « Мои действия », которая доступна по адресу myactivity.google.com;
- в левом меню выбрать строку « Удалить действия за определенный период »;
- в появившемся окне можно будет выбрать период, за который вы хотите удалить действия, это может быть последний час, последний день, все время, также предусмотрена возможность задать диапазон вручную;
- в появившемся окне нужно будет нажать кнопку « Далее » и затем кнопку « Удалить ».

Как отключить сохранение поисковых запросов?
Чтобы Яндекс перестал сохранять вводимые вами поисковые запросы зайдите на страницу « Настройки поиска ». Как это сделать мы рассказали выше. После этого нужно будет снять галочки, стоящие рядом со строками: « Показывать историю поиска » и « Показывать сайты, на которые вы часто заходите » и после этого нажать кнопку « Сохранить ».
В поисковой системе Google нужно будет зайти в раздел « Аккаунт Google », который доступен по адресу https://myaccount.google.com/ и слева выбрать строку « Данные и персонализация ». После этого в разделе « Отслеживание действий » можно будет отключить сохранение истории приложений и веб-поиска, истории местоположений и истории YouTube.
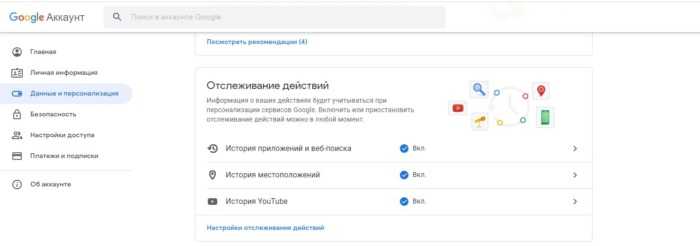
Здесь же доступна ссылка « Настройка отслеживания действий », кликнув по которой можно полностью отключить сохранение истории приложений и веб-поиска, а также настроить автоматическое удаление истории.
Как вручную удалить историю поиска?
Кроме информации, которая хранится на серверах поисковых систем, ваш компьютер также сохраняет данные о посещенных сайтах, а также сведения о введенных поисковых запросах. Эти данные хранятся на жестком диске и занимают довольно много места, кроме этого они могут замедлять работу браузера.
Чтобы удалить ненужную информацию в браузере Google Chrome необходимо сделать следующее:
- запустите браузер;
- войдите в главное меню браузера, которое расположено вверху экрана слева;
- выберите строку « История » (вместо этого можно использовать сочетание клавиш Ctrl + H);

В браузере Mozilla Firefox нужно выполнить следующие действия:
- в меню браузера выбирать подменю « Библиотека »;
- перейти в раздел « Журнал »;
- кликнуть по строке « Удалить историю »;
Для очистки истории поиска в браузере Opera необходимо:
- войти в главное меню браузера и выбрать пункт « Настройки » (можно использовать сочетание клавиш Alt + P);
- перейти в раздел « Дополнительно », а затем в подраздел « Безопасность »;

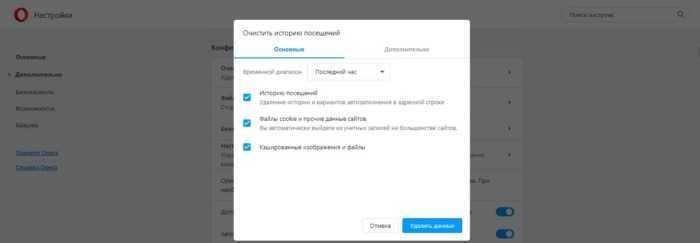
Выводы
С одной стороны, ваша история поиска помогает поисковым системам подстроиться под вас, учесть ваши интересы и выдать именно то, что вам нужно. Но с другой стороны не всегда хочется, чтобы где-то хранились ваши персонализированные данные. Что подходит для вас нужно решать самостоятельно.
Пожалуйста, оставьте свои комментарии по текущей теме статьи. Мы крайне благодарны вам за ваши комментарии, лайки, дизлайки, отклики, подписки!
Пожалуйста, оставьте ваши мнения по текущей теме материала. За комментарии, дизлайки, подписки, отклики, лайки огромное вам спасибо!




























