Что такое стартовая страница?
Стартовая страница представляет собой сайт, который загружается при каждом запуске браузера по умолчанию. Также она открывается, когда пользователь нажимает кнопку «Домой» или комбинации клавиш Alt+Home, либо Ctrl+пробел. В подобном качестве юзеры обычно используют:
- часто просматриваемые сайты;
- электронную почту;
- перечни ресурсов;
- ленты новостей;
- поисковые системы;
- антивирусные ресурсы;
- онлайн-переводчики;
- сервисы по отправке СМС.
Однако домашняя страница – отличная мишень для вирусов, которые внедряют вместо неё рекламу или порнографию. Поэтому грамотные пользователи устанавливают антивирусы. Тогда виртуальная реальность будет комфортной и относительно безопасной.
Google Chrome
Гугл Хром — самый популярный поисковик в большинстве стран мира, тем не менее не все пользователи знают, как изменить его начальный ресурс. Делается это через настройки браузера – можно изменить параметры так, чтобы Гугл запускал определённую вкладку (возможно, несколько) при начале работы.
Настройка домашнего ресурса через поисковик:
- Кликните на меню Хром, перейдите в «Настройки» — в браузере откроется новая вкладка.
- Выберите вариант «Показывать кнопку «Главная страница»», который находится в меню «Внешний вид».
- В левой стороне относительно строки поиска теперь будет располагаться кнопка с символом домика, которая нужна для быстрого возвращения на «Домашнюю страницу».
- Кликните «Изменить», поставьте такую стартовую страницу, с которой вам удобно начинать работу в браузере.
- Запустится окошко, где вписана текущая страница, которая запускается по умолчанию, а вам нужно указать в поле желаемый сайт.
- Вставьте в окошко адрес сайта, чтобы он учитывался как стартовый.
- Также можно нажать на опцию «Страница быстрого доступа», которая нужна для использования поиска Гугл и доступа к нескольким избранным сайтам.
- Сохраните прогресс, после чего проверьте работоспособность — должен запуститься ресурс, указанный ранее.
Произвести настройку очень просто
Настройка через действия при запуске. В отличие от прошлого способа, этот поможет открывать при запуске Гугл Хром не только ресурс по умолчанию, но и один или несколько специально обозначенных. Алгоритм настройки:
- Кликните «Меню» в Хром, перейдите в пункт «Настройки».
- В пункте «При запуске открывать» активируйте один из параметров: «Открывать новую вкладку» (поисковая строка и закладки), «Открывать ранее открытые вкладки» (закрытые при окончании прошлой сессии работы, в том числе случайно) либо «Открывать заданные страницы» (можно указать одну или несколько).
- При выборе последнего нажмите «Добавить», затем впишите или скопируйте ссылки на ресурсы в окно (не рекомендуется добавлять много, если используется слабый компьютер, а также пользоваться функцией за чужим — это нарушит конфиденциальность).
- Возможно открытие нынешних вкладок при запуске — так не придётся копировать ссылки на ресурсы.
- Сохраните изменения, кликнув «ОК и проверьте, всё ли работает.
Вы можете выбрать, какие именно страницы будет загружать браузер при запуске
В отличие от других браузеров, в версии Гугл Хром для мобильных устройств нельзя установить ресурс по умолчанию или назначить вкладки, которые будут открываться при запуске. Тем не менее, если не закрывать определённые сайты, то они появятся при следующем использовании поисковика. Кроме того, если закрывать все вкладки перед выключением программы, то при новом запуске откроется главное окно с поисковой строкой и панелью часто используемых ресурсов.
Как поменять режим работы яндекс браузера
В первую очередь необходимо открыть меню воспользовавшись пиктограммой в верхней части угла. Данный процесс оптимизирует работу программы. Это необходимо для того, чтобы воспользоваться параметрами, которые служат для стартовой страницы. Их можно найти в настройках в первом пункте. Часто пользователи не знают как поступать в данной ситуации и как задавать стартовую страницу.
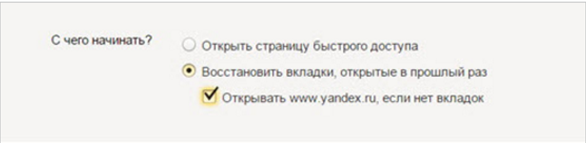
На самом деле каждый пользователь имеет отличную возможность для установления необходимых параметров самостоятельным способом. После проделанных действий, открываются вкладки быстрого доступа с наличием ссылок на различные веб-порталы. При прерванном ранее сеансе работы в яндекс обозревателе, есть возможность восстановление браузера.
Настройка окна запуска
Как задать стартовую страницу в Яндекс Браузере, как она будет выглядеть? Здесь всё зависит исключительно от вас – вы можете сами решить, что именно хотите видеть после запуска веб-обозревателя. Ну а мы научим вас пользоваться настройками правильно! Не забудьте узнать, как добавить сайт в исключения Яндекс Браузера.
Давайте разбираться, как сменить стартовую страницу в Яндекс Браузере! Первым делом мы расскажем о том, где искать нужные настройки. Все наши манипуляции будут происходить именно в этом меню, запоминайте:
- Откройте веб-обозреватель;
- Найдите иконку меню в верхнем правом углу (в виде трех полос);
В появившемся списке отыщите вкладку «Настройки»;
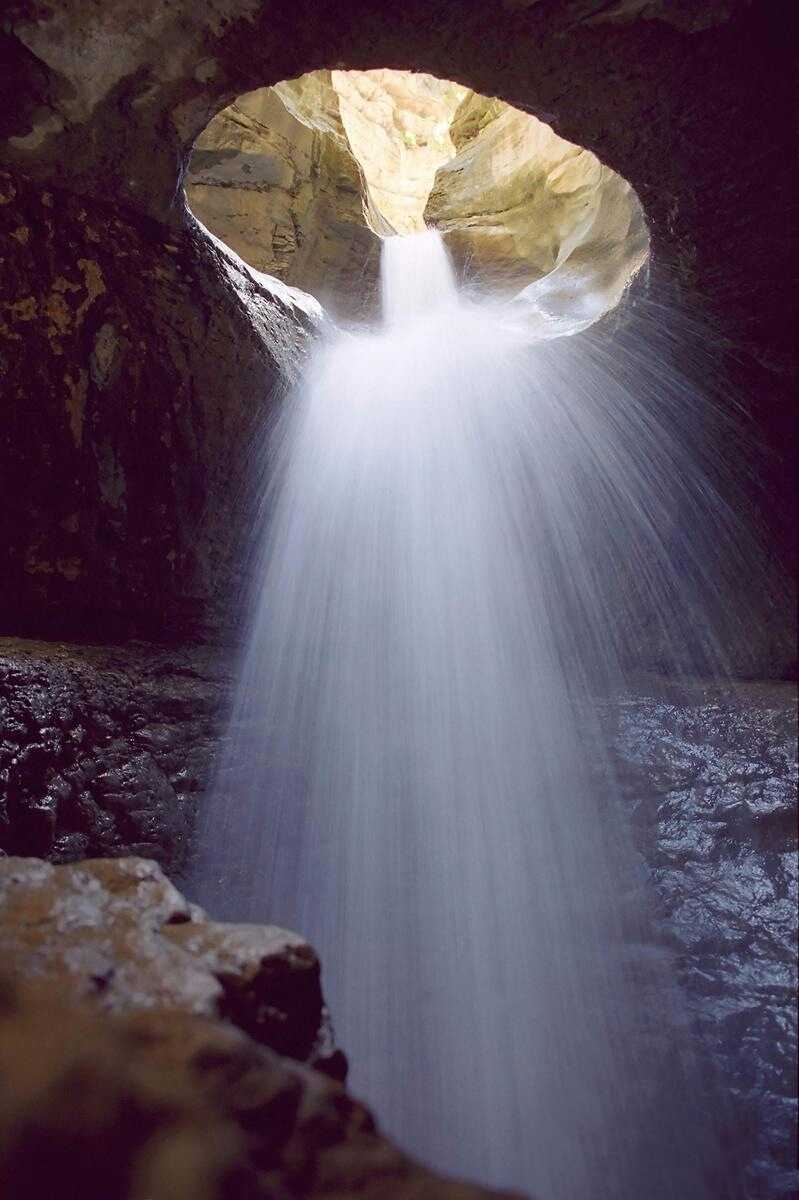
Через панель в левой части экрана переключитесь на раздел «Интерфейс».
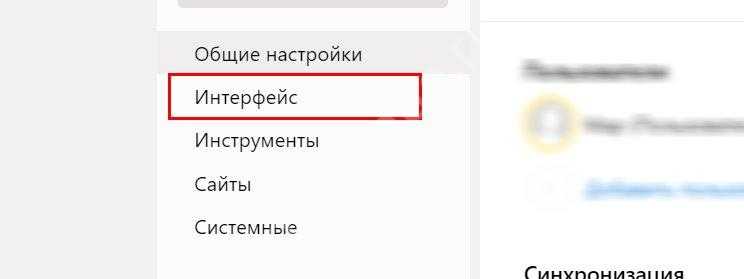
Как мы уже упоминали, именно здесь будет производиться настройка стартовой страницы в Яндекс Браузере. Вы можете выбрать оптимальный подходящий вам вариант, всего их три. Подробно расскажем о каждом из них!
Табло
Напомним, что вообще представляет собой «Табло». Это набор плиток-иконок с сайтами, которые вы посещаете чаще всего. Система может формировать список автоматически, опираясь на часто посещаемые вами страницы. Кроме того, вы можете вручную добавить на главный экран нужные вам сайты для быстрого доступа.
Если вы хотите установить стартовую страницу Яндекс Браузера в таком формате, нужно сделать следующее:
- Найдите на экране опцию «При запуске восстанавливать окна и закрепленные группы»;
- Снимите жёлтую галочку слева от неё.

Вот и всё, после этого при входе в веб-обозреватель будет автоматически включаться «Табло».
Несколько слов о том, как настроить его оптимальным образом. Поднимитесь в том же меню чуть выше и найдите блок «Табло»:
- Можно выбрать размер плиток, которые будут отображаться на главном экране;
- Также можно установить оптимальную ширину информационной панели.
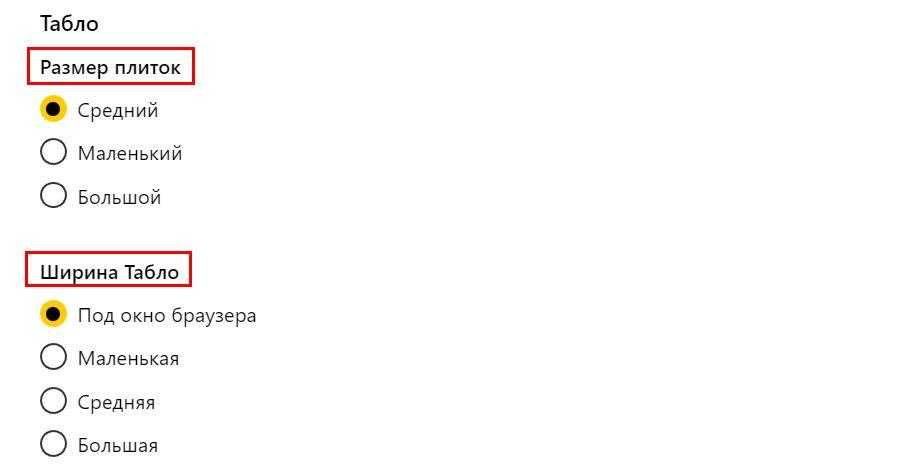
Поднимитесь ещё чуть выше и найдите блок «Вид первого экрана». Выберите, какой именно формат «Табло» подходит вам больше: полный или сокращенный. Посмотреть, как выглядит тот или иной вариант можно, открыв новую вкладку.
Ранее открытые вкладки
Теперь давайте обсудим, как поменять стартовую страницу в Яндексе Браузере так, чтобы открывались все окна из предыдущего сеанса. Очень удобно, если вы хотите сразу вернуться к прерванной работе.
- Найдите на экране опцию «Восстанавливать вкладки окон…»;
- Поставьте галочку напротив, слева – она должна загореться желтым цветом.

Ещё кое-что о том, как изменить стартовую страницу в Яндекс Браузере. Если у вас не было открытых окон, можно включить такую опцию: открывать новую вкладку после входа в веб-обозреватель.
Ранее рассказали для вас, как посмотреть историю браузера Яндекс на телефоне.
Если вы не хотите открывать новые пустое окно, можно будет установить ссылку на определённый сайт – об этом мы расскажем в завершающей части обзора.
Определенная страница
Стартовая страница в Яндекс Браузере может выглядеть как совершенно определённый сайт. Например, вы хотите, чтобы после входа открывался ваш аккаунт в какой-то социальной сети. Никаких сложностей, возвращаемся к настройкам:
Перейдите к блоку «Вкладки и группы»;

- Найдите параметр «Если нет вкладок, открывать…»;
- Далее установите значение «Другой адрес»;

В появившееся справа окно введите ссылку на нужный сайт.
Напоследок несколько слов о том, как отключить стартовую страницу в Яндекс Браузере полностью. Вы должны понимать, что такой опции нет – и это не удивительно. При входе в веб-обозреватель в любом случае будет отображаться хоть какая-то страница, будь то открытые ранее вкладки, определенный сайт или Табло.
Если вас очень интересует, как убрать стартовую страницу в Яндекс Браузере, можем предложить следующее: активируйте «Табло», но полностью удалите все сохраненные плитки. Тогда при входе вы будете видеть пустой экран с установленной визуальной темой.
Смогли разобраться, как настроить стартовую страницу в Яндекс Браузере? Сохраняйте нашу статью в закладки – она вам точно пригодится. Уверены, что вы не раз захотите изменить настройки веб обозревателя так, чтобы пользоваться им было еще удобнее.
Установка Яндекса стартовой страницей
Произвести установку Яндекса стартовой страницей в Android в настоящее время можно несколькими способами, сводящимися преимущественно к изменению внутренних параметров приложения вручную. Иногда также можно воспользоваться автоматическими средствами, но, как правило, зависит это именно от используемого браузера.
Способ 1: Стартовая страница браузера
Наиболее доступный способ из существующих заключается в использовании внутренних параметров браузера, напрямую связанных со стартовой страницей. Мы продемонстрируем лишь некоторые из вариантов, в то время как большинство аналогичных приложений имеют похожие интерфейс и параметры.
Стандартный браузер
- Несмотря на возможные отличия приложения Браузер в зависимости от версии Android и производителя устройства, установка стартовой страницы происходит одним и тем же способом. Для этого первым делом разверните главное меню кнопкой в правом верхнем углу и выберите пункт «Настройки».
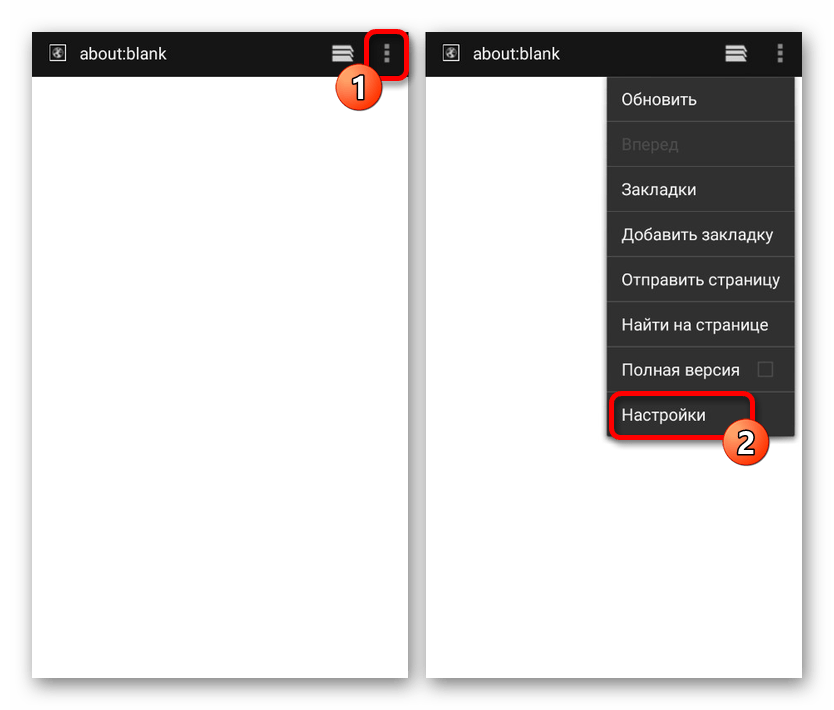
Из представленного списка зайдите в подраздел «Общие» и тапните по строке «Стартовая страница».

Во всплывающем окне «Стартовая страница» установите маркер рядом с пунктом «Другая» и в появившееся поле введите . Для завершения необходимо нажать кнопку «ОК» и перезапустить браузер.
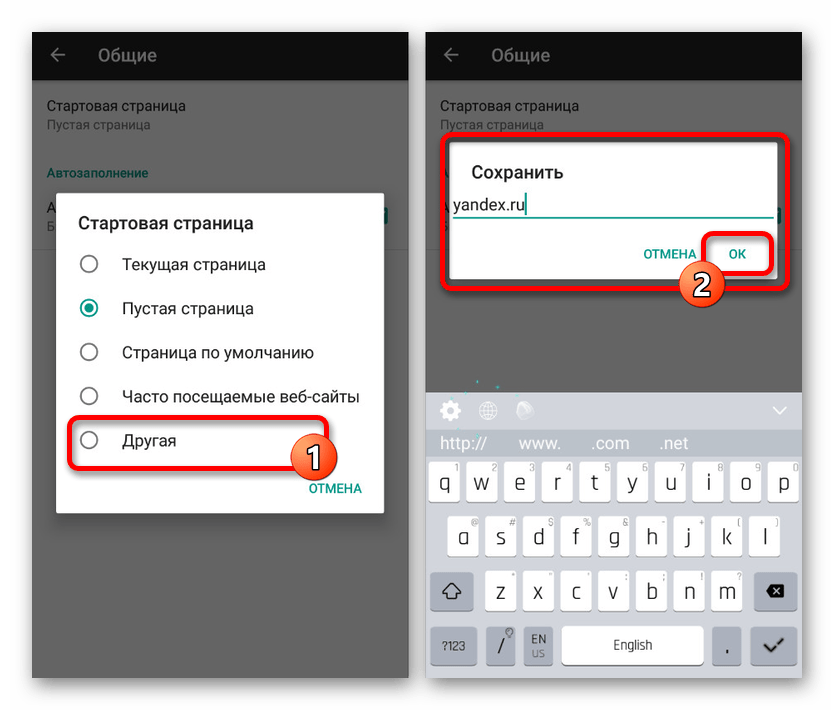
Google Chrome
- Как и ранее, откройте Google Chrome, разверните главное меню в правом верхнем углу и нажмите «Настройки». Здесь необходимо найти блок «Основные» и выбрать «Поисковая система».
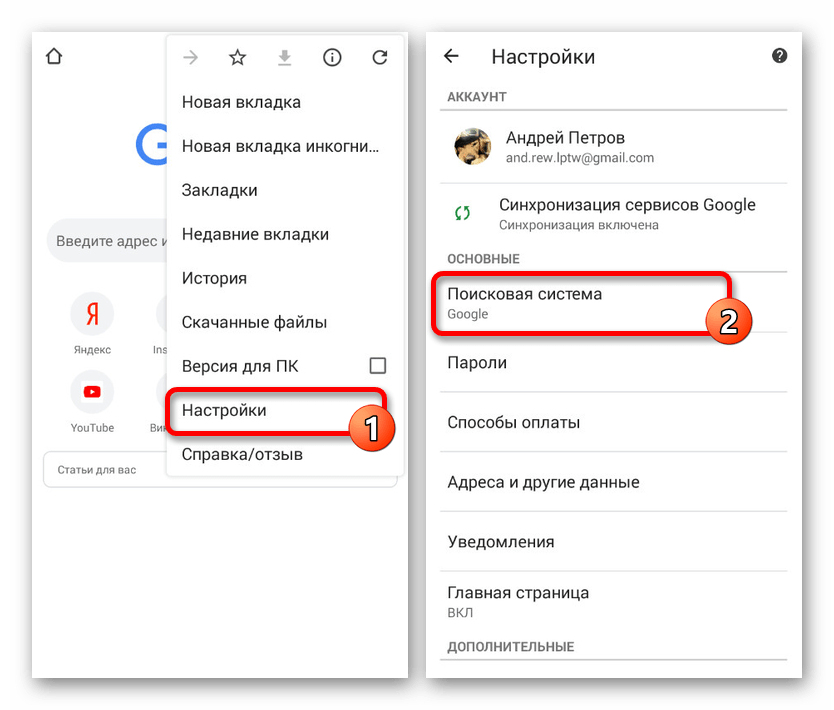
Через появившийся список поменяйте поиск по умолчанию на «Яндекс» и снова вернитесь в раздел «Настройки».
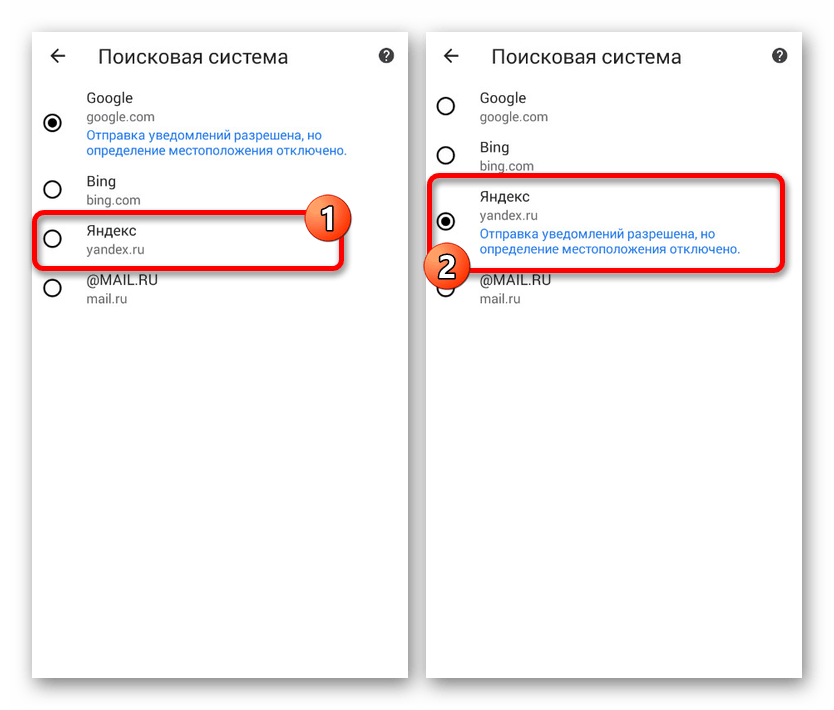
В блоке «Основные» выберите «Главная страница» и коснитесь строки «Открыть эту страницу».
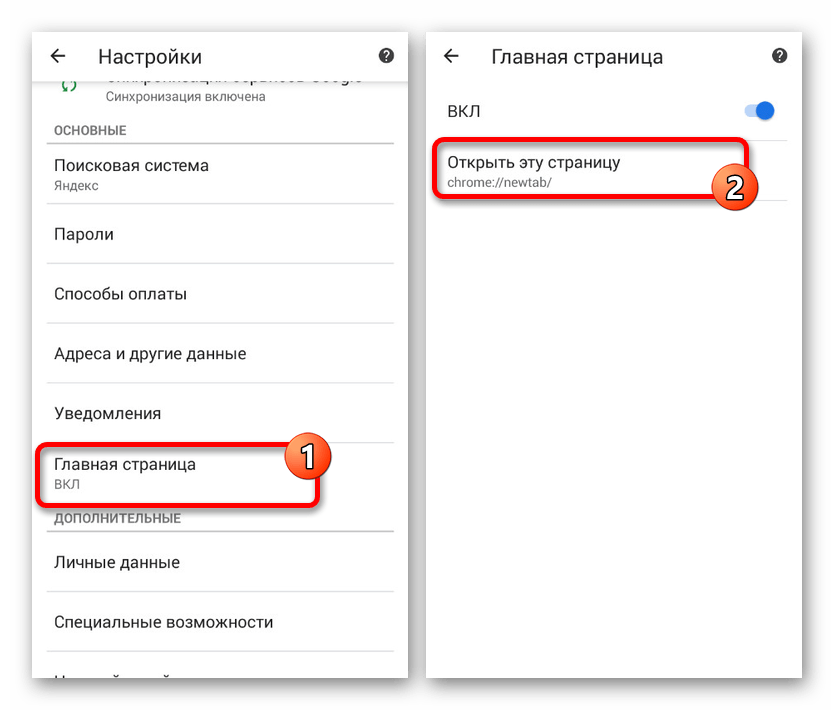
Заполните текстовое поле в соответствии с официальным адресом — yandex.ru, нажмите «Сохранить», и на этом процедура завершается.
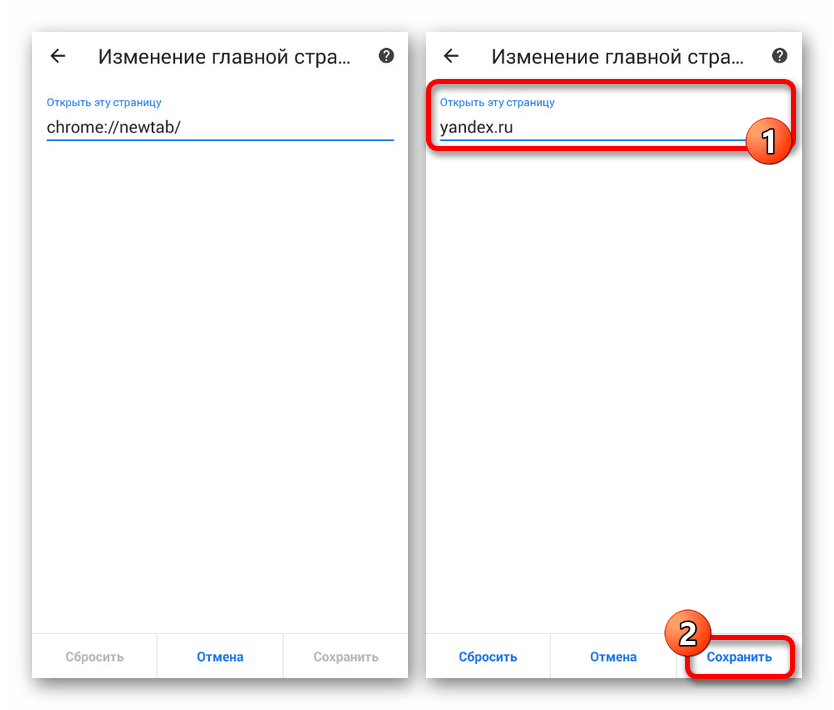
Mozilla Firefox
- Несмотря на поддержку магазина расширений, в Mozilla Firefox на Android установить Яндекс стартовой страницей можно только через параметры, как и в других случаях. Для этого откройте главное меню, выберите раздел «Параметры» и перейдите в «Основные».
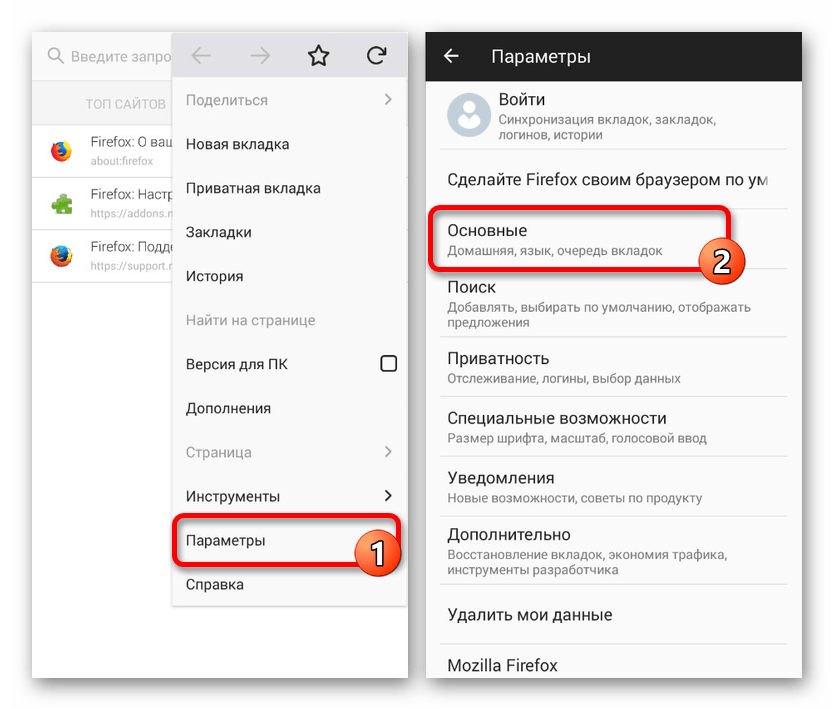
Здесь необходимо выбрать пункт «Дом» и тапнуть по строке «Установка домашней страницы».

Через открывшееся окно выберите вариант «Другая», укажите официальный адрес yandex.ru и нажмите «ОК» для сохранения. В результате после повторного запуска программы Яндекс будет установлен в качестве начальной страницы.

Данных действий на примере всех основных браузеров будет вполне достаточно, чтобы установить Яндекс стартовой страницей. В то же время стоит учитывать, что некоторые приложения нужных настроек не предоставляют.
Способ 2: Установка Яндекс.Браузера
Еще одно достаточно простое решение заключается в загрузке специального браузера от данной компании. Этот вариант по сути является автоматическим, так как по умолчанию в веб-обозревателе используются виджеты и сервисы Яндекса. К тому же только здесь стартовая страница имеет уникальное оформление со вспомогательными функциями.
- Из-за того что стартовый экран Яндекса в данном браузере используется по умолчанию, изменение настроек не требуется. При этом через параметры все же стоит отключить функцию сохранения сессии, чтобы при повторном открытии приложения была именно нужная страница, а не старые вкладки.
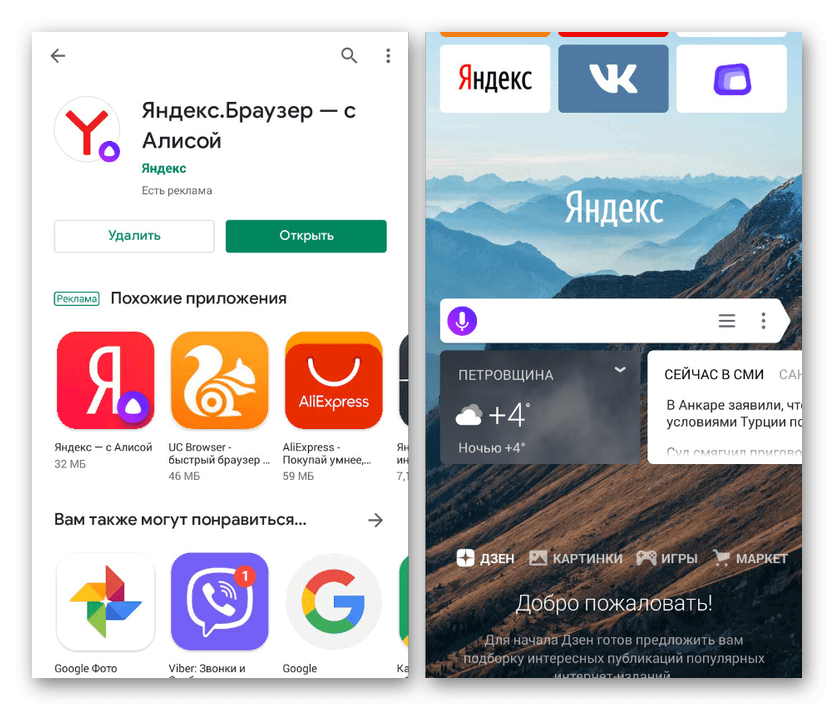
Для этих целей разверните главное меню, выберите «Настройки» и найдите блок «Дополнительно». Здесь необходимо включить функцию «Закрывать вкладки при выходе из браузера» и «Старт браузера с экрана новой вкладки».
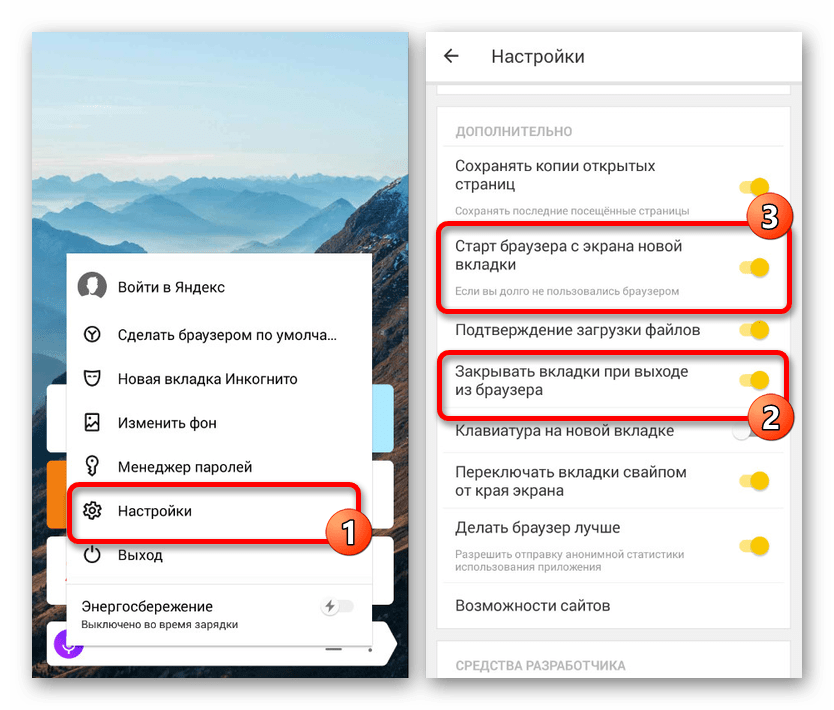
Этого должно быть достаточно для автоматического появления стартовой страницы Яндекса при каждом повторном открытии браузера. В остальном же он не имеет настроек начальной страницы.
Способ 3: Сервисы Яндекса
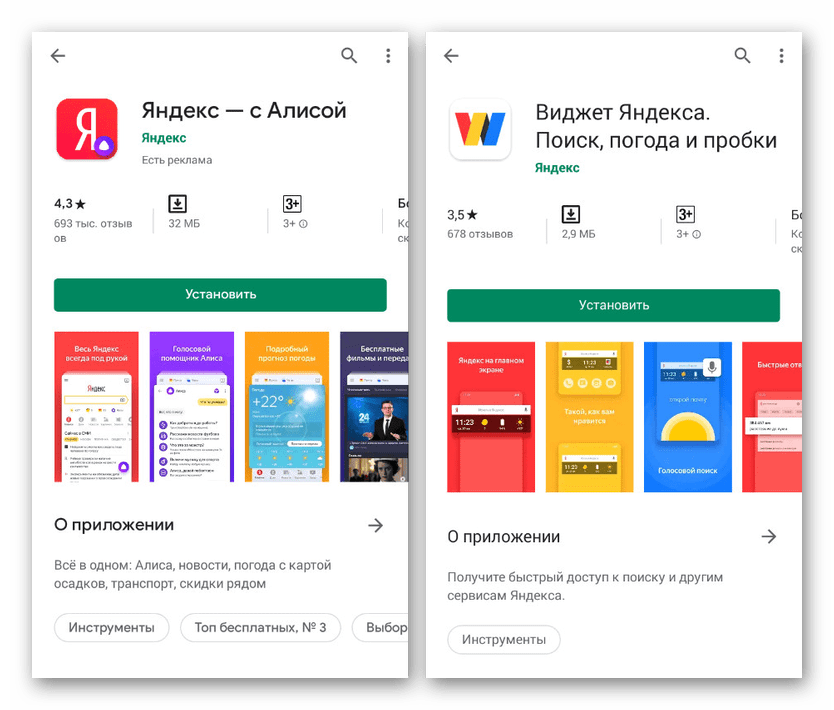
Нами были разобраны все существующие способы использования Яндекса стартовой страницей в Android, включая самостоятельное изменение настроек и автоматическую установку. Каждый способ имеет ряд особенностей, делающих его незаменимым в определенных ситуациях.
Опишите, что у вас не получилось. Наши специалисты постараются ответить максимально быстро.
Настройка стартовой страницы от Яндекса в Internet Explorer
Как ни странно, в Internet Explorer тоже иногда нужно делать такие настройки. Этот браузер по прежнему является частью операционной системы Windows и иногда при вирусном заражении вместо стартовой страницы всплывает реклама. Браузеры на Chrom программно связаны с настройками IE, и смена стартовой страницы там иногда помогает быстро восстановить стартовую страницу в других ваших браузерах. Открываем IE. Там по умолчанию стоит в настройках заморская поисковая система MSN, как говориться, сам Бог велел… Идем в «Настройки»:
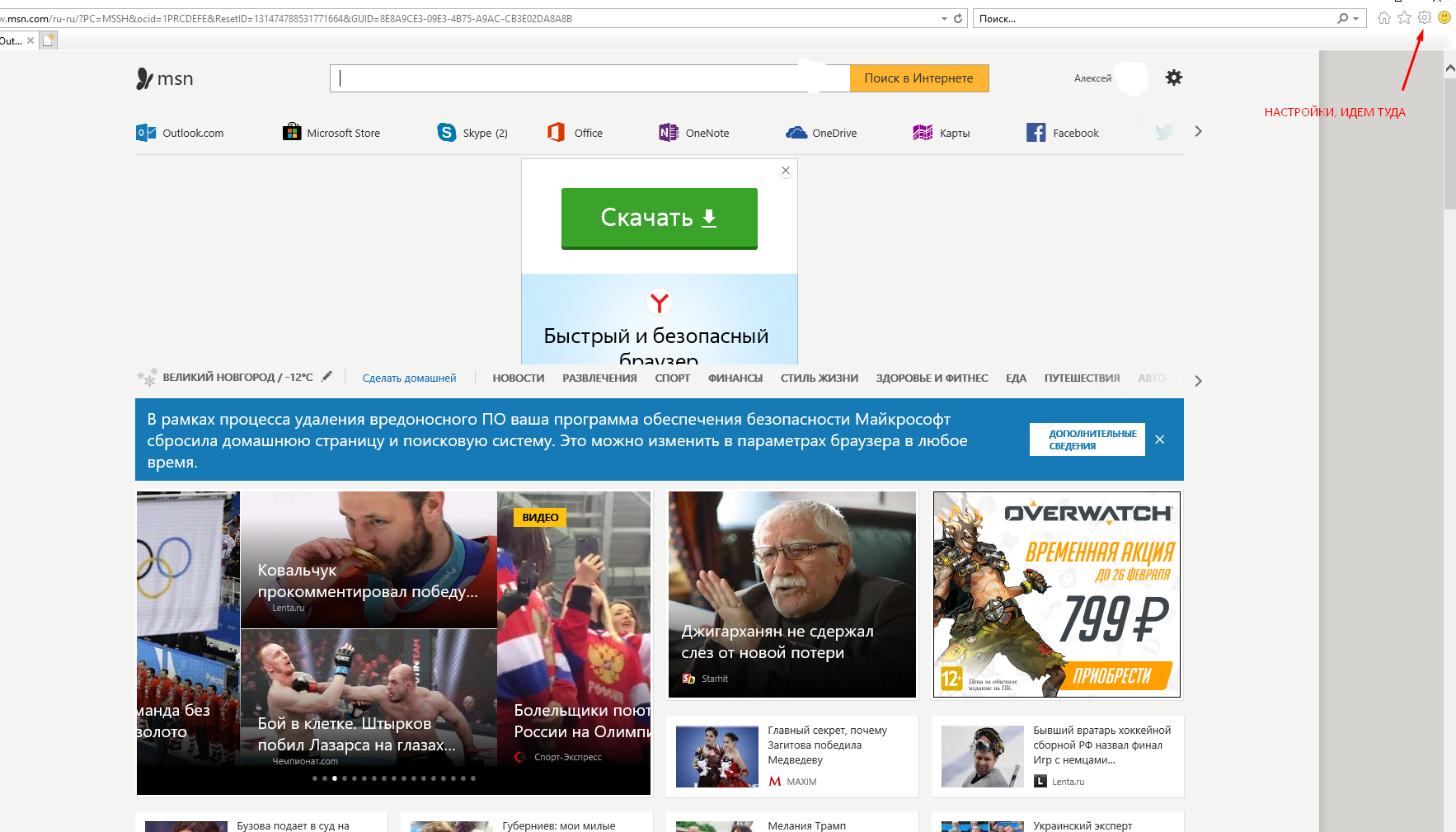
Выбираем далее «Настройки браузера»:
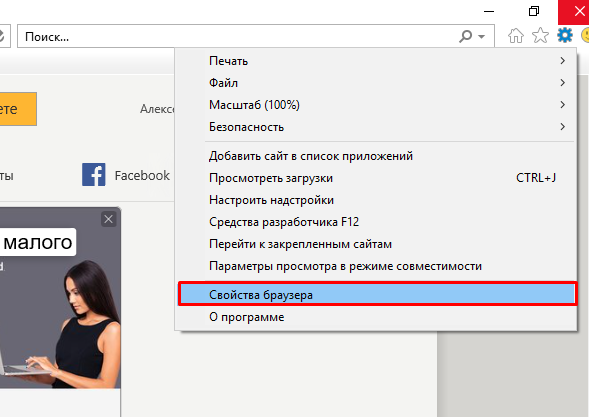
А дальше, все просто. Мы сразу попадаем на вкладку «Общие», где делаем настройки так, как на скриншоте:
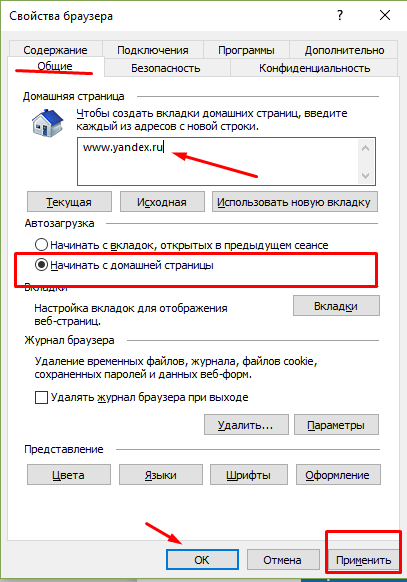
Не забываем нажать кнопку «Применить». Далее, посмотрим как настроить Яндекс в Microsoft Edge. Это хороший браузер, мне он нравится. Я им часто пользуюсь на работе. И Яндекс мне там тоже часто нужен. Мы с вами только что сделали половину настроек. Итак, идем в «Параметры»:
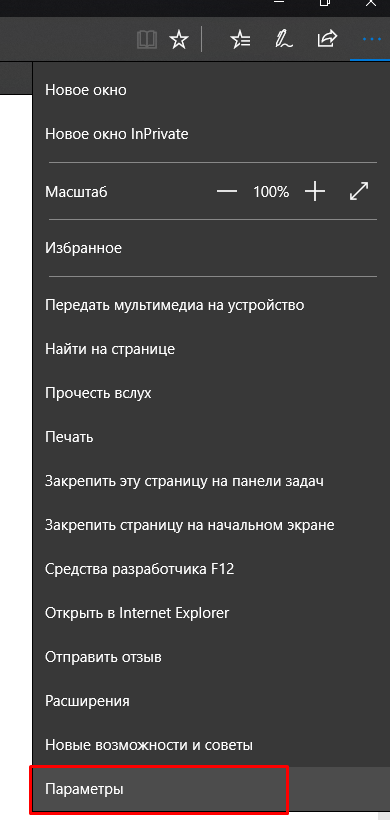
В «Параметрах» можно выбрать «Конкретную страницу или страницы». Тогда вбиваем адрес яндекса в строку. Если у вас сделаны уже настройки в IE по яндексу, тогда выбираем «Начальную страницу» и тогда настройки домашней страницы будут перенесены из Internet Explorer:
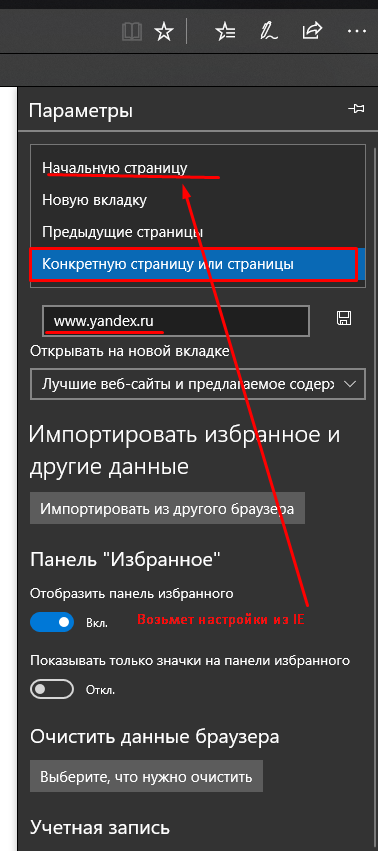
Смотрим видео о том как делать настройки Яндекс в IE и Microsoft Edge:
Как сделать яндекс стартовой страницей в Яндексе Браузере
Этот интернет-обозреватель выполнен на движке Chromium, потому настройка браузера от Яндекс аналогична Chrome, с одной особенностью.
Дабы установить яндекс браузер запускаем загруженный исполняемый файл и следуем инструкциям. Во время инсталляции осуществляется загрузка файлов программы с сервера компании-разработчика. При использовании медленного интернета скачивание дистрибутива может затянуться, будьте терпеливы. Для быстрого доступа до браузера рекомендуем установить яндекс на рабочий стол, точнее создать ярлык для его запуска.
1. Заходим в настройки, кликнув по иконке с шестеренкой.
2. Находим пункт «С чего начать?» и отмечаем открытие страницы быстрого доступа.
3. Затем выбираем «Открывать ya.ru, если нет вкладок».
Инструкция для яндекс-браузера
Как установить и настроить новую главную страницу Яндекс с компьютера и с телефона с сентября 2022 года
Совсем недавно 12 сентября 2022 года «Яндекс» объявил о закрытии ранее открытой сделки по продаже своих сервисов «Яедекс-новости» и «Яндекс-Дзен» социальной сети ВКонтакте. После чего главная страница Яндекс поменяла свой адрес и исчезла с поля зрения пользователей. Вместо всем привычного Яндекса стала открываться так же изменившая свой адрес страница «Дзен» с блоками Новости, и с поисковой строкой от Яндекс-поиск.

Теперь у «Яндекс» стал такой адрес: домен — ya.ru

А у «Дзена» адрес страницы: домена такой – dzen.ru
Но когда входишь изначально в интернет, то вместо главной страницы Яндекс открывается главная страница «Дзена»
Вот что пишут по этому поводу сам Яндекс в своем блоге:
На данный момент для того чтобы сделать Яндекс главной страницей, необходимо пройти по адресу – ya,ru Вы окажетесь на главной Яндекс. Возьмите эту страницу в закладки, затем пройдите в настройки своего браузера, и пропишите там указав Яндекс (новый его адрес) как – «начальная стартовая страница». Тогда при очередной попытки входа в интернет станет открываться главная страница Яндекс.
В настоящее время главная страница у Яндекс почти чистая, лишь в правом верхнем углу располагается как и ранее – почта (и вход в неё), по середине – поисковая строка, а внизу в левом углу расположены значки – сборник всех серверов Яндекс, кликнув по которым можно попасть на любой из них. Но так же можно расставить эти блоки-виджеты выбранные под себя, на своей странице главной Яндекса.
Так же на главную Яндекса можно всегда попасть по закладке. То есть вначале вы оказываетесь на Дзен при входе в интернет, а затем идете в в свои закладки и выбираете – Яндекс, кликая по ранее вами сохраненному значку Яндекса. Вас моментально за одну секунду переправит на Яндекс.
Так же сохраните в закладках и главную страницу Дзен, чтобы вы могли при необходимости, в любой момент нажать и перейти с любого места в интернете на главную Дзена и страницу с новостями, а так же на страницу своего блога на Дзен в случае если вы ведёте свой блог.
Как сделать Яндекс главной страницей с компьютера (ноутбука)
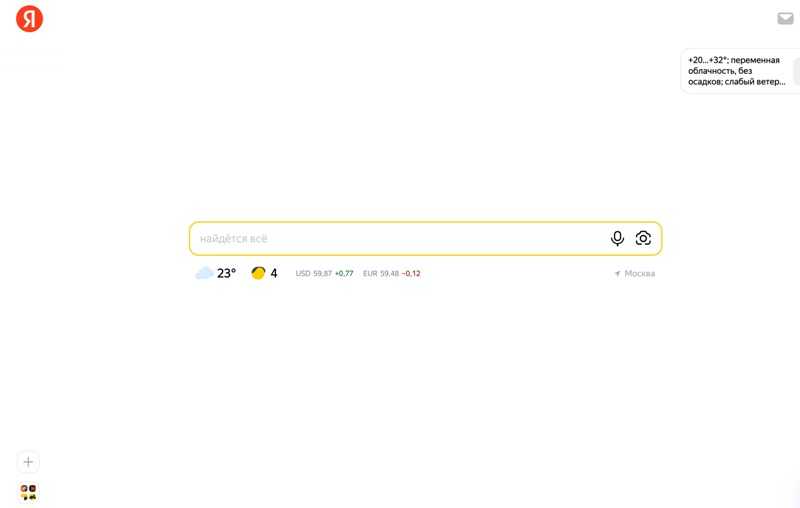
Фото: главная страница Яндекс с компьютера
1. Чтобы пользоваться сервисами Яндекса, зайдите по адресу домена — ya.ru, Вы окажетесь на основной главной странице «Яндекс». Далее, нажимаем кнопку плюс + в нижнем левом углу экрана.
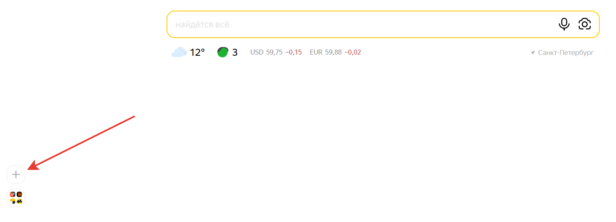
2. При нажатии на + откроется список набора сервисов Яндекс. Установите галочки на тех сервисах (отметив их) которые вам нужны, и нажмите на «сохранить».
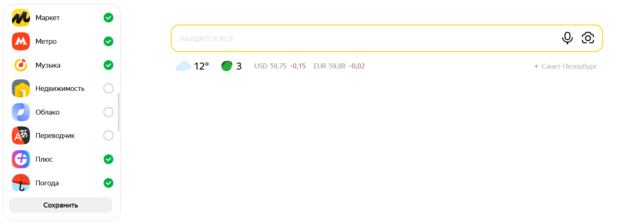
3. Тем самым вы расставите Яндекс-виджеты сервисов по своей главной странице.
Получится вот так, как фото:
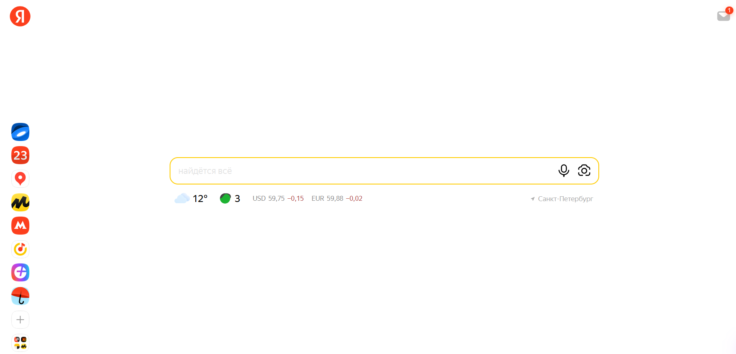
Обратите внимание: если кликнуть не на плюс (+) а на иконки-значки сервисов — квадратик из 4 штук – откроется меню, в котором можно выбрать нужный сервис, кликнув по нему, и он откроется в новой вкладке для выбора
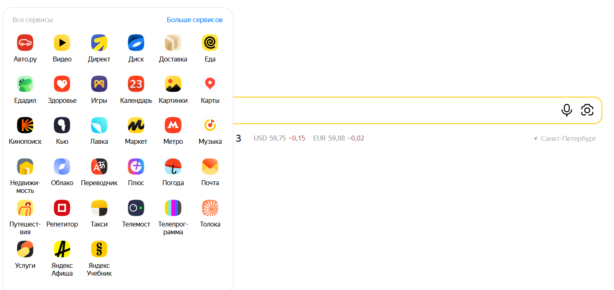
У кого стоит Яндекс Браузер, может увидеть в верху слева в поле ввода поисковой строки слово Яндекс, кликая по нему откроется сразу же новая главная страница Яндекса — ya.ru
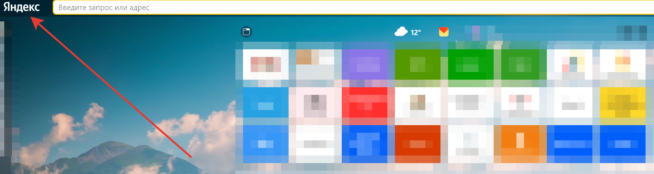
В случае, если это слово «Яндекс» кто не видит, то можно его проявить в настройках интерфейса, установив галочку в значение – «показывать кнопку Яндекса»
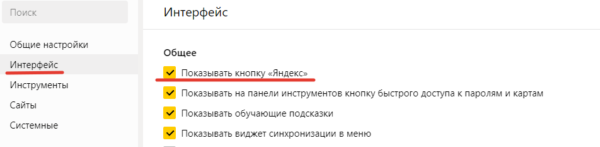
Как настроить главную Яндекс на телефоне
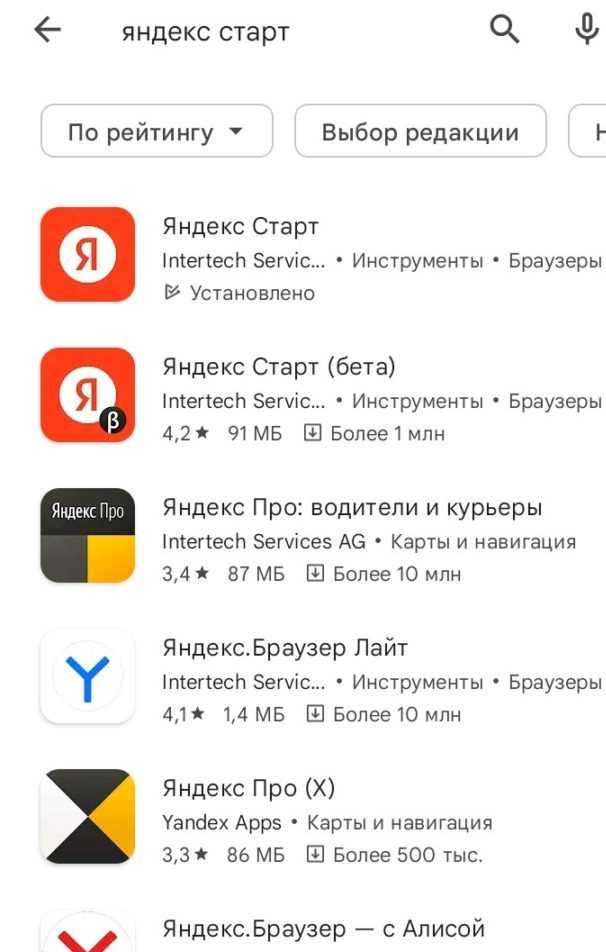
Фото: приложение «Яндекс-старт» на телефоне
Установите на телефон приложение «Яндекс Старт».
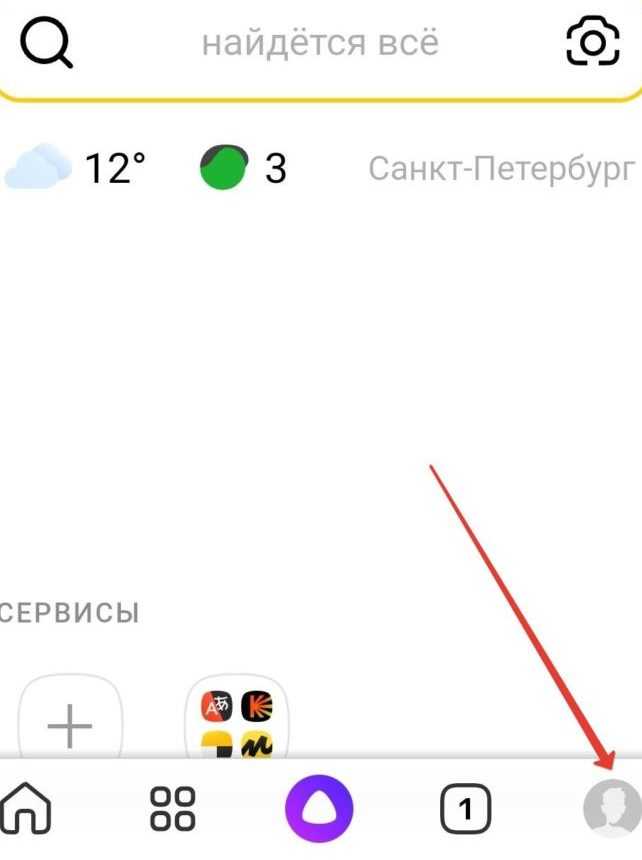
Нажмите на круглый значок справой стороны внизу, вам откроется Яндекс ID.
Пролистайте ниже до настроек, и зайдите в «Настройки приложения»

Самый верхний пункт будет – «Стартовая страница», выбираем его и нажимаем на — ya.ru (по умолчанию стоит изначально dzen.ru – нужно переключится) Тем самым установив Яндекс главной стартовой страницей (на тел. системы Андройд).

Далее всё настраиваем как и в компьютерной версии что описано выше: нажимаем на плюс (+) и выбираем для установки нужные вам сервисы,
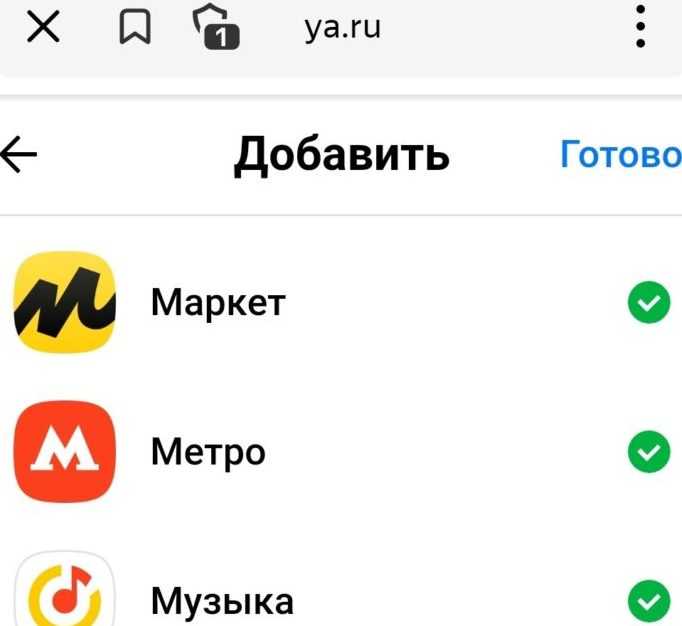
Что в свою очередь выбранные сервисы отобразятся значками на главной.
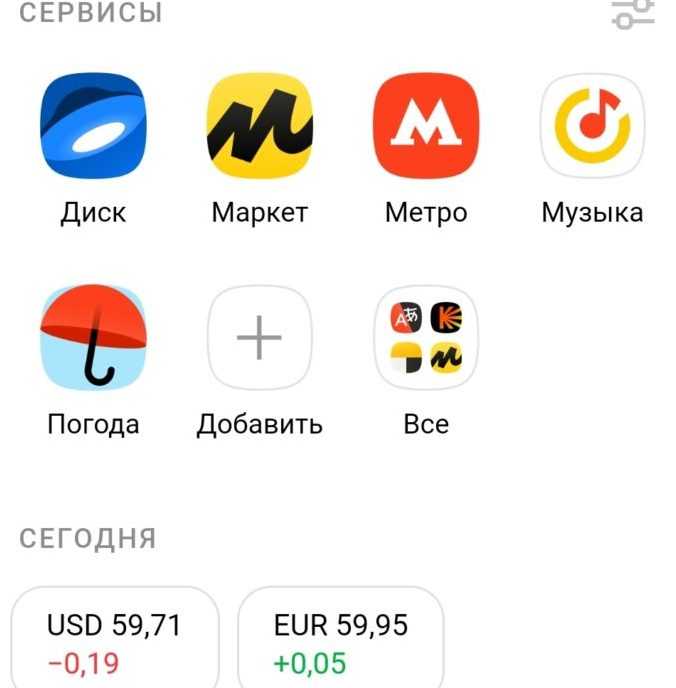
Сами же иконки и значки сервисов полностью настраиваются, и можно выставлять нужные, а ненужные убирать, кликнув по крестику.
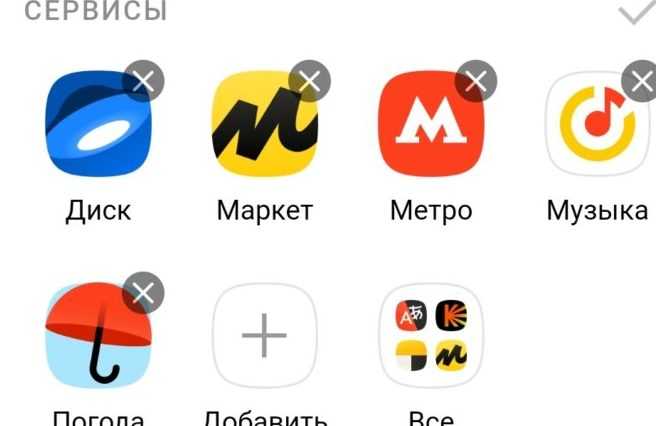
Выше строка «сервисы» кликнув по ней, и нажав на крестик иконки-значка – убираем ненужное, затем нажав на галочку серого цвета вверху.
Как и нажимаем на «добавить» в том же меню в случая выбора нужного сервиса при добавлении.
Настройка стартовой страницы Yandex на Android
Не все мобильные браузеры поддерживают замену начальной страницы. Большинство работает по принципу открытия ранее не закрытых вкладок. Однако Mozilla Firefox и Google Chrome позволяют устанавливать стартовую страницу.
Инструкция для Mozilla Firefox на Android:
- Открыть меню и перейти в «Параметры», конкретно – в графу «Основные».
- Нажать на раздел «Дом».
- Коснуться элемента «Установка домашней страницы».
- Выбрать «Другая» и указать https://yandex.ru.
Нечто подобное можно использовать и в Chrome:
- Из меню перейти в «Настройки».
- Далее к пункту «Главная страница».
- В пункте «Открыть эту страницу» задать yandex.ru.
- Проверить, что настройка в состоянии «ВКЛ».
Как сделать яндекс домашней страницей (стартовой)
Несмотря на популярность поисковика Google, многие страны (Китай, Россия и некоторые восточноевропейские) предпочитают собственные поисковые системы, ввиду их заточенности под национальные сайты. Так и Яндекс стал популярнейшим и эффективнейшим поисковиком русскоязычного сегмента глобальной сети. В многочисленных тестах он занимает первые места, что касается точности результатов выборки информации среди русскоязычных сайтов.
Потому имеет смысл использовать его в качестве поисковика по умолчанию и установить, как стартовую страницу. Тем более, что кроме поисковика сайт яндекс.ру отображает ленту последних новостей региона, погоду в городе, афиши и прочую полезную информацию.
Сделать яндекс основной страницей поисковой системой в интернет-обозревателе совсем просто. Главное, выполнять операцию замены вручную, ибо многочисленное программное обеспечение, как бы разработанное для решения этой проблемы, с легкостью прибавит хлопот по устранению последствий его деятельности. Проблема, с которой сталкиваются пользователи в таком случае, — невозможность указать адрес стартовой страницы ввиду активности вредоносной программы.
Такие приложения заменяют ссылку на начальный сайт на собственную, ведущую на ресурс с рекламой, запрещенным содержимым или вредоносными программами. На помощь здесь придет утилита для обнаружения и удаления вредоносного ПО. Лучшим решением в таком случае является использование функционала утилиты отечественного разработчика под названием AVZ.
Сделать Яндекс стартовой страницей автоматически сейчас
Если у вас нет желания слишком долго разбираться в хитросплетениях настроек, воспользуйтесь опцией от разработчиков Yandex. Суть сервиса в том, что он самостоятельно определяет тип браузера пользователя и предлагает выполнить необходимые действия.
Если у вас Гугл Хром, откройте домашнюю страницу https://home.yandex.ru. Начнется перенаправление. Нужно кликнуть на кнопку для остановки перенаправления. Тут же откроется магазин приложений и расширений. Подтвердите свое согласие. В меню будет отображаться кнопка, кликнув по которой вы будете попадать на один из наиболее распространенных поисковых сервисов. Уверен, что если вы пришли по запросу «Яндекс сделать стартовой страницей автоматически бесплатно», моя рекомендация помогла вам.
Если вы консервативны и на протяжении многих лет остаетесь верны браузеру Internet Explorer, здесь такая опция не работает. Необходимо будет сначала установить предлагаемую браузером программу. Сначала нужно подтвердить ее скачивание, а когда она полностью загрузится на ваш компьютер, достаточно просто установить файл.
При установке система, возможно, запросить разрешение на внесение изменений – не нужно их бояться, смело подтверждайте.
Сложнее всего с Оперой. В ней вообще нет подобной опции. Поэтому, если вы ищите, как Яндекс главная страница сделать стартовой автоматически для этого браузера, ничего не получится. После того, как вы запустите https://home.yandex.ru/, появится инструкция, которая рассказывает, как все нужно сделать ручным методом. О нем я подробнее рассказываю ниже.
Как и о том, что нужно для ручного способа во всех распространенных среди пользователей браузерах.
Главная страница Yandex в Google Chrome
Гугл Хром – отличный браузер, стремительно набирающий популярность среди пользователей Сети. Его отличает простой и приятный интерфейс, понятный даже ребенку.
Установка стартовой странички на Гугл Хром будет немного отличаться от уже рассмотренных алгоритмов. Связано это с тем, что данный браузер – молодой и для него используются новые разработки.
Впрочем, сложного нет ничего, если знать конкретный алгоритм:
- находите Настройки браузера (кнопка в верхнем правом углу экрана);
- последовательно идете по пути: Настройка и Управление – Параметры – Вкладка «Основные»;
- во вкладке «Основные» нас интересуют категории Начальная Группа и Главная страница;
- выбираете «Открывать главную страницу» (в категории «Начальная группа);
- выбираете «Открыть эту страницу» и вбиваете в строчке урл Яндекса — http://www.yandex.ru/;
- кликаете на галочку «Показать кнопку главная страница на панели инструментов»;
-
нажимаете «Закрыть».
Также вы можете сделать «Яндекс почту» главной страницей в Гугле. При открытии браузера, у вас будет открываться страница с Яндекс Почтой. Многие пользователи рунета имеют несколько электронных ящиков. Например, один ящик предназначается для рабочей переписки, а другой – для общения с друзьями.
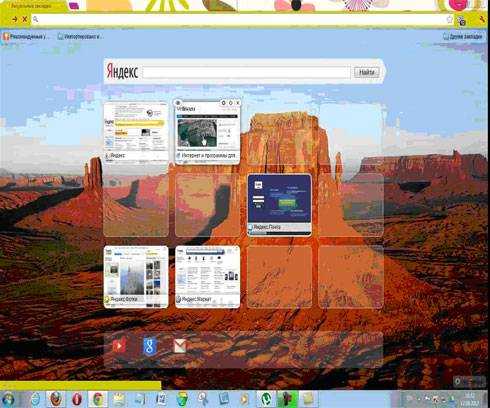
Вкладки, представляют собой маленькие эскизы, часто посещаемых страниц. В настройках вы можете менять их количество, цвет, общий фон, а также – удалять или добавлять новые закладки.
Вероятно, пользователь захотел установить виртуальные вкладки Яндекс в Chrome. Напоминаем, что эта опция доступна для браузеров Google Chrome, Opera и Mozilla Firefox.
Рассмотрим, как добавить опцию виртуальных закладок на примере Гугл Хрома:
- открываете браузер;
- нажимаете на значок с тремя линиями в верхнем правом углу;
- идете по пути Инструменты – Расширения;
- кликаете на строчку «Расширения»;
- попадаете на страницу с урл «chrome://extensions»;
- нажимаете на активную надпись «Еще расширения»;
- вы попали в раздел Расширения Гугл Хром. Здесь находятся интересующие нас визуальные закладки. Впрочем, есть еще много интересных опций и инструментов. Ознакомиться с ними можно, кликнув на интересующий вас вариант. Задача пользователя – найти те инструменты, которые будут удобны именно для него;
-
возвращаетесь к визуальным закладкам. Для установки нажимаете на иконку «Бесплатно»;
-
соглашаетесь с правилами установки и нажимаете на кнопку «Добавить»;
- когда добавленная вами опция будет загружена, снова откройте браузер. Вы увидите страничку с закладками. Система автоматически добавит в закладки наиболее посещаемые вами сайты;
- редактируйте, видоизменяйте, применяйте фантазию!
Визуальные закладки Яндекс – это один из самых востребованных инструментов среди пользователей. Это неудивительно, поскольку они полезны, удобны и все время обновляются разработчиками.































