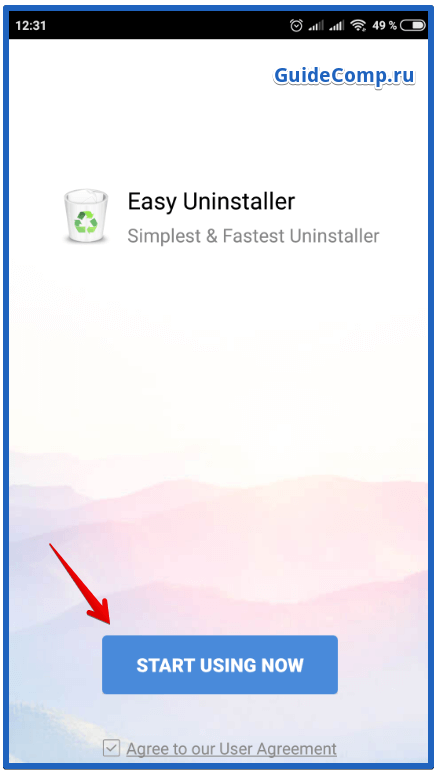Как удалить Яндекс браузер с Андроид устройства
Удалить Yandex browser с Android-гаджета можем аналогично ПК-версии, двумя путями: стандартным способом или через приложение. Отличие от ПК браузера в том, что удалить веб-обозреватель на Андроид полностью можно обеими способами. Приложение не оставляет после себя следов, которые нужно было бы подчищать отдельно.
Процесс деинсталляции:

Удаление с помощью Easy Uninstaller
Довольно простое в использовании приложение, которое позволяет удалять установленные пользователем утилиты. Программа не предоставляет рут-прав, поэтому с её помощью нельзя удалить предустановленные программы Android или оболочки смартфона. При этом приложение хорошо справляется с программами, не защищёнными системой Андроид.
Как удалить браузер:
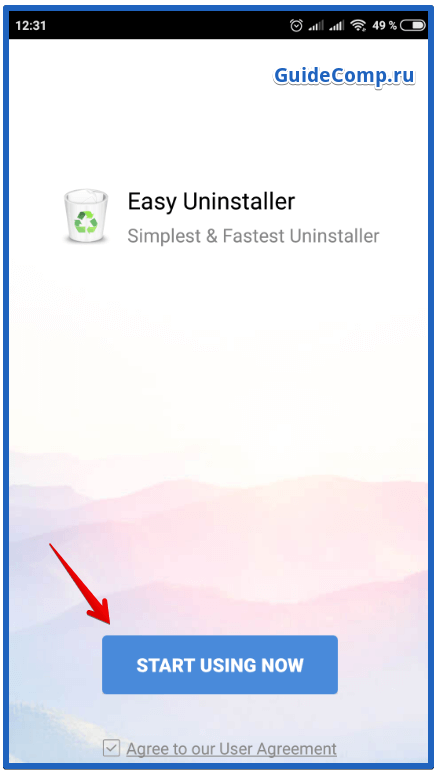
После удаления устаревшего Яндекс браузера любым из способов, можем установить новый веб-обозреватель любого разработчика. Больше Yandex браузер не потревожит, если мы его самостоятельно не установим. Чтобы предотвратить его будущее попадание в систему без нашего ведома, рекомендуем проверять все пункты во время установки программ, так как некоторые приложения скрыто устанавливают браузер от Яндекса в Windows.
Сегодня нам предстоит узнать, как удалить браузер с компьютера полностью. Данный процесс не такой трудный, как кажется. Главное — знать о некоторых особенностях и секретах инициализированной программы. Удаление браузера может освоить каждый пользователь, даже начинающий.
Как пользоваться браузером Тор — Установка, настройка и удаление
Привет! Сегодня я расскажу вам о том, как пользоваться браузером Тор, о его установке, настройке, а так же удалении.
Tor browser (The Onion Router) — по русски браузер Тор, реже Лук — специально разработанный браузер с открытым исходным кодом, для реализации так называемой луковой маршрутизации. Данный браузер основан на системе прокси серверов, позволяющих устанавливать анонимное сетевое соединение.
Браузер Тор наиболее популярен среди:
- Хакеров
- Пользователей криптовалют, в том числе и биткоин
- Параноиков
- Людей, которые желают всегда оставаться анонимными
- Людей, у которых заблокирован доступ к какому-либо сайту (привет Роскомнадзор)
Tor помогает с легкостью обходить блокировки сайтов от Роскомнадзора, недавно например в России был заблокирован сайт LocalBitcoins.com.
Как изменить IP адрес в Тор
Для того чтобы изменить свой IP адрес в данном браузере, достаточно всего лишь сделать пару кликов.
Чтобы продемонстрировать вам это, я зашел на сайт 2ip.ru, сейчас он показывает что я нахожусь в UK.
Чтобы поменять адрес, нужно нажать на лук и выбрать Новая личность (либо нажать сочетание клавиш CTRL+SHIFT+U), а потом нажать Да. Здесь кстати видна цепочка, через которую я подключен: Франция — США — Великобритания.
Как видите, цепочка подключения поменялась и теперь у меня отображается другой IP адрес, который находится в Словакии. Иногда при смене личности IP адрес может остаться тот же, однако поменяется цепочка подключения.
Настройка браузера Тор
В принципе браузер уже настроен для работы с ним, однако я покажу несколько настроек, которые так же могут вас заинтересовать:
Чтобы перейти к настройкам браузера, откройте меню, нажав на кнопку в правом верхнем углу и выберите Настройки.
Как изменить домашнюю страницу в Тор:
Поменяйте домашнюю страницу, например на Google. Для этого перейдите во вкладку Основные и напишите адрес желаемого сайта.
Как изменить папку для загрузок в Тор:
В этой же вкладке вы можете поменять стандартную папку для загрузок, чтобы вас постоянно не спрашивали куда сохранить файл. Я выбрал сохранение на рабочий стол.
Отключаем отслеживание и запоминание истории:
Часто сайты собирают информацию о нас, например данные местоположения (для отображения погоды). Вы можете запретить им отслеживать вас. Для этого откройте вкладку Приватность и выберите «Просить сайты не отслеживать меня». Так же можно полностью отключить запоминание истории.
Как увеличить защиту в браузере Тор:
И последний совет от меня, включите блокировку подозрительных сайтов. Во вкладке защита отметьте блокировать сайты.
Как удалить браузер Тор
Вы не найдете на компьютере файла для деинсталляции браузера, так как он устанавливается в портативном режиме. Все файлы программы хранятся в папке, в которую вы установили программу.
Для того чтобы удалить браузер Тор, вам нужно будет закрыть его, завершить процесс Tor в диспетчере задач (если он еще запущен), а так же полностью удалить папку с программой, вот и все!
Заключение
Если вы активный пользователь биткоин и любите анонимность, то данный браузер должен вам понравиться!
Если вы не можете зайти на какой-либо сайт из-за блокировки провайдера, то браузер Тор также вам очень поможет!
Еще одним отличием этого браузера является то, что с его помощью можно посетить так называемый Deep Web, который не индексируется обычными поисковыми системами и на сайты которого нельзя войти просто так.
Обычно на этих сайтах размещена информация, которая является запрещенной, так же в Deep Web можно найти различные магазины оружия и запрещенных психотропных веществ, именно эти магазины и приносят плохую репутацию данному сегменту интернета.
Однако сайты, которые работают только в сети Tor бывают интересными, полезными и вполне законными. Список некоторых из них вы можете найти загуглив «Сайты .onion»
Как удалить браузер Яндекс. Полностью
По уровню настойчивости, браузер Яндекс стоит в одном ряду с почтовым клиентом Mail.Ru, хотя тут ещё можно поспорить, кого из этих товарищей вам чаще приходилось удалять с компьютеров своих родителей, друзей и однокурсников. Установил бесплатное ПО? В 99% вместе с незатейливой программой получил и новый браузер, и новую почту. С Mail.Ru разберёмся в следующий раз, а пока почистим компьютер от Яндекса.
Подготовительный этап
Если Яндекс.Браузер установлен на вашем ПК не случайно, вы много искали и активно сохраняли закладки, прежде чем удалить программу, сделайте бек-ап или синхронизируйте закладки (для этого нужно иметь аккаунт на Яндексе).
Пройдите в Настройки браузера (три горизонтали в верхнем углу) — выберите меню Синхронизация, введите логин и пароль на Яндексе. Далее выберите Включить синхронизацию и Изменить настройки, чтобы указать какие именно данные хотите синхронизировать.
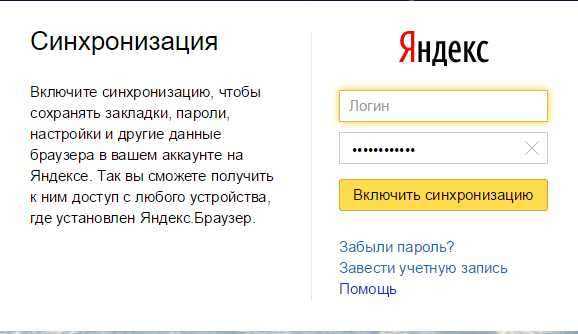
Приступим к удалению. Убедитесь, что программа не запущена: для этого вызываем «Диспетчер задач» (вызывается стандартным сочетанием Ctrl+Alt+Del). Если Яндекс.Браузер по каким-то причинам значится в активных программах, выделите его кликом мыши и нажмите «Снять задачу».
Как удалить Яндекс.Браузер стандартными средствами Windows
- Пройдите в меню «Пуск». Сделать это можно либо нажав специальную кнопку с логотипом Windows на клавиатуре (обычно находится слева от клавиши Пробел), либо кликнув по иконке Windows в левом нижнем углу экрана.
- В «Панели управления» открываем раздел «Программы» — «Удаление программы». Вы увидите список всех программ, установленных на данном ПК. В их числе будет и Яндекс.Браузер (ищите вконце списка — программы отсортированы по алфавиту).
- Кликаем по строке с Яндексом, затем — «Удалить», опция появится выше, над списком.
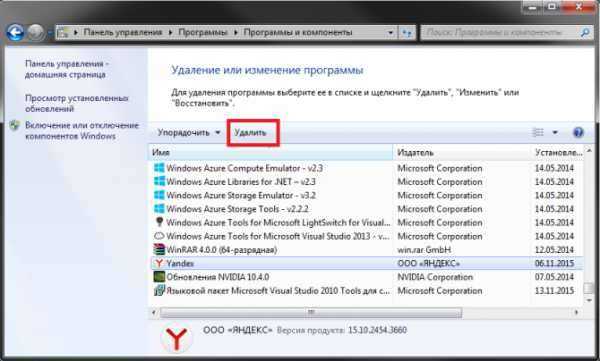
Симстема уточнит, хотите ли вы «Удалить» программу или «Переустановить» её. Если браузер был заражён вирусным ПО, выбирать опцию «Переустановить» не рекомендовано — лучше сделать резервную копию данных и установить Яндекс.Браузер с нуля.
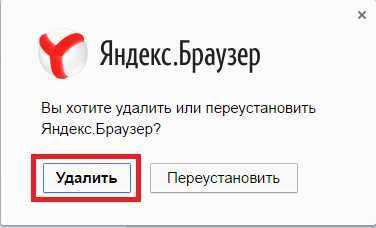
Система спросит, сохранить ли данные о работе с Яндексом. Если у вас уже есть бек-ап данных, можете не сохранять. Бек-апа нет — сделайте, но учтите, что вирусное ПО могло повредить и их. Если причина удаления — не проблемы с браузером, удаляйте программу не глядя.
Как удалить Яндекс.Браузер: программный способ
Удаление программ стандартными инструментами Windows, к сожалению, оставляет «мусор» в реестре. Если хотите убрать Яндекс.Браузер без «хвостов», лучше использовать специальные программы. Например, CCleaner: программа бесплатна, платная версия также есть, но для удаления браузера приобретать её нет толку.
Загрузить программу можно отсюда, устанавливаем и запускаем:
- Идём в раздел «Инструменты» (Tools), его ищите в навигационном меню слева.
- Выбираем «Деинсталляция» (Uninstall), находим и выбираем Яндекс в списке предложенных программ.
- Кликаем по кнопке «Деинсталляция» (Uninstall), находится в окне справа. Здесь также выбираем «Удаление», вместо «Переустановка», если предлагаелтся альтернатива.

Напоследок в разделе «Реестр» (Registry) выбираем «Сканировать ошибки» (Scan for Issues) и «Устранить ошибки» (Fix selected issues). Таким образом приводим в чувства системный реестр и повышаем быстродействие ПК.
По тому же принципу работают и другие программы: например, Soft Organizer, Reg Organizer, Revo Uninstaller. Функции для продвинутой «гигиены» компьютера у них отличаются, потому если вам нужно нечто больше, чем просто удалить Яндекс.Браузер и почистить реестр, читайте обзоры ПО.
Как удалить программу Яндекс Браузер в CCleaner
Пользователь может удалить браузер с помощью бесплатной программы CCleaner. Это приложение предназначено для оптимизации операционной системы Windows. В состав программы входит модуль для деинсталляции ненужных приложений с ПК.
Проделайте следующее:
- В главном окне CCleaner откройте вкладку «Инструменты».
- В разделе «Удаление программ» найдите и выделите «Yandex» (Издатель — ООО «Яндекс»).
- Нажмите на кнопку «Деинсталляция».
После этого, эта программа будет удалена с компьютера.
Вы можете использовать другие подобные комплексные приложения-оптимизаторы Windows для удаления ненужных программ со своего компьютера.
Откуда берется Яндекс в вашем компьютере?
Почему простые способы удаления Яндекса не всегда срабатывают?
Сложность с удалением фирменного браузера и Яндекс Бара возникает из-за большого количества процессов, которые открывают эти программы. Часть из них протекает в фоновом режиме, мешая удалить браузер или изменить систему поиска на пользовательскую. Эти процессы были созданы для предотвращения взлома браузера, но работают они и против рядовых юзеров.
Есть несколько способов избавиться от ненужных программ:
Разберемся, как убрать Яндекс со стартовой страницы разными способами. Стоит попробовать несколько путей решения проблемы, чтобы найти оптимальный.
Какими методами можно избавиться от браузера Яндекс?
Для начала кратко перечислим методы, как избавиться от браузера Яндекс. Более подробно об этом мы рассказали в другой статье. Общий алгоритм будет следующий:
Инструкция по удалению сервисов Яндекса
Практически все сервисы Яндекса настроены на самовосстановление, поэтому избавиться от них перечисленными выше способами может не получиться. Чтобы точно убрать Яндекс с вашего компьютера сделайте несколько шагов:
Запустите ПК в безопасном режиме
Самым простым способом решить проблему, как убрать автозапуск Яндекса, является загрузка ПК в безопасном режиме. Его особенностью является то, что активируются только процессы, необходимые для работы системы. Все сторонние утилиты находятся в неактивном состоянии.
Начать использовать этот режим можно следуя простой инструкции:
После выполненной настройки, компьютер перезагрузится. Снова он запустится уже в безопасном режиме.
Уберите все установленные утилиты Яндекса
Сбросьте настройки браузеров
Важной частью решения проблемы, как убрать поисковую строку Яндекс, является работа с браузерами. Вы можете убрать все фирменные утилиты от этого разработчика, но в браузере все равно останется поиск от Яндекса и его стартовая страница
Приведем способы сброса таких настроек.
Как удалить Яндекс в Google Chrome
Инструкция работы с этим браузером проста:
Удаляем Yandex в Mozilla Firefo x :
Для этого браузера решение проблемы, как убрать стартовую страницу Яндекс, практически также же, как и для Хрома:
После этого настройки браузера также будут сброшены
Обратите внимание, что путь поиска нужных кнопок может немного отличаться, так как регулярно обозреватели обновляются. В других браузерах нужно действовать по таким же сценариям – искать в меню вкладки «Настройки» или «Помощь», а в них кнопки для сброса пользовательских установок
Избавьтесь от остатков файлов
Легче всего удалить остатки файлов, после деинсталляции приложений Яндекс, при помощи утилиты CCleaner :
Теперь вам останется лишь перезагрузить компьютер, чтобы он запустился в обычном режиме. Все компоненты Яндекса были удалены.
Убираем Дзен с основной страницы браузера
Если вас не устраивает только наличие рекомендаций Дзен на страницах браузера, то вы можете ознакомиться с нашей большой статьей об этой проблеме. Тут же мы приведем краткий обзор, как убрать Дзен с главной страницы Яндекса. Сразу оговорим, что полностью избавиться отдельно от рекомендаций Дзена не получится. Этот сервис интегрировали в главную странницу.
Оградить себя от его смогут только те, кто пользуется «Визуальными закладками». Для этого им нужно:
Как удалить Яндекс браузер
Яндекс Браузер во многом повторяет популярный Google Chrome и нравится только малому числу пользователей. Многим не нравится минималистичный дизайн, интерфейс и большое количество рекламы. Удаление Яндекс Браузера проходит сложнее других программ. Браузер оставляет после себя большой программный след.
Закрытие активных окон и завершение процессов браузера
Операционная система Windows не позволяет запускать деинсталляцию запущенных программ. Это первая причина сложностей при удалении браузера от Яндекс. Чтобы полностью отключить программу, необходимо придерживаться алгоритма:
- Закрыть все активные окна (вкладки) браузера;
- Запустить диспетчер задач (правой кнопкой мыши кликнуть по панели задач внизу экрана, выбрать диспетчер в контекстном меню);
- Найти все процессы, именованные Yandex и завершить их (правой кнопкой мыши по нужному пункту в меню, выбрать действие «Завершить»).
После завершения работы программы можно приступать к удалению. Существует несколько удобных способов полной деинсталляции без вреда для компьютера.
Способы удаления Яндекс Браузера
Для удаления можно воспользоваться стандартным деинсталлятором Windows или утилитой CCleaner. Программой CCleaner рекомендуется воспользоваться в любом случае, чтобы очистить реестр и временные файлы, остающиеся после удаления браузера.
Удаление через Панель управления
Данный способ привлекает внутренние возможности операционной системы. Необходимо запустить меню «Пуск», которое находится в левом нижнем углу на панели задач. В более поздник версиях Windows (8-10) значок меню не подписан, выглядит как круглая цветная кнопка.
В появившемся меню нужно выбрать пункт «Панель управления». На Windows 8-10 можно воспользоваться встроенным поиском.
Откроется окно, содержащее в себе основные возможности операционной системы. Здесь выбирается раздел «Программы и компоненты». Пользователя перенаправят на следующую страницу, где можно удалять, изменять установленное на компьютере ПО.
В этом окне необходимо найти браузер Яндекс.
Для удаления следует кликнуть по нему левой или правой кнопкой мыши, выбрать действие «Удалить».
Деинсталлятор попросит подтвердить действие.
На последнем этапе рекомендуется поставить галочку напротив удаления браузера вместе с историей просмотров.
После того, как программа деинсталлируется, появится окно, подтверждающее удаление с просьбой указать причину, по которой пользователю не понравился Яндекс Браузер.
Чтобы качественно завершить процедуру, рекомендуется воспользоваться утилитой CCleaner для удаления записей в реестре и остатков файлов программы. На разных версиях операционных систем действия проводятся по аналогичному алгоритму.
Удаление с помощью CCleaner
Скачивается CCleaner на официальном сайте разработчика. Версии на других ресурсах могут содержать вирусы и нежелательное программное обеспечение. После скачивания и установки утилиты, необходимо:
- Запустить CCleaner;
- Перейти в раздел «Сервис»;
- Найти в списке установленных программ Яндекс Браузер;
- Выделить его левой кнопкой мыши;
- Справа нажать на кнопку «Удалить»;
- Подтвердить действие, дождаться полной деинсталляции.
Независимо от способа удаления ПО от Яндекса, следует почистить реестр и временные файлы на компьютере:
- Запустить CCleaner;
- Перейти в раздел «Реестр»;
- Нажать кнопку «Поиск проблем», дождаться окончания сканирования;
- Нажать кнопку «Исправить», подтвердить или отказаться от создания резервной копии файлов;
- Нажать «Ок».
Очистка временных файлов и программного мусора проводится по аналогичному алгоритму во вкладке «Очистка».
После перечисленных действий Яндекс Браузер будет полностью удален с компьютера или ноутбука, не останется никаких файлов и вирусных элементов.
Способ 3: деинсталляция яндекс браузера
Предоставлена базовая процедура удаления. Рассмотрим подробнее шаги:
- Через параметры отыщем Панель управления. Если Вы не знаете место положения, вводите через «Пуск» слова «панель управления».
- Среди открывшегося перечня отыщем раздел «Установка и удаление программ». В зависимости от операционной системы категория несколько может отличаться в названии.
- При нажатии Вашему вниманию предстанет окно раздела всех установленных программ на компьютере.
- Среди списка находим Yandex. Кликаем правой кнопочкой мыши «Удалить».
- Всплывет запрос с подтверждением желания удалить выбранную утилиту. Соглашаемся, при этом не забыв отметить рядом пунктик деинсталляции надстроек. (если планируете в дальнейшем использовать приложение — галку не ставьте).
- Дождитесь процедуры удаления, а затем перезапустите компьютер. После запуска проверьте, проведена ли успешно описанная процедура.
Удалить программу в Windows 10 — Это просто!
Мы с Вами разобрали несколько способов, позволяющие производить как удаление встроенных программ, так и сторонних. Если программа не удаляется, то попробуйте произвести деинсталляцию через реестр. Или специальной утилитой CCleaner.
Все утилиты требуется устанавливать и удалять со своих ноутбуков и стационарных ПК правильно. Ведь приложение, которое было установлено или удалено неверно, в будущем может принести к ошибке. А это уже совершенно другая история.
Стоит учесть, что не следует удалять устанавливающиеся в данный момент программы. Требуется дождаться окончания загрузки.
Тематическое видео:
С сохранением паролей
если возникла потребность в переустановке, но нужно сохранить пароли, то здесь есть два пути. Первый – сложный, с помощью LastPass, другой – с помощью синхронизации. Преимущество первого – возможность офлайн-экспорта паролей. Для синхронизации же потребуется стабильное соединение с интернетом и аккаунт Яндекса.
Экспорт
Если вы решили идти первым путём, то, прежде всего, у вас должно быть активировано это расширение, как сделать это – читайте на нашем сайте. Итак, имеем запущенный и активированный LastPass, накапливающий базу из паролей. Чтобы экспортировать пароли, нужно выполнить несколько простых шагов.
- Нажимаем кнопку LastPass справа вверху.
- Нажимаем «Открыть Моё хранилище».
- Слева внизу открывшегося окна выбираем пункт «Расширенные настройки».
- Открываем пункт «Дополнительно».
- Выбираем «Экспорт».
- После выполнения пункта 5 на экране появится форма для ввода «Мастер-пароля». Если вы не создавали «Мастер-пароль» при регистрации, его роль выполняет пароль от вашего аккаунта. Вводим нужный пароль и нажимаем «Продолжить».
- После этого откроется страница с сохранёнными паролями. Выделяем и копируем их. Чтобы сохранить пароли, понадобится создать текстовый документ в Windows. Делаем это в любой доступной папке, как показано на следующем скриншоте.
- Открываем документ, вставляем наши пароли и закрываем его с сохранением изменений.
На этом всё, пароли успешно сохранены на компьютере
Здесь следует помнить, что сохраняются данные без защиты, поэтому, если LastPass имеет в своей базе ваши пароли от чего-то важного, например, почтового или банковского аккаунта, не рекомендуем пересылать этот файл кому-либо и удалять его сразу же после импорта
Импорт
Кстати, об импорте: ситуация с ним здесь немного сложнее, чем со вкладками. Чтобы импортировать пароли из только что сохранённого файла, нам понадобится выполнить несколько простых шагов.
- Нажимаем кнопку «Меню» справа вверху, возле адресной строки.
- В открывшемся списке выбираем пункт «Пароли и карты».
- Далее необходимо перейти на вкладку «Настройки» и выбрать пункт «Импортировать пароли».
- В окне выбора источника, из которого будут импортироваться пароли, выбираем LastPass, поскольку до этого экспортировали данные именно с его помощью.
- Открывшееся диалоговое окно по умолчанию ищет файлы, расширение которых – csv. Мы такой файл не сохраняли, поэтому справа внизу устанавливаем параметр «Все файлы (*.*)» и выбираем тот самый документ, куда недавно экспортировали пароли из LastPass.
После успешного импорта паролей, браузер покажет сколько паролей удалось импортировать из документа. Это будет сигналом успешного импорта паролей из файла.
Программа деинсталлятор Revo Uninstaller
Конечно, можно удалить его через панель задач, но в этом случае браузер оставит свои следы. Поэтому, мы его удалим через программу деинсталлятор. Можно через любую, к примеру, через Soft Organiser. Как через неё удалить, я написал статью, можете применить для удаления именно эту программу (я сейчас удаляю программы через неё). Она удаляет не только саму программу, но и её элементы, разбросанные по разным папкам.
Мы же будем удалять браузер используя Revo Uninstaller. Как и Organizer, данная программа удаляет не только сам софт, но и весь хлам, который он оставил в папочках системы и реестра. Когда вы удаляете программы стандартным методом, они не куда не исчезают. Поэтому, через деинсталлятор браузер полностью исчезнет со всеми своими хвостами с вашего компьютера. Вы как бы очищаете ПК от хлама, оставленного Яндексом. Это сродни программам оптимизаторам.
Скачать Revo Uninstaller
Скачиваем Free бесплатную версию, её будет вполне достаточно. Если вы не желаете устанавливать программу, то можно бесплатно скачать Портативную версию:
Устанавливаем или запускаем программу. Теперь в окошке программы мы видим каждый сторонний софт, который установлен на ПК. Выбираем Яндекс Браузер. В меню деинсталлятора нужно выбрать ярлык «Удалить» и кликнуть по нему;
Приложение начнёт анализировать выбранный браузер для удаления, и на автомате создаст точку восстановления Виндовс. Это нужный процесс, так как если удаление пройдёт неудачно, можно будет откатить систему назад; Покажется окошко, где у нас спросят: действительно ли мы желаем удалить данный софт? Нажимаем удалить;
Подтверждаем удаление и ставим галочку, чтобы у нас были удалены история, расширения, закладки, пароли и прочие части браузера;
После этого, нужно выбрать режим, в котором будет удалён Яндекс. Я предлагаю выбрать «Умеренный», так как если выбрать «Продвинутый», вы можете удалить лишнюю часть другой программы, а Revo их также предоставит. Та программа, часть которой вы удалите, скорее всего больше не запустится. Но, если вы уверены в своих силах, выбираем «Продвинутый»
Затем жмём «Сканировать»;
У нас проходит сканирование компьютера на поиск оставшихся файлов;
Важно: теперь вы увидите перечень каждой записи из реестра, где упоминается слово Yandex. Запоминаем, ставим галочки только над командами, которые выделены жирным шрифтом
Над остальными ставить флажки не нужно, иначе вы можете удалить часть стороннего софта, и он может не запуститься. Если программа сама поставила галочку над невыделенной командой, то лучше её убрать (я много раз удалял элементы других программ, после этого их приходилось устанавливать заново). Затем, нужно кликнуть по кнопочке «Далее»;
У нас появляется окно, где мы подтверждаем намерение удалить оставшиеся записи;
Удаляем оставшиеся файлы, где присутствует слово Yandex и кликнем по кнопкам «Удалить» и «Готово»; После этого, система предупреждает, что оставшаяся часть файлов будет удалена, когда мы проведём перезагрузку. Проводим её. Теперь браузер полностью удалён.
Шаг третий: Чистка реестра
Традиционным завершением процедуры уничтожения любых данных, папок и программ, независимо от того, хардварные они или портативные, является очистка реестра от сторонних файлов. Поэтому, чтобы полностью удалить все компоненты Тор, нужно почистить Виндовс от остаточных компонентов.
Перед тем как чистить реестр, следует создать точку восстановления системы. Для этого:
- Ввести в поисковой строке Windows «Восстановление».
- В открывшемся окне выбрать «Настройка восстановления системы».
- Тапнуть на кнопку «Создать…». Ввести любое наименование и подтвердить операцию, нажав на «Создать». Подождать завершения процесса создания резервной копии системы, после чего кликнуть «ОК».
- Перезагрузить компьютер.
Теперь можно смело очистить реестр вручную:
- Зайти в компьютер в «Безопасном режиме».
- Перейти в окно «Выполнить». Чтобы запустить «Командную строку», зажать сочетание клавиш Win+R, либо нажать на значок лупы рядом с меню «Пуск» и ввести фразу «Выполнить».
- В открывшемся окне ввести «regedit», в правом левом углу кликнуть по слову «Компьютер», после чего зажать кнопки клавиатуры Ctrl+F и ввести слово «Тор», только транслитом, затем нажать «Найти далее».
- Отобразится перечень элементов, содержащих в себе словосочетание из запроса. Нужно изучить каждый файл, просмотрев «Параметры» и «Значения» ненужного элемента.
- Проводить данное действие до тех пор, пока вызов Ctrl+F и ввод соответствующего ключа не приведет к тому, что на экране не останется ни одного «спорного» файла.
Если пользователь боится самостоятельно вмешиваться в работу Windows 10 после удаления Tor browser, то он всегда может воспользоваться сторонней утилитой. Лучше всего с задачей чистки реестра справляется Revo Uninstaller. Механизм работы в данной утилите следующий:
- Загрузить его с официального сайта, установить и войти.
- Зайти в меню «Чистильщик Виндовс» — первая вкладка слева основного окна.
- В раскрывшемся списке выделить все галочки в разделах «Следы реестра» и «Следы жесткого диска». Можно сразу очистить «Корзину» от остаточных файлов, а также стереть временные файлы из своей операционной системы.
- Далее потребуется нажать на кнопку в левом верхнем углу экрана – «Очистить».
- Запустится процесс «тотальной» чистки, по завершении которого пользователь увидит соответствующее окно.
- Можно выйти из утилиты и осуществить перезагрузку Windows.
Для тех юзеров, которые не готовы платить за пользование софтом, подойдет бесплатный и вполне эффективный чистильщик CCleaner. Процесс чистки leftovers в этой программе ничуть не сложнее:
- Загрузить с официального сайта ПО, установить и открыть утилиту.
- Для начала очистить жесткий диск от мусора: зайти во вкладку «Очистка» на левой панели инструментов и перейти в «Приложения». Отметить все нужные галочки и тапнуть по опции «Анализ».
- После окончания процесса проверки Windows появится список мусора и его объемы в Мб. Следует выбрать опцию «Очистка» и подтвердить свое действие, тапнув по «ОК».
- Теперь непосредственно уничтожение leftovers. Зайти во вторую сверху вкладку левого бокового меню «Реестр». Выбрать «Поиск проблем». Процесс может затянуться на несколько минут, в зависимости от степени «загрязнения» системы.
- По окончании процесса появится перечень имеющихся проблем – кликнуть по «Исправить».
- Далее появится окно с предложением резервировать текущее состояние Виндовса. Лучше согласиться с приложением и кликнуть по «Да», ввести любое понравившееся имя для точки восстановления и запомнить путь. Если не хочется заморачиваться, то можно просто клацнуть «Нет».
- Далее тапнуть по «Исправить отмеченные», после чего осуществить ребут операционной системы.
Теперь стоит разобраться, как удалить loader Tor. Дело в том, что установочный файл данного софта имеет другое название. Обычно оно содержит наименование обозревателя и слово «install». Что-то на подобии «torbrowser-install-win64-8.0.4_en-US». Нужно поискать на жестком диске или рабочем столе файлик с подобным наименованием.
Упростить процесс позволит поисковая строка, вшитая в ПИ Виндовс. Достаточно ввести ключ из названия, нажать правой кнопкой мыши и выбрать «Открыть папку», чтобы оказаться в директории с «loader». Далее нужно воспользоваться стандартным методом уничтожения Shift+Del, либо функцией «Шредера» в IObit. Почистить реестр любым удобным способом.
Как очистить яндекс дзен из гугл хром?
Удалить данное приложение Яндекса из Chrome возможно также элементарно, как и из самого Yandex, включая определённые нюансы. В Хроме существует функция Yandex, которая во время установки браузера также может быть инсталлирована человеком, чтобы было удобнее работать с поисковиком. Иногда, инсталляция данной ленты происходит без ведома хозяина.
Можно сказать, что Zen будет установлен, как бонус. Другими словами, Яндекс Дзен должен быть встроен в браузер. Но, как его убрать их Chrome обозревателя?
- Начнем разбираться в деталях. Нужно открыть в обозревателе новую вкладку. Для этих целей можно применить сочетание Ctrl T;
- Затем, нам нужно нажать на кнопочку «Настройки», которая расположена ниже плиточек;
- У нас откроется окошко справа, где нам нужно будет убрать флажок с команды «Показывать в новой вкладке Дзен ленту…»;
- После этого, нам нужно перезапустить Хром.
Сканирование и удаление навязчивых программ
Все проблемы решает программа AdwCleaner от Malwarebytes, которая известна своими антивирусными решениями.
Программа не требует установки, но мой Google Chrome ругался что у сайта проблемы с зашифрованным трафиком. Это не проблема и не сообщение о вредоносной программе, просто нажмите «Разрешить», скачайте и запустите программу. Malwarebytes это крупная и известная компания.
Посмотрите видео или читайте более полную статью:
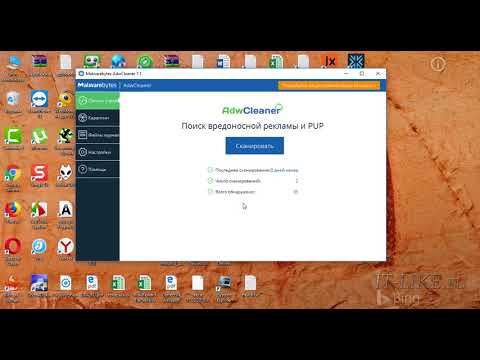 Посмотреть это видео на YouTube
Посмотреть это видео на YouTube
В главном окне нажимаем кнопку «Сканировать»
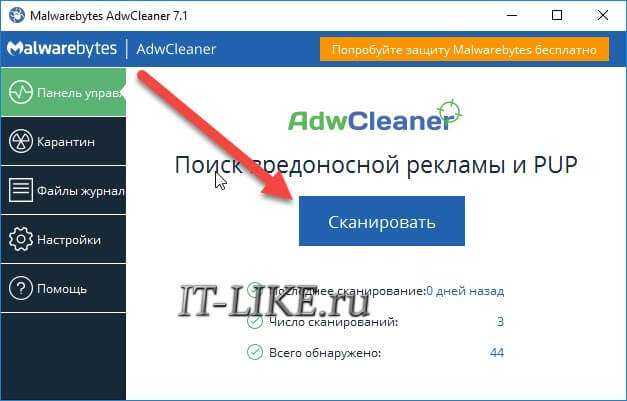
Программа просканирует важные системные области, включая автозагрузку и расширения браузеров и выведет отчёт. На моём скромном ноутбуке весь процесс занял не более минуты.
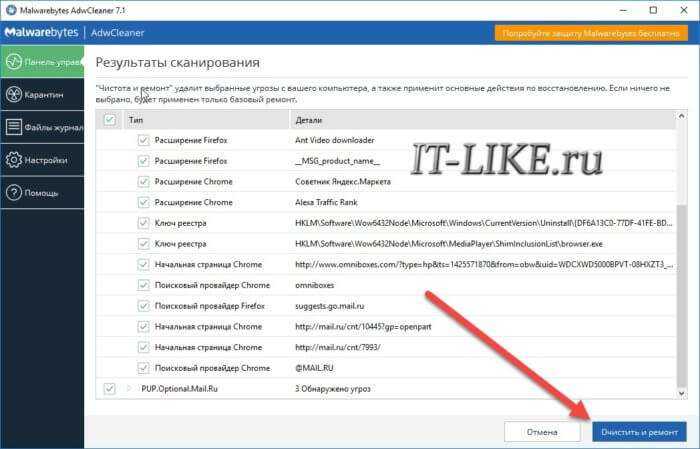
Обычно всегда что-то есть от Яндекса и от Mail.ru. Нужно пройтись глазами и снять галочки с лично используемых программ и расширений. Да, возможно они тоже содержат в себе какие-то рекламные или шпионские модули, но если они нужны для работы, то можно оставить. Нажимаем «Очистить и ремонт», будет выдано предложение о перезагрузке Windows сейчас или потом.

Предупреждаю, что отделаться от перезагрузки не получится, т.к. даже если выбрать первый вариант, то программу AdwCleaner не получится свернуть, будет висеть кнопка «Перезапустить». Также, будут закрыты почти все программы, поэтому заранее сохраните открытые документы. После очистки компьютера и перезагрузки, всплывёт отчёт о проделанной работе:
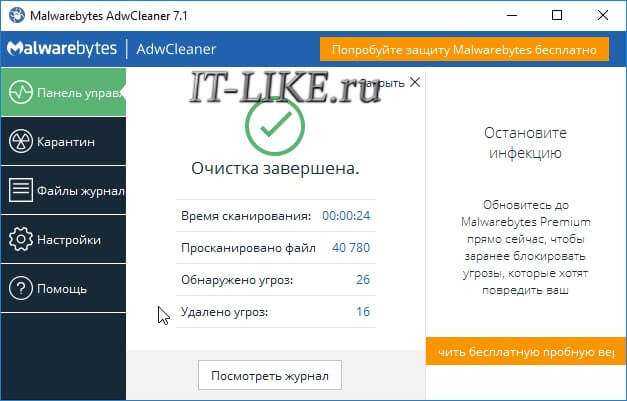
У меня удалено угроз меньше, чем обнаружено, потому что я намеренно выбрал не все пункты, чтобы иметь возможность ещё раз просканировать компьютер для экспериментов. Кстати, есть платная «чистилка» для компьютера, если AdwCleaner не устраивает.
Откуда берется Яндекс Браузер на ПК или ноутбуке?
Вообще, браузер предназначен для просмотра сайтов в интернете. На любом десктопном (или мобильном) устройстве он уже по умолчанию присутствует в системе Windows — это Microsoft Edge от разработчика операционной системы. Многие также используют Google Chrome, Opera, Mozilla Firefox. И по сути еще один Яндекс Браузер пользователю не нужен. Однако, он устанавливается, что называется, «в нагрузку» из-за того, что при скачивании какой-либо нужной утилиты вы по невнимательности не сняли галочку с пункта, в котором говорилось про то, что пакет приложений Яндекс будет инсталлирован в качестве бесплатного «бонуса». В результате имеем набор программ, которые грузят память и занимают место на жёстком диске.