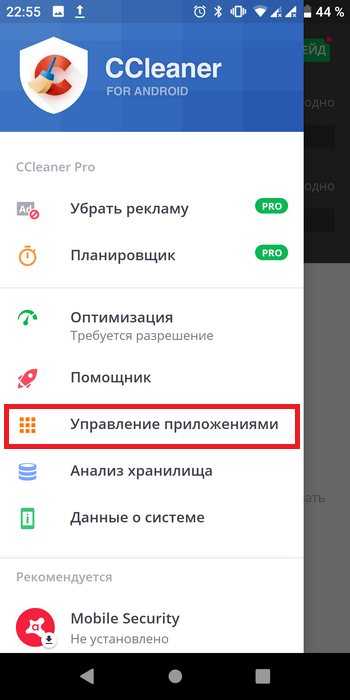Содержание:
Теперь Алиса выключена и не прослушивает эфир в ожидании голосовой команды от пользователя, а её иконка вызова более не отображается в интерфейсе браузера.
С недавних пор Яндекс браузер при установке в Windows 10, 8 и Windows 7 стал автоматически устанавливать Алису — свой голосовой помощник, иконка которого появляется на панели задач. Однако, не все пользователям нужен этот помощник, отсюда и возникает вопрос, о том, как удалить Алису с компьютера.
Есть два возможных варианта действий — отключение Алисы, так, чтобы она не отображалась на панели задач и не работала и полное её удаление, оба рассмотрены далее в инструкции.
Как отключить на время или удалить навсегда Алису с компьютера

Новые развлечения со временем надоедают и если голосовой бот вам наскучил, вы можете удалить его насовсем, либо просто отключить, чтобы программа не запускалась в фоновом режиме и не присылала уведомления.
Отключаем Алису в браузере
Для этого нужно поступить так:
- Запустить браузер Яндекс.
- Справа, в верхнем углу кликнуть на значок «три черточки».
- В выпавшем меню находим пункт «Дополнения».
- Откроется список расширений и дополнений браузера, в котором нужно найти строчку с Алисой и перевести выключатель с позиции «ВКЛ» в позицию «ВЫКЛ».
Как выключить Алису в панели задач
Если вы не используете часто голосовой помощник, то скорее всего значок на панели задач мозолит вам глаза и порой хочется его убрать, не удаляя саму программу.
Для этого кликните правой кнопкой мыши по значку с Алисой и выберите в выпавшем меню «Открепить от панели задач». Значок мгновенно исчезнет и при следующих загрузках Windows больше не появится. Но сам бот останется на вашем ПК и вы в любой момент можете вернуть его обратно.
Чтобы выключить самого бота в панели задач нужно поступить так:
- Кликните правой кнопкой мыши по иконке Алисы.
- Выберите пункт «Настройки».
- Откроется виджет с внутренним меню ассистента, в котором нажмите на кнопку «Выключить голосового помощника».
Отключение Алисы из контекстного меню
Это сделать очень просто:
- Нажимаем ПКМ (правая кнопка мышки) на свободной области панели задач.
- В выпавшем меню кликаем по кнопке «Панели».
- Снимаем галочку со строки «Голосовой помощник».
Удаление Алисы при помощи утилиты программы и компоненты
- В Windows 10 кликаем ПКМ по значку «Пуск» и выбираем значок шестеренки пункт «Параметры».
- В открывшемся меню с опциями системы выбираем «Приложения. Удаление, значения по умолчанию …».
- На странице «Параметры и возможности» в списке всех программ найдите голосового помощника и кликните по нему ПКМ. Выберите пункт «Удалить».
- В течение нескольких секунд системная утилита удалит без следов Алису с вашего компьютера.
Как удалить через командную строку
Сначала нужно открыть командную строку. Нажмите сочетание клавиш Win+R . В появившемся окне напишите «cmd» и нажмите «Enter». Далее нажимаем Win+X и русскую «К». Появится окошко командно строки.
- Пишите команду «wmic».
- Далее прописываете «product get name».
- В окне откроется список всех установленных приложений, среди которых вы увидите голосового помощника.
- Напишите команду «name=”имя приложения” call unistall».
Алиса будет удалена с вашего ПК навсегда.
Как отключить Алису в Яндекс Браузере
Безусловно, голосовой помощник Алиса от Яндекс может быть кому-то полезен, но случается так, что она активируется автоматически при установке браузера. Тогда возникает вопрос, как отключить Алису в яндекс браузере. Ниже будет представлена инструкция, как выполнить данную задачу с различных устройств.
На компьютере
На персональном компьютере Алису можно отключить несколькими способами. Разберем каждый из них по отдельности, чтобы было более понятно. Первый способ:
- На панели нашего компьютера найдем строчку «Скажите «Слушай, Алиса»».
- Кликаем правой кнопкой мыши по данной строке. Появится небольшое окошко, в котором нужно кликнуть ЛКМ по графе «Выключить Алису».
- Как это сделали, строчка с голосовым помощником пропадет с панели Windows.
Способ 2
Второй способ, как отключить Алису в Яндекс браузере, выглядит следующим образом:
- Запускаем рассматриваемый браузер. Откроем его настройки. Для этого, кликаем левой кнопкой мыши по трем линиям в правой верхней части страницы. Как появилось окно с различными разделами, жмем на графу «Настройки».
- После этих действий, откроется раздел с общими настройками. В левой части экрана будет список различных разделов браузера. Кликаем левой кнопкой мыши по пункту «Инструменты».
- Нас спустит вниз по странице. Найдем строчку «Голосовой помощник Алиса». Если у нас стоит галочка напротив пункта «Включить голосовой помощник Алиса», то мы убираем её. Так же можно будет убрать галочку с графы «Включить голосовую активацию фразой».
- Сохранение происходит автоматически, поэтому, как галочки убраны, строка Алисы c панели Windows сразу же исчезнет.
Способ 3
Последний способ, как выйти из раздела с Алисой, если вы случайно её активировали. Для этого выполним несколько простых действий:
- Допустим, вы случайно кликнули по значку Алисы, и перед вами открылся диалог с ней. В таком случае, жмем левой кнопкой мыши по любому свободному месту на странице. Например, сюда:
- На этом все. После данного действия голосовой помощник «Алиса» будет закрыт.
На Android
Смартфоны на базе андроид и ios имеют некоторые отличия. Хоть и приложение Яндекс почти идентично на обоих телефонах, все равно разберем более детально каждое из устройств.
Если рассматривать телефон с операционной системой Android, то Алиса на нем отключается следующим образом:
Способ 1
- Включаем приложение Яндекс на основной странице. Найдем три точки в правой части экрана и кликнем по ним.
- Перед нами появится меню сайта, где представлены основные его функции и возможности. Внизу окна увидим строчку «Настройки». Нажмем один на раз на данный пункт.
- Откроется страница со всеми возможными настройками Яндекса. Листаем вниз до того момента, пока не найдем раздел «Поиск». Там будет графа «Голосовые возможности». Кликаем на эту строку.
- После этого, перед нами будет представлен раздел с изменением голосовых возможностей браузера. Ставим точку напротив пункта «Не использовать голос».
- Готово! Теперь, если мы случайно активируем Алису, то своих функций она выполнять не будет.
Способ 2
Теперь разберемся, что делать, если вы случайно включили Алису. В этом случае нужно поступить так:
- Вверху окна голосового помощника есть белая линия.
- Тянем её вниз до того момента, пока окно полностью не скроется.
- Вот и все. Теперь перед нами лишь пустая страница в Яндекс браузере.
Как удалить значок главного экран
Теперь разберемся, как удалить значок Алисы с главного экрана нашего смартфона. Для этого выполним ряд простых действий:
- Откроем раздел с иконкой голосового помощника.
- Зажимаем пальцем на область данного значка. Страница должна принять такой вид:
- Вверху страницы есть значок крестика и надпись «Удал.». Перетягиваем иконку голосового помощника именно туда. Как это сделали, отпускаем палец. Готово! Теперь на экране нашего смартфона не будет Алисы.
iPhone
Голосового помощника от Яндекс браузера на айфоне можно отключить таким методом:
- На главной странице рассматриваемого сайта найдем три точки, которые находятся в правой части строчки поиска. Кликаем один раз по ним.
- На экране появится три раздельных окна. В первом окошке увидим графу «настройки». Жмем на неё.
- На открывшейся странице найдем меню с настройкой поиска. А именно, строчку «Голосовая активация». Она должна иметь у вас следующий вид:
- Щелкаем один раз на белый квадрат. Таким образом, мы сделали голосовую активацию не активной.
Если вы случайно включили Алису, то сделайте несколько простых действий:
- В правой верхней части экрана находится строчка «Закрыть». Кликаем один раз на неё.
- Вот и все. Таким образом, мы отключили Алису.
Теперь вы знаете, как отключить голосового помощника от Яндекс браузера. Выше вы ознакомились с основными способами отключения Алисы с различных устройств.
Основные функции Алисы в управлении умным домом
Начинание в виде «Яндекс.Станция» переросло из мультимедийной платформы в виртуального помощника «Алису».
Для начала потребуется создать центр управления домом. Такую роль может выполнить любой аксессуар, в котором есть «Алиса». Главное и единственное требование – это постоянный доступ к интернету, ведь без его отсутствия программа не сможет принимать запросы пользователя, так как команды обрабатываются на серверах «Яндекса», а не самим устройством.
Подробнее о функционале «умного дома»:
- Чайник Redmond Алиса может только включить и выключить. «Алиса», к сожалению, на данный момент не имеет возможности нагреть его до определенной температуры или напомнить о необходимой замене воды.
- Умный цоколь Redmond устанавливается в светильник, а в сам цоколь вкручиваются обыкновенные лампочки. Такой «умный аппарат» может только включать или выключать свет.
- Умные розетки. Функции крайне тривиальны – подать питание или обесточить. К таким розеткам рекомендовано подключать увлажнитель воздуха или вентилятор.
- Умная лампочка выглядит на фоне всех аксессуаров самой полезной. «Алиса» не только сможет включать и выключать ее, но и регулировать яркость, менять цвет.
- Пульт «Яндекса» на данный момент умеет управлять только телевизорами и кондиционерами. Как пульт, так и Алиса, выполняют один и тот же перечень задач: регулировка громкости, смена каналов, включение и выключение.
Чтобы настроить все эти устройства в единую систему и разбить по сценариям понадобится не один день. Однако результат вас обрадует: например, по команде «доброе утро» будет запускаться чайник и свет на кухне, а при команде «Спокойной ночи» выключится свет и начнет свою работу увлажнитель воздуха.
Что делать, если не работает Алиса
Иногда бывают такие ситуации, когда Алиса не работает. Причин у этого может быть несколько:
- не работает микрофон;
- изменились параметры голосовой активации;
- работу программы блокирует антивирус.
Для того чтобы голосовой помощник снова заработал, необходимо для начала проверить микрофон. Если же он исправен, можно заглянуть в настройки и посмотреть, не изменилась ли команда для голосовой активации. Для этого нужно зайти в меню браузера, затем в настройки и там промотать до блока с параметрами Алисы. Если же и это не помогло, необходимо попробовать добавить голосовой помощник в исключения для антивируса, если он видит в ней угрозу.
На заметку: Проверить работу микрофона можно в любом сервисе с голосовой связью, например, Skype.
Использование «Алисы»
Голосовой модуль устанавливают на мобильные и десктопные устройства с функциями звукозаписи. На смартфонах, планшетах и ноутбуках Алису активируют голосом через встроенную кнопку-микрофон. На компьютерах приложение можно использовать только с гарнитурой (наушниками). Синхронизацию нескольких аккаунтов для одновременного управления «Алисой» с разных девайсов разработчик не предусмотрел. Доступ к голосовому управлению устройством имеется только у 1 пользователя даже в случае совместного использования Яндекс-аккаунта.
Системные требования к устройствам
Установка ПО предусмотрена для нескольких операционных систем, в т.ч. мобильных ОС.
Системные требования:
- Windows 7, 8, 10 (бета-версия для русскоязычных пользователей).
- Android 5.0+.
- iOS 9.0+.
Дополнительных рекомендаций разработчик не предусматривает.
Параметры голосового помощника
Настройки «Алисы» активируют в чате управления. Для включения робота требуется отправить приветственное сообщение. После получения ответа пользователю предложат ознакомиться с функциональными возможностями оболочки и перейти к обучению робота навыкам.
Параметры «Алисы»:
- Экранный диктор (озвучка текстов на веб-страницах, книг, новостей и т.д.).
- Собеседник онлайн.
- Геолокатор (определение координат, адресов, местоположения по GPS, прокладывание маршрутов).
- Личный помощник (звонки в такси, экстренные службы, сервисы доставки еды и т.п.).
- Онлайн-справочник (поиск ответа на вопрос в интернет-справочниках).
- Медиасопровождение (поиск музыки и фильмов по жанрам, названиям, актерскому составу; управление воспроизведением; интерактивные игры).
- Прогноз погоды.
- Таймер, будильник, расписание дел, список покупок.
- Контент-ассистент (поиск информации об объектах на картинке, фото; запуск приложений и сайтов, открытие системных папок).
- Сканер документов для офиса.
- Перевод текстов на русский язык.
- Секретарь (курсы валют, цены товаров, математические вычисления) и др.
Каждый параметр запускается отдельной голосовой командой, список которых приводится в разделе с навыками. Кроме того, пользователь может обучить «Алису» таким действиям, как, например, управление умным пылесосом или включение света к приходу домой. Собственные команды программируют в разделе dialogs.yandex.ru.
Голосовое управление
Для активации диалога с роботом в браузере нажимают кнопку записи голоса. На мобильных устройствах иконка расположена сразу под чатом.
Для включения робота на ПК требуется вызвать подменю. Для этого в режиме браузера нажимают на фиолетовый значок, расположенный внизу экрана (на панели быстрого доступа) либо на рабочем столе.
Пользователю останется нажать на кнопку голоса и запросить информацию.
Использование специальных очищающих программ
Избавиться от ненужного голосового приложения можно с помощью встроенной функции очистки системы от ненужных файлов либо скаченных программ, действующих по аналогичному принципу. Вот перечень наиболее распространенных утилит-деинсталляторов:
- CCleaner;
- Clean Master;
- Super Cleaner;
- Power Clean;
- Junk Removal;
- Norton Clean.
Все они находятся в свободном доступе и скачиваются бесплатно из магазина приложений Play Маркет.
Рассмотрим пример с программой Ccleaner:
- Первым делом нужно войти в раздел «Управление приложениями».
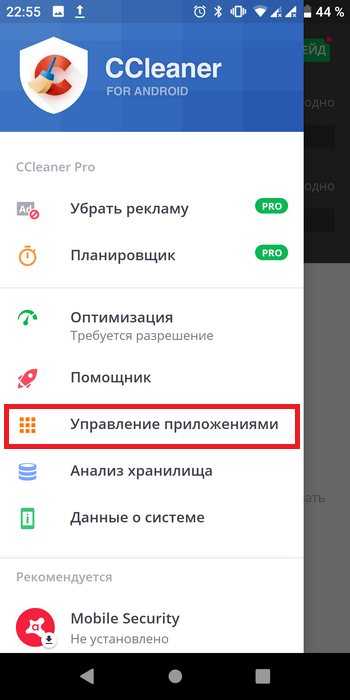
Далее ищем Яндекс.Браузер и напротив в квадратике ставите отметку, а затем внизу справа нажимаете троеточие и выбираете «Удалить с устройства».
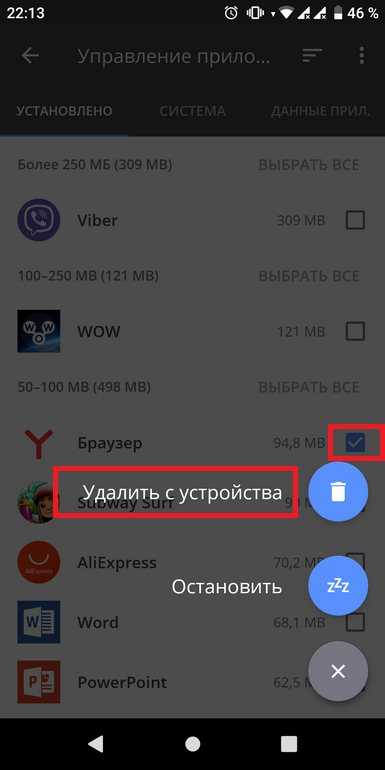
Как отключить Алису в Яндекс браузере?
Вместо того, чтобы полностью удалять приложение можно просто отключить голосовую активацию Алисы. Но перед этим рекомендуется провести тестовый режим с целью проверки работоспособности функции. Следует нажать на иконку микрофона, если после этого появится на мониторе фраза Привет Алиса, значит, голосовая функция находится в активном режиме. Далее необходимо зайти в раздел настроек, для этого нажать на картинку с шестеренкой. Затем выполнить следующие этапы:
- В открывшемся окне найти настройку голосовой активации с переключателем.
- Сдвинуть бегунок в левую сторону, цвет поменяется вместо желтого на серый, неактивный.
- Теперь виртуальный ассистент отключен от голосового режима, и активность его будет реагировать только в момент нажатия на микрофон с помощью компьютерной мыши.
Может произойти ситуация, когда после полной очистки раздел голосового меню остается в устройстве. Чтобы от этого избавиться следует:
- Заново установить помощника, желательно скачать новую версию программы.
- Устанавливать ассистента обязательно нужно с официального сайта Яндекса.
- Провести процедуру по удалению, используя либо встроенное управление, либо через дополнительные программы-чистильщики.
Разработчики своего детища уверены, что в скором будущем искусственный интеллект полностью заменит ручную работу и постоянное нажатие пальцем клавиш. Они прислушиваются к пожеланиям каждого пользователя в целях развития функционала Алисы. Виртуальный ассистент был создан не только с целью развлечения и общения, но и для выполнения основных задач, которые подает ей пользователь. Это значительно экономит драгоценное время человека и не приводит в двойной работе.
Как удалить Алису из Яндекс браузера — с компьютера полностью?
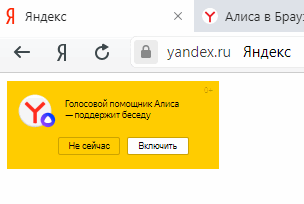
Статья повествует о том, как удалить голосовой помощник Алиса из Яндекс браузера и компьютера полностью.
Дело в том, что этот помощник является не только компонентой (дополнением) Яндекс браузера, но и отдельной программой, а, соответственно, плотно взаимосвязан с операционной системой, к примеру, Виндовс.
…и если мы хотим не только отключить, но и удалить Алису полностью с компьютера, то банальное отключение компонента в обозревателе Яндкс.Браузер нам не совсем подойдёт.
Отключение помощника не удаляет программу.
Что жж… рассмотрим некоторые варианты полного удаления голосового помощника Алиса:
Рассмотрим несколько примеров полного удаления Алисы из браузера и компьютера.
- как удалить Алису из Яндекс браузера — с компьютера
- как выключить Алису
- удаляем Алису при помощи системной утилиты Программы и компоненты
- удалим Алису деинсталлятором Uninstall Tool
- как удалить Алису в Windows 10
…если кто-то, напротив желает установить себе голосовой помощник, то это можно сделать на этой странице.
Для начала, по порядку…
как удалить Алису из Яндекс браузера — с компьютера
В открытом браузере Яндекс, нам потребуется перейти в раздел «Настройки». В верхнем правом углу тюкаем по значку «три горизонтальные линии»… выбираем «Настройки».

Для того чтобы отыскать опции голосового помощника Алиса, на странице настроек возможно поступить разно:
Например, ввести в поисковом окошке фразу «Включить голосовой помощник Алиса».
…либо промотать страничку чуть ниже и непосредственно отыскать требуемые опции (кстати и изучить настройки браузера Яндекса).
Опции Алисы будут выглядеть примерно так:
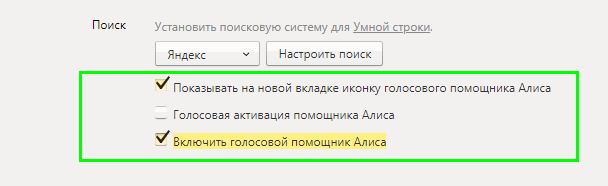
Снимаем (или устанавливаем) требуемые галочки. Если удаляем Алису, то советую снять все галки.
как выключить Алису
Выключить Алису возможно таким нехитрым способом:
Кликнем по значку Алисы в трее (панель инструментов) правой кнопкой мыши. В выпавшем окне подсказок выбираем то, что показано на скриншоте ниже:
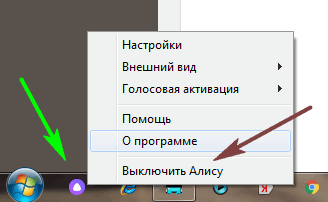
интересное чтиво по Яндекс браузеру:
Чтобы отключить новости дзен в Яндекс браузере, читайте ЭТОТ пост.
удаляем Алису при помощи системной утилиты Программы и компоненты
Открываем меню Пуск — переходим по такому техническому пути: Программы по умолчанию/Программы и компоненты/
…отыскиваем компоненты Алисы и — удаляем.
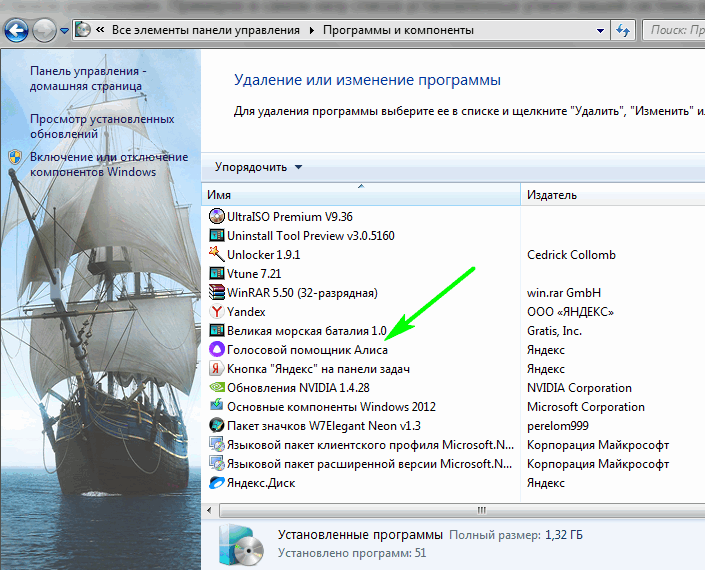
Однако, как многие уже знают, удаление программ штатными средствами Виндовс не является идеальным решением задачи, так как на компьютере остаётся опосля такого удаления очень много мусора в системных реестрах.
Удалять программы (в нашем случае Алису) целесообразнее средствами сторонних программ, — к примеру, есть такой деинсталлятор Uninstall Tool, этот помощник чистенько удалит программы установленные на компьютере, а заодно почистит реестр, зачищая следы былой отработки удаляемого «софта».
удалим Алису деинсталлятором Uninstall Tool
Если вы располагаете этой программой, то вам вряд ли стоит рассказывать как с ней работать, однако, на всякий случай, расскажу вкратце:
В открытом окне Uninstall Tool нам потребуется раздел меню «Uninstaller»
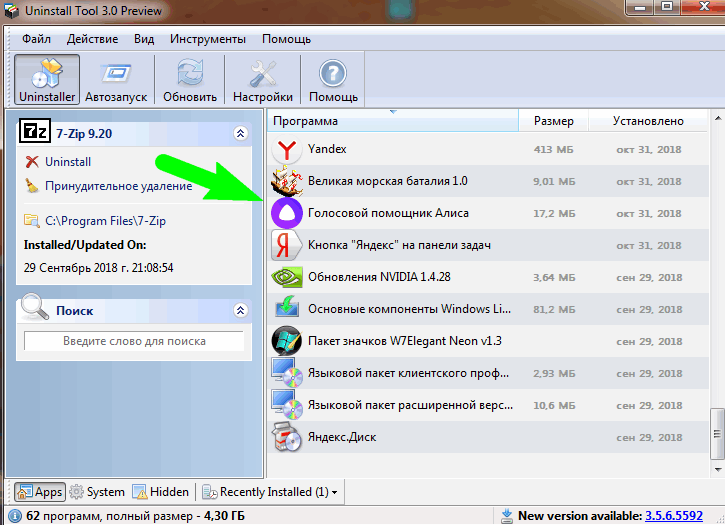
Далее, отыскиваем среди установленных на компе программ «Голосовой помощник Алиса». Наводим на раздел курсор; кликаем правой кнопкой мышки…
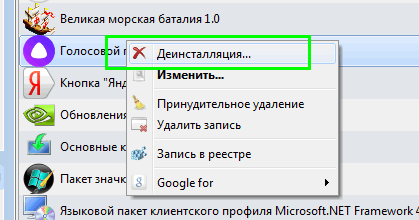
…в открывшемся окне выбираем опцию «Деинсталляция…».
Как только деинсталлятор отработает, им же будет предложено зачистить остатки программы — соглашаемся… через несколько секунд, программа Алиса будет полностью удалена с компьютера.
как удалить Алису в Windows 10
Чтобы полностью удалить Алису в системе Виндовс 10 — открываем «Пуск» (как вернуть меню Пуск). Переходим в «Параметры»… …далее заходим в «Приложения».
Стандартный способ, подходит для большинства устройств
Алгоритм удаления приложения с мобильного устройства зависит от его модели и установленной ОС. Приведем универсальную инструкцию, на которую можно ориентироваться при удалении Алисы с телефонов на Андроид:
- Откройте меню «Настройки»
- Выберите раздел с приложениями
- Далее перейти к разделу «Все»
- Когда откроется окно, найти в нем «Яндекс» либо же «Голосовой помощник». (Отметим, что эти приложения могут называться иначе — лучше ориентироваться на значок).
- После того, как откроется страница с приложением, им можно управлять: удалить, остановить его работу или установить заново.
- После этого нажмите кнопку«Очистить кеш» либо «Стереть данные».
- Далее нажать иконку «Удалить».
На некоторых устройствах процесс удаления Алисы происходит еще проще и быстрее. Достаточно зажать иконку и переместить ее в корзину. Корзина сразу же появится на экране после зажатия значка.
Рекомендуем использовать функцию очищения от ненужных файлов после удаления любого приложения, если такая функция присутствует на вашем смартфоне.
Как убрать Алису на компьютере: Яндекс Браузер останется на месте
Алиса на ПК — это дополнительное приложение, которое устанавливается вместе с Яндекс Браузером. Это отдельный компонент, встроенный в веб-браузер Яндекса, который работает со всей системой Windows, включая поиск папок и приложений, выключение устройств и включение спящего режима.
Если вам, как и мне, надоел этот непрошеный помощник, то вам следует предотвратить его запуск: отключите Яндекс в настройках вашего веб-браузера или полностью и навсегда удалите компонент голосового помощника Алиса с вашего компьютера. Если вы пользуетесь помощником лишь изредка, его можно отключить. Если эта опция вам совсем не нужна, удалите ее.
Отключаем Алису на «Панели задач» и в обозревателе Yandex
Самый быстрый и простой способ убрать Алису с панели задач — щелкнуть правой кнопкой мыши на фиолетовом значке с белым треугольником (значок расположен в левом нижнем углу экрана, рядом с кнопкой Пуск). Затем нужно нажать «Удалить Алису» в открывшемся меню, состоящем только из одного пункта. Значок голосового помощника исчезнет.
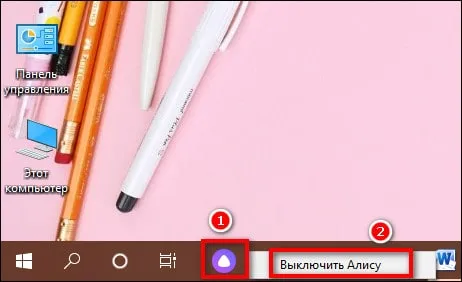
Теперь давайте разберемся, как удалить Алису из самого Яндекс Браузера.
- Запустите веб-браузер Яндекс.
- Слева от ленты «Визуальные закладки и Zen» вы увидите панель дополнительных функций. Щелкните правой кнопкой мыши на чем-либо в панели, и появится окно со списком опций.
- Снимите флажок с последней строки «Алиса». Значок голосового помощника исчезнет.
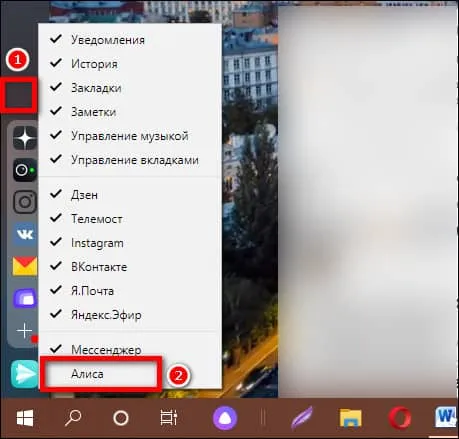
Вы также можете отключить его в настройках браузера Яндекс.
Как удалить Алису полностью
В Windows 10 есть служебное приложение «Настройки» для настройки системы. В нем есть раздел для управления программами, установленными на вашем ноутбуке или настольном компьютере. Найдите в этом списке приложение Alice Voice Assistant и удалите его со своего устройства.
Простое и понятное пошаговое руководство.
Как убрать Алису через «Программы и компоненты» в Windows 7
Чтобы избавиться от Алисы в более ранних версиях Windows, используйте Системные инструменты в разделе Программы и компоненты.
Я скажу тебе, что тебе нужно сделать.
- Откройте меню «Пуск» (значок в виде окна в правом нижнем углу экрана). Введите запрос «программы» в поисковую строку внизу. Появятся два результата: «Программы и компоненты» и «Удалить программу». Активируйте любой из них, чтобы запустить программу удаления приложений.
- В отображаемом списке программ найдите компонент «Голосовой помощник Алиса». Выделите имя бота левой кнопкой и нажмите на действие «Удалить» (эта опция расположена над самим списком).
- Или же щелкните правой кнопкой мыши на программе и выберите в меню действие «Удалить».
- Подтвердите деинсталляцию в дополнительном окне. Затем система удаляет приложение с вашего компьютера. Значок Ассистента исчезнет с панели задач, а все связанные с Алисой настройки в Яндекс Браузере будут удалены.
Как отключить Алису на Андроиде в Яндекс Браузере
Многие пользователи используют на своих смартфонах Яндекс Браузер вместо приложения Яндекс, для большей экономии заряда батареи, потому что это менее «прожорливый» вариант.
Для отключения голосового помощника, выполните последовательные действия на мобильном устройстве:
- Откройте Яндекс Браузер на своем телефоне.
- В левом нижнем углу экрана нажмите на три вертикальные точки.
- В открывшемся меню нажмите на пункт «Настройки».
- В списке опций найдите «Голосовые возможности».
- В окне «Голосовой помощник Алиса» включите радиокнопку «Не использовать голос».
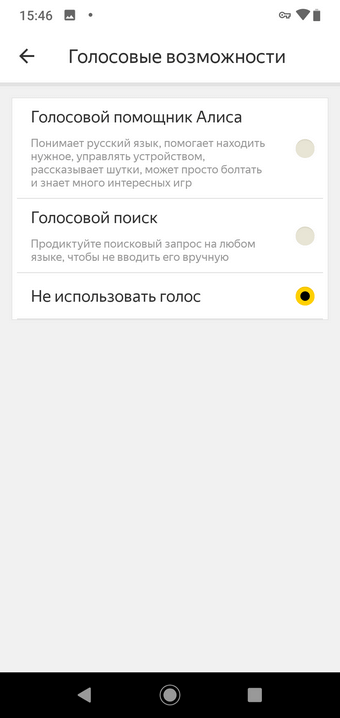
Функция голосового помощника Алиса будет отключена в браузере Яндекса.
Обратите внимание, что в магазине Google Play имеется облегченная версия браузера — Яндекс Браузер Лайт, в котором нет голосового помощника. Вы можете использовать это приложение для серфинга в интернете, вместо обычной программы.