Как отключить Алису в Яндекс Браузере
Безусловно, голосовой помощник Алиса от Яндекс может быть кому-то полезен, но случается так, что она активируется автоматически при установке браузера. Тогда возникает вопрос, как отключить Алису в яндекс браузере. Ниже будет представлена инструкция, как выполнить данную задачу с различных устройств.
На компьютере
На персональном компьютере Алису можно отключить несколькими способами. Разберем каждый из них по отдельности, чтобы было более понятно. Первый способ:
- На панели нашего компьютера найдем строчку «Скажите «Слушай, Алиса»».
- Кликаем правой кнопкой мыши по данной строке. Появится небольшое окошко, в котором нужно кликнуть ЛКМ по графе «Выключить Алису».
- Как это сделали, строчка с голосовым помощником пропадет с панели Windows.
Способ 2
Второй способ, как отключить Алису в Яндекс браузере, выглядит следующим образом:
- Запускаем рассматриваемый браузер. Откроем его настройки. Для этого, кликаем левой кнопкой мыши по трем линиям в правой верхней части страницы. Как появилось окно с различными разделами, жмем на графу «Настройки».
- После этих действий, откроется раздел с общими настройками. В левой части экрана будет список различных разделов браузера. Кликаем левой кнопкой мыши по пункту «Инструменты».
- Нас спустит вниз по странице. Найдем строчку «Голосовой помощник Алиса». Если у нас стоит галочка напротив пункта «Включить голосовой помощник Алиса», то мы убираем её. Так же можно будет убрать галочку с графы «Включить голосовую активацию фразой».
- Сохранение происходит автоматически, поэтому, как галочки убраны, строка Алисы c панели Windows сразу же исчезнет.
Способ 3
Последний способ, как выйти из раздела с Алисой, если вы случайно её активировали. Для этого выполним несколько простых действий:
- Допустим, вы случайно кликнули по значку Алисы, и перед вами открылся диалог с ней. В таком случае, жмем левой кнопкой мыши по любому свободному месту на странице. Например, сюда:
- На этом все. После данного действия голосовой помощник «Алиса» будет закрыт.
На Android
Смартфоны на базе андроид и ios имеют некоторые отличия. Хоть и приложение Яндекс почти идентично на обоих телефонах, все равно разберем более детально каждое из устройств.
Если рассматривать телефон с операционной системой Android, то Алиса на нем отключается следующим образом:
Способ 1
- Включаем приложение Яндекс на основной странице. Найдем три точки в правой части экрана и кликнем по ним.
- Перед нами появится меню сайта, где представлены основные его функции и возможности. Внизу окна увидим строчку «Настройки». Нажмем один на раз на данный пункт.
- Откроется страница со всеми возможными настройками Яндекса. Листаем вниз до того момента, пока не найдем раздел «Поиск». Там будет графа «Голосовые возможности». Кликаем на эту строку.
- После этого, перед нами будет представлен раздел с изменением голосовых возможностей браузера. Ставим точку напротив пункта «Не использовать голос».
- Готово! Теперь, если мы случайно активируем Алису, то своих функций она выполнять не будет.
Способ 2
Теперь разберемся, что делать, если вы случайно включили Алису. В этом случае нужно поступить так:
- Вверху окна голосового помощника есть белая линия.
- Тянем её вниз до того момента, пока окно полностью не скроется.
- Вот и все. Теперь перед нами лишь пустая страница в Яндекс браузере.
Как удалить значок главного экран
Теперь разберемся, как удалить значок Алисы с главного экрана нашего смартфона. Для этого выполним ряд простых действий:
- Откроем раздел с иконкой голосового помощника.
- Зажимаем пальцем на область данного значка. Страница должна принять такой вид:
- Вверху страницы есть значок крестика и надпись «Удал.». Перетягиваем иконку голосового помощника именно туда. Как это сделали, отпускаем палец. Готово! Теперь на экране нашего смартфона не будет Алисы.
iPhone
Голосового помощника от Яндекс браузера на айфоне можно отключить таким методом:
- На главной странице рассматриваемого сайта найдем три точки, которые находятся в правой части строчки поиска. Кликаем один раз по ним.
- На экране появится три раздельных окна. В первом окошке увидим графу «настройки». Жмем на неё.
- На открывшейся странице найдем меню с настройкой поиска. А именно, строчку «Голосовая активация». Она должна иметь у вас следующий вид:
- Щелкаем один раз на белый квадрат. Таким образом, мы сделали голосовую активацию не активной.
Если вы случайно включили Алису, то сделайте несколько простых действий:
- В правой верхней части экрана находится строчка «Закрыть». Кликаем один раз на неё.
- Вот и все. Таким образом, мы отключили Алису.
Теперь вы знаете, как отключить голосового помощника от Яндекс браузера. Выше вы ознакомились с основными способами отключения Алисы с различных устройств.
Основные функции Алисы в управлении умным домом
Начинание в виде «Яндекс.Станция» переросло из мультимедийной платформы в виртуального помощника «Алису».
Для начала потребуется создать центр управления домом. Такую роль может выполнить любой аксессуар, в котором есть «Алиса». Главное и единственное требование – это постоянный доступ к интернету, ведь без его отсутствия программа не сможет принимать запросы пользователя, так как команды обрабатываются на серверах «Яндекса», а не самим устройством.
Подробнее о функционале «умного дома»:
- Чайник Redmond Алиса может только включить и выключить. «Алиса», к сожалению, на данный момент не имеет возможности нагреть его до определенной температуры или напомнить о необходимой замене воды.
- Умный цоколь Redmond устанавливается в светильник, а в сам цоколь вкручиваются обыкновенные лампочки. Такой «умный аппарат» может только включать или выключать свет.
- Умные розетки. Функции крайне тривиальны – подать питание или обесточить. К таким розеткам рекомендовано подключать увлажнитель воздуха или вентилятор.
- Умная лампочка выглядит на фоне всех аксессуаров самой полезной. «Алиса» не только сможет включать и выключать ее, но и регулировать яркость, менять цвет.
- Пульт «Яндекса» на данный момент умеет управлять только телевизорами и кондиционерами. Как пульт, так и Алиса, выполняют один и тот же перечень задач: регулировка громкости, смена каналов, включение и выключение.
Чтобы настроить все эти устройства в единую систему и разбить по сценариям понадобится не один день. Однако результат вас обрадует: например, по команде «доброе утро» будет запускаться чайник и свет на кухне, а при команде «Спокойной ночи» выключится свет и начнет свою работу увлажнитель воздуха.
Как включить Алису на компьютере и телефоне (голосового помощника с русским характером)
Всем добра!
Управлять компьютером (да и телефоном) не всегда удобно при помощи мышки/тачскрина: иногда руки могут быть параллельно чем-то заняты.
В этом случае на помощь придут голосовые команды! Правда, чтобы устройство их выполнило — на него предварительно нужно установить и настроить спец. программу (их называют виртуальными ассистентами / либо голосовыми помощниками).
Собственно, в этой заметке пойдет речь о вкл. «Алисы» — виртуального помощника от Яндекса (она наиболее близка к русскому менталитету и с полуслова понимает большинство оборотов речи).
Кстати, у меня на блоге не так давно была заметка о лучших голосовых помощниках (Алиса далеко не единственная, и у нее есть конкуренты! Но их настройка идентична. ).
Теперь о настройке.
На компьютере
ШАГ 1
Первое, что нужно сказать — у вас к компьютеру должен быть подключен микрофон* (на ноутбуках, обычно, есть встроенный). Если вы с кем-то разговариваете по Skype / делаете аудио-записи, — и вас собеседник нормально слышит — значит с этим всё в порядке.
Кстати, вместо обычного микрофона — можно приобрести и подключить к ПК «умную» колонку от Яндекса. Тогда использование ПК станет еще удобнее!
ШАГ 2
Далее переходим на офиц. страничку с Яндекс-браузером и загружаем программу. Кстати, во время установки браузера поставьте галочку, чтобы значок Алисы появился на панели задач (см. пару скриншотов ниже ).
Яндекс-браузер для Windows
Закрепить Алису на панели задач (не самый удачный оборот речи, но под другому не скажешь. )
ШАГ 3
Далее на панели задач (в меню ПУСК также) появятся значки Алисы / Яндекс-браузера. Запускаем одно из приложений!
ШАГ 4
Теперь, чтобы дать задачу Алисе — просто кликните по ее иконке и попросите, например, рассказать последние футбольные новости. Ну а далее Алиса моментально найдет топ-10 новостей о футболе и прочтет вам их. Удобно.
Алиса рассказала мне новости по футболу
Кстати, с такой же легкостью виртуальный помощник может «травить время» анекдотами, сказками, и пр. интересными штуками (в ее «памяти» их довольно много — может часами занимать вас этим!).
Алиса также рассказала парочку анекдотов!
ШАГ 5
Чтобы каждый раз не «тыкать» иконку — удобно использовать голосовую фразу, по которой Алиса начнет вас слушать. Задать ее можно в настройках браузера — раздел «Инструменты» . См. скриншот ниже.
Настройки Яндекс-браузера — голосовая фраза
ШАГ 6
Если Алиса вас «не слышит» — обратите внимание на параметры конфиденциальности в Windows 10. Нередко, когда доступ к микрофону ограничен и Яндекс-браузер блокируется операционной системой
Параметры конфиденциальности (параметры Windows 10)
На телефоне (Android)
ШАГ 1
Для начала открываем Play Market и устанавливаем приложение «Алиса» (также можно установить приложение «Яндекс» или «Яндекс-браузер» — и там, и там она встроена!).
ШАГ 2
Далее разрешаем приложению использовать микрофон, геолокацию, и запускаем его.
Примечание : геолокация позволит Алисе определять текущее ваше местоположение, искать кратчайший путь, заказывать такси, пиццу и т.д.
ШАГ 3
Собственно, далее нажав по пиктограмме приложения, — вы можете начать отдавать команды. В ряде случаев это гораздо удобнее и быстрее, чем печатать текст, нажимая на экран телефона.
ШАГ 4
Если вдруг Алиса не слышит вас, ваши команды не отображаются на экране, и т.д. и т.п. — рекомендую перепроверить права и разрешения. Зайдите в настройки Android, вкладка «Приложения» и разрешите использование микрофона для приложений: «Алиса», «Яндекс-браузер», «Яндекс».
Проверка, есть ли у Алисы разрешение на работу с микрофоном
Пару слов про умную колонку
Существенно улучшить взаимодействие с Алисой может помочь так называемая «умная» колонка (их несколько видов). Отличается эта колонка от обычной тем, что может не только проигрывать музыку, но и «слышать» вас и выполнять ваши команды!
Причем, благодаря нескольким встроенным микрофонам — колонка услышат вас, даже если вы к ней обратитесь из другого конца комнаты!
Само собой, колонка может по вашему голосу находить нужные песни, сказки, фильмы, подсказывать как готовить разные блюда, консистенции, и т.д. Весьма удобно, когда на кухне заняты руки и нужно что-то узнать!
Внешний вид мини-колонки (с сайта Яндекса)
Разумеется, колонку можно подключить к ПК, телефону, и своим Яндекс-сервисам. Причем, в большинстве случаев Алиса сама всё настроит и подключит — вам нужно только дать ей команду!
Кстати, если вы используете элементы «умного дома» — то Алиса интегрируется и с ними, и вы сможете по голосовой команде управлять устройствами. Удобно!
Как отключить Алису в Яндекс Браузере
Безусловно, голосовой помощник Алиса от Яндекс может быть кому-то полезен, но случается так, что она активируется автоматически при установке браузера. Тогда возникает вопрос, как отключить Алису в яндекс браузере. Ниже будет представлена инструкция, как выполнить данную задачу с различных устройств.
На компьютере
На персональном компьютере Алису можно отключить несколькими способами. Разберем каждый из них по отдельности, чтобы было более понятно. Первый способ:
- На панели нашего компьютера найдем строчку «Скажите «Слушай, Алиса»».
- Кликаем правой кнопкой мыши по данной строке. Появится небольшое окошко, в котором нужно кликнуть ЛКМ по графе «Выключить Алису».
- Как это сделали, строчка с голосовым помощником пропадет с панели Windows.
Способ 2
Второй способ, как отключить Алису в Яндекс браузере, выглядит следующим образом:
- Запускаем рассматриваемый браузер. Откроем его настройки. Для этого, кликаем левой кнопкой мыши по трем линиям в правой верхней части страницы. Как появилось окно с различными разделами, жмем на графу «Настройки».
- После этих действий, откроется раздел с общими настройками. В левой части экрана будет список различных разделов браузера. Кликаем левой кнопкой мыши по пункту «Инструменты».
- Нас спустит вниз по странице. Найдем строчку «Голосовой помощник Алиса». Если у нас стоит галочка напротив пункта «Включить голосовой помощник Алиса», то мы убираем её. Так же можно будет убрать галочку с графы «Включить голосовую активацию фразой».
- Сохранение происходит автоматически, поэтому, как галочки убраны, строка Алисы c панели Windows сразу же исчезнет.
Способ 3
Последний способ, как выйти из раздела с Алисой, если вы случайно её активировали. Для этого выполним несколько простых действий:
- Допустим, вы случайно кликнули по значку Алисы, и перед вами открылся диалог с ней. В таком случае, жмем левой кнопкой мыши по любому свободному месту на странице. Например, сюда:
- На этом все. После данного действия голосовой помощник «Алиса» будет закрыт.
На Android
Смартфоны на базе андроид и ios имеют некоторые отличия. Хоть и приложение Яндекс почти идентично на обоих телефонах, все равно разберем более детально каждое из устройств.
Если рассматривать телефон с операционной системой Android, то Алиса на нем отключается следующим образом:
Способ 1
- Включаем приложение Яндекс на основной странице. Найдем три точки в правой части экрана и кликнем по ним.
- Перед нами появится меню сайта, где представлены основные его функции и возможности. Внизу окна увидим строчку «Настройки». Нажмем один на раз на данный пункт.
- Откроется страница со всеми возможными настройками Яндекса. Листаем вниз до того момента, пока не найдем раздел «Поиск». Там будет графа «Голосовые возможности». Кликаем на эту строку.
- После этого, перед нами будет представлен раздел с изменением голосовых возможностей браузера. Ставим точку напротив пункта «Не использовать голос».
- Готово! Теперь, если мы случайно активируем Алису, то своих функций она выполнять не будет.
Способ 2
Теперь разберемся, что делать, если вы случайно включили Алису. В этом случае нужно поступить так:
- Вверху окна голосового помощника есть белая линия.
- Тянем её вниз до того момента, пока окно полностью не скроется.
- Вот и все. Теперь перед нами лишь пустая страница в Яндекс браузере.
Как удалить значок главного экран
Теперь разберемся, как удалить значок Алисы с главного экрана нашего смартфона. Для этого выполним ряд простых действий:
- Откроем раздел с иконкой голосового помощника.
- Зажимаем пальцем на область данного значка. Страница должна принять такой вид:
- Вверху страницы есть значок крестика и надпись «Удал.». Перетягиваем иконку голосового помощника именно туда. Как это сделали, отпускаем палец. Готово! Теперь на экране нашего смартфона не будет Алисы.
iPhone
Голосового помощника от Яндекс браузера на айфоне можно отключить таким методом:
- На главной странице рассматриваемого сайта найдем три точки, которые находятся в правой части строчки поиска. Кликаем один раз по ним.
- На экране появится три раздельных окна. В первом окошке увидим графу «настройки». Жмем на неё.
- На открывшейся странице найдем меню с настройкой поиска. А именно, строчку «Голосовая активация». Она должна иметь у вас следующий вид:
- Щелкаем один раз на белый квадрат. Таким образом, мы сделали голосовую активацию не активной.
Если вы случайно включили Алису, то сделайте несколько простых действий:
- В правой верхней части экрана находится строчка «Закрыть». Кликаем один раз на неё.
- Вот и все. Таким образом, мы отключили Алису.
Теперь вы знаете, как отключить голосового помощника от Яндекс браузера. Выше вы ознакомились с основными способами отключения Алисы с различных устройств.
Как удалить голосовой помощник Алиса с компьютера в Windows 10
В операционной системе Windows 10 можно удалить Алису другим способом, пройдя несколько шагов:
- Из меню «Пуск» запустите приложение «Параметры».
- В окне «Параметры» войдите в «Приложения».
- В разделе «Приложения и возможности» найдите программу «Голосовой помощник Алиса».
- Щелкните левой кнопкой мыши по названию приложения.
- Нажмите на кнопку «Удалить».
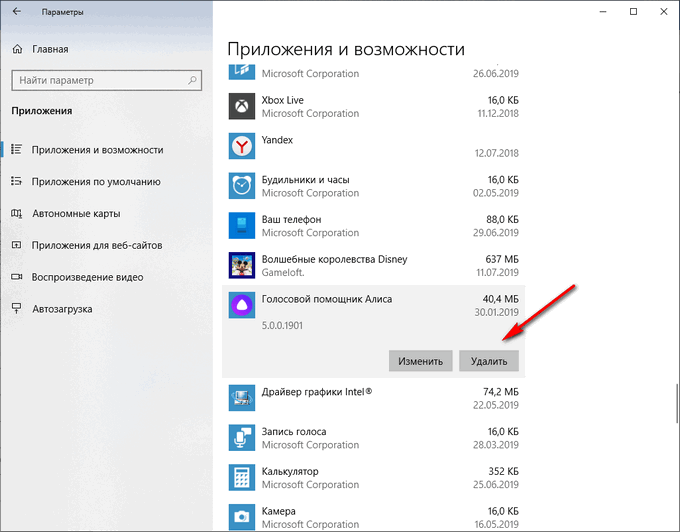
- В окне с предупреждением согласитесь на удаление голосового помощника с компьютера.
Если, пользователя не удовлетворяет удаление программ средствами операционной системы Windows, воспользуйтесь помощью специализированной программы — деинсталлятора.
Вам также может быть интересно:
Как удалить ассистента «Яндекс.Алиса»
Для удаления «Алисы» с компьютера существует несколько основных способов, которые мы рассмотрим ниже.
Способ №1. Стандартное удаление с ПК
Классический способ удаления «Алисы» состоит в использовании шаблонного инструментария ОС Виндовс.
- Нажмите на кнопку «Пуск», затем в строке поиска вбейте appwiz.cpl и нажмите ввод.
- После открытия стандартной панели удаления программ найдите там «Голосовой помощник», и, дважды кликнув на нём, удалите данную программу.
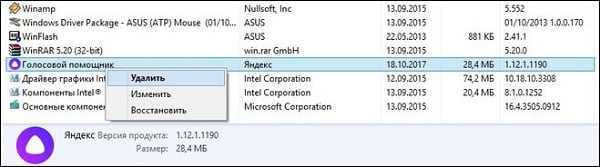
Удалите голосовой помощник с ПК
Если после этого иконка помощника остаётся на рабочем столе, то рекомендуется перейти на материал Яндекс Алиса для Windows ПК. Скачать и правильно установить самую свежую версию программы, а уже потом удалить её стандартным способом, описанным чуть выше.
Способ №2. Использование стороннего софта
Если первый способ по каким-либо причинам оказался неэффективным в очищении файлов Алисы с PC, рекомендую воспользоваться специализированным софтом, предназначенным для тотального удаления не нужных пользователю программ. Такой софт после удаления не оставляет от программы никаких «следов» в системе (включая системный реестр), потому может быть рекомендован для эффективного удаления и помощника от Яндекс.
Рекомендую обратить внимание читателя на следующие программы:
- «Uninstall tool» — эффективный инструмент для удаления ненужных программ, обладает интуитивно-понятным интерфейсом и функцией поиска. Позволяет избавиться от какой-либо программы, не оставляя после неё никаких следов;
- «Revo Uninstaller» — превосходный деинсталлятор для различного рода программ, которые вы не можете удалить стандартным путём. Использует несколько режимов удаления, выбирайте тот, который подойдёт именно вам;
- «IObit Uninstaller» — бесплатная лицензия этого платного продукта составляет месяц, что будет достаточно для полного удаления ненужного вам софта.
Использовать же стандартный «CCleaner» в данном случае я бы не рекомендовал, так как его результаты в деле удаления «Алисы» оказались неубедительными.
Способ №3. Удаляем «Алису» с мобильных гаджетов
Удаление помощника с мобильных устройств производится стандартным образом. Перейдите в настройки вашего аппарата, найдите там «Приложения», в списке последних найдите «Головой помощник» (с вариациями), тапните на нём, и выберите «Удалить».
Способ №4. Не удаляйте, а отключайте
В качестве альтернативы к удалению можно рассмотреть отключение помощника. Для чего необходимо навести курсор на панель задач, щёлкнуть правой клавишей мыши, выбрать пункт «Панели», и там отключить «Голосовой помощник».

Что такое Алиса и чем она может помешать
Для тех, кто не в курсе, стоит напомнить, что Алиса – это не надоедливая подружка, а голосовой ассистент, который автоматически устанавливается в системе ПК вместе с Яндекс.Браузером, прилагаясь к софту в общем пакете. Несмотря на эту особенность инсталлятора, речь идет о двух разных продуктах от одного производителя, поэтому плановое удаление помощника никак не отразится на работе браузера и уж тем более не приведет к его удалению.
Возможным остается и отдельное существование Алисы, которая может взаимодействовать не только с браузером, но и со всей системой ПК в целом. Другое дело, что далеко не всех пользователей устраивает подобная картина. Почему? Да потому что не всегда есть необходимость в подобном сервисе, работу которого сложно назвать безупречной.
Так, не секрет, что Алиса, как и абсолютное большинство помощников такого плана, является не самым понятливым ассистентом. Очень часто программа неправильно реагирует на команды и формирует некорректные запросы в поисковых системах ОС ПК или в браузере.
Кроме того, помощник занимает определенное количество памяти в компьютерной системе. И если юзер вообще его не использует, то не имеет смысла засорять это пространство.
Причины избавления от Алисы могут носить и совершенно другой характер. Ведь докучливый ассистент может просто надоесть либо же уступить какому-то более продвинутому помощнику. Да и риски, связанные с приватностью, еще никто не отменял.
Как удалить Алису с панели задач?
Интеллектуальная система имеет онлайн версию внутри браузера Яндекс и отдельную программу, которую можно скачать на компьютер. Бот прекрасно работает на любой версии операционной системы Windows.
После успешной загрузки на панели задач появится строка поиска, через которую можно начать общение с Алисой. Для получения ответа на вопрос достаточно сказать голосовую команду «Привет» или «Слушай, Алиса» и произнести запрос.

Помощник самостоятельно обработает задачу и даст собственный ответ или откроет результаты поиска в браузере Яндекс.
Строка поиска будет каждый раз появляться в панели задач при загрузке компьютера. Поскольку система достаточно чувствительна к восприятию речи, она может срабатывать в неподходящий момент.
Чтобы убрать Алису с рабочего стола и вызывать ее только при необходимости, следует перейти в настройки системы, кликнув мышкой по значку в нижней части бокового меню. На экране появятся основные опции программы. Для полного выключения бота следует пролистать меню чуть ниже и нажать кнопку «Выключить».
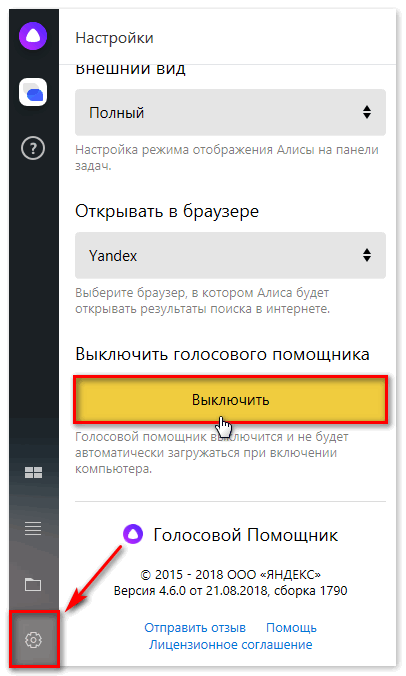
Заново включить голосовой помощник можно через Яндекс Браузер. Его значок находится в левом нижнем углу стартовой страницы.
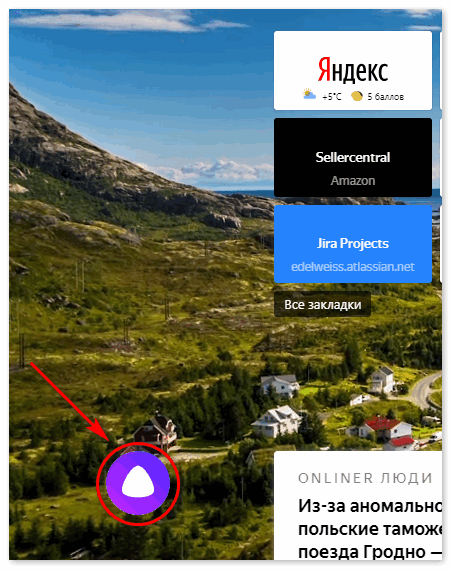
Как удалить программу с компьютера?
Чтобы полностью убрать приложение с ПК на Windows 10, следует нажать кнопку «Пуск» и выбрать раздел «Параметры».
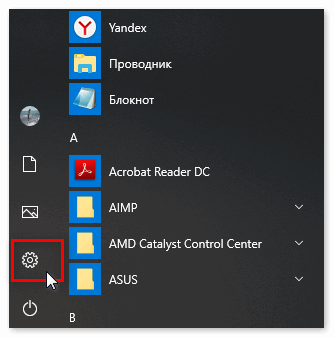
В параметрах выбираем категорию «Приложения». Здесь находятся все программы, установленные из сторонних источников.
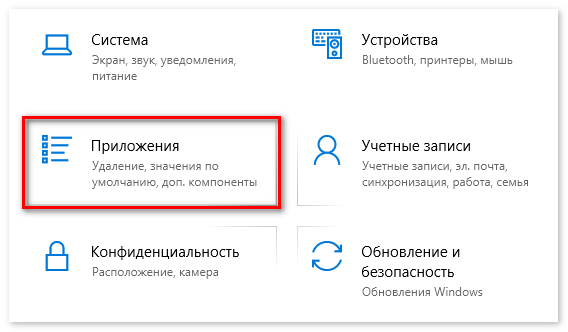
На экране появится список из приложений. Среди них следует найти вкладку «Голосовой помощник Алиса» и кликнуть по ней мышкой. Во вкладке будет опция «Удалить», на которую нужно нажать для полного удаления программы с ПК.
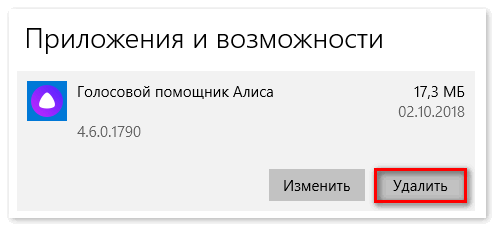
Если возникнет потребность вновь установить помощник, сделать это можно будет через официальную страницу приложения в Яндекс.
Как убрать Алису из Яндекса на телефоне?
Персональный ассистент отлично работает на смартфонах с операционной системой Android и iOS. Для удаления бота со всех приложений необходимо будет также убрать с телефона браузер Яндекс, к которому привязана Алиса.
Полностью удалить приложение проще всего через мобильный маркет Google Play или App Store. Для этого следует найти иконку маркета в меню смартфона, открыть его и ввести в поиске название программы. Далее открыть страницу приложения и нажать на вкладку «Удалить».
Все данные голосового помощника будут стерты с айфона и других моделей смартфонов. Вместе с Алисой автоматически удалится браузер Яндекс со всеми сохраненными вкладками.
Как убрать переписку с Алисой?
В процессе общения с ботом накапливается множество сообщений в истории запросов. Часто пользователи хотят посмотреть запрос, который был задан несколько дней назад, но не видят его, поскольку он удалился автоматически из-за большого количества последующих сообщений.
Чтобы очистить лишнюю переписку, достаточно открыть диалоги с Алисой и нажать на вкладку в правом верхнем углу приложения. На экране откроется меню, где следует выбрать пункт «Очистить историю».
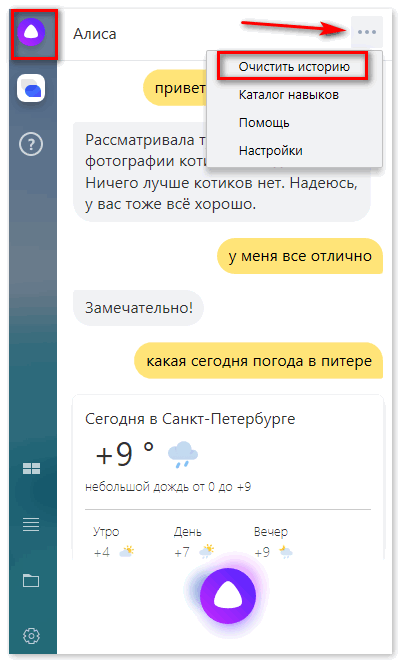
Система полностью удалит все сообщения в истории переписки. К сожалению, в программе не предусмотрена функция удаления отдельных запросов. Поэтому вместе с лишними запросами программа уберет необходимую информацию.
Любой пользователь легко сможет разобраться с вопросом, как удалить голосовой помощник Алиса с компьютера или смартфона. Программа убирается через параметры ПК или мобильный маркет телефона. С устройства также удалится Яндекс Браузер, к которому привязана Алиса. Заново скачать приложение можно с официального сайта, Google Play или App Store.
Как деактивировать Алису в браузере
Если вы не планируете совсем избавляться от Алисы, то попробуйте пока отключить голосовую активацию. Как это сделать? Для начала проверьте, действует ли она. Нажмите на значок микрофона ЛКМ и, если в поле поиска появились слова «Привет, Алиса», значит работа с голосом пользователя активирована. Нажмите на шестеренку, обозначающую настройки и проделайте следующее:
- найдите переключатель «Голосовая активация»;
- установите его в положение “выкл” – желтый значок загорится серым, а бегунок сдвинется влево;
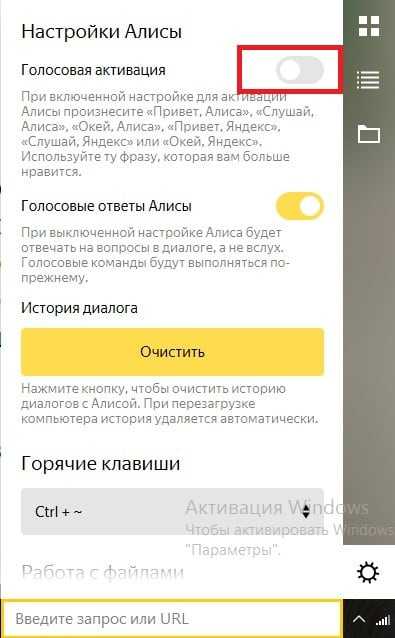
активация голосом отключена, теперь Алиса будет реагировать только на нажатие мышкой на значок микрофона.
Как избавиться от приложения?
Прежде чем удалять Алису с компьютера полностью, можно попробовать отключить ее голосовую активацию. Данное действие позволит решить проблемы бесконечной активации приложения в самые неподходящие моменты, а также поможет сэкономить оперативную память ПК для увеличения быстродействия системы.
Отключить приложение можно тремя известными способами:
- в настройках Яндекс-браузера;
- через контекстное меню Windows;
- через панель инструментов
Для отключения Alice на ПК или ноутбуке первым способом потребуется:
- Зайти в Yandex-browser.
- В правом верхнем углу экрана найти изображение трех параллельных прямых, расположенных друг над другом, нажать по данному значку.
- Найти изображение шестеренки, расположенное сразу после «Режима инкогнито», кликнуть по Settings.
- Для ускорения процесса ввести в появившейся справа сверху строке поиска ключевое слово. Напротив «Голосовая активация помощника» и «Включить ГП» убрать галочки.
- После проведения данной операции значок А с панели инструментов ПК будет скрыт. Для того чтобы вернуть возможность голосового поиска, потребуется активировать функцию в новой вкладке браузера, нажав на значок белой капельки или треугольника, – кто как видит в фиолетовом круге.
Для деактивации программы в контекстном меню нужно:
- Нажать правой кнопкой мышки по характерному значку фиолетового цвета.
- Перейти в раскрывающемся меню в первый пункт – «Settings».
- Убрать тумблер с функции «Голосовая активация»: во включенном состоянии меню окрашено в желтый цвет, при выключенном – в серый. Также потребуется отключить «Голосовые ответы», «Поисковые подсказки», «Уведомления» и «Слушай, Alice».
Произвести указанную операцию пользователь может также, воспользовавшись панелью инструментов Windows 7-10. Для этого:
- кликнуть правой кнопкой мышки по свободному полю панели инструментов;
- перейти в меню «Панели»;
- напротив «Голосового помощника» убрать соответствующую отметку.
Если пользователь твердо решил удалить Алису Яндекс с компьютера без возможности последующего восстановления, тогда подойдет следующая инструкция:
- Перейти в панель управления ПК.
- Зайти в раздел Programs, после чего перейти во вкладку «Удаление».
- Воспользоваться поиском соответствующей program либо пролистать и найти в списке вручную.
- Удалить помощника Алису с компьютера.
Чтобы удалить программу Алиса с компьютера полностью при помощи CCleaner, нужно:
- Загрузить одноименное приложение с официального сайта.
- Запустить Клинер и войти во вкладку «Сервис», расположенную в левой части экрана.
- Перейти в меню «Удаление программ».
- В раскрывшемся списке предустановленных приложений отыскать вручную или при помощи поисковой строки приложение Алиса или любое другое, которое нужно удалить с компьютера.
- Для старта процесса выбрать «Деинсталляцию».
- После того как процесс завершится, следует почистить реестр и систему от остаточных файлов.
Для очистки реестра после удаления голосового помощника Алисы с ноутбука или ПК в CCleaner понадобится:
- Запустить Клинер, перейти в «Реестр» в левом боковом меню, запустить функцию «Поиск проблем».
- Начнется проверка системы на наличие ошибок, которая может длиться несколько минут. После завершения процесса следует выбрать «Исправить…» — опцию в правом нижнем углу приложения.
- Система предложит зарезервировать текущие данные реестра – нужно дать согласие, так как в случае непредвиденных сбоев информация пригодится для отката системы из сохраненной копии.
- После резервирования данных программа отобразит список найденных ошибок и проблем системного уровня. Нажать на «Исправить отмеченные», затем приложение выполнит свою задачу в устранении ошибок.
- По факту исправления высветится окно с информацией о том, что чистка окончена. На этом работу в приложении можно закончить и не переживать о наличии на компьютере остаточных файлов от удаленной программы Алисы.
Далее будет инструкция для продвинутых пользователей, которые уже научились действовать от имени Администратора на своем устройстве. Для них доступен неочевидный способ удаления голосовой Алисы с компьютера через командную строку. Для этого:
- Зайти в командную строку от имени Admin.
- Ввести короткую команду «wmic».
- Далее прописать следующую команду – «product get name».
- В отобразившейся консоли будет список со всеми инсталлированными на ПК программами.
- Для стирания любой из них нужно всего лишь ввести команду name= «здесь вставляем название помощника, которое указано в списке» call uninstall.
- Приложение будет стерто из системы, после чего рекомендуется почистить остаточные файлы доступным способом.





























