Какие программы убрать из автозапуска, а какие лучше оставить
Для максимально быстрой загрузки и работы Windows автозапуск желательно максимально освободить от лишнего. Однако усердствовать не стоит, ведь это может привести к серьезным проблемам, особенно, если задеть служебные приложения.
Такие программы как iTunes, uTorrent, Mail.ru, Яндекс можно спокойно удалить . Обычно они прямо при установке специально добавляются в автозагрузку и ничего полезного не делают.
А вот все, что имеет в своем названии такие слова как Intel, Nvidia, Microsoft лучше оставить . И, конечно, не трогать антивирус – он должен работать постоянно с момента включения компьютера и до его выключения.
С месседжерами ситуация неоднозначна. Скорость загрузки системы, безусловно, страдает, но ручной запуск требует дополнительного времени. А иногда можно и вовсе забыть запустить какой-нибудь Skype и в итоге пропустить важный звонок или сообщение. Так что решайте сами.
А вообще, если сомневаетесь, можно напечатать название программы в поисковик Яндекс или Гугл и узнать, что она делает. Скорее всего, там же будет написано, можно ее без последствий удалить из автозапуска или нет.
голоса
Рейтинг статьи
Способ 3
Случается так, что ярлык браузера или запись реестра прописались в автозагрузке или в планировщике задач. Чтобы избавиться от надоедливого обозревателя, следуйте подходящей для своей системы инструкции.
Windows 10
На данной ОС убрать браузер из автозагрузки проще всего:
- Одновременно нажмите на кнопки CTRL+Alt+Delete — откроется список настроек, в котором нужно нажать на «Диспетчер задач». Либо нажмите правой кнопкой по панели задач внизу экрана, а затем выберите диспетчер.
- Когда он откроется, внизу окна нажмите на кнопку «Подробнее». Теперь перейдите во вкладку «Автозагрузка», найдите там Яндекс.Браузер и правом нижнем углу нажмите «Отключить».
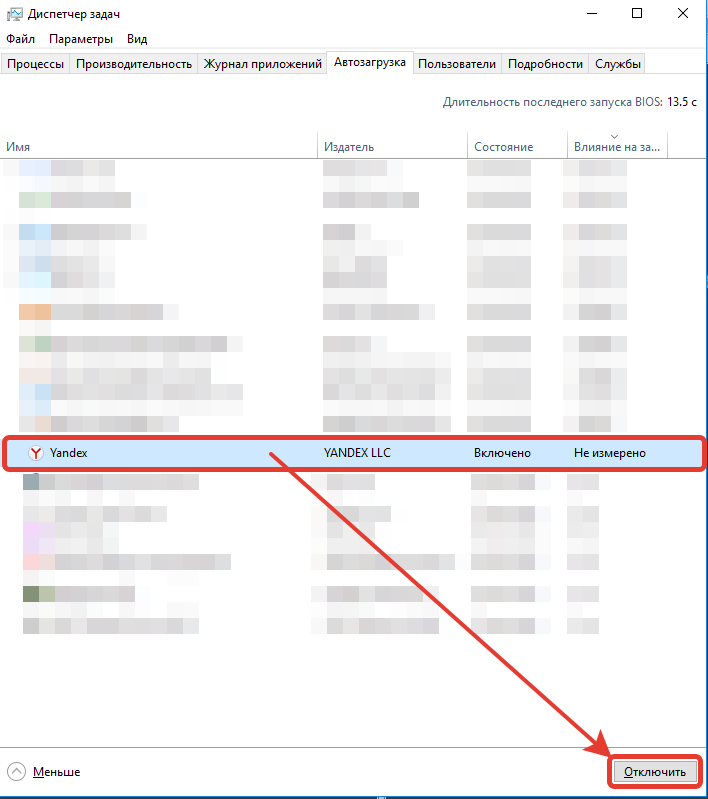
После этого откройте «Планировщик заданий» — для этого нажмите Win+R и введите в открывшейся строке «taskschd.msc». Либо откройте меню Пуск и в поиске пропишите «Планировщик заданий».
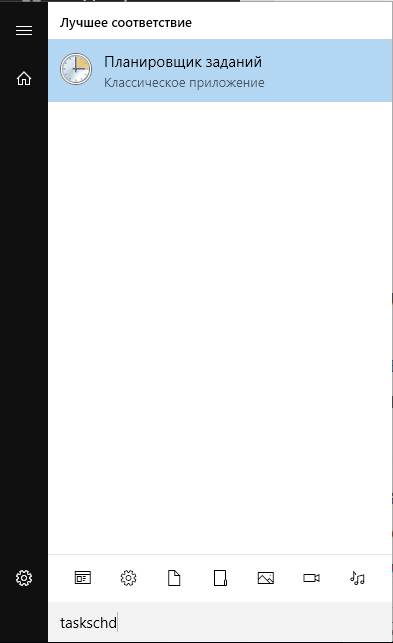
Когда инструмент откроется, поищите в списке задач любые упоминания Яндекс.Браузера — их можете смело отключать. Но не удаляйте строки, если не знаете, за что они отвечают.
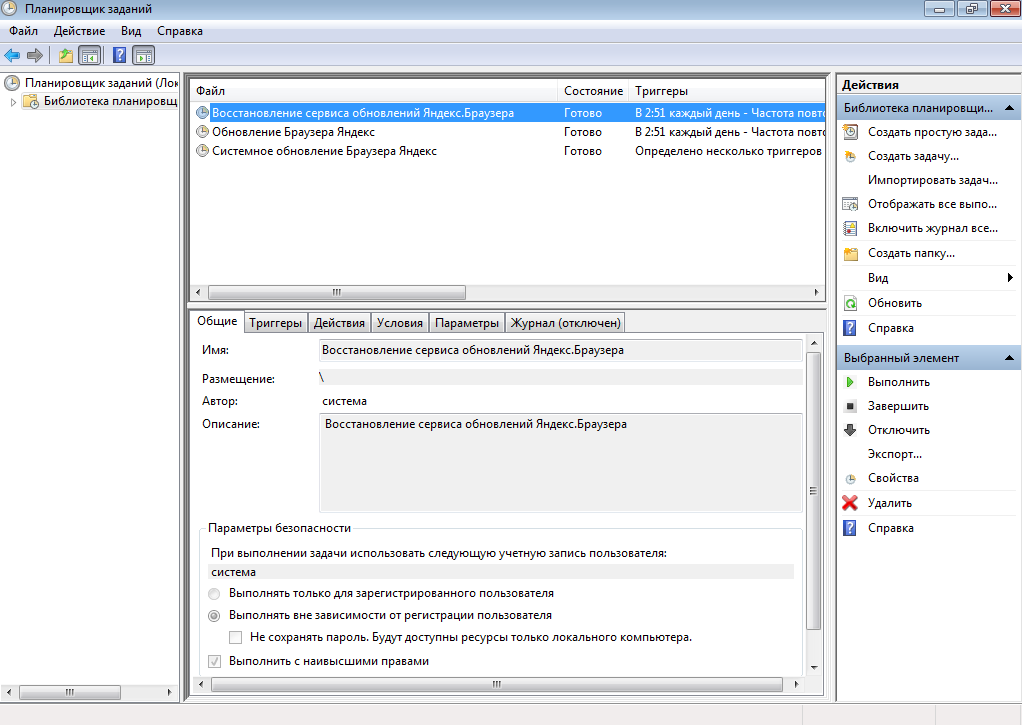
Windows 7
Чистка автозагрузки в Windows 7 практически аналогична Windows 10, только все действия производятся не в диспетчере задач, а в инструменте «Конфигурация устройства».
Чтобы его открыть нажмите Win+R и введите «msconfig». В открывшемся окне перейдите во вкладку «Автозагрузка» и снимите галочку с браузера.
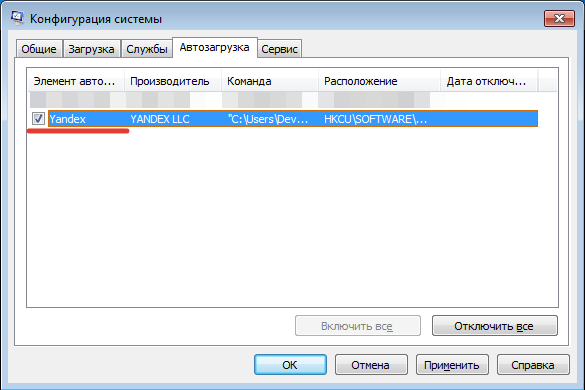
Теперь проверьте папку автозапуска в меню Пуск — если там будет ярлык обозревателя, удалите его.
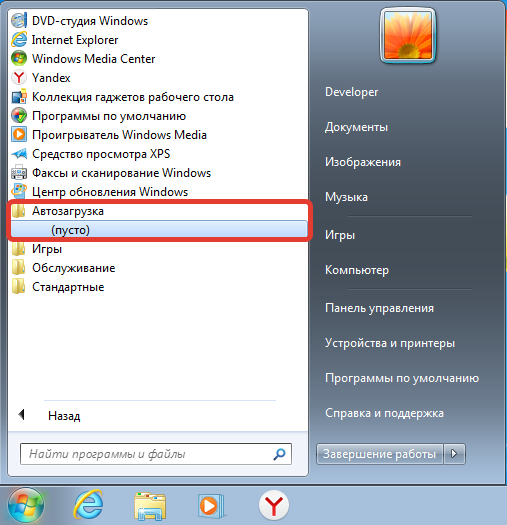
- И, напоследок, проверьте «Планировщик заданий»: так же нажмите Win+R, введите «taskschd.msc»
- Если найдете задания, связанные с Яндексом или автозагрузкой, — отключайте их.
И последний способ: удаление Яндекс.Браузера из автозагрузки с помощью популярной программы для чистки — CCleaner. Мы рассмотрим чистку автозапуска на ее примере, но в аналогичных утилитах автозагрузка очищается так же.
- Откройте раздел «Инструменты» — «Запуск».
- Просмотрите все существующие записи и если найдете «GoogleChromeAutoLaunch», «YandexSearchBand» или аналогичные — нажмите на них и в правом меню выберите «Выключить». Если уверены, что данная функция не понадобится вам в будущем, можете сразу нажать «Удалить».
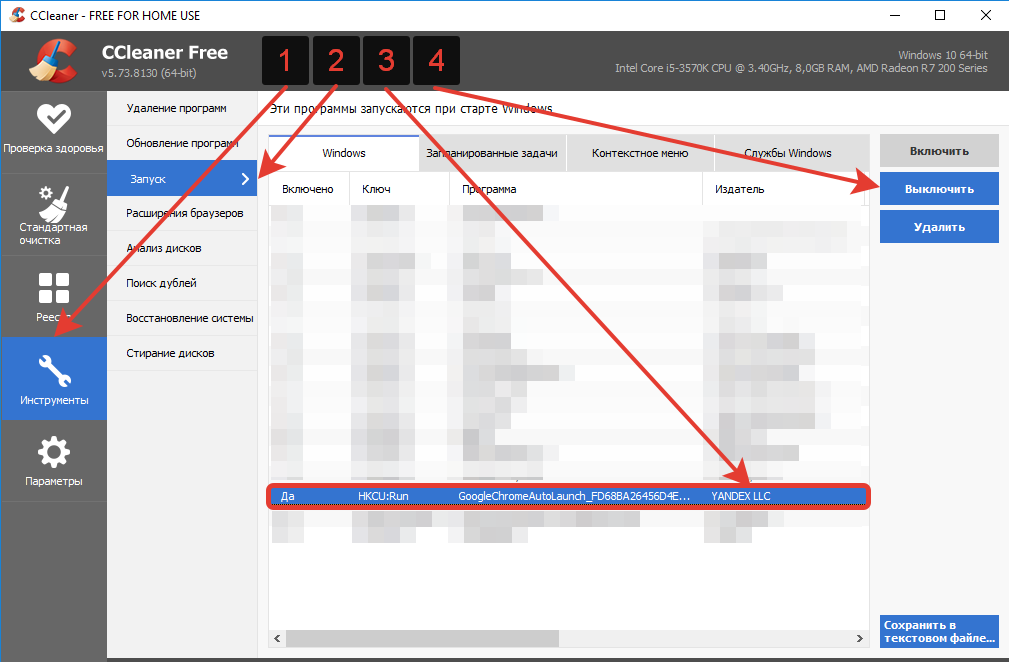
В CCleaner можно не только отключить элементы автозагрузки, но и запретить некоторые действия. Например, выключить модуль автоматического обновления браузера. Для этого перейдите в раздел «Службы Windows», найдите там строчку «Yandex.Browser Update Service» и отключите ее.
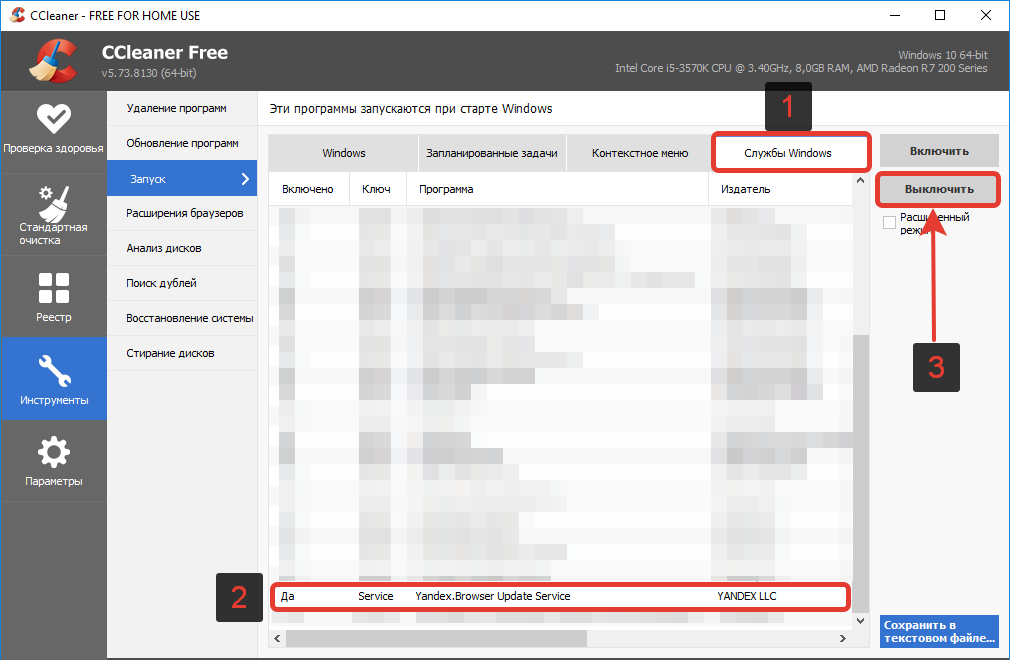
Еще необходимо зайти в настройки браузера и отключить опции, показанные на скриншоте ниже. Это отключит фоновую работу Алисы и обновление браузера даже после закрытия всех окон.
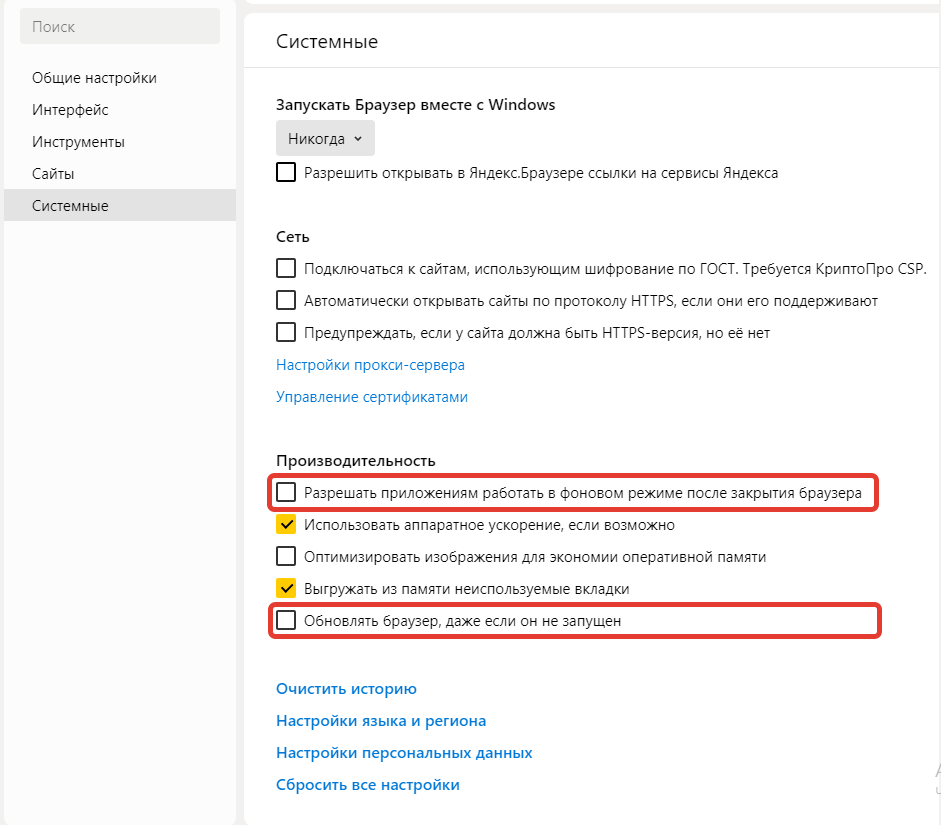
Полностью избавиться от автозагрузки Яндекс.Браузера через его настройки нельзя, ведь несколько команд также прописываются в самой системе. Чтобы их удалить, помогут сторонние утилиты, типа CCleaner, либо системные инструменты.
Почему открывается Яндекс браузер при включении компьютера?
Почему открывается Яндекс браузер при включении компьютера? Ответ прост – все дело в том, что он прописывается в автозагрузку Windows.
Другой, более актуальный, вопрос: «А почему он это делает?». Ну ведь ни один нормальный браузер себе такого не позволяет. Да, есть программы, которые добавляются в автозагрузку: Skype, антивирусы и прочий подобный софт. Но эти программы, как правило, и нужны на протяжении всего периода работы в течение дня. Яндекс то тут каким боком?
На форуме SearchEngines один из пользователей весьма точно охарактеризовал политику разработчиков «отечественного» поисковика. ПО Яндекса — как троянский вирус, устанавливается на компьютер пользователя вместе с другими приложениями. Чего стоит одна лишь Алиса. Вот и автозапуск браузера подтянулся… ничего удивительного.
Почему браузер открывается автоматически?
Большинство не понимает, почему yandex браузер может открываться автоматически, сам по себе. Это происходит потому, что при установке поисковик, даже не спрашивая, встраивает без предупреждения пользователя мгновенный запуск при включении устройства. Помимо этого, утилита добавляет свою иконку на панель задач, а также Алису и т.д.
Процесс автозапуска поисковика сильно влияет на длительность включения устройства и загрузки рабочего стола. Пользователи думают, что резкое появление на экране веб-процесса может быть связано с наличием на ПК какого-то вируса. Многие, не разбираясь, удаляют поисковик с устройства, но выключить автозапуск утилиты совсем не сложно.
Что делать, если проблема не исчезла
В большинстве случаев после изменения настроек браузера по запуску в операционной системе Windows или через автозагрузку, проблема исчезает. В случае если не помогает даже выключение Яндекса из автозапуска, и он продолжает самопроизвольно запускаться, это может означать, что в системе поселился рекламный вирус. Простыми методами, к сожалению, удалить его трудно. Обычный бесплатный антивирус его может просто не увидеть. А если и удалит трояна, который создаёт проблемы, всё равно в системе останется запланированная задача, которая условно не является вредоносной.
Если вы уверены что в ПК у вас нет вирусов, посмотрите с помощью программы CCleaner на вкладке «Инструменты» / «Запуск» / «Запланированные задачи», есть ли здесь задачи с указанием Яндекс.Браузера или каким-нибудь странным названием. Удалите их. Тоже самое поищите в службах Windows, возможно здесь находится вредоносная служба, если выключить которую Яндекс перестанет сам открываться.
Если не поможет придется выполнить переустановку браузера с очисткой хвостов и папок пользователя. Чтобы не потерять данные, сохраненные в обозревателе, переустановку необходимо выполнить правильно.
Как убрать автозапуск Яндекс.Браузера
Яндекс.Браузер, являясь конкурентом Opera, Chrome, Firefox и прочих обозревателей интернета, стремится занять их место в компьютере пользователя, навязываясь с помощью автозапуска при старте компьютера. Это мешает пользоваться устройством, а на слабых ПК – увеличивает время полной загрузки до 3–4 минут. Единственный выход из этой ситуации – отключить автозапуск Яндекс.Браузера.
Как убрать Яндекс.Браузер из автозагрузки? Существует 4 способа это сделать:
- из настроек браузера;
- с помощью менеджера автозапуска программ Windows;
- с помощью планировщика задач Windows;
- с помощью утилиты Ccleaner.
Изменение настроек браузера
Чтобы убрать браузер из автозагрузки с помощью настроек, нужно: 1. Запустить программу.
2. Открыть «Настройки».
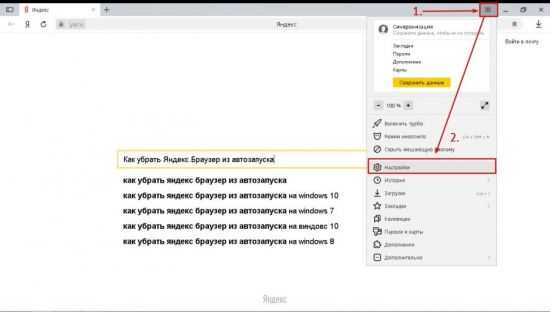
3. Нажать на строчку «Системные».
4. Найти «Запускать браузер вместе с Windows».
5. Открыть список под этой строкой и выбрать «Никогда».
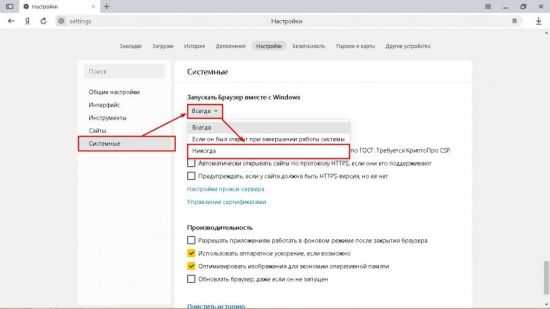
Чтобы включить опцию снова, в списке нужно выбрать «Всегда» или «Если он был открыт…».
В менеджере автозапуска программ Windows
Для Windows 7 порядок действий следующий:
- Открыть «Пуск» и перейти по пути «Все программы» => «Автозагрузка».
- Удалить из меню ярлык Яндекс.Браузера.
- Вернуться в основное меню и нажать на «Выполнить» или Win+R.
- Ввести в появившемся окне команду msconfig. Нажать Enter и согласиться на внесение изменений в систему.
- Переключиться на вкладку «Автозагрузка».
- Убрать галочку в строке Yandex.
- Нажать ОК и отказаться от перезагрузки для применения изменений.
В Windows 8/10 автоматический запуск отключается по следующему алгоритму: 1. Вызвать Диспетчер задач: — Способ №1: нажать ПКМ на «Панели задач» и выбрать одноименный пункт в появившемся меню.
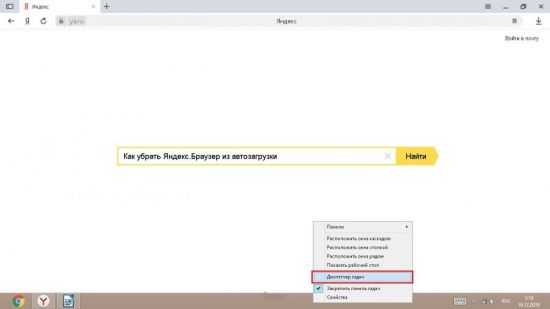
— Способ №2: использовать хоткей Ctrl+Alt+Delete и на новом экране выбрать «Диспетчер задач».
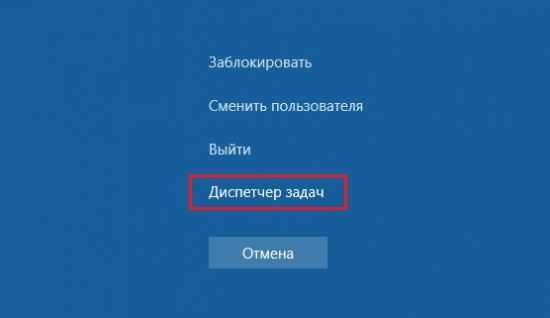
2. Переключиться на вкладку «Автозагрузка».
3. Выделить строчку Yandex и нажать «Отключить».
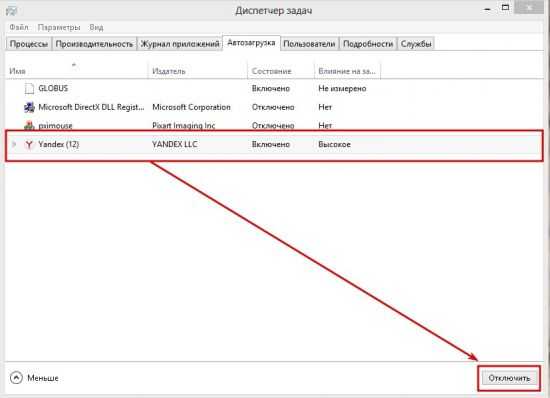
В Планировщике задач системы
Чтобы отключить автозапуск Яндекс.Браузера при старте компьютера с помощью этого инструмента, нужно:
- Запустить Планировщик задач: Панель управления → Администрирование → Планировщик заданий.
- Нажать на «Библиотека планировщика заданий».
- Найти в верхнем прокручиваемом списке строки, содержащие словосочетание Yandex Browser.
- Выделить их и кликнуть «Удалить».
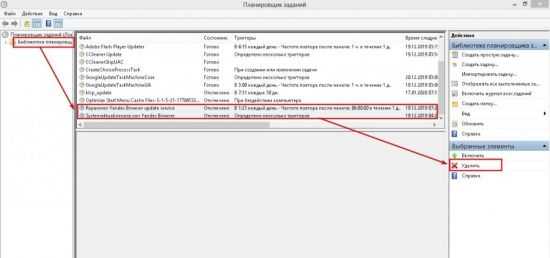
В утилите CCleaner
Чтобы выключить автовключение Яндекс.Браузера, нужно:
- Запустить утилиту. Ее версия должна быть не меньше 5.46.
- Переключиться в раздел «Сервис» и кликнуть по «Автозагрузка».
- Найти в списке во вкладке Windows строчку, в которой в столбце «Издатель» написано Yandex.
- Выделить строчку и нажать на «Выключить» или «Удалить». В первом случае включить опцию автозапуска можно будет из утилиты, а во втором – только в настройках браузера.
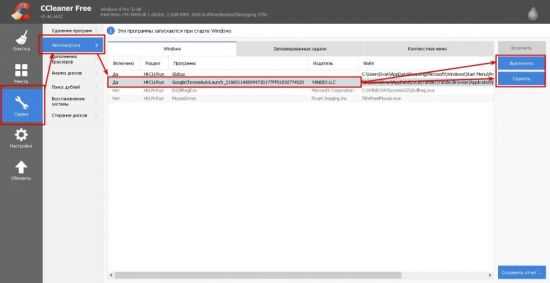
Что делать, если Яндекс.Браузер продолжает самостоятельно запускаться
Если отключить автозапуск браузера описанными выше способами не получилось, то скорее всего операционная система заражена вирусом, восстанавливающим стандартные настройки.
Решить эту проблему можно, просканировав систему установленным антивирусом, сторонним антивирусным сканером (Kaspersky Virus Removal Tool, AVZ4, Dr.Web CureIt!) и антирекламным сканером (Malwarebites AdwCleaner, например).
В заключение
Подводя итог, можно сказать, что убрать Яндекс.Браузер из автозагрузки в Windows – несложная задача, отнимающая 20–30 секунд времени, повышающая удобство пользования компьютером и уменьшающая время полной загрузки.
Как отключить автозапуск браузера в Autoruns
Бесплатная программа Autoruns — мощное средство по управлению и контролю за запускаемыми приложениями и процессами в операционной системе Windows. Автор приложения — Марк Руссинович, сотрудник Майкрософт.
Программа не требует установки на компьютер, она запускается из папки. Приложение работает на английском языке. Скачать программу Autoruns можно с официального сайта Microsoft.
Подробнее об использовании программы читайте в статье про Autoruns на моем сайте.
- Запустите Autoruns на компьютере.
- В окне утилиты откройте вкладку «Logon». Здесь отображены приложения, запускаемые автоматически.
- Снимите флажок напротив Яндекс Браузера.
Ориентируйтесь на значок приложения, производителя продукта, посмотрите путь до исполняемого файла.
Во вкладке «Scheduled Tasks» отображены запланированные задания. Неопытным пользователям здесь лучше ничего не нужно трогать.
Удаление из автозагрузки системы
Возможно ярлык программы или запись реестра записались в автозагрузку. Что бы это проверить воспользуемся встроенными средствами управления
Для этого важно какая у вас система
Windows 10
Тут все проще запускаем диспетчер задач клавишами CTRL+ALT+DEL или правой кнопкой мыши по панели задач внизу экрана и там нажимаем «диспетчер задач»В нем переходим во вкладку автозагрузка и отключаем Yandex.
Затем переходим в «Планировщик заданий» и можете поискать там любые строки с упоминанием Yandex. Не исключено что там они могут быть.
Попасть туда можно нажав windows+R и в появившемся окне прописать команду taskschd.msc. Ну или через поиск набрав Планировщик заданий.
Windows 7
Как убрать автозагрузку тут? практически так же как и виндовс 10. Только вместо диспетчера задач нужно зайти в конфигурацию системы и там во вкладке автозагрузка снять галочку со строки Yandex.
Для того что бы зайти в конфигурацию системы нужно нажать windows+R и в окне выполнить прописать команду msconfig
Далее не помешает проверить папку с автозагрузкой в меню пуск. Там может случайно попасть ярлык программы. Если там он есть, то удаляйте его.
Теперь заходим в планировщик задач, для этого снов открываем окно выполнить только уже прописываем команду taskschd.msc. И если там что то есть связанное с Яндексом и автозагрузкой. То отключайте это.
Сторонний софт что бы убрать автозагрузку
Если не хотите заморачиваться искать автозагрузку и тем более планировщик задач. То можно просто скачать программу Autoruns с официального сайта.
Запускать программу нужно от имени администратора
К сожалению там нет русского языка. Но он особо и не нужен. Там потребуется всего две вкладке.
Это «Logon» Тут находятся все программы которые будут запускаться автоматически каждый раз при загрузке системы. Где нужно будет снять галочки на против слова Yandex.
Logon
И следующая вкладка «Scheduled Tasks» в ней Нужно так же снять галочки с задач связанных с Яндекс браузером.
Убрать автозапуск Яндекс.Браузера при включении компьютера изменением настроек браузера
При установке Яндекс.Браузера, он автоматически прописывается в автозагрузку. Пользователь никак не может повлиять на эту настройку, так как никаких запросов и предложений добавить Яндекс в автозапуск не отображается. Единственное что в окне установщика вы можете снять галочку с пункта «Сделать браузером по умолчанию» и «Закрепить Алису на панели задач». Браузер автоматически устанавливается на системный диск без возможности выбора корневой директории или изменения каких-то других настроек.
В результате мы получаем, что браузер прописывается в автозагрузку и может запускаться каждый раз при включении компьютера, что не очень нравится пользователем. Так как возможно они хотели поработать в других программах и неожиданно открывшееся окно Яндекса мешает и отвлекает от текущих задач. Не считая того что браузер, работая в фоновом режиме, потребляет системные ресурсы.
Самый простой и доступный способ любому пользователю, отключить самопроизвольный запуск Яндекса при включении компьютера, через настройки самого обозревателя:
- Открываем обозреватель и переходим в меню, кликнув по кнопке в виде трех полос.
- Далее переходим в «Настройки».
- Переключаемся слева на блок опций «Системные».
- В центральной части окна переключаем настройку «Открывать браузер при старте Windows» с режима «Всегда» на «Никогда».
- Дополнительно снимаем галочку с пункта «Разрешить работать в фоне…».
- Опускаемся чуть ниже и в блоке «Производительность» снимаем галочки с пункта «Использовать аппаратное ускорение, если это возможно» и «Обновлять браузер, даже если он не запущен».
Как отключить автозапуск Яндекс.Браузера
Чтобы отключить Яндекс Браузер при запуске компьютера нужно выполнить ряд манипуляций, как это сделать мы подробно описываем в инструкции ниже. На самом деле здесь сложного ничего нет. Просто следуйте советам и больше Яндекс.Браузер вас не побеспокоит в те моменты, когда в нем не работаешь.
Способ №1 Настройки обозревателя
Первым делом отправимся в сам браузер и отключим там автозагрузку:
- Запускаем обозреватель и кликаем по кнопке в виде трех полос в правом верхнем углу.
- В открывшемся всплывающем окне переходим в «Настройки».
- Переключаемся в левой панели на последнюю вкладку «Системные».
- В блоке «Запускать браузер вместе с Windows» установите опцию «Никогда».
Перезагрузите компьютер и проверьте загружается ли сам по себе Яндекс.Браузер. Не включая браузер с рабочего стола или панели задач, посмотреть в трее есть ли иконка Яндекс.Браузера.
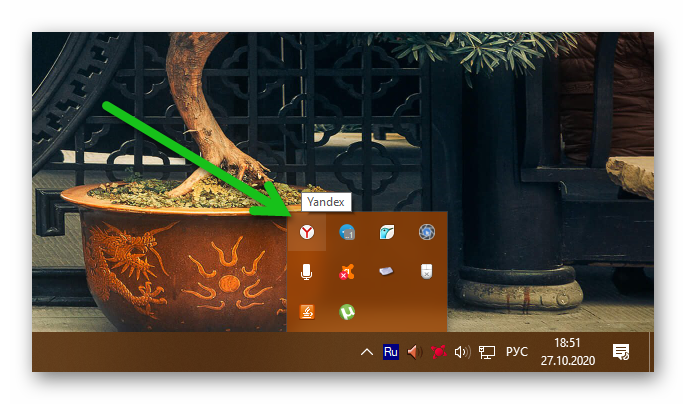
Способ №2: Автозагрузка
Бывает предыдущий способ решить проблему с автозагрузкой Яндекс.Браузера не работает. Тогда можно отключить эту функцию непосредственно в самой встроенной утилите «Автозагрузка».
Windows 10:
- Откройте «Диспетчер задач», кликнув правой клавишей мыши на панели задач Windows или нажмите комбинацию клавиш Ctrl + Shift + Esc.
- В верхней панели открывшегося окна переключитесь на вкладку «Автозагрузка».
- Найдите в списке Yandex или YANDEX LLC. Выделите строку и нажмите в правом нижнем углу кнопку «Отключить».
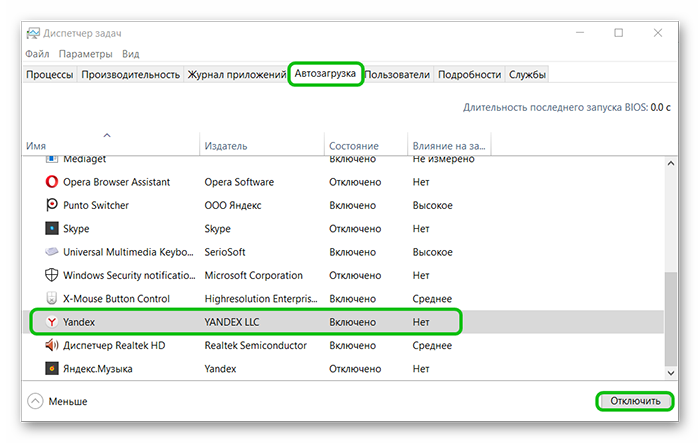
После перезагрузите ПК.
Windows 7:
Инструкция для операционной системы Windows 7 немного отличается:
- Нажмите на клавиатуре комбинацию клавиш Win + R.
- В открывшемся диалоговом окне впишите команду .
- В окне конфигурации системы переключитесь на вкладку «Автозагрузка» и здесь также, как и предыдущем описании отключите Яндекс.Браузер, если он там есть в статусе «Включен».
Способ №3: Планировщик заданий
Браузер Яндекс, как правило, прописывается не только в автозагрузку. Он оставляет свои хвосты и в планировщике заданий, например, чтобы система периодически проверяла обновления:
- Снова запускаем утилиту «Выполнить» с помощью комбинации клавиш Win + R.
- В диалоговом окне пишем команду.
- В левой части окна переключаемся на «Библиотеку планировщика».
- Если здесь есть любые строки в имени которых содержится Yandex их можно отключить.
- Выделяем кликом мыши задачу и в правой панели действий выбираем что сделать: «Остановить», «Отключить», «Удалить» и пр.
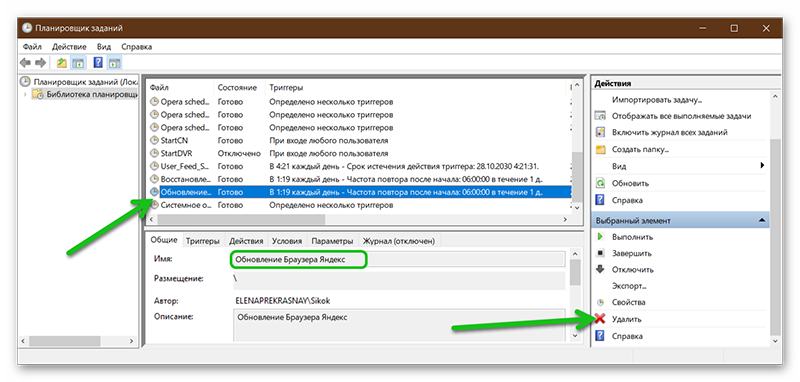
Чистим кэш браузера
Это одно из первых решений, которое нужно попробовать при появлении подобного рода проблем. На эту тему я планирую отдельную статью, но здесь коротко покажу как очистить кэш в самых популярных браузерах.
- Opera. Открываем “Меню” – “Другие инструменты” – “Очистить историю посещений” (или Ctrl + Shift + Del). Оставляем выделенным только пункт “Кэшированные изображения и файлы”.
И нажимаем “Очистить историю посещений”. Подробнее об этом в статье: как очистить историю, кэш, куки браузера Opera. - Chrome. “Меню” – “Дополнительные инструменты” – “Удаление данных о просмотренных страницах”. Дальше выделяем “Изображения и другие файлы. ” и очищаем.
После этого можно перезапустить Хром. - Firefox. “Меню” – “Настройки” – Вкладка “Приватность”. Выберите “удалить вашу недавнюю историю”.
- Яндекс Браузер. Чтобы не лазить по меню, можно нажать сочетание клавиш Ctrl + Shift + Del.
Дальше выбрать “Файлы, сохраненные в кэше” и очистить их.
Как отключить автозагрузку Яндекс Браузера
Убрать Яндекс Браузер из автозагрузки можно в несколько нажатий. В последних версиях браузер запускается вместе с Windows. В его настройках можно всё изменить. Значительно быстрее будет перетянуть один ползунок в параметрах системы. Хотя способов больше.
Средства операционной системы
Управление автозагрузкой осуществляется простым перетягиванием переключателей. Перейдите в расположение Параметры > Приложения > Автозагрузка. В списке найдите программу Yandex и ползунок установите на Отключено (смотрите, какое влияние на запуск).
В классическом диспетчере задач (Ctrl+Shift+Esc) можно отключить или включить автозапуск приложений Windows 10. Во вкладке Автозагрузка выделите Yandex и нажмите Отключить. В контекстном меню можно открыть свойства или расположение выбранной программы.
Запустите планировщик заданий, выполнив команду taskschd.msc в окне Win+R. В расположении Библиотека планировщика заданий отключите файлы Восстановление сервиса обновлений, Обновление и Системное обновление Браузера Яндекс.
Стороннее программное обеспечение
Непосредственно в Яндекс Браузере можно изменить его параметры. Перейдите в раздел Меню > Настройки > Системные. Теперь значение параметра Запускать Браузер вместе с Windows на Никогда. Можно запускать только, если он был открыт при завершении работы системы.
В CCleaner можно настроить загрузку всех программ. Перейдите в раздел Инструменты > Запуск > Windows. Найдите ненужную программу, смотрите по издателю и пути. Например, отображается издатель YANDEX LLC, а её название почему-то GoogleChromeAutoLaunch.
Майкрософт поработали над возможностями операционной системы Windows 10. Для управления автозагрузкой можно использовать множество средств и программ. Необязательно использовать все способы, можно только в настройках браузера выключить его автозапуск.
Заключение
Диспетчер задач стал более функциональней в ОС Windows 10. В него были перенесены параметры автозагрузки программ с конфигурации системы. Ещё работать с автозапуском можно и в параметрах системы. Некоторые предпочитают пользоваться программой CCleaner.
Вариант 1. Меняем настройки веб-обозревателя
Итак, первый способ самый простой и логически понятный. Если браузер ведет себя таким образом, то нужно найти настройки, которые отвечают за его поведение и изменить их. Тем более, что они не являются скрытыми и доступны всем пользователям.
Тем не менее, менять что-то в настройках нужно очень аккуратно, так как можно даже повесить браузер, и он перестанет работать. В любом случае, мы предоставим подробную инструкцию, которая точно расскажет о том, как и что нужно делать.
- Итак, сначала запускаем веб-обозреватель при помощи соответствующего значка на рабочем столе, иконки в меню «Пуск» или кнопки в панели задач.
- Затем кликаем по кнопке с тремя горизонтальными полосками, которая находится в правой верхней части окна.
- Появляется меню, в котором выбираем «Настройки».
- Пролистываем параметры до блока «Системные».
- Ищем пункт «Запускать браузер вместе с Windows».
- В окошке под ним выставляем «Никогда».
- Перезапускаем веб-обозреватель.
Вот и все. Теперь Яндекс Браузер не будет тормозить операционную систему своим запуском. Как видите, это очень простой и доступный способ. Но есть еще один, который определенно может подойти некоторым пользователям.
Как отключить рекламу, если «чистка» компа не помогает
Можно избавиться от всплывающих окон с помощью специальных программок HitmanPro и Malwarebytes. Эти мощные утилиты помогают там, где другие антивирусы не справляются.
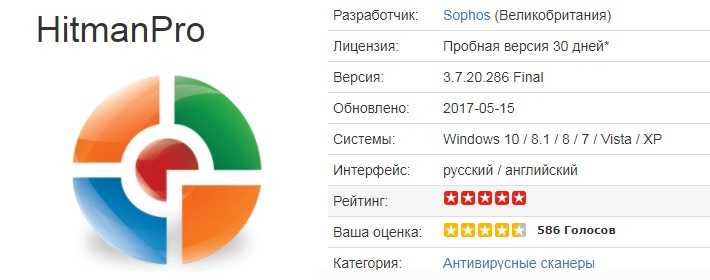
- Скачайте HitmanPro. Она платная, но пробной версией можно воспользоваться в течении месяца бесплатно. После загрузки найдете программу в папке «Загрузка».
- Кликните по программе HitmanPro, зайдите в «Настройки».
- Воспользуйтесь бесплатной активацией на 30 дней. Нажмите «Ок» → «Далее» → поставьте галочку в параметре «Нет, я собираюсь сканировать систему только один раз» → снимите галочку с «Подписки на новости» → «Дальше».
- Начнется процесс сканирования. Дождитесь когда программа найдет вирусные сайты (появится соответствующий список).
- Программа предложит действия: удалить, поместить в карантин и т. д. Удаляйте!
- Но перед этим нужно ввести код: кликните «Активировать бесплатную лицензию». В соответствующее окошко введите свой e-mail и нажмите «Активация» → «Ок» → «Далее».
- Закончив, закройте программу.
Malwarebytes

Несмотря на то, что программка на английском языке, ею интуитивно удобно пользоваться.
- Откройте программу, кликните «Сканировать сейчас», затем «Пропустить обновления».
- Начнется процесс сканирования. Если найдутся вредоносные файлы, система отметит их красным цветом.
- Процесс удаления такой же, как у всех антивирусных программ. Она предложит поместить вирусные сайты в карантин, удалить либо проигнорировать. Выберите «Карантин», нажмите «Применить».
- Программа предложит перезагрузку. Кликните «Нет».
После сканирования при запуске браузера может исчезнуть доступ к интернету. В таком случае сделайте следующее.
- Зайдите в «Панель управления».
- Перейдите в режим «Крупные значки» либо «Мелкие значки» → «Свойство обозревателя» → «Подключения» → «Настройка сети» и оставьте галочку только в окошке возле «Автоматическое определение параметров» → «Ок».
- Закройте окна.
Смотрите видеоинструкцию, как убрать рекламу с браузера
Причины самопроизвольного запуска Яндекс Браузера
Популярность Яндекс.Браузера обусловлена его не совсем честной маркетинговой стратегией и агрессивной рекламой
Кто-то делает выбор в пользу браузера Яндекс самостоятельно, скачивая дистрибутив с официального сайта, но большая часть пользователей обращают внимание, что браузер неожиданно появился у них на ПК без их ведома и спроса. Вместе с какой-то другой программой или, если случайно ткнул на сайте по рекламному баннеру
Происходит это как правило незаметно, если пользователь не развернул подробности установки игры, и не снял флажки, по умолчанию активные в мастере установки, — получил пакет программ от партнеров. В данном случае это Яндекс. Загрузка также происходит в фоне. Пока на рабочем столе не появляются ненужные ярлыки от Яндекса. Он в таком формате прописывается в автозагрузку, устанавливается браузером по умолчанию, кроме того на панели задач появляется кнопка Яндекс, и это не все «бонусы».
Если не изменить настройки, происходит самопроизвольное автовключение браузера и далее он будет работать в фоновом режиме, всячески мешать и потреблять системные ресурсы.
Вирусы и опасное программное обеспечение
Другая ситуация, когда Яндекс.Браузер запускается вместе с Виндовс — это вирусное заражение. В этом случае браузер не только будет сам включаться, но и открыть какую-нибудь рекламную страницу с вредоносным содержимым. Это может происходить не только в момент, когда вы решите включить компьютер, но и в процессе работы. Задачу по запуску вирусной страницы может триггерить какое-то определенное действие пользователя, или в планировщике прописана задача — запускать рекламную страницу с определенной периодичностью.

Для решения этой проблемы в первую очередь нужно проверить систему на предмет обнаружения вирусного кода с помощью облачных сканеров. Желательно не одним, а как минимум двумя разными. Переустановить ваш стационарный антивирус. После удалить задачу по запуску браузера в планировщике заданий и запретить ему автоматически открываться в автозагрузке. Обо всем этом мы подробно расскажем дальше.





























