Продолжаем разговор об удалении
Тем не менее, как говорил барон Мюнхаузен, а головы-то у нас мыслящие. Посмотрите на эти имена — DriveStore, а внутри папка — FileRepository. И конечно, становится понятным, что папка имеет отношение к драйверам (DriveStore — Склад драйверов) и библиотеке файлов.
Уже одно это может насторожить — ведь подавляющее большинство проблем на компьютере с драйверами как раз и связаны.
Действительно, Windows именно в папку DriveStore на системном диске, по адресу WindowsSystem32, и складывает все используемые на компьютере драйверы. Но дело в том, она хранит там не только текущие драйверы, но и все, которые использовались до сих пор. Это особенно актуально для драйверов видеокарт, которые мы можем менять в течение «жизни» компьютера не один и не два раза.
Вот и получается, что со временем в этой папке образуется «куча мусора», который ждёт очистки. Другое дело, как это сделать. Просто запустить «Мой компьютер», войти в папку и заняться удалением файлов, не пойдёт — полетит система почти наверняка. Для работы с этой папкой есть специальные приёмы.
Можно ли удалить папку FileRepository
Рассмотрев, что в папке FileRepository хранятся бэкапы установщиков драйверов, можно сделать вывод, что ничего ужасного при удалении данной папки не произойдет. Но перед тем как отправлять ее в корзину, лучше создать точку восстановления Windows и озаботиться наличием резервной копии.
Полностью папку FileRepository можно удалить двумя способами:
Но удаление папки FileRepository целиком — это не самое оптимальное решение. Всегда есть вероятность, что при очередном обновлении Windows возникнут сбои в операционной системе, решением которых может стать откат драйверов. Именно поэтому целесообразно удалить из папки FileRepository только те драйвера, которые окончательно устарели.
Чтобы это сделать, рекомендуем воспользоваться приложением DriverStoreExplorer, которое можно бесплатно скачать из интернета. Данная утилита дает возможность посмотреть, какие драйвера установлены на компьютере и удалить их.
Скачайте программу и запустите. После этого нажмите в правой части приложения кнопку “Select Old Drivers”, чтобы программа автоматически выбрала все устаревшие драйвера для оборудования. Поставьте галочку на пункте “Force Deletion” — это необходимо, чтобы удаление произошло, несмотря на систему блокировки удаления драйверов. И нажмите “Delete Package”, чтобы произвести удаление.

После этого все устаревшие драйвера будут удалены. Но также стоит отметить и ручной режим удаления драйверов в данном приложении. Можно выбрать, какие именно драйвера стоит удалить в ручном режиме. Если вы в этом разбираетесь, то без труда можете удалить драйвера от оборудования, которое не используется. Например, это могут быть драйвера старой видеокарты, которая уже убрана из компьютера, или старого принтера.
Обратите внимание: В автоматическом режиме программа удаляет именно устаревшие драйвера, но она не может самостоятельно проверить, к каким драйверам обращается компьютер. Соответственно, драйвера от оборудования, которое уже с данным компьютером не используется, нужно удалять в ручном режиме. Если вы являетесь геймером (или просто пользователем ПК) с видеокартой NVIDIA, то драйверы NVIDIA, вероятно, захламляют гигабайты памяти на вашем жестком диске
NVIDIA оставляет старые файлы установщика, застревающие на вашем жестком диске. До тех пор пока вам не надоест это и вы удалите их вручную. Если вы конечно решите, что это вам нужно
Если вы являетесь геймером (или просто пользователем ПК) с видеокартой NVIDIA, то драйверы NVIDIA, вероятно, захламляют гигабайты памяти на вашем жестком диске. NVIDIA оставляет старые файлы установщика, застревающие на вашем жестком диске. До тех пор пока вам не надоест это и вы удалите их вручную. Если вы конечно решите, что это вам нужно.
Как того, кто использовал графическое оборудование NVIDIA в течение многих лет, это порядком надоело мне за это долгое время. Я видел, что эти файлы используют более 4 ГБ пространства, и, хотя это может показаться небольшим количеством места для некоторых. Но они занимают много ненужного пространства на небольших SSD дисках. И вы, вероятно, заметите это только в том случае, если используете инструмент анализа дискового пространства.
Очищаем системными средствами
Первое, что можно сделать — воспользоваться очисткой диска от «Моего компьютера».
Итак:
- Запускаем «Мой компьютер».
- Вызываем контекстное меню системного диска — обычно это «C:».
- В открывшемся окне, в самом низу, выбираем «Свойства».
- На экране появляется окно свойств диска, разбитых по закладкам.
- На закладке «Общие» нажимаем на кнопку «Очистка диска».
Очистка локального диска С
- Придётся немного подождать — система оценивает и измеряет, что же можно удалить.
- Затем открывается окно, в котором можно выбрать (поставить галочки в прокручиваемом списке), что же вы хотите удалить.
- Под этим списком уже более конкретная кнопка — «Очистить системные файлы».
Очистка системных файлов
- Нажимаем на неё и видим то, что искали — установку «Ненужные драйверы системы» (она может называться и немного по-другому, но суть вы схватите сразу).
- Само собой, «галочка» за нами и дальше — «Пуск».
Процесс может занять и 5, и 10 минут, всё зависит от того, как давно вы не делали такую полную очистку. Но, в конце концов, Windows удалит все ненужные драйверы из папки DriveStore.
Тут, правда, нужно понимать, что когда мы утверждаем, что Windows якобы автоматически всё удалит, то немного лукавим. На самом деле очистка происходит не совсем чисто, всё равно кое-какой мусор всё равно остаётся, но с ним уже приходится мириться.
Нет, на самом деле, на рынке свободного программного обеспечения можно найти массу заманчивых программ, которые рекламируют «манну небесную» — очистку полную и без всяких последствий. Но разве можно верить таким программам, если сами разработчики предваряют их использование фразами типа «ни за что не отвечаем». Поэтому не стоит пользоваться таким программами, если, конечно, вы не боитесь испортить Windows и у вас всё наготове, чтобы её переставить.
Как удалить содержимое папки вручную
Внимание: этот способ не стоит использовать, если вы не готовы к проблемам с работой Windows, которые могут возникнуть. Также есть способ просто удалить папки из FileRepository вручную, хотя так лучше и не делать (это небезопасно):. Также есть способ просто удалить папки из FileRepository вручную, хотя так лучше и не делать (это небезопасно):
Также есть способ просто удалить папки из FileRepository вручную, хотя так лучше и не делать (это небезопасно):
Собственно говоря, при работе на компьютере, а это относится и к новичкам и бывалым метрам, каждый для себя должен уяснить одну простую, но непреложную истину. Персональный компьютер — открытая система, ну, такое решение было принято ещё в далёкие 70-е годы, а Билл Гейтс своим призывом: «Компьютер каждой домохозяйке» — только подлил масла в огонь. Другими словами, всё общедоступно, всё что угодно можно изменить. Отсюда и взломанные банки по всему миру, отсюда и постоянно «летящие» системы после одного нажатия на клавишу.

Вывод в этой ситуации можно сделать следующий — если вы не уверены, если не знаете назначения папки или файла (а это обычное дело, подавляющее большинство файлов — для чего они предназначены в программной системе, тем более Windows, мы не знаем), то ни в коем случае их удалять нельзя.
Ну действительно, а зачем удалять папку DriveStore, пусть и размер её уж слишком велик может быть — почти 20 ГБ. Чтобы очистить диск?! Так, у вас винчестер размером в 800 ГБ и 100–200 из них постоянно свободны! Зачем удалять папку, если вы не знаете о ней ничего.
Поэтому вывод следующий — ни в коем случае ни саму папку целиком, ни её содержимое удалять нельзя!
Как очистить папку FileRepository в DriverStore
Очень сложно определить драйвер, который вы пытаетесь удалить из папки FileRepositry. Даже если вы сможете его идентифицировать, вы не сможете сразу удалить драйверы из папки «Магазин драйверов» с помощью проводника. Вам будет отказано в доступе для этого.
Способ 1 — с помощью командной строки
Вы должны использовать терминал командной строки, чтобы сделать это. Вы также можете использовать любой другой терминал.
1. Сначала щелкните значок Windows и введите «cmd».
2. Затем щелкните правой кнопкой мыши «Командная строка» и нажмите «Запуск от имени администратора».
3. Когда терминал откроется, выполните эту команду и нажмите Enter, чтобы получить список установленных драйверов в виде простого текстового файла.
dism /online /get-drivers /format:table > C:drivers.txt
Теперь вы можете свернуть окно терминала.
4. Откройте проводник на вашем компьютере.
5. Затем перейдите на диск «C:».
6. После этого дважды щелкните текстовый файл «драйверы», чтобы получить к нему доступ.
7. Вы увидите список драйверов с определенными параметрами, такими как «Имя публикации», «Имя исходного файла» и т. д.
8. Теперь просто найдите драйвер, который хотите удалить из списка. (Вы можете использовать «Имя класса», «Имя поставщика», чтобы быстрее идентифицировать его).
9. Просто запишите номер в «Опубликованное имя» конкретного драйвера, который вы хотите удалить.
Теперь разверните окно командной строки.
10. Теперь вставьте эту команду и отредактируйте ее соответствующим образом, а затем нажмите клавишу Enter, чтобы удалить ее с вашего компьютера.
pnputil.exe /d oemNN.inf
Replace the “NN” in the command with the number you have noticed before.
Like – The number we have noted before was “0“. So, the command will be –
pnputil.exe /d oem0.inf
Драйвер будет удален с вашего компьютера.
Но если драйвер уже используется, вы получите сообщение об ошибке. Нравится —
Способ 2 — Запустить скрипт
Если вы не хотите удалять драйверы один за другим, вы можете легко создать скрипт для удаления определенных драйверов из вашей системы.
1. Сначала щелкните значок Windows и введите «Блокнот».
2. Затем нажмите на «Блокнот» в результатах поиска.
3. Когда Блокнот откроется, вставьте эти строки.
@echo off for /L %%N in (1,1,600) do ( echo Deleting driver OEM%%N.INF pnputil /d OEM%%N.INF )
4. Затем нажмите «Файл» в строке меню.
5. После этого нажмите «Сохранить как».
8. Затем установите «Тип файла:» на «Все файлы».
9. Назовите файл «drivercleanup.bat». Выберите место и нажмите «Сохранить».
Когда вы закончите, закройте экран Блокнота.
10. Затем перейдите в место, где вы сохранили пакетный файл.
11. Затем щелкните правой кнопкой мыши «drivercleanup.bat» и выберите «Запуск от имени администратора».
Теперь это запустится и последовательно удалит драйверы из папки FileRepository с 1 по 600. Если драйвер используется или драйверов не существует, он будет пропущен.
Способ 3 — очистка диска
Очистка диска может очистить и удалить ненужные диски с вашего компьютера.
1. Сначала нажмите одновременно клавиши Windows+R.
2. Затем введите эту команду и нажмите Enter.
cleanmgr /low disk
Очистка диска окно будет открыто.
3. Теперь щелкните раскрывающийся список «Диски:».
4. Затем выберите диск «(C:)» из раскрывающегося списка.
4. После этого нажмите «ОК».
Подождите, пока ваш компьютер проанализирует количество мусорных файлов.
5. Теперь в разделе «Файлы для удаления:» установите все флажки по одному.
6. После этого нажмите «ОК», чтобы очистить диск.
7. Появится запрос на ваше разрешение на удаление элементов.
8. Просто нажмите «Удалить файлы», чтобы удалить эти файлы.
Это удалит ненужные драйверы из вашей системы.
Программы для Windows, мобильные приложения, игры — ВСЁ БЕСПЛАТНО, в нашем закрытом телеграмм канале — Подписывайтесь:)
Что можно удалить из папки Windows и нужно ли этим заниматься?
Начнем, пожалуй, с самых элементарных понятий. По большому счету, в системной директории без специальных знаний лучше не производить никаких изменений, включая и ручное удаление некоторых объектов в виде файлов и папок. Понятно ведь, что такие необдуманные действия могут привести исключительно только к тому, что Windows перестанет работать, после чего восстановить систему не получится никакими известными средствами, а останется ее только переустанавливать. Если удалять такие объекты и не рекомендуется, по крайне мере, можно избавиться от их содержимого.
Если речь идет именно о том, что можно удалить из папки Windows применительно к вложенным в нее директориям, в большинстве случаев подразумеваются временные файлы, появляющиеся вследствие работы некоторых системных процессов, а также обновления Windows, причем это касается и сохраненных файлов старых версий Windows. Присутствующие в основной папке файлы, если это только не остатки вирусов (что маловероятно), удалять нельзя!
Где в системе хранятся инсталляторы драйверов
Инсталляторы драйверов для видеокарт обычно сберегаются на диске С. Иногда они находятся в папках прямо в корне диска – «Nvidia», «ATI», «AMD». Иногда их можно найти в системных каталогах «ProgramData» и «Program Files». В первом случае можно просто вручную убрать папки в корне диска. Во втором лучше довериться известному чистильщику и оптимизатору в одном лице CCleaner. Он может удалять установочные файлы видеодрайверов при наведении порядка на компьютере.
Эта опция не включена по умолчанию, её при очистке нужно активировать в разделе «Приложения».
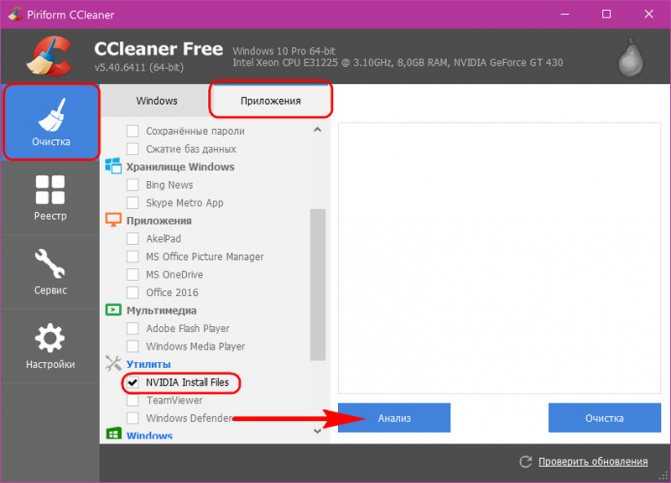
Установщики драйверов прочих устройств обычно хранятся в системной папке, под названием «FileRepository». На скриншоте ниже мы видим ту самую папку на борту относительно недавно установленной Windows, и она уже занимает почти 2 Гб места.

На давно установленных системах эта папка может весить до 10 Гб, а иногда даже до 20 Гб. Чем давнее устанавливалась Windows ОС, чем больше менялось внутреннего железа или внешней техники, тем, соответственно, больший будет вес у данной папки. Она хранит установщики драйверов всех когда-либо подключённых устройств, более того, все возможные версии драйверов таких устройств — старые, средней давности, новые. При обновлении версий драйверов их инсталляторы никуда не деваются, они хранятся в папке «FileRepository» для реализации возможности возврата к старым версиям.
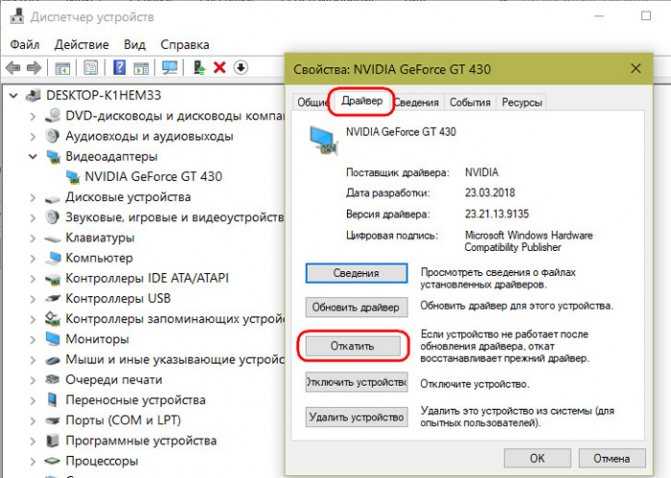
В данную папку, как и в прочие системные, нельзя просто так взять зайти и вручную уничтожить содержимое. По крайней мере это не получится сделать внутри рабочей Windows. Поможет разве что доступ из среды Live-диска или же другой операционной системы. Но есть и корректные способы борьбы с этой проблемой, рассмотрим их.
Более продвинутый способ очистки
Существует и другой, более сложный способ удаления ненужных драйверов. Он предоставляется утилитой pnputil.exe, входящей в системный пакет. Запускается утилита из командной строки и только под управлением администратора.
Утилита признаётся удобным средством не только удаления, но и установки драйверов, но системными администраторами, когда нужно поставить драйверы новых пользователей. Основой для работы утилиты является inf-файл.
Командная строка утилиты имеет следующий формат: pnputil.exe
Команды утилиты pnputil.exe
Ключи имеют следующие значения:
- -? — отобразить справку по использованию, стандартный ключ получения справки для всех утилит системы;
- -e — отобразить список драйверов сторонних производителей, перед удалением никогда не помешает проверить себя;
- -i — установить драйвер;
- -d — удалить драйвер;
- -f — принудительно удалить драйвер подключённого в данный момент к системе устройства, это, безусловно, редкий и аварийный вариант;
- -a — добавить пакет для установки драйверов;
- имя INF-файла — имеется в виду, из установочного пакета драйвера.
Приводим и примеры использования утилиты, которые и раскрывают все её секреты:
Поиск и удаление старых версий драйверов в Windows с помощью PowerShell
Рассмотрим способ поиска и удаления старых версий драйверов в Windows. Вы можете вывести полный список установленных драйверов с помощью PowerShell и WMI (CIM) класса Win32_PnPSignedDriver:
В нашем примере мы получили таблицу Out-GridView со списком драйверов в репозитории Windows в формате: имя устройства, класс устройства, производитель, версия драйвера, дата установки, имя inf файла драйвера (oemXXX.inf).

Вы можете получить список сторонних драйверов, установленных в Windows с помощью командлета:
Вы можете удалить любой из установленный драйверов с помощью утилиты pnputil:
Примечание. В некоторых случаях удалить драйвер можно только с ключом force (-f):
Найдите в таблице драйвера, для которых присутствуют несколько версий и удалите все старые версии драйвера (кроме самой последней) с помощью pnputil.
Будьте особо внимательными с драйверами, важными при загрузке Windows (
)
Также вы можете выгрузить список драйверов в текстовый файл и импортировать его в Excel:
Удалите все лишние данные в таблице и оставьте только столбцы: файл драйвера в системе (oemXXX.inf), имя оригинального inf файла, класс устройства, производителя, даты установки и версии драйвера. Отсортируйте таблицу по столбцам B (содержит имя оригинального inf файл) и столбцу F (дата установки драйвера). Среди групп одноименных драйверов отметьте для удаления все версии драйверов, кроме последней. В моем случае видно, что большинство старых версий драйверов принадлежит NVIDIA.
Для удобства сформируйте в пустом столбце команду для удаления каждого драйвера с помощью формулы
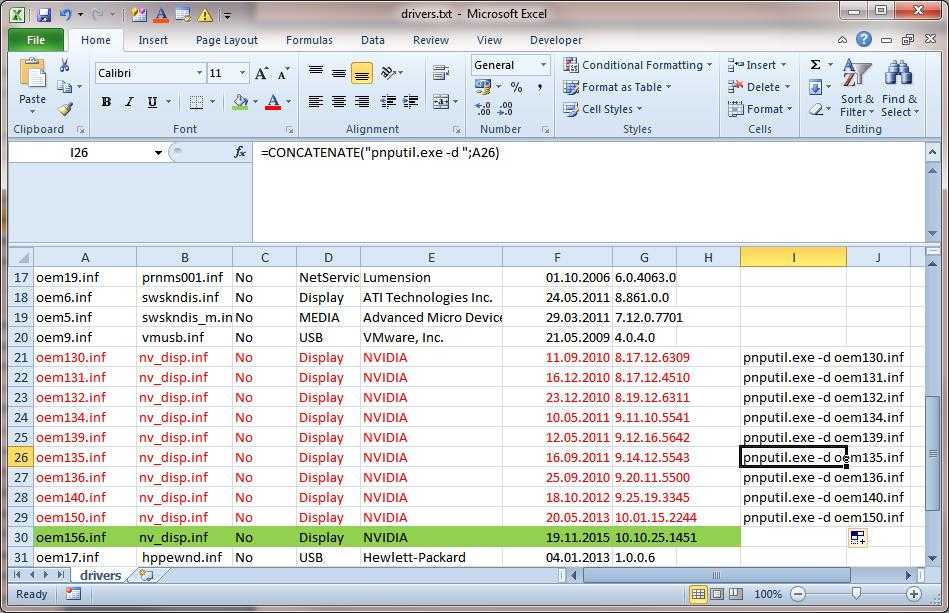
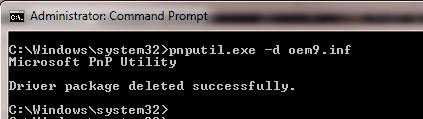
В моем случае я удалил в Windows порядка 40 старых версий драйверов и освободил около 8 Гб места (в основном за счет драйверов видеокарты NVIDIA).
Для автоматического поиска драйверов устройств, для которых установлено несколько версий драйверов (дубликаты) можно использовать готовый PowerShell скрипт FindDriverDuplicates.ps1 (https://github.com/winadm/posh/blob/master/Desktop/FindDriverDuplicates.ps1).
Скрипт выведет список старых версий драйверов, которые можно удалить, т.к. для этих устройств установлены более новые версии. Строки с автоматическим удалением найденных драйверов по-умолчанию закомментированы в скрипте.
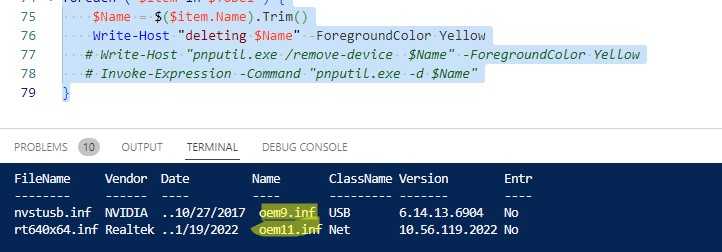
Что за папка FileRepository в DriverStore, можно ли удалить?
За долгое время использования компьютера под управлением Windows, папка FileRepository может занимать огромное место на системном диске, больше 20Гб или 50 Гб. По этой причине пользователи задаются вопросом, можно ли удалить содержимое папки FileRepository и как это сделать?
Это не те драйвера, которые работают в данный момент. К примеру, вы подключили WiFi адаптер, скачали для него драйвер и установили. Далее вы не хотите использовать WiFi и удалили драйвер и извлекли устройство. Через некоторое время вы опять захотели использовать WiFi адаптер и подключили его, далее драйвер установиться автоматически из папки DriverStoreFileRepository, что дает возможность не скачивать заново драйвер из интернета. Возможно, в некоторых случаях потребуется нажать на поиск драйверов на этом компьютере.
Также, когда система Windows 10 автоматически обновляет драйвера до свежих версий, то старые версии сохраняются в папке DriverStoreFileRepository. В этой ситуации вы увидите кнопку «Откатить» в свойствах драйвера, а если старых драйверов не будет, то кнопка «Откатить» будет не кликабельна.
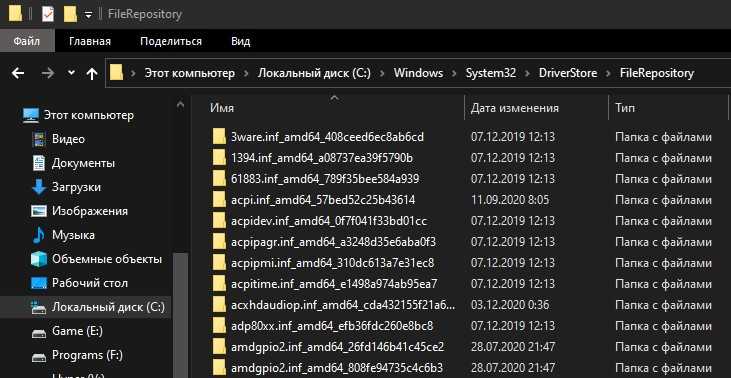
Решение 5. Удалите драйвер CorsairVBusDriver.sys.
Поскольку ошибка указывает на то, что проблема вызвана драйвером CorsairVBusDriver.sys, удаление драйвера CorsairVBusDriver.sys может решить проблему.
Используйте командную строку в среде восстановления
Если вы застряли в цикле BSOD и не можете загрузить систему в Windows. Кроме того, не существует точки восстановления системы, и обновления с ошибками не могут быть удалены, тогда вы можете использовать командную строку в дополнительных параметрах восстановления, чтобы удалить драйверы.
- Загрузите свою систему в среду восстановления (как описано в решении 3) и выберите Устранение неполадок.
- Теперь откройте Дополнительные параметры и выберите Командная строка.Откройте командную строку в дополнительных параметрах восстановления.
- Затем вы можете использовать команду Diskpart, чтобы найти системный диск (скорее всего, тот, у которого есть Boot в столбце Info). В среде восстановления буквы дисков могут быть помечены по-другому, например, диск C: в среде Windows может быть помечен как E: в среде восстановления. В командной строке введите: Diskpart, а затем введите: list vol.
- Как только вы запомните букву вашего системного диска, введите: exit (что выведет вас из команды diskpart). Вы также можете использовать команду dir, чтобы узнать системный диск, просмотрев их содержимое.Найдите системный диск, используя Diskpart и перейдя к нему
- Теперь в окне командной строки введите букву диска, а затем двоеточие «:». Например, если ваш системный диск отображается как D, введите «D:» (без кавычек) и нажмите клавишу Enter.
- Как только системный диск будет найден и открыт в окне командной строки, выполните одну за другой следующие команды (которые переименуют драйвер Corsair): cd windows system32 drivers ren corsairvbusdriver.sys corsairvbusdriver.bakПереименуйте драйвер corsairvbusdriver.sys
- Теперь перезагрузите компьютер и проверьте, можете ли вы загрузиться в Windows.
- Если нет, повторите процесс (описанный выше), чтобы открыть командную строку в среде восстановления, а в командной строке откройте системный диск.
- Теперь выполните следующее: dir corsair * / s / bНайдите Corsair на системном диске
- В нем будут перечислены все файлы / папки, связанные с Corsair, и вы должны удалить файлы / папки, связанные с Corsair. Обычно файлы и папки Corsair могут находиться в следующих местах (где C — это ваш системный диск в среде восстановления). C: Windows System32 DriverStore FileRepository C: Windows System32 drivers C: Windows SoftwareDistribution Скачать Установить
- Вы можете использовать «компакт-диск Windows System32 DriverStore FileRepository» (без кавычек), чтобы перейти в каталог, а затем удалить файл, используя следующую команду: del «<имя файла>». Чтобы перечислить все содержимое папки, используйте команду dir.Удалите папку Corsair из репозитория файлов
- Теперь повторите то же самое для всех каталогов, упомянутых в шаге 10.
- Затем перейдите в корневой каталог системного диска (например, введите C: и нажмите клавишу Enter) и выполните следующее: dir * .lnk / s / b
- Здесь будут перечислены все ссылки, указывающие на Corsair, и вы также должны удалить их (следуя процедуре, описанной выше).
- Теперь перезагрузите компьютер и проверьте, можете ли вы загрузиться в Windows. Если да, то обязательно обновите приложение Corsair (удалив старую версию и установив последнюю, но обязательно создайте точку восстановления системы).
Имейте в виду, что вы также можете использовать команды pnputil и DISM (что непросто для неопытных пользователей) для выполнения вышеуказанных шагов.
Если вам неудобно использовать командную строку, вы можете использовать USB-накопитель Live OS (например, USB-порт Ubuntu) для загрузки системы и удаления файлов, связанных с Corsair, через пользовательский интерфейс Ubuntu. Кроме того, вы можете подключить системный диск к другой системе и удалить файлы Corsair, упомянутые выше, чтобы решить проблему.
FileRepository Content in Windows 10
Folder FileRepository contents copies of device driver packages that are ready to be installed. The Staged Drivers located in DriverStore and can be installed without Administrative privileges.
The full path to the folder:
Here’s how the contents of the FileRepository folder might look like:

As you can see, the folder contains many subdirectories, in the name of each the name of the driver’ inf file is specified.
While updating drivers by OS or manually, the old drivers can be stored at this folder, they might be used to roll back the driver later. That’s pretty useful, but these files also occupying a lot of free space.

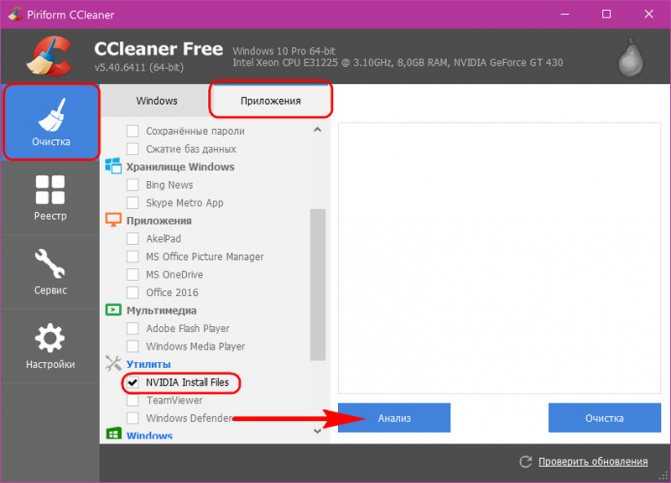





![Как удалить старые драйверы в windows • comp[on/off]ka](http://kubwheel.ru/wp-content/uploads/c/2/8/c282711384f599b6f0fea995f1819327.png)




















