Причины, по которым папку невозможно удалить
Если в Windows 10 директория не удаляется, причин тому множество. Рассмотрим только основные из них:
- Папка или файл заблокированы антивирусом. Актуально, если директория была помещена на карантин или файл передан на лечение (ждёт обновление антивирусных баз).
- Файл используется системой.
- Права на файл имеет только администратор.
- Каталог используется другой программой.
- Папкой или файлом пользуется другой пользователь по локальной сети.
- Папка защищена от записи.
Это самые распространённые причины, по которым папку или файл невозможно удалить в Виндовс 10.
Различные способы удаления папок в Windows 10
Прежде чем использовать программы для удаления папок и файлов, стоит проверить стандартные способы на работоспособность. Возможно, файл или папка задействованы программой. Поэтому перезагружаем ПК и повторяем попытку удаления. Если этот метод не сработал, перезагружаемся в Безопасный режим и удаляем директорию.
Способ №1. С помощью бесплатной программы Unlocker
Программа Unlocker предназначена для разблокировки и удаления папок и программ. Её использование следующее:
Запускам и устанавливаем софт. Нажимаем правой кнопкой мыши на файле, который невозможно удалить и выбираем Unlocker.
После выделяем файл и кликаем «Delete».
Способ №2. Через файловый менеджер
Самым популярным файловым менеджером, который установлен практически на каждом ПК, является Total Commander . Чтобы удалить файл через этот менеджер, стоит выполнить такие действия:
Запускаем программу и ищем файл для удаления. Нажимаем F8 или на специальную кнопку на панели инструментов.
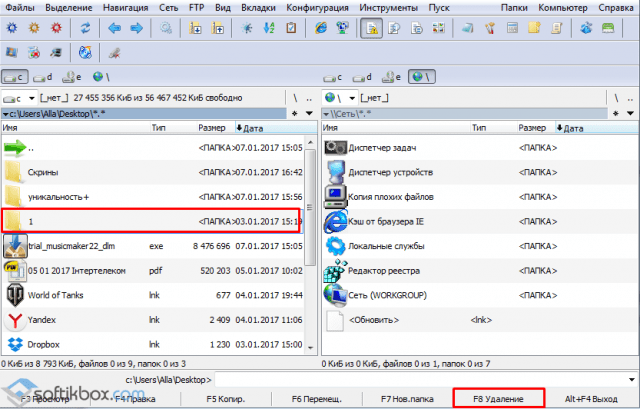
Файл удалён.
Способ №3. Переименовав файл
Часто папку невозможно удалить, так как она используется другими программами. Поэтому можно кликнуть на ней правой кнопкой мыши и выбрать «Переименовать». После присвоения нового имени папка или файл будут доступны для удаления.
Способ №4. Остановив процесс и службы, которые используют файл или папку
Если система блокирует удаление файла или папки, значит, элемент используется какой-то программой или службой. Поэтому вызываем «Диспетчер задач» и снимаем все процессы и службы, которые связаны с директорией.
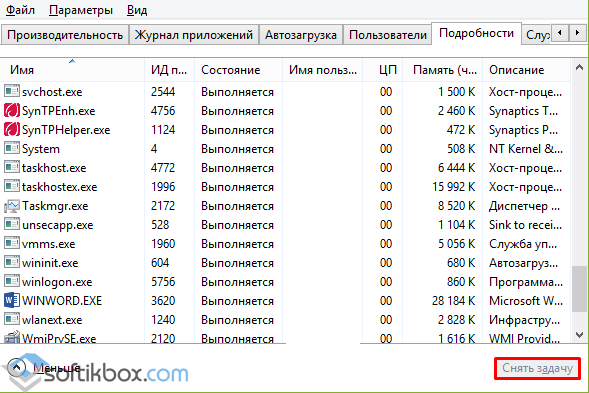
Также стоит проверить вкладку «Автозагрузка», чтобы исключить вероятность использования файла самой Windows 10.
Способ №5. С помощью загрузочного носителя
- Загружаемся с установочного носителя.
- Нажимаем F10, чтобы вызвать командную строку.
- Вводим «del путь к файлу» или «rmdir /s имя_папки».
После загружаемся в обычном режиме.
Способ №6. Предоставляя права на папку
- Жмём правой кнопкой мыши на папке и выбираем «Свойства».
- Откроется новое окно. Переходим во вкладку «Безопасность». Выбираем своего пользователя. Нажимаем на кнопку «Дополнительно».
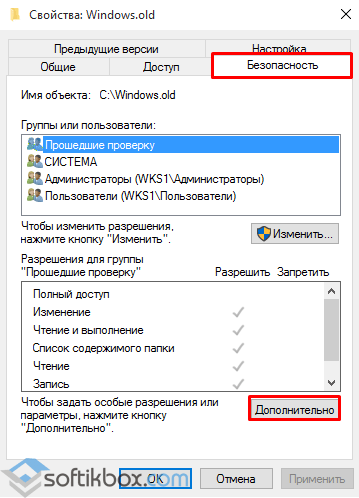
В новом окне выбираем пользователя, которому нужно предоставить права на удаления каталога.
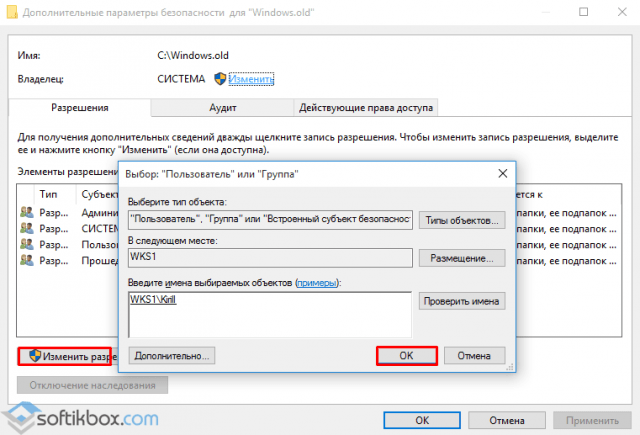
Ставим отметку «Заменить владельца подконтейнеров и объектов».

Далее выдаем доступ на права на папку. Жмём на кнопку «Добавить».
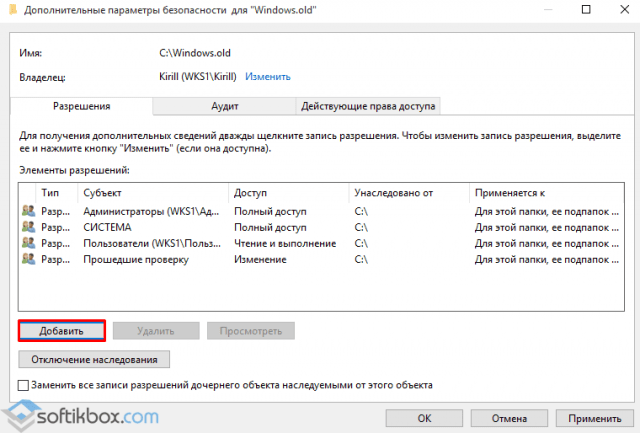
После ставим отметки, которыми предоставляем права на папку.

Ставим отметку «Заменить все записи разрешений дочернего объекта наследуемыми от этого объекта» и жмем на «Отключение наследования».
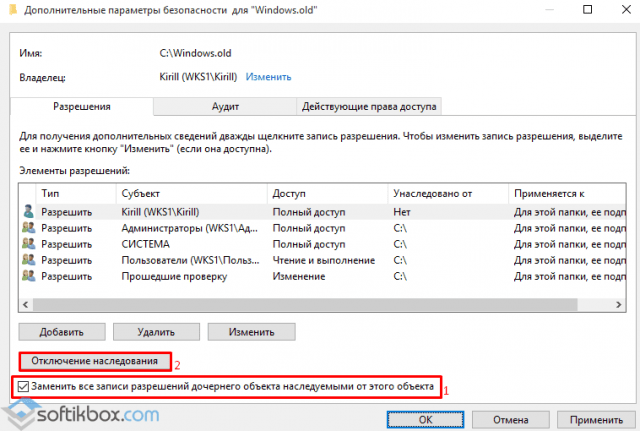
В открывшемся окне вновь нажимаем «Заменить все записи разрешений дочернего объекта наследуемыми от этого объекта».
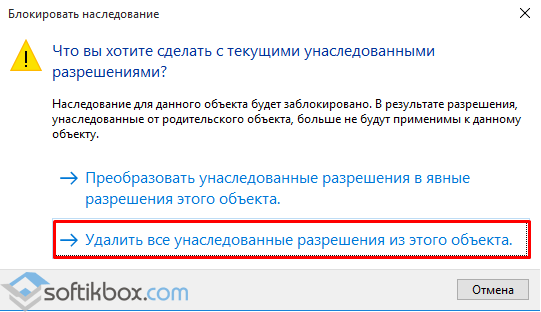
Теперь удаляем директорию.
Данный способ подходит в том случае, если права на объект принадлежат другому пользователю и доступ заблокирован.
Если способы, как удалить папку которая не удаляется в Windows 10 не помогли решить проблему, стоит проверить ПК на наличие вирусов и вредоносных программ.
Также способы удаления каталогов, которые не удаляются, смотрите в видео:
Одна из самых распространенных проблем, с которой сталкиваются начинающие юзеры – не удаляется какой-то объект на компьютере. Иногда эти файлы мешают работать или просто приносят эстетическое неудобство. Если вы не знаете, как удалить не удаляющийся файл с компьютера, это статья для вас.
Проверка прав на папку
Если вы видите сообщение не удалось найти этот элемент, проверим права, делается это просто, щелкаете правым кликом по папке и выбираете свойства.
Переходите на вкладку «Безопасность» и в идеале вы должны увидеть вот такое окно, где вы видите у кого какие права и есть возможность их изменить, добавим себе полный доступ.
В случае с ошибкой: Не удалось найти этот элемент. Его больше нет. Проверьте расположение этого элемента и повторите попытку, вы увидите вот такую красоту:
Запрошенная информация о безопасности недоступна или не может быть отображена
Как видите прав вам поменять не дадут, давайте искать другие методы решения.
Не удаляется файл из-за недостаточных прав доступа
Еще распространенной ошибкой при удалении является то, что у вас нет прав доступа для совершения данной операции. Такое происходит достаточно часто, поэтому вы можете столкнуться с этой проблемой. Если не удаляется файл с компьютера из-за недостатка доступа, то вам необходимо проанализировать, что это за файл. Мы же определились с тем, что все на компьютере удалять не стоит, если вы этого файла не создавали и не загружали, то его не всегда нужно удалять.
Дело все в том, что разработчики операционной системы предусмотрели то, что неопытные пользователи попытаются удалить то, что удалять не стоит, так как компьютер перестанет работать. Именно поэтому некоторые системные файлы находятся в особенном правовом поле, только лишь система может получить к ним безграничный доступ, только она может изменять их и удалять. Поэтому такой файл вы удалить сможете, только лишь загрузившись через LiveCD или же получив права системы. Вы можете это сделать, но стоит ли?
Для того чтобы совершать дальнейшие действия с таким файлом, вам необходимо знать, что вы пытаетесь удалить. Если перед вами некое системное название файла, то вы можете в интернете без особых проблем найти информацию о нем и сразу же поймете, можно ли вам его удалять или лучше оставить все как есть. Очень часто под такими системными файлами скрываются вирусы, поэтому удалять их необходимо посредством антивирусной программы.
Сторонние приложения и утилиты
Если вы хотите удалить папку с файлами, находящимися в работе, воспользуйтесь простой и действенной программой Unlocker. Она бесплатна.
Открываем программу и выбираем папку, которую собираетесь ликвидировать.
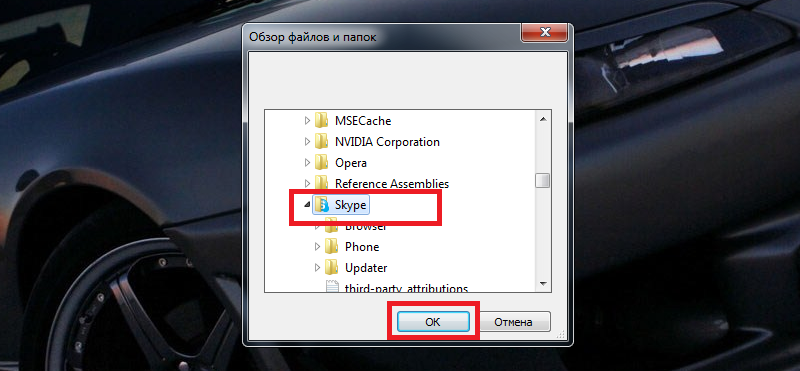
Рассмотрим на примере того же Skype.
Выделяем все процессы, которые сейчас задействованы и жмем «kill process».
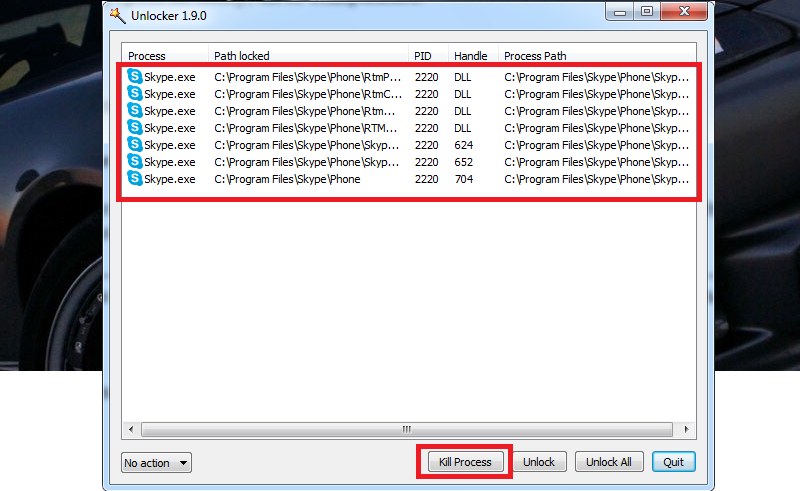
После этого можно с легкостью избавиться от приложения, поскольку мы его «убили».
Таким нехитрым способом можно почистить систему от других программ, приложений и папок.
Сказать, что этот способ рассчитан на ленивых – нельзя. В любом случае от вас потребуется знание места, в котором хранится папка.
С другой стороны, все программы изначально инсталлируются в папку Programm Files.
Как удалить папку, которая не удаляется с рабочего столаи остальных мест на ПК?
Следуя нашим советам, вы сможете с легкостью избавиться от различного софта, который хранится в директориях.
Последние, в свою очередь, можно легко и непринужденно ликвидировать.
Важно! Система никогда не будет «ругаться», если перечень файлов, находящихся в папке, в данный момент времени нигде не задействуются. Будь то набор фотографий, фильмов или музыки
Если же вы не используете файл, но по каким-то необъяснимым причинам вам не удается почистить компьютер, значит содержимое каталога попросту заражено вирусом. На всякий случай просканируйте систему на предмет нежелательного ПО и будьте внимательны, когда качаете что-то из интернета.
Во всех остальных случаях виновата банальная халатность и нежелание прочесть сообщение диалогового окна, в котором четко поясняется причина невозможности удаления папки.
Использование программы Unlocker, чтобы удалить файл
Если описанные ваше варианты не подходят, то предлагаю альтернативный вариант сторонние утилиты. К рассмотрению предлагается одна из лучших программ – Unlocker. Список ее достоинств не маленький, из главных:
- небольшой вес;
- бесплатное распространение;
- функция разблокировки файлов;
- позволяет удалить файл, открытый в system.
Когда пользователь сталкивается с проблемой удаления файла, у опытных юзеров в голове сразу проскакивает название только этой программы, что и понятно. Ведь она справляется со своей основной задачей – закрытие процессов блокировки файла. С ее помощью можно не только деинсталлировать, но и давать другое название, менять расширение.
Для начала установим ее на свой компьютер. В процессе инсталляции программа предложит панель управления или тулбары, можно смело отказываться, они все равно не помогут удалить не удаляющиеся файлы, нас интересует только утилита.
Приветственное окно выглядит так, здесь снимаем ненужные отметки:
Приветственное окно программы
На следующих этапах просто жмем на кнопку согласия и ставим на указанный раздел, при этом не забываем добавить программу в контекстное меню, это позволит разблокировать файл нажатием ПКМ по нему, но об этом дальше.
Итак, вы установили программу и желаете проверить ее в действии, тогда если не получается удалить файл, выделяем его курсором, щелкаем ПКМ, а из выпавшего списка выбираем установленную программу.
Далее должно выскочить вот такое окошко:
Окно задания действий
Здесь выбираем требуемое, то есть если не удаляется файл, то нужно щелкнуть по опции удаления.
Когда удалить папку не позволяет блокиратор, окно будет иметь немного другой вид, для начала выбираем разблокировку, а затем деинсталляцию.
При скачивании, выбираем правильную версию
Почему некоторые папки не удаляются в Windows 10
На компьютере, работающем с Виндовс 10, имеются неиспользуемые файлы, которые проблематично удалить. Некоторые из них имеют защиту, блокирующую любую попытку удаления. Иногда файлы не убираются с накопителя, потому что используются в других программах. На блокировку удаления влияет системный сбой. Система, как правило, пишет, по какой причине невозможно удалить выбранный элемент. Проблема с удалением решается, исходя из полученного уведомления.
В процессе эксплуатации Виндовса постоянно создаются временные файлы, которые система самостоятельно, то есть автоматически, удаляет. Подобные компоненты носят название «temp». Временные папки создаются при обновлении ОС, в процессе установки драйверов, во время работы программ, игр.
Иногда пользователи обнаруживают на своем ПК по каким-то причинам не удаленные файлы типа «tmpdelete», занимающие достаточно места на системном накопителе. Разумеется, от них нужно избавиться. Правда, сделать это бывает непросто. В силу разных сбоев, Виндовс не разрешает выполнить удаление временных компонентов.
Папка «tmpdelete» может появиться после установки или обновления драйверов для Intel HD Graphics. В ней находятся временные файлы, подлежащие самоликвидации. Сами драйверы уже давно хранятся в C:\Windows\SysWOW64\drivers или C:\Windows\System32\drivers. В этом месте находятся защищенные данные, удаление которых блокирует Windows.
Трогать какие-либо файлы из папки «System32» запрещено. В ней находятся жизненно важные компоненты, обеспечивающие работу Виндовса. После ликвидации некоторых данных из «System32» придется переустанавливать всю ОС.
Причины блокировки удаления лишних файлов:
- удаляемые компоненты используются другими программами;
- системе не удалось найти элемент из-за системного сбоя или атаки вируса;
- некорректные действия пользователя;
- прерывание процесса записи, скачивания;
- блокировка антивирусом;
- у пользователя нет прав Администратора;
- удаляемый компонент используется через локальную сеть другим пользователем;
- нужна перезагрузка в «Безопасный режим»;
- срабатывает специальное устройство блокировки;
- удаляемый диск защищен от записи.
Если пользователь не может удалить какой-то компонент на ПК, в первую очередь, ему рекомендуется перезагрузить компьютер и повторить попытку. Желательно перед удалением каких-либо файлов создать точку восстановления. Лишние компоненты убираются с ПК силами самой системы или с помощью сторонних утилит.
Исправляем проблему «Не удалось найти этот элемент»
Далее по порядку различные способы удалить то, что не удаляется с сообщением о том, что элемент не найден.
Каждый из способов по отдельности может сработать, но какой именно сработает в вашем случае заранее сказать нельзя, а потому начну с самых простых методов удаления (первые 2), а продолжу более хитрыми.
- Откройте папку (расположение элемента, который не удаляется) в проводнике Windows и нажмите клавишу F5 на клавиатуре (обновление содержимого) — иногда уже этого достаточно, файл или папка просто пропадет, так как действительно отсутствует в этом расположении.
- Перезагрузите компьютер (при этом выполните именно перезагрузку, а не завершение работы и включение), а затем проверьте — не исчез ли удаляемый элемент.
- Если у вас есть свободная флешка или карта памяти, попробуйте перенести тот элемент, который «не найден» на неё (перенос можно осуществить в проводнике перетягиванием мышью с удержанием кнопки Shift). Иногда это срабатывает: файл или папка исчезает в том расположении, в котором располагались и появляется на флешке, которую затем можно отформатировать (при этом с неё исчезнут все данные).
- С помощью любого архиватора (WinRAR, 7-Zip и т.д.), добавьте этот файл в архив, при этом в опциях архивирования отметьте «Удалять файлы после сжатия». В свою очередь сам созданный архив удалится без проблем.
- Аналогично, часто не удаляемые файлы и папки легко удаляются в бесплатном архиваторе 7-Zip (он может работать и как простой файловый менеджер, но по какой-то причине у него получается удаление таких элементов.
Как правило, один из 5 описанных способов помогает и использовать программы наподобие Unlocker (которая в рассматриваемой ситуации не всегда эффективна) не приходится. Однако, иногда проблема сохраняется.
Дополнительные методы удалить файл или папку при ошибке
Если ни один из предложенных способов удаления не помог и сообщение «Элемент не найден» продолжает появляться, попробуйте такие варианты:
- По аналогии с последним методом, попробуйте удаление после архивации в Total Commander.
- Выполните проверку жесткого диска или другого накопителя, на котором расположен этот файл/папка на ошибки (см. Как проверить жесткий диск на ошибки, инструкция подойдет и для флешки) — иногда проблема бывает вызвана ошибками файловой системы, которые встроенная проверка Windows может исправить.
- Ознакомьтесь с дополнительными способами: Как удалить папку или файл, который не удаляется.
Надеюсь, один из вариантов оказался работоспособным в вашей ситуации и ненужное было удалено.
Запуск программы «Проводник»
Запуск программы «Проводник» можно делать разными способами:
1Просто щёлкнуть левой клавишей мыши по ярлыку программы «Проводник», который находится на панели задач (ниже рабочего стола). Программа откроется.
2Нажать правой клавишей мыши на кнопку «Пуск» и выбрать «Открыть Проводник».
3Нажать правой клавишей мыши на ярлык Проводника на панели задач и выбрать «Проводник».
4Самый длинный путь через кнопку Пуск → Все программы → Стандартные.
как работать с открытым окном Проводника
Как работать с открытым окном Проводника
Открытое окно программы «Проводник», после запуска, выглядит так
Верхняя строка – это строка адреса. Ниже – строка меню.
Ещё ниже – панель инструментов. При выделении папки (файла или диска) – показывает дополнительные опции.
Кнопка «Упорядочить» – выполняет команды с выделенными папками (дисками или файлами).
Кнопка «Открыть», на панели инструментов, открывает выделенные папки или файлы.
На кнопке «Общий доступ» – можно изменить разрешение на общий доступ.
Кнопка «Записать на оптический диск» – даёт команду для записи на диск.
На кнопке «Создать библиотеку» – вы можете создать новую библиотеку со своим названием.
И тогда, при запуске Проводника, вы увидите в открытом окне и папку с вашим названием.
Впрочем, вы всегда можете удалить созданную вами библиотеку, если она станет не нужна. Для этого щёлкните по этой папке сначала левой клавишей мыши, чтобы выделить, а затем правой – откроется контекстное меню.
Из этого контекстного меню вы можете и удалить папку, и переименовать, и скопировать, а затем перенести папку в другое место. И можете воспользоваться другими функциями этого меню.
левая панель Проводника называется дерево дисков, файлов
Программа «Проводник» делится на две панели:
• левая панель – это «дерево» дисков, файлов и папок;• на правой – содержимое выделенного диска, папки.
В левой панели папки открываются одним щелчком, а в правой – двойным щелчком.
Настроить значки в папках «Проводника» можно либо в меню «Вид», либо в правой части панели значок «Изменить представление». Справа, от значка, стрелка «Дополнительно». Щёлкнуть и выбирать – крупные, мелкие, средние или огромные значки.
Замечу, что в разных версиях ОС Windows открытое окно Проводника может несколько отличаться. Может быть и строка заголовка на самой верхней панели, но тем не менее, основные исполнительные функции, присутствуют во всех версиях.
Проверка на вирусы
При решении вопроса, как удалить не удаляемые файлы – часто причина в ошибке кроется в зараженном устройстве или системе. Если вы недавно скачивали программы или информацию с левых сайтов, давно не проверяли устройство антивирусными программами, рекомендуем провести сканирование.
Делать это можно с помощью встроенного инструмента «Защитник» или дополнительных антивирусных программ Kaspersky, Avast, Dr.Web. Для того, чтобы проверить Защитником:
- Нажимаем на поисковую строку и вводим “Безопасность Windows”, жмём Enter
- Выбираем раздел «Защита от вирусов и угроз».
- Следуем в «Параметры сканирования»
- Выбираем «Полное сканирование».
https://programmainfo.ru/test/kto-vy-v-mire-vedmaka
Удаление при помощи сторонних программ
Как уже говорилось выше, вы можете использовать не только внутренние, но и дополнительные инструменты для удаления ненужных файлов, папок и документов. Ниже рассмотрим две самых популярных и удобных, по мнению большинства пользователей.
При помощи Fileassassin
Это удобная и бесплатная программа с простым интерфейсом и базовым набором функций. Они отлично справляются с решением проблемы, если не удаляется каталог или файл. В ней встроен запуск из «Командной строки», разблокировка и удаление.
- Скачиваем программу.
- Заходим в основное меню и указываем путь к файлу.
- Отмечаем галочкой пункт «Delete file» и запускаем процесс.
Через программу Unlocker
Плюс данного софта в том, что он может работать портативно и его необязательно устанавливать. То есть не нужно забивать свое устройство дополнительными программами и утилитами.
- Запускаете программу и выбираете файл для удаления в диалоговом окне.
- Кликаете по кнопке «Ок» и подтверждаете удаление.
- Далее выбираете действие: удалить, перенести, оставить.
Как видите, пользоваться дополнительными программами не составляет труда и не занимает много времени. Кроме этого, данный вариант подходит, как уверенным пользователям компьютера, так и новичкам.
Почему не удаляются файлы с флешки, SD-карты, компьютера Windows?
Как уже говорилось ранее, невозможность удалить файл с компьютера может быть обусловлено рядом причин:
- В момент удаления файл используется какой-нибудь программой или процессом;
- Файл задействован сетевым пользователем;
- Пользователь не имеет прав для совершения данного действия;
- Диск, на котором находится файл, защищен от записи;
- Файл поврежден или заражен вирусом;
Очевидно, что перед переходом к радикальным мерам, Вам необходимо закрыть все программы и процессы, которые могут использовать файл, убедиться, что файл не открыт ни в одной из учетных записей компьютера и что Вы обладаете правами администратора, необходимыми для удаления файла. Также необходимо проверить компьютер на наличие вирусов.
Кроме того, на корпусах таких съемных носителей, как USB-флешки и SD-карты существуют специальные переключатели, которые блокируют возможность любого изменения информации на них. Если Вы пытаетесь удалить файл с флешки или SD-карты, то попробуйте передвинуть переключатель в другое положение и попробовать удалить файл. Если это не помогло, переходите к следующему разделу нашей статьи.

Изображение 2. Расположение блокиратора на флешках и SD-картах.
Сторонние программы
Разблокировать объекты можно при помощи специального софта. После этого вы сможете их стереть. С такими утилитами очень просто работать. У них понятный интерфейс и минимальный набор опций. Сами они компактные, весят мало и не требуют ресурсов. Вы быстро разберётесь, как закрыть файл в проводнике Windows 7.
DeadLock
- Найдите в интернете, скачайте, установите и запустите.
- Перед вами будет окно со строкой меню и пустой таблицей. В ней будет информация о выбранных элементах.
- Команда «Файл — Открыть».
- Укажите путь к объекту, который хотите стереть. Он появится в рабочей области программы-анлокера.
- Кликните по нему правой кнопкой мыши.
- Выберите «Разблокировать».
- В колонке «Статус» должна быть надпись «Удачно разблокировано».
- После этого вы сможете удалить элемент.

Unlocker
Установите эту утилиту, и она появится в контекстном меню. Щёлкните правой кнопкой мыши по любой иконке — там будет пункт «Unlocker». При его выборе откроется диалоговое окно. Там указан путь к файлу и к программе, которая по умолчанию его обрабатывает. Если это музыкальный трек, то в столбце «Обработка» будет медиаплеер. Если это картинка — будет графический редактор или средство просмотра изображений.
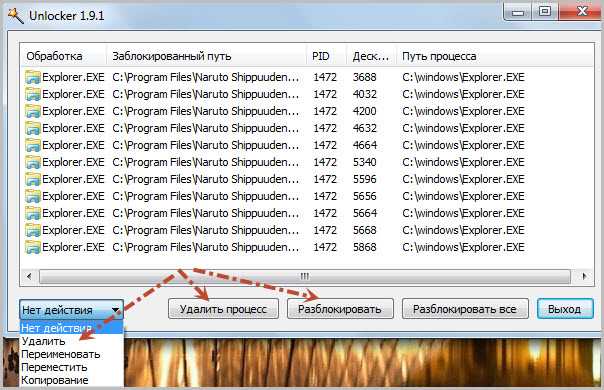
Чтобы избавиться от объекта, в выпадающем списке (он слева снизу) выберите «Удалить». Ещё можно переместить, разблокировать или сменить имя. Анлокер бесплатен.
Перед тем как удалить файл, отключите связанные с ним процессы. Если он открыт в какой-то программе, стереть его вы не сможете. Можно закрыть его через Диспетчер задач или воспользоваться «утилитами-анлокерами».
Как исправить ошибку «Файл используется»
Если вы хотите пропустить ручные решения, прокрутите вниз до раздела, где мы перечисляем инструменты, которые могут помочь вам разблокировать и удалить используемый файл.
1. Закройте программу
Начнем с очевидного. Вы только что открыли файл, а не закрыли его? Если файл закрыт, но программа все еще работает, закройте его, а затем повторите попытку.
2. Перезагрузите компьютер
Хотя перезагрузка неудобна, она требует нулевых навыков или работы с такими вещами, как диспетчер задач или сторонние инструменты. Перезагрузка также очищает вашу оперативную память и, возможно, устраняет другие неприятности за один раз. Так что попробуйте это, если вы не можете быть обеспокоены, чтобы посмотреть на причину.
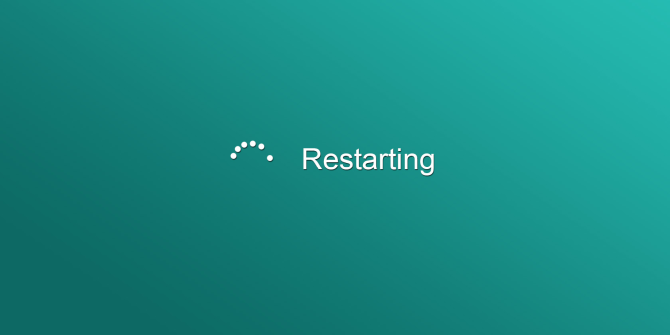
Если вы уже попытались перезагрузить компьютер, но это не помогло, перейдите к следующему варианту.
3. Завершить приложение через диспетчер задач
Причина, по которой перезагрузка помогает, в том, что система запустится с нуля и, среди прочего, все процессы, запущенные в настоящее время в диспетчере задач, будут закрыты. Вместо перезагрузки вы также можете попытаться вручную завершить процесс или приложение. который держит ваш файл в заложниках. Это наиболее успешный способ исправить ошибку «файл открыт в другой программе».
Нажмите Ctrl + Shift + ESC, чтобы открыть диспетчер задач. В качестве альтернативы, вы можете щелкнуть правой кнопкой мыши панель задач или нажать Ctrl + Alt + Del в любом месте Windows и выбрать диспетчер задач . Если вы видите компактную версию Windows 10, нажмите «Подробнее» и убедитесь, что вы находитесь на вкладке «Процессы». Теперь найдите приложение, которое вы использовали, чтобы открыть «используемый файл». Например, если вы просматривали документ, поищите Word.

Как только вы найдете процесс, выберите его и нажмите Завершить задачу в правом нижнем углу. Это закроет все экземпляры программы. Если вы не можете найти процесс, вы уже пытались перезагрузиться?
4. Измените настройки процесса проводника
По умолчанию File Explorer запускает все свои окна в одном процессе (explorer.exe). Однако может случиться так, что ваши настройки заставят Проводник запускать отдельные процессы, что может вызвать конфликт между различными процессами.
Нажмите Windows + E, чтобы открыть проводник. Перейдите в Вид → Параметры → Изменить папку и параметры поиска.

В окне «Параметры папки» перейдите на вкладку «Вид» и найдите окна «Запуск папки» в отдельном параметре процесса. Убедитесь, что это не проверено. Нажмите Применить, чтобы сохранить любые изменения.
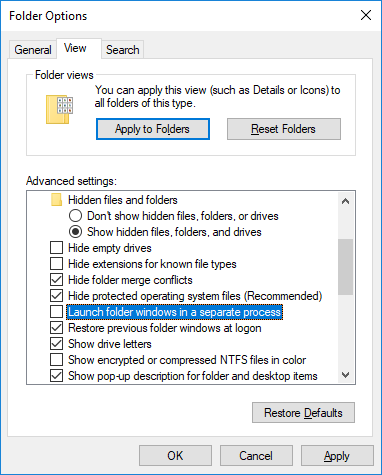
Если эта опция не была отмечена, вы можете попробовать, если ее проверка решит вашу проблему.
5. Отключите панель предварительного просмотра проводника
Предварительный просмотр в проводнике может вызвать конфликты, такие как ошибка «файл открыт в другой программе».
Нажмите Windows + E , переключитесь на вкладку «Вид» и нажмите Alt + P, чтобы закрыть панель предварительного просмотра. Снимок экрана ниже показывает открытую панель предварительного просмотра справа.
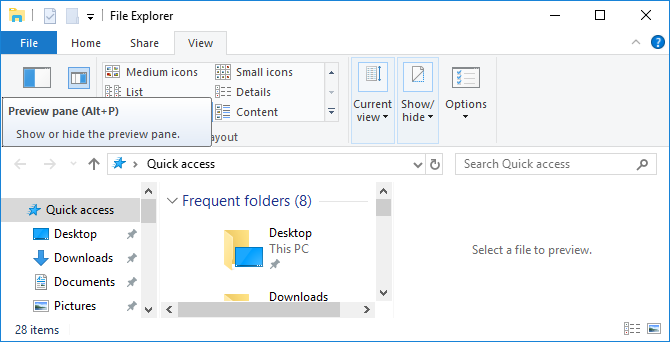
После закрытия панели предварительного просмотра попробуйте снова выполнить операцию и посмотрите, не исчезла ли ошибка «файл используется».
6. Принудительно удалите используемый файл через командную строку.
Вы можете обойти File Explorer и принудительно удалить файл, используя командную строку.
Во-первых, нам нужно отследить каталог пути к файлу в проводнике. Нажмите Windows + E, чтобы открыть проводник, найти поврежденный файл и скопировать путь к файлу.

Теперь нажмите Windows + S , найдите командную строку , щелкните правой кнопкой мыши соответствующий результат и выберите Запуск от имени администратора. Чтобы перейти к каталогу используемого файла, введите и нажмите Enter.

Прежде чем мы сможем продолжить и принудительно удалить используемый файл, мы должны временно завершить процесс проводника. Это приведет к исчезновению панели задач, обоев и открытых папок. Но не волнуйтесь, вы можете перезапустить Проводник, и мы покажем вам, как это сделать ниже.
Чтобы закрыть Проводник, нажмите Ctrl + Shift + ESC, найдите Проводник Windows, щелкните правой кнопкой мыши процесс и выберите Завершить задачу.

Вернитесь в командную строку. Если вы потеряли окно, нажмите Alt + Tab, чтобы перейти к нему.
Введите эту команду, чтобы удалить файл, заменив все в кавычках фактическим именем файла:
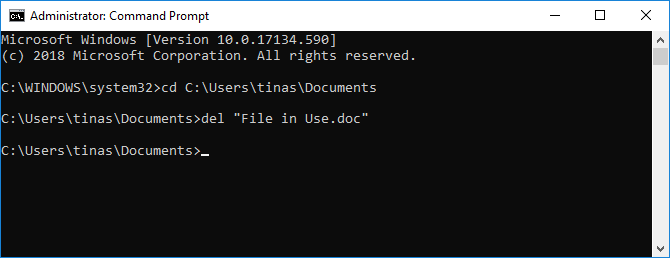
Чтобы перезапустить Диспетчер файлов, откройте Диспетчер задач ( Ctrl + Shift + ESC ), нажмите Файл → Запустить новое задание, введите explorer.exe и нажмите кнопку ОК. Это должно восстановить ваш рабочий стол в его обычном виде.
Заключение
Как видим, ситуация некритична. Если по какой-то причине система сообщает, что файл занят другой программой, что делать и какое принять решение по исправлению проблемы, можно понять из всего предложенного. Собственно, любой способ на выбор пользователя может решить такую ситуацию. Что предпочесть? Многие советуют использовать именно Unlocker, поскольку это самое простое решение, ведь постоянное завершение какого-то блокирующего процесса может стать достаточно проблематичным. В некоторых случаях можно использовать оптимизаторы с тонкой настройкой автозагрузки, но, если исключить из нее некоторые важные системные процессы, гарантии, что Windows будет работать корректно или загрузится при повторном старте, нет. И это даже при условии того, что большинство из таких приложений, как считается, вреда системе не наносят
В общем, в любом случае осторожность не помешает, так что будьте бдительны
Любой пользователь компьютера хотя бы раз сталкивался с ситуацией, когда при попытке удалить папку (или файл), операционная система Windows не позволяет этого сделать, выдавая сообщение о том, что они открыты в другой программе.
Казалось бы, нет ничего проще: достаточно просто закрыть все активные приложения и препятствия для удаления ненужной папки будут устранены. Но зачастую случается так, что даже после закрытия всех программ операционка все равно выдает все, то, же назойливое сообщение.

Причин тому может быть множество, основными из которых являются следующие:
- ошибка системы;
- фактическое использование объекта другой программой;
- повреждение данных;
- использование папки или файла системой;
- наличие вирусов или вредоносных файлов.
А удаление ненужных объектов бывает зачастую просто необходимым, поскольку они занимают место, а порой даже способны существенно замедлить быстродействие всей системы в целом. Что же делать в таких случаях?



















![Как удалить файл, который не удаляется – несколько способов [2020]](http://kubwheel.ru/wp-content/uploads/5/3/5/5354b5da28a7033d3420655f98d154b3.png)











