Как мне искать файлы по размеру в Windows 10?
Способ 1: найдите самые большие файлы с помощью проводника
Хотя многие пользователи используют Cortana для поиска в Windows 10, File Explorer остается лучшей встроенной утилитой для поиска файлов. Explorer — файловый менеджер в Windows, который включает в себя множество параметров поиска на жестком диске.
Вы можете найти самые большие файлы вашего ПК с опциями на вкладке поиска Explorer. Вот как вы можете найти ваши самые большие файлы жесткого диска с помощью проводника.
- Сначала нажмите кнопку « Проводник» на панели задач Windows 10.
- Выберите диск C: или другой раздел диска для поиска файлов. Кроме того, вы можете выбрать конкретную папку для поиска файлов в.
- Затем щелкните внутри поля поиска справа от окна проводника, чтобы открыть вкладку поиска, показанную непосредственно ниже.
Чтобы выполнить поиск по всем подпапкам, включенным в выбранный раздел диска или папку, выберите параметр « Все подпапки», выделенный на снимке непосредственно ниже.
Нажмите кнопку « Размер» , чтобы открыть раскрывающееся меню, показанное ниже.
- Выберите опцию Gigantic (> 128 МБ), чтобы найти самые большие файлы. File Explorer затем перечислит все файлы, которые затмевают 128 МБ в выбранном вами каталоге или диске.
- Кроме того, вы можете вручную ввести «размер:> 128 МБ» в поле поиска, как показано ниже. Вводя size:> в поле поиска, вы также можете изменить критерии поиска, введя другие значения.
Для дальнейшего изменения поиска нажмите кнопку « Тип» . Затем вы можете выбрать для поиска более конкретного типа файла, например изображения, музыки или видео.
- Если в Проводнике файлов перечислены файлы, соответствующие вашим критериям поиска, вы можете удалить файлы, выбрав их и нажав кнопку Удалить .
- Удаленные файлы обычно попадают в корзину. Таким образом, вам также нужно выбрать опцию Очистить корзину в Корзине, чтобы стереть удаленные файлы.
Вы можете обнаружить, что некоторые из самых больших файлов вашего рабочего стола или ноутбука — это системные файлы в подпапках в папке Windows. Никогда не удаляйте большие файлы, которые могут быть системными. Если вы не уверены, является ли файл системным или нет, не стирайте его. Придерживайтесь удаления самых больших изображений, видео, документов и других файлов в вашей пользовательской папке.
File Explorer может также найти большие программные (EXE) файлы. Не удаляйте программные файлы из Проводника, так как они, вероятно, будут перечислены в апплете Панели управления программами и компонентами.
Вы можете удалить программные файлы, нажав горячую клавишу Windows + R и введя appwiz.cpl в Run. Откроется окно, показанное непосредственно ниже, из которого вы можете удалить программное обеспечение.
СВЯЗАННЫЙ: «Освободи место сейчас» очищает ненужные файлы Windows 10 менее чем за 2 минуты
Метод 2: Поиск файлов с наибольшим File Finder
Largest File Finder — сторонняя программная альтернатива вкладке «Поиск» в Explorer, которая находит и перечисляет самые большие файлы на настольных компьютерах и ноутбуках Windows. Тем не менее, это не совсем утилита поиска, так как она не включает никаких опций для поиска определенных файлов.
Вы можете сохранить Largest File Finder в папку, нажав кнопку « на этой странице . Затем вы можете открыть окно ниже, нажав top100files.exe.
Когда вы запускаете Largest File Finder, он автоматически ищет самые большие файлы на диске C: и перечисляет их в соответствии с размером файла. Вы можете нажать кнопку Стоп , чтобы остановить сканирование раньше.
Затем вы можете нажать кнопку Обзор , чтобы выбрать более конкретную папку для сканирования программного обеспечения. Чтобы стереть файлы в LFF, щелкните их правой кнопкой мыши и выберите опцию « Удалить» .
Таким образом, вы можете найти и удалить самые большие файлы на вашем компьютере с помощью Explorer и Largest File Finder. Стирание больших файлов, безусловно, освободит немного места на жестком диске.
Даже если вам нужно сохранить самые большие изображения, видео или документы, вы все равно можете освободить место на жестком диске, перенеся файлы с жесткого диска в Google Drive или в облачное хранилище OneDrive.
Советы по Windows 10 в этом посте также освободят больше места на жестком диске.
СВЯЗАННЫЕ ИСТОРИИ, ЧТОБЫ ПРОВЕРИТЬ:
- ИСПРАВЛЕНИЕ: Проблемы с дисковым пространством в последних сборках Windows 10
- Как сжать диск для экономии места на диске в Windows 10
- Лучшее программное обеспечение для сжатия изображений для Windows 10
Была ли эта страница полезной? Да нет
Спасибо за то, что дали нам знать!
Скажи нам почему!
Недостаточно деталей Трудно понять Другое
Разместить
Используем PowerShell чтобы быстро найти Топ-10 самых больших файлов на вашем диске
Когда система оповещает вас о том, что на диске заканчивается свободное пространство, первое что делает администратор – пытается найти все большие файлы, которые занимают больше всего места. Вы можете использовать для поиска больших файлов проводник Windows (есть несколько предопределённых шаблонов поиска по размеру), любимый файловый менеджер или сторонние утилиты. Однако все эти средства, в отличии от PowerShell, требует установки на компьютере. Рассмотрим пример быстрого поиска больших файлов на диске с помощью PowerShell.
Для получения списка файлов в определенном каталоге (включая подпапки) и их размеров можно использовать командлет Get-ChildItem . Командлет может искать файлы по всему диску, или в определенной папке (например в пользовательских профилях или любых других папках).
Выведем список 10 самых больших файлов на диске C:\:
Get-ChildItem c:\ -r| sort -descending -property length | select -first 10 name, Length
В зависимости от размера диска и количества файлов на нем, выполнение команды может занять некоторое время.
Ключ –r (Recurse) указывает, что необходимо рекурсивного обойти все вложенные обьекты (каталоги). Можно ограничить проверку определённым уровнем вложенности с помощью параметра –Depth .
Если не указывать путь, поиск будет выполнен по всем подкаталогам в текущем каталоге.
Как вы видите, мы получили список из десяти самых больших файлов на диске, отсортированный в порядке уменьшения размера файла.
Совет . При доступе к некоторым каталогам даже с правами администратора, командлет может вернуть ошибку доступа:
Get-ChildItem : Отказано в доступе по пути «C:\Windows\CSC».строка:1 знак:1+ Get-ChildItem c:\ -r|sort -descending -property length | select -firs . +
+ CategoryInfo : PermissionDenied: (C:\Windows\CSC:String) , UnauthorizedAccessException+ FullyQualifiedErrorId : DirUnauthorizedAccessError,Microsoft.PowerShell.Commands.GetChildItemCommand
Чтобы подавить появление таких ошибок используйтей параметр -ErrorAction SilentlyContinue .
Как вы видите, размер файлов отображается в байтах. Для удобства их можно преобразовать в мегабайты. Кроме того, можно вывести каталог, в котором хранится найденный файл:
Get-ChildItem c:\ -r -ErrorAction SilentlyContinue |sort -descending -property length | select -first 10 name, DirectoryName, @>
Полученную табличку можно преобразовать в удобную графическую форму с помощью командлета Out-GridView:
Get-ChildItem c:\ -r|sort -descending -property length | select -first 10 name, DirectoryName, @> | Out-GridView
Аналогичным образом вы можете найти все файлы, размер которых больше определенного значения, например, 200 Мб):
$size=200*1024*1024GCi C:\ -recurse -ErrorAction SilentlyContinue | where-object | Sort-Object length | ft fullname
Список файлов можно выгрузить в CSV файл так:
Системный мусор
В процессе работы операционная система создает множество временных файлов, которые ей требуются для правильного функционирования и которые требуются в текущий момент времени для определенной задачи. Однако по истечению этого времени данные больше не требуются, но они продолжают занимать место на жестком диске, в случае если вдруг возникнет аналогичная задача. Собственно, поэтому такие файлы и называются временными. Если их не очищать, то они способны очень сильно разрастаться. Выполнить очистку, можно проделав следующие действия:
- Зайдите в “Этот компьютер”.
- Нажмите правой кнопкой мыши по системному разделу и выберите пункт «Очистка диска».
- Галочками выберите все желаемые пункты и нажмите «Очистить системные файлы».
Это довольно примитивный способ очистки и он не удаляет весь системный мусор на 100%. Однако, избавиться от большинства вам всё же удастся. Более подробно, как вы уже догадались, вы можете прочесть в отдельном материале.
Как легко узнать, какие файлы самые большие на диске или на всем компьютере с Windows.
- Метод 1: поиск больших файлов с помощью проводника.
- Метод 2: поиск файлов большего размера с помощью приложения Finder самых больших файлов.
- Способ 3. Просматривайте самые большие файлы с помощью приложения File Size Tree.
- Способ 4. Найдите большие файлы из командной строки.
Метод 1. Найдите файлы большего размера с помощью проводника.
Используя файловый менеджер, вы можете быстро найти большие файлы в вашей системе следующим образом:
1. Открытым Проводник и выберите Этот ПК с левой стороны, чтобы найти файлы большего размера на всем компьютере, или двойной щелчок на любом диске, чтобы найти на нем самые большие файлы.
2. В верхнем меню нажмите на Вид вкладка и…
3. Нажмите на Поиск поле и введите следующее (жирным шрифтом) и нажмите Входить:
- размер: гигантский найти все файлы размером более 4 ГБ
- размер: огромный найти файлы все файлы размером от 1 до 4 ГБ
- размер: большой для поиска файлов размером 128 МБ — 1 ГБ
* Примечание: После завершения поиска вы можете легко выбрать размер файлов, которые хотите найти, в Инструменты поиска варианты> Размер.
4. Когда поиск будет завершен, вы сможете увидеть самые большие файлы на вашем диске в порядке убывания.
Метод 2: Найдите большие файлы с помощью приложения поиска самых больших файлов.
В Поиск самых больших файлов — это бесплатное популярное приложение, которое напрямую обнаружит 100 самых больших файлов на вашем ПК и утверждает, что оно может сканировать диск объемом 200 ГБ за 60 секунд.
1.Скачать в Поиск самых больших файлов приложение со своего официального сайта, чтобы избежать любого риска. Размер приложения составляет всего 650 КБ, поэтому вы можете быстро загрузить и установить его на свой компьютер.
2. Это позволит вам перечислить все большие файлы, а также их имя файла, расположение папки, размер файла, а также дату изменения файла.
Метод 3: Найдите файлы большего размера в Windows с помощью бесплатного приложения TreeSize.
Еще одно популярное приложение для просмотра файлов большого размера в Windows — TreeSize Free.
2. Выбирать TreeSizeFreeSetup.exe из раскрывающегося меню и нажмите Скачать.
3. После завершения загрузки двойной щелчок на «TreeSizeFreeSetup.exe» и приступайте к установке приложения на свой компьютер.
4. Откройте приложение TreeSize Free и, если хотите, выберите «Перезагрузить от имени администратора», чтобы получить доступ к папкам, для сканирования которых требуются права администратора.
5. TreeSize free найдет и покажет вам, какие папки на вашем диске занимают наибольший размер на диске.
6. Просто откройте каждую папку, чтобы определить, какие файлы в ней самые большие.
Метод 4. Найдите самые большие файлы с помощью командной строки.
Если вы поклонник команд, вы можете использовать командную строку для поиска больших файлов на вашем диске.
1. Одновременно нажмите кнопку Выиграть + р клавиши, чтобы открыть окно команды запуска.2. Тип cmd и нажмите CTRL + SHIFT + ВВОД ключи, чтобы открыть Командная строка от имени администратора.
2. Теперь перейдите в папку (или на диск), где вы хотите искать большие файлы. *
* например, если вы хотите найти самые большие файлы на диске C, введите:
компакт диск\
3. Теперь дайте команду ниже и нажмите Входить: *
forfiles / S / M * / C «cmd / c, если @fsize GEQ echo @path «
* Примечания:
1. GEQ — параметр сравнения, обозначающий «больше или равно». В качестве альтернативы вы можете использовать GTR что означает «больше чем».
2. Где — это размер файлов, которые вы хотите найти, в байтах. (1 КБ = 1024 байта, 1 МБ = 1024 Килобайт, 1 ГБ = 1024 МБ)
Пример 1: Если вы хотите создать список, содержащий имена файлов размером не менее 1 ГБ (1000 МБ = 1024 x 1024 x1024 = 1073741824 байта), и чтобы экспортировать этот список в файл TXT (например, largefiles.txt) на диске C:, укажите это команда:
forfiles / S / M * / C «cmd / c, если @fsize GEQ 1073741824 echo @path «> largefiles.txt
Пример 2: Чтобы найти все файлы размером более 100 МБ (100x1024x1204 = 104857600 байт), введите:
forfiles / S / M * / C «cmd / c if @fsize GTR 104857600 echo @path»> largefiles.txt
Это одни из самых простых способов найти большие файлы на вашем ПК с Windows. Всегда рекомендуется удалять большие файлы, чтобы получить больше места для хранения и повысить производительность.
Поэтому в следующий раз, если на вашем компьютере заканчивается свободное место, используйте любой из перечисленных выше методов для определения и удаления больших файлов.
Оптимизация и дефрагментация в Windows 10
Традиционные жесткие диски SATA, возможно, в значительной степени уступили место гораздо более быстрым твердотельным дискам, но они по-прежнему очень популярны и остаются доступным способом хранения таких вещей, как изображения, видео и другие простые типы файлов. SSD работают немного по-другому, и хотя они никогда не нуждаются в дефрагментации (поскольку фрагментация связана с тем, где данные физически хранятся на диске, что не является фактором для SSD), иногда они нуждаются в оптимизации.
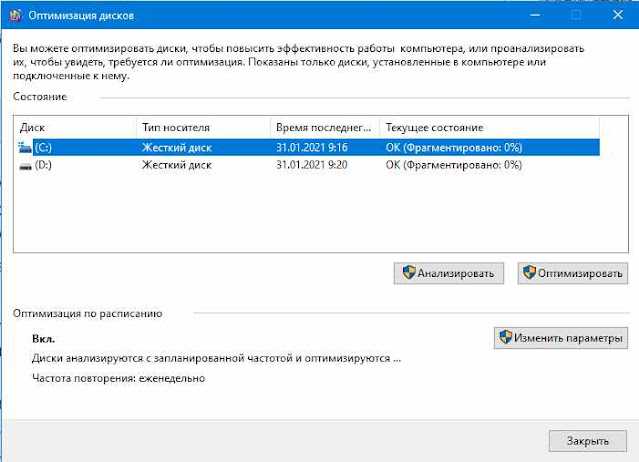
Если вы чувствуете, что ваш жесткий диск без SSD замедляется, вам следует проверить, насколько он фрагментирован. Вы можете сделать это с помощью встроенного в Windows 10 инструмента дефрагментации (введите «Дефрагментация» в меню «Пуск». Затем перейдите к «Дефрагментация и оптимизация дисков»), затем выберите диск и нажмите «Анализировать». Если обнаружена фрагментация, нажмите «Оптимизировать» (ранее называвшееся «Дефрагментация») для этого диска.
На самом деле мы обнаружили, что бесплатное приложение Defraggler лучше справляется с обнаружением и сокращением фрагментации, но не все хотят устанавливать дополнительные приложения, когда функциональность встроена прямо в ОС.
Вы также можете оптимизировать свой SSD с помощью инструмента дефрагментации и оптимизации Windows 10, хотя Windows 10 должна позаботиться об этом автоматически.
Анализ содержимого жесткого диска с Disk Savvy
Утилита позволяет узнать, какие папки или файлы занимают больше всего места. Благодаря ей не придется удалять множество нужных и «легких» папок для того, чтобы освободить жесткий диск. Отчет, который она предоставляет, содержит папки, информацию об их расположении, объеме, количестве вложений и др. Большой плюс – в окне утилиты можно действовать, как при просмотре директорий в проводнике – содержимое можно удалять, перемещать, вытягивать и др.
Кроме прочего, утилита может выдать информацию о расходовании места на диске каждым конкретным пользователем. В зависимости от потребностей, результат выводится в виде текста или графиков, сортирует содержимое по формату, размеру, типу, времени создания, частоте использования
Посмотреть чем занят диск С в этой утилите легко. Запустите ее с ярлыка и подождите раскрытия окна.
Ещё один удобный инструмент с информацией о заполняемости дисков
- Способом клика мышью выберите накопитель, который будете сканировать;
- Нажмите на него;
- Нажмите Команды в меню сверху;
- Выбирайте Анализ;
Окно запуска анализа и не только
Дождитесь окончания сканирования.
Результат может быть представлен в виде графика, диаграммы или виде списка. Вне зависимости от вида, его можно сохранить, нажав кнопку Сохранить в верхнем меню.
Вывод детальной информации
ПОСМОТРЕТЬ ВИДЕО
Занято много места на диске: причины этой ситуации
Чаще всего пользователи сталкиваются с нехваткой места на системном диске «C:». Нам нужно узнать, что занимает место на диске, чтобы решить, что с этим делать дальше.
В операционной системе Windows занимать достаточно много места на дисках могут следующие данные:
- Временные файлы и другой цифровой мусор.
- Кэш браузеров.
- Точки восстановления системы.
- Дубликаты файлов.
- Установленное программное обеспечение.
Помимо перечисленного, на многих компьютерах значительное место занимают различные пользовательские данные: фотографии, фильмы, музыка, документы и тому подобное.
Чтобы решить часть проблем с нехваткой места на диске ПК, выполните эти рекомендации:
- Удалите временные файлы Windows.
- Очистите кэш браузера.
- Установите оптимальный размер, занимаемый точками восстановления.
- Удалите дубликаты файлов.
- Удалите ненужные программы.
- Перенесите часть данных на другие диски компьютера или на внешние носители информации.
Эти действия не решат все проблемы с нехваткой пространства на жестком диске компьютера, но помогут несколько уменьшить место, занимаемое ненужными данными.
В большинстве случаев, самый большой объем занимают данные пользователя. Пользователи забывают о многих файлах и папках на компьютере, созданных в разное время, а там зачастую хранятся немало данных. Необходимо разобраться с пользовательскими данными и навести порядок в хранении информации.
Подробнее: Как навести порядок на своем компьютере
Из-за нехватки свободного места в памяти компьютера, устройство начинает тормозить и медленнее работать. Это вызывает дискомфорт у пользователя. Кроме того, на ПК негде хранить новые данные.
Перед тем как приступить к решению проблемы, нужно получить сведения о том, что занимает место на диске «С» или на других дисках компьютера. Вручную перебирать файлы и папки нерационально: этот процесс занимает много времени. Чтобы узнать, чем занято место на диске, необходимо воспользоваться помощью стороннего программного обеспечения или встроенного средства Windows 10.
Как узнать свободное место на диске C
Свободное место на диске C диске является одним из важнейших параметров ПК при его использовании. Узнать объем свободного места на любом жестком диске или ssd накопителе можно так:
- Зайдите в “Мой компьютер”
- Нажмите правой кнопкой мыши на интересующий диск
- Выберите “Свойства”
Также уровень заполненности дисков можно увидеть на соответствующем изображении под каждым из дисков.
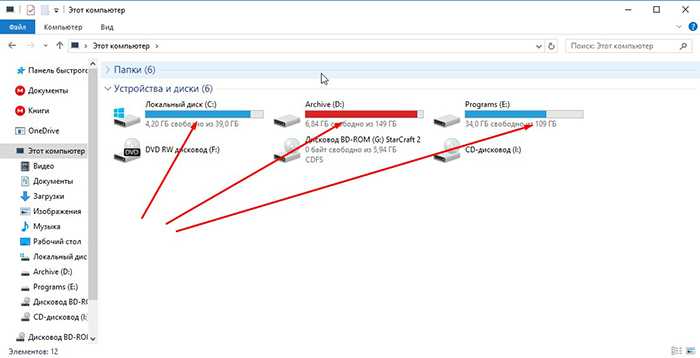
Для корректной работы Windows 10 свободное место на диске C играет важную роль. Постоянно должно быть минимум несколько ГБ свободного места на жёстком диске. Для Windows 8 место на диске играет такую же важную роль.
Как увидеть самые большие файлы на диске
С помощью встроенного средства Windows PowerShell пользователь может получить сведения о самых больших файлах, которые расположены на определенном разделе жесткого диска.
Выполните следующее:
- Запустите Windows PowerShell.
- В окне оболочки введите команду:
Get-ChildItem d: -r -ErrorAction SilentlyContinue |sort -descending -property length | select -first 20 name, DirectoryName, @{Name=”Мб”;Expression={::round($_.length / 1MB, 2)}} | Out-GridView
Некоторые параметры команды:
d: — выбор диска.-first 20 name — выбор первых 20 файлов, вы можете задать свою цифру.Out-GridView — таблица выводится в отдельном окне. Если нужно отобразить файлы в окне PowerShell, не используйте этот параметр.
- Дождитесь выполнения команды. В открывшемся окне отобразятся самые большие файлы по размеру.
Файл подкачки
Файл подкачки — это зарезервированное место на жестком диске, которое используется системой в том случае, если ей не хватает оперативной памяти. По умолчанию он настраивается далеко не оптимальным способом. Поэтому лучше всё сделать, как всегда вручную. Для этого проделайте следующие шаги:
- Кликните правой кнопкой мыши по “Этот компьютер” и выберите пункт “Свойства”.
- Затем в левой части перейдите в “Дополнительные параметры системы”.
- На вкладке “Дополнительно” выберите пункт “Параметры”, который находится в разделе “Быстродействие”.
- Перейдите во вкладку “Дополнительно” и нажмите “Изменить”.
Здесь уберите галочку напротив пункта «Автоматически выбирать объем файла подкачки», выберите системный раздел и укажите фиксированный размер, где в исходном и в максимальном случае, он будет одинаковый. После этого нажмите кнопки «Задать» и «Ок». Полностью отключать ФП мы не рекомендуем, потому что это может привести к системным ошибкам в некоторых случаях. Подробнее про файл подкачки и его настройку можно прочитать в соответствующей публикации.
3. SpaceSniffer
SpaceSniffer — отличная альтернатива CCleaner и WinDirStat. Это бесплатное приложение умеет показывать карту заполненности диска подобно тому, как это делает предыдущая утилита. Однако здесь можно легко регулировать глубину просмотра и количество отображаемых деталей. Это даёт возможность сначала увидеть самые большие каталоги, а потом погружаться всё глубже в недра файловой системы до тех пор, пока не дойдёте до самых мелких файлов.
Скачать SpaceSniffer →
Системный мусор
В процессе работы операционная система создает множество временных файлов, которые ей требуются для правильного функционирования и которые требуются в текущий момент времени для определенной задачи. Однако по истечению этого времени данные больше не требуются, но они продолжают занимать место на жестком диске, в случае если вдруг возникнет аналогичная задача. Собственно, поэтому такие файлы и называются временными. Если их не очищать, то они способны очень сильно разрастаться. Выполнить очистку, можно проделав следующие действия:
- Зайдите в “Этот компьютер”.
- Нажмите правой кнопкой мыши по системному разделу и выберите пункт «Очистка диска».
- Галочками выберите все желаемые пункты и нажмите «Очистить системные файлы».
Это довольно примитивный способ очистки и он не удаляет весь системный мусор на 100%. Однако, избавиться от большинства вам всё же удастся. Более подробно, как вы уже догадались, вы можете прочесть в отдельном материале.
Как увидеть самые большие файлы на диске
С помощью встроенного средства Windows PowerShell пользователь может получить сведения о самых больших файлах, которые расположены на определенном разделе жесткого диска.
Выполните следующее:
- Запустите Windows PowerShell.
- В окне оболочки введите команду:
Get-ChildItem d: -r -ErrorAction SilentlyContinue |sort -descending -property length | select -first 20 name, DirectoryName, @{Name=”Мб”;Expression={::round($_.length / 1MB, 2)}} | Out-GridView
Некоторые параметры команды:
d: — выбор диска.-first 20 name — выбор первых 20 файлов, вы можете задать свою цифру.Out-GridView — таблица выводится в отдельном окне. Если нужно отобразить файлы в окне PowerShell, не используйте этот параметр.
- Дождитесь выполнения команды. В открывшемся окне отобразятся самые большие файлы по размеру.
Как увеличить диск С в Windows
Перед тем как увеличить диск С в Windows 10, необходимо удалить данные с диска D или предварительно скопировать их на съёмный носитель. После того, как данные удалены или перенесены, чтобы увеличить место на диске С без программ, выполните такие действия:
- Нажмите комбинацию клавиш Win+R, что вызовет окно “Выполнить”
- В окне впишите diskmgmt.msc и нажмите ОК
- Появится окно управления дисками. Теперь нам необходимо вызвать контекстное меню раздела D нажатием на правую кнопку мыши
- Нужный нам пункт – “Удалить том”
Затем, в поле напротив раздела С образуется свободное пространство. Остаётся выбрать пункт “Расширить том”, нажав на правую кнопку мыши по диску С.
В новом окне укажите объём памяти, на который вы хотите увеличить системный диск. Советуем не расширять его на весь свободный объём, так как в дальнейшем можно будет заново создать диск D. Нажмите “Далее”.
Поздравляем! Теперь вы знаете, как увеличить диск С за счет диска D.
Если вы желаете сразу создать диск D, то кликните правой кнопкой мыши по свободному объёму памяти и выберите “Создать простой том”.
В появившемся окне присвойте букву новому разделу. По умолчанию ему будет отведено всё свободное пространство. После того, как диск будет создан, не забудьте вернуть на него информацию.
SpaceSniffer
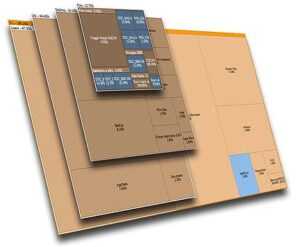
Эта программа имеет очень простой интерфейс и визуальный стиль.
Чистые визуальные эффекты позволяют легко читать имена каталогов.
Еще одним преимуществом является то, что у вас есть доступная для скачивания портативная версия.
Портативное приложение можно загрузить и запустить без необходимости установки в системе.
Это означает, что вы также можете записать эту программу на флешку, носить с собой и запускать на любом компьютере, который вы используете.
В верхней строке меню вы можете увеличить или уменьшить уровень детализации.
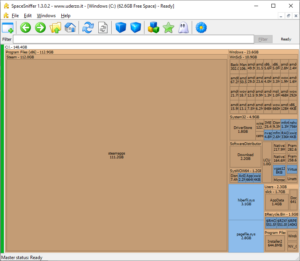
Но вы также можете сделать это с отдельными элементами вместо того, чтобы делать это глобально.
Например, с помощью нескольких кликов на «steamapps», как показано на рисунке выше, вы можете раскрыть, какие папки находятся внутри.
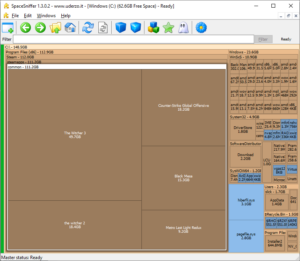
Вы также можете дважды щелкнуть по каталогу, который содержит слишком много элементов.
Это увеличит масштаб этого каталога, заставляя его занимать все основное окно.
Поскольку графические элементы будут больше, текстовые метки будут менее насыщенными, что облегчит чтение.
RidNacs
При помощи этой программы вы можете отсканировать все ваши диски и проверить их на наличие вирусов. Эта программа также может автоматически выполнять сканирование всех дисков в определенное время. Сканирование выполняется очень быстро и занимает всего несколько секунд. Если вы хотите проверить только часть дисков, то вы можете установить границы проверки, нажав кнопку «Bring to Scan», которая доступна в верхнем правом углу программы.
Еще одна полезная фича — это визуализация всей информации на экране, которая выдается по мере исследования. Вверху экрана отображаются все обнаруженные ошибки, внизу — какие файлы они затрагивают. Внизу также отображается информация о размере файлов.
Как вернуть место на диске компьютера
Для Windows XP:
Для Windows Vista/Windows 7/8/10:
Здесь Вы можете либо полностью отключить восстановление системы, либо распределить на каких дисках и сколько места будет занимать точки.
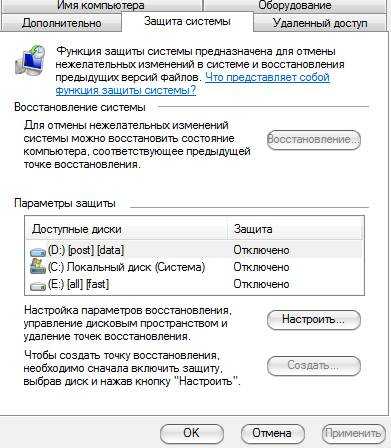
Я не могу рекомендовать Вам полностью отключать восстановление, т.к. не знаю как часто Вы сталкивайтесь с системными проблемами и прибегаете к восстановлению, но лично у меня оно отключено, т.к. я считаю его сомнительным инструментом занимающим довольно много места, тем более, что всегда можно воспользоваться статьей “Acronis как инструмент для создания резервных копий. Учимся делать образы дисков и восстанавливать с них систему. ” для защиты и восстановления данных.
Для тех, кто хочет его (восстановление системы) оставить, но настроить как можно более грамотно и сделать так, чтобы искать куда пропадает место более неприходилось:
- Желательно, чтобы на диске с операционной системой их вообще не было или они занимали как можно меньше места;
- Вам не нужно более 3 точек восстановления, т.е. не стоит выставлять максимум процентов еще и на нескольких дисках. Достаточно будет 3-6% на одном-двух дисках и то, по-моему, этого будет много.
К слову, до настройки этих параметров система уже создала некоторое количество точек восстановления, посему было бы неплохо их удалить. Чтобы это сделать откройте “Мой компьютер“, нажмите правой кнопкой мышки на жестком диске место, на котором Вам нужно очистить и из выпадающего списка выберите “Свойства“.
В появившемся окне нажмите на кнопочку “Очистка диска” – “Дополнительно” – “Восстановление системы” – “Очистить” – “Да” – “Ок“.
Либо, в случае, если у Вас Windows 7/Vista, Вы можете очистить место, занятое точками восстановления, используя кнопку “Настроить – Удалить“, которая располагается на вкладке “Защита системы” (см.путь выше):
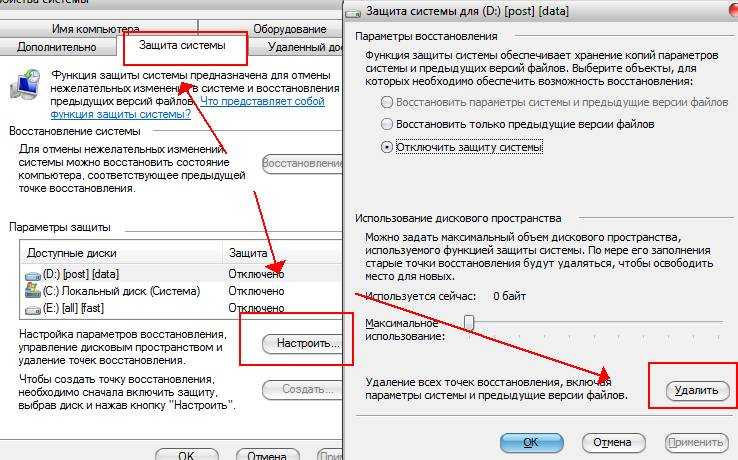
Это, что называется, раз.Поехали к пункту два.
Занято много места на диске: причины этой ситуации
Чаще всего пользователи сталкиваются с нехваткой места на системном диске «C:». Нам нужно узнать, что занимает место на диске, чтобы решить, что с этим делать дальше.
В операционной системе Windows занимать достаточно много места на дисках могут следующие данные:
- Временные файлы и другой цифровой мусор.
- Кэш браузеров.
- Точки восстановления системы.
- Дубликаты файлов.
- Установленное программное обеспечение.
Помимо перечисленного, на многих компьютерах значительное место занимают различные пользовательские данные: фотографии, фильмы, музыка, документы и тому подобное.
Чтобы решить часть проблем с нехваткой места на диске ПК, выполните эти рекомендации:
- Удалите временные файлы Windows.
- Очистите кэш браузера.
- Установите оптимальный размер, занимаемый точками восстановления.
- Удалите дубликаты файлов.
- Удалите ненужные программы.
- Перенесите часть данных на другие диски компьютера или на внешние носители информации.
Эти действия не решат все проблемы с нехваткой пространства на жестком диске компьютера, но помогут несколько уменьшить место, занимаемое ненужными данными.
В большинстве случаев, самый большой объем занимают данные пользователя. Пользователи забывают о многих файлах и папках на компьютере, созданных в разное время, а там зачастую хранятся немало данных. Необходимо разобраться с пользовательскими данными и навести порядок в хранении информации.
Из-за нехватки свободного места в памяти компьютера, устройство начинает тормозить и медленнее работать. Это вызывает дискомфорт у пользователя. Кроме того, на ПК негде хранить новые данные.
Перед тем как приступить к решению проблемы, нужно получить сведения о том, что занимает место на диске «С» или на других дисках компьютера. Вручную перебирать файлы и папки нерационально: этот процесс занимает много времени. Чтобы узнать, чем занято место на диске, необходимо воспользоваться помощью стороннего программного обеспечения или встроенного средства Windows 10.
Методы, используемые для поиска больших файлов
Существуют различные ручные методы и приемы, которые могут помочь пользователю находить огромные файлы на жестком диске.
Для Windows 7/8 / 8.1
Когда системный жесткий диск работает медленно, это указывает на необходимость очистки диска или добавления дополнительного диска для хранения дополнительных данных. Однако в основном внутреннее хранилище — это все, что есть у пользователя, и, следовательно, лучший вариант — разместить большие файлы на жестком диске. Обычный пользователь обычно не знает, как искать эти большие файлы в Windows.
Сама Microsoft Windows поставляется с этой функцией для определения и проверки размера файла на системном жестком диске.
Следующие команды помогают пользователям находить большие файлы:
Размер: гигантский, Размер: большой, Размер: средний и т. Д.
По умолчанию доступны следующие фильтры размера: пустой (0 КБ), Крошечный (0–10 КБ), Маленький (10–100 КБ), Средний (100 КБ — 1 МБ), Большой (1–16 МБ), Огромный (16 — 128 МБ) и Gigantic (> 128 МБ).
Теперь выполните действия, указанные ниже, чтобы использовать эти команды в зависимости от размера файла, который необходимо найти:
- Откройте опцию поиска Windows, нажав клавиши Windows + F.
- Теперь введите команду в соответствии с требованием, чтобы проверить расположение файла.Например, размер: гигантский или размер:> 128 МБ.В обоих вариантах будут отображаться файлы размером более 128 МБ.
- Пользователь может выбрать дату изменения, вид, размер и другие параметры свойств и т. Д., Чтобы уточнить фильтр поиска в соответствии с требованиями.
- Установите вариант сортировки по возрастанию или по убыванию.
- Чтобы просмотреть скрытые файлы, пользователь должен установить параметры «Показывать скрытые файлы, папки и диски».
- Из списка пользователь может легко находить большие файлы на жестком диске.
На изображении выше показан список найденных элементов.
Примечание. Параметр поиска Windows в стиле Metro для Windows 8 / 8.1 намного быстрее, чем в Windows 7.
Бесплатный инструмент Disk Analyzer для поиска больших файлов на жестком диске
Disk Analyzer — это бесплатная утилита для поиска больших файлов на системном жестком диске. Он обеспечивает подробный обзор самых больших папок, самых больших файлов и содержимого в разделе диска, так что пользователь может выбирать различные виды для анализа дискового пространства.
Возможности Disk Usage Analyzer:
- Находит самые большие файлы, самые большие папки вместе с содержимым определенного объема жесткого диска.
- Проанализируйте все файлы и папки, посмотрев на их место на жестком диске.
- Возможность сортировки по столбцам.
- Предоставляется информация о типе файла, процентном использовании и среднем размере, а также дате изменения.
- Ярлыки для очистки диска, добавления или удаления, и корзины для быстрого доступа.
На приведенных ниже снимках экрана поясняются три различных вида утилиты:
В представлении «Содержимое» утилиты отображается все содержимое тома диска вместе с информацией о типе файла.
Представление «Самые большие файлы» помогает пользователям напрямую анализировать большие файлы.
Просмотр самых больших папок предназначен для анализа местоположения с помощью параметров папок.
Вывод
Хотя встроенная опция поиска Windows достаточно хороша для поиска больших файлов на жестком диске, но она имеет определенные ограничения. К ним относятся возможности глубокого анализа, управления, затрат времени и выборочного поиска или фильтрации, которые доступны, но бесполезны в сложных ситуациях.
Следовательно, рекомендуется использовать утилиту для глубокого анализа жесткого диска, которая предоставляет пользователям множество вариантов для выполнения поиска за короткий промежуток времени или может быть полезна в некоторой степени, если пользователю необходимо восстановить потерянные данные с жесткого диска .
Проводим чистку утилитой Ccleaner
Хочу предложить вам воспользоваться программой под названием «ccleaner». Это очень мощная утилита, которая делает половину того, о чем сказано выше, а также чистит кэш, историю браузер и ещё много чего. Если вам что-то чистить ненужно, например, историю браузера, это можно отключить в настройках.
В любом случае я всем советую её использовать, поэтому давайте посмотрим где её скачать и как ею пользоваться:
Установите и запустите программу. Во время установки снимите галки возле ненужных программ (Аваст и т.д.).
Перейдите на вкладку «Options» затем «Setting» и вместо английского выберите русский язык.
Перейдите на вкладку очистка и снимите везде галки, что Вы не хотите чистить (журнал браузера и т.д.). После этого нажмите «очистка».
Вы будете приятно удивлены, после очистки программа покажет на сколько МБ она освободила ваш компьютер.

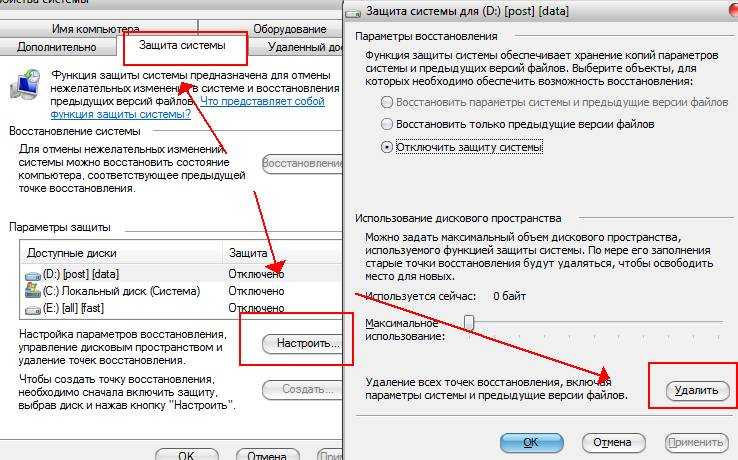







![Wiztree может помочь вам найти то, что перегружает ваше дисковое пространство [windows] - gadgetshelp,com](http://kubwheel.ru/wp-content/uploads/7/f/8/7f8da91749555659ffe2019f6a746c48.png)





















