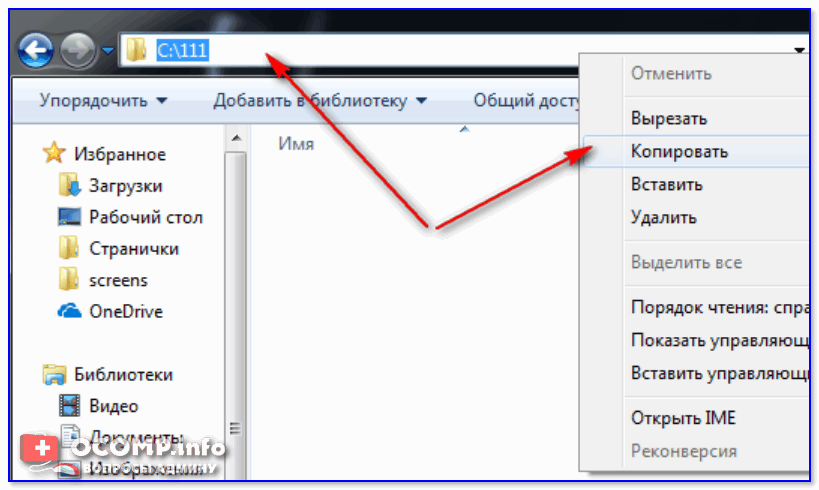Возможные решения проблемы
При вводе в поисковик вопроса «не могу удалить с флешки папку» браузер обычно выдаёт кучу информации, из которой приходится выбирать подходящую проблему и решать её. На самом деле это не очень сложно сделать даже новичку.
Если не удаляются файлы с флешки, что делать при аппаратной защите
Современные накопители на корпусе устройства имеют специальный фиксатор. Именно он включает или отключает блокировку. Достаточно его переключить, как появится возможность сохранить или убрать информацию с носителя.
Если не удаляется папка с флешки, что делать с программной защитой
Для опытного программиста существует масса вариантов, как с флешки удалить неудаляемые файлы с программной блокировкой, но простому обывателю можно попробовать более простые способы:
- Форматирование. Если на накопителе нет ценной информации, то можно это сделать правой кнопкой мыши и в опциях установить файловую систему (NTFS) и размер единицы кластера (4096 байт).
- Устранение вируса. Если система воспринимает съёмный диск как вирус, и блокирует весь процесс работы с ним, следует проверить USB любым антивирусом и по возможности уничтожить.
ВАЖНО. Если после всех манипуляций на USB осталась пустая папка, нужно перезагрузить ПК и снова удалить её.
Как с флешки удалить все данные, если они используются другим процессом
Это довольно распространённая проблема и нужно всего лишь закрыть эту загадочную программу, если она известна или воспользоваться сторонней утилитой (Unlocker, LockHunter, Iobit Unlocker и т. д.). Unlocker — это одна из лучших программ для удаления неудаляемых файлов.
- Она самостоятельно и быстро встраивается в систему.
- Правой кнопкой выбирается USB — накопитель и нажимается строчка «Unlocker», «Удалить процесс».
- Если программа не может выполнить действие сразу, она предложит это сделать при следующей загрузке системы.
- При «Разблокировке» файла он освободится, вследствие чего его можно будет легко удалить.
ВАЖНО. Все перечисленные приложения имеют огромный минус, они не смогут предупредить об ошибочном удалении системных файлов.
Наличие ошибок
Может быть такое, что диск повреждён или содержимое не совсем корректно записано, тогда система выдаёт ошибку. В этом случае можно её устранить. В корневой папке USB правой кнопкой выбрать «Свойства», «Сервис», «Проверка на наличие ошибок».
При форматировании флешки нужно понимать, что обычных способов удаления информации может быть много, но в случае с неудаляемыми данными хорошим помощником может стать файловый менеджер Unlocker.
Как исправить ошибку “элемент не найден” в Windows 10.
Ваша ОС Windows 10 выдаёт ошибку “элемент не найден”? Если ваш ответ да, то попробуйте ниже перечисленные исправления. Пользователи Windows 10 очень часто получают ошибку этот элемент не найден, так как в те времена, когда операционная система Windows 10 только вышла, ситуация не изменилась и по-прежнему есть отчёты пользователей которые получают то же самое сообщение об ошибке с заголовком Explorer.EXE, в то время как другие пользователи сообщают о проблеме с универсальными приложениями и магазином приложений.
Как исправить ошибку “элемент не найден” в Windows 10
Ошибка элемент не найден может отрицательно сказаться на функциональности ОС Windows 10. Вы не сможете получить доступ к настройкам, универсальным приложениям и магазину приложений. Эта ошибка может возникнуть при попытке открыть файлы изображений: jpg. Это может стать большой головной болью для пользователей Windows 10, но, к счастью для Вас мы привели несколько советов, которые могут оказаться полезными.
Совет 1 – Общий совет по устранению неполадок Вы могли бы получить это сообщение об ошибке при установке Windows 10 когда что-то пропустили или программное обеспечение третьей стороны, которое вы установили, возможно, изменили свои родные системные файлы или Ваша учётная запись была повреждена. В такой ситуации, вы должны удалить все сторонние программы и запустить восстановление системных файлов утилитой. Если sfc не поможет исправить эту ошибку, то попробуйте другие советы.
Совет 2 – удалить программного обеспечения с Вашего компьютера Если вы владеете ПК или ноутбуком Acer, тогда вы должны знать, что определенное программное обеспечение компании Lenovo может привести к этой ошибке и самое лучшее решение, чтобы исправить эту ошибку – это удалить эту программу. Программное обеспечение, которое отвечает за ошибку элемент не найден является Lenovo OneKey Theater, паззлы и CAPSOD. Просто удалите эту программу с вашего ПК/ноутбука, и ваша проблема будет исправлена.
Совет 3 – Удалить обновления Windows 10 Согласно некоторым отчётам пользователей, они смогли исправить ошибку элемент не найден, когда они удалили все Windows 10 обновления. Но, удалить абсолютно все обновления не лучшее исправление, потому что только одно обновление может создавать проблемы. Поэтому, если вы решили удалить все обновления, то вы должны держать закрытыми глаза на то, какое обновление вызывает эту проблему.
Совет 4 – возврат компьютера в исходное состояние Для сброса ПК, вам понадобится помощь установочного диска или USB флэш-диска с установленными файлами ОС Windows 10. Этот процесс будет переустанавливать Windows 10, но этот процесс не будет удалять Ваши личные файлы, так как этот процесс удалит только установленные приложения. Поэтому, рекомендуется, что вы должны использовать этот совет как последнее решение, если другие советы не работают.
Следуйте инструкциям, чтобы вернуть компьютер в исходное состояние Нажмите на кнопку Пуск, а затем нажмите на вариант Параметры питания – Power Option. Теперь удерживайте клавишу “Shift” нажмите на кнопку перезагрузить. Сейчас вы будете перемещены на экран дополнительные варианты загрузки. Также убедитесь, что ваш установочный диск или флэш-накопитель с Windows 10 подключен к компьютеру. Теперь нажмите на устранение неполадок и затем выберите сброс этого ПК. Теперь на экране появится возможность сохранить ваши файлы или нет. Выберите параметр сохранить Мои файлы. Далее вам будет задан вопрос, какую версию Windows вы хотите сбросить. Поскольку там должен быть один вариант, поэтому нажимаем на него. После этого вы должны просто следовать инструкциям и дождитесь завершения процесса.
Совет 5 – Перезагрузка Explorer.exe Это простой способ и успешно работал в решении ошибки элемент не найден. Ниже вы узнаете, что вам нужно сделать, чтобы перезагрузить explorer.exe Перезагрузите компьютер и при загрузке Windows 10 нажмите сочетание клавиш CTRL+Shift+Esc, чтобы открыть Диспетчер задач. В вкладке процессы, ищите explorer.exe (проводник Windows). Просто выберите и щёлкните правой кнопкой мыши и выберите “завершить задачу”.
Далее перейдите в файл>Новая задача. Откроется окно Выполнить. Теперь вам нужно просто ввести explorer.exe в него и нажмите Enter, чтобы запустить его.
Заключение
Я надеюсь, что хотя бы одно решение из этих пяти советов, возможно, поможет Вам решить проблему с этой ошибкой. Если какой-либо из советов не помог вам, то вы можете попробовать рекомендованное средство восстановления Windows – Windows Repair Software, чтобы просканировать ваш компьютер и проверить решили вы проблему или нет.
Как удалить файл, если он открыт в другой программе
Когда вы пытаетесь удалить, переместить файл или папку в Windows, то можете наткнуться на сообщение, что «Операция не может быть завершена, так как файл или папка открыта в другой программе». Ошибка появляется, когда удаляемый файл или папка заняты в другой программе. Одним словом, файл в данный момент работает и вы его не сможете удалить. Это сделано в первую очередь для уменьшения несогласованности данных. Приведу просто пример, когда вы работаете в Word и ваш рабочий файл в этой программе открыт, то вы не сможете его удалить. Для этого нужно закрыть саму программу Word, а потом уже удалять файл. Может быть так, что скрытая служба не дает вам удалить файл или папку. Давайте разберем возможные способы, чтобы устранить ошибку, когда файл открыт в другой программе и мы его не можем удалить.
1. Перезагрузите ПК
Программы или скрытые службы могут использовать файл или папку, которая у вас не удаляется. В этом случае будет разумно выключить и включить обратно компьютер, чтобы все занятые службы закрылись автоматически.
2. Диспетчер задач
В Windows 10/7/8.1 иногда бывает такой момент, когда мы закрываем программу, то она может остаться работать в фоновом режиме. По этой причине нужно завершить процесс связанный с файлом или папкой, которую вы хотите удалить. Нажмите Esc+Shift+Ctrl, чтобы открыть диспетчер задач. В диспетчере задач определите, что за процесс может быть связан с вашим удаляемым файлом или папкой. Нажмите по нему правой кнопкой мыши и выберите «Снять задачу«. После этого попробуйте удалить файл, который был занят программой.
3. Перезапуск Explorer.exe
Ошибка «Файл открыт в другой программе» может быть связана с проводником (Explorer.exe), который имеет проблемы с памятью или кешированными файлами. Откройте обратно диспетчер задач, найдите процесс «Проводник«и ниже нажмите на кнопку «Перезапустить«. Попробуйте удалить файл.
4. Монитор ресурсов
Нажмите Win+R и введите resmon.exe, чтобы открыть монитор ресурсов. Далее найдите графу «Связанные дескрипторы» и введите в поиск имя файла. Далее вам отобразится один или несколько процессов связанных с вашим файлом. Нажмите по каждому из них правой кнопкой мыши и выберите «Завершить процесс«, после чего попробуйте удалить папку или файл.
5. Запустить папку в отдельном процессе и отключить миниатюры
Этот способ отлично подойдет, если вы пытаетесь удалить файл по сети и вам выдает ошибку — «файл открыт в другой программе». Нажмите сочетание кнопок Win+R и введите control.exe folders, чтобы открыть параметры папок. Перейдите во вкладку «Вид» и выделите галочками две функции:
- Всегда отображать значки, а не эскизы.
- Запускать окна с папками в отдельном окне.
6. Удалить временные файлы
Временные файлы могут мешать вам удалить файл, который занят программой. Нажмите Win+R и введите по очереди команды ниже. Вам нужно удалить все содержимое в этих двух папках:
7. Антивирус
Сторонний или встроенный антивирус в данный момент может сканировать вашу систему и блокировать файлы. В этом случае вам нужно просто отключить на время антивирус и проверить удаляется ли файл. Также рекомендую проверить систему на вирусы запустив полное сканирование системы.
8. Корзина
Если у вас есть файлы в корзине, то очистите корзину полностью. Иногда файлы в корзине могут быть функционировать и связаны с вашей проблемой. Нажмите правой кнопкой мыши по корзине и выберите «Очистить корзину«.
Смотрите еще:
- Запрошенная операция требует повышения — Код 740
- Очистка диска от ненужных файлов
- Как удалить содержимое временных файлов папки Temp в Windows 10
- Файл или папка повреждены. Чтение невозможно
- Как изменить владельца файла или папки в Windows 10
Как удалить ярлык если не удалось найти этот элемент
Добрый день! Уважаемые читатели и гости блога pyatilistnik.org. Не так давно мы с вами разбирали тему, установки windows 8.1 с флешки, лично для меня данная операционная система является самой подходящей, но это на любителя. В какой-то момент вы можете столкнуться с проблемой, что у вас не удаляется папка, хотя все права на нее есть. ОС сообщает вам, что не удалось найти этот элемент, хотя он у вас перед глазами. Давайте разбираться как это решить и удалить не нужный элемент. Кстати такую проблему вы можете встретить и в Windows 10 и в семерке.
И так, у меня есть папка на рабочем столе, которую я планировал удалить, но когда вы нажимаете клавишу Delete, вам выскакивает вот такое предупреждение:
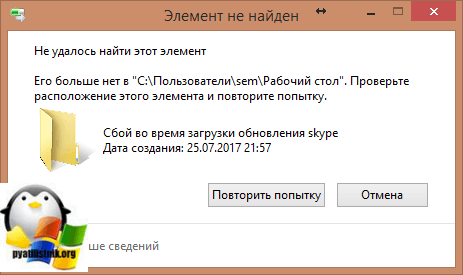
Нажатие кнопки «Повторить попытку» не дадут ни каких результатов. Давайте разбираться как удалить папку которая не удаляется.
Почему пишет не удается удалить папку элемент не найден
Ответ очень простой, это очередной глюк операционной системы Windows, коих очень много, вспомните хоть случай со сценарием run vbs. Возможные причины:
- У вас нет прав на вашу папку, нужно это проверить
- Проблема с реестром Windows, потребуется его оптимизация и чистка
- Проблема с именем папки и некоторыми символами, которые конфликтуют при удалении
Проверка прав на папку
Если вы видите сообщение не удалось найти этот элемент, проверим права, делается это просто, щелкаете правым кликом по папке и выбираете свойства.
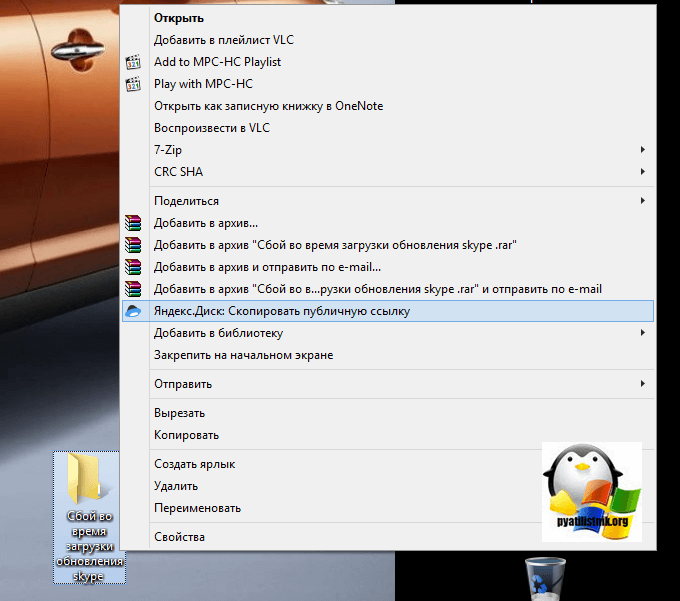
Переходите на вкладку «Безопасность» и в идеале вы должны увидеть вот такое окно, где вы видите у кого какие права и есть возможность их изменить, добавим себе полный доступ.
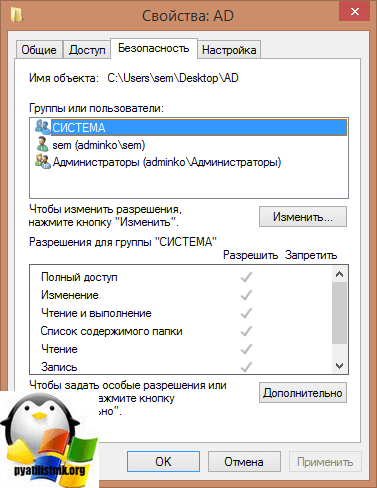
В случае с ошибкой: Не удалось найти этот элемент. Его больше нет. Проверьте расположение этого элемента и повторите попытку, вы увидите вот такую красоту:
Как видите прав вам поменять не дадут, давайте искать другие методы решения.
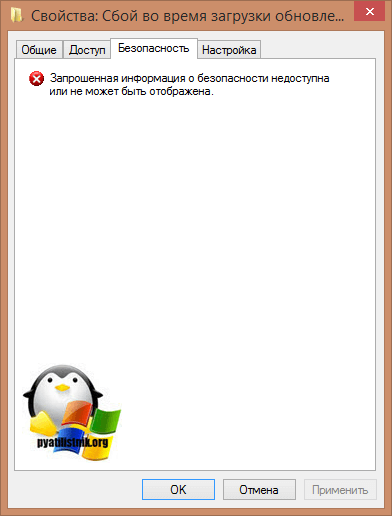
Ремонт реестра
Про оптимизацию реестра я уже не однократно писал, можете посмотреть вот тут и тут. Там все подробно описано, так, что не будем на этом останавливаться. Если у вас и после этого не удаляется папка, то делаем следующий пункт.
Переименовывание файла
Вы наверняка читали в новостях, что разные мобильные устройства из-за специфического сочетания текста в сообщениях или именах, можно сломать, примером может служить недавний случай с Apple. В Windows 8.1 или 10, все тоже самое. Для устранения проблемы пробуем переименовать папку. Делается это через клавишу F2 (Полный список возможностей на клавиатуре с помощью комбинаций, читайте в статье про горячие клавиши Windows)
Лично я при выполнении этой операции, так же получил сообщение, что опять не удалось найти этот элемент, видимо, что-то блокирует данный элемент в системе, идем дальше. В таких ситуациях я использую некоторые утилиты:
- Total Commander
- Far
- Uplocker
Начнем c Total Commander, я не буду описывать, где ее взять, думаю вы все умеете пользоваться Google. После того как вы скачаете и запустите его, вам необходимо перейти в то место, где у вас располагается папка, которую не получается удалить средствами Windows. У меня это рабочий стол, для перемещения между дисками, в самом верху есть соответствующие значки дисков.
Свою папку я обнаружил, пробуем ее удалить.
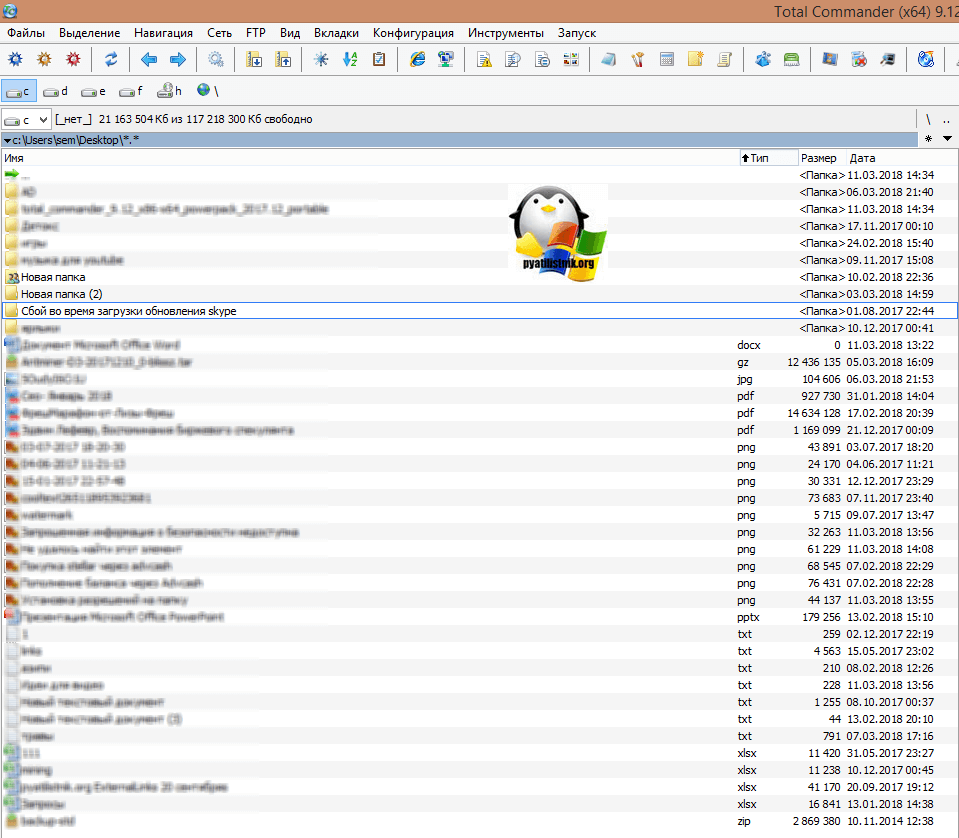
щелкаем правым кликом по ней? из контекстного меню выбираем пункт «Удалить»
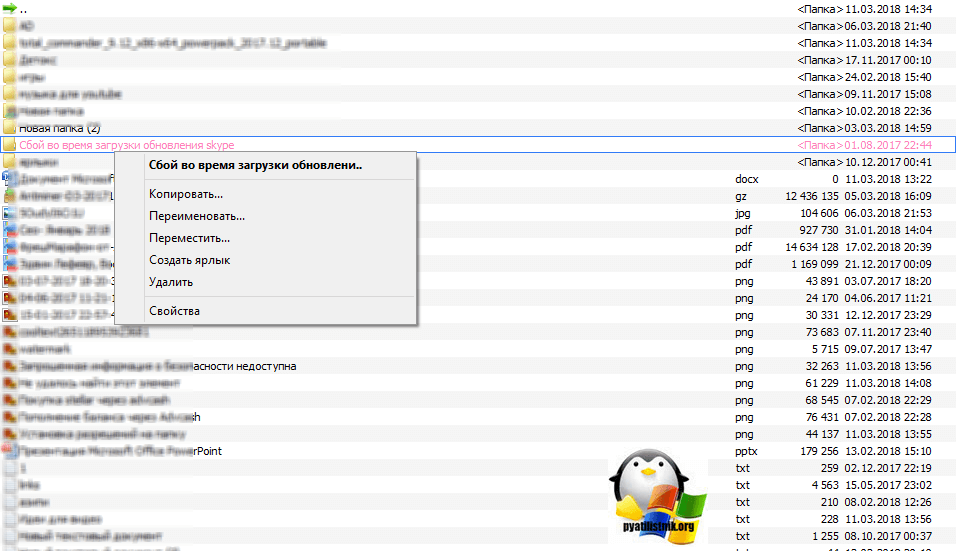

Все у меня папка удалилась без каких либо проблем, что еще раз подтверждает, что права на нее были и, что это явный косяк Windows. Если вы запустите Far, то там будет все так же. Если вам это не помогло, это бывает очень редко, то попробуйте утилиту Unlocker, ее смысл в том, что она проверяет нет ли каких либо блокировок со стороны программ или процессов, кто мог бы взаимодействовать с вашей папкой, и если они есть, то утилита просто эту связь разрывает.
Когда откроется Unlocker, он вас попросит указать папку или файл, который требуется проверить на блокировку процессом.
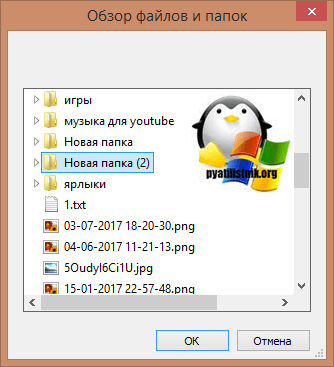
У вас откроется следующее окно, в котором будут вот такие действия:
- Удалить
- Переименовать
- Переместить
Выбираем нужный пункт и пробуем. По идее это должно помочь в решении проблемы с невозможностью удалить папку и сообщением, что его больше нет. Проверьте расположение этого элемента и повторите попытку.
Метод 3: удалите последние обновления Windows
Некоторые пользователи, которые имели дело с Элемент Explorer.exe не найден error удалось решить проблему, удалив самые последние обновления Windows. Как оказалось, это решило проблему для некоторых пользователей на неопределенный срок (даже после того, как WU автоматически повторно применил обновления.
Вот краткое руководство по удалению самых последних обновлений Windows:
- Нажмите Клавиша Windows + R чтобы открыть команду «Выполнить». Тип “appwiz.cpl”И ударил Входить открыть Программы и компоненты. Image
- Затем щелкните Просмотр установленных обновлений> Последние обновления. Затем систематически удаляйте все последние обновления. Не беспокойтесь о том, что ваша система окажется уязвимой, поскольку WU (Центр обновления Windows) компонент автоматически повторно применит их.
- Перезагрузите систему и посмотрите, не Элемент Explorer.exe не найден ошибка устранена. Если вам будет предложено установить ожидающие обновления Windows, примите их все.
Если вы все еще боретесь с той же проблемой, перейдите к последнему методу.
Не удаляется программа. Как удалить любую программу
«Приветствую. Подскажите пожалуйста, как удалить программу (одну игру). В общем, захожу в панель управления, нахожу установленные программы, жму кнопку удалить — программа не удаляется (появляется какая-то ошибка и все)! Есть ли какой-то способ, как удалить любую программу с ПК? Пользуюсь ОС Windows 8. Заранее благодарю, Михаил…»
В этой статье хочу ответить подробно на этот вопрос (тем более, что задают его довольно часто). И так…
Большинство пользователей пользуются стандартной утилитой Windows для установки и удаления программ. Чтобы удалить ту или иную программу, нужно зайти в панель управления Windows и выбрать пункт « удаление программ » (см рис. 1).
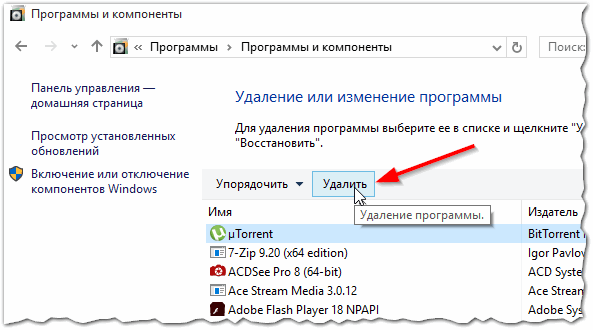
Рис. 1. Программы и компоненты — Windows 10
Но сравнительно часто, при удалении программ таким способом возникают разного рода ошибки. Чаще всего такие проблемы возникают:
— с играми (видимо разработчики не сильно заботятся о том, что их игру когда-нибудь нужно будет удалить с компьютера);
— с различными тулбарами и дополнениями для браузеров (это вообще, отдельная тема…). Как правило, многие из этих дополнений можно сразу отнести к вирусным, и польза от них сомнительная (если не считать показ рекламы на пол экрана «пользой»).
Geek Uninstaller
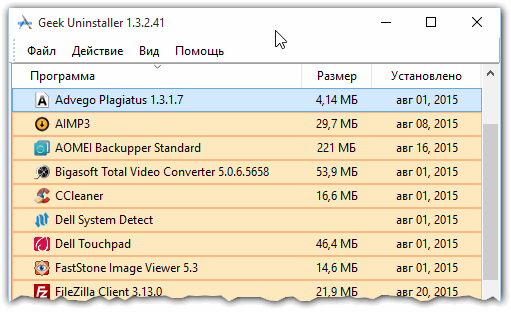
Рис. 2. Geek Uninstaller 1.3.2.41 — главное окно
Отличная небольшая утилита для удаления любых программ! Работает во всех популярных ОС Windows: XP, 7, 8, 10.
Позволяет увидеть все установленные программы в Windows, произвести принудительное удаление (что будет актуально, для не удаляемых программ обычным способом), а кроме этого Geek Uninstaller сможет почистить все «хвосты», остающиеся после удаления софта (например, разного рода записи в реестре).
Кстати, так называемые «хвосты» обычно не удаляются стандартными средствами Windows, что не очень хорошо сказывается на работе Windows (особенно, если такого «мусора» скапливается слишком много).
Чем особо привлекает Geek Uninstaller:
— возможность удалить в ручную запись в реестре (а так же узнать ее, см. рис. 3);
— возможность узнать папку установки программы (таким образом так же удалить ее вручную);
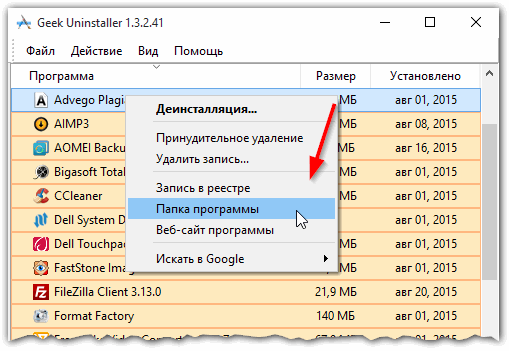
Рис. 3. Возможности программы Geek Uninstaller
Revo Uninstaller
Одна из лучших утилит для удаления нежелательных приложений из Windows. Программа имеет в своем арсенале хороший алгоритм сканирования системы не только установленных программ, но и тех, которые были давно уже удалены (остатки и «хвосты», ошибочные записи в реестре, которые могут сказываться на скорости работы Windows).
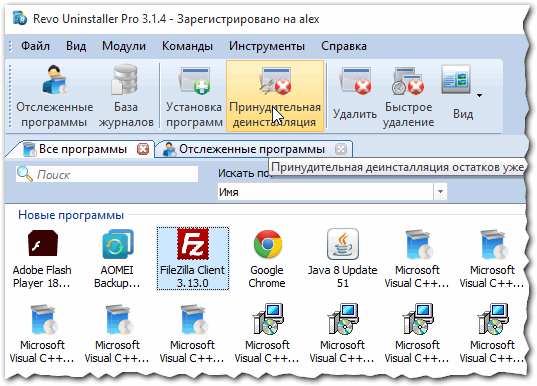
Рис. 4. Revo Uninstaller — главное окно
Кстати, многие рекомендуют ставить подобную утилиту одну из первых, после установки новой Windows. Благодаря режиму «охотнику» утилита способна отслуживать все изменения, которые происходят с системой при установке и обновлении любых программ! Благодаря этому в любой момент можно удалить сбойное приложение и вернуть свой компьютер в прежнее рабочее состояние.
Итог: на мой скромный взгляд, Revo Uninstaller предлагает тот же функционал, что и Geek Uninstaller (разве только, что пользоваться ей по удобнее — есть удобные сортировщики: новые программы, давно не используемые и пр.).
На этом все. Всем всего хорошего
Что можно посоветовать для устранения ошибки
ШАГ 1
Банально, но самая первая рекомендация — просто перезагрузить компьютер (ноутбук).
Нередко, когда ошибка связана с некорректной работой проводника и файловой системы («не удаляемый» элемент (файл/папка) — после перезагрузки начнет «вести» себя, как и все остальные, и вы без труда удалите ее…).
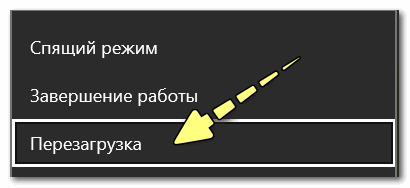
Перезагрузка компьютера / Windows 10
ШАГ 2
В ряде случаев проблемные каталоги достаточно легко удалить с помощью командной строки. Запустить ее нужно будет от имени админа.
Далее скопировать путь до той папки, которая не удаляется классическим способом (в моем случае «C:111»).
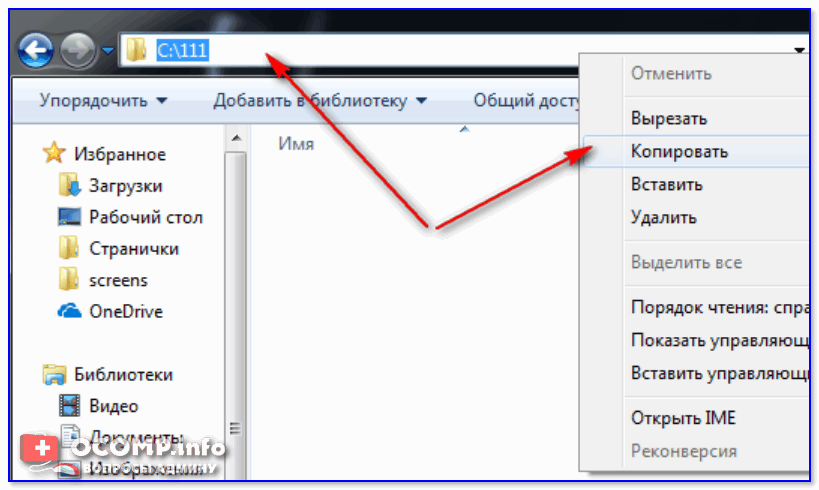
Копируем путь до папки, которую удаляем
После, в командной строке потребуется написать следующее: RD /S «C:111» (и нажать Enter).
Это команда удалит и сам указанный каталог, и все файлы, что в нем есть. Будьте аккуратны, т.к. командная строка не всегда переспрашивает…

Пример удаления каталога
ШАГ 3
Еще один весьма действенный способ решения вопроса — воспользоваться безопасным режимом загрузки Windows (при нем будут запущены только самые необходимые приложения и службы). И уже из-под него попробовать удалить нужные файл/папку.
Подробно не останавливаюсь — ссылка ниже поможет загрузить ОС в нужном режиме (работа же в нем не отличается от обычного режима).
ШАГ 4
Есть один замечательный коммандер ( речь о FAR) для работы с большим количеством файлов. Сейчас для многих он смотрится как анахронизм, но поверьте — эта штука до сих пор делает некоторые вещи надежнее, чем проводник!
Так вот, если в нем выделить «проблемный» элемент (скажем, папку) и нажать сочетание ALT+DEL — то запустится функция Wipe (уничтожение файла). Она отлично справляется со своей задачей (даже с весьма проблемными файлами), рекомендую попробовать!
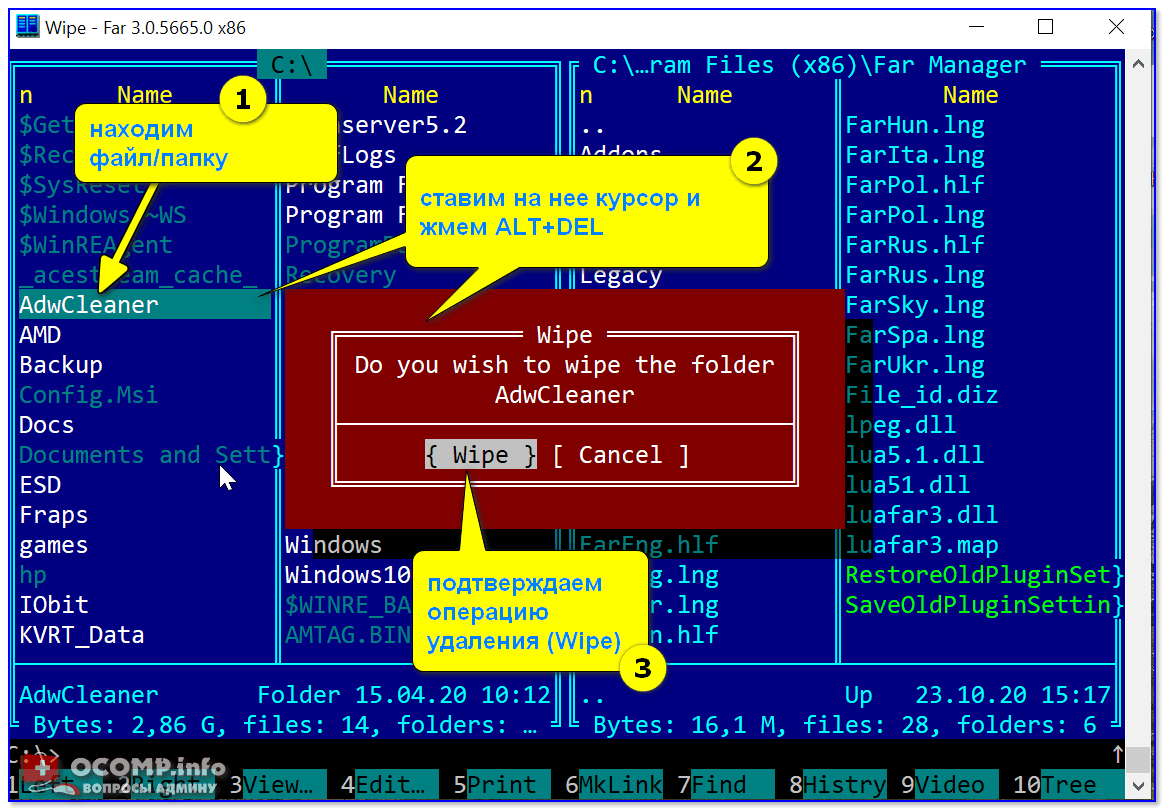
Far Manager — пример удаления папки
ШАГ 5
Есть спец. программы для удаления «не удаляющихся» файлов (извиняюсь за тавтологию). Одна из самых известных — Unlocker. После ее установки — в меню проводника появится соответствующее меню (использование крайне простое!). См. скрин ниже.
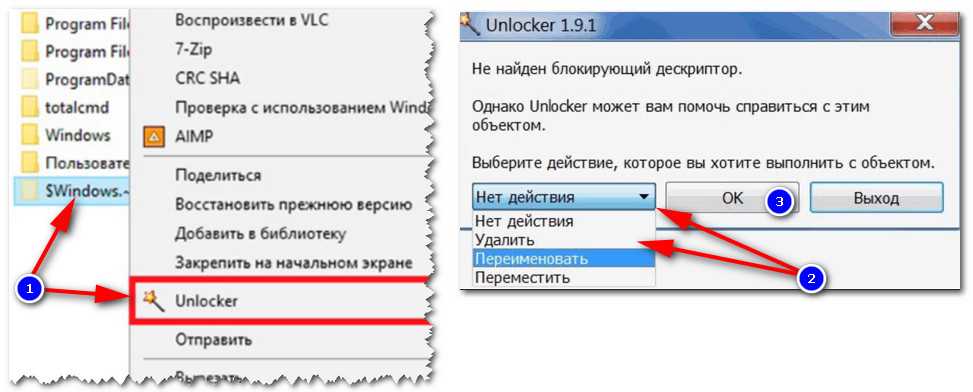
Как удалить папку в Unlocker
ШАГ 6
Также сейчас достаточно популярны загрузочные образы ISO (LiveCD называются), которые можно записать на флешку и загрузиться с нее как будто бы это был жесткий диск с Windows.
Разумеется, после, вы сможете «прошерстить» все свои накопители на компьютере и удалить с них любые файлы. Только будьте аккуратнее, т.к. при работе с LiveCD вы сможете удалять и системные, и обычные, и скрытые файлы…
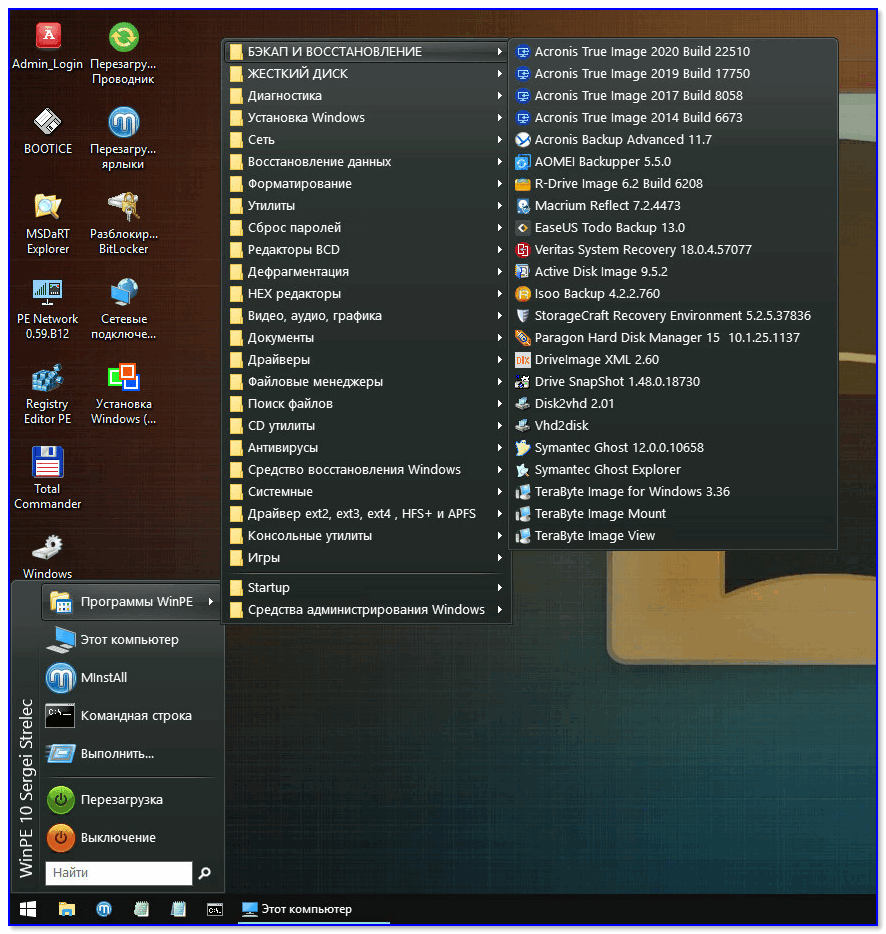
Какие программы есть на диске «Стрельца…» // Пример рабочего стола при загрузке с LiveCD-флешки
PS
Если из вышеперечисленного ничего не помогло — проверьте свой диск на ошибки (в ряде случаев при возникновении «потерянных элементов» могут быть найдены ошибки файловой системы. При проверке, кстати, они исправляются автоматически).
Дополнения по теме — приветствуются!
Если удалось вопрос решить иначе — дайте знать ⇓ (заранее спасибо!).
Удачи!
Перезапуск компьютера
Текст ошибки говорит о том, что данный файл уже используется какой-то программой или процессом. Поскольку речь идет о System, можно понять, что компонент задействуется операционной системой. Если ранее файл был доступен для управления, то попробуйте просто перезапустить компьютер. Эта операция приведет к тому, что все запущенные в ходе работы с ПК процессы будут выключены. Активными останутся только те службы, которые необходимы для работы Windows и находятся в автозагрузке.
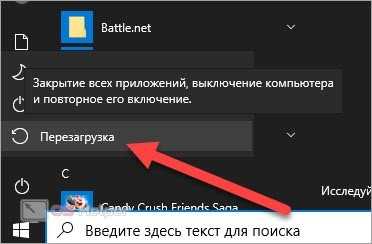
Не включая никаких приложений, попробуйте снова выполнить действие с проблемным файлом. Если перезагрузка не помогла, то переходите к следующему методу.
Что можно посоветовать для устранения ошибки
ШАГ 1
Банально, но самая первая рекомендация — просто перезагрузить компьютер (ноутбук).
Нередко, когда ошибка связана с некорректной работой проводника и файловой системы («не удаляемый» элемент (файл/папка) — после перезагрузки начнет «вести» себя, как и все остальные, и вы без труда удалите ее…).
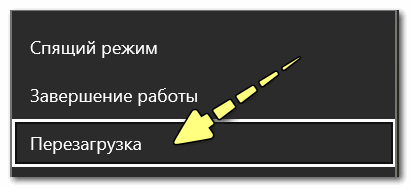
Перезагрузка компьютера / Windows 10
ШАГ 2
В ряде случаев проблемные каталоги достаточно легко удалить с помощью командной строки. Запустить ее нужно будет от имени админа.
Далее скопировать путь до той папки, которая не удаляется классическим способом (в моем случае «C:111»).
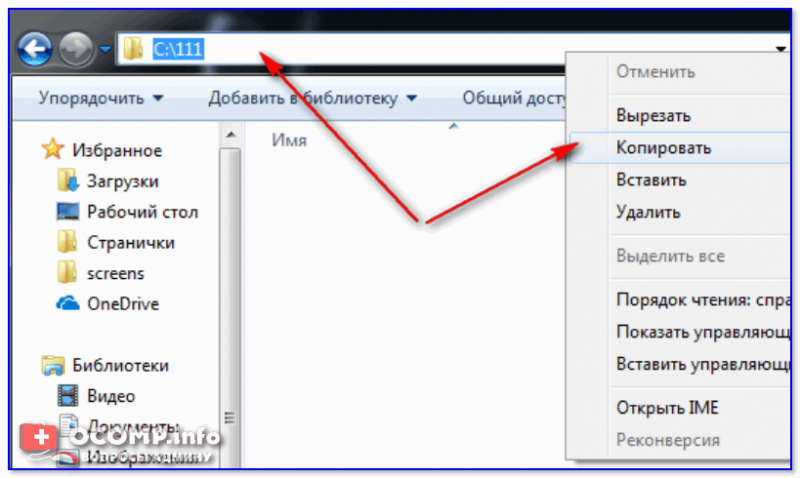
Копируем путь до папки, которую удаляем
После, в командной строке потребуется написать следующее: RD /S «C:111» (и нажать Enter).
Это команда удалит и сам указанный каталог, и все файлы, что в нем есть. Будьте аккуратны, т.к. командная строка не всегда переспрашивает…

Пример удаления каталога
ШАГ 3
Еще один весьма действенный способ решения вопроса — воспользоваться безопасным режимом загрузки Windows (при нем будут запущены только самые необходимые приложения и службы). И уже из-под него попробовать удалить нужные файл/папку.
Подробно не останавливаюсь — ссылка ниже поможет загрузить ОС в нужном режиме (работа же в нем не отличается от обычного режима).
ШАГ 4
Есть один замечательный коммандер ( речь о FAR) для работы с большим количеством файлов. Сейчас для многих он смотрится как анахронизм, но поверьте — эта штука до сих пор делает некоторые вещи надежнее, чем проводник!
Так вот, если в нем выделить «проблемный» элемент (скажем, папку) и нажать сочетание ALT+DEL — то запустится функция Wipe (уничтожение файла). Она отлично справляется со своей задачей (даже с весьма проблемными файлами), рекомендую попробовать!
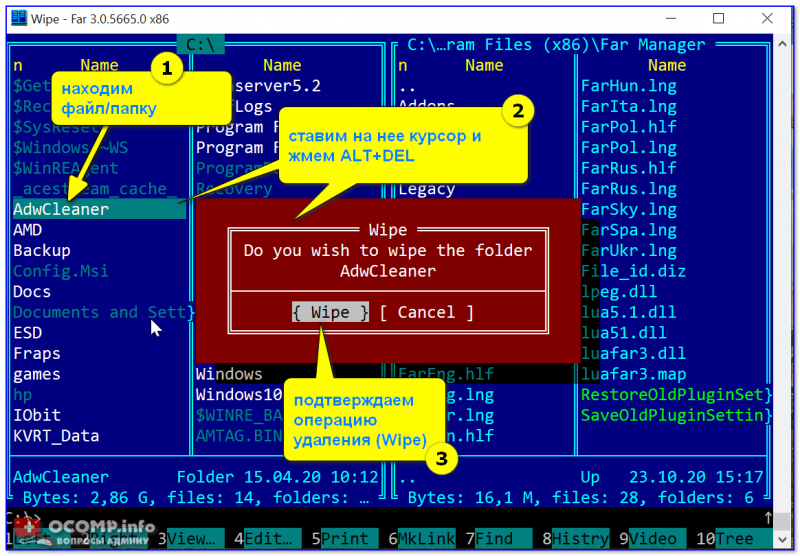
Far Manager — пример удаления папки
ШАГ 5
Есть спец. программы для удаления «не удаляющихся» файлов (извиняюсь за тавтологию). Одна из самых известных — Unlocker. После ее установки — в меню проводника появится соответствующее меню (использование крайне простое!). См. скрин ниже.

Как удалить папку в Unlocker
ШАГ 6
Также сейчас достаточно популярны загрузочные образы ISO (LiveCD называются), которые можно записать на флешку и загрузиться с нее как будто бы это был жесткий диск с Windows.
Разумеется, после, вы сможете «прошерстить» все свои накопители на компьютере и удалить с них любые файлы. Только будьте аккуратнее, т.к. при работе с LiveCD вы сможете удалять и системные, и обычные, и скрытые файлы…
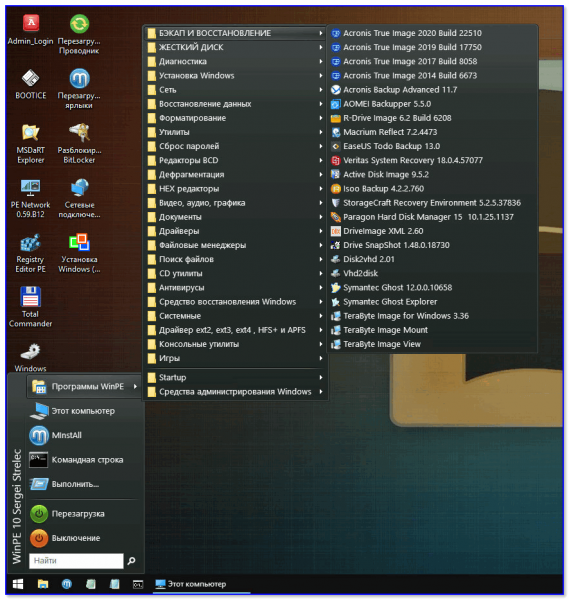
Какие программы есть на диске «Стрельца…» // Пример рабочего стола при загрузке с LiveCD-флешки
PS
utorrent Хэш: элемент не найден
Задавать вопрос
спросил
9 лет, 10 месяцев назад
Изменено
5 лет, 7 месяцев назад
Просмотрено
25 тысяч раз
Проблема:
Я продолжаю получать Хэш: Элемент не найден.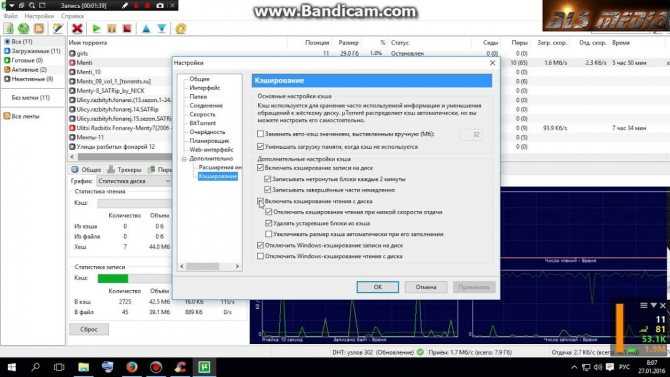
Симптомы:
- Принудительная перепроверка отключена (иногда)
- Когда я возобновляю поток, поскольку он останавливается, когда это происходит, он продолжается гладко до следующих Хэш: элемент не найден
Это не происходит в определенном % возрасте
ошибка
Попытки решения:
Много искал в Интернете, чтобы найти несколько ниже
- Повторно загрузите в другом месте. Установите папку загрузки и измените ее, а затем повторно загрузите торрент. НЕТ! НЕ РАБОТАЕТ! и это РАЗОЧАРАЕТ, что я УДАЛИЛ свой 90% загруженный торрент!!
- Старый добрый удар . Ругайтесь на экран, сильно ударяя кулаками и жестикулируя руками. Удивительно, но это не работает!
- Принудительная повторная проверка. Не помогает и иногда недоступен.
- Ошибки дискового ввода-вывода. Наткнулся на статью, в которой говорилось, что это может быть связано с ошибками дискового ввода-вывода.
- Я понял, что использую ноутбук DELL
- Реализованный отказ жесткого диска на предыдущей модели DELL
- Пробовал Решение №2 снова. Те же результаты.
- Похоже, это наиболее вероятное объяснение проблемы, поэтому прочитайте статьи о проверке жесткого диска и загрузите несколько рекомендуемых программ для проверки работоспособности жесткого диска.
- Интересно, что HDD был в порядке
Ничего из этого не сработало!
utorrent
Я получил эту ошибку, когда на моем жестком диске закончилось место на диске, поэтому я думаю, что это связано с какой-то проблемой доступа к файлу/диску, в зависимости от того, куда вы записываете
1
Я пытался загрузить несколько больших файлов на сетевой диск (с Windows XP на Samba) и получил ту же ошибку .
В моем случае включение дискового кеша решило проблему. Мне пришлось снять флажок и параметров в разделе Параметры uTorrent -> Настройки -> Дополнительно -> Кэш диска (таким образом включив кеш).
Я действительно думаю, что этот вопрос принадлежит SuperUser.
1
Решение рабочее оказалось довольно простым.
Мой антивирус незаметно помещал в карантин несколько подозрительных файлов.
Все снова хорошо.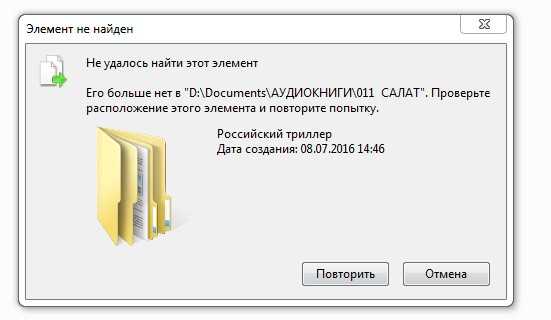
Переименуйте файл с помощью командной строки перед удалением
Иногда причина, по которой вы получаете сообщение об ошибке «не удалось найти этот элемент», заключается в том, что имя вашего файла слишком длинное для вашей системы. В этом случае вы можете сначала сократить имя, чтобы удалить файл.
Вы можете использовать командную строку для переименования файла следующим образом.
- Запустите окно командной строки с правами администратора на вашем компьютере.
- Используйте команду CD, чтобы перейти в каталог, где находится ваш файл.
- Запишите полное имя вашего файла, так как вы будете использовать его в команде.
- Введите следующую команду в командной строке и нажмите Enter.ren oldname.ext newname.ext
ren — краткая форма для переименованияoldname.ext — замените это текущим именем вашего файлаnewname.ext — замените его новым именем для вашего файла
- После того, как файл переименован, используйте File Explorer для доступа и удаления его. Это должно удалить без каких-либо проблем на этот раз.
Исправлена ошибка «Не удалось найти этот элемент» при удалении файла или папки в Windows
Сначала убедитесь, что вы обновили экран, нажав клавишу F5 . Это делается для того, чтобы проверить, существует ли файл или папка в действительности, или он уже был удален какой-либо программой, и появляется только значок-призрак. Если файл или папка появляются даже после обновления экрана, попробуйте один из этих способов удалить файл или папку.
Способ 1: удалить файл или папку из командной строки
Нажмите и удерживайте клавишу Shift и щелкните правой кнопкой мыши файл или папку
Выберите « в контекстном меню.
Откройте окно командной строки ( )
Введите следующую команду, чтобы удалить элемент: Если это файл:$config not found del
Если это папка:
rd / s / q
(В приведенном выше примере папка вместе со всеми подпапками и файлами будет удалена.)
Всегда лучше указывать полный путь к файлу или папке при удалении
Обратите внимание, что вы можете вставить путь к файлу / папке из буфера обмена (который вы скопировали на выше) в командную строку, нажав Ctrl + V.
Способ 2. Удалите файл или папку из командной строки, используя формат короткого имени файла
Используйте 8.3 (короткое имя файла) имя файла / папки, чтобы удалить элемент из командной строки. Следуй этим шагам:
- В окне командной строки перейдите в родительский каталог файла или папки.
- Введите чтобы найти краткое имя файла / папки (имя ). Например, краткое имя файла с именем может быть что-то вроде .
- Затем удалите файл или папку, используя короткое имя файла из командной строки.
Способ 3: переименовать файл или папку
Как только вы найдете короткое имя файла / папки, вы можете попробовать переименовать его. Чтобы переименовать файл или папку, используйте этот синтаксис командной строки:
- Откройте окно командной строки.
- Затем используйте следующий синтаксис командной строки для переименования элемента:
REN диск: \ путь \ старое имя новое имя
Например:
Диск REN: \ path \ toggle ~ 1.vbs toggle.vbs
- Выйдите из командной строки.
- Посмотрите, можете ли вы удалить файл через проводник.
Метод 4: Работа с именами файлов / папок, заканчивающимися на DOT или Space
Если имя файла или папки содержит зарезервированные символы или имена оканчиваются точкой (.) Или пробелом, удаление файла или папки может вызвать вышеуказанную ошибку.
Если вы обнаружите (с помощью команды ), что имя файла или папки имеет завершающий пробел или точку ( ) В конце, используйте следующий синтаксис (« «) Для удаления элемента:
В окне командной строки введите:
Чтобы удалить папку:
rd / s "\\? \ D: \ bad \ folder \ path"
(Обратите внимание на завершающий пробел)
rd / s "\\? \ D: \ bad \ folder \ path."
(Обратите внимание на конечную точку)
Примеры:
rd / s "\\? \ D: \ Shared \ folder1"
rd / s "\\? \ D: \ Shared \ folder1."
Чтобы удалить файл:
del "\\? \ c: \ path_to_file_that содержит завершающий пробел.txt"
(Обратите внимание на завершающий пробел)
del "\\? \ c: \ path_to_file_that содержит завершающую точку."
(Обратите внимание на конечную точку)
(Пример) Удаление папок с зарезервированными именами или с недопустимыми символами в имени.
В этом примере есть три неверные папки, а именно , и
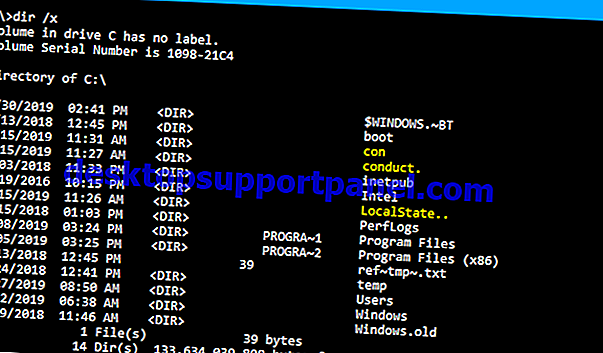
(Обратите внимание, что слово является зарезервированным именем и не должно использоваться в именах файлов или папок.)
Попытка обычного доступа к папке с зарезервированным именем (например, ) приводит к следующей ошибке:
путь: \ con не доступен.
Дескриптор недействителен.
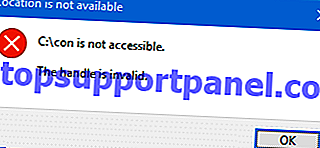
Чтобы удалить папку, мы теперь запустим следующую команду из командной строки администратора:
rd / s "\\? \ C: \ con"
Две другие папки, а именно и имеют недопустимые символы (.) в имени файла. Давайте выполним следующие команды для удаления этих папок:
rd / s "\\? \ C: \ поведения." rd / s "\\? \ C: \ LocalState .."
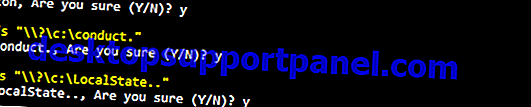
Вуаля! Три папки теперь удалены.
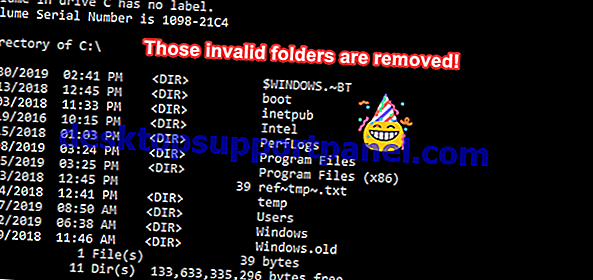
Дополнительные сведения о работе с файлами, содержащими зарезервированные или недопустимые символы, см. В статье Microsoft. Невозможно удалить файл или папку на томе файловой системы NTFS.
Продвинутые Методы
Если ни один из перечисленных выше вариантов не помог, ознакомьтесь со статьей «Как удалить упрямый не удаляемый файл или папку в Windows? чтобы узнать о других методах удаления упрямого, поврежденного или неисправимого файла или папки. Вот некоторые из вариантов, обсуждаемых в этой статье:
- MoveFile.exe метод
- Метод Process Explorer
- Использование «Unlocker»
- Проверка ошибок диска
- Работа с неправильными разрешениями NTFS
- Работа с недействительными или зарезервированными символами в имени файла / папки
Это оно! Надеюсь, что один из методов, описанных в статье, помог вам успешно удалить файл или папку, не получив сообщение об ошибке «Не удалось найти этот элемент ».
Почему файл или папка не удаляются
Немного справочной информации с сайта Microsoft, если кому-нибудь интересно. Хотя, информация довольно скудная. Также может быть полезным: Как очистить диск от ненужных файлов.
Что может мешать удалению файла или папки
Если у вас нет необходимых прав в системе для изменения файла или папки, вы не можете удалить их. Если вы не создавали файл, то есть вероятность, что вы не можете и удалить его. Также причиной могут служить настройки, сделанные администратором компьютера.
Также файл или папку его содержащую нельзя удалить, если в настоящий момент файл открыт в программе. Можно попробовать закрыть все программы и попробовать еще раз.
Почему, когда я пробую удалить файл, Windows пишет, что файл используется
Данное сообщение об ошибке означает, что файл используется программой. Таким образом, вам необходимо найти программу, его использующую и либо закрыть файл в ней, если это, например, документ, либо закрыть саму программу. Также, если вы работаете в сети, файл может использоваться другим пользователем в настоящий момент.
После удаления всех файлов остается пустая папка
В данном случае попробуйте закрыть все открытые программы или перезагрузить компьютер, а после этого удалить папку.
- https://cheerss.ru/kak-udalit-neudalyaemyj-fajl/.html
- https://fast-wolker.ru/kak-udalit-fajl-esli-on-ne-udalyaetsya.html
- https://remontka.pro/kak-udalit-file-ne-udalyaetsya/