Основные направления в решении проблем
Если не удается распознать томе файловую систему, решений для исправлений ситуации может быть несколько, в зависимости от причины возникновения сбоя:
- преобразование формата в любой другой, совместимый с системой;
- удаление вирусов и угроз;
- быстрое или полное форматирование;
- если требуется восстановить данные, необходимо использование специальных утилит.
На всякий случай можно удостовериться в том, что для устройства установлен подходящий драйвер. Сделать это можно в стандартном «Диспетчере устройств», доступ к которому можно получить либо из «Панели управления», либо вызвать командой devmgmt.msc из консоли «Выполнить».

Как правило, если устройство не работает или работает неправильно, оно будет отмечено желтым цветом. В этом случае следует либо обновить драйвер (команда из контекстного меню) из собственной базы данных системы, либо установить его вручную со съемного носителя, либо применить автоматический апдейт при помощи программ вроде Driver Booster (естественно, при включенной флэшке). Иногда может потребоваться обновление драйвера непосредственно самого USB-контроллера.
Универсальная программа R.Saver
Напоследок еще одна утилита, которую можно применять в том случае, если файловая система не распознана (флешка видна или не видна в системе – не важно). Она лучше всего подходит для восстановления секторов и данных на SD-картах
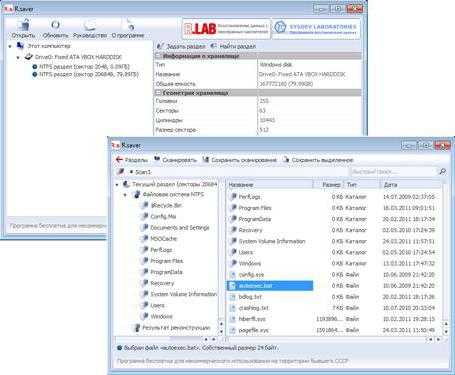
После старта приложения выбираем флэшку и запускаем процесс сканирования (соглашаемся с посекторным сканированием). Далее стартует процедура восстановления секторов (реконструкция файловой системы) и информации, в них содержащейся (это может занять достаточно длительное время).
В списке обнаруженных объектов выделяем нужные, указываем папку назначения на винчестере и подтверждаем выбор соответствующей кнопкой. По завершении с флэшкой можно работать без проблем.
Форматирование флешки через управление компьютером
Сравнительно часто многие пользователи не могут отформатировать флешку, потому, что ее не видно в «Моем компьютере». А не видно ее там по нескольким причинам: если она не отформатирована, если «сбита» файловая система (например, Raw), если буква диска флешки совпала с буквой жесткого диска и пр.
Поэтому, в этом случае, я рекомендую зайти в панель управления Windows. Далее перейти в раздел «Система и безопасность» и открыть вкладку «Администрирование» (см. рис. 1).
Рис. 1. Администрирование в Windows 10.
Затем вы увидите заветную ссылку «Управление компьютером» — откройте ее (см. рис. 2).
Рис. 2. Управление компьютером.
Далее, слева, будет вкладку «Управление дисками», ее и нужно открыть. В этой вкладке будут показаны все носители, которые только подключены к компьютеру (даже те, которые не видны в «Моем компьютере»).
Затем выберите свою флешку и нажмите по ней правой кнопкой мышки: из контекстного меню я рекомендую сделать 2 вещи — заменить букву диска на уникальную + произвести форматирование флешки. Как правило, проблем с этим не возникает, если не считать вопроса о выборе файловой системы (см. рис. 3).
Рис. 3. Флешка видна в управлении дисками!
Пару слов о выборе файловой системы
При форматировании диска или флешки (да и любого другого носителя) нужно указать файловую систему. Расписывать сейчас все подробности и особенности каждой нет смысла, укажу лишь самое основное:
- FAT — старая файловая система. Форматировать в ней флешку сейчас большого смысла нет, если, конечно, вы не работаете со старыми ОС Windows и старым оборудованием;
- FAT32 — более современная файловая система. Работает быстрее, чем NTFS (например). Но есть существенный недостаток: файлы более 4 ГБ эта система не видит. Поэтому, если у вас на флешке будут файлы более 4 ГБ — рекомендую выбрать NTFS или exFAT;
- NTFS — самая популярная файловая система на сегодняшний день. Если не знаете какую выбрать — остановитесь на ней;
- exFAT — новая файловая система от Microsoft. Если упростить — то считайте, что exFAT это расширенная версия FAT32, с поддержкой больших файлов. Из преимуществ: можно использовать не только при работе с Windows, но и с другими системами. Из недостатков: некоторое оборудование (приставки для телевизора. например) не могут распознать данную файловую систему; так же старые ОС, например Windows XP — данную систему не увидит.
Часто задаваемые вопросы
Планшет Samsung Galaxy Tab A, перестала работать флешка, sony microsd на 32гб. Вставляю — пишет “повреждена” и просит форматировать, доходит до 20% и вылетает.
Если не определяется sd карта на планшете, следует проверить ее на ошибки. Сделать этом можно через компьютер. Если утилита chkdsk не нашла ошибки или не исправила их, можно отформатировать карту памяти через SD Formatter . Скорее всего, эта утилита поможет. Форматирование на планшете не очень эффективно.
Хочу музыку сбросить на пк или телефон, но устройства не видят microsd карту или просят отформатировать ее.
Иногда запрос на форматирование появляется при возникновении ошибок чтения на флешке. Попробуйте устранить эти ошибки с помощью служебных программ, которые входят в состав Windows. Одна из них — консольная утилита chkdsk , также у нее есть удобная графическая оболочка.
После того, как ошибки чтения выявлены, можно переподключить флешку к компьютеру/ноутбуку и проверить, появится ли запрос на форматирование.
Мой телефон Samsung Galaxy не видит microsd. пробовал другую – он выдаёт, что она пустая и просит отформатировать, хотя на ней есть файлы.
Возможно, на sd-карточке есть ошибки чтения. Следует проверить ее через chkdsk, после чего отформатировать, используя программу sdformatter. Конечно, можно выполнить форматирование через телефон, но лучше провести все операции на компьютере.
В сломанном телефоне стояла микро sd. При попытке переставить в другой смартфон пишет, что карта не поддерживается и просит отформатировать ее.
Просканируйте утилитой Testdisk или Photorec. Если файловая система неизвестна, не указывайте ее в настройках сканирования. Форматировать носитель крайне нежелательно – шансы что-либо восстановить значительно уменьшатся.
Как исправить?
- Для начала стоит удостовериться в том, что проблема кроется в самой флешке. Возможно, что повредилась не она, а дисковод, USB-вход или любой другой разъём. Для этого попробуйте установить её в другой вход, а лучше, вообще, в иной компьютер или ноутбук. Если ни на одном из них вы не можете запустить своё устройство для хранения информации, тогда неполадки связанны именно с ним.
- Если ваш компьютер видит флешку, но пишет вставьте диск, а в остальных всё нормально, то можете попробовать переустановить операционную систему, вернуть её к заводским настройкам или сменить входы, порты на ПК. То есть решаете ту проблему, которую сможете продиагностировать. В случае, когда ваших сил недостаточно, лучше обратиться к специалистам, мастерам, имеющий больший опыт в данной сфере.
- Итак, если проблема кроется во флешке, то нам понадобятся дополнительные инструменты для работы. Но для начала стоит удостовериться, видит ли компьютер вашу флешку. Посмотрите, горят ли специальные индикаторы на ней? Приходит ли уведомления на рабочий стол операционной системы? Если проблема возникает при запуске программы флешки, при попытке открыть её, то пока что всё нормально, можно переходить к следующему пункту. В противном случае, вероятнее всего, устройство пришло в непригодное для дальнейшей эксплуатации состояние. Можете попробовать обратиться к производителю продукта для определения возможных решений.
- Согласно стандартным процедурам для проверки любого типа гаджета, проведите полное сканирование флешки на вирусы. При необходимости удалите найденные угрозы и повторите поиск вредоносного ПО.
- На всякий случай посмотрите, не установлена ли блокировка с помощью специальной кнопки lock на корпусе устройства. Если стоит, то смените её положение и попробуйте снова открыть в проводнике.
- Теперь запустите «Панель управления», зайдите во вкладку «Система и безопасность», выберите пункт «Устранить типичные проблемы компьютера» в самом верху появившегося списка. В новом окне нажмите на пункт «Настройка устройства», расположенный в блоке оборудования и звука. Следуя подсказкам в диалоговом окне, проверьте наличие ошибок в работе этой категории. Если они есть, то по их коду можно найти решение в интернете. В противном случае переходим к следующему пункту.
- Проверьте также наличие установленных драйверов для чтения флешки. Зайдите снова в «Панель управления» и найдите пункт «Диспетчер устройств» с помощью поиска. Во вкладке с запоминающими устройствами найдите вашу флешку, кликните правой кнопкой мыши по ней и нажмите «Обновить драйверы». Их также можно загрузить при необходимости с сайта производителя гаджета. Если обновление не поможет, то кликните в том же списке «Удалить». После этого вытащите гаджет и снова подключите к ПК.
- Установите на свой компьютер программу ImageUSB, предназначенную для клонирования информации с одной флешки на другую. Она также может помочь в восстановлении. Acronis True Image является аналогом этого приложения, можете воспользоваться и ей.
- Итак, флешка не открывается, пишет вставьте диск. Что же мы будем делать? Мы попробуем отформатировать устройство. Нажмите правой кнопкой мыши по иконке флешке и выберите пункт «Отформатировать». Оставьте стандартные параметры в появившемся окне и кликните «Начать». Дождитесь окончания процедуры и снова попробуйте воспользоваться продуктом.
- Если стандартный способ форматирования не помог вам, то стоит обратиться за помощью сторонних утилит. Стоит отметить, что при форматировании лучше использовать «быстрый» способ очистки (выбирается с помощью галочки), так как после этого есть шанс восстановить информацию с помощью различных специализированных программ.
- Если ни один из способов вам не помог, то обратитесь в службу поддержки к производителю устройства. Или можете вызвать мастера, пойти в центр ремонта, где вам тоже постараются помочь.
Восстановить флешку без потери данных путем форматирования
Удобный способ вылечить флешку – повторное форматирование на низком уровне. Метод помогает, когда USB – флеш не читается компьютером. Рекомендуется зайти на сайт производителя карты и просмотреть, есть ли у него фирменные программы для операций восстановления.
Отыщите раздел помощи пользователю, там находится информация по вопросу форматирования USB-flesh на разных уровнях. В ОС Windows ( от версии 7 и старше) предусмотрены встроенные программы перенастройки устройства, поиск и скачивание сторонних приложений не обязательно. Утилита называется – « HP USB Disk Storege Format Tool».
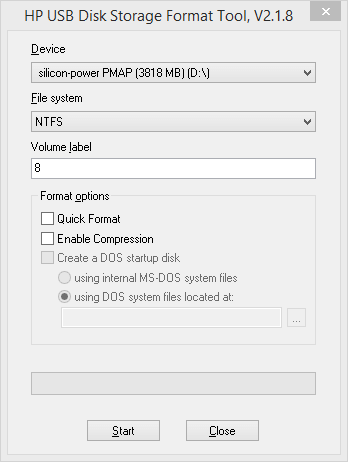
Вопросы читателей
- У меня есть большая флешка (накопитель) там было больше 15000 фото и видео. Как-то я хотела открыть флешку, меня попросили отформатировать (я не нажала). Мама, испугавшись, отнесла в М.видео, а когда принесла, то сказала, что внутри всё удалено. Есть ли шанс вернуть всё?
- Компьютер просит отформатировать флешку. Телефон и планшет выдают, что флешка повреждена, на ней хранятся фотографии ребенка, за все 9 месяцев его жизни и они очень важны для меня. Помогите пожалуйста снять файлы с usb флешки, после я не буду больше ей пользоваться, для меня главное – фотографии малыша извлечь из её памяти.
Ответ. Вы поступили правильно. Если компьютер настойчиво просит отформатировать флешку, не нужно сразу соглашаться на предложение. Желательно подумать перед тем, как нажать кнопку ОК и файлы исчезнут навсегда.
Итак, подключите usb флеш-накопитель к вашему компьютеру, далее скачайте и установите программу Unformat. Дальнейшие действия по возврату файлов описаны в статье по указанной ссылке, там же выложена видеоинструкция, как восстановить удаленные на флешке файлы и как пользоваться приложением в целом.
Что делать в первую очередь: проверить носитель на ошибки чтения
Первое, что нужно сделать для исправления поврежденной файловой системы носителя — проверить его на ошибки чтения. Проще всего сделать это при помощи интегрированной в Windows утилиты ChkDsk.
Для проверки SD card на ошибки чтения нужно:
- Безопасно извлечь карту памяти.
- Вставить карточку в картридер и подключить его к компьютеру под управлением MS Windows.
- На компьютере открыть командную строку (Пуск → Выполнить → CMD).
- В окне командной строки ввести команду chkdsk буква диска: /f/r, например: chkdsk M: /f/r.
- По завершении проверки — попробовать просмотреть содержимое карты стандартным методом.
Метод поможет в случаях, когда считать файлы не получалось из-за программных сбоев, локального повреждения секторов, накопления большого количества ошибок файловой системы.
Если SD карта не открывается и требует форматирования, несмотря на успешную проверку в ChkDsk, придётся принимать радикальное решение — форматировать с дальнейшей попыткой восстановить файлы.
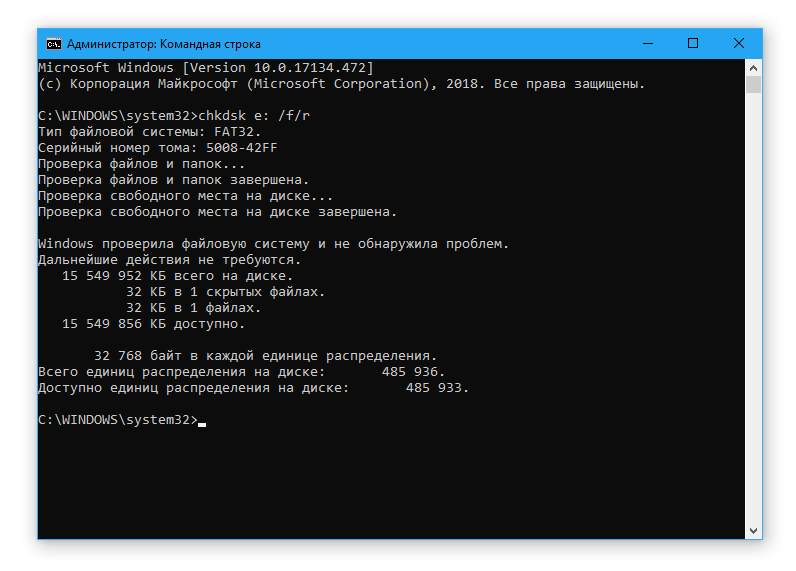
Почему требуется форматирование
В отдельных случаях и с течением определённого периода времени форматировать винчестер (жёсткий диск) необходимо, так как это позволяет легко его обновить. По причине того, что операционка Windows иногда засоряется, то есть содержит на диске неактуальные, старые и не задействуемые теперешними программами файлы, выполнить форматирование будет очень полезно. Оно поможет избавиться от таких файлов, которые занимают некоторый объем пространства памяти и способны оказать отрицательное действие на продуктивность работы системы.
Для своего удобства владельцы ПК периодически устанавливают и удаляют с компьютера необходимые им приложения. Как следствие этого, возникает и интенсивно разрастается файловая свалка, провоцирующая серьезные неполадки: каждое приложение, став частью ОС, влияет на конфигурацию полностью всей среды. Эффективно решить эту проблему самым оптимальным образом поможет решение форматировать ЖД (жёсткий диск) спустя определённые временные отрезки и заново переустанавливать операционную систему.
Несмотря на радикальность этого метода, он является наиболее эффективным, ведь производится уничтожение не только бесполезных файлов, но и вредоносных программ, вирусов. По этой причине рекомендуется перед тем как форматировать жёсткий диск, перезаписать на какие-то другие носители основные данные, чтобы их не утратить.
Стоит отметить, что при форматировании на секторах жесткого диска создаются служебные метки, которые необходимы для поиска данных и корректной работы с ними (считывание, запись, удаление). Кроме этой процедуры при форматировании создаётся служебная информация, предназначенная для файловой системы. Ввиду того, что неразмеченные диски являются бесполезными для пользования, форматирование выступает в роли первоочередной операции по подготовке нового «необкатанного» диска к успешной работе.
Таким образом, чтобы снизить риск потери важных данных в неопределённом будущем, форматирование поможет добиться:
- гарантированно быстрой очистки винчестера;
- эффективного обнаружения наличия бэдблоков (повреждённых секторов диска);
- качественного мониторинга всевозможных дефектных зон.
Инструкция: как восстановить данные с флешки или жесткого диска формата RAW
Работаю в большой ️ строительной организации приходится очень часто сталкиваться с ситуаций в которой вам приходится сотрудникам восстанавливать флешки или внешние диски по работе или личными данными (представьте как страшно потерять свои фотки которые хранились на диске или документы — кстати что бы этого не было я советую дополнительно хранить все в облачных сервисах таких как яндекс диск).
Ошибка: чтобы использовать диск в дисководе сначала отформатируйте его
Самая распространенная ️ ошибка это когда при подключение устройства к компьютеру логический диск на котором была раньше информация показывает такую ошибку:
Самое главное в этой ситуации ни в коем случае не нажимать Форматировать диск. (хотя даже если вы нажали случайно форматировать, мы все равно восстановим информацию, но лучше все таки не нажимать!)
При нажатии на кнопку Отмена у нас вылетает ошибка которое как раз и описывает нам причину по которой диск или флешка стала неработоспособной и перестала определяться в системе:
Файловая система тома не распознана
Переводим первое предложение: Файловая система тома не распознана — в windows у нас основная файловая система это NTFS, FAT и FAT32 из из этого делаем вывод, что у нас на данный момент флешка не относится ни к одной из них.️
Что бы проверить какая сейчас файловая система на флешке или жестком диске делаем следующее:
- открываем проводник
- кликаем на ярлыке Мой компьютер правой кнопкой мыши и выбираем в меню Управление компьютером
- В окне управление компьютером выбираем меню Управление дисками и в списке дисков находим нашу флешку, как видите (я указал большой стрелкой) файловая система на нашей флешке сейчас показывается как RAW, тогда как на диске выше NTFS
- Вот и вся проблема, наша флешка или жесткий диск сменили файловую систему на RAW
Убедитесь, что все требуемые системные драйверы загружены и том не поврежден
Но у нас еще в ошибке было написано о системных драйверах и тут тоже есть тонкий момент ( очень редкий, но если микрософт нам об этом написал надо проверить и его) Нам необходимо убедиться в правильности установленных драйверов на USB (и контроллеры) драйверов. Для этого давайте это проверим
- открываем проводник
- кликаем на ярлыке Мой компьютер правой кнопкой мыши и выбираем в меню Свойство
- Переходим в диспетчер устройств
- В диспетчере устройств не должно быть как у меня на картинке желтых восклицательных знаков! эти знаки сигнализируют о том, что драйвера не установлены или работают с ошибкой. Для них и обозначение есть с кодом ошибки 28 (Для устройства не установлены драйверы. (Код 28)) далее откройте дерево Контроллеры USB и проверьте что бы там тоже не было желтых знаков.
- Если все там чисто, переходим дальше
Как исправить ошибку «Файловая система тома не распознана»
Так что же нам делать и как исправить ошибку на съемных носителях, что бы флешка начала определяться в проводнике? ответ никак! Точнее можно, но зачем вам этот геморрой, любая починка или исправление ошибки на флешках или дисках несет на себе 100% вероятность окончательной потери данных, единственный правильный совет это восстановить данные , потом просто ее отформатировать. как это сделать? читаем ниже.
Восстановить данные с флешки или жесткого диска без потери
Для восстановления данных я всегда использую несколько программ:
- Rstudio — профессиональная программа по восстановлению данных со съемных носителей и жестких дисков.
- R.saver — ️️️ Программа предназначена для восстановления информации с жестких дисков, флеш-накопителей, SSD, гибридных дисков (SSHD), а также других носителей информации.
После долго использования обеих программ я в итоге остановился на программе R.saver, она очень легкая самая главное бесплатная!
Качество восстанавливаемой информации между двумя этими программами одинаковый! Единственный момент если R.saver ничего не смог найти или восстановил мало информации или не всю, тогда можно использовать Rstudio
R.saver — бесплатная программа для восстановления данных
- Скачиваем программу с официального сайта скачать R.saver
- Запускаем ее (она работает в режиме portable и ее не нужно устанавливать)
- При запуске выбираем наш диск (в моем случае это диск L) и нажимаем Продолжить
- Далее ждем пока программа просканирует носитель
- Для примера флешка на 15 гигабайт у меня прошла проверку за 15 минут, что я считаю очень быстрым показателем. Далее выбираем файлы какие хотим восстановить и нажимаем кнопку восстановить файлы.
- Радуемся жизни и ставим или пишем свои комменты если у вас что то не получилось .
Подводим итог! в данной статье вы узнали что делать если у вас перестала работать флешка, жесткий диск или SSD и как можно:
Выберите файловую систему для форматирования диска
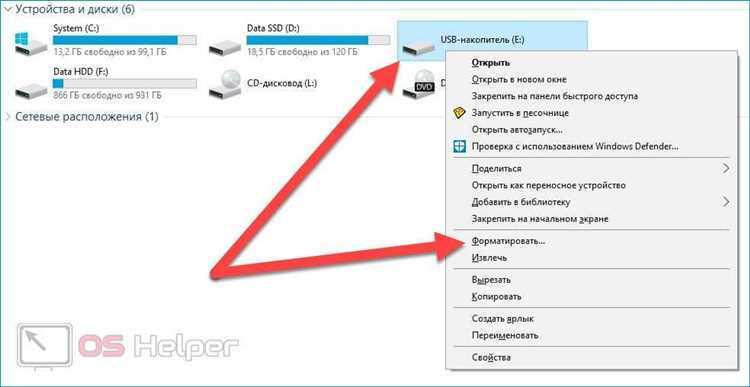
Когда вы подключаете новый диск, флешку или карту памяти к компьютеру, возможно, вы увидите предупреждение о том, что нужно отформатировать устройство, чтобы использовать его. Один из шагов этого процесса — выбрать файловую систему, которую вы хотите использовать на этом диске.
Файловая система определяет, как данные будут храниться и организовываться на диске. Для большинства пользователей лучшим выбором будет NTFS или FAT32. NTFS обеспечивает более высокую безопасность и поддерживает файлы размером более 4 ГБ, но он может не работать на старых компьютерах. FAT32 более старая и менее безопасная файловая система, но она более совместима со старыми устройствами и операционными системами.
Если вы сохраняете на диске большие файлы, то рекомендуется выбрать NTFS, но если вы используете старые устройства, которые не поддерживают NTFS, то вам нужно выбрать FAT32. Вы можете выбрать другую файловую систему, но убедитесь, что она поддерживается вашей операционной системой.
Компьютеры поддерживают большинство распространенных файловых систем, таких как NTFS, FAT32, exFAT, ReFS и др. Некоторые из них могут быть недоступны в определенных ситуациях, например, когда вы форматируете диск в системе Mac OS X и хотите использовать его в Windows. Поэтому лучше выбирать одну из наиболее распространенных файловых систем, чтобы избежать проблем совместимости.
Причина ошибки
Но прежде чем узнать способы устранения этой неполадки, мы узнаем её причины и последствия, что может предупредить повторное появление проблемы в будущем.
- Чаще всего это происходит по причине того, что у флешки имеются некие повреждения. То есть длительная эксплуатация, механическая поломка, программный сбой могут выступать в роли такового. Например, если вы пользуетесь устройством очень давно, причём довольно активно, то есть вероятность, что срок её полезного действия истёк. Или при контакте с водой, ударе об плитку, повлёкшем за собой уничтожение или повреждение некоторых частей флешки, тоже можно получить такую проблему. Программный сбой скорее будет говорить либо о неправильном использовании устройства, либо об указанном выше истекшем сроке службы.
- Последнюю причину может также вызвать вирусная атака. В современном мире большое разнообразие вредоносных кодов, которые делают жизнь пользователя компьютера, ноутбука, планшета мрачнее. Они задевают, блокируют, уничтожают различные сектора в программе, делая тем самым нормальное использование продукта невозможным.
Очень часто причиной проблем с флешками являются вирусы в компьютере
Несмотря на то что причины грубо можно выделить в две большие группы, исправлять сложившуюся ситуацию мы будем по одной цепочке: от самых простых способов к наиболее продвинутым. Получается, если вам не помог первый метод в списке, то вам нужно перейти ко второму, затем к третьему и так далее
Обратите внимание, что для выполнения некоторых указаний вам может потребоваться активное подключение к интернету. Заранее позаботьтесь о том, чтобы на вашем компьютере был предустановлен какой-нибудь антивирус
Вообще, для начала, раз мы уже заговорили о защитных программах, то прямо сейчас загрузите и установите антивирусную утилиту. Затем проведите полное сканирование ноутбука или компьютера, удалите найденные угрозы (если они, конечно, будут). Потом повторите процедуру сканирования, только потом приступайте к остальным действиям.
Также стоит предупредить вас о том, что информация, имеющаяся на устройстве, будет полностью стёрта. Восстановить её, скорее всего, не получится, так как проблема серьёзная. Во всяком случае можно попытаться вернуть данные с помощью специальных утилит для восстановления файлов. Некоторые производители выпускают их для своих устройств, делая доступными на официальном сайте для загрузки и установки на персональный компьютер.
Прежде чем использовать диск, его нужно отформатировать
USB-накопители продолжают оставаться актуальным способом для передачи информации, несмотря на активное развитие облачных хранилищ. При подключении флешки или внешнего жесткого диска пользователь может столкнуться с ошибкой, которая сообщает «Прежде чем использовать диск, его нужно отформатировать». Под форматированием диска понимается удаление всех данных с него, что допустимо не всегда. В данной инструкции мы рассмотрим, как сохранить информацию, записанную на накопителе, если возникает указанная ошибка.
В чем причина ошибки «Прежде чем использовать диск, его нужно отформатировать»
Чтобы проявилась рассматриваемая ошибка, должны повредиться данные, записанные на накопителе, или сам накопитель. Это возможно в ряде случаев, например:
Пользователь не использует функцию безопасного извлечения устройства. Компания Microsoft в операционной системе Windows не просто так ввела функцию для безопасного извлечения съемных накопителей. Во время подключения устройства для хранения данных через USB, операционная система постоянно взаимодействует с флешкой или жестким диском. Извлекая устройство из компьютера, заранее не прекратив процесс взаимодействия на программном уровне, велик риск повреждения сохраненных на флешке файлов или выход из строя самого устройства. Особенно велик риск повреждения накопителя, если его вытащить, когда еще не завершен процесс передачи данных.

Чтобы ошибка не возникала с флешкой, нельзя пренебрегать функцией безопасного извлечения. Десятки раз накопитель может продолжить нормально работать, если ее не использовать, но в один из моментов это приведет к сбою.
Прежде чем использовать диск, его нужно отформатировать: что делать
Если возникла ошибка, вовсе не обязательно форматировать флешку и терять всю сохраненную на ней информацию. Имеется несколько способов сохранить данные с накопителя перед его форматированием, и ниже мы их рассмотрим.
Проверка USB-накопителя средствами Windows
В операционной системе Windows имеется встроенная утилита для диагностики ошибок дисков и их устранения. С ее помощью можно попробовать исправить проблему, которая приводит к рассматриваемой ошибке:
- Вызовите командную строку от имени администратора;
- Далее в открывшемся окне пропишите следующую команду:
Обратите внимание, в качестве буквы g в примере указан том диска, а в качестве буквы f параметр, который задает команду на исправление ошибок. В вашем случае может требоваться проверить не диск g, поэтому необходимо подставить соответствующее значение

Проверив съемный накопитель, попробуйте его открыть. Если получится это сделать, на нем будут присутствовать все файлы, которые были сохранены до того как возникла ошибка «Прежде чем использовать диск, его нужно отформатировать». Если накопитель открыть вновь не получается, попробуйте второй способ.
Восстановление данных с флешки при помощи сторонних программ
Существует целый ряд приложений, задачей которых является восстановление случайно удаленных или утерянных данных с внешних накопителей. К таким приложениям относится программа Recuva, которая распространяется бесплатно и проста в использовании. Она идеально подойдет для решения проблемы, если возникает ошибка «Прежде чем использовать диск, его нужно отформатировать».
Чтобы восстановить данные с флешки или внешнего жесткого диска программой Recuva, необходимо:
- Скачать ее из интернета и установить на компьютер;
- Далее запустите установленное приложение. При первом запуске появится мастер установки Recuva, рекомендуем от него отказаться;
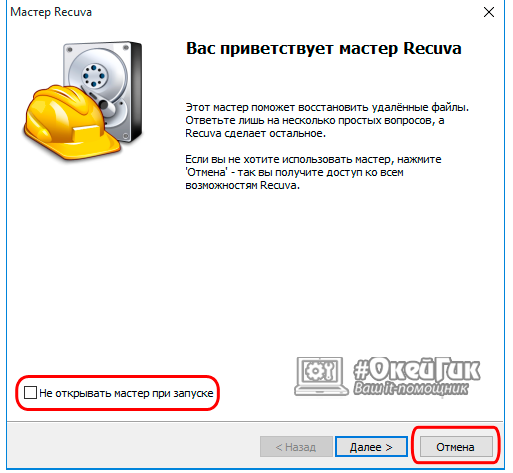
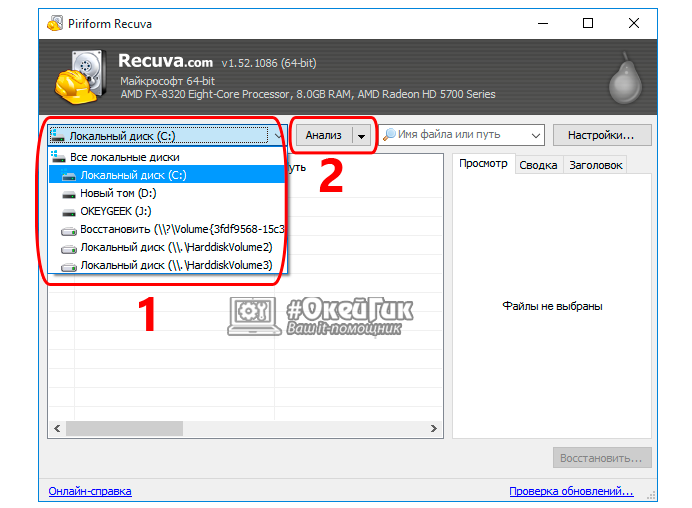
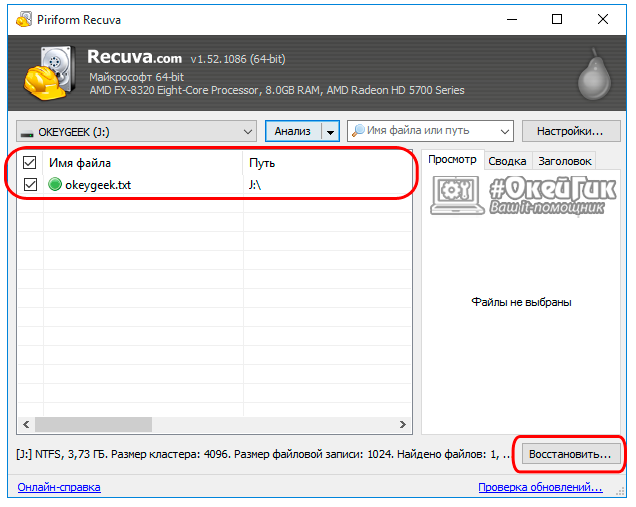
Обратите внимание, что также приложение Recuva может обнаружить «фантомные» файлы, которые ранее были удалены с накопителя
Как избавиться от ошибки «Прежде чем использовать диск, его нужно отформатировать»
Если достать данные с накопителя получилось при помощи приложения Recuva, ошибка может сохраниться. В таком случае остается отформатировать флешку или внешний жесткий диск, в соответствии с рекомендациями системы. Убедитесь, что вы сохранили всю важную информацию с накопителя и выполните форматирование средствами Windows или с использованием командной строки:
Чтобы отформатировать накопитель средствами Windows, зайдите в папку «Этот компьютер», нажмите правой кнопкой мыши на флешку и выберите пункт «Форматировать». Далее откроется окно, в котором необходимо задать параметры форматировать и применить выбранное действие;
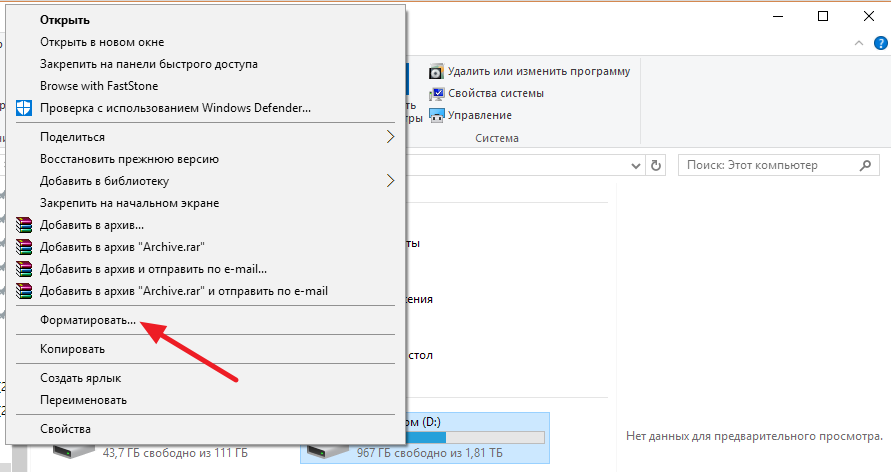
Важно: Эффективность форматирование съемного диска средствами Windows и через командную строку не отличается, поэтому, во избежание лишних ошибок, рекомендуется использовать первый вариант
Использование сторонних программ
Восстановить данные без форматирования можно и при использовании сторонних программ. Самыми эффективными являются следующие приложения:
- Recuva. Поможет восстановить данные с неисправного накопителя, после чего извлечь их.
- Handy Recovery. Платная программа с возможностью опробовать ее функции в течение 30 дней. Позволит восстановить недоступные и удаленные фалы в два клика. Интересно то, что после анализа диска она выдает список файлов, некоторые из которых помечены крестиками. Эти документы ранее были удалены с носителя информации и их также можно восстановить.
- Active@ File Recovery. Платная программа, но можно использовать демо-версию. Восстанавливает файлы даже из сильно поврежденных носителей. Достаточно проста в освоении.



























