Слишком длинное имя файла или слишком длинный целевой путь — как исправить?
При копировании, создании, сохранении или перемещении файлов и папок в Windows 11 и Windows 10 на внутреннем HDD или SSD, при копировании данных на внешний диск или флешку, вы можете столкнуться с ошибками вида «Слишком длинный целевой путь. Имена файлов слишком длинны для помещения в эту целевую папку», «Указано неправильное или слишком длинное имя файла» и другие, имеющие отношение к слишком длинным именам или путям к файлам и папкам.
В этой инструкции подробно о том, чем вызваны эти ошибки и как можно их исправить в Windows последних версий, а также дополнительная информация, которая может быть полезной, чтобы решить проблему.
Слишком длинное имя файла или слишком длинный целевой путь
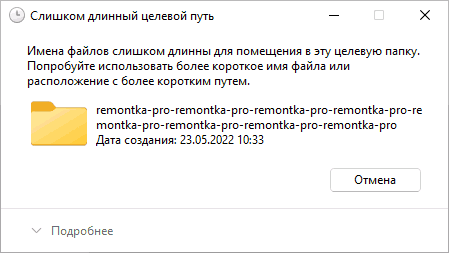
Несмотря на то, что файловой системой NTFS длина пути ограничена 32760 символов, в Windows существует ограничение на полный путь в 260 символов, включая путь к папке и имя файла с расширением. Ещё одно ограничение — 255 символов на имя файла или отдельной папки. Схожие ограничения есть для файловых систем FAT32 и ExFAT. Когда полный путь к файлу, с которым вы выполняете действия, превышает указанное число символов, вы можете получить сообщение об ошибках о слишком длинном целевом пути или слишком длинном имени файла.
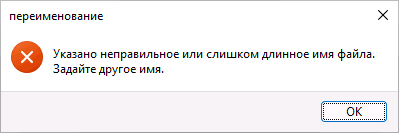
Отсюда основные способы исправить ошибки, связанные с использованием слишком длинного пути:
- Использовать более короткие имена файлов и более простое и «компактное» дерево папок.
- Включить поддержку длинных путей — такая опция есть в Windows 10 и Windows 11, далее будет рассмотрен порядок действий. Однако, это решит не все проблемы, о чем мы также поговорим.
- Использовать файловые менеджеры, которые могут работать с длинными путями по умолчанию: Total Commander, Files (но для него потребуется включить и поддержку длинных путей в системе) или даже 7-Zip File Manager, который прекрасно с этим справляется.
Как включить поддержку длинных путей в Windows 10 и Windows 11
В зависимости от установленной редакции Windows, можно использовать один из следующих способов включения поддержки длинных путей.
В редакторе реестра
Если на вашем компьютере установлена Windows 11 или Windows 10 Домашняя, используйте редактор реестра для включения опции:
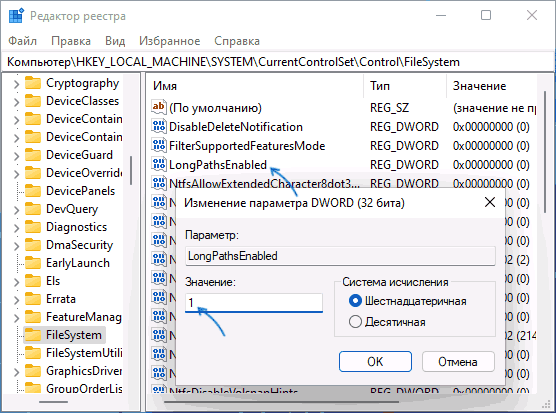
- Нажмите правой кнопкой мыши по кнопке «Пуск» и выберите пункт «Выполнить» или нажмите клавиши Win+R на клавиатуре, введите regedit и нажмите Enter.
- В редакторе реестра перейдите к разделу
- В правой панели редактора реестра дважды нажмите по параметру с именем LongPathsEnabled и присвойте значение 1 вместо 0 для этого параметра.
- Закройте редактор реестра, перезагрузите компьютер.
В редакторе локальной групповой политики
В Windows Pro и Enterprise можно использовать редактор локальной групповой политики:
- Нажмите клавиши Win+R на клавиатуре, введите gpedit.msc в диалоговом окне «Выполнить» и нажмите Enter.
- Перейдите к разделу Конфигурация компьютера — Административные шаблоны — Система — Файловая система.
- Дважды нажмите по параметру «Включить длинные пути Win32».
- Установите значение «Включено» для этого параметра, примените настройки.
- Закройте редактор локальной групповой политики и перезагрузите компьютер.
Готово, теперь поддержка длинных путей в Windows включена, однако это не означает, что ошибки, с ними связанные, исчезнут.
Почему ошибки длинных путей появляются, несмотря на включенную поддержку длинных путей

Даже если вы включите поддержку длинных путей к папкам и файлам в Windows 11/10, при действиях с такими файлами в проводнике и некоторых программах вы продолжите получать ошибки вида «Слишком длинный целевой путь. Имена файлов слишком длинны для помещения в эту целевую папку» или «Указано неправильное или слишком длинное имя файла», также будут недоступны некоторые действия в папках, имеющих длинный путь.
Причина этого — поддержка длинных путей требуется не только на уровне системы, но и в самой программе, которая работает с этими путями, в качестве примера:

- Проводник не сможет полноценно работать с длинными путями даже при включенной поддержке.
- Файловый менеджер Files из магазина приложений будет исправно работать, если включить поддержку длинных путей, и будет сообщать об ошибках при отключенной поддержке.
- Total Commander или встроенный файловый менеджер 7-Zip работают с длинными путями независимо от того, включена ли их поддержка в Windows.
То же самое касается не только файловых менеджеров, но и прикладных программ: текстовых, графических и видео редакторов и другого ПО.
Суть проблемы
Итак, опишу немного проблему, чтобы вы поняли, о чём идёт речь. Иногда случается такая ситуация, когда путь к каким-либо файлам в операционной системе Windows начинает превышать примерно 260 знаков и с папками или файлами, находящимися “глубже” этого ограничения поделать уже ничего нельзя без дополнительных танцев с бубнами. Будем полагать, что штатный проводник Windows (и многие другие программы) с такими большими путями работать не могут. Но есть ряд программ, которые могут и этим самым доставляют немало хлопот потом. Возможно вы видели нечто подобное:
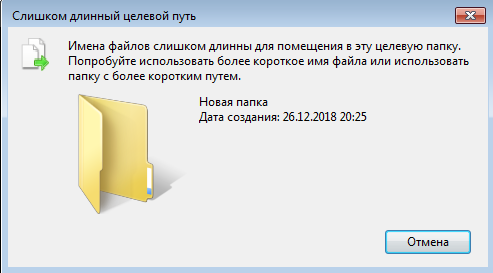 Такое бывает при работе программ восстановления данных (та же R-Studio переваривает длинные пути, даёт сохранить на компьютер), или при сохранении веб-страниц, распаковке архивов и т.д. Причём удалить такие папки тоже может быть проблематично.
Такое бывает при работе программ восстановления данных (та же R-Studio переваривает длинные пути, даёт сохранить на компьютер), или при сохранении веб-страниц, распаковке архивов и т.д. Причём удалить такие папки тоже может быть проблематично.
Суть проблемы
Итак, опишу немного проблему, чтобы вы поняли, о чём идёт речь. Иногда случается такая ситуация, когда путь к каким-либо файлам в операционной системе Windows начинает превышать примерно 260 знаков и с папками или файлами, находящимися “глубже” этого ограничения поделать уже ничего нельзя без дополнительных танцев с бубнами. Будем полагать, что штатный проводник Windows (и многие другие программы) с такими большими путями работать не могут. Но есть ряд программ, которые могут и этим самым доставляют немало хлопот потом. Возможно вы видели нечто подобное:
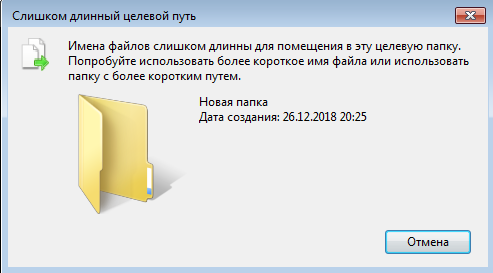 Такое бывает при работе программ восстановления данных (та же R-Studio переваривает длинные пути, даёт сохранить на компьютер), или при сохранении веб-страниц, распаковке архивов и т.д. Причём удалить такие папки тоже может быть проблематично.
Такое бывает при работе программ восстановления данных (та же R-Studio переваривает длинные пути, даёт сохранить на компьютер), или при сохранении веб-страниц, распаковке архивов и т.д. Причём удалить такие папки тоже может быть проблематично.
Что делать, если слишком длинный путь к источнику, как удалить такой файл?
При наличии файла, который не удаляется из-за длинного имени, решить проблему можно несколькими вариантами. Например, файл вложен в несколько каталогов, допустим, пять или даже десять папок, которые имеют названия по 10-20 знаков, то это и может быть причиной не удаления файла. Дело в том, что Windows не поддерживает любые файлы, в названиях которых больше 260 символов. Если этот предел превышен, то появится ошибка, которую я показал выше. Количество папок, имеющие свои названия и само имя файла в сумме должны давать менее 260 символов. В системе также есть одна особенность – при превышении этого ограничения мы всё-таки можем переименовывать папки. А это значит, что необходимо переименовать все папки на короткое имя, например, буква или цифра.
Такая проблема может появиться не только из-за того, что вы дали такое длинное название. У меня это произошло тогда, когда я решил загрузить себе файлы сайты с сервера и кое-что сделать. Так как файлы уже были не нужны, я удалил весь каталог с файлами сайта, но как оказалось он содержал файл с очень длинным именем, плюс названия папок и это не дало мне всё это удалить.
Метод второй поможет, если с первым не удалось. Дело в том, что не все папки, ведущие к файлу с длинным именем, могут переименовываться и будет вылетать всё так же ошибка файловой системы. Тогда вы можете создать виртуальный диск, используя любую из вложенных папок, ведущих к не удаляемому файлу. Сейчас я покажу, как это сделать.
Открываем командную строку. Для этого нажимаем сочетание Win+R и вводим команду cmd. Можно нажать правой кнопкой мыши по меню Пуск (Либо сочетание клавиш Win+X) и выбрать там командную строку.
Теперь вы пишите такую команду, которая сделает для нас виртуальный диск:
| subst буква-диска «путь к файлу или папке – это и будет диском» |
Нужно выбрать такую букву диска, которая не занята другими. Системный раздел обычно указывается буков C, а второй раздел, как D или E, тогда выбираем любую другую.
Путь к папке нужно указывать от диска. Если у вас это вызывает сложность, то откройте ту папку, которая будет выступать в качестве виртуального диска и в проводнике вверху скопируйте путь до неё.
У меня эта команда выглядит следующим образом:
| subst Z: «C:\Users\User\Desktop\3333333333333333333333333333333333333333333333333333\1\1\1» |
Когда мы зайдем в Мой компьютер, то там вы должны увидеть диск, с той буквой, которую мы ей присвоили из командной строки. Таким образом, путь к файлу сократиться практически в два раза, а это значит, что общая длинна символов может составлять менее 260 знаков. Теперь вы можете попробовать избавиться от неудаляемого.
Для того, чтобы виртуальный диск удалить нужно ввести команду:
| subst БукваДиска /d |
Как это исправить?
Эти решения применимы не только для семейств клиентов Windows, семейств Windows 7, Windows 8, Windows 10 и Windows Server, таких как Windows Server 2003, Windows Server 2008 и Windows Server 2012R2/2016/2019 операционные системы.
Решение 1. Переименуйте файл
Когда вы получаете сообщение об ошибке, это подскажет вам, какое имя файла вызывает эту проблему или путь к этому файлу. Локальный путь структурирован в следующем порядке: буква диска, двоеточие, обратная косая черта, компоненты имени, разделенные обратной косой чертой, и завершающий нулевой символ. Например
Давайте найдем файл в проводнике Windows, нажмите F2, чтобы переименовать его, и дайте более короткое имя файла. ваша проблема может быть решена. Это могло быть возможно, когда вы открыли этот путь к файлу и попытались переименовать или удалить файл. у вас тоже нет возможности выбирать. Затем вам нужно перейти к следующему решению.
Решение 2. Установите утилиту сжатия 7 Zip
- Нажмите 7-Zip, чтобы загрузить эту утилиту сжатия из Интернета.
- Щелкните файл правой кнопкой мыши и откройте его с помощью утилиты сжатия 7-Zip.
- Теперь попробуйте удалить его. ваша проблема исчезнет.
Если вы не хотите устанавливать утилиту сжатия 7-Zip, перейдите к следующему решению.
Решение 3. Используйте встроенный Subst из командной строки
- Чтобы открыть командную строку с правами администратора, нажмите клавишу Win, введите cmd и нажмите «Запуск от имени администратора».
- Введите приведенную ниже команду в командных окнах.
Subst k:
- Нажмите клавишу ВВОД.
- После этого вы можете удалить виртуальный диск с помощью приведенной ниже команды.
Это сократит путь к файлу и создаст виртуальный диск с именем K drive. Затем вы можете открыть путь на диске K и удалить файл оттуда.
Решение 4. Windows 10 постоянно принимает длинные пути к файлам
Если у вас есть постоянные требования и вы собираетесь использовать длинные имена файлов и длинные пути к файлам, лучше внести изменения в настройки реестра и заставить Windows 10 принимать длинные пути к файлам.
Примечание. Всегда делайте резервную копию, чтобы внести какие-либо изменения в настройки реестра, давайте откроем редактор реестра.
- Нажмите клавиши Win+R, введите REGEDIT в диалоговом окне «Выполнить» и нажмите клавишу ввода.
- Открыв редактор реестра, перейдите в нужное место и найдите ключ LongPathsEnabled
.
HKEY_LOCAL_MACHINE\SYSTEM\CurrentControlSet\Control\FileSystem
- Нажмите правой кнопкой мыши ключ DWORD LongPathsEnabled и выберите Изменить.
- В поле данных значения установите значение 1 и нажмите «ОК», чтобы применить изменения.
- Закройте редактор реестра, и теперь вы сможете работать с длинным путем к файлу.
Как временно исправить проблему с файлами?
Легкое Исправление
Если вам повезет, вы получите ошибку и точно знаете, какое имя файла вызывает проблему. Или, по крайней мере, где найти файл. Может быть, у вас есть имя файла, которое выглядит примерно так:
C:\User\guymc\Documents\My Resumesresumewithanamesolongthatitcausesproblemsandbecomespartofsomeguysarticleonthewebhowdoyoulikemenow.docx
Понятно, кто в этом случае виновник. Найдите файл в проводнике Windows или в проводнике, как он называется в Windows 10, нажмите один раз на него, нажмите F2, чтобы переименовать его, и измените это глупое имя файла на более разумное. Задача решена.
Менее простые исправления
Не всегда легко решить эту проблему. Иногда вы не можете изменить имена файлов или каталогов по любой причине.
Следующие решения помогут вам. Их несложно сделать.
Перемещение, удаление или копирование файлов или каталогов с помощью PowerShell
Иногда вы получаете сообщение об ошибке при попытке переместить, удалить или скопировать каталоги, где количество символов для пути к файлу превышает 260.
Обратите внимание, что слова каталог и папка являются взаимозаменяемыми. Мы будем использовать «каталог» в будущем
Следующие командлеты PowerShell также можно использовать для файлов.
Возможно, путь к файлу выглядит примерно так:
C:\Users\guymc\Documents\This\Is\Exactly\The\Precise\Directory\Path\That\I\Need\To\Have\To\Keep\My\Files\Sorted\In\A\Manner\That\Makes\Sense\To\Me\So\Lets\Pretend\This\Is\An\Actual\Filepath\That\You\Might\Also\Have\On\Your\Windows\Computer\And\Not\Over\Think\It\Document.docx
Этот путь к файлу составляет 280 символов. Поэтому мы не можем скопировать каталог оттуда куда-либо еще с помощью обычного метода копирования-вставки. Мы получаем ошибку Destination Path Too Long.

Давайте предположим, что по какой-то причине мы не можем переименовать каталоги, в которые вложен файл. Что мы делаем?
Когда откроется PowerShell, вы окажетесь в корне своего пользовательского каталога. Продолжайте, предполагая, что C:\Users\guymc — ваш пользовательский каталог.
Каталог с именем This находится в каталоге Documents. Чтобы перейти в каталог Documents, мы используем команду .

Вы увидите быстрое изменение текущего каталога на C:\Users\guymc\Documents. Это хорошо. Мы работаем ближе к каталогам, которые облегчат жизнь.
Копирование каталога с использованием Copy-Item
Мы хотим скопировать каталог This и его содержимое в ThatNewFolder. Давайте используем команду PowerShell Copy-Item с параметрами -Destination и -Recurse.
-Destination сообщает PowerShell, где мы хотим, чтобы копия находилась. -Recurse говорит PowerShell скопировать все элементы внутри к месту назначения. Копирование оставляет оригиналы там, где они есть, и делает все новые в месте назначения.
Copy-Item This -Destination ThatNewFolder -Recurse

Переместить каталог с помощью Move-Item
Допустим, мы хотим переместить каталог This, а также все каталоги и файлы в нем, в ThatNewFolder. Перемещение не оставляет оригинал на месте.
Мы можем использовать команду PowerShell Move-Item с параметрами -Path и -Destination. -Path определяет элемент, который мы хотим переместить, и -Destination сообщает PowerShell, где мы хотим его получить.
Команда поместит это в ThatNewFolder. Он также будет перемещать все, что находится внутри этого каталога. Move-Item может использоваться для перемещения файлов или каталогов, и он работает независимо от пути к файлу или длины имени файла.
Move-Item -Path This -Destination ThatNewFolder

Чтобы убедиться, что это работает, используйте команду , чтобы войти в ThatNewFolder. Затем используйте команду для вывода списка каталогов в ThatNewFolder. Вы увидите, что этот каталог находится там.
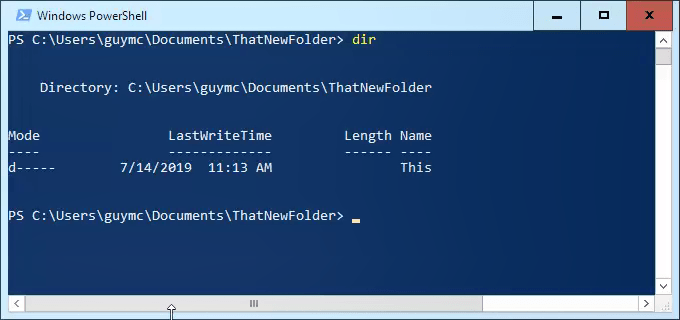
Удалить каталог с помощью Remove-Item
Если мы хотим удалить этот каталог и все в нем, мы используем команду Remove-Item.
Командлет Remove-Item обладает некоторой встроенной безопасностью, которая затрудняет удаление каталога с содержимым внутри него. В нашем примере мы знаем, что хотим удалить все, поэтому мы будем использовать параметры -Recurse, чтобы заставить его удалять все внутри, и -Force, чтобы он делал это, не спрашивая нас, уверены ли мы в каждом элементе внутри.
Имейте в виду! Восстановить что-либо удаленное таким образом было бы чрезвычайно сложно.
Remove-Item This -Recurse -Force

Вы можете снова использовать команду dir, чтобы убедиться, что она пропала.
Вот и все
Существуют и другие способы обхода длинных имен файлов и путей к файлам, но то, что мы здесь рассмотрели, — это самые простые и эффективные методы.
https://youtube.com/watch?v=ZQ2T80mzVH4
Заставьте Windows 10 принимать длинные пути к файлам
Если вы знаете, что будете часто использовать длинные пути к файлам и длинные имена файлов, вам будет проще заставить Windows работать. Нет смысла использовать PowerShell для выполнения работы каждый день.
Есть два способа сделать это. Один предназначен для пользователей Windows 10 Home, а другой — для пользователей Windows 10 Pro или Enterprise. Эти методы могут работать для Windows 8.1 или более ранней версии, но мы не можем гарантировать это.
Заставьте Windows 10 Home принимать длинные пути к файлам
Чтобы Windows 10 Home принимала длинные пути к файлам, нам нужно открыть редактор реестра. Если вы раньше не работали в редакторе реестра, будьте осторожны. Случайное удаление или изменение здесь может помешать работе Windows полностью.
Всегда делайте резервную копию вашего реестра, прежде чем вносить какие-либо изменения. Узнайте все, что вам нужно знать об этом в нашем Руководство по резервному копированию и восстановлению реестра Windows,
После открытия редактора реестра и создания резервной копии перейдите в папку HKEY_LOCAL_MACHINE SYSTEM CurrentControlSet Control FileSystem и найдите ключ LongPathsEnabled.
Дважды щелкните LongPathsEnabled. Убедитесь, что в поле Значение данные: номер 1 указан. Нажмите OK, чтобы подтвердить изменения.
Выйдите из редактора реестра, и теперь вы сможете работать с безумными длинными путями к файлам.
Заставьте Windows 10 Pro или Enterprise принимать длинные пути к файлам
Чтобы позволить Windows 10 Pro или Enterprise использовать длинные пути к файлам, мы собираемся использовать редактор групповой политики. Это инструмент, который позволяет нам устанавливать политики в отношении работы Windows на компьютере и на уровне пользователей.
У нас есть несколько статей об использовании групповой политики для таких вещей, как отключение или включение параметров Internet Explorer или добавление сообщения на экран входа в систему.
Откройте редактор групповой политики, перейдя в меню «Пуск» и введя gpedit. Лучший результат должен быть Изменить групповую политику. Дважды щелкните по этому.
После открытия редактора групповой политики перейдите к Конфигурация компьютера> Административные шаблоны> Система> Файловая система. Там вы увидите политику «Включить длинные пути Win32».
Дважды щелкните по нему, чтобы изменить параметр политики. Измените его с «Отключено» на «Включено», затем нажмите кнопку «ОК» для подтверждения изменения.
Политика может не вступить в силу сразу. Вы можете принудительно обновить групповую политику.
Как решить проблему
Поскольку при обращении к файлу система воспринимает путь к нему как имя, его не получится убрать из глубокой папки и сохранить на рабочем столе для легкого доступа. Всегда будет возникать эта ошибка, поэтому решение проблемы кроется в изменении длины пути. Сделать это можно несколькими способами.
Переименование
Помня об ограничении длины в 255 символов, нужно сократить названия некоторых папок, через которые пролегает путь к файлу. Самый простой вариант – задать им числовые имена вместо слов. Например: «1», «2», «3».
Если в этих папках хранится другая важная информация, а не один файл, нужны понятные имена, по которым вы сможете ориентироваться в будущем.
Попробуйте сократить названия, используя несколько букв, а не целые слова. Например: вместо «фотографии» – «фото», вместо «оборудование» – «оборуд». Задайте и конечному файлу более короткое имя. После этого повторите попытку открытия или удаления.
Выключение ограничения
Ограничение в 255 символов можно просто отключить в реестре ОС, если не планируется взаимодействие в другими компьютерами по общей сети. Для этого проделайте следующее:
- Введите команду WIN+R.
- В открывшейся строке напишите regedit и нажмите Enter.
- Запустится окно с реестром. Выберите папку HKEY_LOCAL_MACHINE.
- В ней пройдите по пути, указанному на фото до файла Long Paths Enable.
- Задайте ему значение «1».
После этого можно создавать хоть 20 папок, вложенных друг в друга – все файлы будут откликаться адекватно, поскольку исчезнет ограничение.
Unlocker
Это бесплатное приложение, при помощи которого можно работать с файлами, заблокированными ОС. Программа позволяет напрямую удалить или скопировать и переместить файл, не учитывая размер разрешенного имени.
Total Commander
Программа имеет закрытый исходный код и выполняет роль файлового менеджера. Она создает собственную «среду» внутри операционной системы и предоставляет путь к файлам, закрытый для штатных средств Windows. Скачайте программу, ознакомьтесь со структурным деревом каталога, найдите свой файл в привычном месте или через поиск.
Архиватор 7-Zip
Программа 7-Zip предназначена для архивирования файлов, но у нее есть встроенный менеджер. Он не учитывает длину пути к конечному файлу, поэтому открывает доступ к работе с теми данными, которые не поддерживаются штатной файловой системой.
Скачайте архиватор, запустите менеджер. В открывшемся окне удаляйте, копируйте файлы с длинным путем или создавайте новые папки и помещайте туда нужные фото, музыку, видео. В директории это будет отображаться корректно.
Сокращение пути через ссылку
У каждой папки в свойствах есть указатель расположения в разделе «Общее». При обращении к папке задействуется этот путь. Сократить его можно, заменив укороченной ссылкой.
Для этого:
- В поле поиска на панели задач введите «Командная строка».
- В черном окне введите mklink /D «C:\короткий путь».
- Далее скопируйте полный путь из свойств папки и вставьте его сюда же.
Система создаст короткую ссылку и будет обращаться к ней, а не к длинному полному названию. После этого можно создавать новые файлы – короткий путь будет автоматически привязываться к ним.
Настройка Windows 10 на обработку длинных путей к файлам
Если вы знаете, что будете часто использовать длинные пути к файлам и длинные имена файлов, вам будет проще заставить Windows работать. Нет смысла использовать PowerShell для выполнения работы каждый день.
Есть два способа сделать это. Один предназначен для пользователей Windows 10 Home, а другой — для пользователей Windows 10 Pro или Enterprise. Эти методы могут работать для Windows 8.1 или более ранней версии, но мы не можем гарантировать это.
Параметры для Windows 10 Home
Чтобы Windows 10 Home принимала длинные пути к файлам, нам нужно открыть редактор реестра . Если вы раньше не работали в редакторе реестра, будьте осторожны. Случайное удаление или изменение здесь может помешать работе Windows полностью.
Всегда делайте резервную копию вашего реестра, прежде чем вносить какие-либо изменения. Узнайте все, что вам нужно знать об этом, в нашем окончательном руководстве по резервному копированию и восстановлению реестра Windows.
Открыв редактор реестра и сделав резервную копию, перейдите в папку и найдите ключ LongPathsEnabled.
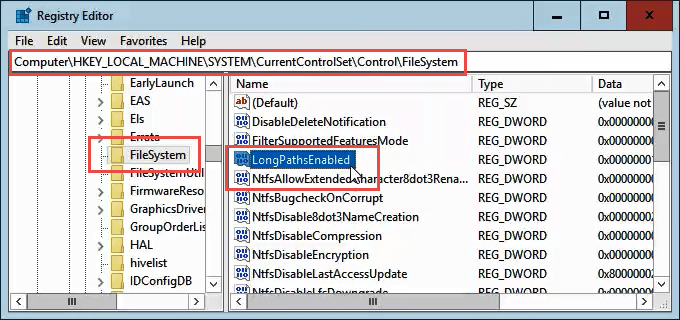
Дважды щелкните LongPathsEnabled. Убедитесь, что в поле Значение данные: номер 1 указан. Нажмите OK, чтобы подтвердить изменения.
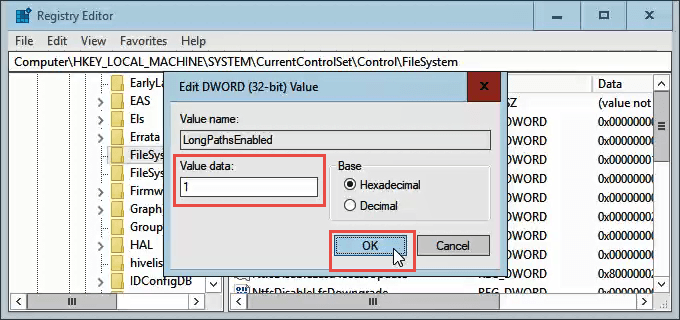
Выйдите из редактора реестра, и теперь вы сможете работать с безумными длинными путями к файлам.
Параметры для Windows 10 Pro или Enterprise
Чтобы позволить Windows 10 Pro или Enterprise использовать длинные пути к файлам, мы будем использовать редактор локальной групповой политики. Это инструмент, который позволяет нам устанавливать политики в отношении работы Windows на компьютере и на уровне пользователей.
Откройте редактор групповой политики, перейдя в меню «Пуск» и набрав . Лучший результат должен быть Изменить групповую политику. Дважды щелкните по этому.
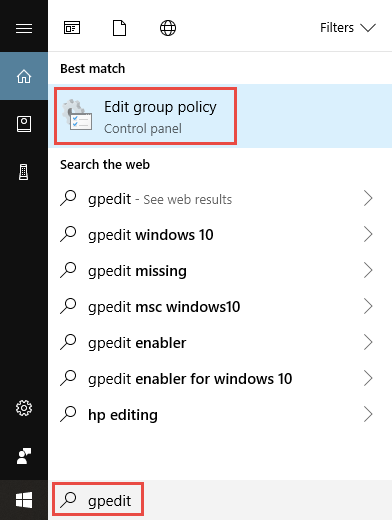
После открытия редактора групповой политики перейдите к Конфигурация компьютера → Административные шаблоны → Система → Файловая система. Там вы увидите политику включения длинных путей Win32.

Дважды щелкните по нему, чтобы изменить параметр политики. Измените его с «Отключено» на «Включено», затем нажмите кнопку «ОК», чтобы зафиксировать изменение.

Политика может не вступить в силу сразу. Вы можете принудительно обновить групповую политику.
Как копировать папки с файлами на виндовс с 7 с более 260 знаками?
Имеется большое количество папок с очень длинными названиями, которые нужно скопировать на диск/флешку. При попытке копирования файла или папки всплывает окошко с надписью «Не удается скопировать файл /папку. Слишком длинное имя / целевой путь конечного файла». Тотал коммандер не помогает. знаю что в виндовс 10 этот вопрос решен, но речь идет о семерке
Единственный вариант в данном случае — сократить длину названий, можно при помощи того же Тотал Командера при помощи групповым переименованием, но будьте внимательны.
Как найти скрытые папки на Windows 7?
Для того чтобы отображались скрытые папки надо выполнить несколько простых действий:
1. открыть любую папку;
2. во вкладке «Упорядочить» выбрать пункт «Параметры папок и поиска»;
3. в появившемся окне перейти на вкладку «Вид» и в разделе «Дополнительные параметры», в самом низу списка выбрать «Показывать скрытые файлы, папки и диски»;
4. сохранить изменения, нажав «Ок».
После этого все скрытые папки отобразятся, их значок будет отличаться от обычного небольшой прозрачностью.
7 3 · Хороший ответ
Как объединить несколько файлов jpg в один файл pdf?
Объединить несколько jpg-файлов в один pdf-файл можно одним из следующих способов:
- Воспользоваться бесплатными онлайн-конвекторами, например, «pdf_io» или «pdf-doc»;
- Воспользоваться программой «PhotoShop», где после объединения файлов следует сохранить все в один итоговый pdf-файл.
3 4 · Хороший ответ
«Файл слишком велик для конечной файловой системы» — откуда такая ошибка?
Если вы имеете в виду ошибку, которая возникает у вас при попытке записать файл на флешку, на которой куча места, а она вам этого сделать не дает, отображаю эту ошибку, то необходимо флешку отформатировать. Имейте в виду, что при форматировании флеш накопителя вам нужно сохранить все данные, которые на нем храняться. Так как форматирование приводит к удалению всех данных. Причина ошибки следующая: почти все флешки используют файловую систему FAT32, а эта система не поддерживает файлы которые весят больше 4 гигабайт. Поэтому решить проблему можно, отформатировать флешку в другую файловую систему (NFTS). Откройте «Мой компьютер», выберите флешку (которую вы уже вставили в разъем и она загрузилась), правой кнопки мыши кликните по значку флешки, в открывшемся меню выберите пункт «Форматировать», в открывшемся окне вы увидите, что по умолчанию стоит файловая система «FAT32», нажмите на меню файловой системы и выберите систему NFTS. Далее нажмите «Начать», подтвердите удаление всех файлов. Флешка отформатируется, и подобной ошибки вы больше не увидите.

























