Как вернуть старое отображение вкладок в Гугл Хром на Андроид
После выхода очередного обновления вкладки в Google Chrome на телефоне стало возможным группировать. С одной стороны, это неплохое нововведение позволяет быстрее перемещаться между открытыми сайтами, а с другой – значительно тормозит работу веб-обозревателя. Если посетить настройки, то обнаружить там пункт, позволяющий отключить новую возможность, никак не получится. Что же делать? Как вернуть старое отображение вкладок в Гугл Хром на Андроид? Мы нашли неплохой вариант, который актуален в 2021 году и работает в подавляющем большинстве случаев. Внимательно ознакомьтесь с материалом, а в конце посмотрите обучающее видео!
Как вернуть прежний вид вкладок в Google Chrome на Android?
Для отключения группировки вкладок в Google Chrome на телефоне вовсе не обязательно устанавливать старую версию браузера. Вам достаточно посетить раздел со скрытыми параметрами и деактивировать часть опций. Но нужно понимать, что предложенный вариант работает далеко не у всех пользователей. Если вам не повезло, то переходите к следующей части статьи и повторяйте действия из инструкции. А пока что предлагаем ознакомиться со стандартным руководством, актуальным для многих смартфонов:
- Открываем веб-обозреватель Google Chrome на телефоне.
- В адресную строку вставляем запрос chrome://flags и переходим на предложенную страницу.
- В графу поиска вводим команду enable-tab-group и внимательно просматриваем результаты. Там должен располагаться пункт Tab Groups Continuation, в котором по умолчанию установлен параметр Default. Вам нужно нажать по строке, а затем выбрать Disabled. Чтобы применить изменения, отмечаем кнопку Relaunch в нижней части экрана.
- Возвращаемся на предыдущую веб-страницу с настройками браузера. Только теперь набираем запрос enable-tab-grid-layout и также нажимаем по предложенному варианту. Среди огромного перечня опций останавливаемся на параметре Disabled. Этим действием мы отключаем сетку из вкладок. Как и в предыдущем случае, для применения правок и перезагрузки веб-обозревателя отмечаем Relaunch.
- И остался последний этап – в поисковой строке пишем Tab Groups и останавливаемся на пункте с одноименным названием. Уже многие поняли, что и в нем необходимо установить значение Disabled. В конце перезапускаем браузер Google Chrome.
Как результат – нам удалось вернуть старое отображение вкладок в Гугл Хром на Андроид. Да, пришлось изменить немало настроек, однако результат действительно впечатляет. Но у предложенного способа есть ряд существенных недостатков. Во-первых, параметры не всегда срабатывают на каждом смартфоне. А во-вторых, после обновления браузера может потребоваться заново менять значения.
Что делать, если не удалось отключить группировку вкладок Chrome?
- Закрываем все вкладки в веб-обозревателе. Для лучшего эффекта дополнительно рекомендуем очистить кэш и историю.
- Переходим в настройки телефона.
- Открываем вкладку «Приложения».
- В поисковую строку вводим название браузера, то есть Chrome.
- Нажимаем на кнопку «Удалить обновления» и подтверждаем действие.
- Запускаем Гугл Хром на Андроид и переходим по уже знакомому адресу chrome://flags.
- Находим пункты Temporarily unexpired M89 flags и Temporarily unexpired M90 flags. Как правило, они находятся на главной странице секретных настроек. Нажимаем по установленному параметру Default, а затем выбираем Enabled.
- Сохраняем изменения и перезапускаем приложение кнопкой Relaunch.
Что же произойдет после этого? Как показывает практика, браузер перезапустится и начнет более правильно реагировать на все изменения. Также у вас в настройках появится пункт Tab Groups, если он ранее отсутствовал. Если изменения не применились, то не спешите расстраиваться. Попробуйте закрыть все фоновые процессы и перезагрузить смартфон.
ПК/Mac: как восстановить вкладки Google Chrome после неожиданного перезапуска
По умолчанию Chrome сохраняет вашу недавнюю историю посещенных страниц. Даже если Chrome неожиданно выйдет из строя и потеряет вкладки, вы сможете легко добавить их повторно. На самом деле, есть несколько разных способов сделать это.
Вариант 1. Нажмите на вертикальный многоточие (или тройную точку) в правом верхнем углу браузера. Наведите курсор на Историю. Вы увидите все недавно закрытые вкладки; просто нажмите любой вариант, чтобы снова открыть его.
Вариант 1a (только для Mac). В строке меню в верхней части экрана компьютера нажмите «История». В этом раскрывающемся меню отображается та же информация, что и в подменю с многоточием выше, но для доступа требуется всего один щелчок. Посмотрите в разделе «Недавно закрытые», найдите слот, в котором несколько вкладок были закрыты одновременно, и щелкните его, чтобы открыть их все вместе.
Вариант 2. Щелкните правой кнопкой мыши верхний заголовок окна браузера Chrome. Среди отображаемых параметров вы должны увидеть «Открыть закрытую вкладку» или «Открыть закрытое окно». Нажмите на любую появившуюся опцию, и она должна открыть последнюю вкладку или вкладки, которые вы закрыли.
Вариант 2а. Вы можете выполнить указанный выше вариант с помощью быстрого сочетания клавиш.В Windows введите Ctrl + Shift + T; на Mac нажмите ⌘ + Shift + T. Последняя вкладка или сеанс будут немедленно открыты повторно.
Если указанные выше варианты не помогли, у вас не будет другого выбора, кроме как выполнить поиск в истории Chrome, найти сайты, которые вы посещали, и повторно открыть их один за другим. К сожалению, Chrome сохраняет только последние восемь недавно закрытых вкладок, поэтому закрытие вкладок по отдельности может быстро вытеснить недостающую коллекцию вкладок из доступной памяти.
Как создать виртуальные закладки от Google Chrome
Чтобы пользователь телефоном мог быстро посещать любимые сайты или быстро редактировать данные в других приложениях система Android имеет ряд встроенных и дополнительно устанавливаемых виджетов, которые также установились после установки Гугл Хром. Поэтому вам остается только поместить данный виджет в удобное место на рабочем экране смартфона или планшета.
Для этого выполняем следующие действия:
- На пустом месте экрана делаем продолжительный клик, пока не появиться под настройка система (обычно это вкладки «обои», «виджеты», «настройки»).
- Выбираем вкладку «Виджеты».
- Ищем из всех виджетов программ, которые установлены на телефоне именно виджет Google Chrome (размер у него 2 на 2 ячейки экрана, но можно и расширить).
- Недолго удерживая на виджете – он перенесется на рабочий экран.
Можно добавлять любое их количество в Гугл Хром. Все они будут отображены в установленном квадрате на рабочем экране или в самих закладках браузера, но не забывайте, что труднее управлять и запоминать информацию, если ее очень много. Поэтому от большого количества сохраненных страниц человек способен забыть зачем он вообще сохранил ее. Лучше всего и для вас, и для телефона – это десять самых популярных и интересующих сайтов.
Для телефона это выгодно тем, что он меньше тратит оперативной памяти на сохранение этих данных, а для вас – меньше нужно будет помнить о них.
Как закрыть приложение через настройки Андроид
Закрывать приложения можно и в настройках Android, правда этот способ менее удобен.
- Зайдите в настройки смартфона/планшета, найдите пункт «Приложения
» и по нему. - Откроется список имеющихся на устройстве программ. Перейдите на вкладку «Работающие
», чтобы увидеть список работающего ПО. - Коснитесь на названии нужного приложения, для вызова его информационного окна, где расположена кнопка закрытия программы.
- Тапните по кнопке «Остановить
» для закрытия приложения.
Мы рассмотрели штатные способы, предусмотренные в операционной системе Android. Приложения можно закрывать и сторонними программами, так называемыми таск киллерами или диспетчерами задач. Этот метод пригодится в тех случаях, когда стандартным способом закрыть приложение не удается.
Закрываем вкладки
Если вы являетесь счастливым обладателем мобильного устройства на базе операционной системы Android 5.0 Lolipop и выше, то вы точно знакомы с браузером под названием “Chrome”. Разработчик оснастил свое детище новым графическим интерфейсом, который визуализирует открытые вкладки веб-страниц, как стопку слайдов, которые мы можем самостоятельно прокрутить вверх или вниз.
Возможно, такое нововведение очень удобно и практично, но те пользователи, которые привыкли к старому интерфейсу, с этим вряд ли будут согласны.
Для начала, поможем разобраться с закрытием ненужных страниц:
- Запустите браузер Google Chrome на своем девайсе.
- Теперь нажмите на изображение квадратика с цифрой внутри (эта цифра обозначает количество открытых вкладок). Данный значок расположен в правом верхнем углу рядом с тремя точками, располагающимися вертикально.
- Интерфейс карточек должен перейти в режим, который позволяет их закрывать. Вы можете убирать ненужные сайты, пользуясь нажатием на крестик, но если есть потребность в закрытии всех окошек, то в этом меню жмем на три точки и выбираем “Закрыть все вкладки”.
Вот мы и разобрались. Даже если эту функцию и называть удобной, то как быть тем, кто владеет мобильными устройствами с малой диагональю экрана? Сегодня мы попробуем решить эту возникшую проблему и поможем вернуть пользователю старую добрую визуализацию открытых вкладок.
Возможные альтернативы при выборе вида стартовой страницы
При запуске приложения Гугл Хром, пользователь либо попадает на домашнюю страницу, где будет по центру поисковик, либо он может выбрать следующие варианты старта браузера:
- Открытие ранее закрытых вкладок в последний сессии использования браузером (тут это будет работать при условии, что у вас не включена функция очищения системы и удаления кэша, ведь вся информация о закрытых вкладках как раз добавляется в кэш);
- Установить в настройках желаемый адрес, который и будет загружаться в первую очередь при запуске софта;
- Установить версию Хрома, о которой будет рассказано ниже и вместо простого поисковика будет включена функция, которая добавит закладки в виде квадратов для более удобного использования.
На этом наша свобода выбора ограничивается. Компания Гугл не предлагает пока никаких расширений в мобильной версии и не создают дополнительные программы, которые бы изменили или увеличили варианты начальной страницы.
Вернуть вкладки после переустановки браузера
В Яндексе также есть возможность восстановить вкладки после перезагрузки браузера (например, если вы планируете установить более новую версию или исправить ошибки в работе поисковой системы).
Настройка вкладок при переустановке браузера выглядит следующим образом:
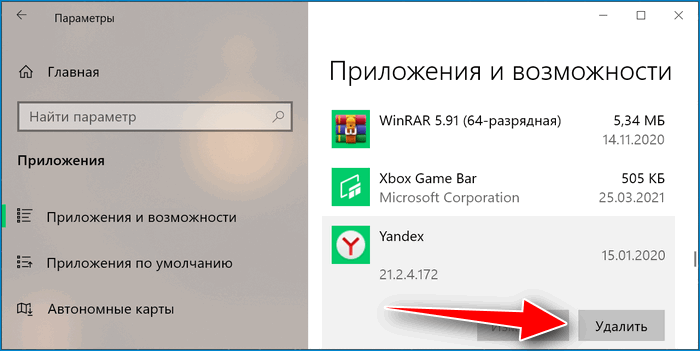
- Убедитесь, что на компьютере закрыт Yandex Browser.
- Откройте на устройстве системные настройки.
- Перейдите на панель управления и найдите «Программы» – «Программы и компоненты» – «Удаление программы». Для последних версий ОС Windows (8, 10) путь выглядит иначе: введите в поиске на панели задач «Установка и удаление программ».
- Найдите в списке Яндекс браузер или воспользуйтесь поиском.
- Нажмите кнопку «Удалить» рядом со значком Yandex.
- Откроется новое окно с кнопками «Удалить браузер» и «Отмена».
- Снимите галочку в пункте «Удалить настройки браузера, историю просмотров и другие данные».
- Нажмите «Удалить браузер».
- Скачайте с официального сайта новую версию Yandex Browser и установите ее на компьютер. По завершении инсталляции в истории поиска отобразятся все веб-страницы, которые были посещены с прошлой версии поисковой системы.
Как включить синхронизацию данных на компьютере:
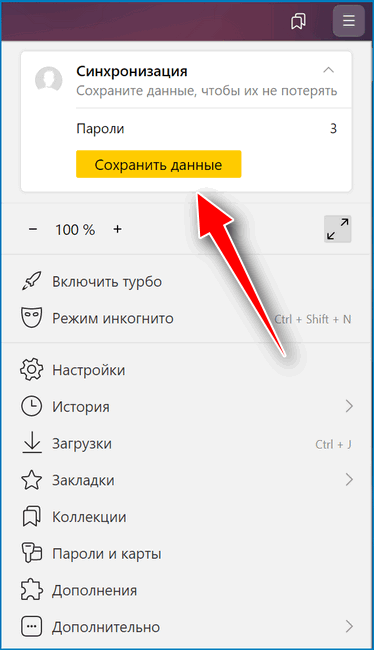
- Откройте меню браузера (три горизонтальные линии в правом верхнем углу экрана).
- Перейдите в пункт «Сохранить данные».
- Откроется меню синхронизации. Введите данные от аккаунта Yandex или зарегистрируйтесь в системе.
- Выберите «Настройки синхронизации».
- В открывшемся меню установите галочку на пункте «История».
Теперь при входе в аккаунт Яндекс с любого из ваших устройств можно просматривать историю посещений и другие данные, работать с ранее закрытыми вкладками. Включение синхронизации позволит получить доступ к веб-страницам, с которыми работали ранее, даже в том случае, если планируется выполнить переустановку операционной системы или временно удалить браузер с компьютера.
Бэкап файла при помощи Bookmarks
Для того чтобы создать резервную копию используемых закладок можно также продублировать их в Bookmarks. Место, где находится файл, принадлежит к скрытым, вследствие чего открыть его с легкостью не получится.
Для создания копии вам понадобится:
- Открыть Мой компьютер.
- Выбрать диск, где находится операционная система (чаще всего это диск С).
- В папке Пользователи найдите личный каталог.
- Дальше нужно выбрать показ скрытых папок. Для этого откройте «Параметры», нажав на кнопку Упорядочить.
- Во вкладке Вид отметьте галочкой строку Показывать скрытые папки.
- Откройте Параметры папок.
- У вас будет открыт каталог под названием AppData. Потом перейдите «Local», «Google», «Chrome».
- Там находятся необходимые для работы хрома данные. Откройте папку «UserData», «Default».
- Скопируйте 2 документа под названием Bookmarks.
Проследовав по этим пунктам, в случае необходимости вам нужно будет просто скопировать 2 документа на их прежнее место для восстановления закладок в хроме.
Как закрыть приложение в Android с помощью диспетчера задач
Рассмотрим закрытие приложения используя популярную программу ES Диспетчер задач, которую можно установить из Google Play.
Запустите ES Диспетчер задач и перейдите во вкладку Task Manager, где найдите приложение или несколько приложений, которые необходимо остановить и нажмите напротив иконку с изображением диагонального крестика, после чего нажать кнопку «Kill Selected». Выбранные программы будут закрыты.

Разбираемся, как удалять закладки на планшете со стандартного Android-браузера, Google Chrome, Mozilla Firefox, Opera Mini и Dolphin Mini браузер. Начнем со встроенного в систему браузера.
Удаляем закладки со стандартного Андроид браузера. Нажимаем на кнопку закладок, как на скриншоте.
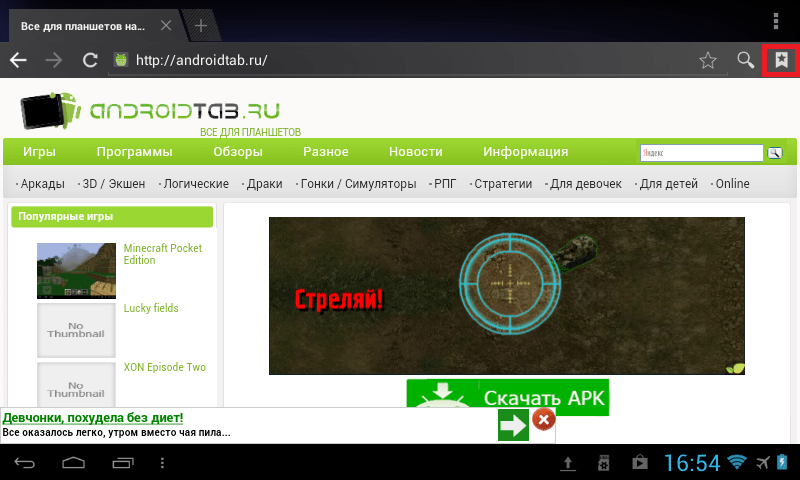
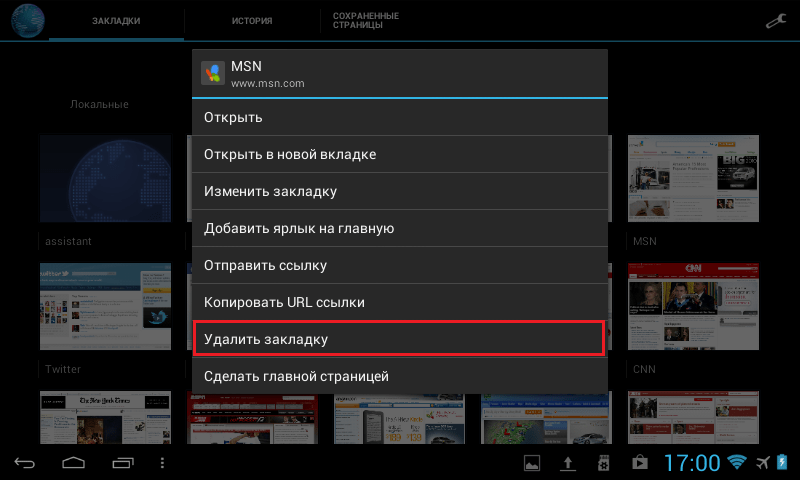
И в этом окне нажимаем “Удалить закладку”. Соглашаемся с удалением, и радуемся — у вас на одну закладку меньше.
Удаляем закладки из Google Chrome. Действия аналогичны стандартному браузеру. Вызываете настройки, в открывшемся списке нажимаете “Закладки”. Выбираете долгим нажатием закладку, от которой желаете избавиться, и жмете “Удалить закладку”.
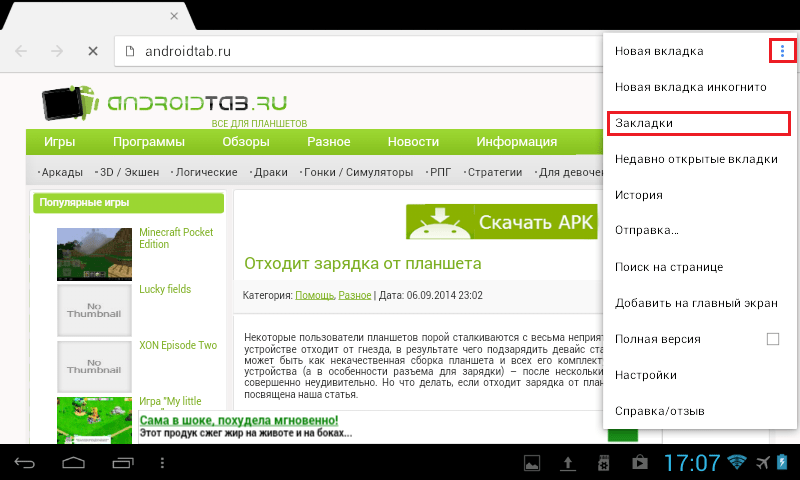
Как удалить закладку с Mozilla Firefox. Открываете браузер, и выбираете вкладку “Закладки”. Долгое нажатие на закладку, затем “Удалить”.
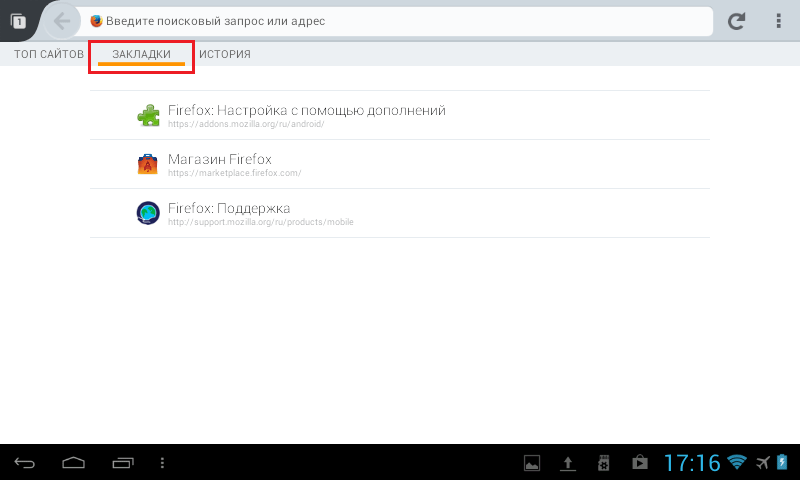
Как удалить закладку в браузере Опера Мини. Жмете на огромную букву “О” в левом верхнем углу, и выбираете большую звездочку с надписью “Закладки”.
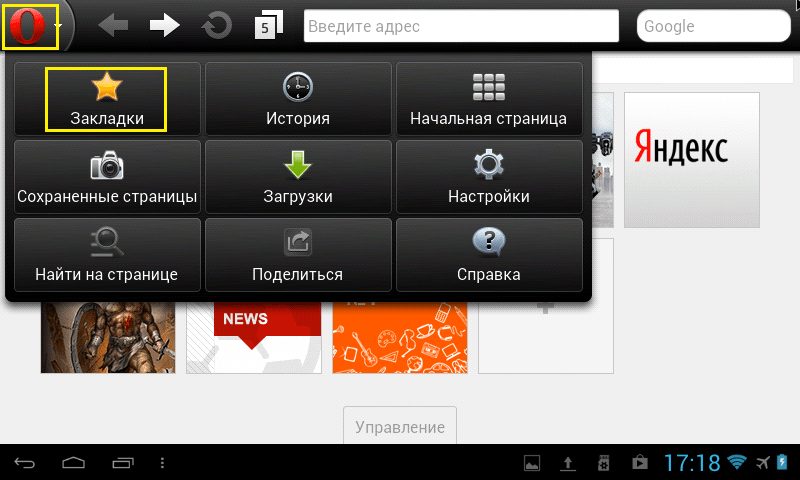
Вы попадете в меню управления закладок, где нужно выбрать ненавистную вам закладку, подержать палец, чтобы выскочило диалоговое окошко, и в нем нажать “Удалить”.
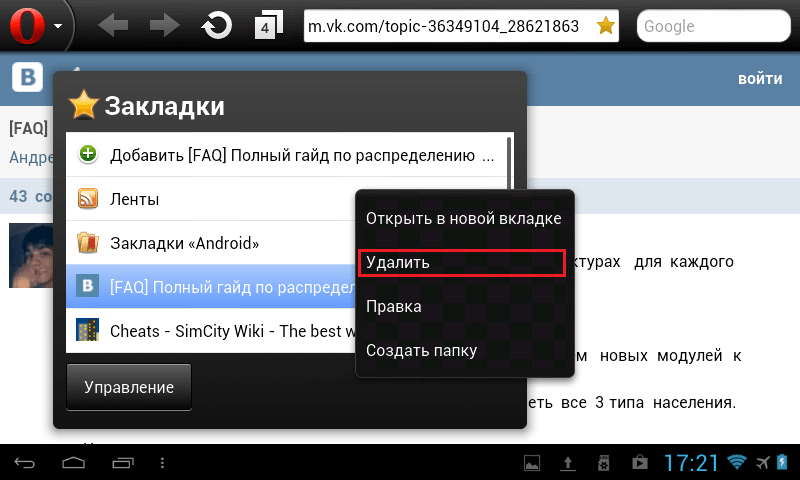
Как удалить закладку в Dolphin mini. Нажимаете на три точки, которые обведены красным на скриншоте, и выбираете “Bookmarks”.
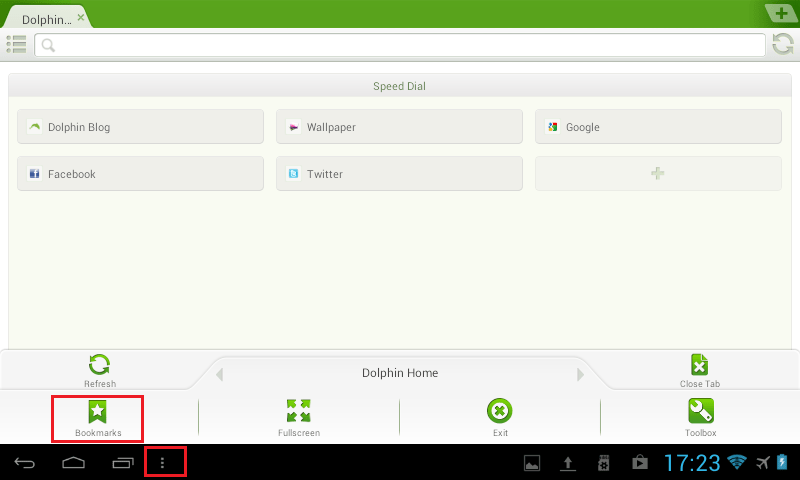
“Зажимаем” закладку, и жмем Delete Bookmark. Кстати, в этом браузере можно удалить сразу все закладки, нажав “Delete all bookmarks”.
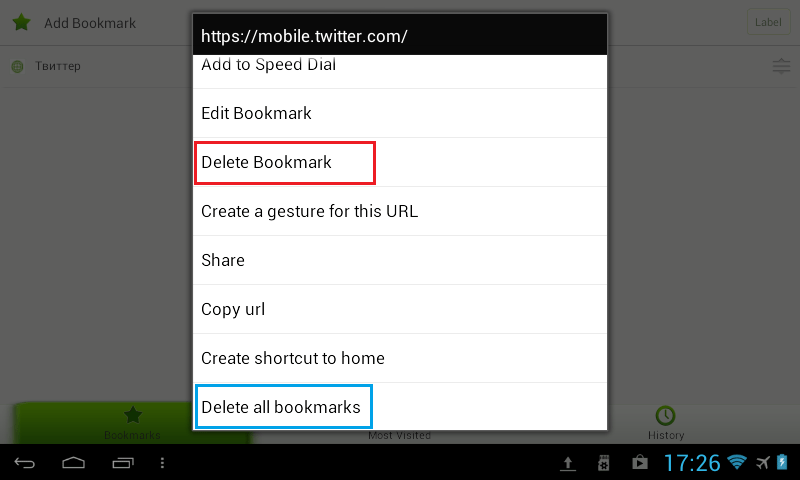
Если вы только стали обладателем телефона или планшета на базе операционной системы Android, то наверняка еще не знаете многого о ее работе. К примеру, известно ли вам, как закрыть приложение? Нет? Тогда вы попали по адресу.
Казалось бы, приложение должно автоматически закрываться при возвращении на рабочий стол. На деле же это ничуть не правильно, поскольку если вы захотите вернуться, скажем, в игру, нужно будет заново ее загрузить. Поэтому для закрытия приложения необходимо прибегнуть к совсем другим действиям.
Расширения для сохранения более одной сессии
Для работы с вкладками в Chrome написаны десятки расширений.
OneTab
Инструмент для управления активными вкладками в браузере, позволяющий экономить до 95% оперативной памяти. Он выгружает содержимое неактивных или указанных страниц на диск, а после обращения к ним мгновенно подгружает, может сохранить на диск.
Как работает
При необходимости выгрузить из памяти вкладки кликните по иконке дополнения правее от адресной строки. Они переместятся в список.
Для его просмотра снова нажмите по иконке OneTab. Весь список можно сохранить на диск, переместить в закладки, поделиться через интернет, восстановить — открыть все сохраненные ссылки во вкладках.
В настройках можно указать параметры восстановления, поведение при запуске браузера.
Как убрать вкладки веб-страниц, открытых в Chrome из списка последних запущенных приложений на Андроид. Одним из нововведений, которые появились в операционной системе Goggle Android 5.0 Lollipop, является обновленный список приложений, выполненный в виде стопки карточек, которые мы можем листать путем прокрутки вверх или вниз.
Те из нас, кто давно пользуется Android 5.0 Lollipop и фирменным веб-браузером Google Chrome, наверняка заметили, что с некоторых пор в этом списке среди приложений появились также и карточки открытых в браузере вкладок: каждая вкладка получила свою карточку.
С одной стороны это очень удобно и новшество по достоинству оценили те, кто привык держать в браузере открытыми множество вкладок: новая опция позволяет быстро выбирать нужную из них, особенно на смартфонах с малой диагональю экрана.
Но что делать тем, кто привык к прежнему поведению браузера, кого оно полностью устраивает, и кто хотел бы видеть в списке последних запущенных приложений одну карточку Chrome, вне зависимости от того, сколько вкладок в нём открыто?
К счастью, переключиться на этот режим очень просто. Для этого вам нужно сделать всего лишь три простых шага:
- 1. Запустить браузер Chrome
- 2. Войти в его настройки, нажав на кнопку с тремя вертикальными точками на панели инструментов браузера и в открывшемся меню выбрав «Настройки» (скриншот справа, в заголовке)
- 3. Тапнуть по пункту «Вкладки в списке приложений» и в открывшемся окне перевести ползунок в положение «Выкл»:
Всё очень просто, не правда ли? Напомню, что после того, как вы выключили эту опцию, на панели инструментов Chrome появится кнопка с числом, соответствующим количеству открытых вкладок, кликнув по которой вы перейдете к их списку, где можно выбрать нужную из них. Кроме этого, теперь вы, как и раньше, сможете «листать» вкладки влево и вправо, просто «потянув» по экрану в ту или иную сторону панель инструментов браузера
Как вы уже догадались, вернуть назад режим отображения вкладок Chrome в виде отдельных карточек в списке последних запущенных на нашем устройстве приложений, нужно снова включить опцию «Просмотр открытых вкладок и недавно использованных приложений в режиме обзора».
-
Куда поставить компьютер в маленькой комнате
-
Файловый dsn что это
-
Вольво фм ошибки на дисплее
-
Archicad 13 что это
- Какой тип логической топологии используется при использовании концентратора ethernet
Рейтинг лучших браузеров для Андроид
- Надежность – работа без сбоев, ошибок;
- Безопасность – защита гаджета от вирусов, утечки информации;
- Распространенность – репутация производителя, поддержка пользователей;
- Возможности – утилиты, плагины, расширения;
- Функциональность – вкладки, менеджер загрузок, поиск, фильтры, блокировщики и др.;
- Комфорт – простота интерфейса, скорость работы;
- Доступ – платная или бесплатная загрузка.
Несмотря на то, что лидирующие позиции по популярности и закачкам демонстрируют несколько программ уже не один год подряд, молодые разработки уже наступают им на пятки. Отзывы опытных юзеров, мнения экспертов помогут ближе познакомиться с преимуществами и недостатками каждого номинанта.
Лучшие смартфоны Meizu
Включаем старые вкладки в новом Chrome на Android
Как оказалось, для включения обычных вкладок нужно было лишь чаще заглядывать в настройки Google Chrome. Там присутствует очевидный пункт «Объедините вкладки и приложения» и по умолчанию он включен (в этом случае вкладки с сайтами ведут себя как отдельные приложения).
Если же отключить данный пункт, браузер перезапустится, восстановит все запущенные на момент переключения сессии и в дальнейшем работа с вкладками будет происходить с помощью переключателя в самом Chrome для Android, как это было и раньше.
Также немного меняется и меню браузера: например, в новом варианте интерфейса на стартовой странице Chrome (с миниатюрами часто посещаемых сайтов и поиском) нет пункта «Открыть новую вкладку», а в старом (с вкладками) он есть.
Не знаю, может я чего-то не понимаю и внедренный Google вариант работы лучше, но мне так почему-то не кажется. Хотя кто знает: организация области уведомлений и доступа к настройкам в Android 5 мне тоже не очень нравилась, а сейчас привык.
Многие пользователи ПК не знают, как восстановить Хром, если удалились все закладки. Нужно открыть браузер IE, достаточно открыть любую папку. Все, что вам нужно, это расположение панели в верхней части окна. Чтобы восстановить Гугл Хром, скопируйте следующую строчку в адресной строке, и замените USERNAME с вашим собственным именем пользователя Windows: C:UsersИмя пользователяAppDataLocalGoogleChromeUser DataDefault. Эта папка вам поможет, восстановить закладки в хроме.
Если вы не уверены, какое у вас имя пользователя, откройте меню Пуск и посмотрите на верхней правой части меню. Вы увидите два файла закладок, когда открывается папка. Закладки файл содержит все ваши текущие закладки. Bookmarks.bak содержит самую последнюю резервную копию закладок. Прежде чем продолжить, проверьте дату на Bookmarks.bak файла убедитесь, что он был создан, прежде чем вы удалили свои закладки. Если файл является более новым, закладки не могут быть восстановлены.
Чтобы избежать возможных проблем, с резервным копированием файлов и перед началом работы. Просто выберите файлы и нажмите Ctrl + C. Свернуть все окна, чтобы показать рабочий стол. Нажмите на пустое место на рабочем столе и нажмите Ctrl + V. Это обеспечивает резервное копирование оригинальных файлов, если что-то пойдет не так.
Теперь перейдите обратно в папку Google Chrome вы только что открыли. Щелкните правой кнопкой мыши закладки и выберите переименовать. Переименуйте файл в Bookmarks.old. По сути, вы делаете этот файл для чтения в Chrome. Далее, щелкните правой кнопкой мыши Bookmarks.bak и выберите переименовать. Переименуйте файл в закладки. Убедитесь, что вы удалите.bak часть названия. Это превращает резервную копию файла в текущий файл закладок. Если все выглядит хорошо, удалите Bookmarks.old и два файлы, которые вы скопировали на рабочий стол.
Проблема открытия отдельных приложений для каждой страницы
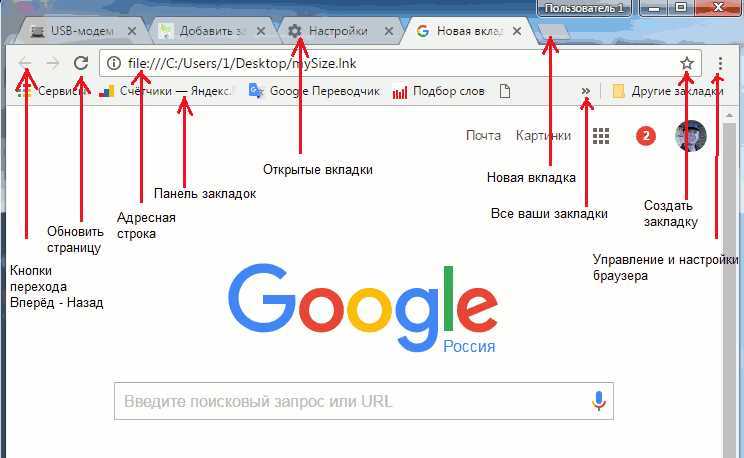
Открытие отдельных приложений для каждой страницы — это удобное решение для пользователей, которые часто используют определенные сайты. Однако, это может стать проблемой для пользователей, которые работают с несколькими вкладками одновременно.
Открытие каждой страницы в отдельном приложении приводит к тому, что пользователь быстро теряет обзор и не может быстро переключаться между вкладками. Эта проблема становится особенно заметной на устройствах с маленьким экраном, где открытие каждой страницы в отдельном приложении приводит к тому, что пользователь теряет много места и не может увидеть все окна сразу.
Кроме того, каждое отдельное приложение занимает дополнительное место на устройстве, что может стать проблемой, особенно на устройствах с небольшим объемом памяти. Кроме того, каждое новое приложение требует дополнительных разрешений, что может быть опасным для пользовательской безопасности.
Opera
Третий кроссплатформенный веб-обозреватель с возможностью автоматического переноса данных – Opera. В его составе также есть функция синхронизации, уступающая таковой на борту Chrome и Firefox разве что отсутствием поддержи переноса тем и расширений между десктопными версиями браузера. Правда, если говорить именно о синхронизации сессий вкладок, открытых на других устройствах, то эта функция полноценно работает только в десктопной версии браузера. С мобильной версией не всё так просто, тем не менее выход есть. Но сначала о ПК и ноутбуках. Включаем сервис синхронизации в меню браузера.
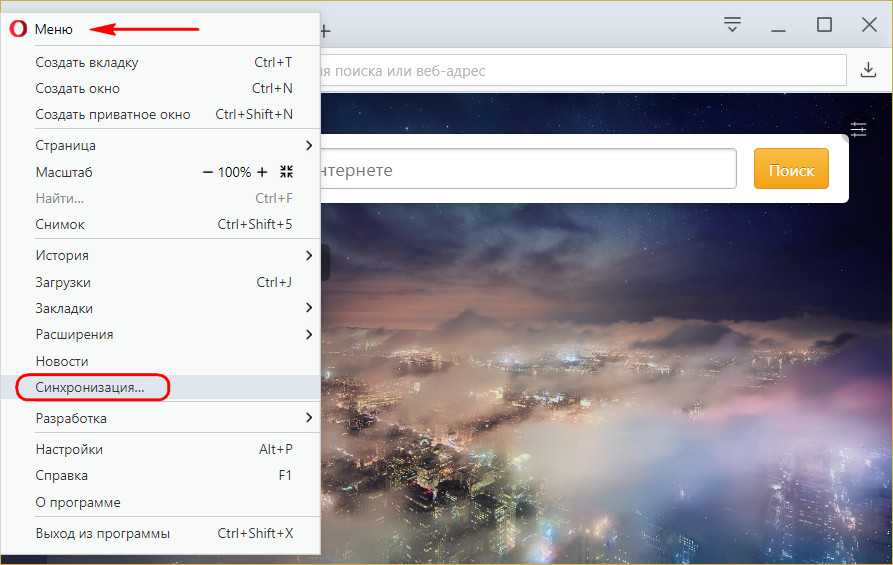
Создаём учётную запись Opera или авторизуемся, если таковая уже имеется.
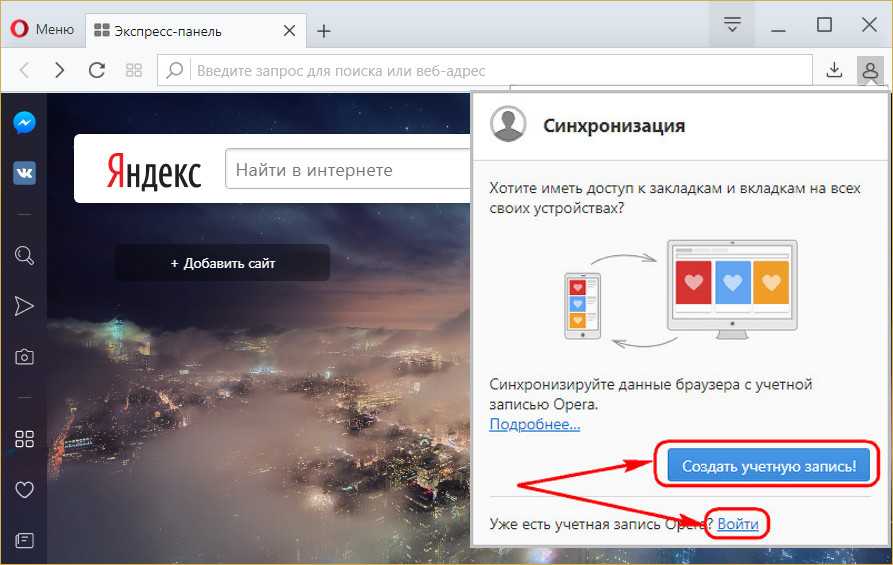
Сессии активных вкладок Оперы на других компьютерах и мобильных девайсах будем наблюдать в специальном разделе.
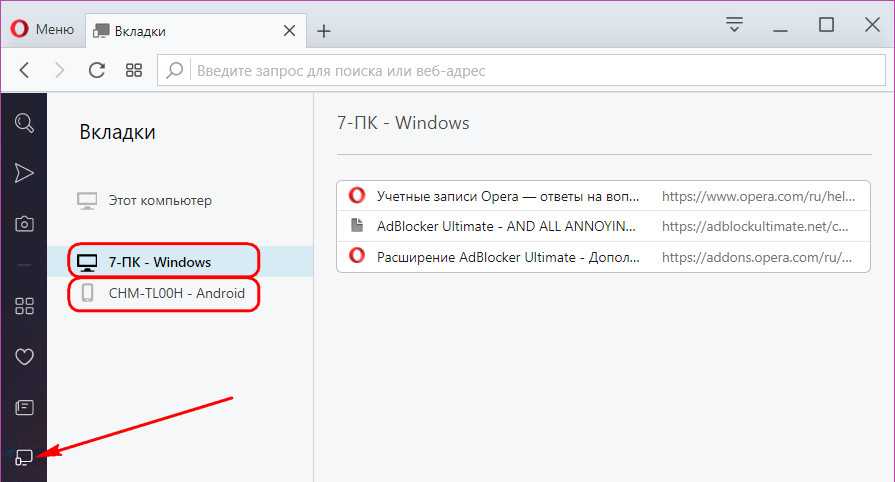
Эта же возможность присутствует в иной реализации при нажатии специальной кнопки на панели инструментов веб-обозревателя.
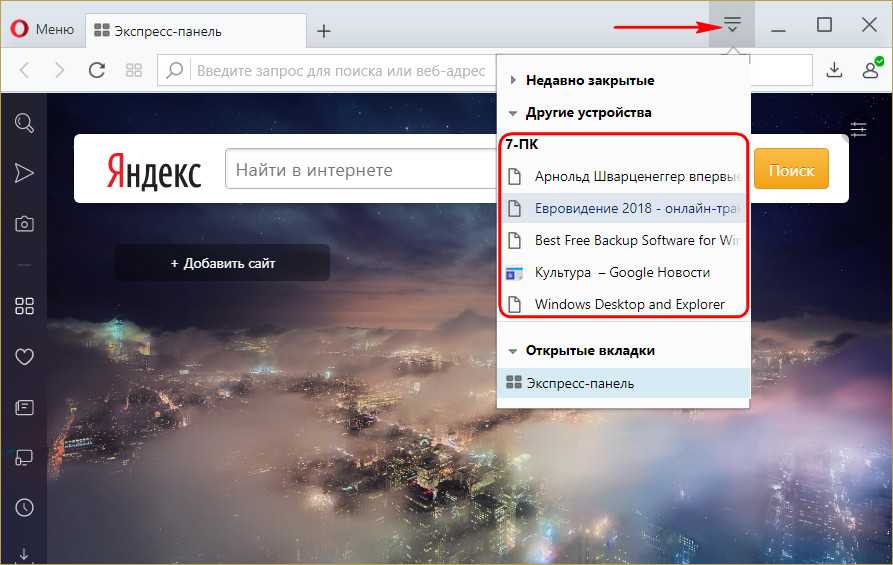
А как быть с мобильными девайсами? Чтобы продолжить просмотр веб-страниц на планшете или смартфоне, на компьютере добавляем эти страницы на экспресс-панель.
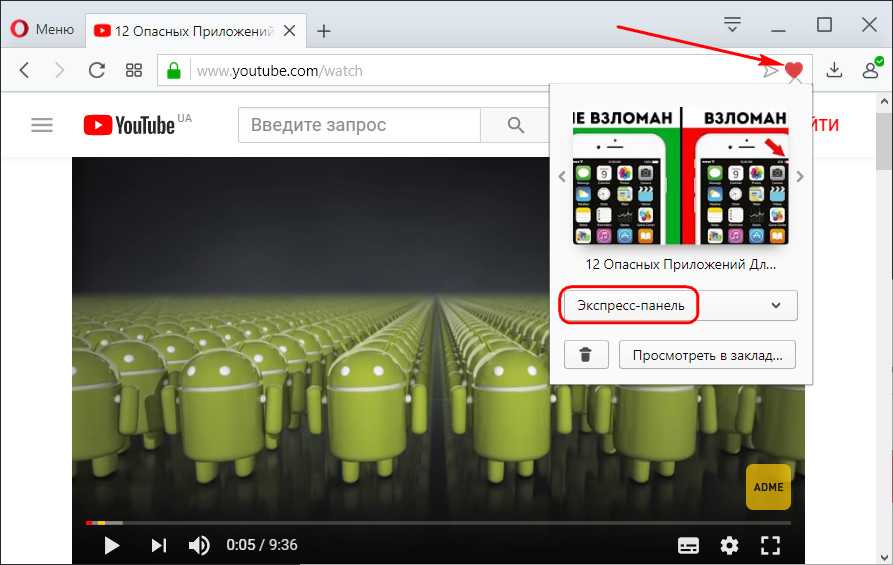
Затем уже в мобильной Опере заходим в раздел синхронизированных данных.
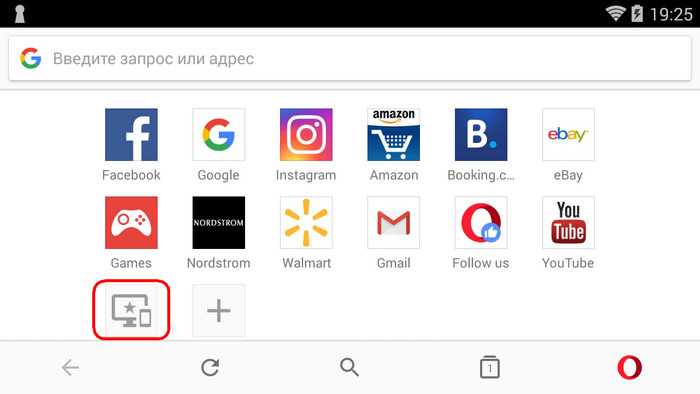
Авторизуемся с помощью аккаунта Opera.
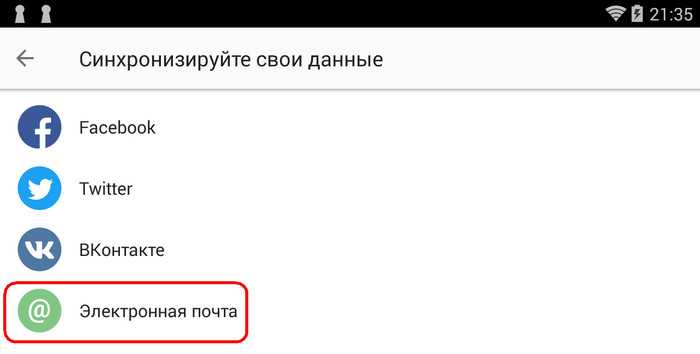
И увидим экспресс-панели — те самые визуальные закладки браузера, что отображаются на домашней его страничке — всей подвязанной к аккаунту техники.
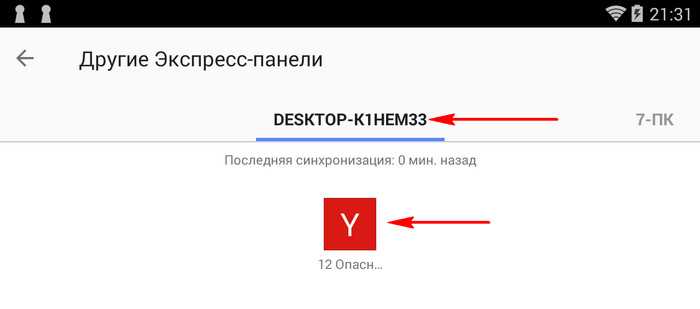
Правда, увидим только экспресс-панели, но никак не сессии активных вкладок. В этом моменте мобильная Opera немного проигрывает таким же мобильным Chrome и Firefox.
Итог: недавняя закрытая вкладка
Функция открытия недавно закрытых вкладок весьма полезна. Особенно, когда у вас открыто множество вкладок, и вы по ошибке закрываете самую важную.
С помощью этой функции мне удалось восстановить последние вкладки. Это помогло мне правильно выполнять свою работу, не тратя много времени на поиск последних вкладок, которые я закрыл по ошибке. Поскольку я знал, как открывать недавно закрытые вкладки, моя работа сразу стала проще!
Обратите внимание: если вы удалили историю браузера в Chrome Android, вы не сможете открыть недавно закрытые вкладки, так как история больше недоступна. Следовательно, этот параметр недоступен в Chrome в режиме инкогнито, который не сохраняет историю
Аналогичным образом вы также можете повторно открывать недавно закрытые вкладки в браузере Chrome на компьютере. Вы также можете использовать историю для повторного открытия закрытых вкладок.
В любом случае, дайте мне знать, насколько полезной вы считаете возможность повторно открывать недавно закрытые вкладки для ежедневного использования.
Как открыть последние вкладки в Chrome Android?
Если вы хотите снова открыть последние вкладки, которые вы случайно закрыли в Chrome Android или просматривали несколько раз назад, запустите браузер Chrome. Нажмите на три точки в углу и нажмите «Последние вкладки» в меню. Найдите вкладку, которую хотите снова открыть, и коснитесь ее.
Как повторно открыть последние вкладки с помощью ссылок истории в Chrome Android?
Если вкладка, которую вы хотите повторно открыть, была просмотрена довольно давно, вам необходимо просмотреть ссылки на историю, поскольку вкладка «Последние» показывает только пять последних закрытых вкладок. Чтобы снова открыть вкладки с помощью ссылок на историю, перейдите к трем точкам в углу и нажмите «История», чтобы просмотреть все ссылки, которые вы недавно просматривали.
Что я могу сделать, чтобы снова открыть вкладки в Chrome Android, которые я случайно закрыл?
Чтобы снова открыть вкладки в Chrome Android, которые вы случайно закрыли, вам нужно нажать на три точки в углу и нажать на недавние вкладки из списка. Теперь вы можете легко выбрать вкладку, которую случайно закрыли.
Наконец, вот рекомендуемые веб-браузеры для вашего компьютера и мобильного телефона, которые вы должны попробовать.
| Windows | MacOS | iOS | Android | Linux |
|---|---|---|---|---|
| Chrome Windows | Chrome Mac | Chrome iOS | Chrome Android | Firefox Linux |
| Firefox Windows | Safari Mac | Safari iOS | Edge Android | Chrome Linux |
| Edge Windows | Firefox Mac | Edge iOS | Samsung Internet | Edge Linux |
Если у вас есть какие-либо мысли о том, как снова открыть последние закрытые вкладки в Chrome для Android?, не стесняйтесь оставить комментарий ниже. Если вы считаете эту статью полезной, поделитесь ею со своей сетью.
Кроме того, подпишитесь на наш канал BrowserHow на YouTube, чтобы получать полезные обучающие видео.
Мы все были там. Случайное закрытие неправильной вкладки может вызвать разочарование и, как правило, происходит с большим количеством открытых вкладок. Вот как можно быстро восстановить вкладки в Google Chrome в крайнем случае.
БЫСТРЫЙ ОТВЕТ
Чтобы восстановить вкладки в Google Chrome, щелкните правой кнопкой мыши верхнюю панель Chrome и выберите «Открыть закрытую вкладку». Либо используйте сочетание клавиш Ctrl + Shift + T.
ПЕРЕХОД К КЛЮЧЕВЫМ РАЗДЕЛАМ































