Где посмотреть разрешения для уже установленных Android-приложений
Если вы давно пользуетесь смартфоном, но ранее не задумывались о том, на что и каким программам дали права, просмотреть разрешения и отменить их можно в любой момент. Для этого войдите в «Настройки», найдите в них «Приложения» и перейдите в «Разрешения приложений».
Вы увидите список разрешений и узнаете, для каких приложений они одобрены. Например, в пункте «Камера» перечислены все приложения, которые имеют к ней доступ.
Открывайте приложение, если хотите изменить статус его разрешений по каждому отдельному компоненту:
В любой момент разрешение можно отозвать — ровно до тех пор, пока оно не понадобится снова. В некоторых случаях программа без разрешения не запустится, в других могут перестать работать отдельные функции. Скажем, картографическое приложение без доступа к вашему местоположению сможет показать вам карту, но подсказать, где вы и как вам добраться до нужного места — нет.
Некоторые сомнительные приложения будут обнаруживаться на вашем Android-смартфоне автоматически, если вы воспользуетесь хотя бы бесплатной антивирусной программой.
Календарь
Разрешение на просмотр событий календаря, редактирование и создание новых событий.
Риски: Если вы пользуетесь инструментами планирования, приложение получит доступ к прошедшим и будущим мероприятиям, в которых вы принимаете участие, а также может случайно удалить из календаря важную встречу.
Рекомендации: Внимательно присмотритесь к функциональности приложения. Если оно связано с инструментами планирования (например, приложение для составления списка желаний к праздникам или облачный сервис для управления проектами типа Trello), доступ к календарю можно разрешить. Но странно, если о таких правах просит, например, фонарик или диктофон.
Исправление 2: используйте CHKDSK для исправления ошибок или защиты плохих секторов
Вам необходимо использовать свой компьютер для запуска CHKDSK. Таким образом, вам все равно нужно извлечь жесткий диск из системы PS4 и подключить его к компьютеру.
Затем выполните следующие действия, чтобы устранить проблему:
2. Тип cmd в поле поиска, а затем нажмите Войти
3. После входа в интерфейс cmd.exe введите эту командную строку: chkdsk *: / r / f . Здесь * обозначает букву целевого жесткого диска.
5. По завершении процесса извлеките жесткий диск из компьютера и снова вставьте его в систему PS4.
6. Перезагрузите PS4 и посмотрите, не исчезла ли проблема с PS4 ce-34335-8.
CHKDSK удаляет ваши данные? Теперь восстановите их двумя способами
Утилита CHKDSK удаляет важные данные? Вот способы помочь вам восстановить удаленные файлы CHKDSK за несколько шагов.
Что вызывает нераспознанный диск PS4?
Всегда лучше узнать причины проблемы, прежде чем устранять ее. Так вам будет легче найти решение. Тем не менее, нет недостатка в причинах нераспознанной ошибки диска PS4. Как упоминалось ранее, все эти ошибки можно отнести к категории оборудования или программного обеспечения. Ниже перечислены некоторые из тех распространенных причин, которые могут вызвать ошибку нераспознанного диска PS4.
PS: если вы испытываете База данных PS4 повреждена ошибка, вот лучшие решения для вас.
● Из-за незначительной ошибки в консоли.
Во многих случаях нераспознанный диск PS4 может произойти из-за незначительной ошибки / ошибки в самой консоли. Иногда консоль не может прочитать диск из-за этой ошибки. Вы увидите такую ошибку, особенно если ваша консоль работала довольно долго. В этом случае следует проверить наличие сбоя или ошибки. Для этого вы можете перезагрузить консоль и посмотреть, работает ли она как обычно. Если консоль работает без ошибки неизвестного диска PS4 после перезапуска, беспокоиться не о чем. Это просто мелкий глюк.
Кроме того, вот лучшие игры на мечах на PS4 и верх лучший SSD для PS4 для вашей справки.
● Проблема с игровым диском может вызвать ошибку нераспознанного диска PS4.
В некоторых случаях оптический привод вашей PS4 может не получить необходимую информацию. Это происходит, в частности, если на диске есть царапины или другие физические нагрузки, например, засоренная грязь. Так что лучше проверить, нет ли на оптическом диске царапин и повреждений. Также вы можете очистить его физически. Во многих случаях незначительные царапины практически незаметны. Однако более крупные трещины или большие дыры определенно повлияют на то, насколько хорошо данные читаются. В этом случае оптический привод не сможет получить информацию. В результате консоль может не запускать игру.
● У вашей консоли проблемы с оборудованием.
Неизвестный диск PS4 также может появиться из-за неисправности оборудования. Это особенно актуально, если соответствующая консоль слишком сильно нагревается или подвергается воздействию влаги. Также такая же ошибка может появиться, если консоль подвергнется довольно сильному физическому воздействию. Вы также можете заметить ошибку нераспознанного диска PS4, если поврежден оптический привод. Например, ваша консоль может больше не извлекать застрявшие диски. Если это происходит, когда внутри находится диск, это может сильно раздражать. Итак, вам придется отнести консоль к специалисту по оборудованию, а это совсем другой случай.
Возможные ошибки при настройке подключения
Нельзя вручную отсоединять внешний диск от включенной консоли во избежание повреждения накопителя и потери ценной информации. Для корректного извлечения носителя следует использовать быстрое меню приставки, отметив пункт «Остановить использование внешнего хранилища». В случае правильной последовательности действий система уведомит о том, что устройство может быть безопасно извлечено.
Если консоль не видит подключенный жесткий диск, нужно попробовать следующие действия:
- несколько раз выключить и включить приставку;
- подключить HDD еще раз;
- одновременно перезагрузить консоль и диск.
Рекомендуется использовать тот накопитель, модель которого уже успешно проходила испытания по подключению к PlayStation 4. Довольно сырая прошивка 4. 50 время от времени испытывает определенные баги с идентификацией внешних носителей информации. При применении диска нужно стараться избегать лишних касаний и смещения устройств без существенного повода.
Возможные коды ошибок при подключении внешнего диска:
- «Недостаточная скорость передачи данных» — в этой ситуации лучше попытаться присоединить другой диск.
- CE-41901-5 — объем носителя не соответствует техническим требованиям.
- CE-41902-6 — низкая скорость присоединения шнура, повторите действие в более быстром темпе.
- CE-30002-5 — ошибка форматирования, нужно его повторить.
- CE-30022-7 — следует повторить форматирование с перезагрузкой консоли.
- CE-30006-9 — отключить и заново подключить жесткий диск, повторив форматирование.
Если ошибки не устраняются даже после нескольких попыток, носитель информации стоит заменить.
Метод 2: очистите PS4
Еще одна причина, по которой ваш PS4 не включается, заключается в том, что он грязный внутри, и, возможно, вам пора почистить PlayStation.
Возможно, вентиляционные отверстия слишком грязные, и ваша PS4 из-за этого перегревается. Это может быть сложнее, если у вас в доме есть домашние животные, поскольку их шерсть может попасть через протоки.
Я научился этому на собственном горьком опыте с моей PS3, и мне нужно было только открыть ее, чтобы очистить всю накопившуюся грязь, потому что у меня никогда не было времени, чтобы очистить ее.
Шаг 1. Очистите воздуховоды PS4.
Очистите сток на PS4
Убедитесь, что PS4 не подключен к источнику питания. Продуйте воздуховоды или попробуйте с помощью скрепки удалить грязь, скопившуюся на вентиляционных отверстиях, но будьте осторожны, чтобы не задеть оборудование PS4.
Протрите PS4 тряпкой и очистите место, где вы ставите PS4.
Шаг 2. Откройте верхнюю панель PS4.
Снимите верхнюю пластину и очистите PS4
После снятия верхней пластины удалите пыль с накопившейся грязи, если таковая имеется, и очистите жесткий диск PS4. Опять же, прежде чем делать это, убедитесь, что PS4 отключен от сети, так как это может создать для вас еще больше проблем.
После очистки верхней панели вашего Ps4 соберите все вместе.
Подключите все обратно и включите PS4. Если он по-прежнему не включается после проверки подключения кабелей, возможно, проблема в оборудовании; и ваш PS4 может нуждаться в обслуживании.
Если он включается, но не включается полностью. Переходите к следующему шагу.
Исправление 3: восстановить данные и отформатировать диск до нормального состояния
Между тем, если эта проблема все еще появляется после использования второго решения, жесткий диск может быть поврежден и нуждается в ремонте. Пойдите, чтобы проверить, можете ли вы успешно открыть жесткий диск на вашем компьютере.
Точно так же вам все равно нужно использовать компьютер для форматирования жесткого диска. Однако, если вам нужно сохранить файлы на диске, вам лучше восстановить их заранее.
Восстановить данные с поврежденного жесткого диска
Что касается восстановления данных, это хороший вариант использовать сторонний бесплатный инструмент для восстановления файлов делать работу. MiniTool Power Data Recovery может быть вашим лучшим выбором.
Этот программное обеспечение для восстановления данных надежен и безвреден, поскольку не повлияет на данные на жестком диске. Это мощный инструмент, так как он может спасти ваши потерянные и удаленные данные в различных ситуациях.
MiniTool Power Data Recovery имеет четыре модуля восстановления. Если вы хотите получить данные с жесткого диска PS4, вам необходимо использовать его Этот ПК модуль.
Если вы не уверены, сможет ли эта программа найти нужные вам данные, вы можете сначала попробовать пробную версию. Нажмите следующую кнопку, чтобы загрузить и установить его на свой компьютер.
После удаления жесткого диска из системы PS4 и подключения его к компьютеру вам необходимо выполнить следующие действия, чтобы восстановить данные с жесткого диска PS4.
1. Откройте программу.
2. Оставайтесь в Этот ПК интерфейс и выберите целевой диск, который вы хотите восстановить.
3. Щелкните значок Сканировать кнопку, чтобы начать процесс сканирования.
Мигает красный индикатор на PS4
Данная проблема сходна по симптомам с предыдущей, только вместо синего консоль мигает красным. Также при выключении система издаст три характерных гудка. Данная проблема означает перегрев консоли и, возможно, неисправность встроенного вентилятора.

дайте приставке отдохнуть. Зажмите кнопку выключения на семь секунд, пока консоль не выключится. Отсоедините кабель питания и оставьте консоль на какое-то время. Желательно, пока корпус полностью не остынет.
дайте PS4 больше пространства. Если ваша ПС4 мигает красным, возможно, система не может эффективно охлаждаться. Поставьте консоль в более просторное место. Не ставьте приставку на ковер или в углубления на полке. Установка ПС4 в вертикальное положение также способствует лучшему охлаждению.
Проверьте соединение Ethernet
«Ошибка PS4 CE-33984-7» также может возникнуть, если у вашего PS4 Ethernet есть проблемы с подключением к вашему модему / маршрутизатору. Проверьте соединение, следуя приведенным ниже инструкциям.
- Подключитесь с помощью Wi-Fi. Если вы можете подключиться к своему модему, это указывает на проблему с Ethernet.
- Снова подключите кабель Ethernet к порту LAN PS4 и повторно подключите Ethernet к модему / маршрутизатору, начиная с порта LAN номер 1 и увеличивая его, если он не подключается. Порты LAN могут быть отключены или неисправны.
- Позвоните своему интернет-провайдеру, возможно, порт LAN вашего модема 2 или выше может быть отключен. Некоторые интернет-провайдеры отключили его с помощью обновления прошивки, если покупатель знает.
- Замените кабель Ethernet. Также возможно, что ваш кабель поврежден.
- Проверьте настройки модема или маршрутизатора, если ваш MAC-адрес Ethernet PS4 статический или ваш MAC-адрес Ethernet заблокирован.
- Войдите в безопасный режим, перестройте и протестируйте базу данных.
- Если шаг 5 завершился неудачно, перейдите в безопасный режим. Инициализируйте вашу PS4.
- Если все шаги не помогли, отправьте PS4 в сервисный центр, чтобы проверить порт LAN на предмет ремонта.
Что вызывает ошибку PS4 CE-34788-0?
Наиболее частой причиной этой проблемы является неисправный файл обновления, который вы автоматически загрузили для своей консоли или который вы пытались установить вручную с помощью USB-накопителя, и это вызвало черный экран вместо нормальной загрузки. К счастью, есть способ решить эту проблему, полностью повторно загрузив систему PS4 на USB-устройство и переустановив ее оттуда.
Еще одна вещь, которая может решить проблему, — это просто полная перезагрузка. Это работает в меньшем количестве сценариев, но стоит попробовать, поскольку это занимает всего минуту, в отличие от метода выше.
Интернет
Как правило, большая часть проблем со входом происходит из-за неправильных настроек сети. Касается это как роутера, так и самой приставки. В первую очередь проверьте подключение к интернету с разных устройств. Если не удаётся подключиться только с «Плейстейшен», значит, дело в ней, а не в отсутствии интернета.
Роутер TP Link
Система иногда не входит в «Нетворк» из-за неправильно настроенного подключения к роутеру. Чаще всего такой способ действует, если подключаться через роутер TP Link. Но вполне возможно, что он подойдёт и для других устройств.
Для начала проверьте, можно ли зайти в «Плейстейшен Нетворк», подключившись не через Wi-Fi, а через кабель Ethernet. Если так всё работает, дело в неправильной настройке беспроводного соединения.
После этого пробуем зайти в PSN повторно. Скорее всего, что всё будет работать.
Иногда помогает поменять стандартный DNS на общедоступный, который предоставляется компанией Google. Для этого снова заходим в настройки, находим ту же вкладку WAN и выставляем параметры DNS: 8.8.8.8 и 8.8.4.4.
Беспроводное подключение
Если рассматриваемая проблема наблюдается при использовании беспроводного соединения, выполните следующие действия:
Удостоверьтесь, что расстояние между консолью и контроллером не слишком большое, в пределах одной комнаты, а между обоими устройствами нет никаких препятствий.
Если проблемный контроллер раньше подключался к компьютеру, его необходимо сбросить
Для этого воспользуйтесь кнопкой перезагрузки: возьмите тонкий длинный предмет (подойдет инструмент для извлечения сим-карты или разогнутая канцелярская скрепка), переверните геймпад днищем вверх и обратите внимание на зону, отмеченную на изображении далее. Вставьте в отверстие тонкий предмет и нажмите до щелчка – Dualshock 4 просигнализирует о сбросе выключением светового индикатора
Вставьте в отверстие тонкий предмет и нажмите до щелчка – Dualshock 4 просигнализирует о сбросе выключением светового индикатора.
Проблему можно устранить также с помощью отмены сопряжения, но для этого потребуется второй, заведомо рабочий контроллер. В основном меню приставки воспользуйтесь пунктами «Настройки» («Settings»).
Далее – «Устройства» («Devices»).
Нужно выбрать вариант «Bluetooth-устройства» («Bluetooth Devices»).
Выделите запись проблемного геймпада и нажмите «Крест».
Воспользуйтесь кнопкой «Options» для вызова меню.
В нём будет единственная опция «Забыть устройство» («Forget Device»), воспользуйтесь ею.
Подтвердите операцию нажатием на «OK».
Произведите повторное сопряжение Дуалшока 4 и консоли: нажмите и держите одновременно кнопки «PlayStation» и «Share», после появления на экране телевизора сообщения нажмите «Крест» на целевом устройстве.
Попробуйте связать геймпад с компьютером или смартфоном – если эту операцию не получается проделать, то проблема, скорее всего, аппаратная и контроллер нужно отнести в сервисный центр.
Подробнее: Как подключить Dualshock 4 к компьютеру или телефону Android
Как правильно выключить PS5: гайд от бывалого
Ни для кого не секрет, что если выключать какой-либо прибор неправильно, то очень скоро он выйдет из строя. PlayStation5 – не исключение.
К сожалению, не все владельцы консолей нового поколения разобрались с правильным выключением своих агрегатов. Мы расскажем вам о том, как выключить PS5, чтобы не повредить данные и не вызвать прочие поломки.
Варианты выключения
С помощью кнопки на корпусе PS5
Она скрывается на глянцевой черной панели. Чтобы отыскать кнопку выключения, посмотрите на нижнюю часть консоли. Именно там она и располагается
Обратите внимание, что если ваша PS5 стоит вертикально, то кнопка питания будет нижней. А если консоль стоит горизонтально, то она будет справа! Удерживайте кнопку до тех пор, пока она не издаст два пика. После того, как все огни погаснут, можно будет вытащить вилку из розетки (ни в коем случае нельзя делать это в процессе выключения консоли!)
После того, как все огни погаснут, можно будет вытащить вилку из розетки (ни в коем случае нельзя делать это в процессе выключения консоли!).
С помощью контроллера
Как выключить PS5 с геймпада? Сделать это можно на новой панели управления, вызов которой осуществляется коротким нажатием кнопки PS на джойстике. После того, как появится панель, листайте до правого края, где и будет находиться значок управления типом питания (он выглядит также, как и на PlayStation4). Нажмите на него и выберите пункт «Выключить PS5».
Как выключить джойстик
Иногда требуется выключить только геймпад, а не консоль полностью. К примеру, это можно сделать если вы поставили на загрузку игру, захотели сходить в туалет «по большому» или начали смотреть фильмы и видео. Зачем это надо? Чтобы джойстик не тратил свой заряд, пока им никто не пользуется.
Для того, чтобы выключить геймад от PlayStation5, требуется нажать на нем кнопку PS и выбрать в появившемся меню значок с изображением джостика. Найдите пункт «Беспроводной контроллер» и нажмите на «Выключить». Геймпад должен отключиться.
Еще можно осуществить это с помощью одновременного зажатия кнопок PS и Options на 10 секунд. Такой способ подойдет и если вы подключили контроллер к компьютеру, а не к консоли.
Не хотите, чтобы геймпад работал попросту, когда вы отошли от PlayStation5 и забыли про него? Тогда стоит настроить автоотключение. Зайдите в настройки и пройдите следующий путь «Система-Энергосбережение-Задать время до выключения контроллеров». Выберите, к примеру, выключение через 10 минут бездействия.
Что будет, если выключать PS5 неверно
Самое основное, что может случиться – полное или частичное удаление данных. Об этом даже пишется при выключении консоли. Также нередки случаи, когда пользователи, выключавшие PlayStation неверно, жаловались на то, что у них перестал работать блок питания. В дополнение к этому, могут «полететь» USB-порты и прочие разъемы.
В худшем случае, при неправильном выключении консоли может повредиться система. Это будет означать, что PlayStation пришел конец и необходимо покупать новую.
Чтобы избежать вышеописанных сценариев, рекомендуем относиться к своей консоли бережно и выключать ее правильно.
Общее решение
Если проблемы нет в списке, то вам может помочь перезагрузка сетевых устройств. Выключите модем и роутер из сети, а также выключите PS4. Оставьте их на пять минут. Затем включите, по порядку, модем, роутер и PS4. Попробуйте снова подключиться к сети.
Надеемся, статья оказалась вам полезной, и вы сможете снова насладиться сетевой игрой. Купить больше многопользовательских игр для PlayStation 4 вы можете в магазине PiterPlay.
10 лайфхаков для владельцев PS4. Все, что вы не знали о своей приставке
Скорее всего, большинство владельцев PlayStation 4 даже не заходило в настройки своей новой консоли после покупки, а первым делом геймеры бросились запускать любимую игру. Однако ваша консоль может больше, чем просто запускать игры. Sony снабдила свое детище богатым функционалом, который не видно невооруженным взглядом. В этой статье мы расскажем про секретные особенности PlayStation 4.
Атомные бомбы в Fallout 76: как запустить ядерные ракеты и как расшифровать коды запуска
Будучи ролевой игрой, посвященной ядерной войне и ее последствиям, Fallout 76 не мог обойтись без ядерного оружия. В этой части игроки смогут запускать смертоносные боеголовки друг в друга. Но как заполучить коды от ракет и сами ядерные ракеты в Fallout 76? В этой статье мы расскажем именно об этом. Вы узнаете, как запускать ядерные ракеты в Fallout 76 и зачем это вообще нужно. Также мы расскажем, что делать, если кто-то разнес вашу базу ракетой.
Как найти рюкзаки в Marvel Человек-паук для PS4. Для чего нужны жетоны в игре
Рюкзаки — главный коллекционный объект в игре «Человек-паук» для PS4, хотя собирать в Манхэттене, кроме них, вам будет что. В этом путеводителе мы расскажем, для чего нужны рюкзаки в игре «Человек-паук», а также, как заработать жетоны рюкзака для развития персонажа.
Боевая система в серии Assassin’s Creed еще никогда не была настолько жестокой, как в «Одиссее». В этом путеводителе по боевой системе Assassin’s Creed: Одиссея мы расскажем вам, как наиболее эффективно сражаться с оппонентами на просторах Греции. Парирование — совершенно необходимый навык, который не раз спасет вас даже в самых сложных битвах. О том, как его грамотно использовать, мы тоже расскажем.
Доспехи в Assassin’s Creed: Одиссея. Как получить лучшую броню в Assassin’s Creed: Одиссея
В Assassin’s Creed: Одиссея вы найдете броню на все случаи жизни. В открытом мире Древней Греции можно найти элитное снаряжение для лучших воинов древности — нужно только знать, где искать. В нашем путеводителе мы расскажем вам, где найти лучшую броню в Assassin’s Creed: Odyssey.
PSN — средство, которое позволяет геймерам играть на своих PS3 или PS4 по интернету, покупать игры через PS Store и совершать множество других действий. Поэтому многие сильно огорчаются, когда их консоль по неизвестным причинам не подключается к «Плейстейшен Нетворк». Попробуем разобраться, почему так происходит.
Как решить проблему, когда невозможно подключиться к PlayStation Network.
Как это выглядит? Мы нажимаем на значок PS Store или даже просто входим в систему, после чего появляется сообщение: «Не удалось войти в PlayStation Network». В некоторых случаях указываются коды ошибки. Пользователь также может увидеть: «Вы были выведены из сети PlayStation Network». Случается это и на PS3, и на PS4.
Ошибка «Недоступно в вашей стране»
Существует несколько вариантов решения проблемы, однако мы расскажем только об одном из них. Данный метод является наиболее оптимальным в большинстве случае и куда больше гарантирует положительный результат, чем альтернативы.
Шаг 1: Установка VPN
-
Скачайте приложение со страницы в магазине с помощью кнопки «Установить». После этого его нужно открыть.
На стартовой странице выберите версию ПО: платную или бесплатную. Во втором случае потребуется пройти процедуру оплаты тарифа.
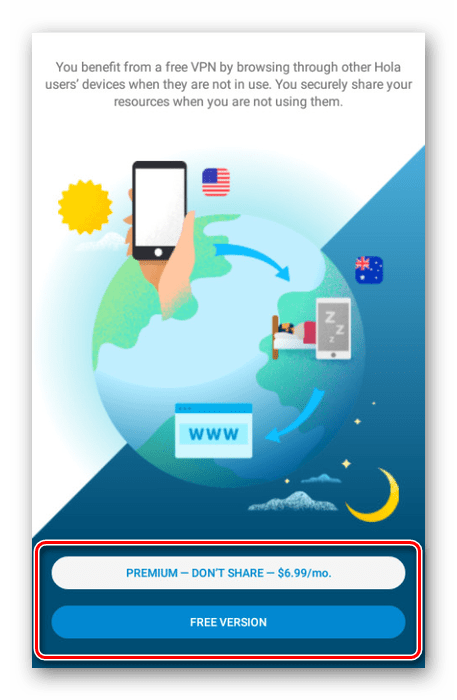
Завершив первый запуск и тем самым подготовив приложение к работе, измените страну в соответствии с региональными особенностями недоступного ПО. Нажмите по флагу в поисковой строке и выберите другую страну.
Например, для доступа к приложению Spotify лучшим вариантом является США.
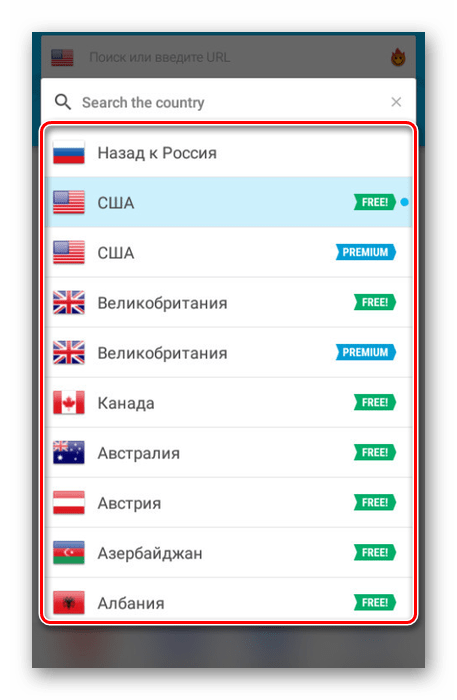
Из списка установленных приложений выберите Google Play.
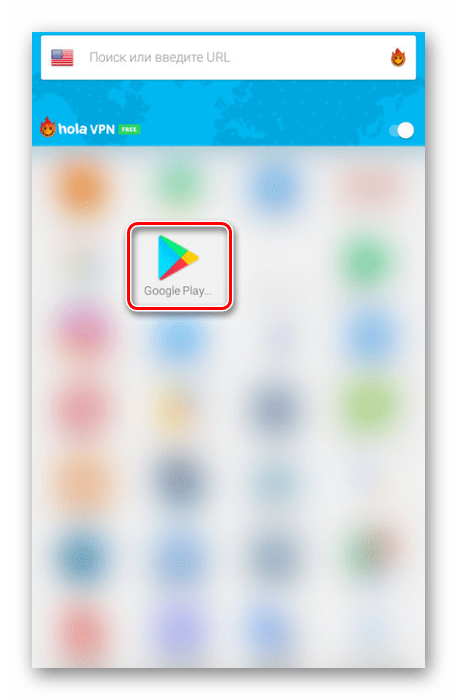
В открывшемся окне нажмите «Начать», чтобы установить соединение с магазином, используя измененные сетевые данные.
Дальше подключение следует подтвердить. На этом процедуру можно считать законченной.
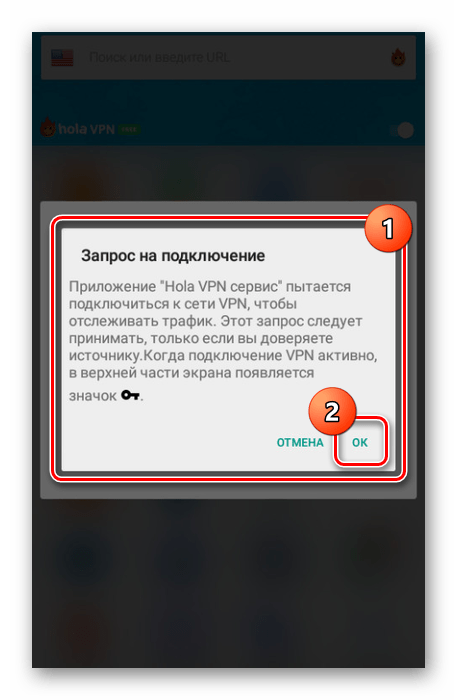
Учтите, бесплатный вариант Hola несколько ограничен в плане предоставляемых функций и условий обслуживания. Дополнительно можете ознакомиться с еще одним руководством на нашем сайте по настройке VPN на примере другого приложения.
Шаг 2: Редактирование аккаунта
Помимо установки и настройки VPN-клиента также необходимо внести ряд изменений в параметры учетной записи Гугл. Для продолжения к аккаунту должен быть прикреплен один или несколько способов оплаты через Google Pay, иначе информацию откорректировать не получится.
Этот этап исправления рассматриваемой ошибки можно закончить и переходить к следующему шагу. Однако дополнительно не забудьте внимательно перепроверить все данные, чтобы избежать повторения инструкции.
Шаг 3: Очистка кэша Google Play
Следующий этап заключается в удалении информации о ранней работе приложения Google Play через специальный раздел настроек на Android-устройстве. В то же время не следует заходить в маркет без использования VPN, чтобы исключить вероятность появления тех же проблем.
- Откройте системный раздел «Настройки» и в блоке «Устройство» выберите пункт «Приложения».
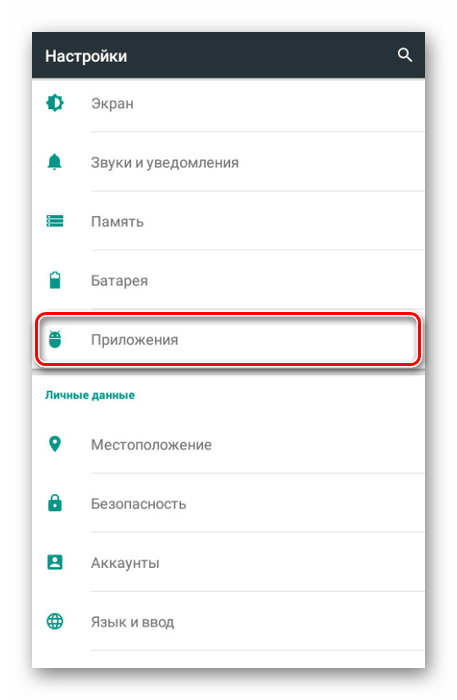
На вкладке «Все» пролистайте страницу и найдите службу «Google Play Маркет».
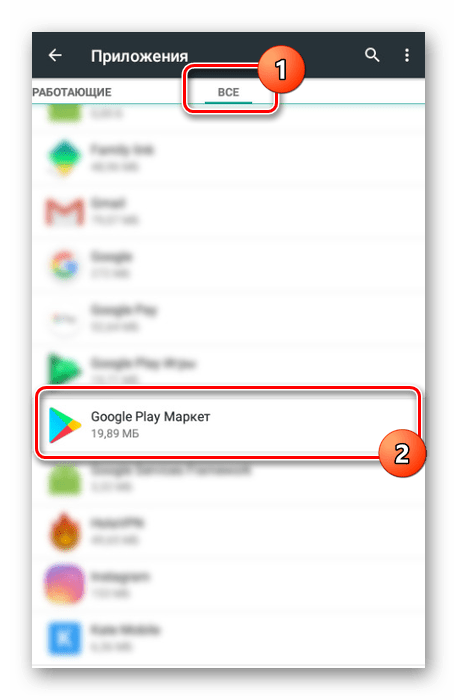
Воспользуйтесь кнопкой «Остановить» и подтвердите прекращение работы приложения.
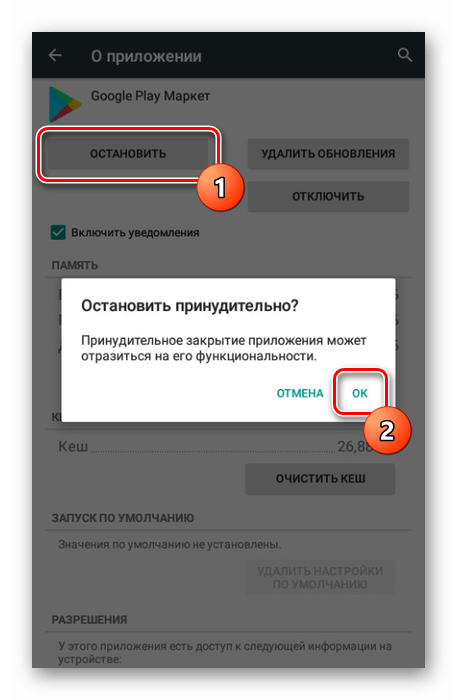
Нажмите кнопку «Стереть данные» и «Очистить кэш» в любом удобном порядке. По необходимости очистку также необходимо подтвердить.
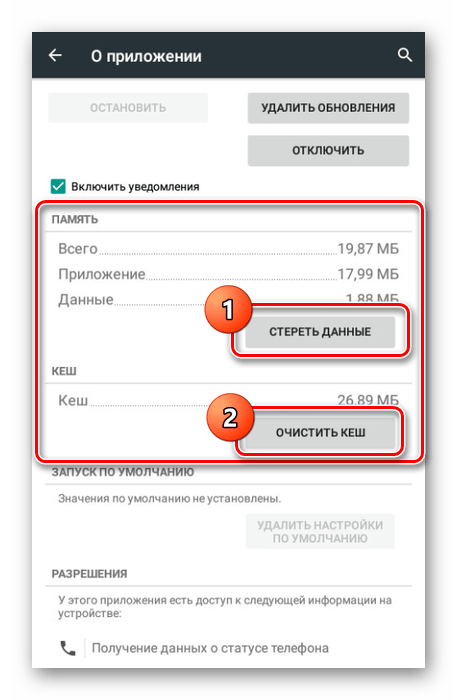
Перезагрузите Android-устройство и после включения перейдите в Google Play через VPN.
Этот этап является последним, так как после проделанных действий вам будут доступны все приложения из магазина.
Шаг 4: Скачивание приложения
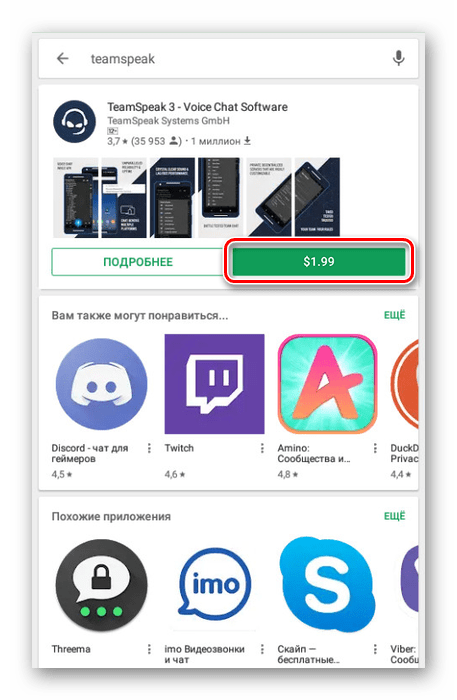
Если вместо рублей отображаются доллары или другая валюта в соответствии со страной, указанной в настройках профиля и VPN, все работает правильно. Иначе придется перепроверять и повторять действия, как мы упоминали ранее.
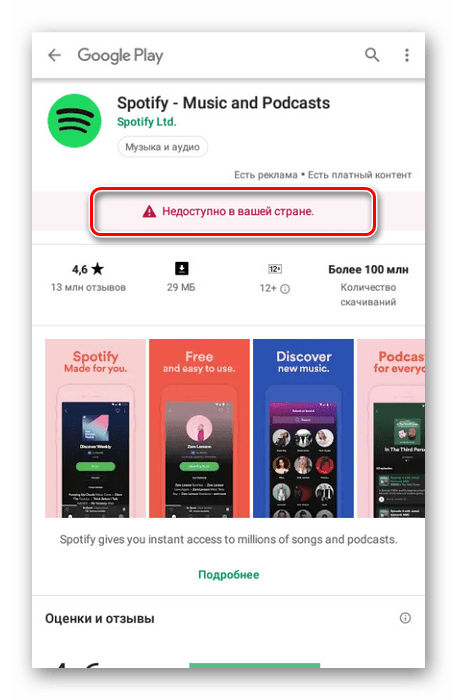
Теперь приложения будут отображены в поиске и доступны для покупки или скачивания.
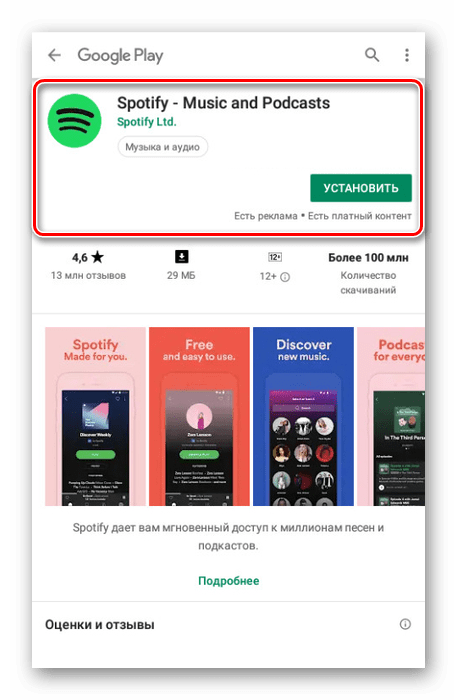
Опишите, что у вас не получилось.
Наши специалисты постараются ответить максимально быстро.
Лаг во время сетевой игры
После подключения к PSN во время игры в некоторые игры по сети у вас может появиться лаг. Обычно причина в плохом Wi-Fi соединении. В таком случае перенесите роутер ближе к консоли. Если между приставкой и устройством есть стена или пол, то препятствие задерживает скорость и силу сигнала.
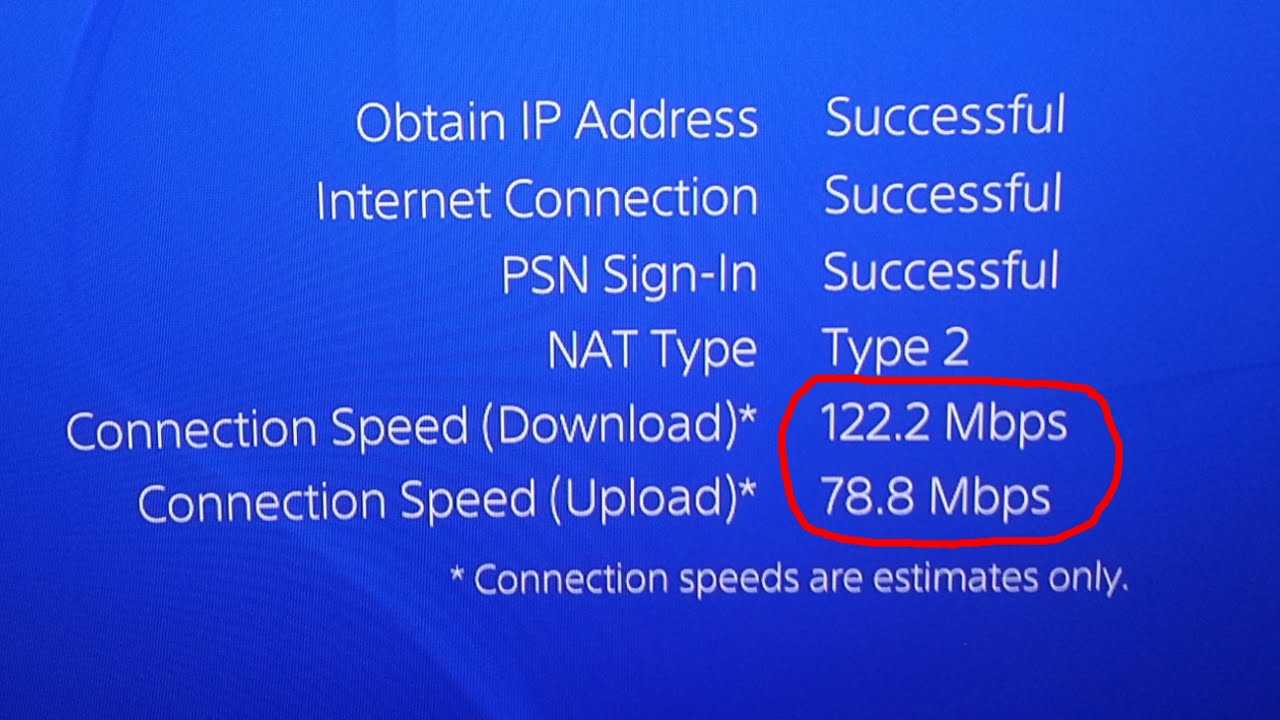
Это хорошая скорость интернета для сетевой игры
Если решение не помогло, стоит попробовать проводное соединение с консолью через кабель Ethernet. Это займет больше времени и вам потребуется провести кабель от модема к приставке, однако соединение по кабелю устраняет большинство неполадок с PSN, включая лаг и разъединение во время сетевых баталий.
Кроме того, возможно вам потребуется поменять тариф на более быстрое подключение. Прежде чем звонить провайдеру, попробуйте указанные выше способы. При этом никто из пользователей сети не должен нагружать соединение — стримить видео онлайн или качать большой файл.
Основные ошибки
Кроме внешних, существуют ещё и основные баги. Две из них встречаются чаще всего. Это ce 34878 0 и ce 30005 8. Первая указывает на ошибку приложения, а вторая – проблему при попытке достучаться до харда или блю-рея.
CE 34878 0
Решение у этой проблемы есть следующее:
- Закройте запущенную игру или другое приложение.
- Скачайте обновления для этого приложения и для ОС PS4 и перезапустите консоль.
- Если у вас была подрублена камера PS Eye, отсоедините её. После этого сделайте вкл/выкл приставки. Залезьте в настройки камеры и вырубите там распознавание лиц.
CE 30005 8
Если же CE 30005 8 возникает, потому что не может достучаться до HDD, то можно попробовать сделать резерв данных. Затем грохните их из устройства и заново установите через накопитель или из облака.
Вам поможет только техподдержка PS.
Решение 3. Восстановите базу данных PS4
Восстановление базы данных может решить множество проблем на PS4, освободить много места и решить большинство проблем. Он создает новую базу данных всего содержимого после очистки дисковода. Следуйте инструкциям ниже, чтобы восстановить базу данных PS4 с нуля.
- Нажмите кнопку питания на передней панели и выключите систему PS4. Индикатор питания будет мигать несколько секунд перед выключением.
- После выключения системы PS4 снова нажмите и удерживайте кнопку питания. Вы услышите звуковой сигнал после нажатия кнопки и второй звуковой сигнал через семь секунд после предыдущего. Отпустите кнопку, когда услышите второй звуковой сигнал.
- После этого подключите беспроводной контроллер DUAL SHOCK 4 с помощью кабеля USB. Затем нажмите кнопку PS на контроллере.
-
Выберите в меню опцию «Восстановить базу данных» , нажав кнопку выбора на контроллере.
- Подождите несколько секунд, пока он продолжится, а затем проверьте, устранена ли ошибка.
- Если проблема не устраняется и PS4 возвращается в обычный режим после перезапуска, попробуйте сначала обновить систему PS4 вручную или выполнить полный сброс PS4.











![Ce-34878-0 ошибка в ps4 [решено]](http://kubwheel.ru/wp-content/uploads/5/c/3/5c3e6d164c751f1c69ceff4d1a534b5e.jpeg)














![Ce-34878-0 ошибка в ps4 [решено]](http://kubwheel.ru/wp-content/uploads/5/7/3/57355b5db85d660502934d1d53c37cf2.jpeg)


