Как исправить ошибку «Не удалось запустить приложение, поскольку его параллельная конфигурация неправильна»
При запуске программ, чаще всего старых, пользователям иногда приходится сталкиваться с ошибкой «Не удалось запустить приложение, поскольку его параллельная конфигурация неправильна». Ошибка эта имеет много общего с другой ошибкой, в описании которой указывается, что на компьютере отсутствует тот или иной файл DLL и всё же они отличаются. Все запускаемые в среде Windows программы так или иначе используют её ресурсы, представленные системными компонентами, в частности, библиотеками Microsoft Visual C++ Redistributable.

Каждая программа содержит манифест, в котором прописано, какие версии компонентов используются. При запуске приложения Windows читает манифест, а затем выполняет поиск нужных компонентов и не находя, выдаёт соответствующую ошибку. Допустим, в манифесте запускаемой вами программы указано, что она использует Microsoft Visual C++ 2008. Если в системе отсутствует данная версия, Windows попытается найти нужную библиотеку в версии постарше. При этом часто возникает конфликт, результатом которого становится ошибка с указанием на неправильную конфигурацию.
Переустановка Microsoft Visual C++
В подавляющем большинстве случаев причиной приведённой выше ошибки становится конфликт компонентов MSVC версий 2008 и 2010. Самым простым и очевидным способом её исправления является их переустановка. Зайдите в «Программы и компоненты», удалите сначала проблемную программу, после этого найдите в списке пакеты Microsoft Visual C++ указанных версий и удалите их.

Перезагрузите компьютер. Затем скачайте с официального сайта www.microsoft.com нужные версии (найти проще всего через Google) и последовательно установите их.
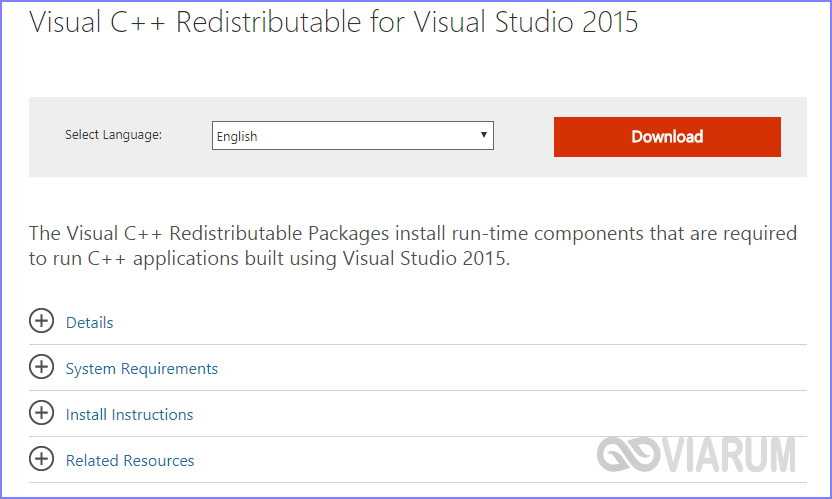
Обратите внимание, что проблема может быть связана не только с версиями 2008 и 2010, возможно, нужно будет переустановить все пакеты. Если некоторые пакеты MSVC в системе отсутствуют, а желательно иметь версии с 2005 по 2015, скачайте и установите их
Перезагрузите компьютер, заново установите программу, запустите её и проверьте, исчезла ли ошибка. В большинстве случаев установка/переустановка MSVC решает проблему. В случае повторной ошибки рекомендуется также переустановить компонент NET Framework (скачивается с сайта Майкрософт).
Анализ манифеста
Чтобы не переустанавливать все версии MSVC, можно воспользоваться встроенной консольной утилитой sxstrace.exe, позволяющей проанализировать манифесты и выяснить, какой именно компонент вызывает конфликт. Для этого запустите от имени администратора командную строку и выполните в ней такую команду:
sxstrace trace -logfile:D:/sxsTrace.etl

В результате произведённой трассировки данные будут сохранены в файл sxsTrace.etl в корень диска D. Теперь преобразуем полученный файл в удобочитаемый текстовый документ. Для этого тут же выполняем следующую команду:

Откройте полученный текстовый документ и найдите в нём строку с элементами «Ошибка» или «ERROR».
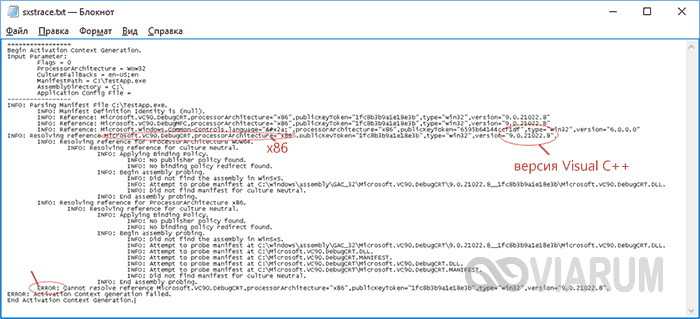
Выше в блоке с результатами поиска отыщите строку, начинающуюся с «INFO». В ней будет указана версия Microsoft Visual C++, которая нужна для работы вашей программы. Если указанная в файле трассировки версия в программах и компонентах отсутствует, скачайте и установите её.
Как исправить ошибки sxstrace.exe всего за несколько шагов?
Помните, прежде чем предпринимать какие-либо действия, связанные с системными файлами, сделайте резервную копию ваших данных!
Ошибки файла sxstrace.exe могут быть вызваны различными причинами, поэтому полезно попытаться исправить их различными способами.
Шаг 1.. Сканирование компьютера на наличие вредоносных программ.
Файлы Windows обычно подвергаются атаке со стороны вредоносного программного обеспечения, которое не позволяет им работать должным образом. Первым шагом в решении проблем с файлом sxstrace.exe или любыми другими системными файлами Windows должно быть сканирование системы на наличие вредоносных программ с использованием антивирусного инструмента. Если по какой-либо причине в вашей системе еще не установлено антивирусное программное обеспечение, вы должны сделать это немедленно
Незащищенная система не только является источником ошибок в файлах, но, что более важно, делает вашу систему уязвимой для многих опасностей. Если вы не знаете, какой антивирусный инструмент выбрать, обратитесь к этой статье Википедии — сравнение антивирусного программного обеспечения
Шаг 2.. Обновите систему и драйверы.
Установка соответствующих исправлений и обновлений Microsoft Windows может решить ваши проблемы, связанные с файлом sxstrace.exe. Используйте специальный инструмент Windows для выполнения обновления.
- Откройте меню «Пуск» в Windows.
- Введите «Центр обновления Windows» в поле поиска.
- Выберите подходящую программу (название может отличаться в зависимости от версии вашей системы)
- Проверьте, обновлена ли ваша система. Если в списке есть непримененные обновления, немедленно установите их.
- После завершения обновления перезагрузите компьютер, чтобы завершить процесс.
Помимо обновления системы рекомендуется установить последние версии драйверов устройств, так как драйверы могут влиять на правильную работу sxstrace.exe или других системных файлов. Для этого перейдите на веб-сайт производителя вашего компьютера или устройства, где вы найдете информацию о последних обновлениях драйверов.
Шаг 3.. Используйте средство проверки системных файлов (SFC).
Проверка системных файлов — это инструмент Microsoft Windows. Как следует из названия, инструмент используется для идентификации и адресации ошибок, связанных с системным файлом, в том числе связанных с файлом sxstrace.exe. После обнаружения ошибки, связанной с файлом %fileextension%, программа пытается автоматически заменить файл sxstrace.exe на исправно работающую версию. Чтобы использовать инструмент:
- Откройте меню «Пуск» в Windows.
- Введите «cmd» в поле поиска
- Найдите результат «Командная строка» — пока не запускайте его:
- Нажмите правую кнопку мыши и выберите «Запуск от имени администратора»
- Введите «sfc / scannow» в командной строке, чтобы запустить программу, и следуйте инструкциям.
Шаг 4. Восстановление системы Windows.
Другой подход заключается в восстановлении системы до предыдущего состояния до того, как произошла ошибка файла sxstrace.exe. Чтобы восстановить вашу систему, следуйте инструкциям ниже
- Откройте меню «Пуск» в Windows.
- Введите «Восстановление системы» в поле поиска.
- Запустите средство восстановления системы — его имя может отличаться в зависимости от версии системы.
- Приложение проведет вас через весь процесс — внимательно прочитайте сообщения
- После завершения процесса перезагрузите компьютер.
Если все вышеупомянутые методы завершились неудачно и проблема с файлом sxstrace.exe не была решена, перейдите к следующему шагу. Помните, что следующие шаги предназначены только для опытных пользователей
SxSTrace – служебная утилита трассировки WinSxS для для диагностики системных компонентов (манифестов).
Иногда, при запуске разных приложений может отображаться схожее сообщение об ошибке:
Не удалось запустить приложение, поскольку его параллельная конфигурация неправильна. Дополнительные сведения содержатся в журнале событий приложений или используйте программу командной строки sxstrace.exe для получения дополнительных сведений.

Или в среде англоязычных Windows:
Error: The application has failed to start because the side by side configuration is incorrect please see the application event log or use the command line sxstrace.exe tool for more detail
Подобная ошибка связана с отсутствием или повреждением системных компонент, требующихся для выполнения приложения. Более точную диагностику проблемы можно получить с помощью программы трассировки SxSTrace.exe.
Формат командной строки SxSTrace:
Параметры командной строки SxSTrace:
Примеры использования команды SxSTrace:
Трассировка начата. Результат трассировки будет сохранен в файле C:\Users\user\sxstrace.etl. Нажмите клавишу ВВОД, чтобы остановить трассировку.
Во время выполнения SxSTrace нужно запустить приложение с ошибкой и завершить трассировку нажатием клавиши “Ввод”. Затем преобразовать полученные результаты в читаемый текстовый формат:
На экране отобразится сообщение:
Выполняется анализ файла журнала C:\Users\User\sxstrace.etl. Анализ закончен! Выходные данные сохранены в файл C:\Users\user\SxSTrace.txt.
Текстовый файл SxSTrace.txt может содержать довольно большой объем информации, примерно такого содержания:
Начато создание контекста активации.
Application Config File =
ИНФОРМАЦИЯ: анализируется файл манифеста C:\WINDOWS\system32\wermgr.exe.
ИНФОРМАЦИЯ: удостоверение определения манифеста:
Microsoft.Windows. Feedback.Watson, processorArchitecture=»amd64″, type=»win32″, version=»1.0.0.0″
ИНФОРМАЦИЯ: выполняется разрешение ссылки Microsoft.Windows. Common-Controls, language=»*», processorArchitecture=»amd64″, publicKeyToken= «6595b64144ccf1df»,type=»win32″,version= «6.0.0.0».
ИНФОРМАЦИЯ: выполняется разрешение ссылки для ProcessorArchitecture amd64.
ИНФОРМАЦИЯ: выполняется разрешение ссылки для культуры ru-RU.
ИНФОРМАЦИЯ: выполняется разрешение ссылки для культуры Neutral.
ИНФОРМАЦИЯ: выполняется применение политики связывания.
ИНФОРМАЦИЯ: политика автоматического обслуживания перенаправила версию сборки.
ИНФОРМАЦИЯ: удостоверение сборки после применения политики: Microsoft.Windows. Common-Controls, processorArchitecture=»amd64″, publicKeyToken=»6595b64144ccf1df», type=»win32″,version= «6.0.15063.483»
ИНФОРМАЦИЯ: начинается проверка сборки.
ИНФОРМАЦИЯ: проверка сборки завершена.
Слово ИНФОРМАЦИЯ: относит записи в журнале к категории информационных, но нас в первую очередь должна интересовать та часть журнала, в которой имеется информация об ошибках, т.е. записи, начинающиеся с ключевого слова «Ошибка», где должна присутствовать информация со ссылкой на проблемный манифест. К примеру, реальная ошибка, возникающая при запуске Autodesk Autocad сопровождалась следующей записью в журнале трассировки:
Ошибка: не удается разрешить ссылку Microsoft.VC90.MFC, processorArchitecture=»amd64″, publicKeyToken=»1fc8b3b9a1e18e3b», type=»win32″,version= «9.0.21022.8».
Иногда, в диагностике проблемы может помочь средство проверки готовности системы к обновлению либо использование команды DISM, ссылка на подробное описание которой имеется на странице со списком команд CMD Windows
Как исправить ошибку параллельной конфигурации в Windows 10
Параллельная ошибка возникает во всех версиях Windows, обычно при попытке установить или обновить определенное программное обеспечение, и вызвана конфликтом между программным обеспечением, которое вы пытаетесь обновить или установить, и файлами в библиотеках времени выполнения C ++. Эти библиотеки C ++ являются частью операционной системы Windows, и часто они обновляются при установке программного обеспечения Microsoft или программного обеспечения сторонних производителей. Если вы столкнулись с ошибкой параллельной конфигурации, вы можете попробовать эти решения, чтобы исправить ее:
Решение 1 – Ремонт или переустановка программного обеспечения
- Откройте «Настройки» и выберите «Система»> «Приложения и функции».
- Выберите программу, которая дает вам эту ошибку и выберите Удалить.
- Следуйте инструкциям на экране. Если есть возможность восстановить программу, выберите ее.
- Если вариант восстановления отсутствует, выберите «Удалить» и после завершения установки снова установите это программное обеспечение.
Решение 2. Удалите все установки Microsoft Visual C ++ и установите их снова
Если восстановление или переустановка приложения не помогают, попробуйте сделать то же самое с пакетами Microsoft Visual C ++. Откройте «Настройки» и перейдите в «Система», затем выберите «Приложения и функции». Найдите все Microsoft Visual C ++ и удалите их один за другим. Теперь вам нужно скачать эти файлы:
- Распространяемый пакет Microsoft Visual C ++ 2005 (x86)
- Распространяемый пакет Microsoft Visual C ++ 2005 (x64)
- Распространяемый пакет Microsoft Visual C ++ 2008 (x86)
- Распространяемый пакет Microsoft Visual C ++ 2008 SP1 (x86)
- Распространяемый пакет Microsoft Visual C ++ 2008 (x64)
- Распространяемый пакет Microsoft Visual C ++ 2008 SP1 (x64)
- Распространяемый пакет Microsoft Visual C ++ 2010 (x86)
- Распространяемый пакет Microsoft Visual C ++ 2010 с пакетом обновления 1 (x86)
- Распространяемый пакет Microsoft Visual C ++ 2010 (x64)
- Распространяемый пакет Microsoft Visual C ++ 2010 SP1 (x64)
- Распространяемый пакет Microsoft Visual C ++ 2012 (x86/x64/ARM)
- Распространяемый пакет Microsoft Visual C ++ 2013 (x86/x64/ARM)
Если вы используете 32-разрядную версию Windows, помните, что вам нужно загружать пакеты только с x86 в его имени. Установите все пакеты и перезапустите Windows 10.
Если проблема не решена, вам лучше обратиться в службу поддержки Microsoft и спросить у сертифицированного специалиста, что является причиной этой проблемы. Параллельная ошибка легко исправить, но она может доставить вам много хлопот, и, к сожалению, она присутствует во всех версиях Windows, и Windows 10 не является исключением.
Причины ошибки шифрования CredSSP
В марте 2018 года, компания Microsoft выпустила обновление безопасности для устранения уязвимостей для протокола поставщика поддержки безопасности учетных данных (CredSSP) под именем CVE-2018–0886 (https://support.microsoft.com/en-us/help/4093492/credssp-updates-for-cve-2018-0886-march-13-2018), используемого подключениями по протоколу удаленного рабочего стола (RDP) для клиентов Windows и Windows Server. Как только пользователи и системные администраторы произвели установку апдейтов, то по всему миру начались массовые жалобы, что люди не могут подключаться по протоколу RDP к серверам, компьютерам, получая ошибку, что причиной ошибки может быть шифрование CredSSP.
К сожалению 99% людей и администраторов совершают одну и туже ошибку, они сразу ставят обновления, не дождавшись пары дней после их выхода. Обычно этого времени хватает, чтобы вендор определил проблемы и отозвал глючное обновление.

Уязвимость в протоколе Credential Security Support Provider (CredSSP — провайдер поддержки безопасности учетных данных) допускала удаленный запуск произвольного кода на уязвимой системе и 8 мая 2018 г. Microsoft изменила уровень безопасности подключения с на и начались проблемы подключения к удаленному рабочему столу по RDP. Ранее вы могли удаленно подключаться с обновленной машины к машинам без обновления безопасности, так сказать в мягком режиме. Однако с последним обновлением, Microsoft усилила безопасность, и вы больше не можете подключаться к компьютерам без обновления закрывающего брешь CVE-2018–0886.
Под раздачу попали буквально все, клиентские ОС Windows 7, Windows 8.1, Windows 10 с которых были попытки подключиться к RDS ферме или RemoteApp приложениям работающим на Windows Server 2008 R2 и выше. Если бы вы читали ветки обсуждений в эти дни, то вы бы поняли все негодование людей, особенно с запада.
Что такое sxstrace.exe?
sxstrace.exe это исполняемый файл, который является частью Операционная система Windows 10 разработанный Корпорация Microsoft, Версия программного обеспечения для Windows: 10.0.10240.16384 обычно 27136 в байтах, но у вас может отличаться версия.
Расширение .exe имени файла отображает исполняемый файл. В некоторых случаях исполняемые файлы могут повредить ваш компьютер. Пожалуйста, прочитайте следующее, чтобы решить для себя, является ли sxstrace.exe Файл на вашем компьютере — это вирус или вредоносная программа, которую вы должны удалить, или, если это действительно допустимый файл операционной системы Windows или надежное приложение.
(опциональное предложение для Reimage — Cайт | Лицензионное соглашение | Персональные данные | Удалить)
Анализ неисправности
Для определения проблемного компонента и модуля следует использовать Sxstrace exe. Для этого надо:
- В строке «Выполнить» (win+r) прописать cmd;
- Ввести sxstrace trace -logfile:sxstrace.etl;
- Начнется проверка файлов, а результат будет сохранен в формате «etl»;
-
После прописывания «sxstrace parce -logfile:d:\sxsTrace.etl -outfile:d:\sxsTrace.txt» он будет конвертирован в простой документ;
- Открыть папку и сохраненный документ;
- Найти нужную строку, если трассировщик нашел ошибку он о ней напишет.
Следует сравнить требуемую версию приложения с имеющейся, если они не совпадают в этом и проблема. Проблема решается установкой нужной версии программы.
Понимание ошибки Sxstrace exe
Ошибка Sxstrace exe в операционной системе Windows 10 может возникнуть при запуске определенных программ или приложений. Эта ошибка связана с отсутствием или повреждением компонентов в библиотеке Side-by-Side. Библиотека Side-by-Side используется для поддержки различных версий компонентов в одной системе.
Ошибки Sxstrace exe могут возникать по разным причинам, включая установку неправильной версии программы, повреждение системных файлов или отсутствие необходимых компонентов.
При возникновении ошибки Sxstrace exe можно обратиться к журналу событий Windows для получения дополнительной информации о проблеме. Чтобы открыть журнал событий, нужно выполнить следующие действия: нажать правой кнопкой мыши на кнопке «Пуск», выбрать «Панель управления», затем «Система и безопасность» и «Журнал событий».
В журнале событий можно найти записи, связанные с ошибкой Sxstrace exe, и изучить подробности ошибки, чтобы найти решение. Одним из возможных решений может быть обновление или переустановка программы, вызывающей ошибку. Также может потребоваться установка или восстановление необходимых компонентов библиотеки Side-by-Side.
Помимо этого, для решения ошибки Sxstrace exe можно попробовать выполнить следующие действия:
- Проверить наличие обновлений операционной системы и установить их.
- Выполнить проверку целостности системных файлов с помощью команды sfc /scannow в командной строке.
- Выполнить очистку системного кэша с помощью команды cleanmgr в командной строке.
Если проблема не устраняется, можно обратиться за помощью к специалистам технической поддержки или форумам, где пользователи обмениваются опытом по устранению ошибок в Windows 10.
Исправляем ошибку sxstrace.exe
Итак, сейчас мы покажем вам, как узнать причину появления этой проблемы с помощью программы Sxstrace.exe. Для начала вам потребуется открыть Командную строку с привилегиями Администратора. Нажмите ПКМ на Пуск и выберите «Командная строка(администратор)».
Далее, как только перед вами появится черное окно Командной строки, введите в нее команду sxstrace trace /logfile:sxstrace.etl. Данная команда запустит процесс отслеживания(или трассировки). Не закрывая Командной строки, запустите программу, во время выполнения которой возникает ошибка Sxstrace.exe.
Закройте диалоговое окно ошибки, как только оно появится перед вами. Во все еще открытую Командную строку, впишите sxstrace parse /logfile:sxstrace.etl /outfile:sxstrace.txt и нажмите Enter. Теперь просто открываем файл sxstrace.txt и смотрим на найденные сбоящие элементы в системе. Чтобы решить проблему с ошибкой Sxstrace.exe, вам придется отталкиваться от этих элементов.
Нашли опечатку? Выделите текст и нажмите Ctrl + Enter
Не все интернет-пользователи понимают, что означает Sxstrace exe ошибка с Яндекс браузером и как её исправить. То есть, при попытке запустить Яндекс браузер появляется окно с ошибкой.
О чём нам говорит данное сообщение, давайте переведём его на понятный язык. В сообщении говорится, что при запуске браузера произошла ошибка.
А для того, чтобы отыскать ошибку, нужно просмотреть журнал событий приложений. Кроме того, можно воспользоваться командной строкой и утилитой Sxstrace.exe которая выполняет поиск ошибок.
Ещё хочу уточнить, что ошибки возникают не только при запуске Яндекс браузера.Такое же сообщение возможно при запуске любого приложения, будь то программа, игра, утилита и так далее.
Способы исправления ошибки sxstrace. exe
Методов, как устранить ошибку, возникающую в Windows 7, 8 или 10, несколько. Эффективность каждого из них напрямую зависит от провоцирующего фактора, который можно выявить путём просмотра логов. Если же лог-файл (журнал с записями о событиях) не поведал о природе сбоя, решать проблему можно, начиная с устранения самых распространённых причин.
Установка Microsoft Visual C++
Инструкция, как исправить сбой sxstrace. exe путём переустановки пакетов Visual C++:
Иногда может потребоваться переустановить компоненты Microsoft Visual C++ 2005, если речь идёт о старых программах или играх.
Удаление вирусов
Вредоносное ПО может нанести существенный вред вашему компьютеру и возникновение ошибок в результате деятельности зловредов – обычное явление. Вирусы способны, в том числе удалять системные файлы, препятствовать запуску программ, вносить свои правки в настройки Windows, реестр и т. д. Чтобы исправить ошибку sxstrace. exe, нужно выполнить глубокое сканирование установленным на компьютере антивирусом, а лучше также дополнительно проверить устройство специальными утилитами, например, AdwCleaner, DrWeb CureIt и им подобными.
Очистка ПК
В ряде случаев решить проблему помогает очистка компьютера от мусора. Процедуру можно осуществить вручную, удалив лишние данные из временных папок и почистив реестр, но лучше действовать наверняка и использовать для этой цели специализированный софт, например, CCleaner. Утилита проста в управлении, при этом многофункциональна, в том числе она позволяет легко и быстро справиться с задачей очистки от мусора и исправления реестра.
Обновление драйверов
Нередко проблема может быть связана с неактуальными драйверами устройств, в частности драйверами видеокарты и звуковой карты. Обновить их можно, обратившись к «Диспетчеру устройств» (оснастку можно открыть разными способами, например, из контекстного меню «Пуск» или, используя клавиши Win+Pause Break и выбрав из меню слева «Диспетчер устройств»).
В списке установленного на компьютере оборудования открываем «Видеоадаптеры» и обновляем драйверы для выбранной видеокарты (из контекстного меню выбираем опцию обновления или переходим к свойствам двойным щелчком мыши, на вкладке «Драйвер» жмём кнопку «Обновить» и выбираем способ обновления). Аналогичным образом поступаем и, развернув «Звуковые, игровые и видеоустройства». Для облегчения задачи и автоматизации процесса лучше воспользоваться специальными инструментами для обновления драйверов.
Проверка и восстановление компонентов системной утилитой SFC
Служебную утилиту System File Checker используют для исправления всевозможных сбоев операционной системы. В ряде случаев помогает она и в устранении рассматриваемой ошибки. Способ подходит как для Windows 10, так и любой другой версии. Системный инструмент запускается с командной строки на правах администратора, в ходе сканирования SFC определяет повреждённые элементы и восстанавливает их, если это возможно. Чтобы выполнить процедуру, поступаем следующим образом:
В результате проверки и восстановления повреждённых компонентов (выполняется в автоматическом режиме) будет сформирован отчёт, информирующий пользователя о проделанной работе.
Восстановление системы
Если на компьютере есть сохранённые точки восстановления системы, можно выполнить восстановление Windows 10, 8 или 7, вернувшись к контрольной точке системы. Это позволит откатить изменения, повлёкшие за собой ошибку и вернуться в тот момент, когда проблемы ещё не существовало (не повлияет на пользовательские данные). Выполнить процедуру можно следующим образом:
Способ хорош, но применяется только при наличии ранее созданных точек восстановления.
Исправление ошибок реестра вручную
К ручному редактированию записей реестра стоит прибегать лишь в том случае, если вы являетесь опытным пользователем, поскольку при внесении правок есть вероятность не только исправить положение, но и усугубить. При этом перед внесением каких-либо изменений в системный реестр рекомендуется сделать его резервную копию, что очень пригодиться, если что-то пойдёт не так. Если решено вручную редактировать реестр, приступаем:
Описанные способы помогают устранить ошибку неправильной параллельной конфигурации в каждом отдельном случае с учётом источника проблемы. После выполнения манипуляций вы сможете беспрепятственно запускать интересующие программы.
Неправильное отображение блоков формы
Такая ошибка «1С» может быть следствием разных факторов. Чтобы вернуть программу к работоспособности,
попробуйте последовательно выполнить несколько команд:
- очистить кэш. Для этого необходимо перейти в папку, где хранятся временные файлы (путь
к папке описан в пункте 3). Зачастую такая процедура помогает вернуть работоспособность
программы «1С»; - войти под другим пользователем. Можно использовать любой доступный профиль (лучше всего
администратора); - зайти в базу данных с другого ПК. Это действие позволит исключить ошибку, связанную
с работой системы на определенном оборудовании.





























