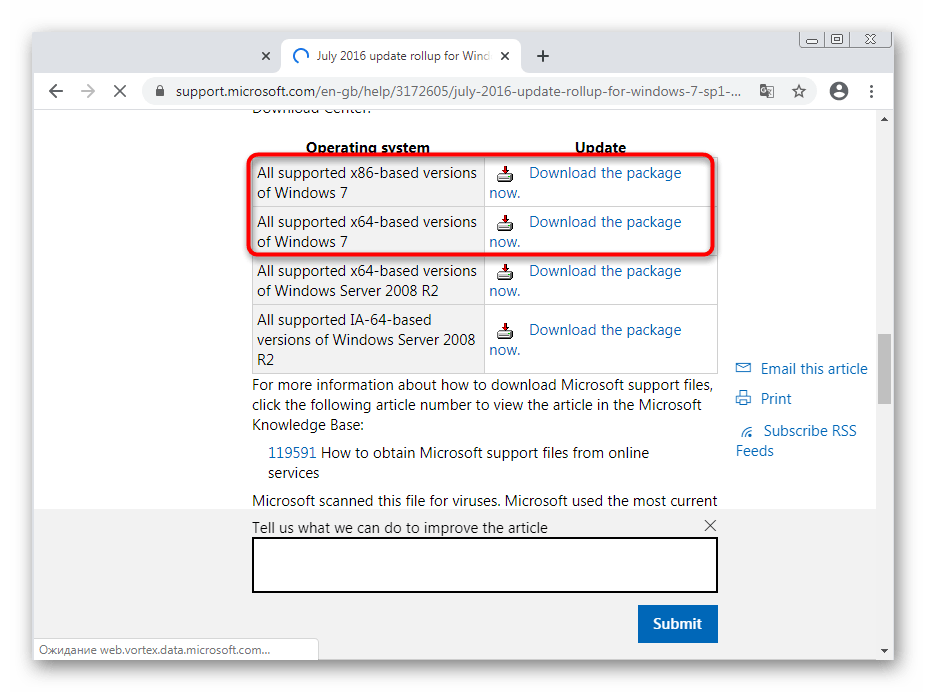Как удалить папку если просит разрешение от администратора?
Всем приветандр Было ли у вас такое, что вам нужно удалить какую-то папку, а вот она подлянка не хочет удаляться хоть ты тресни! Типа вы должны спросить разрешение у какого-то администратора, хотя на компьютере вы и есть самый главный! Что делать в таком случае? Да не переживайте вы, ну у каждого есть свои приколы, даже у windows.
На самом деле, если просит разрешение от администратора, то это просто сделано в целях безопасности, чтобы вы ничего не удалили важного. С другой стороны, бывает так, что папка была создана программой, у которой есть больше прав, чем у вас
Это все контролируется на уровне учетных записей
Другими словами, если требует разрешения от администратора, то в таком случае папку в теории можно будет удалить, если зайти в виндовс под учетной записью администратора, ну это и логично
Это все контролируется на уровне учетных записей. Другими словами, если требует разрешения от администратора, то в таком случае папку в теории можно будет удалить, если зайти в виндовс под учетной записью администратора, ну это и логично
Учетная запись администратора может вроде бы все, то есть там все разрешено, именно поэтому по умолчанию вы НЕ сидите под этой учеткой. У вас обычная учетная запись, которая была создана при установке винды. Примерно как-то так..
Так вот, поэтому еще интересно то, что если вы будете искать в интернете способ как удалить папку, когда требуется разрешение администратора, то вы можете найти инфу, где говорится что нужно в свойствах папки какие-то там права выставить, какого-то юзера добавить куда-то, сделать каким-то владельцем папки.. Но скажу по чесноку, что не всегда эти манипуляции приводят к желаемому результату. Да и честно говоря меня напрягает такое количество действий. Кстати копаться нужно в свойствах папки на вкладке Безопасность:
Поэтому я в таких случаях не мучаюсь с правами, я просто использую одну интересную утилиту, которая как раз таки умеет удалять те папки, которые удаляться никак не хотят. Зовут эту утилиту Unlocker, найти в интернете ее достаточно легко, ибо утилита известная. Только когда будете устанавливать, то смотрите внимательно, ибо вместе с Unlocker часто хочет установится и какая-та левая прога! Вот я когда ставил себе Unlocker, то также хотел установится какой-то левак, вот чтобы этого не произошло, я снял вот эту галочку:
Так что будьте внимательны
Ну так вот, утилита Unlocker уже установлена, теперь нужно выбрать жертву, то есть ту папку, которую мы удалим. Вот давайте для примера я попробую удалить папку windows Media Player вот отсюда:
C:\Program Files
Просто когда я это попробовал сделать обычным способом, то выскочила вот такая ошибка:
Только тут нужно разрешение не от администратора, а от какого-то TrustedInstaller (переводится как типа доверенный установщик).
Ну и вот чтобы не мучаться, то нажимаем правой кнопкой по папке и выбираем там пункт Unlocker:
Ну я думаю что понятное дело, что прога Unlocker у вас должна быть уже установлена, чтобы был этот пункт! Потом как нажали в меню по пункту Unlocker, то дальше появится маленькое окошко, в нем нужно выбрать Удалить и нажать ОК:
Еще может быть такое, что у вас тут будет какой-то список процессов. Тогда нужно тоже выбрать в меню Удалить, но потом нажать кнопку Разблокировать все. Это чтобы завершить все процессы и потом таки удалить папку!
Потом будет такое маленькое окошко, в котором отображается прогресс удаления:
Само удаление у меня заняло где-то секунд пять, после чего появилось такое сообщение:
То есть как видите никаких проблем нет! Но бывает и так, что покажется сообщение, мол что для удаления нужно сделать перезагрузку. Это для того, чтобы Unlocker удалил папку еще до загрузки винды, так бы сказать пока она не очнулась
Таким способом можно удалить почти все папки и файлы, которые стандартным способом удалить не получается. Утилита Unlocker уже меня не один раз выручала, да и других юзеров тоже, однако будьте осторожны, не удаляйте ничего системного, ибо придут в вашу винду косяки да глюки! А оно вам нада?
Вообще перед удалением чего-то такого, что удалятся не хочет, то было бы неплохо сделать контрольную точку восстановления, ну на всякий случай. О пользе такой точки я уже писал в статье про удаление проги MSXML 4.0 SP3 Parser, в общем советую глянуть.
Ну что ребятишки, на этом все, надеюсь что все вам тут было понятно. Удачи вам в жизни и чтобы у вас было хорошее настроение
Запросить разрешение от TrustedInstaller на удаление папки
После получения такого сообщения при попытке удалить папку в Windows 10 необходимо не просто запросить разрешение от TrustedInstaller на удаление папки, а изменить владельца папки Windows 10 и настроить права пользователя.
Как изменить владельца папки Windows 10
- Нажимаем правой кнопкой мышки на нужной папке и в контекстном меню выбираем пункт Свойства.
- Дальше переходим во вкладку Безопасность и нажимаем кнопку Дополнительно.
- Теперь в окне дополнительных параметров безопасности отмечаем пункт Заменить владельца подконтейнеров и объектов и применяем изменения.
А также вместо владельца папки TrustedInstaller пользователь может увидеть надпись не удалось отобразить текущего владельца. Суть текущего способа от этого совсем не меняется, просто следуйте шагам текущей инструкции чтобы изменить владельца папки Windows 10.
Как получить доступ к папке Windows 10
Если Вы только что стали владельцем этого объекта, то для просмотра и изменения разрешений Вам потребуется закрыть и снова открыть его окно свойств.
- Нажимаем кнопку Дополнительно во вкладке Безопасность в окне свойств необходимой папки.
- Только теперь появилась возможность нажать кнопку в окне дополнительных параметров безопасности Изменить разрешения.
- Теперь в элементах разрешений выбираем субъект Администраторы (Применяется только для этой папки) и нажимаем кнопку Изменить.
- В открывшемся окне отмечаем пункт Полный доступ и нажимаем кнопку ОК.
Именно в окне дополнительных параметров безопасности есть возможность выбрать субъект пользователи и дать пользователям Вашего компьютера полный доступ к папке.
Выводы
Проблему когда TrustedInstaller не дает удалить папку в Windows 10 можно решить путём запроса разрешения от TrustedInstaller на удаление или изменение папки. А также смотрите что это такое TrustedInstaller перед тем как его отключить. Сам процесс отключения TrustedInstaller в изменении владельца папки и собственно получении доступ к папке Windows 10.
Мы же не рекомендуем изменять и получать полный доступ к системным папкам, поскольку есть вероятность навредить системе. Поэтому перед тем как вносить изменения первым делом создайте резервную копию или же точку восстановления системы.
Смысл происходящего в том, что многие системные файлы и папки в Windows 7, 8 и Windows 10 «принадлежат» встроенной системной учетной записи TrustedInstaller и только эта учетная запись имеет полный доступ к папке, которую вы хотите удалить или изменить иным образом. Соответственно, чтобы убрать требование запросить разрешение, нужно сделать текущего пользователя владельцем и предоставить ему необходимые права, что и будет показано ниже (в том числе в видео инструкции в конце статьи).
Также покажу, как снова установить TrustedInstaller в качестве владельца папки или файла, так как это бывает нужным, но почему-то ни в одном руководстве не раскрывается.
Запросите разрешение от TrustedInstaller — решение проблемы

30.06.2015 windows
Если TrustedIstaller не дает удалить папку или файл, несмотря на то, что вы являетесь администратором системы, а при попытке вы видите сообщение «Отсутствует доступ. Вам необходимо разрешение на выполнение этой операции. Запросите разрешение от TrustedInstaller на изменение папки или файла», в этой инструкции подробно о том, почему это происходит и как запросить это самое разрешение.
Смысл происходящего в том, что многие системные файлы и папки в Windows 7, 8 и Windows 10 «принадлежат» встроенной системной учетной записи TrustedInstaller и только эта учетная запись имеет полный доступ к папке, которую вы хотите удалить или изменить иным образом. Соответственно, чтобы убрать требование запросить разрешение, нужно сделать текущего пользователя владельцем и предоставить ему необходимые права, что и будет показано ниже (в том числе в видео инструкции в конце статьи).
Также покажу, как снова установить TrustedInstaller в качестве владельца папки или файла, так как это бывает нужным, но почему-то ни в одном руководстве не раскрывается.
Как удалить папку, которую не дает удалить TrustedInstaller
Описанные ниже действия не будут отличаться для Windows 7, 8.1 или Windows 10 — одни и те же шаги требуется выполнить во всех этих ОС, если нужно удалить папку, а сделать это не получается из-за сообщения, что нужно запросить разрешение от TrustedInstaller.
Как уже было сказано, требуется стать владельцем проблемной папки (или файла). Стандартный путь для этого:
- Кликните правой кнопкой мыши по папке или файлу и выберите пункт «Свойства».
- Откройте вкладку «Безопасность» и нажмите кнопку «Дополнительно».
- Напротив пункта «Владелец» нажмите «Изменить», а в следующем окне нажмите кнопку «Дополнительно».
- В следующем окне нажмите «Поиск», а потом в списке выберите пользователя (себя).
- Нажмите Ок, а затем — еще раз Ок.
- Если вы меняете владельца папки, то в окне «Дополнительные параметры безопасности» появится пункт «Заменить владельца подконтейнеров и объектов», отметьте его.
- Последний раз нажмите Ок.
Есть и другие способы, некоторые из которых могут показаться вам проще, см. инструкцию Как стать владельцем папки в Windows.
Однако, проделанных действий обычно недостаточно для того, чтобы удалить или изменить папку, хотя и сообщение о том, что нужно запросить разрешение от TrustedInstaller должно исчезнуть (вместо этого будет писать, что нужно запросить разрешение у самого себя).
Установка разрешений
Чтобы все-таки получить возможность удаления папки, вам также потребуется дать себе необходимые разрешения или права для этого. Чтобы это сделать, снова зайдите в свойства папки или файла на вкладку «Безопасность» и нажмите «Дополнительно».
Посмотрите, присутствует ли ваше имя пользователя в списке «Элементы разрешений». Если нет — нажмите кнопку «Добавить» (возможно, сначала нужно будет нажать кнопку «Изменить» со значком прав администратора).
В следующем окне нажмите «Выберите субъект» и найдите свое имя пользователя так же, как на первом этапе в 4-м пункте. Установите полные права доступа для этого пользователя и нажмите «Ок».
Вернувшись в окно «Дополнительные параметры безопасности» отметьте так же пункт «Заменить все записи разрешений дочернего объекта наследуемыми от этого объекта». Нажмите «Ок».
Готово, теперь попытка удалить или переименовать папку не будет вызывать каких-либо проблем и сообщение об отказе в доступе. В редких случаях требуется так же зайти в свойства папки и убрать отметку «Только для чтения».
Как запросить разрешение от TrustedInstaller — видео инструкция
Ниже — видео руководство в котором наглядно и по шагам показаны все действия, которые были описаны. Возможно, кому-то так будет более удобно воспринимать информацию.
Как сделать TrustedInstaller владельцем папки
После изменения владельца папки, если вам потребовалось вернуть всё «как было» тем же способом, который был описан выше, вы увидите, что TrustedInstaller нет в списке пользователей.
Для того, чтобы установить этот системный аккаунт в качестве владельца, проделайте следующее:
- Из предыдущего порядка действий выполните первые два шага.
- Нажмите «Изменить» напротив пункта «Владелец».
- В поле «Введите имена выбираемых объектов» введите NT SERVICE\TrustedInstaller
- Нажмите Ок, отметьте «Заменить владельца подконтейнеров и объектов» и еще раз нажмите кнопку Ок.
Готово, теперь TrustedInstaller снова является владельцем папки и просто так ее не удалишь и не изменишь, снова будет появляться сообщение о том, что отсутствует доступ к папке или файлу.
А вдруг и это будет интересно:
Как удалить папку, которую не дает удалить TrustedInstaller
Если возникает необходимость удаления папки/файла/элемента, к которому у вас нет доступа, вы увидите сообщение службы об отказе, и уведомление о запросе разрешения. Такая ситуация может возникнуть в любой версии OS — Windows 10, 8, 7. И все действия, которые мы опишем ниже, применимы для всех этих версий операционной системы.Итак, как же получить эти пресловутые «полные» права к файлу, элементу, папке? Выполните следующие семь действий:
- Нажмите на файл, который требуется удалить, чтобы открыть вкладку «Свойства».
- Перейдите в раздел «Безопасность» и откройте «Дополнительные параметры».
- Чтобы изменить владельца файла, необходимо нажать «Изменить» далее выбрать «Дополнительно».
- На новой вкладке кликните на «Поиск» и в результатах найдите владельца компьютера (свое имя).
- Два раза подтвердите свой выбор, кликнув на соответствующую кнопку.
- Если вы удаляете не файл, а всю папку, необходимо в «Дополнительных параметрах безопасности» отметить пункт «Замены владельца объекта и контейнеров».
- Еще раз подтвердите свой выбор.
И даже после того, как вы стали владельцем этой папки/файла, вы не сможете совершить никакие манипуляции. Запрашивать разрешение на доступ теперь придется не у службы TrustedInstaller, а у нового системного пользователя — себя. И чтобы все-таки удалить/изменить файл, вам потребуется установить для себя разрешения, право на доступ.
Установка разрешений
Разрешения устанавливаются в свойствах файлового элемента системы. Кликните на папке/файле «Свойства», чтобы открыть раздел «Безопасность» и перейти оттуда к «Дополнительно».В «Параметрах разрешений» вы можете присутствовать или отсутствовать. В первом случае проблема уже решена, и вы можете совершать любые операции с этим файлом. А во втором случае вам необходимо добавить себя. Если такая кнопка отсутствует, сначала измените параметры доступа.После нажатия кнопки «Изменить», появится новая вкладка, на которой вы сможете выбрать нужный субъект. Вы также нажимаете поиск и ищите название ПК (имя владельца). Теперь нужно этому пользователю разрешить любые операции с элементами файловой системы. Подтвердите свой выбор, кликнув на кнопку «Да».Верните назад, чтобы в «Дополнительных параметрах защиты» отметить пункт «Замены владельца объекта и контейнеров».Все, права получены, и файл/папка удаляются без проблем. Если вновь-таки система уведомляет об отсутствии прав доступа, снимите флажок «Для чтения».
Руководство по ручному удалению TrustedInstaller:
- Метод 1. Удалите TrustedInstaller, используя Safe Mode with Networking
- Метод 2. Удалите TrustedInstaller, используя System Restore
Удалите TrustedInstaller, используя Safe Mode with Networking
Предложение Устранить сейчас Устранить сейчас Мы предлагаем Reimage для обнаружения поврежденных файлов. Исправьте их с помощью бесплатного ручного ремонта или приобретите полную версию. Более подробная информация о Reimage. | ползьовательское соглашение | политика конфиденциальности Мы предлагаем Intego для обнаружения поврежденных файлов. Исправьте их с помощью бесплатного ручного ремонта или приобретите полную версию. Более подробная информация о Intego. | ползьовательское соглашение | политика конфиденциальности
Во-первых, вам необходимо отключить вредоносное ПО, поскольку оно может не позволить вам установку программного обеспечения безопасности. Для этого перезагрузите компьютер в безопасном режиме с помощью драйверов сети:
- Шаг 1: Перезагрузите компьютер для Safe Mode with Networking Windows 7 / Vista / XP
- Щелкните Start→Shutdown→Restart→OK.
Когда Ваш компьютер станет активным, нажмите F8 несколько раз, пока не появится окно Advanced Boot Options.
- В списке выберите Safe Mode with Networking
Windows 10 / Windows 8
- В окне логина Windows нажмите кнопку Power. Затем нажмите и удерживайте клавишу Shift и щелкните Restart..
- Теперь выберите Troubleshoot→Advanced options→Startup Settings и нажмите Restart.
- Когда Ваш компьютер станет активным, в окне Startup Settings выберите Enable Safe Mode with Networking.
Шаг 2: Удалить TrustedInstaller Авторизируйтесь, используя Ваш зараженный аккаунт, и запустите браузер. Загрузите Reimage Intego или другую надежную антишпионскую программу. Обновите её перед сканированием и удалите вредоносные файлы, относящиеся к программе-вымогателю, и завершите удаление TrustedInstaller.
Если программа-вымогатель блокирует Safe Mode with Networking, попробуйте следующий метод.
Удалите TrustedInstaller, используя System Restore
Предложение Устранить сейчас Устранить сейчас Мы предлагаем Reimage для обнаружения поврежденных файлов. Исправьте их с помощью бесплатного ручного ремонта или приобретите полную версию. Более подробная информация о Reimage. | ползьовательское соглашение | политика конфиденциальности Мы предлагаем Intego для обнаружения поврежденных файлов. Исправьте их с помощью бесплатного ручного ремонта или приобретите полную версию. Более подробная информация о Intego. | ползьовательское соглашение | политика конфиденциальности
Если вы все еще не можете получить антивирусную программу, попробуйте этот метод для загрузки вашей системы в безопасном режиме:
- Шаг 1: Перезагрузите компьютер для Safe Mode with Command Prompt Windows 7 / Vista / XP
- Щелкните Start→Shutdown→Restart→OK.
Когда Ваш компьютер станет активным, нажмите F8 несколько раз, пока не появится окно Advanced Boot Options.
- В списке выберите Command Prompt
Windows 10 / Windows 8
- В окне логина Windows нажмите кнопку Power. Затем нажмите и удерживайте клавишу Shift и щелкните Restart..
- Теперь выберите Troubleshoot→Advanced options→Startup Settings и нажмите Restart.
- Когда Ваш компьютер станет активным, в окне Startup Settings выберите Enable Safe Mode with Command Prompt.
Шаг 2: Восстановите Ваши системные файлы и настройки
- После появления окна Command Prompt, введите cd restore и щелкните Enter
Теперь введите rstrui.exe и снова нажмите Enter..
После появления нового окна, щелкните Next и выберите Вашу точку восстановления, предшествующую заражению TrustedInstaller. После этого нажмите Next.
Теперь щелкните Yes для начала восстановления системы.
После того, как вы восстановите систему к предыдущей дате, загрузите и просканируйте ваш компьютер с � убедитесь, что удаление �рошло успешно.
Наконец, Вам всегда следует подумать о защите от крипто-программ-вымогателей. Чтобы защитить компьютер от TrustedInstaller и других подобных приложений, используйте надежную антишпионскую программу, такую как Reimage Intego , SpyHunter 5 Combo Cleaner или Malwarebytes
Что это за функция и методы обхода запрета
Когда trustedinstaller не дает удалить папку, или произвести иные действия с ней – значит, либо папочка системная, либо произошел сбой защиты. Еще один вариант – ваша учетная запись не имеет прав на изменение либо удаление файлов. Простейший способ решения – зайти иной учетной записью (у которой не ограничены права) либо записью администратора.
Системные папки могут быть защищены самой системой, во избежание поломок или нарушений в работе из-за действий не опытных пользователей. Тогда получите сообщение, что в доступе вам отказано. Либо вместо TrustedInstaller в общении на экране будет слово «Система».
Если вы уверены, что ваше переименование, удаление и прочее вмешательство, заблокированные системой не принесут вреда, тогда действуйте ниже описанными методами. Для страховки вы можете сохраниться, созданием точки восстановления, перед вмешательством.
Переназначаем хозяина папок
Чаще всего, причина по которой trustedinstaller разрешение на удаление не дает, банальна. Учетная запись созданная трустединсталлером узурпировала права на любые изменения на диске. Тогда, смена профиля и даже вход от имени администратора не помогает. Придется присвоить своей учетке все права и разрешения, заменив ею предыдущую:
- Кликните ПКМ по папочке, которую вам не дают изменить либо удалить;
- Переходите в подпункт «Свойства»;

В окошке выберите вкладочку «Безопасность» и в ней кликните по «Дополнительно»;
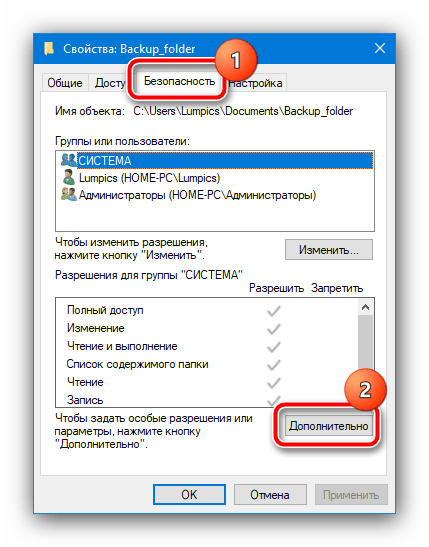
В новом окошке кликните ссылочку «Изменить», расположенную в строчке «Владелец»;
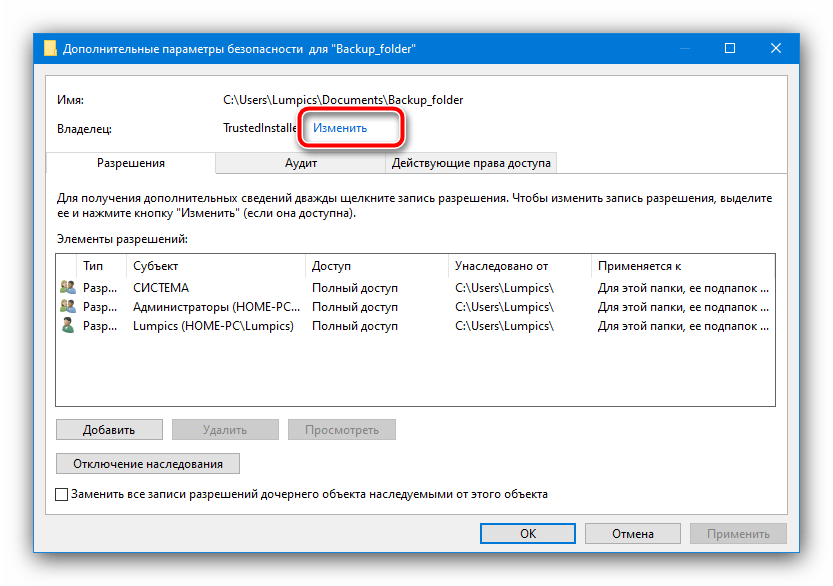
Клик по «Дополнительно»;

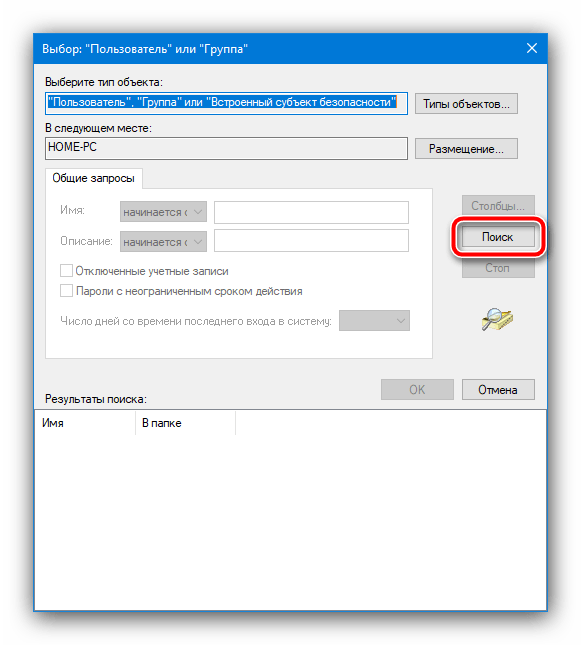
- В списке найдите свою запись (которой пользуетесь сейчас), выделите ее кликом ЛКМ;
- Кликните «ОК»;

Следует убедиться, что наименование проявилось в области (как на картинке ниже), затем кликнуть «ОК»;

Вернувшись к параметрам безопасности следует отметить опцию «ЗаменитьВладельцаПодконтейнера…»;
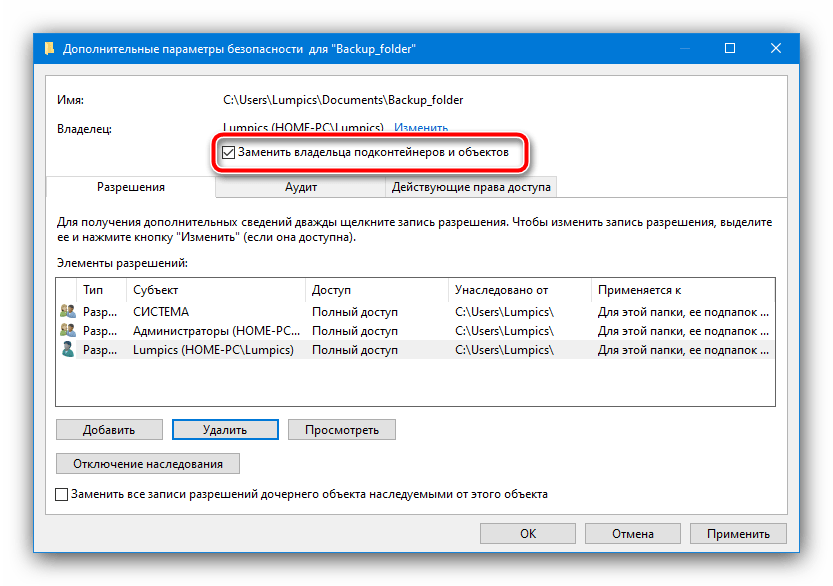
Тут же проверяйте, появилась ли ваша запись в списке «ЭлементыРазрешений»;
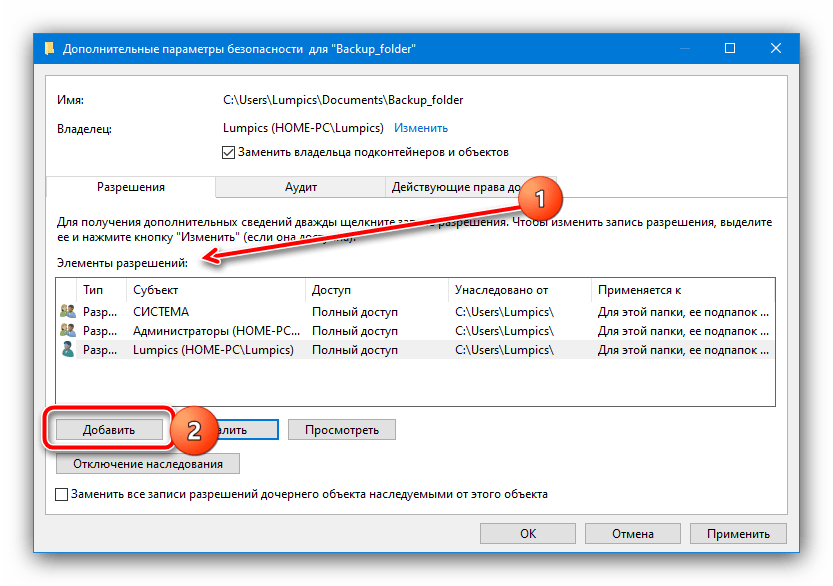
- Если записи там нет, используйте клавишу «Добавить»;
- Кликните ссылочку «ВыберитеСубъект»;
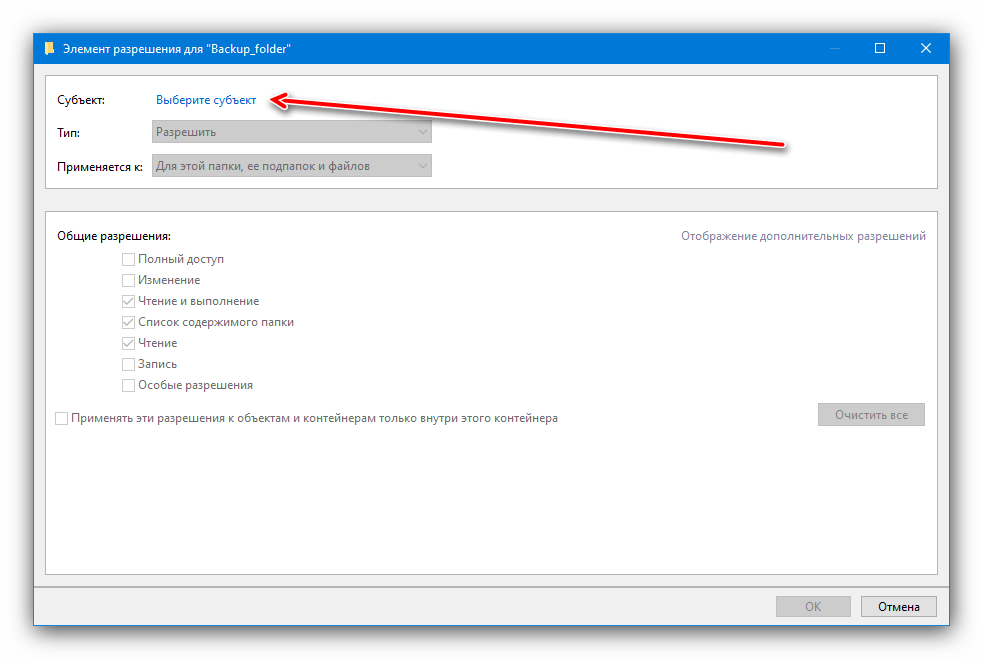
- Кликните «Дополнительно»;
- Укажите свою учетную запись, как описано выше;
- Вернувшись к предыдущему окошку поставьте все отметки в столбике «ОбщиеРазрешения»;
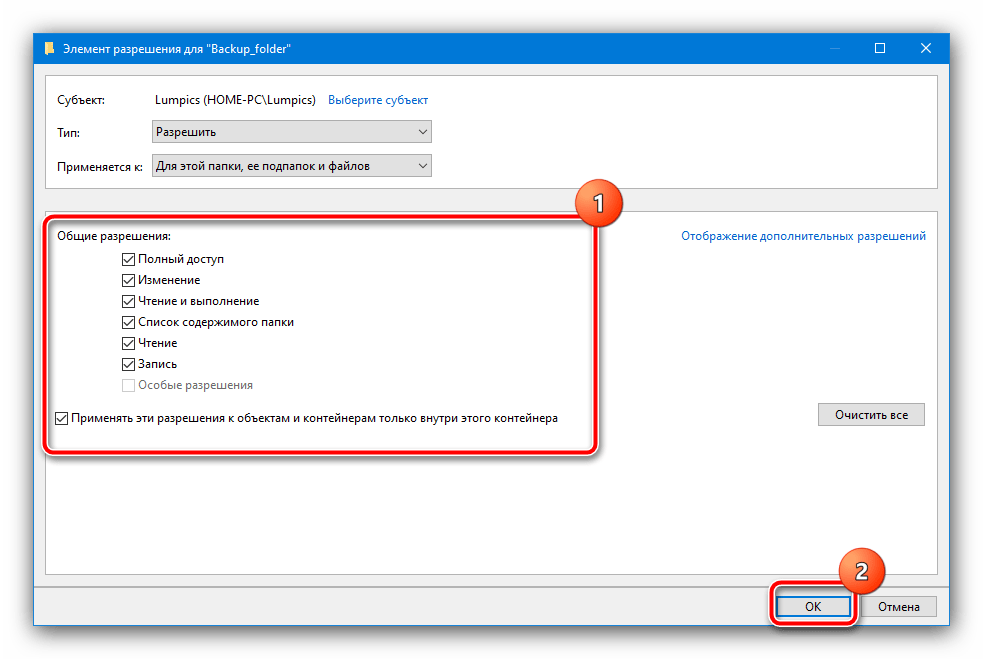
- Кликните «ОК»;
- Включите функцию «ЗаменитьВсеЗаписиРазрешений…»;
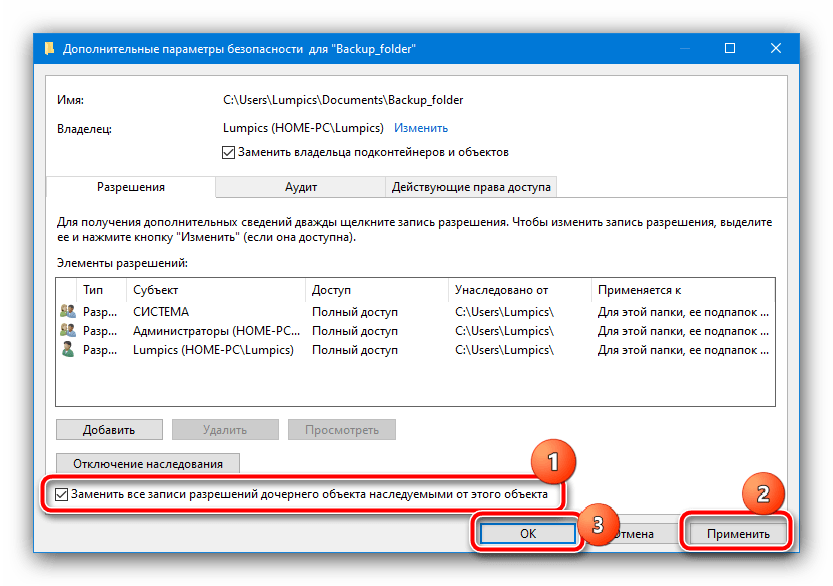
- Подтвердите намерение и закройте все окошки;
- Перезагрузите ОС, после этого проблема пропадет;
Получаем доступ к системной папке
Когда вместо запросите разрешение от trustedinstaller windows 10, вам мешает «Система», получить доступ будет проще, даже если вы новый хозяин ПК/ноутбука. Действуйте так:
- Клик ПКМ на заблокированном объекте;
- Переход во вкладочку «Безопасность;
- Кликаете «Изменить»;
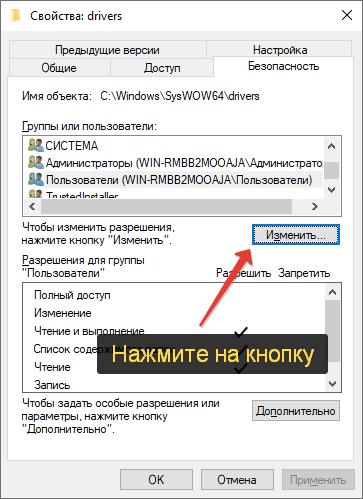
- Затем в списке «Группы…» выбираете «Пользователи…»;
- Включите подпункт «Разрешить» для строчки «ПолныйДоступ»;
- Кликаете «Применить», затем «ДА»;

Теперь у вас есть права на переименование и удаление выбранного объекта;
Удаление с применением Unlocker
Когда сообщения типа: «запросите разрешение от trustedinstaller», «у вас нет доступа..» и прочие не дают удалить какой-либо файл с ноутбука или ПК, рекомендую скачать и установить бесплатную утилиту «Unlocker». Пользоваться ей просто, единственный недостаток – английский язык интерфейса. Тем кто не знает языка, рекомендую применить онлайн переводчик.

Она поможет разблокировать и удалить (переименовать) практически любой файл. В случае, когда заблокированных файлов много, рекомендую проверить систему антивирусом. Встроенная защита не надежная установите стороннее приложение по своему усмотрению. Я сам использую «Nod32».
Запросите разрешение от TrustedInstaller — решение проблемы
Смысл происходящего в том, что многие системные файлы и папки в Windows 7, 8 и Windows 10 «принадлежат» встроенной системной учетной записи TrustedInstaller и только эта учетная запись имеет полный доступ к папке, которую вы хотите удалить или изменить иным образом. Соответственно, чтобы убрать требование запросить разрешение, нужно сделать текущего пользователя владельцем и предоставить ему необходимые права, что и будет показано ниже (в том числе в видео инструкции в конце статьи).
Также покажу, как снова установить TrustedInstaller в качестве владельца папки или файла, так как это бывает нужным, но почему-то ни в одном руководстве не раскрывается.
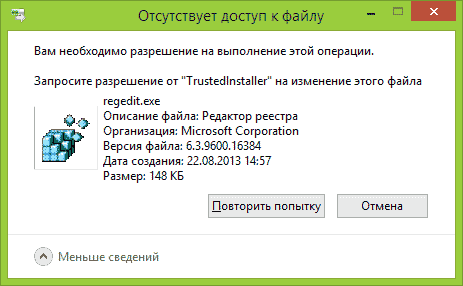
Как это сделать?
Чтобы пользователи не смогли нарушить правильность и стабильность Windows, администраторскую учетную запись отключают, а вместо нее создают пользователя и дают ему максимальные возможности. После этого любое действие выполняется от его имени.
Если появляется необходимость выполнения различных операций от имени администратора или же система потребует особые права в диалоговом окне, нужно зайти в Windows под «Администратором».
Для этого следует нажать «Пуск». Затем нужно открыть «Завершение работы» и найти там пункт «Сменить пользователя». Далее появится экран приветствия, в нем можно выбрать нужный пункт.
Также можно отключить «Контроль учетных записей». Во вех версиях Windows это можно сделать из «Панели управления». Следует перейти в «Учетные записи», а затем в «Изменение параметров контроля». После этого система разрешит делать все, что угодно, в том числе и удалять любые данные, папки, а также файлы.

Причины почему возникают трудности при удалении следующие:
- Файлы используются другим открытым процессом системы;
- Блокировка вирусом или антивирусной программой;
- Из-за системного сбоя;
- Работа происходит под записью пользователя с ограниченными возможностями;
- Директория заблокирована.
Рассмотрим, что нужно знать, чтобы стереть не удаляемую директорию.
Учетные записи
При инсталляции Windows автоматически создается пользователь «Администратор». У него есть полные права к редактированию информации. Если вы работаете один за ПК, то и пользуетесь правами администратора. Но если купили ПК в магазине с установленной системой, или за ним работает не один человек, для удобства создается несколько пользователей.
Действия от имени Администратора
Оказывается, некоторые операции выполняются только под админской записью. В Windows 10 можно:
- Устанавливать обновления;
- Контролировать записи;
- Восстанавливать системные файлы.
Как удалить папки, которые запрашивают права администратора
Начиная с седьмой версии Windows, даже если вы единственный пользователь, система запрашивает права администратора на удаление. Почему так происходит? Система создала Суперадминистратора. Это учетная запись с максимальными привидениями.
Вопрос как удалить папки, которая просит права администратора решается просто. Рассмотрим удалить папку с правами администратора Windows 10.
Нажимаем правой кнопкой мыши по файлу, выбираем «Свойства»-«Безопасность»-«Дополнительно».
Как установить разрешения пользователя
Став владельцем стереть директорию еще не получится. Мало разрешений. Заходим «Свойства»-«Безопасность», далее «Дополнительно». Посмотрите есть ли нужный пользователь:
- Если его нет нажмите «Добавить». Далее «Выбор субъекта»-«Дополнительно»-«Поиск». Устанавливаем для нужного пользователя полный доступ. Отмечаем внизу пункт «Применить к объектам»;
- Если он есть, выбираем пользователя и нажимаем «Изменить». Также устанавливаем полные права доступа. Отмечаем «Заменить записи», применяем настройки. Теперь при удалении сообщение о том, что отказано в доступе возникать не будет.
Объекты, требующие особых прав: как удалить?
Далее непосредственно рассмотрим вопрос, который некоторых людей поставил в затруднительное положение
Важно убрать объект, а он не удаляется, так как у вас недостаточно прав
В первую очередь смените свою учетную запись на администратора (как это делать смотрите выше). Теперь Вы можете попробовать удалить папку обычным способом.
Когда Вы удалите ненужную Вам папку, не забудьте выйти из системы и войти под Вашим пользователем, без привилегий Администратора. Это поможет Вам в некоторых случаях избежать повреждения системных файлов.
Но иногда бывает, что описанных действий недостаточно
Тогда наведите курсор на папку, которую важно удалить, вызовете контекстное меню и зайдите в «Свойства» папки. Для Вашего пользователя проставьте права «Полный доступ» и «Изменение», установив соответствующие галочки (если они отсутствуют)
Нажмите кнопку «Применить» и попробуйте снова удалить папку.
Загрузим обновление kb3172605
Когда разрешение trustedinstaller виндос 7 мешает удалению папок или файлов, можно применить специальное обновление. В этом обновлении Майкрософт исправило все проблемы с TrustedInstaller. Достаточно скачать и установить его, чтобы описанная выше проблема пропала навсегда.
Скачать обновление возможно с сайта производителя или через центр обновлений виндовс 7. Поэтому метода два:
Метод 1: Находится обновление просто через поиск в браузере. Снизу выбираете на сайте нужную версию и разрядность, чтобы совпадала с вашей ОС;
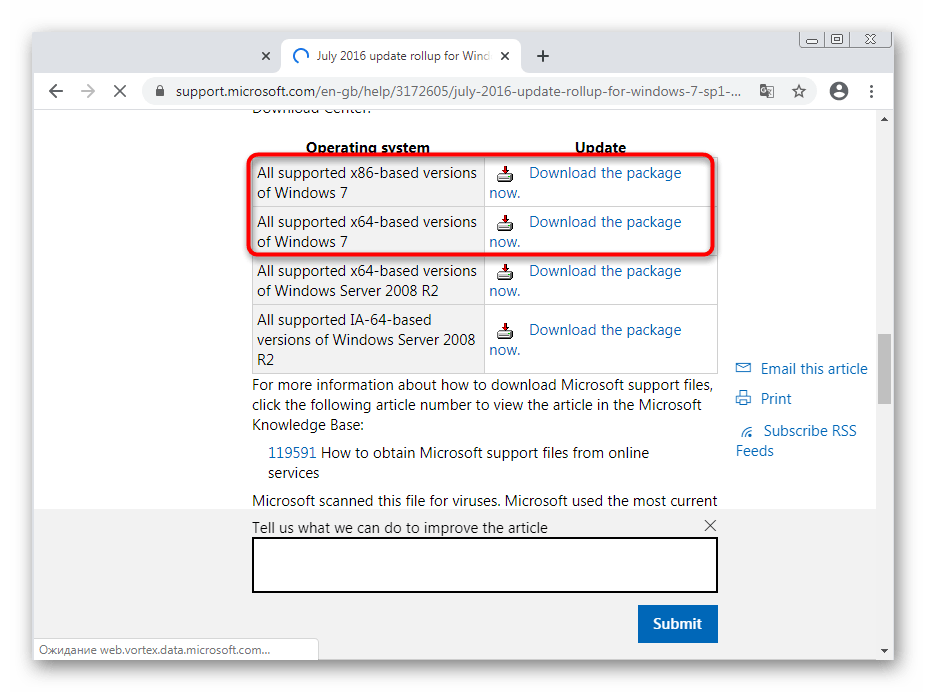
Кликаете «Download»;
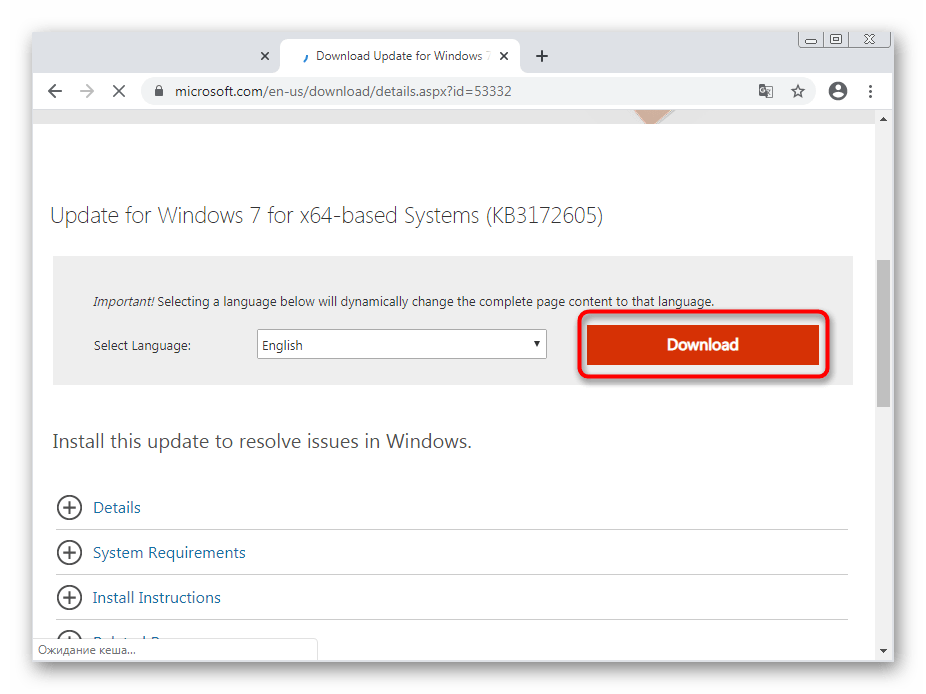
После скачивания запустите полученный файл. После установки обновления, перезагрузите свое устройство.
Метод 2: Кликаете Пуск –» «ПанельУправления» –» «Система» –» «ЦентрОбновленияWindows». Если обновления отключены, кликните «ПроверкаОбновлений». В списке выберите обновление «kb3172605», загружаете именно его, другие нас не интересуют. Установится оно автоматически.
Лучшие практики для исправления проблем с TrustedInstaller
Аккуратный и опрятный компьютер — это главное требование для избежания проблем с TrustedInstaller. Для этого требуется регулярная проверка компьютера на вирусы, очистка жесткого диска, используя cleanmgr и sfc /scannow, удаление программ, которые больше не нужны, проверка программ, которые запускаются при старте Windows (используя msconfig) и активация Автоматическое обновление Windows. Всегда помните о создании периодических бэкапов, или в крайнем случае о создании точек восстановления.
Если у вас актуальные проблемы, попробуйте вспомнить, что вы делали в последнее время, или последнюю программу, которую вы устанавливали перед тем, как появилась впервые проблема. Используйте команду resmon, чтобы определить процесс, который вызывает проблемы. Даже если у вас серьезные проблемы с компьютером, прежде чем переустанавливать Windows, лучше попробуйте восстановить целостность установки ОС или для Windows 8 и более поздних версий Windows выполнить команду DISM.exe /Online /Cleanup-image /Restorehealth. Это позволит восстановить операционную систему без потери данных.