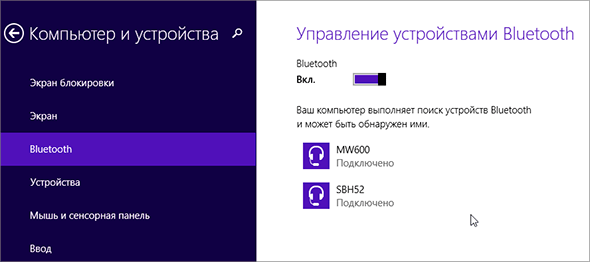Где скачать и как установить
Разумеется, перед настройкой ПО его необходимо скачать и установить на компьютер. Это самый простой этап в процессе взаимодействия с VAC, так что здесь ни у кого не должно возникнуть сложностей:
Скачайте файл последней версии программы.
- Как правило, дистрибутив загружается в виде архива. Поэтому его нужно распаковать.
- В получившейся папке запустите exe-файл с именем «setup».
- Примите пользовательское соглашение, выберите папку для установки, а затем нажмите на кнопку «Install».
Важно
Обратите внимание, что в архиве может содержаться два exe-файла. «Setup» предназначен для 32-битной ОС, а «Setup64» — для 64-битной. Поскольку утилита обладает скромным размером, она установится в течение пары-тройки секунд
Об окончании инсталляции станет известно благодаря уведомлению в диалоговом окне
Поскольку утилита обладает скромным размером, она установится в течение пары-тройки секунд. Об окончании инсталляции станет известно благодаря уведомлению в диалоговом окне.
Описание и возможности
Итак, что же это за приложение и для чего оно нужно? Давайте рассмотрим список основных возможностей программы, для того чтобы это понять:
- Перенаправление сигнала между различными приложениями и устройствами компьютера.
- Создавать можно любое количество кабелей и дополнять ими друг друга.
- Программа гибко настраивается, регулируя все возможные параметры.
- Присутствует несколько основных модулей, которые дополняют друг друга.
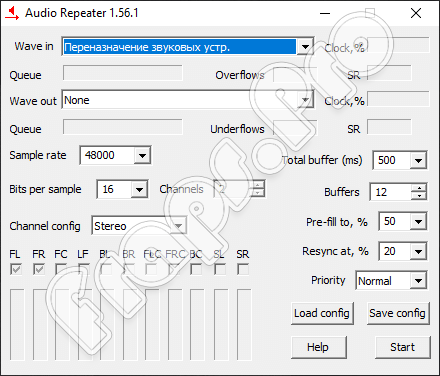
У данного приложения есть немало других функций, но их вы будете рассматривать самостоятельно, когда бесплатно скачаете программу, а также установите ее на свой ПК. Как это делается мы тоже напишем ниже.
Пример использования виртуальной звуковой карты, или экономим на Traktor Audio
Привет, хабр! В этой статье речь пойдет о том, как сэкономить немного (а может и много) денег на дорогих звуковых картах, путем использования виртуальной звуковой карты Virtual Audio Cable. Уже была подобная статья, habrahabr.ru/post/70416 но тут рассматривается вопрос по проще, и, с пошаговой инструкцией. Как-то раз попросили помочь с организацией дискотеки, но, профессионально диджеингом я не занимался и по этой причине почти никакого «крутого» диджейского оборудования у меня нету. (Ноутбук и мониторки Sennheiser HD203 не считаются). Тем не менее, звуком я увлекаюсь и с азами знаком. Проблема в том, что из ноутбука нужно вывести 2 звуковых канала: 1 — для наушников (послушать песню перед тем как сводить), 2 — непосредственно на колонки (должно же что-то играть). Становится очевидно, что без двух звуковых карт не обойтись. Казалось бы, покупаем дешевую USB карту с выходом и входом за 5$, и всё. Ан-нет, дело то в том, что к Traktor Scratch PRO 2 (по моему скромному мнению, самая удобная прога для сведения треков, и прочего издевательства над музыкой в реальном времени) можно подключить только одну звуковую карту. Native Instruments на этот счет предлагает купить нам, например Traktor Audio 2. Собственно обыкновенная звуковая карта с двумя выходами, стоимостью 100 долларов. Конечно, можно найти альтернативу подешевле, но, как то слишком дорого для одной дискотеки…
К счастью, имеется внешняя USB звуковая карта Behringer UCA200, которая поставлялась в комплекте с микшерным пультом, где есть 1 стерео вход и выход (RCA). С помощью паяльника, провода и нескольких штекеров звуковая карта подключается к микшеру, та же история и с ноутбуком. Конечно, можно было воткнуть наушники напрямую в ноутбук, но, микшер даст им дополнительное усиление (а при сумасшедшей громкости вокруг, оно не помешает), а дальше все зависит от качества шумоизоляции в наушниках, благо, оно на уровне. С хардовой точки зрения все подключено и работает, осталось только подружить Traktor со звуковыми картами. Вот тут то и нужен Virtual Audio Cable. Я остановился на версии 4.10.
Устанавливаем Virtual Audio Cable. В настройках Windows ничего менять не нужно, разве что верните «по умолчанию» вашу звуковую карту, т.к. при установке программа выставляет основной себя. (панель управления — изменение параметров звуковой карты) Настраивается всё довольно просто: Запускаем Control panel, и добавляем еще один канал. (Нам нужно два). Потом открываем 2 копии Audio Repeater (MME). В этих двух окнах, направляем канал 1 — на одну из двух звуковых карт, канал 2 — на другую звуковую карту. Нажимаем Start. Остальные параметры — по желанию. Теперь, надо настроить Traktor. Открываем Audio Setup, и ставим в Audio Device «Virtual Audio Cable». Не забываем выставить настоящую звуковую карту ноутбука в Win Built-In. Далее — вкладка Output Routing: Где Output Monitor — ваши наушники, Output Master — главная шина. Закрываем настройки, и если все сделано правильно получится примерно такая картинка: Где трек из Деки A играет в зал, (кроссфейдер сведен влево), а трек из деки Б играет исключительно в ваши наушники. (Ручку mix сворачиваем в 0, дабы не слышать в наушниках трек из деки А, а ручку правее крутим по желанию). Ну, а на микшере каждый делает как ему удобно. Получается, что занято два канала, один пускаем в main mix на зал, а другой в sub или в solo на шину наушников, но, тут опять же, у кого какой пульт.
Все отлично работает, на Windows 7 32-bit. Используемый софт:
- Native Instruments Traktor Scratch PRO 2.5.1
- Virtual Audio Cable 4.10
Всё выше перечисленное без проблем стачивается и известного всем трекера
Используемое железо:
- Lenovo g580
- Sennheiser HD203
- Behrinher UCA200
- Behringer XENYX 1832FX
- Колонки, усилок и прочее звуковое оборудование к теме отношения не имеет
п.с. Надеюсь, кому то эта статья пригодиться, меня это конкретно спасло бы, жаль что додумался до такой штуки только сейчас, а дискотека проводилась вслепую, по старинке. Вообще, эта виртуальная звуковая карта — очень полезная вещь, и ей можно найти массу применений. Строго не судите, это мой первый пост…
Данная статья не подлежит комментированию, поскольку её автор ещё не является полноправным участником сообщества. Вы сможете связаться с автором только после того, как он получит приглашение от кого-либо из участников сообщества. До этого момента его username будет скрыт псевдонимом.
Important things
- If recording/input endpoints are inaccessible in Windows 10/11, make sure that Microphone access is not disabled in Windows Settings — Privacy — Microphone.
- If some application that use Kernel Streaming (KS) interface cannot see and/or access VAC pins (devices), try to switch Virtual Cable’s port type from WaveRT (the default) to WavePci or WaveCyclic.
- If the exclamation point icon is displayed on the left of Virtual Cable row in VAC Control Panel, please check driver’s log and follow the suggestions to avoid audio interruptions and/or artifacts.
In case of downloading a ZIP archive, just extract the contents into an empty folder and run «setup» file for installation. Please read the «readme» file from the package for additional details.
All version packages contains the same fully-functional Audio Repeater binaries. Audio Repeater applications can be used freely and independently from VAC product.
Источник
Решение — программа Virtual Audio Cable
Кто ищет — тот найдет. Решить проблему совместного беспроводного просмотра видео помогла замечательная программа Virtual Audio Cable (разработчику огромный такой респект за его труды).
Настройка virtual audio cable на ноутбуке
1. Сопрягаем обе гарнитуры с ноутбуком.
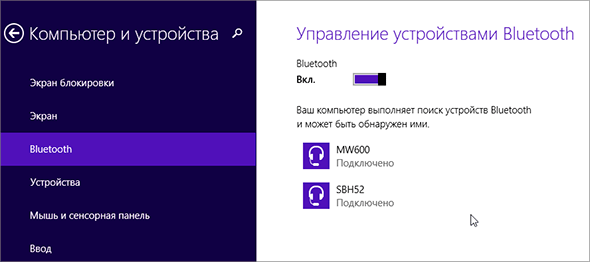
По-умолчанию на ноутбуке с Windows 7-8 при просмотре видео звук появляется только «в одном месте» из четырех:
- на встроенных в ноутбук динамиках, или
- в гнезде для наушников звуковой карты, при подключении наушников, или
- на первой BT-гарнитуре, либо
- на второй BT-гарнитуре.
2. Качаем отсюда и устанавливаем программу Virtual Audio Cable.
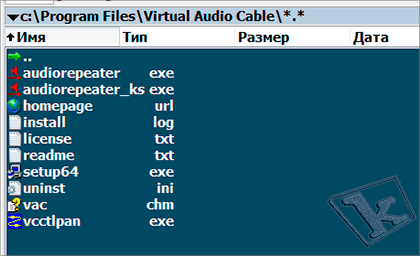
3. Включаем какой-нибудь фильмец…

Звук пошел во встроенные динамики (или активную в данный момент bluetooth гарнитуру).
4. Запускаем приложение «vcctlpan» и инициализируем наш виртуальный звуковой «тройник» нажатием Set в двух местах.
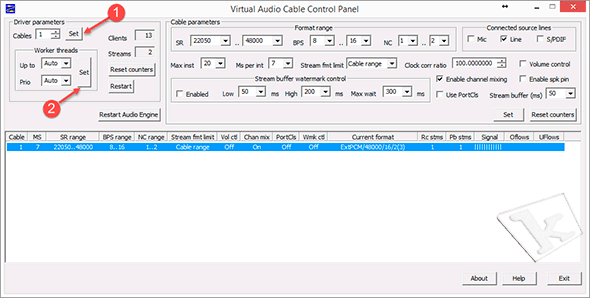
5. В настройках компьютера «Панель управления -> Оборудование и звук -> Звук» меняем устройство, воспроизводящее звуки в системе по умолчанию, на «Line1 Virtual Audio Cable».
Все, компьютер теряет «голос», т.к. звуки с соответствующей микросхемы направляются на виртуальный «аудио-тройник».
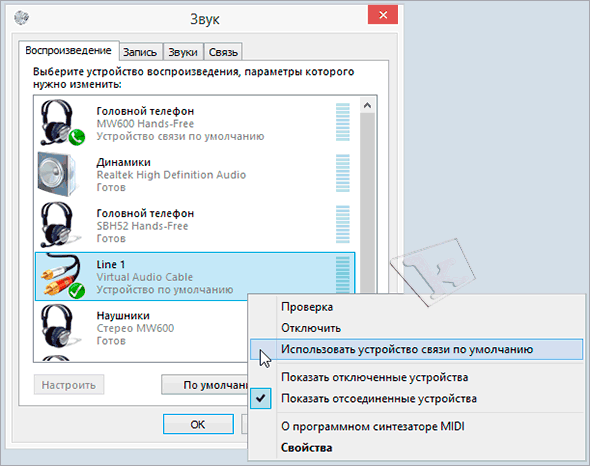
6. Теперь задача «воткнуть» в «аудио-тройник» виртуальные «провода» от уже существующих в системе устройств для воспроизведения звука (звуковые карты, блютус-гарнитуры и HDMA интерфейсы и т.п.)
Запускаем приложение «audiorepeater»
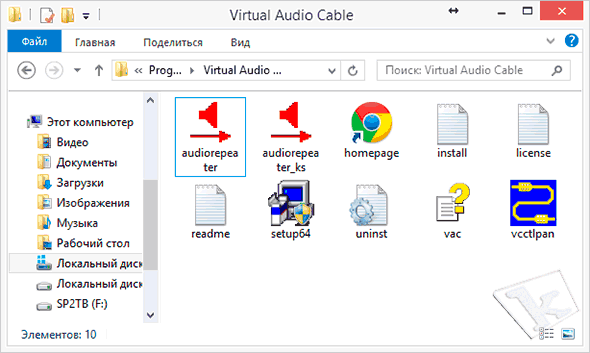
и создаем «провод» выбором на его «концах»:
- «Line1 Virtual Audio Cable» как источник сигнала (Wave In)
- и соответствующего устройства в выпадающем списке «на его конце» как приемника (Wave out). Выбирать нужно пункт который «Наушники…стерео…»
Жмем «Start».
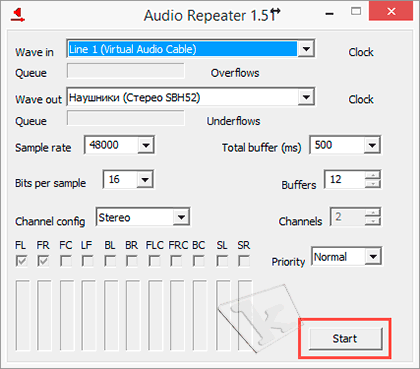
Все работает, о чем свидетельствует прыгающая светодиодная линейка, показывая количество «звука», подготовленного для передачи в соответствующую гарнитуру из буфера!
7. Аналогично добавляем еще один «провод» к устройству повторным (!) запуском приложения «audiorepeater», кликая по его ярлыку и выбирая вторую гарнитуру в выпадающем списке Wave out.
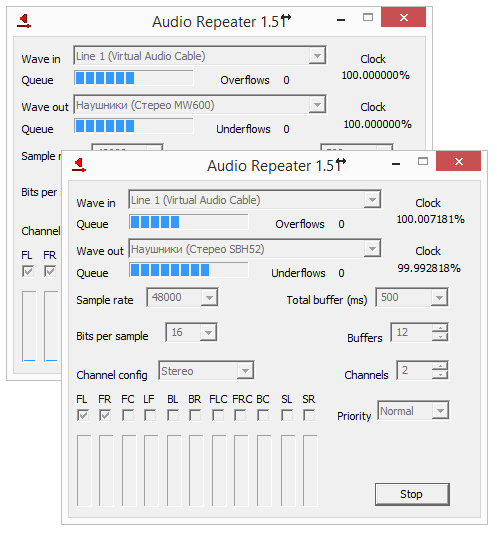
8. Все, it’s showtime!

Раз пошла такая пьянка, то почему бы не задействовать все имеющиеся устройства, способные воспроизводить звук, и посмотреть, что из этого получится?! Выглядит это вот так:
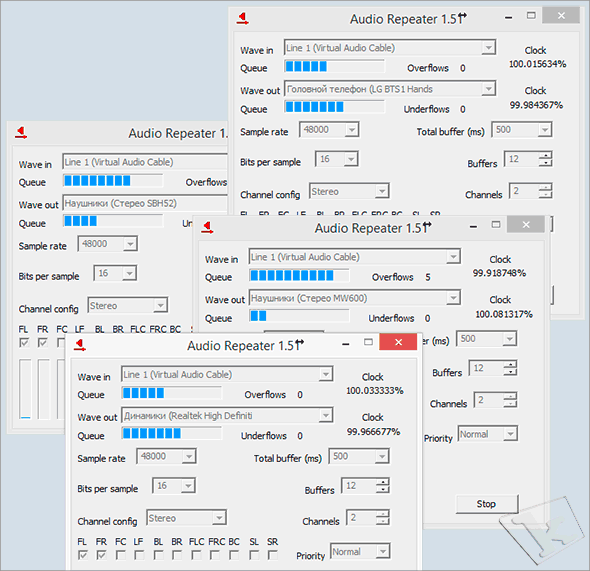
По едва уловимой задержке и эху от разных гарнитур понятно, что виртуальный драйвер работает в режиме временного разделения: несколько десятков миллисекунд звука одной гарнитуре, затем та же порция из буфера — другой. Ну да ладно, лишнее можно отключить – любопытство удовлетворено.
В общем, Virtual Audio Cable работает почти безупречно: претензия лишь к легкой рассинхронизации между видео и звуком, вызванной использованием буфера.
Это можно заметить, например, по этому клевому клипу.
Если устройство по умолчанию для воспроизведения звука в системе не виртуальный аудио кабель, а родные динамики, то губы Джона Ньюмена двигаются точно в такт словам.
PS: Кстати, новая версия программы для снятия скриншотов Snagit 12.3.2. выше всяких похвал. Еще раз рекомендую.
PPS: Если моя статья вам пригодилась, поддержите автора кликами по сами знаете чему
Жмите кнопки, чтобы поблагодарить автора, улучшить карму и украсить ленту соц.сети.
Другие статьи похожей тематики
Moto X — рут, разблокировка bootloader, как уменьшить расход батареи
МОТО Х 2013. Яркие впечатления.
Дата-центр: место, где хранится Интернет
Современные браузеры и какой браузер лучше
Публичная личная информация в интернете
Приложения для электронной книги — часть 2
Инструкция по применению
Одной установки утилиты мало, чтобы начать в полной мере использовать функционал виртуального кабеля. Нужно заставить компьютер воспринимать VAC в качестве микрофона или динамика. Для этого воспользуйтесь инструкцией:
- Щелкните ПКМ по иконке динамика, расположенной в правом нижнем углу Панели задач.
- Перейдите в «Устройства воспроизведения».
- Во вкладке «Воспроизведение» кликните ПКМ по «Line1» (это и есть виртуальный кабель) и нажмите на «Использовать по умолчанию».
- Во вкладке «Запись» также щелкните ПКМ по названию виртуального кабеля, но после этого перейдите в «Свойства».
- Под заголовком «Воспроизводить с данного устройства» выберите «Line1».
- Сохраните изменения.
Дальнейшая настройка зависит от того, как вы собираетесь использовать Virtual Audio Cable. К примеру, если есть необходимость в записи разговора через Skype, то нужно перейти в настройки приложения и выбрать в качестве микрофона виртуальный кабель. А для разделения звука между двумя устройствами (например, компьютером и телевизором) необходимо выбрать «Line1» в качестве источника аудио через программу-аудиорепитер.
Описание и возможности Virtual Audio Cable
Как мы уже выяснили, по умолчанию звуковая карта на компьютере с Windows 10 способна записывать информацию только через физический микрофон. Но утилита Virtual Audio Cable может «обмануть» ОС таким образом, что она начнет воспринимать системные звуки в качестве колебаний, поступающих извне.
Подобной фишке удается найти массу вариантов применения. Вот лишь некоторые из них:
- Преобразование звука в текст (транскрибирование). Отличный способ, когда под рукой есть аудиоверсия книги, но вы принципиально хотите ознакомиться с ее текстовым вариантом. Современное «железо» способно быстро преобразовать звук в текст, а Virtual Audio Cable станет незаменимым помощником при выполнении операции.
- Двухканальный звук. По умолчанию Windows 10 выводит аудио только через один канал, в качестве которого выступает встроенная или внешняя акустика. Но утилита позволяет вывести звук одновременно на два устройства.
- Запись системных звуков. Этот вариант использования смело можно разбивать еще на несколько. При помощи VAC владелец ПК получает возможность записывать аудио без искажений во время разговора по Skype или в процессе игры.
Опытный пользователь без труда найдет еще с десяток способов, когда виртуальный кабель становится прекрасным средством для выполнения разного рода звуковых манипуляций с компьютером.
Описание программы
Такой же путь можно создать, подключив аналоговый выход любого аудиоадаптера (звуковой карты) к собственному аналоговому входу с помощью плоского электрического кабеля. Затем вы можете выбрать конечные точки воспроизведения и записи в исходном и целевом приложениях для подключения друг к другу. VAC выполняет такую передачу сигнала полностью внутри компьютера, без звукового оборудования и без потери качества (кроме преобразования формата и/или регулировки громкости). Загрузите Virtual Audio Cable для ПК с Windows прямо сейчас!
Однако цифровой аудиосигнал, создаваемый исходным приложением, будет проходить через цифро-аналоговый преобразователь, затем по электрическому кабелю, затем через аналого-цифровой преобразователь и, наконец, будет записывать цель. заявление. Следовательно, в случае такого соединения выполняются двойные цифро-аналоговые и аналого-цифровые преобразования, и качество звука ухудшается.
Поведение VAC похоже на функцию «Stereo Mix» («Что вы слышите» или «Что вы слышите») некоторых аудиоадаптеров (карт). Но это только похоже, а не эквивалентно. Если вам просто нужна такая функция, как «Stereo Mix» в Vista/Win7/Win8/Win10, возможно, лучше попытаться включить ее на вашем аудиоадаптере.
Звуковое оборудование не требуется
Вам не нужно звуковое оборудование (адаптер/звуковая карта), встроенное или внешнее, для использования VAC для передачи цифрового звука. Звуковое оборудование требуется только для прослушивания результатов или для записи сигналов с внешних источников. На компьютере без аудиоадаптера (карты) вы все равно можете использовать VAC для записи аудиосигналов, создаваемых приложениями (например, для тестирования потоковой передачи звука на виртуальном сервере).
Приложение панели управления
Приложение панели управления VAC позволяет изменять количество виртуальных кабелей, просматривать/изменять настройки контроллера VAC и кабеля, наблюдать за активностью/потоком кабеля.
Передача звука от устройства к устройству
Виртуальные кабельные устройства (конечные точки) позволяют организовать передачу звука только между приложениями. Для выполнения двухточечной передачи используйте приложение Audio Repeater, входящее в комплект поставки продукта.
Решение на основе драйвера
VAC содержит драйвер виртуального устройства Windows WDM/KS, который создает виртуальные аудиоустройства. Этот драйвер является модулем режима ядра и должен быть установлен с правами администратора. Будучи фильтром WDM/KS, VAC представляет звуковой уровень более низкого уровня в Windows. Он может эффективно использоваться любым уровнем более высокого уровня (приложениями, совместимыми с KS, подсистемами WASAPI, MME или DirectSound, оболочками ASIO и т. д.).
Полное руководство пользователя
Руководство пользователя VAC включено в бесплатный пробный пакет, доступный на странице загрузки. Он содержит много полезных деталей, позволяющих лучше понять продукт и правильно его использовать. Вам не нужно устанавливать пробную версию, чтобы открыть и прочитать руководство пользователя. Просто загрузите ZIP-файл, откройте его, чтобы просмотреть содержимое, и дважды щелкните файл с именем «vac», отмеченный значком вопросительного знака (расширение «chm»).
Version 4.50 (30.12.17)
- Fixed a bug caused Control Panel crash if VAC driver cannot be restarted.
- Split monolithic cable KS filter into two separate render/capture filters.
- Added WaveRT (RTAudio) and WaveCyclic port/miniport interface support.
- Removed 16-cable limitation from the default INF file.
- Met Device Guard requirements.
- Signed with EV certificate to allow loading by Win10 in Secure Boot mode.
- Added load/save configuration features to Audio Repeater.
- Added actual sampling rate display to Audio Repeater.
-
Added stream’s actual sampling rate and run time display to VAC Control
Panel. -
API: replaced CreationTime field in CableInfo with LifeTime to prevent
calculation errors.
Примеры использования VAC
Virtual Audio Cable — очень полезная программа, чтобы понять, как ею пользоваться, достаточно привести несколько примеров.
- Транскрибирование. Допустим, вам нужно вычленить звук из аудио или видео и преобразовать его в текст (скажем, вы нашли аудиокнигу, а текстовой версии нет). Записывать такие объёмы вручную очень долго, почти нереально. Есть специальные приложения, записывающие под диктовку, но тогда нужно, чтобы звук шел через динамик. В этом случае качество будет потеряно из-за посторонних шумов, искажений колонок и воспринимающего устройства (представьте себе диктофонную запись и поймёте, какое качество будет в итоге). Чтобы избежать этого и направить звук прямиком в транскрибатор, как раз и пригодится VAC. Если вы следовали рекомендациям выше, то он у вас уже настроен должным образом — выбирайте аудио (видео) и запускайте программу преобразования.
- Вывод звука в два канала. Предположим, вам нужно, чтобы мелодия одновременно играла и в наушниках, и через динамик (такие проблемы часто возникают у ди-джеев, работников ДК и людей, увлекающихся музыкой). Стандартные условия не позволяют этого сделать. Для подобной работы с аудио как раз используется Virtual Audio Cable. Обычно в таких случаях либо покупают звуковую карту с двумя аудиовыходами (но она недешевая, около 6,5 тыс. рублей), либо устанавливают второй адаптер (но не каждый микшер поддерживает такой подход). Во втором случае организовать совместную работу всех программ помогает VAC: достаточно направить каналы на разные адаптеры.
- Запись разговора. Если вы беседуете, например, в Skype и хотите записать беседу в хорошем качестве, нужна любая программа-рекордер и VAC. Настройки зависят от особенностей ПО.
Идея создания виртуального звукового кабеля возникла вскоре после появления программ для создания и обработки цифрового звука — виртуальные генераторы звуковых сигналов, синтезаторы музыкальных тембров, ритм-машины, эквалайзеры, компрессоры/экспандеры, процессоры эффектов и т.п. Поначалу каждая из этих программ была автономной: получала звуковой сигнал непосредственно со входа звукового адаптера или из звукового файла и выводила результат на выход адаптера или в другой звуковой файл. Такой подход позволял использовать программы на любом компьютере, имеющем звуковой адаптер, однако имел три основных недостатка:
- Отсутствие универсальности. Несколько программ не могли быть соединены в цепочку, как это делается в студии или даже дома, в случае блочной аппаратуры (проигрыватель, предварительный усилитель, эквалайзер, усилитель мощности и т.п.). Таким образом, каждая программа представляла собой «моноблок» с определенным набором функций, расширить который было довольно сложно.
- Потеря качества при работе в реальном времени. Запись результатов работы с выхода звукового адаптера при работе программы в реальном времени неминуемо влекла потерю качества исходного цифрового звука при преобразовании его в аналоговую форму. Чтобы сохранить качество сигнала неизменным, требовался адаптер с цифровым интерфейсом вместе с цифровым же магнитофоном (ценой порядка 1000 долл.).
- Ограничение оперативности при работе в режиме записи. Некоторые программы позволяли записывать результаты в звуковой файл на диске, и тогда никаких потерь качества не происходило. Однако при этом терялась возможность оперативного управления параметрами звука, и прослушать созданный фрагмент можно было лишь после завершения его записи на диск.
Программа Virtual Audio Cable позволяет практически полностью решить все эти проблемы, организуя в системе компьютерный вариант обычного звукового соединительного кабеля, которым подключаются друг к другу блоки звуковой аппаратуры — бытовой или студийной. Можно сказать, она эмулирует набор звуковых адаптеров, у каждого из которых вход и выход намертво соединены изнутри.
Virtual Audio Cable 4.60 крякнутый скачать на русском

Данное приложение пригодится, в первую очередь, тем пользователям, которые работают со звуком. Благодаря ему можно перенаправлять сигнал с одной программы в другую так, как будто мы подключаемся через виртуальный кабель. Подробнее о возможностях данного ПО мы расскажем ниже, а в самом конце странички предоставим возможность бесплатно скачать крякнутый Virtual Audio Cable 4.60 по прямой ссылке или через торрент.
Описание и возможности
Итак, что же это за приложение и для чего оно нужно? Давайте рассмотрим список основных возможностей программы, для того чтобы это понять:
У данного приложения есть немало других функций, но их вы будете рассматривать самостоятельно, когда бесплатно скачаете программу, а также установите ее на свой ПК. Как это делается мы тоже напишем ниже.
Достоинства и недостатки
Рассмотрим еще один важный момент, которым являются положительные и отрицательные особенности Virtual Audio Cable.
Точнее, русский язык мы установить все же можем, но для этого придется отдельно скачать русификатор и запустить его, дополнив функционал софта.
Воспроизведение звуковPlaying Sounds
Воспроизведение в фоновом режиме позволяет приложению выполнять другой код во время воспроизведения звуков.Background playing lets the application execute other code while the sound plays. Метод позволяет приложению воспроизводить только один фоновый звук за раз; когда приложение воспроизводит новый фоновый звук, оно останавливает воспроизведение предыдущего фонового звука.The method allows the application to play only one background sound at a time; when the application plays a new background sound, it stops playing the previous background sound. Вы также можете воспроизвести звук и дождаться его окончания.You can also play a sound and wait for it to complete.
В следующем примере метод воспроизводит звук.In the following example, the method plays a sound. Если указан, дожидается завершения звука, прежде чем выполнение вызывающего кода будет продолжено.When is specified, waits until the sound completes before calling code continues. Пользуясь этим примером, убедитесь в том, что имя файла ссылается на звуковой WAV-файл на вашем компьютере.When using this example, you should ensure that the file name refers to a .wav sound file that is on your computer
В следующем примере метод воспроизводит звук.In the following example, the method plays a sound. Пользуясь этим примером, убедитесь в том, что ресурсы приложения включают звуковой WAV-файла с именем Waterfall.When using this example, you should ensure that the application resources include a .wav sound file that is named Waterfall.