Назначение программы
Изначально Photorec разрабатывалось как приложение для восстановления фотографий в составе пакета TestDisk. Но со временем функциональность программы расширилась до универсального состояния: современная версия Photorec обнаруживает и восстанавливает файлы всех типов:
- Документы.
- Архивы.
- Аудио- и видеозаписи.
- Системные файлы и т.д.
Утилита успешно работает в среде Windows, Linux, Mac OS. Но графический интерфейс (GUI) реализован только в версии для системы от Microsoft. Функциональной разницы между консолью и программой с GUI нет. Добавление привычных пользователям кнопок преследует единственную цель – сделать работу с Photorec более простой и понятной.
О бесплатной программе PhotoRec
Прежде чем начать непосредственно тестировать саму программу, немного о ней. PhotoRec — это бесплатное программное обеспечение, предназначенное для восстановления данных, включая видео, архивы, документы и фотографии с карт памяти фотоаппарата (этот пункт является основным).
Программа мультиплатформенная и доступна для следующих платформ:
- DOS и Windows 9x
- Windows NT4, XP, 7, 8, 8.1 и Windows 10
- Linux
- Mac OS X (см. Восстановление данных в Mac OS)
При работе программа использует доступ «только для чтения» для восстановления фотографий с карт памяти: таким образом, вероятность того, что они будут как-то повреждены при ее использовании, сводится к минимуму.
Скачать PhotoRec можно бесплатно с официального сайта https://www.cgsecurity.org/
В версии для Windows программа поставляется в виде архива (не требует установки, достаточно распаковать), который содержит PhotoRec и программу того же разработчика TestDisk (также помогающую восстановить данные), которая поможет, в случае если были потеряны разделы диска, изменилась файловая система или нечто аналогичное.
Программа не имеет привычного графического интерфейса Windows, но базовое ее использование не является сложным даже для начинающего пользователя.
Hetman Partition Recovery – софт для восстановления данных
Данная утилита считается одной из эффективных в восстановлении информации, ведь работает со всеми современными типами файловых систем на базе Windows и способна восстановить данные с «мобильных» носителей информации, а также с жестких дисков ПК.
Кроме того, программа Hetman Partition Recovery имеет русскоязычный интерфейс, что очень радует!
Программа при установке требует лицензионный ключ и является платной, что должно быть признаком эффективной и качественной работы. Однако, давайте запустим ее в работу и проверим это.
Итак, при запуске Hetman Partition Recovery на фоне основного окна появляется окно «помощника», который дает советы по ходу восстановления. Его можно отключить, убрав соответствующую «галочку», но я этого делать не буду, так как пользуюсь ей в первый раз:
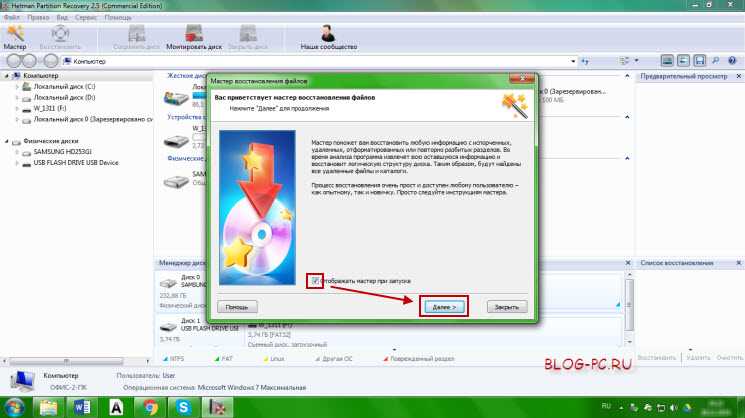
Следующий шаг предлагает выбрать носитель, подлежащий восстановлению. Здесь отображаются все диски и съемные носители, которые в данный момент работают на ПК. Я выбираю нужную флешку:
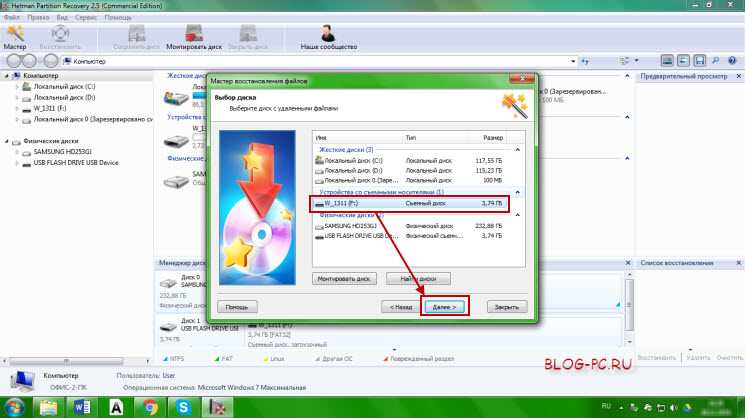
К слову, если пользователь настолько неопытен, что не знает, как поступить, тут есть кнопка «Помощь», открывающая подробную инструкцию.
Однако, не будем отвлекаться от основного. Нужный носитель выбран и следующим шагом является выбор типа сканирования. Программа предлагает быстрое и глубокое сканирование. Основываясь на своем опыте работы на ПК я выбираю «Полный анализ», который, как заявлено, находит всю информацию и восстанавливает файловую систему:
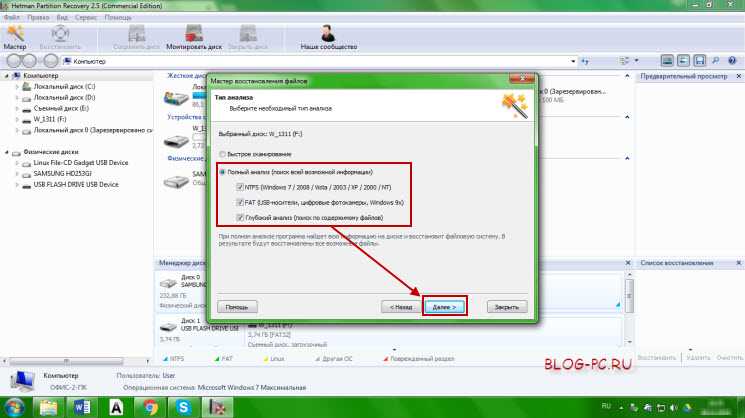
Я нажимаю «Далее» и программа запускает поиск информации, так что нужно немного подождать:
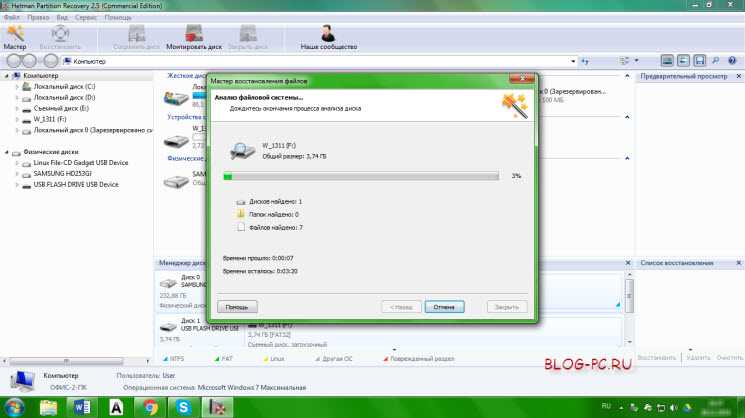
Процесс завершен, и я жму «Готово»:
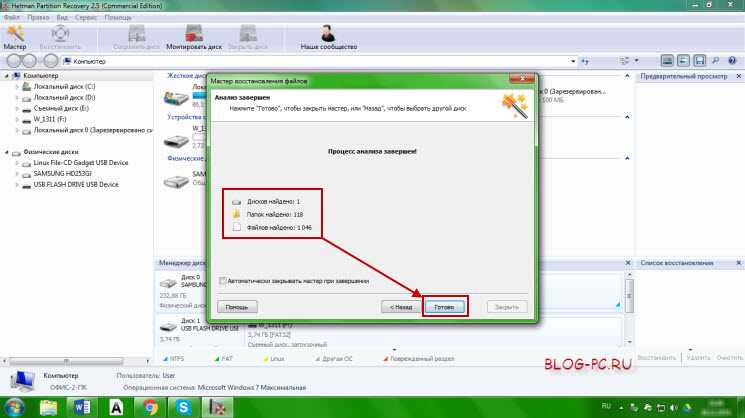
В результате программа отобразила в рабочем поле 2 папки, с которыми я пока не совсем понимаю, что нужно делать:
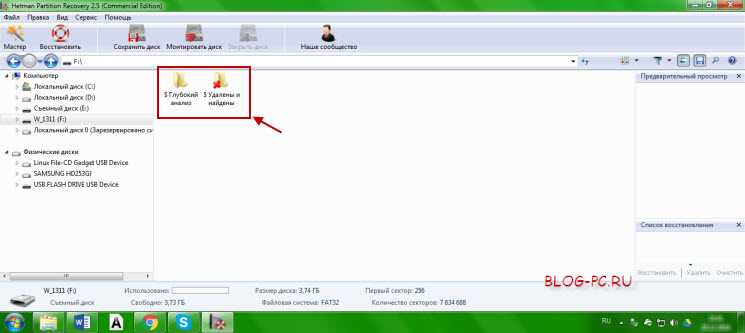
Исследовав эти папки, в папке «$ Глубокий анализ» я нашел (как я понимаю) все восстановленные файлы:
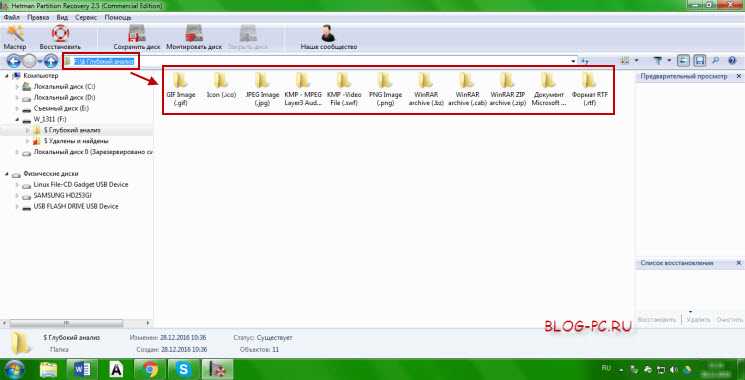
Затем их нужно выделить и скопировать в правую часть, где находится рабочее поле «Список восстановления»:
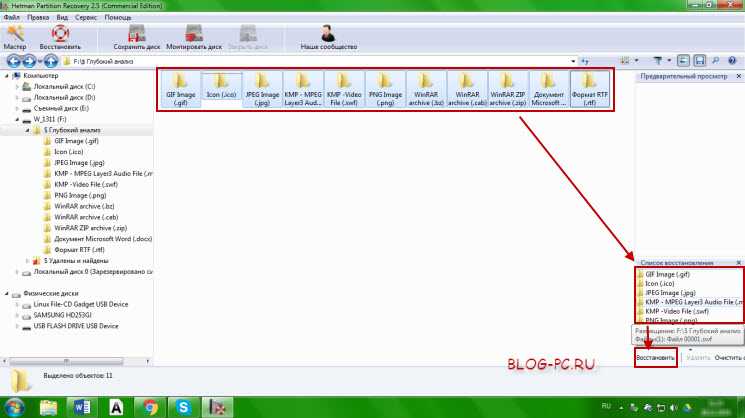
Затем жму «Восстановить» и получаю сообщение с предложением выбрать метод сохранения файлов. Выбираю жесткий диск и «Дальше»:
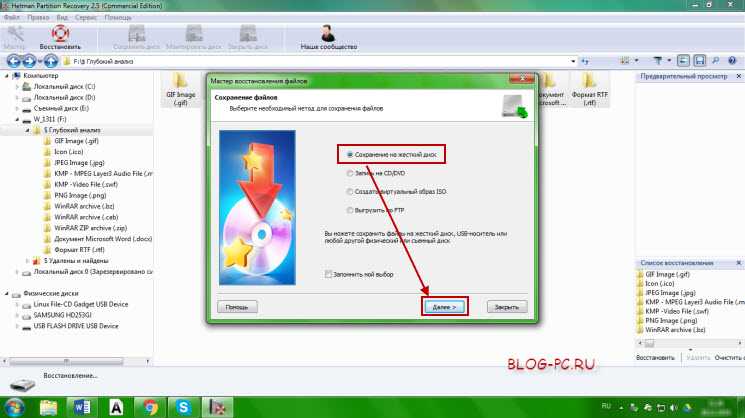
Следующим сообщением будет выбор места сохранения. Это будет привычная папка на диске D. Затем можно наблюдать процесс сохранения файлов на диск:

Данный процесс заканчивается вот таким сообщением:
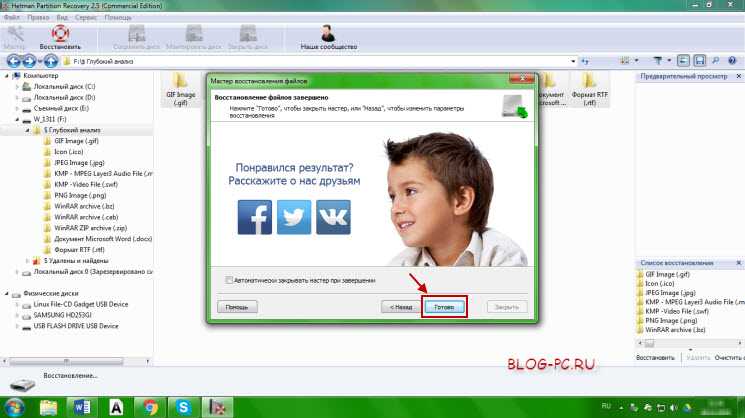
Теперь можно посмотреть в папке состояние и наличие восстановленных файлов. Здесь информация сгруппирована согласно типу файлов и имеются данные, которые содержались на флешке не только в ходе сравнения программ, но и в более ранний период:
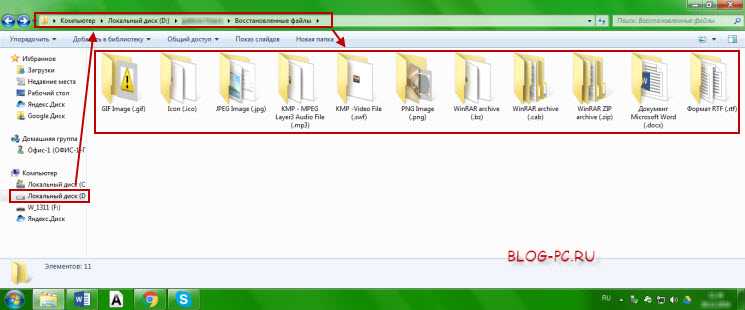
Итак, утилита Hetman Partition Recovery также показывает довольно хорошие результаты и сохраняет большое количество информации. Это позволяет рекомендовать ее для активного использования.
Когда удаленные файлы можно восстановить, а когда — нельзя
Зря обнадеживать не буду: шансы на успешное восстановление данных с USB-флешек ниже, чем со стационарных накопителей — жестких дисков ПК и ноутбуков и постоянной памяти мобильных устройств. Причина в том, что флешки обычно используют для переноса файлов с одного девайса на другой. И случайно удаленные данные чаще всего оказываются попросту перезаписаны, иногда даже не по одному разу. А перезапись, к сожалению, уничтожает информацию безвозвратно.
Полное или частичное восстановление файлов собственными силами возможно в следующих случаях:
Шансы на восстановление крайне низки или равны нулю, если:
- Флешка физически неисправна — не определяется компьютером вообще или распознается как неизвестное устройство, доступ к ее памяти либо отсутствует полностью, либо размер последней составляет несколько Кб вместо десятков Гб. Исключение — относительно простые поломки, не затрагивающие контроллер и память девайса.
- Файлы были удалены при помощи программы-шредера.
- Флешка была отформатирована низкоуровнево (по сути — переразмечена и перезаписана) либо перепрошита (подверглась перезаписи микрокода контроллера).
- Файлы зашифрованы, а ключа для расшифровки нет. Может быть следствием атаки вируса-шифровальщика или действий пользователя (зашифровал, а ключ потерял). В первом случае восстановить файлы иногда удается, если есть подходящий дешифратор.
При физических и сложных логических неисправностях восстановление данных с флеш-накопителей иногда возможно, но зачастую обходится владельцу очень дорого — до нескольких десятков тысяч рублей (столько может стоить даже не результат, а попытка восстановления). Поэтому в таких ситуациях многие предпочитают попрощаться с файлами навсегда.
Как найти корзину
Если владелец смартфона удалил случайно важный контент, то простые способы помогут быстро найти и вернуть снимки. Начинающие пользователи могут не знать, что сделанные фотографии можно посмотреть с внутренней памяти android устройства или на sd карте.
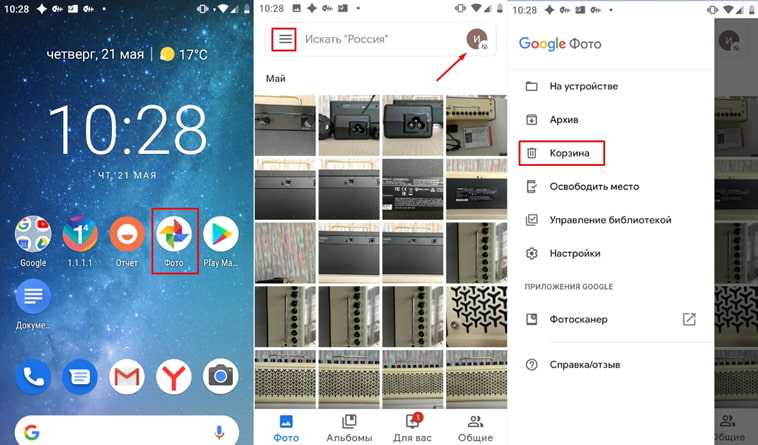 Работа через облако Google Photos
Работа через облако Google Photos
Владелец может забыть о том, где хранятся данные. Например, при установке утилиты Google Photos большинство фото синхронизируется с учетной записью и автоматически загружаются в виртуальное пространство.
Несколько методов для восстановления удаленных снимков без компьютера:
- Некоторые производители мобильных аппаратов внедряют в систему опцию «Корзина». Найти ее можно при удалении фотографий через стандартную программу «Галерея». Функция авторежим фиксирует удаленные файлы. В течение ограниченного периода, обычно тридцать дней, можно восстановить данные.
- Google предлагает пользователям собственное приложение «Фото», которое часто входит в перечень утилит телефона. В облаке будут представлены файлы с устройства и ранее загруженные документы. В инструментах сервиса находится «Корзина», через которую можно вернуть снимки на протяжении 60 дней.
Другие особенности PhotoRec
Широкая поддержка файловых систем
Как уже было сказано, при восстановлении удаленных фото с телефона утилита PhotoRec игнорирует файловую систему; благодаря этому, восстановление удаленных файлов возможно даже тогда, когда диск поврежден или отформатирован.
Выбор источника восстановления на телефоне
PhotoRec 7 работает с HDD жесткими дисками, CD-ROM дисководами, картами памяти (CompactFlash, Memory Stick, Secure Digital/SD, SmartMedia, Microdrive, MMC), USB носителями, DD сырыми форматами, EnCase E01.
Поддержка множества файловых форматов
Утилита PhotoRec сканирует поврежденные участки жесткого диска на предмет наличия заголовков удаленных фото-, видеофайлов. В случае, если фрагментация данных не определена, тоже может быть восстановлен файл в полном размере. PhotoRec распознает и восстанавливает файловые форматы, включая архивы, офисные документы, pdf, веб-страницы, jpg и другие картинки, фото, изображения, графические форматы. Полный перечень включает в себя более 400 популярных форматов, которые можно восстановить на телефоне.
Вердикт
Отсутствие графического интерфейса в приложении PhotoRec может смутить некоторых пользователей Windows и Linux. В то же время, нужно отметить гибкость, функциональность PhotoRec. Я рекомендую опытным пользователям восстанавливать телефон с помощью этой замечательной утилиты. Вы получите то, чего нет в других подобных программах для восстановления удаленных фотографий и видео.
Восстановление с PhotoRec
Программное обеспечение использует консоль, поэтому в ней нет яркого графического интерфейса, на который можно было бы кликать или подталкивать. Для этой статьи я буду использовать OS X, но этот процесс практически идентичен в других операционных системах.
Сначала загрузите PhotoRec и распакуйте его в любое место, кроме диска, с которого вы хотите восстановить удаленные файлы. Не забывайте, что чем больше данных вы записываете на том, из которого вы хотите восстановить данные, тем больше данных вы потенциально уничтожаете. Запустите PhotoRec, и в консольном приложении по умолчанию появится окно (Терминал для пользователей OS X и Ubuntu, Командная строка в Windows).
PhotoRec требует root-доступа (admin) к вашему ПК, и пользователи OS X увидят экран, который я включил выше. В этой подсказке в системе Mac просто нажмите Enter, чтобы перезагрузить компьютер, введите свой пароль, и все готово. В Windows вам нужно будет запустить PhotoRec из учетной записи администратора, а в Linux вам нужно будет сделать это из командной строки с помощью команды sudo, например, «sudo testdisk-6.13 / photorec-static», за которой следует ваш пароль администратора.
После запуска PhotoRec просто следуйте инструкциям на экране. Сначала выберите устройство, с которого вы хотите восстановить удаленные файлы, в моем случае это был диск объемом 2 ГБ, указанный на снимке экрана выше.
Затем вам будет предложено выбрать раздел, а также несколько вариантов внизу экрана. Экран « Параметры» содержит параметры для сохранения поврежденных файлов и включения дополнительных элементов управления, а « Выбор файла» позволяет исключить определенные типы файлов из процесса восстановления.
Если вы просто хотите посмотреть, что вы можете восстановить, я бы рекомендовал оставить все по умолчанию и нажать « Поиск» . На следующем экране спрашивается, используете ли вы файловую систему EXT2 / EXT3 или что-то еще. Для NTFS, FAT, HFS + и других типов дисков выберите Другой .
Далее вам будет предложено отсканировать весь том или только нераспределенное пространство. На больших дисках сканирование всего раздела займет много времени, хотя на USB-накопителях и картах памяти, вероятно, стоит подождать пару часов, если это означает восстановление потерянных данных.
Последний запрос спрашивает, куда вы хотите восстановить данные. Единственная действительно важная вещь, которую следует помнить, это не восстанавливать том, с которого вы восстанавливаете! Я сделал папку на рабочем столе и позволил PhotoRec работать. Нажмите C, чтобы начать процесс, затем позвольте PhotoRec делать свое дело.
Мне повезло, на этот раз мне удалось восстановить более 600 фотографий, несмотря на то, что я дважды стирал и записывал в том. PhotoRec — это бесценный бесплатный инструмент, который есть в вашем распоряжении, особенно в Mac OS X, где многие компании взимают плату за программное обеспечение для восстановления файлов.
File Recovery Didn’t Work?
If the process didn’t work, there’s a few more things you can try. To reiterate the beginning of this article, if the media was formatted in a professional camera or overwritten, the chances of recovery are very slim.
- If you’re only getting partial or unplayable .mov files, certain cameras, such as the Canon 5D Mark III, write data to the card in fragments, which PhotoRec does not expect and does not recover. Files from GoPros will be more problematic as they create several fragmented files. You may be able to merge these in your video editing software of choice afterwards.
You can return to the partition selection screen (the screen after you select which drive to recover), select and in addition to selecting .mov, select ‘mov/mdat.’ This will create two files with similar names, one with _ftyp.mov and one with _mdat.mov.
This is a little advanced, so I’ll be making a few assumptions here about your skill level with command prompt and terminal. In Windows, open up a new Command prompt as an Administrator, go to the directory where the files are with the ‘’ command. We’re going to merge the files using the ‘’ command. Usage goes ’‘. This will have to be repeated for every set of files PhotoRec recovers. Under Mac OS X and Linux, the same usage applies, however we will use ‘’ instead. If you get permission errors, make sure you use ‘’ to take ownership of the recovery directory.
- If you’re trying to recover JPEG images from a card and only got a few images, you can return to the partition selection screen (the screen after you select which drive to recover), select ‘Options’ and go up to the ‘Paranoid’ option and hit enter until you select ‘Paranoid : Yes (Brute force enabled).’ This will tell PhotoRec to save more fragmented JPEGs that can possibly be saved using other software, such as Photoshop. Note that this process happens after the regular scan and will take a bit of time and you may notice your computer get sluggish, as this is a very CPU intensive task.
- If the application outright crashes, you can return to the partition selection screen (the screen after you select which drive to recover), select ‘Options’ and go up to the ‘Low memory’ option, and select ‘yes.’ If you have at least 16GB of RAM in your system, this shouldn’t be an issue, but if you have a lower spec machine, this should help. Also make sure (in Windows) that you are running the application as an Administrator, even though it should launch that way by default.
- If you are only able to get a few files or none at all, you can return to the partition selection screen (the screen after you select which drive to recover), select ‘Options’ and go up to ‘Keep corrupted files’ and select ‘yes.’ This will tell PhotoRec not to discard corrupted files and may let you recover parts of the file in a separate video or photo editing program.
Renaming the File Back to Original
If your file recovery was successful, but you’d like to rename the recovered files to their original file names, you can use another piece of software called ExifTool. This tool is fairly straightforward, but requires a prerequisite knowledge of command-line use. It will read the embedded metadata in the files to restore the filenames back to original. Please refer to the ExifTools documentation and Chapter 14 (page 43) of the testdisk.pdf document on instructions on how to do this. It’s a little too niche and involved to explain here.
Обзор — Что такое формат JPEG
JPEG является широко используемым методом сжатия фото и изображений. Степень сжатия можно регулировать, что позволяет выбирать компромисс между размером хранилища и качеством изображения. JPEG обычно достигает сжатия 10:1 с незначительной заметной потерей качества изображения. JPEG/Exif — это наиболее распространенные форматы изображения, используемые цифровыми камерами и другими устройствами. Наряду с JPEG/JFIF, который является наиболее распространенным форматом для хранения и передачи изображений во всемирной паутине. Эти варианты часто не различают и просто называют их JPEG.
Файлы изображений, использующие сжатие JPEG обычно называют «JPEG фотографии». Большинство устройств и программ редактирования, которые отображают файлы JPEG, фактически создают файл в формате JFIF и/или Exif.
Где скачать мобильную версию DiskDigger
Вы легко найдете DiskDigger для Андроид в Google Play Store по запросу «DiskDigger».
DiskDigger устанавливается на большинстве android-устройств. Для работы подойдет планшет или смартфон в рабочем состоянии, ОС – Android 2.2 (Froyo) и выше, плоть до Android Oreo.
Зачем нужен root-доступ для работы с DiskDigger
Как и большинство recovery-приложений, изначально DiskDigger не требует установки рут на ваше устройство. В действительности, если файлы были удалены на sd-карте, то root-доступ не понадобится.
В то же время, наличие root-доступа крайне рекомендуется: это поможет DiskDigger найти больше удаленных файлов во внутренней памяти телефона.
4 Как восстановить поврежденные файлы
Поврежденный файл содержит в себе вкрапления случайной информации и может быть обрезан.
Я заметил, что, похоже, PhotoRec отбрасывает поврежденные файлы. Чтобы выцепить с флешки абсолютно все, просканируйте программой Recuva.
Программа File Repair (много форматов)
Бесплатная File Repair умеет чинить много форматов:
- Изображения JPEG, GIF, TIFF, BMP, PNG or RAW (.jpg, .jpeg, .gif, .tiff, .bmp, .png)
- Документы Word (.doc, .docx, .docm, .rtf)
- Таблицы Excel (.xls, .xla, .xlsx)
- Документы PDF documents (.pdf)
- Базы данных Access (.mdb, .mde, .accdb, .accde)
- Презентации PowerPoint (.ppt, .pps, .pptx)
- Архивы ZIP, RAR (.zip, .rar)
- Видеофайлы (.avi, .mp4, .mov, .flv, .wmv, .asf, .mpg)
- Звуковые файлы (.mp3, .wav)
Поврежденные участки отбрасываются, поэтому в звуковых файлах будут резкие перескоки по записи вперед, видео — разноцветные квадраты, фотографии заполняются однотонной заливкой.
Два громадных недостатка File Repair:
- За раз можно выбрать только один файл. Так как оригинальные имена не сохранились, открывать каждый файл по очереди в попытке восстановить — занятие неблагодарное, быстро надоедает.
- Восстановится, скажем так, один файл из сотни. И то не целиком. Полкурсовой вместо отсутствия курсовой вообще — уже хорошо, но хочется больше. Увы, из ничего информацию не вытащить.
Другие программы есть, все — платные. DocRepair, Recovery Toolbox for Word, Kernel for Excel Repair, MunSoft Data Recovery Suite и другие. Результаты отличаются незначительно.
Восстановление фотографий (формат JPEG)
Не открывается фотография для просмотра? Откройте с помощью стандартного Paint. Если повезет, увидите это:
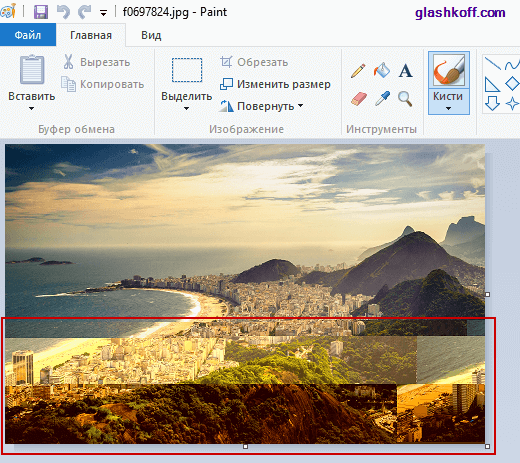 Немного поврежденная фотография
Немного поврежденная фотография
Как работает фоторек
Как и другие утилиты для восстановления файлов, PhotoRec сканирует сектора данных на жестком диске, чтобы определить размер данных. Как только размер данных определен, а жесткий диск и данные не повреждены (не дефрагментированы и не перезаписаны), PhotoRec начинает процесс восстановления данных, ища соседние блоки данных и воссоздавая для них метаданные.
Поскольку утилита не может искать конкретный файл, она вернет все найденные файлы и сохранит их в папке. Затем вы можете отсортировать файлы и восстановить нужный.
В конце процесса все файлы, которые все еще лежали на вашем жестком диске, будут доступны для восстановления.
Параметры PhotoRec
Включите опцию bruteforce если вы хотите восстановить фрагментированные JPEG-файлы, но учтите что это сильно нагрузит процессор.
- Allow partial last cylinder определяет какая предпологается геометрия диска, но при этом могут быть использованы только диски без разделов.
- expert mode-опция разрешает пользователю менять параметры файловой системы вручную.
- Keep corrupted files позволяет сохранять поврежденные файлы. Может пригодится для восстановления файлов другими программами
- Включите опцию Low memory если у Вас мало оперативной памяти и программа зависает или завершается с ошибкой. Это может быть необходимо для больших и сильно фрагментированных файловых систем. Не используйте эту опцию без явной надобности.
Как пользоваться
Итак, нужный нам файл мы уже запустили. После этого необходимо сделать следующее:
Выбрать нужный носитель информации. Для этого следует нажать на ту область, которая на рисунке №5 выделена красной рамкой и в выпадающем списке выбрать носитель по его букве. В нашем примере он обозначен буквой G, поэтому нам нужно просто нажать на него. На данном этапе нет абсолютно ничего сложного.
№5. Выбор носителя в основном окне программы
После этого нужно выбрать форматы файлов, которые нам нужно будет восстанавливать. Для этого следует нажать на кнопку «File Formats», которая на рисунке №6 показана красной рамкой. По нажатию данной кнопки откроется окно, показанное зеленой рамкой на том же рисунке. Как видим, здесь есть полный перечень форматов, который программа может восстановить. Пользователю останется всего лишь отметить галочками нужные ему форматы и нажать кнопку «ОК» (она там одна, перепутать будет сложно).
№6. Выбор форматов файлов для восстановления
Теперь остается выбрать то, будет ли происходить поиск файлов выбранных форматов на всей флешке или только на отдельных ее разделах. Все это выбирается в области, показанной синей рамкой на рисунке №7. Вариант «whole disk»отвечает за весь накопитель, а ниже указан единственный его раздел. Разумеется, на более вместительных носителях этих разделов будет больше и там можно будет выбрать один из них. Также нужно будет выбрать файловую систему в области, показанной зеленой рамкой на том же рисунке.
№7. Области выбора разделов и файловой системы
Теперь остается выбрать место, куда будут сохраняться восстановленные файлы. За это отвечает кнопка «Browse» (на рисунке №7 выделена оранжевой рамкой). После нажатия на нее открывается окно, где пользователь может выбрать желаемую папку. На рисунке №9 можно видеть это самое окно – оно вполне стандартное и его смысл состоит в том, чтобы просто выбрать нужную папку и нажать кнопку «Выбор папки».
№8. Окно выбора папки для сохранения файлов
После этого останется всего лишь нажать кнопку «Search», то есть «Поиск». Соответственно, произойдет поиск файлов выбранных форматов на выбранном носителе.
№9. Кнопка «Поиск» в главном окне программы
Подсказка: Кнопка «Search» становится доступной только после того, как пользователь проделает все вышеописанные шаги, то есть выберет носитель, форматы и папку для сохранения восстановленных файлов.
Далее остается всего лишь дождаться, пока процесс восстановления закончится. После его окончания можно будет зайти в выбранную ранее папку для восстановленных файлов и увидеть там все, что удалось восстановить.
№10. Процесс восстановления данных на носителе
Собственно, это все, что нужно сделать. Как видим, весь процесс очень простой и не должен вызвать больших сложностей с его выполнением.
Выше уже немного говорилось, что программа обладает высокой мощностью в отношении своего основного функционала, то есть восстановления данных.
В ходе восстановления, проведенного в рамках написания данного поста, высокая мощность была подтверждена – удалось восстановить довольно много файлов.
Поэтому сейчас можно смело говорить о том, что Photorec действительно является одной из лучших программ для восстановления файлов.
Инструкцию по использованию консольной версии также можно видеть в видеоролике ниже.
Восстановление без ПК
Существует два варианта восстановить файлы без подключения к компьютеру. Для восстановления недавно удаленных подойдет самый простой – установка на гаджет специальной утилиты. Если фото удалено относительно давно, могут потребоваться специальные программы, требующие прав разработчика для просмотра системных папок.
Взлом девайса требует определенных навыков, поэтому лучше использовать первый вариант или обратиться в сервисный центр. Это поможет избежать программных сбоев.
При выборе утилит для смартфона нужно уделять внимание на:
- рейтинг в Гугл Плее;
- среднюю оценку по мнению пользователей;
- отзывы.
DiskDigger Photo recovery
- после установки и запуска ПО нажать на «Начать простой поиск изображений»;
- поставить галочки напротив нужных файлов и тапнуть «Восстановить».
Root-права не требуются, но разработчики рекомендуют их получить, поскольку тогда анализ проходит более глубоко.
Photo Recovery
Photo Recovery – удобное приложение для возвращения удаленных картинок с простым интерфейсом и 2 режимами работы. Как вернуть потерянные изображения:
- установить и запустить;
- указать нужный режим работы;
- запустить анализ;
- восстановить требуемые файлы.
GT Recovery
Когда скачаете и установите ПО GT Recovery выполните следующие действия по шагам:
- указать тип файлов для поиска;
- запустить сканирование;
- тапнуть «View it»;
- ознакомиться с результатами в разделе «Images» и восстановить нужное.
Titanium Backup
- в установленной утилите выбрать «Restore»;
- указать раздел для восстановления;
- запустить анализ;
- придерживаться дальнейшим рекомендациям программы.
Минус – необходимо наличие root-прав. Поэтому используется профессиональными настройщиками. Плюс – очень большой функционал.
Undeleter
Без root-прав работать не будет. Однако позволяет восстановить информацию как с внутренней памяти, так и с внешней. Для этого:
- запустить скаченное приложение;
- указать вид памяти;
- выбрать формат файлов, проставив галочки напротив нужных;
- запустить сканирование кнопкой «Scan»;
- выбрать нужные для восстановления.

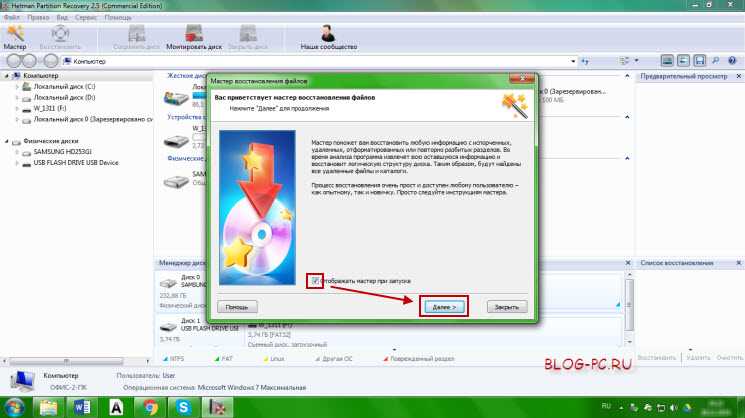





![Восстановление случайно удаленных файлов из любой ос с photorec [windows, mac и linux] - gadgetshelp,com](http://kubwheel.ru/wp-content/uploads/6/7/d/67dc8f41d515cca4395507fee49b598d.png)






















