Saving locally
The second option allows you to save the recoverable files back to the local device (to the internal memory or SD card of the same device from which the files are being recovered).
Saving on Android 5 (Lollipop) and above
This will take you to the standard Android folder picker that you can use to select the folder into which the files will be saved. Unfortunately the standard picker can be a bit difficult to use for the first time. If you see an empty screen with an «Open from» title like in the screenshots below, then follow these steps:
- Swipe away the «Open from» panel to the left.
- Tap the overflow menu (three dots) in the top right corner, and select «Show SD card» or «Show internal memory».
- Tap the navigation menu (three lines in the top left corner, and you should now be able to pick the SD card or Internal memory, and navigate to the exact location where you want to save the files.
Saving on Android 4.4 (Kitkat) and below
You will be prompted to select the directory where the file(s) will be saved. The directory defaults to the location of the memory card on your device (most commonly «»). The directory picker allows you to navigate through the directory structure of your device:
Important note: You should use this method only if you can save the files onto a different partition than the one from which the files are recovered. For example, if you’re recovering files from internal memory, you should save the files onto an external SD card (not internal memory). It is not recommended to save the files onto the same partition from which they were recovered, because that would risk permanently overwriting the very same files that are being recovered! You should attempt to use one of the other methods of saving the files (save to another app or FTP upload) before resorting to saving locally.
Восстановление c «root» правами
Большая часть программ для восстановления данных с android устройств требует «root» права, это связано с особенностями предоставления доступа к скрытой части памяти в рассматриваемой операционной системе.
WonderShare Dr Fone for Android
Программа «WonderShare Dr Fone» не имеет русского интерфейса и распространяется платно, но она с максимально высокой вероятностью может восстановить даже давно утерянные данные.
Алгоритм работы с утилитой:
- Установите и запустите приложение.
- Подключите смартфон к ПК с помощью USB разъема.
- Дождитесь окончания распознавания телефона, выберите типы файлов для восстановления и кликните на «Next».
- Выберите режим «Scan for deleted files» и снова нажмите на «Next».
- Кликните на кнопку «Start».
- На телефоне в появившемся окне подтвердите предоставление «root» доступа.
- По окончанию процесса откройте папку с восстановленными изображениями.
- Отметьте все картинки, которые следует восстановить и нажмите на «Recovery».
EaseUS MobiSaver for Android — восстановление фото из Галереи Андроид в два нажатия
MobiSaver — относительно новый продукт в области программ для восстановления изображений. Учитывая, что разработкой занималась небезызвестная компания Easeus, понятно, что функции других продуктов перекочевали MobiSaver.
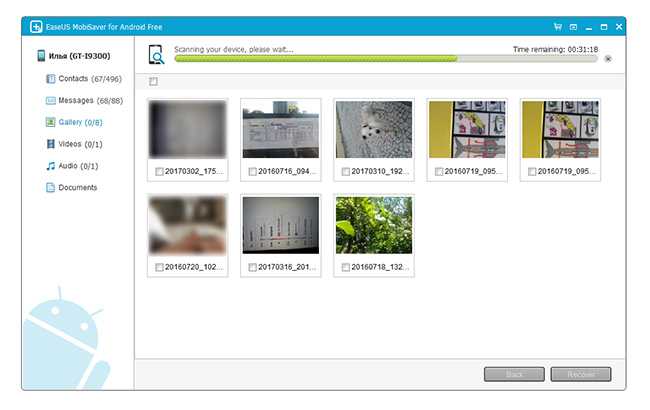
Это специализированное приложение для восстановления мобильных данных в памяти устройства или на microsd. Функции восстановления фото мало чем отличаются, скажем, от Wondershare Data Recovery. Другими словами, вам не нужно разбираться в настройках восстановления (собственно настроек в MobiSaver не предусмотрено). Все операции выполняются через пошаговый мастер. В результате, в разделе Gallery вы увидите фотографии из Галереи и те, которые удалось обнаружить и можно восстановить.
Программа EaseUS MobiSaver не гарантирует, что найдет изображения в удаленных областях памяти телефона, доступ к которым запрещен на уровне root. Тем не менее, часть фотографий она сможет восстановить “по горячим следам” – пока они не были перезаписаны другой информацией.
Профилактические мероприятия
Теперь когда мы вернули ваши файлы на место, давайте узнаем что нужно сделать чтобы такая ситуация больше не повторялась. Самое элементарное, что вы можете сделать для сохранности ваших файлов, это оставить программу для восстановления на вашем телефоне, ведь когда вы столкнётесь с подобной проблемой в следующий раз, у вас может не быть доступа не только к ПК, но и к интернету.
Также будет не лишним время от времени создавать резервную копию данных с телефона. Делается это также при помощи приложений, коих в PlayMarket более чем достаточно. Порекомендовать здесь можно программу AppBackupRestoreTransfer, она довольна простая и удобная, а кроме того обладает широким функционалом. С её помощью вы сможете проводить резервное копирование на SD-карту или облачное хранилище, пакетное резервное копирование и восстановление и делать ещё много чего.
Также лишним у вас на телефоне не будет и приложениеRecycleBin. В начале статьи мы говорили о том, что, к сожалению, на мобильных устройствах нет корзин, из которых можно было бы легко восстановить удалённые файлы. Приложение RecycleBin – это корзина для телефона, в неё будут попадать все удалённые вами файлы и хранится там столько, сколько вы сами укажете в настройках. К слову, это далеко не единственная корзина, в интернете полно подобного рода приложений позволяющих восстановить удалённые файлы без рут прав.
Если же говорить о наиболее качественном методе хранения данных, то без сомнения это копирование. Старайтесь делать по несколько копий всех важных и хранить их на разных устройствах или хотя бы в разных папках. Вы должны отдавать себе отчёт в том, что удаление файлов это самое безобидное из того, что может с ними случиться. Например, вы можете потерять или сломать телефон и тогда восстановить файлы, хранившиеся на нём,не поможет ни одна программа. Лучше всего хранить файлы на компьютере, так как, во-первых, если что-то случится с телефоном, компьютер всё равно будет в целости и сохранности, а во-вторых файлы случайно удалённые с ПК можно восстановить в корзине. Если такой возможности нет, то хотя бы заведите себе флэш-карту, на которую будете делать копии важных файлов.
Теперь вы знаете, как восстановить удаленные файлы с телефона андроид через компьютер и без него и как защитить их от непредумышленного удаления. Не пренебрегайте методами профилактики, установить на телефон корзину или архиватор, куда проще, чем потом в спешке восстанавливать утерянные файлы.
Где скачать мобильную версию DiskDigger
Вы легко найдете DiskDigger для Андроид в Google Play Store по запросу «DiskDigger».
DiskDigger устанавливается на большинстве android-устройств. Для работы подойдет планшет или смартфон в рабочем состоянии, ОС – Android 2.2 (Froyo) и выше, плоть до Android Oreo.
Зачем нужен root-доступ для работы с DiskDigger
Как и большинство recovery-приложений, изначально DiskDigger не требует установки рут на ваше устройство. В действительности, если файлы были удалены на sd-карте, то root-доступ не понадобится.
В то же время, наличие root-доступа крайне рекомендуется: это поможет DiskDigger найти больше удаленных файлов во внутренней памяти телефона.
Почему данные не удаляются навсегда?
Все накопители информации работают по единому принципу. Когда вы удаляете какую-либо информацию на устройстве, исчезает лишь запись о файле из файловой таблицы, а сам файл остается в памяти устройства. Тем не менее, ОС Android определяет область, в которой хранилась «уже удаленная информация», как свободную.
Получается, что сохраненные файлы, приложения, документы, фото, видео будут записаны в освобожденный сектор памяти. Соответственно, информация что содержалась в этом секторе, будет перезаписана.
Поэтому, если вы желаете восстановить фото на андроиде после сброса настроек или обычного удаления, не записывайте больше ничего, до того, как восстановите данные. Сохранение новых данных может усугубить ситуацию и значительно уменьшить шансы реанимировать фотографии.
Как восстановить фото
Оптимальное решение, как восстановить фото на Андроиде, будет зависеть от сопутствующих обстоятельств: как давно удален файл, где он располагался (во внутренней памяти или на SD-карте) и т. д. Если телефон перестал видеть SD-карту, для восстановления данных на ней потребуется компьютер, а если фото было случайно удалено пользователем, то помогут специальные программы. Например, приложениеDiskDigger Photo Recovery no root даже не потребует рутирования телефона, чтобы восстановить случайно удаленные файлы.
Восстановление фотографий Android
ВыводУдаленные фотографии на вашем телефоне Android? В этом руководстве вы узнаете, как восстановить потерянные или удаленные фотографии, видео с телефона Android и планшета с помощью Android Photo Recovery. Вы также можете узнать, как восстановить фотографии, видео с Android SD-карты с помощью Photo Recovery.
Многие люди хотели бы снимать много фотографий и видео в повседневной жизни и хранить их на мобильном телефоне. Вы когда-нибудь случайно удаляли свои картинки, видео и другие мультимедийные файлы с телефона Android или форматировали SD-карту? Не паникуйте! Android Photo Recovery может помочь вам восстановить удаленные фотографии с телефона Android непосредственно, и Photo Recovery позволяет вам восстановить удаленные, потерянные или отформатированные фотографии с SD-карты.
Дополнительные функции Android Photo Recovery
- Непосредственно восстанавливайте утерянные или удаленные фотографии, видео, аудиофайлы с телефона Android или с SD-карт на устройстве Android.
- Восстановление удаленных контактов, сообщений, сообщений Вложения, история звонков, WhatsApp, документы из внутренней памяти Android.
- Восстановление Android потерянных данных из-за случайного удаления, сброса к заводским настройкам, сбоя системы, забытого пароля, перепрошивки ПЗУ, рутинга и т. Д.
- Предварительный просмотр и выборочное восстановление фотографий перед восстановлением.
- Восстановление фотографий из мертвой / сломанной внутренней памяти телефона Samsung.
- Исправить телефон Samsung Galaxy с черным экраном мертвых.
- Читайте и восстанавливайте потерянные данные Android со 100% безопасностью.
Шаги, как восстановить фотографии или видео с Android
Шаг 1. Запустите Android Восстановление данных и подключите AndroidЗапустите это программное обеспечение Android Data Recovery на своем компьютере, затем нажмите «Android Data Recovery».
Подключите ваше устройство Android к компьютеру
Для того, чтобы вы могли это легко сделать, важно, чтобы уровень заряда аккумулятора вашего телефона составлял не менее 20%
Если вы ранее не включали отладку USB на своем устройстве, вы увидите окно ниже. Затем включите ваше устройство и включите его. Если вы уже включили его раньше, пропустите этот шаг.
Шаг 2. Выберите тип данных для сканированияКак только ваше устройство успешно подключено, вы можете увидеть окно этого программного обеспечения Android Data Recovery ниже. Проверьте «Галерея» и затем нажмите «Далее», чтобы продолжить. Если вы также хотите проверить другие типы файлов, вы можете проверить их одновременно.
Затем вы можете увидеть, что есть два режима сканирования на ваш выбор. Стандартный режим рекомендуется в качестве первой попытки. Он подходит для большинства ситуаций. Если этого не произойдет, вы можете переключиться на расширенный как вторая попытка позже. Далее нажмите «Пуск», чтобы продолжить.
Процесс сканирования займет у вас некоторое время. Просто подождите и сохраняйте терпение.
При попытке восстановить удаленные файлы на вашем устройстве вы можете получить запрос авторизации Superuser. Нажмите «Разрешить», чтобы подтвердить это.
Теперь программа проанализирует ситуации с данными на вашем Android-устройстве.
Step 3. Просмотр и восстановление фотографий с AndroidКогда сканирование останавливается, вы можете предварительно просмотреть все найденные данные в результате сканирования. Чтобы восстановить фотографии с Android, выберите «ГалереяИ вы можете просмотреть их. Выберите нужный элемент и нажмите «Восстановить», чтобы сохранить его.
Tenorshare UltData for Android
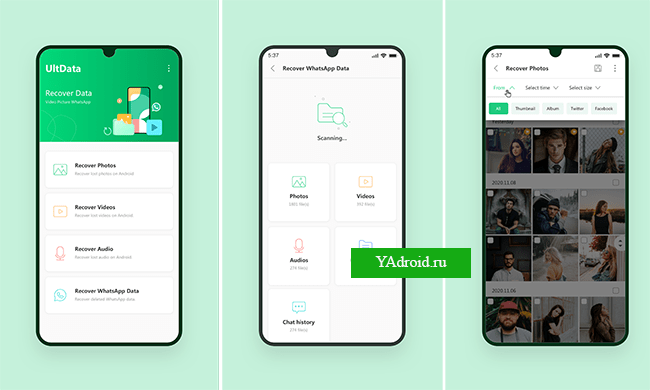
Восстановление фото на Android без Root. Сканирование 1000+ недавно удалённых фотографий Android за считанные секунды – это Вам позволит сделать приложение Tenorshare UltData for Android.
Один клик, чтобы быстро восстановить удалённые фотографии с Android без рута, быстрее и проще, чем когда-либо прежде. Поддержается 10+ ОС Android для восстановления фотографий Android. Tenorshare Android Data Recovery поддерживает поиск потерянных фотографий на Android 11 и широком спектре ОС Android.
Прекрасное приложение с интуитивно понятным интерфейсом, позволяющее вам восстановить потерянные фото или видео. Глубокое сканирование памяти устройства позволит найти фотографии удалённые очень давно. Скачай приложение Tenorshare UltData для Android прямо сейчас!
Часть 1: Лучший способ восстановить удаленные фотографии на Android
На самом деле существует множество способов восстановить удаленные фотографии на Android. На этом этапе мы хотели бы представить быстрый и бесплатный способ восстановления удаленных фотографий на Android. Это довольно лаконичный способ восстановить удаленные фотографии на Android, чтобы каждый мог понять эти шаги. Кроме того, ключевым моментом является то, что этот способ абсолютно безопасен для вашего мобильного телефона.
Восстановление удаленных фотографий на Android с Android Data Recovery
Android Восстановление данных
- Android Data Recovery может восстановить удаленные фотографии с любого устройства Android, включая сломанные.
- Поддержка восстановления всех типов данных Android, таких как изображения, контакты, сообщения, журналы вызовов и многое другое.
- Android Data Recovery умеет сканировать глубокие системы вашего телефона и вернуть утерянные фотографии в один клик.
- Это восстановление фотографий Android может восстановить контакты на жесткий диск, не повреждая текущие данные на вашем телефоне.
Шаг 1, Отключить Android с интернетом
Во-первых, вам нужно отключить Wi-Fi и подключения для передачи данных на вашем телефоне. Потому что при удалении данных эти фотографии, музыка, документы и т. Д. На самом деле не удаляются до тех пор, пока метка не останется в памяти устройства.
Внимание: Этот процесс требует root-прав на вашем телефоне. Если вы поняли, что хотите восстановить удаленные фотографии из внутренней памяти Android, лучше использовать этот способ для быстрого восстановления этих изображений, иначе они будут потеряны навсегда
Кроме того, будьте осторожны, чтобы не добавлять новые данные и не удалять существующие файлы в вашем телефоне, иначе ваши данные Android будут перезаписаны.
Шаг 2, Lauch Android Data Recovery
Установите программу и зарегистрируйте ее. После загрузки Программы установите эту программу на свой компьютер. Далее вам нужно запустить программу и найти USB-кабель, чтобы подключить ваш телефон Android к компьютеру. Вы увидите экран вашего компьютера, как на картинке ниже.
Внимание: Есть много доступных программ, но Android Data Recovery является наиболее рекомендуемым. Это может восстановить удаленные фотографии на Android быстрее и безопаснее
Free Download Free Download
Шаг 3, Настройте отладку USB
Для этого процесса на вашем телефоне Android должна быть включена отладка по USB. Или просто зайдите в «Настройки» — «О телефоне» и перейдите на вкладку «Номер сборки 7», пока не появится сообщение о том, что параметры разработчика включены. После этого вам нужно вернуться в Настройки-Параметры разработчика-Отладка по USB.
Шаг 4, Просмотр и выбор картинок Android
Выберите типы файлов для сканирования и восстановить эти изображения. Когда ваше устройство Android подключено, интерфейс, как показано на снимке экрана ниже, появится на виду. Чтобы восстановить удаленное на устройстве Android, вам необходимо выбрать «Галерея» или «Библиотека изображений», в которой сохранены ваши фотографии. Затем вы увидите кнопку «Далее» в правом нижнем углу и нажмите ее. Тогда приходите на свой телефон Android. Появится диалоговое окно с вопросом, предоставлять ли вам программу или нет, нажмите «Разрешить / Предоставить / Авторизовать», и программа успешно подключится к телефону и отсканирует ваши фотографии.
Шаг 5, Восстановить удаленные фотографии на Android
Теперь вы можете просматривать и восстанавливать удаленные фотографии в памяти телефона Android. Когда вы нажимаете «Галерея» и «Библиотека изображений», вы можете просмотреть восстановленные фотографии в уменьшенном размере. Если вы хотите просмотреть его в полном размере, вам нужно дважды щелкнуть фотографии под зарегистрированной версией. Выберите те, которые вы хотите вернуть и нажмите «Восстановить», чтобы сохранить их на свой компьютер. Это все. Проверьте этот пост, чтобы получить 5 бесплатное восстановление данных Android инструментов.
Каким образом установить причину неисправности в галерее
Отсутствие картинок в галерее смартфона Android может быть вызвано разными причинами. Серьёзной проблема считается, если фото пропали по вине аппаратной части смартфона. Такое происходит после того, как устройство было уронено в воду или с высоты на пол.
В этом случае исправить поломку обычный пользователь вряд ли сможет. Помогут опытные специалисты, проведя диагностику и установив неисправный модуль смартфона.
Если галерея перестала работать по причине программных сбоев или неверных настроек, то проблему, когда в галерее не все фотографии отображаются, можно решить самостоятельно. Установить вид поломки можно попытаться при помощи USB-кабеля и компьютера.
Мобильное устройство нужно подключить к ПК и попытаться найти фотографии в памяти:
- Подключаем кабель к телефону и к USB порту компьютера;
- Система ПК обнаружит смартфон и попытается найти для него драйвер в Интернете;
- Когда он сделает это, в трее появится уведомление, что драйвер загружен и установлен;
- Если этого не произошло, в панели быстрого доступа Андроид нужно найти пункт «Медиа устройство» и активировать его;
- Теперь откройте память Андроид через проводник Windows. Обычно отображается иконка в видео мобильного телефона.
Попробуйте среди папок найти свои фотографии. Папка с медиафайлами в Android называется DCIM. Если фото будут в ней, откройте их, чтобы проверить, есть ли доступ к файлам.
Recuva — популярное приложение для восстановления фото с карты памяти
Если фотографии были удалены с карты памяти, советуем приглядеться к . Представлять эту программу вряд ли нужно, она входит в топ лучших приложений для восстановления удаленных фото на карте памяти телефона и компьютере.
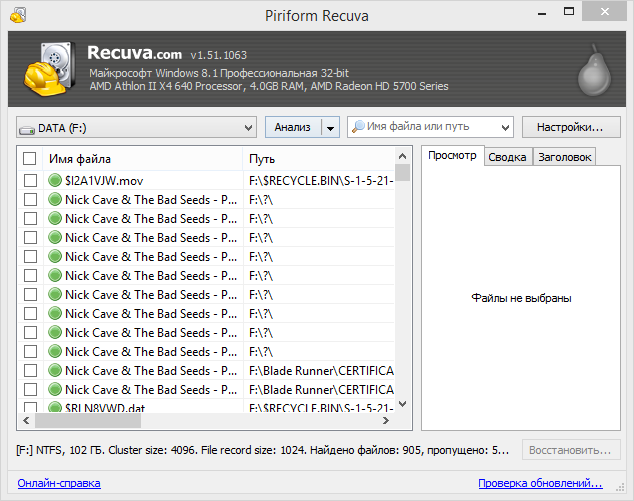
Поскольку мы говорим о восстановлении фото на телефоне, стоит отметить следующее: Recuva не вернет удаленные файлы из памяти телефона, поскольку для чтения внутренней памяти (internal storage) устройства эта память должна монтироваться как отдельный файловый топ и отображаться в Проводнике (об этом будет отдельная статья). Таким образом, программа ищет фотографии на карте памяти, присоединенной к компьютеру через карт-ридер.
Программа сканирует выбранные область карты памяти, при восстановлении восстанавливает структура папок. В результате, найти пропавшую картинку, фотографию будет чуть проще, нежели искать ее во множестве безымянных файлов (поскольку при удалении очень часто теряется название картинки).
Одна из полезнейших функций Recuva — Deep Scan. Если ее активируете, повысите вероятность восстановления в разы, хотя есть шансы обнаружить поврежденное изображение с серыми областями, искажениями и проч. Артефактами.
В общем, Recuva окажет помощь обладателям Андроид, если файлы были удалены с microsd карточки. Разобраться с recovery-программой сможет неопытный пользователь (в наличии пошаговый мастер восстановления), а для продвинутых юзеров имеется экспертный режим работы с программой.
Программа Recuva
После того как владелица мобильного устройства случайно удалила фото (или аналогичные действия совершил его пользователь), восстановить их можно, выполнив следующие шаги:
1Скачать с официального сайта производителя бесплатную версию Recuva на ПК;
2Запустить приложение и соединить мобильный девайс с компьютером;
3После определения смартфона или планшета системой выбрать тип восстанавливаемых файлов и место для их сохранения;
4Установить максимально эффективный режим углублённого анализа и начать сканирование;
5Дождаться результатов проверки.
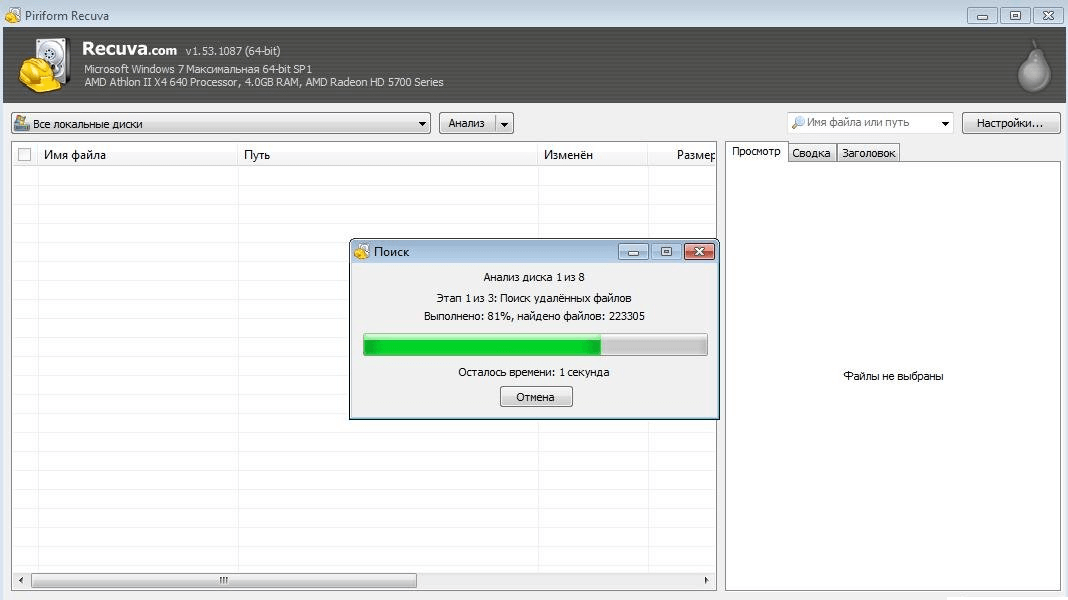
Данная прога восстанавливает программы, фото, видео и музыкальные файлы с эффективностью, превышающей возможности большинства аналогов.
Но, если этого способа как восстанавливать удаленные фото Андроид оказалось недостаточно для возврата, стоит воспользоваться другими приложениями.
Часть 1: Как восстановить удаленные фотографии Android из файлов резервных копий
Если вы случайно сбросили свое Android-устройство до заводских настроек или по ошибке удалили некоторые фотографии, первое, что вам нужно сделать, это восстановить удаленные фотографии Android из резервной копии. Похожий на резервное копирование фотографий в iCloud, вы можете автоматически создавать резервные копии фотографий Android с помощью Google Диска, прежде чем извлекать удаленные фотографии из Android.
Шаг 1: Запустите Google Диск на своем телефоне Android. Нажмите на кнопку «Меню» и перейдите к Настройки опцию.
Шаг 2: Нажмите на Резервирование и сброс и проведите пальцем вправо по резервному копированию с помощью Google Диска, чтобы включить автоматическое резервное копирование.
Шаг 3: выберите START BACKUP Кнопка для автоматического сохранения и резервного копирования фотографий в облачный сервис.
Шаг 4: Когда вам нужно восстановить удаленные фотографии Android из файлов резервных копий, вы можете войти в свою учетную запись Google.
Шаг 5: Выберите нужный файл резервной копии из Корзину значок и коснитесь параметра «Восстановить», чтобы вернуть нужные фотографии.
Вы можете легко восстановить удаленные фотографии с Android с помощью шагов, упомянутых выше. Но есть одно серьезное ограничение: вы должны заранее создать резервную копию фотографий на своем Google Диске.
Без компьютера
Теперь перейдем к приложениям, которые позволяют восстановить удаленные фото с телефона Андроид силами самого устройства, без подключения к компьютеру. Сразу оговоримся, что такого рода приложений в магазине Гугл пруд пруди и нужно быть готовым для получения результата перепробовать не одно и не два из них. Мы приведем на наш взгляд самые удобные и эффективные инструменты.
Undeleter
Первой в нашем списке числится программа Undeleter. Она работает только при наличии рут-прав, поэтому следует предварительно их получить. Устанавливается приложение классическим способом, из магазина Плей Маркет. После инсталляции запускаем Undeleter и жмем на первой странице «Дальше».
Дожидаемся окончания проверки root-прав, выбираем тип восстановления и носитель (внутренняя память телефона или sd-карта).
На следующем этапе задаем способ сканирования и формат файлов. Запускаем процедуру.
Открываем любую из найденных фотографий, нажимаем справа вверху на значок дискеты и сохраняем файл (можно сохранить в облако Google Drive или Dropbox).
DiskDigger
Данное приложение имеет версии как для мобильных устройств, так и для ПК. Если пропавшие фотографии хранились на карте памяти, то лучше ее извлечь и просканировать на компьютере с помощью десктопного варианта. Мы же рассмотрим способ, как восстановить фото на Андроиде через мобильное приложение, представленное в репозитории Google Play.
После установки открываем DiskDigger и запускаем простой поиск, предварительно выбрав формат файлов.
Сохранить найденные снимки можно в памяти устройства или на удаленном сервере.
Restore Image & Photo Recovery
Еще один рабочий инструмент для восстановления случайно удаленных фото на телефоне Android. Интерфейс программы простой и понятный. Запускаем сканирование, дожидаемся завершения процедуры, выделяем файлы и жмем «Restore» для восстановления.
Как мы уже отмечали, существует немало других приложений, позволяющих вернуть обладателю смартфона Андроид утерянные по неосторожности фотографии. Все программы рассматривать смысла нет, так как они обладают примерно одинаковым функционалом
Найти их также не составит труда, достаточно лишь ввести в поисковой строке Google Play запрос «Recovery photos» или «Recovery data».
Пробуйте, тестируйте, возможно какой-то инструмент конкретно в вашем случае продемонстрирует наибольшую эффективность.
В заключение же хочется отметить, что лучшим способом обеспечения сохранности контента было, есть и будет резервное копирование. Восстановить удаленные фото на Андроиде получается далеко не всегда, особенно если после удаления прошло много времени и на телефон записывались другие данные. Так что имеет смысл периодически скидывать наиболее важные файлы на компьютер или любой портативный носитель, например, флешку. Неплохим вариантом является создание комплексных бэкапов системы со всеми настройками и хранящейся в памяти устройства информацией.
Как восстановить удалённые файлы, если их нет в корзине на Андроид
Если фото уже стёрлись из корзины или вовсе туда не попадали, восстановить их помогут сторонние восстанавливающие приложения для смартфона и программы для ПК. Однако стопроцентной гарантии нет.
Среди приложений самый простой способ вернуть удалённые снимки предлагает . Вот как пользоваться приложением.

Шаг 1/4
Откройте DiskDigger и нажмите на кнопку «Простой поиск фото».

Шаг 2/4
Подождите, пока приложение сканирует системные папки.
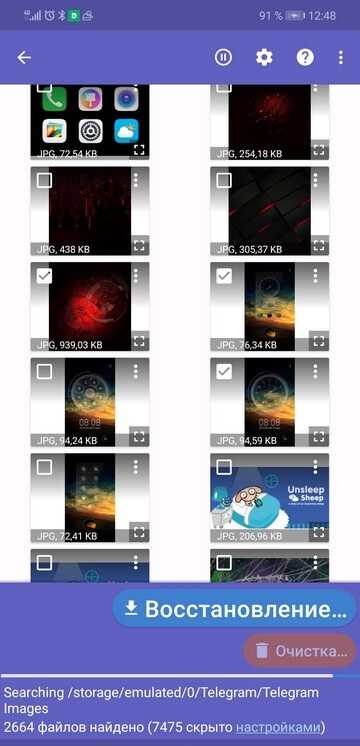
Шаг 3/4
Выберите нужные вам фото и нажмите кнопку «Восстановление».
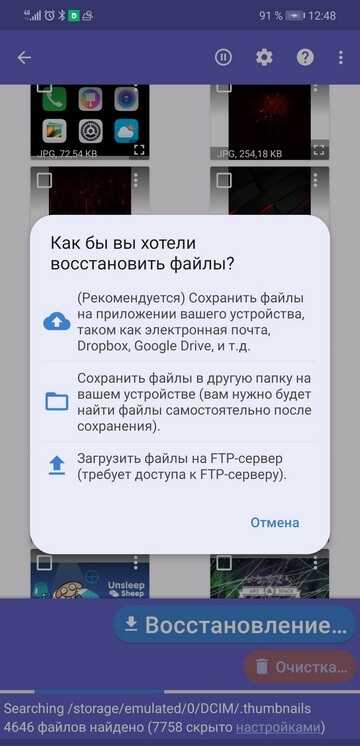
Шаг 4/4
Укажите место, куда приложение сохранит файлы. Удобнее всего (и безопаснее) в облако.
DiskDigger Photo Recovery
Приложение Photo Recovery поможет вам восстановить только фотографии – для возвращения другой информации она не подходит. Зато вероятность получить обратно фото выше, чем у многих универсальных программ. Утилита способна работать без root-доступа – но в этом случае поиски будут ограничены папкой «.thumbnails».
На смартфоне с «правами суперпользователя» программа, как показало тестирование, возобновляла удаленные фото, независимо от его расположения в памяти устройства.
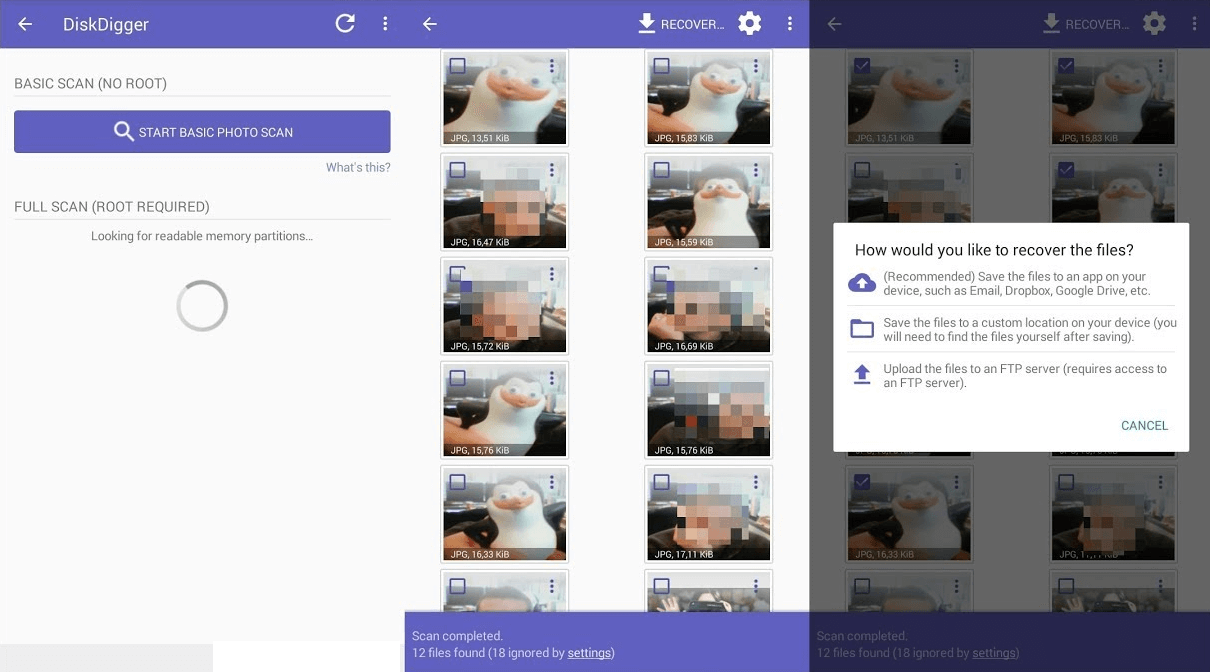
Для того чтобы вернуть с Андроида нужные снимки, следует:
1Скачать и запустить приложение. Запустить.
2Нажать на синюю кнопку, немного подождать завершения сканирования.
3После этого выбираются восстанавливаемые снимки и сохранение информации в память смартфона.
В зависимости от количества снимков, процесс возвращения доступа к удалённым фото с телефона займёт от 5–10 минут до 2–3 часов.
Вернуть фото/видео через приложение Google – Фото
Еще один способ вернуть удаленные медиа-файлы, это приложение “Фото” от Google. Он присутствует в каждой версии Android, посмотрите среди приложений.
Программа должна была быть ранее настроена: пройдена авторизация, разрешен доступ к камере и памяти. Если вы ранее не пользовались этим приложением и даже не слышали о нем, значит вероятность, что “Гугл Фото” загружало фото/видео себе в облако – минимальны. Тем не менее пробуем. Приложение может иметь разные интерфейсы, поэтому покажу два примера:
Пример 1.
Открываем приложение от Google – “Фото”.
- В нижнем меню выбираем вкладку “Альбомы”.
- Открываем нужную папку и смотрим, присутствуют ли потерянные фото.
- Если отсутствуют, выходим обратно на страницу Альбомы, кликаем в верхнем левом углу по меню приложение, выбираем Корзина.
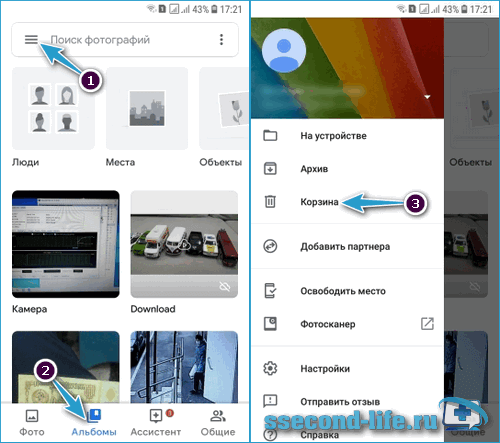
Пример 2
Запустите Google Фото, в нижней вкладке выберите Библиотека, кликните по кнопке Корзина.
В открывшемся интерфейсе, вы увидите удаленные видео и фотографии. Срок хранения удаленных файлов в Google – “Фото” 60 дней, после чего автоматически удаляются.
Восстановление удаленных фото Android с SD карты
Если фотографии на вашем Android телефоне хранились на карте памяти MicroSD, которая при этом не была отформатирована как внутренний накопитель, самый эффективный способ восстановить фото с неё — подключить её напрямую к компьютеру (простое подключение телефона кабелем здесь не подойдет) и затем использовать специальные программы для восстановления данных.
Как подключить карту памяти из телефона к компьютеру:
- На некоторых ноутбуках есть слот для карт памяти MicroSD, куда её можно просто вставить.
- На большинстве ноутбуков, а также на некоторых ПК есть слот для карт памяти SD. Для подключения карты памяти MicroSD можно использовать адаптер с MicroSD на SD. Если у вас такой отсутствует, с большой вероятностью он может найтись у знакомых (так как часто присутствует в комплекте с картами памяти), покупка адаптера тоже будет не обременительной.
- Есть USB кард-ридеры, куда можно подключить вашу карту памяти. Кстати, если у вас есть 3G/4G модем, там внутри, помимо слота для SIM-карты также присутствует и слот для карт памяти MicroSD, то есть он может работать как кард-ридер.
После того, как вы подключите карту памяти к компьютеру, вы можете увидеть сообщения о необходимости форматирования или другие ошибки: на этом этапе не следует обращать на них внимание. Вместо этого используйте качественные бесплатные программы для восстановления данных
В первую очередь я бы рекомендовал PhotoRec, Transcend RecoverX или DMDE для случая, если были повреждены разделы на карте памяти.
www.tenorshare.ru, gsmwiki.ru, public-pc.com, fb.ru, f1comp.ru, droidov.com, www.computer-setup.ru, www.starusrecovery.ru, andevice.ru, winetwork.ru, remontka.pro, tvoykomputer.ru
Восстановления без компьютера
Удобнее всего возвращать картинки без использования сторонних устройств. В этом разделе приведены инструкции по работе с самыми популярными приложениями по восстановлению фотографий.
Без открытия «root» прав
Открытие «root» опций приводит к отмене гарантийного обслуживания смартфона, поэтому сначала будут рассмотрены утилиты, не требующие включения этого режима.
DiskDigger Photo Recovery
Утилита «DiskDigger Photo Recovery» имеет дружественный интерфейс, русифицирована и ее бесплатная версия позволяет восстанавливать только изображения. Алгоритм:
- Скачайте «DiskDigger Photo Recovery» с Google Play.
- Установите и запустите программу.
- Кликните на крупную кнопку «Начать простой поиск изображений».
- Ожидайте окончания процесса.
- Выберите из появившихся на экране фотографий те, которые требуется восстановить.
- Укажите место для сохранения изображений.
Обратите внимание, что программа позволяет провести полное сканирование при наличии «root» прав. Этот метод значительно повышает шанс восстановления данных
Photo Recovery
Приложение «Photo Recovery» от Tasty Blueberry PI распространяется бесплатно. Оно может восстанавливать данные двумя методами, но не поддерживает русский язык. Для поиска удаленный картинок с помощью этой утилиты:
- с Google Play.
- Установите и запустите «Photo Recovery».
- Выберите метод восстановления кликом на «Recovery Method 1» или «Recovery Method 2».
- Нажмите на кнопку «Start».
- Дождитесь окончания процесса и кликните на «Finish».
- Для просмотра результатов восстановления нажмите на кнопку «View Recovered Media».
Restore Image & Photo Recovery
Программа «Restore Image & Photo Recovery» предельна проста в использовании. Она восстанавливает данные по следующему алгоритму:
- Установите и запустите программу.
- Нажмите на кнопку в центральной части экрана.
-
После окончания поиска выберите интересующие изображения и сохраните их в память устройства.
Восстановление c «root» правами
Программы поиска удаленных фотографий, требующие «root» права, существуют, так как могут вернуть данные с гораздо большей вероятностью, чем утилиты, не нуждающиеся в них.
GT Recovery
Утилита «GT Recovery» полностью переведена на русский язык и имеет удобный интерфейс. Для восстановления изображений:
- Скачайте, установите и запустите программу.
- Нажмите на пункт «Восстановление фотографии».
- Выберите носитель информации, на котором будет производиться поиск удаленных изображений.
- Для открытия «root» доступа кликните на кнопку «Предоставить».
- По окончании поиска нажмите на «Ок».
- В открывшемся списке отметьте изображения для восстановления.
- Выберите место для сохранения фотографий и нажмите на «Ок».
- Дождитесь окончания процесса и кликните на «Просмотреть».
Undeleter
Приложение «Undeleter» позволяет искать фотографии в выбранных форматах и сохранять их не только на физический носитель, но и в облачные хранилища. Работа с программой:
- , установите и запустите «Undeleter».
- Нажмите на «Дальше».
- Ожидайте определения доступности «root» режима.
- Снова кликните на «Дальше».
- Укажите форматы изображений для поиска.
- В открывшемся списке картинок кликните на разыскиваемую фотографию и сохраните её.
3. Как восстановить удаленные фотографии на рутированном телефоне
Если вы не используете облачную службу резервного копирования или карту памяти, восстановить удаленные фотографии с телефона Android становится намного сложнее. Несмотря на заявления некоторых онлайн-приложений, невозможно просканировать внутреннюю память телефона, чтобы восстановить потерянные файлы, если только телефон не рутирован.
Если вы в отчаянии, вы можете попробовать рутировать свой телефон. Но для этого может потребоваться стереть устройство, и это значительно увеличивает вероятность того, что ваши удаленные изображения будут перезаписаны и потеряны навсегда. К счастью, если ваш телефон уже рутирован, процесс прост. Подробнее см. в нашем подробном руководстве о том, как получить root права на телефон Android.
Как восстановить фотографии с помощью DiskDigger
Установите приложение DiskDigger Восстановление фотографий из Play Маркета. Это бесплатно для восстановления фото и видео; вам нужно платить только в том случае, если вы хотите восстановить другие типы файлов.
- Запустите приложение и предоставьте root-права при появлении запроса.
- Вы увидите параметры «Базовое сканирование» и «Полное сканирование». Игнорируйте первый, так как он может найти только миниатюры ваших изображений с низким разрешением. Вместо этого вы захотите использовать опцию «Полное сканирование».
- Найдите внутреннюю память вашего телефона. Обычно это раздел /data. Коснитесь его, затем выберите тип файла, который вы хотите найти (скорее всего, JPG и/или PNG).
- Нажмите OK, чтобы начать.
Приложение немедленно начинает сканирование и показывает вам сетку эскизов всего, что находит. Он не просто показывает ваши удаленные фотографии — он показывает каждое изображение во внутренней памяти вашего телефона. Таким образом, процесс занимает некоторое время.
Чтобы отфильтровать некоторые выводы, коснитесь значка «Настройки». Вам следует установить больший минимальный размер файла — выбрав, например, 1 000 000, вы ограничите свои результаты изображениями размером более мегабайта. Вы также можете ограничить дату временем, близким к моменту, когда были сделаны фотографии.
DiskDigger не может найти все удаленные фотографии, а некоторые из найденных могут быть повреждены. Когда он найдет нужные, выберите их и нажмите «Восстановить».
Выберите, где вы хотите сохранить файлы. Вы можете сохранить их в определенном приложении или поместить обратно в папку с камерой. Для этого выберите папку DCIM. Нажмите OK, чтобы сохранить фотографии, и все готово.






























