Когда удаленные файлы можно восстановить, а когда — нельзя
Зря обнадеживать не буду: шансы на успешное восстановление данных с USB-флешек ниже, чем со стационарных накопителей — жестких дисков ПК и ноутбуков и постоянной памяти мобильных устройств. Причина в том, что флешки обычно используют для переноса файлов с одного девайса на другой. И случайно удаленные данные чаще всего оказываются попросту перезаписаны, иногда даже не по одному разу. А перезапись, к сожалению, уничтожает информацию безвозвратно.
Полное или частичное восстановление файлов собственными силами возможно в следующих случаях:
Шансы на восстановление крайне низки или равны нулю, если:
- Флешка физически неисправна — не определяется компьютером вообще или распознается как неизвестное устройство, доступ к ее памяти либо отсутствует полностью, либо размер последней составляет несколько Кб вместо десятков Гб. Исключение — относительно простые поломки, не затрагивающие контроллер и память девайса.
- Файлы были удалены при помощи программы-шредера.
- Флешка была отформатирована низкоуровнево (по сути — переразмечена и перезаписана) либо перепрошита (подверглась перезаписи микрокода контроллера).
- Файлы зашифрованы, а ключа для расшифровки нет. Может быть следствием атаки вируса-шифровальщика или действий пользователя (зашифровал, а ключ потерял). В первом случае восстановить файлы иногда удается, если есть подходящий дешифратор.
При физических и сложных логических неисправностях восстановление данных с флеш-накопителей иногда возможно, но зачастую обходится владельцу очень дорого — до нескольких десятков тысяч рублей (столько может стоить даже не результат, а попытка восстановления). Поэтому в таких ситуациях многие предпочитают попрощаться с файлами навсегда.
Восстановить удаленные файлы в Linux с помощью extundelete
extundelete — еще одно приложение для восстановления данных, которое может восстанавливать удаленные файлы из файловых систем ext3/ext4. Это файловые системы, используемые популярными дистрибутивами Linux, такими как Ubuntu. Вы можете установить extundelete с помощью одной из следующих команд:
# Убунту и Дебиан
sudo apt install extundelete
# RHEL и CentOS
sudo yum установить extundelete
# Арх Линукс
sudo yay -S extundelete
После установки вы можете приступить к восстановлению удаленных файлов из вашей системы Linux с помощью extundelete. Используйте команду ниже, чтобы быстро восстановить определенный файл
Обратите внимание, что путь к файлу относится к основному разделу
sudo extundelete — restore-file picture.jpg /dev/sdb1

Следующая команда извлекает все файлы из раздела /dev/sdb1. Измените название раздела, чтобы оно соответствовало вашему источнику.
sudo extundelete — restore-all /dev/sdb1
Если вы хотите сохранить восстановленные файлы в определенном каталоге, выберите его с помощью опции -o.
sudo extundelete -o ~/recovery — restore-all /dev/sdb1
По умолчанию extundelete сохраняет восстановленные файлы в подкаталоге /ВОССТАНОВЛЕНО_ФАЙЛЫ.
Использование RS Partition Recovery
Если на вашем компьютере пока что не установлена такая программа, как RS Partition Recovery, рекомендуем вам её скачать и затем проинсталлировать. После завершения успешной инсталляции запустите программу. Далее в открывшемся окне выберите цифровой накопитель, на котором ранее хранилась утраченная информация.
RS Partition Recovery
После этого на экране появится следующее окно, в котором будет предложено выбрать подходящий для вас вариант проведения анализа состояния цифрового носителя. Безусловно, лучше всего отдать предпочтение первому варианту «Полный анализ», в этом случае шанс восстановления утраченных данных с флешки будет выше. Программа далее приступить к автоматическому поиску и систематизации того контента, который она сможет гарантировано восстановить.
После завершения этого процесса на экране появятся папки, подлежащие «воскресению»
Вам остаётся их изучить, найти те, которые представляют для вас особую важность. В этой программе заложены функции фильтрования, обеспечивающие более комфортный и успешный поиск
После того как вы обнаружили то, что так важно вам восстановить, в верхней горизонтальной панели вы легко обнаружите параметр «Восстановить», кликните по нему и автоматический процесс возвращения важной потери будет осуществляться без вашего участия. Если вы стремитесь разобраться, как восстановить несколько документов с флешки после форматирования, сложного и в этих действиях тоже ничего нет
Достаточно просто перетянуть по очереди все документы на панель восстановления, при этом можно просто кликнуть по ним правой клавишей мышки и выбрать параметр «Добавить для восстановления»
Если вы стремитесь разобраться, как восстановить несколько документов с флешки после форматирования, сложного и в этих действиях тоже ничего нет. Достаточно просто перетянуть по очереди все документы на панель восстановления, при этом можно просто кликнуть по ним правой клавишей мышки и выбрать параметр «Добавить для восстановления».
Если воспользоваться таким способом, появляется возможность за один раз вернуть сразу все необходимые документы
Важно только учитывать, что сохранять восстанавливаемые файлы следует в папку, которая находится на ПК, категорически запрещается её создавать на том цифровом накопителе, который задействован программой
Улучшаем результат
Не нашли файл с нужным содержимым? Можно сделать так, чтобы программа сканировала диск более тщательно. Это позволит находить те файлы, которые были фрагментированы, но увеличит время сканирования в разы.
Для этого снова запускаем PhotoRec, доходим до пункта 2 — выбор раздела — выбираем «No partitions», только вместо Enter сначала нажимаем O. Откроется окно настроек:
 Настройка PhotoRec
Настройка PhotoRec
Выбор пункта осуществляется стрелками вверх и вниз, значение переключается с помощью Enter.
Что означают пункты:
Paranoid:
- Yes (Brute force disabled) — Стандартное значение. Программа ищет фотографии формата JPEG, отбрасывая поврежденные, не пытаясь проверить их на фрагментацию.
- Yes (Brute force enabled) — нам нужен этот пункт, если требуется восстановить удаленные фотографии. Программа ищет фотографии более тщательно, пытаясь собрать «кусочки» файла воедино. Это повышает шанс найти удаленные фотографии на карте памяти или флешке.
- No — программа не будет искать поврежденные фотографии, что ускоряет поиск.
Keep corrupted files — если «No«, программа не будет сохранять в папке поврежденные файлы. Это стандартное значение, причем мусорные файлы все равно будут появляться — не всегда возможно определить, что повреждено, а что нет. Чтобы найти максимум данных, ставьте «Yes«.
Expert mode — включает режим «эксперта». В большинстве случаев не нужно.
Low memory — если при поиске программа закрывается с ошибкой, можно попробовать установить этот пункт в «Yes«, чтобы программа занимала меньше места в оперативной памяти. При этом скорость поиска катастрофически падает, так что лучше не трогать.
Quit — выйти из меню настроек.
Если вам нужно найти удаленные фотографии, то ставьте Paranoid в Yes (Brute force enabled), Keep corrupted files в Yes.
Если восстанавливать фотографии не требуется, ставьте Paranoid в No, Keep corrupted files в Yes.
После выбора пункта Quit в меню настроек вы вернетесь в окно выбора раздела. Так как «No partitions» уже выбрано, просто жмите S для перехода к следующему окну из пункта 3 моей инструкции.
Шанс найти требуемый стертый файл возрастет, только учтите — чудес не бывает…
Использование Aiseesoft Data Recovery для восстановления удаленных файлов и данных после форматирования
Получить бесплатную лицензию на почту на момент написания статьи всё ещё можно на следующей странице — https://www.aiseesoft.de/support/versteckte-ordner-anzeigen/ (достаточно предоставить имя и адрес электронной почты, куда придет ключ регистрации для ввода в программе).
Сам процесс восстановления после установки Aiseesoft Data Recovery выглядит следующим образом:
- Выбираем диск (или раздел на диске), с которого будет производиться восстановление, а также отмечаем типы файлов, которые следует искать.
- Нажимаем кнопку Scan (сканировать) и ждем. Сначала будет выполнен процесс быстрого сканирования (может найти файлы после простого удаления), а затем — автоматически запуститься процесс глубокого сканирования (может сработать в более сложных случаях, например, после форматирования флешки или жесткого диска в другой файловой системе).
- Найденные файлы с возможностью предварительного просмотра для поддерживаемых типов файлов (по двойному клику) появляются в окне программы по мере сканирования. Процесс поиска можно поставить на паузу и сохранить, либо полностью остановить.
- По завершении достаточно будет выбрать (отметить) файлы или папки, которые требуется восстановить, нажать кнопку «Recover» и указать место сохранения (не сохраняйте их на тот же накопитель, с которого производится восстановление).
А теперь про мою оценку результата. Для теста я использовал ту же флешку, отформатированную из FAT32 в NTFS, которую в последнее время проверяю во всех аналогичных программах восстановления данных, и вот что имеем в Aiseesoft Data Recovery:
- Восстановлено то же количество файлов JPG, что и в большинстве других аналогичных программ (есть те, что вообще не находят файлов после форматирования в другую файловую систему, эта — находит).
- Файлы .PSD (формат Adobe Photoshop) не найдены, хотя поддержка формата заявлена, а некоторые другие программы их на этом же накопителе находят, например — бесплатные PhotoRec и Puran File Recovery. Вывод — видимо, меньше поддерживаемых сигнатур файлов в рассматриваемой программе.
- Процесс восстановления очень долгий, если сравнивать с другим таким ПО. На флешку 32 Гб USB 3.0 ушло более 2 часов. Но это можно рассмотреть и как положительный момент: значит, в программе свои алгоритмы и, возможно, она сможет справиться там, где другая утилита результата не покажет.
С другой стороны, в последнем пункте я могу и ошибаться: уж очень эта программа похожа на клон некоторых других таких утилит со слегка измененным интерфейсом. А мне часто встречаются чуть-чуть разные и как будто от разных компаний, но абсолютно на одинаковом «движке» сделанные программы для восстановления данных.
Вердикт: пока дают бесплатно можно использовать. Насчет покупки есть сомнения — считаю, что упомянутые выше две бесплатные программы для восстановления данных будут лучше.
А вдруг и это будет интересно:
Unformat
Первое, что многие пользователи ПК пытаются предпринять после случайного или необдуманного форматирования – просто деформатировать диск, используя один из множества инструментов с функцией «Unformat», широко представленных на современном рынке. Купить или просто безвозмездно скачать подобную программку труда не составит, только вот попытки вернуть пропавшие данные с их помощью могут дорогого стоить… Что делают эти инструменты? Буквально – пытаются реконструировать, перестроить или еще как-то по-своему воссоздать оригинал файловой системы, существовавший до форматирования диска.
Конечно, такой подход может показаться вполне допустимым. Форматирование диска очищает исходную файловую систему путем перезаписи, по крайней мере, какой-то его части (как правило, начальной).
Но, попытавшись вернуть ее к исходному состоянию «грубой силой», вы, в лучшем случае, получите лишь читаемый диск с некоторыми записанными на нем файлами. Не всеми вашими файлами и не самыми ценными из них (например, документами, архивами и фотоальбомами), а лишь некоторыми случайно выбранными из всего числа файлов, которые первоначально находились на вашем диске.
Поэтому если вы подумываете о подобном «деформатировании», просто забудьте о нем сразу же: по крайней мере, некоторые системные файлы в этом процессе будут утеряны безвозвратно, так что даже если вам удастся загрузить ОС, вы никогда не получите стабильно работающую систему!
Как пользоваться
Итак, нужный нам файл мы уже запустили. После этого необходимо сделать следующее:
Выбрать нужный носитель информации. Для этого следует нажать на ту область, которая на рисунке №5 выделена красной рамкой и в выпадающем списке выбрать носитель по его букве. В нашем примере он обозначен буквой G, поэтому нам нужно просто нажать на него. На данном этапе нет абсолютно ничего сложного.
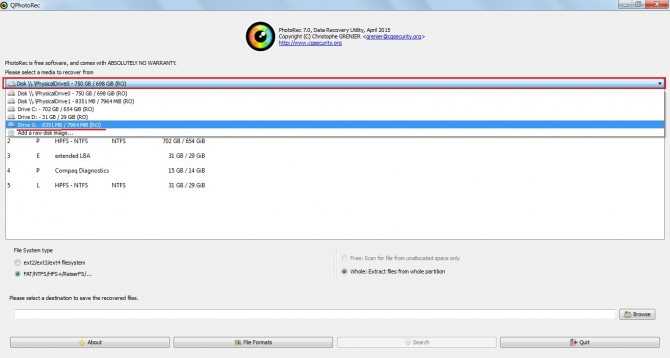
№5. Выбор носителя в основном окне программы
После этого нужно выбрать форматы файлов, которые нам нужно будет восстанавливать. Для этого следует нажать на кнопку «File Formats», которая на рисунке №6 показана красной рамкой. По нажатию данной кнопки откроется окно, показанное зеленой рамкой на том же рисунке. Как видим, здесь есть полный перечень форматов, который программа может восстановить. Пользователю останется всего лишь отметить галочками нужные ему форматы и нажать кнопку «ОК» (она там одна, перепутать будет сложно).

№6. Выбор форматов файлов для восстановления
Теперь остается выбрать то, будет ли происходить поиск файлов выбранных форматов на всей флешке или только на отдельных ее разделах. Все это выбирается в области, показанной синей рамкой на рисунке №7. Вариант «whole disk»отвечает за весь накопитель, а ниже указан единственный его раздел. Разумеется, на более вместительных носителях этих разделов будет больше и там можно будет выбрать один из них. Также нужно будет выбрать файловую систему в области, показанной зеленой рамкой на том же рисунке.

№7. Области выбора разделов и файловой системы
Теперь остается выбрать место, куда будут сохраняться восстановленные файлы. За это отвечает кнопка «Browse» (на рисунке №7 выделена оранжевой рамкой). После нажатия на нее открывается окно, где пользователь может выбрать желаемую папку. На рисунке №9 можно видеть это самое окно – оно вполне стандартное и его смысл состоит в том, чтобы просто выбрать нужную папку и нажать кнопку «Выбор папки».

№8. Окно выбора папки для сохранения файлов
После этого останется всего лишь нажать кнопку «Search», то есть «Поиск». Соответственно, произойдет поиск файлов выбранных форматов на выбранном носителе.
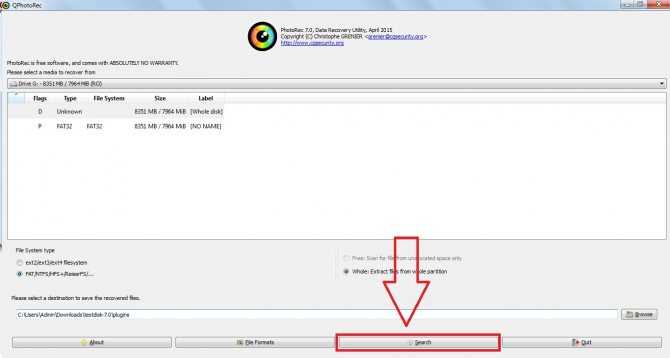
№9. Кнопка «Поиск» в главном окне программы
Подсказка: Кнопка «Search» становится доступной только после того, как пользователь проделает все вышеописанные шаги, то есть выберет носитель, форматы и папку для сохранения восстановленных файлов.
Далее остается всего лишь дождаться, пока процесс восстановления закончится. После его окончания можно будет зайти в выбранную ранее папку для восстановленных файлов и увидеть там все, что удалось восстановить.

№10. Процесс восстановления данных на носителе
Собственно, это все, что нужно сделать. Как видим, весь процесс очень простой и не должен вызвать больших сложностей с его выполнением.
Выше уже немного говорилось, что программа обладает высокой мощностью в отношении своего основного функционала, то есть восстановления данных.
В ходе восстановления, проведенного в рамках написания данного поста, высокая мощность была подтверждена – удалось восстановить довольно много файлов.
Поэтому сейчас можно смело говорить о том, что Photorec действительно является одной из лучших программ для восстановления файлов.
Инструкцию по использованию консольной версии также можно видеть в видеоролике ниже.
Способы форматирования жесткого диска
Понятие форматирования жесткого диска можно разделить на два типа:
- В одном случае – это процесс подготовки жесткого диска к загрузке или хранению данных. Этот процесс выполняется с совершенно новыми жесткими дисками, так как они не могут быть использованы для любой из указанных выше задач в необработанном состоянии – по сути, в таком виде они являются RAW дисками.
- В другом случае наоборот, это касается полного удаления данных с жесткого диска с помощью одной операции. Будет правильно добавить, что такое форматирование осуществляется как стандартными средствами Windows, так и сторонним программным обеспечением. Форматирование жесткого диска стандартными средствами, предоставляемыми операционной системой, просто удаляет всю информацию с жесткого диска (если не углубляться в техническую часть процесса). В данном случае данные легко можно восстановить с помощью программ. С другой стороны, восстановление данных, которые удалены с использованием стороннего ПО во многом зависит от назначения и качества такой программы, а также применяемых функций. Например, использование программы для очистки диска в нормальном режиме (простое форматирование диска) позволит восстановить данные. Но, если была использована функция затирания жесткого диска, то восстановление данных в таком случае почти невозможно.
Инструкция, как восстановить отформатированный диск с помощью Auslogics File Recovery
Для начала восстановления скачайте программу на официальном сайте, установите ее на компьютер.
Предупреждение! Не используйте отформатированный диск, который собираетесь сканировать, для установки!
Шаг 1. Выбор диска для восстановления
Рассмотрим два рабочих способа, как восстановить данные. Первый сценарий: жесткий диск или флешка были отформатированы. Открываем программу Auslogics File Recovery, видим в левой панели область выбора дисков для сканирования. Выберите отформатированный диск из списка.
Шаг 2. Выбор типов данных, удаленных при форматировании разделов
Далее мы выбираем типы данных, которые требуется найти и восстановить после форматирования. Если вы точно можете определить тим данных, задача на первом этапе упрощается (хотя потом нужно будет использовать фильтр результатов восстановления). Auslogics File Recovery ищет картинки, музыку, видео, документы, программное обеспечение. Таким образом, можно указать один из указанных форматов либо выбрать опцию «Искать все типы файлов». С одной стороны, это замедлит поиск, с другой – большая вероятность, что программа Auslogics File Recovery обнаружит утраченную информацию. К тому же, в файловой таблице диска может отсутствовать информация о расширении.
Шаг 3. Восстановление данных после форматирования: задаем условия поиска на диске
Идем далее. В приложении Auslogics File Recovery имеет смысл конкретизировать поиск, указав дату изменения файлов на источнике — флешке или жестком диске. Если файлы на диске менялись в определенное время, укажите временной диапазон. Опять-таки, это ускорит поиск файлов в AF Recovery и упростит сортировку.
Нажимаем «Далее». На следующем шаге доступны параметры поиска по имени файла. Укажите здесь расширение или название файла, который вы потеряли. Нажимаем «Далее».
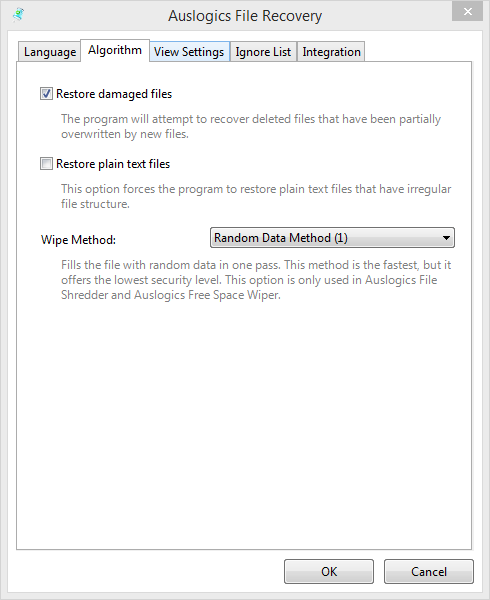 Выбор временного диапазона в Auslogics File Recovery
Выбор временного диапазона в Auslogics File Recovery
Шаг 4. Дополнительные параметры поиска файлов в Auslogics File Recovery
В программе желательно обязательно активировать опцию «Выполнять глубокое сканирование». Скорость поиска заметно уменьшится как на флеш-накопителе, так и на быстром SSD-диске. Остальные опции можно оставить как есть. Далее наживаем кнопку «Поиск».
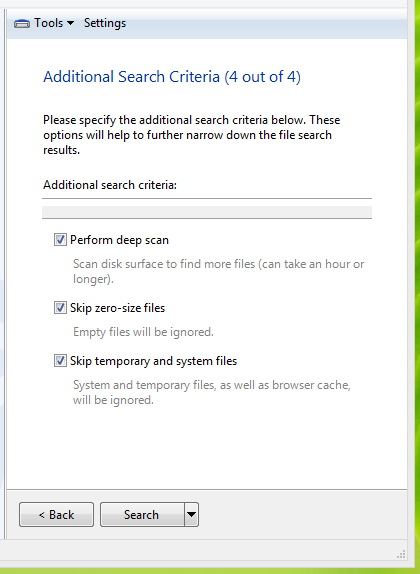 Дополнительные параметры сканирования жесткого диска
Дополнительные параметры сканирования жесткого диска
В результате, вы получите список найденных файлов. Далее мы производим файловое восстановление после форматирования в Auslogics File Recovery.
Шаг 5. Просмотр результатов поиска при восстановлении файлов
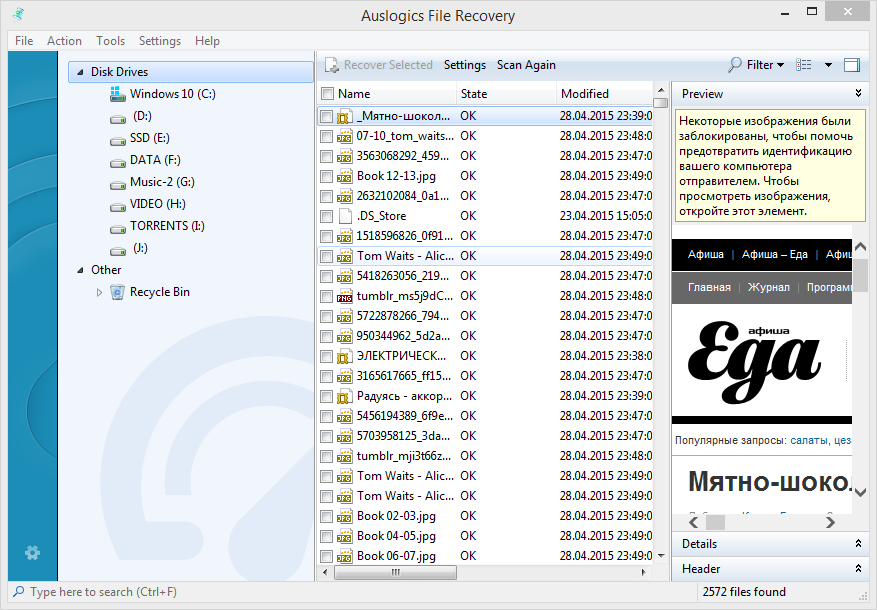 Просмотр результатов поиска в окне Auslogics File Recovery
Просмотр результатов поиска в окне Auslogics File Recovery
Как видно на скриншоте, большинство восстановленных файлов на жестком диске утратили свой первоначальный заголовок. В то же время, для поиска и корректного восстановления нужных данных вы можете задействовать предосмотр и просмотр по заголовкам – который полезен в самых затруднительных ситуациях, когда файл доступен лишь частично.
В настройках программы (меню Инструменты – Настройки...) также полезно активировать опцию Restore damaged files, она позволяет сканировать поврежденные файлы (что часто случается в восстановленными данными после форматирования).
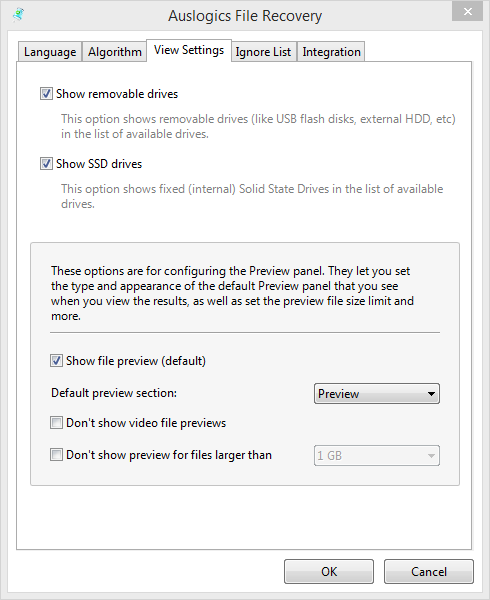 Опция вероятного восстановления поврежденных файлов после их форматирования
Опция вероятного восстановления поврежденных файлов после их форматирования
Восстановление файлов после удаления или форматирования раздела
Случается и другая ситуация, когда вы удалили раздел и на его месте, после удаления, создали другой. По сути, такое удаленные тоже можно отнести к форматированию, поскольку данные не были удалены физически, а перезаписаны другой информацией.
Итак, приступаем к делу. Заходим в Инструменты – Поиск потерянных разделов.
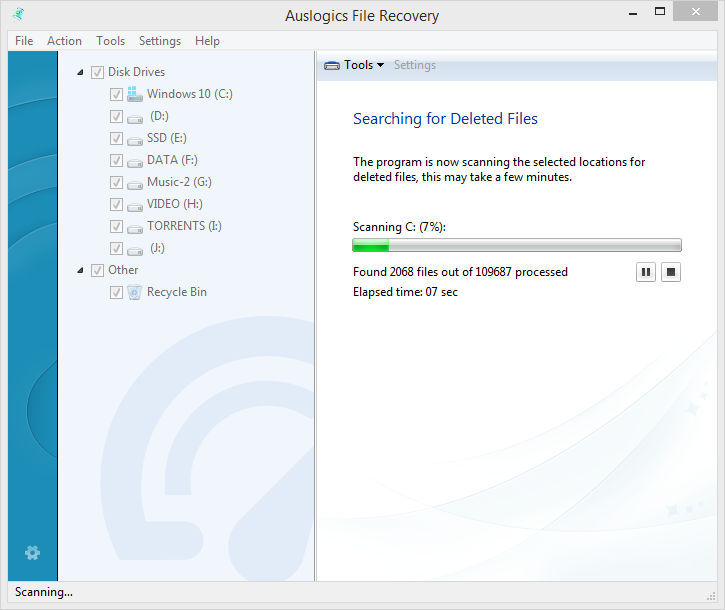 Поиск потерянных разделов на жестком диске после их форматирования в приложении Auslogics File Recovery
Поиск потерянных разделов на жестком диске после их форматирования в приложении Auslogics File Recovery
В появившемся окне программы Auslogics File Recovery (на русском) нужно указать диск для поиска удаленных разделов и диапазон сканирования, чтобы восстановить данные. В результате, будет доступен список, отображаемый в дальнейшем внизу списка всех дисков в главном окне программы. Можете работать с этими разделами по аналогии с вышеописанными шагами, сканируя их на предмет необходимой информации.
Резюме. Таким образом, мы пояснили, как восстановить файлы после форматирования на примере замечательной утилиты Auslogics File Recovery. Если у вас будут вопросы по ее использованию, не стесняйтесь задавать их через форму обратной связи на сайте.
R.Saver
Популярная и в то же время простая в использовании утилита от российских разработчиков, которая распространяется бесплатно. Сами создатели отмечают, что их пользовательская утилита создавалась на базе мощного программного продукта в лице Recovery Explorer.
R-Saver
Установка не требуется. Просто распаковывается архив и запускается программа. Причём работает она на всех версиях Windows, начиная от Windows XP.
Утилита способна реанимировать данные с флешки и жёсткого диска.
Пользоваться инструментом предельно просто:
- во время первого запуска ознакомиться с инструкцией и подтвердить ознакомление соответствующей кнопкой;
- нажать на клавишу начала работы;
- выбрать носитель, на котором будет происходить восстановление;
- кликнуть по кнопке «Продолжить»;
- отметить все объекты, которые требуется вернуть (они отображаются по завершению сканирования);
- нажать по клавише восстановления, и дождаться завершения.
По такому же принципу работает большинство аналогов. Просто выбрал раздел для реанимации информации, нажал на пару кнопок и дождался результата.
Запуск PhotoRec
Если PhotoRec еще не был установлен, вы можете его скачать отсюда: TestDisk Download. Извлеките все содержимое архива.
Чтобы восстановить данные с жесткого диска, USB-флешки, Смарт-карты, CD- или DVD-диска или иных носителей, Вам нужно иметь к ним полный доступ.
- Для DOS: запустите photorec.exe
- Для Windows: запустите PhotoRec (testdisk-6.9/win/photorec_win.exe) от имени пользователя из группы Администраторы. Под Vista, нажмите на файл photorec.exe правой клавишей мыши и выберите «Запустить от администратора».
- Для Unix/Linux/BSD: Вам необходимы права пользователя root для запуска PhotoRec (sudo testdisk-6.9/linux/photorec_static)
- Для MacOSX, запустите PhotoRec (testdisk-6.9/darwin/photorec). Если PhotoRec был запущен без прав пользователя root, программа сама перезапустится используя sudo после подтверждения.
- Для OS/2: извините, PhotoRec не может работать с устройствами, только с их образами
Чтобы восстановить данные с образа устройства:
- photorec image.dd чтобы снять ‘сырой’ образ диска
- photorec image.E01 чтобы восстановить данные из Encase EWF-образа
- photorec ‘image.E??’ если Encase-образ разбит на части.
- photorec ‘/cygdrive/d/evidence/image.E??’ Если части Encase-образа находятся в каталоге d:\evidence
Чтобы восстановить данные с любого другого устройства запустите photorec device, т.е.
- photorec /dev/mapper/truecrypt0 чтобы восстановить данные с разделла созданного программой TrueCrypt. Тот же принцип работает для файловых систем зашифрованных программами cryptsetup, dm-crypt, LUKS и др.
- photorec /dev/md0 чтобы восстановить данные с программного RAID-массива Linux
Существует также параметр /log предназначенный для создания файла photorec.log и записи в него путей всех файлов восстановленных PhotoRec.
Восстановление с PhotoRec
Программное обеспечение использует консоль, поэтому в ней нет яркого графического интерфейса, на который можно было бы кликать или подталкивать. Для этой статьи я буду использовать OS X, но этот процесс практически идентичен в других операционных системах.

Сначала загрузите PhotoRec и распакуйте его в любое место, кроме диска, с которого вы хотите восстановить удаленные файлы. Не забывайте, что чем больше данных вы записываете на том, из которого вы хотите восстановить данные, тем больше данных вы потенциально уничтожаете. Запустите PhotoRec, и в консольном приложении по умолчанию появится окно (Терминал для пользователей OS X и Ubuntu, Командная строка в Windows).
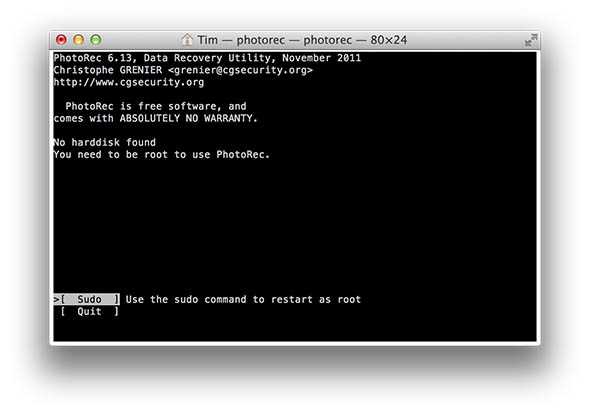
PhotoRec требует root-доступа (admin) к вашему ПК, и пользователи OS X увидят экран, который я включил выше. В этой подсказке в системе Mac просто нажмите Enter, чтобы перезагрузить компьютер, введите свой пароль, и все готово. В Windows вам нужно будет запустить PhotoRec из учетной записи администратора, а в Linux вам нужно будет сделать это из командной строки с помощью команды sudo, например, «sudo testdisk-6.13 / photorec-static», за которой следует ваш пароль администратора.

После запуска PhotoRec просто следуйте инструкциям на экране. Сначала выберите устройство, с которого вы хотите восстановить удаленные файлы, в моем случае это был диск объемом 2 ГБ, указанный на снимке экрана выше.
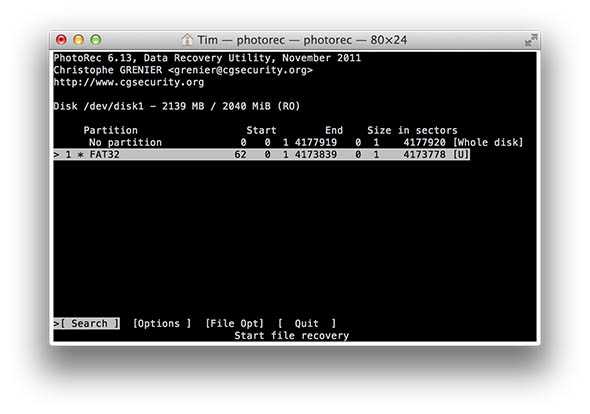
Затем вам будет предложено выбрать раздел, а также несколько вариантов внизу экрана. Экран « Параметры» содержит параметры для сохранения поврежденных файлов и включения дополнительных элементов управления, а « Выбор файла» позволяет исключить определенные типы файлов из процесса восстановления.
 Если вы просто хотите посмотреть, что вы можете восстановить, я бы рекомендовал оставить все по умолчанию и нажать « Поиск» . На следующем экране спрашивается, используете ли вы файловую систему EXT2 / EXT3 или что-то еще. Для NTFS, FAT, HFS + и других типов дисков выберите Другой .
Если вы просто хотите посмотреть, что вы можете восстановить, я бы рекомендовал оставить все по умолчанию и нажать « Поиск» . На следующем экране спрашивается, используете ли вы файловую систему EXT2 / EXT3 или что-то еще. Для NTFS, FAT, HFS + и других типов дисков выберите Другой .
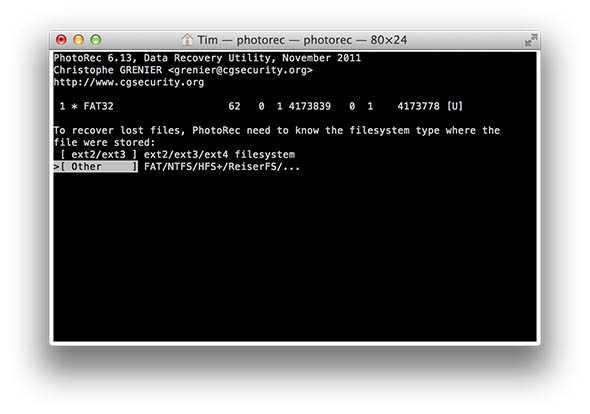 Далее вам будет предложено отсканировать весь том или только нераспределенное пространство. На больших дисках сканирование всего раздела займет много времени, хотя на USB-накопителях и картах памяти, вероятно, стоит подождать пару часов, если это означает восстановление потерянных данных.
Далее вам будет предложено отсканировать весь том или только нераспределенное пространство. На больших дисках сканирование всего раздела займет много времени, хотя на USB-накопителях и картах памяти, вероятно, стоит подождать пару часов, если это означает восстановление потерянных данных.
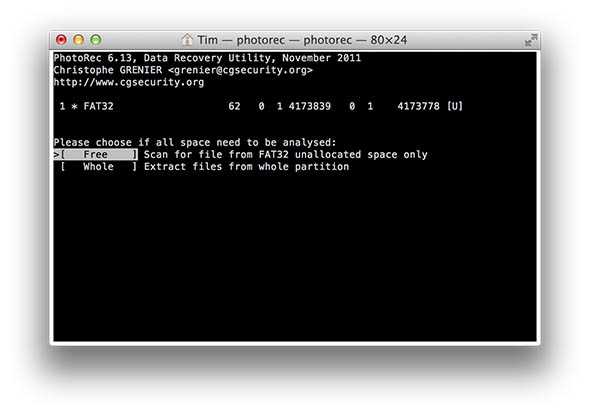
Последний запрос спрашивает, куда вы хотите восстановить данные. Единственная действительно важная вещь, которую следует помнить, это не восстанавливать том, с которого вы восстанавливаете! Я сделал папку на рабочем столе и позволил PhotoRec работать. Нажмите C, чтобы начать процесс, затем позвольте PhotoRec делать свое дело.
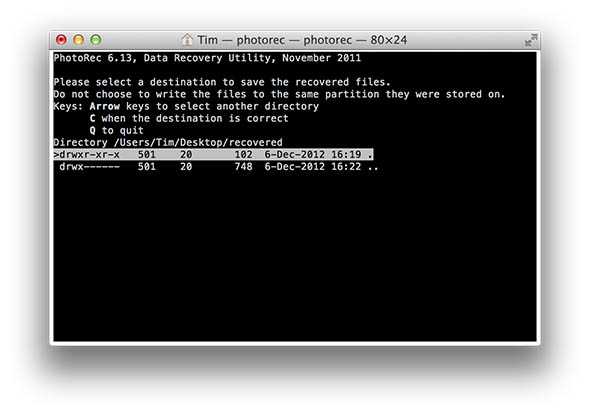
Мне повезло, на этот раз мне удалось восстановить более 600 фотографий, несмотря на то, что я дважды стирал и записывал в том. PhotoRec — это бесценный бесплатный инструмент, который есть в вашем распоряжении, особенно в Mac OS X, где многие компании взимают плату за программное обеспечение для восстановления файлов.
Как можно потерять файл
Предупрежден – значит, вооружен, исходя из этой поговорки, следует перечислить наиболее частые причины удаления файла с жесткого диска или с флешки, дабы избежать повтора ситуации. Наиболее частая причина потери файла, неправильно настроенная корзина. При переустановке системы Windows в настройках корзины по умолчанию убрана галочка «Запрашивать подтверждение на удаление», вследствие чего даже если пользователь случайно нажмет клавишу «Delete» файл тут же окажется в корзине.
Второй по популярности случай потери, не удаления, а именно потери данных, с флешки или с micro SD при их переносе: если вышеуказанные носители не корректно достали из USB слота, или в процессе операции произойдёт сбой системы, отключения электроэнергии. Тогда такой случай обрыва связи привет к тому что файл будет поврежден или утерян. Советы опытных пользователей — при переносе файлов лучше пользоваться методом копирования (Ctrl+C), а не переноса или выреза. Еще одна причина утери файла, некорректное закрытие, сбой программы в которой обрабатывался или просто был открыт документ. Word, Excel, другие редакторы, конверторы периодически дают сбои и могут повредить или даже удалить обрабатываемый документ.
Потеря файлов происходит и из-за вредоносного ПО, вирусов которые могут зашифровать файлы или злонамеренно спрятать, удалить их. Такая сложившаяся ситуация может потребовать вмешательства антивирусной утилиты, или даже вызова специалиста.
И наконец самое тяжелое происшествие, так же очень распространенное, стирание файлов в ходе переустановки операционной системы (ОС), поломки HDD или временного носителя SSD, либо сбоя всей системы в целом. В этом случае обычное программное обеспечение восстановления данных может не помочь. Без участия специалистов данные с диска могут навсегда быть потерянными. Так как этот случай — один из самых тяжелых
Первое, на что обратить внимание, дабы избежать подобной ситуации, тщательно проверять перед переустановкой ОС, какая партиция (раздел) диска выбрана как место установки «операционки». Все ли необходимые документы данного раздела перенесены
Помните, часто партиции могут быть сбитыми во время установки операционной системы. То есть диск С порой система сама переименовывает в диск Д, и наоборот. Кроме этого следует обращать внимание на поведение винчестера, если он откровенно шумит, щелкает во время работы, это серьезный повод задуматься о надежности его работы.
Что следует предпринять в случае утери данных
Прежде всего после того, как вы поняли, что данные потеряны, удалены из корзины, исчезли после перегрузки компьютера, следует прекратить любые действия на компьютере, как то:
- Нельзя удалять другие документы, папки;
- Перемещать папки, документы;
- Переименовывать их;
- Записывать иные программы.
Лучший вариант действия, оставить все как есть, скачать при этом софт для восстановления данных с другого носителя (ноутбука, телефона).
Какие бывают программы – реаниматоры?
В зависимости от носителя, утилита может быть для NTFS, FAT32 файловой системы или быть универсальной. Так же реаниматор делится по типу устанавливаемой операционной системы (для Windows, Mac) и имеет следующие виды распространения:
- Бесплатно — весь предоставляемый утилитой функционал бесплатен;
- Условно платные – у таких, как правило, срок лицензии бесплатен только определенный период;
- Платная – установка, пользование которой следует изначально приобрести.
Зачастую чем сложнее задача по реанимации, тем больше шансов, что программа для восстановления удаленных файлов будет платной. И тогда возникает искушение скачать «подломанное» приложение, активация которого осуществляется при помощи разного рода кейгенов, патчей. Однако такое ПО само по себе может навредить вашим данным, и поэтому пользоваться ими категорически воспрещается. Тем более что бесплатных или условно платных версий (на одно использование) более чем достаточно.




























