Восстановление удаленных файлов в EaseUS Data Recovery Wizard Free
Процесс восстановления удаленных файлов в EaseUS Data Recovery Wizard Free проходит в три этапа:
- Выбор места для сканирования.
- Поиск потерянных данных.
- Восстановление нужных файлов.
Запустите программу EaseUS Data Recovery Wizard Free на компьютере. После запуска приложение получает сведения о диске компьютера.
В главном окне нужно выбрать место, где следует искать удаленные данные. Здесь отображаются все диски, подключенные, в данный момент времени, к компьютеру.
Выделите диск, на котором раньше находились потерянные данные.
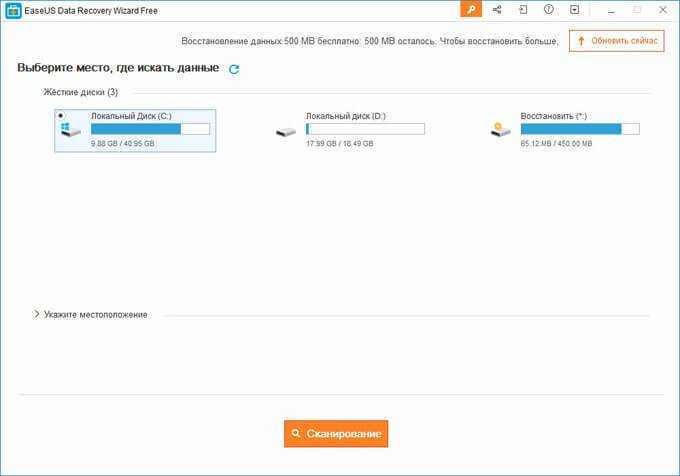
Если вы знаете точное местоположение файлов на диске, нажмите на стрелку «Укажите местоположение», а затем при помощи кнопки «Обзор» выберите нужное расположение.

Для запуска поиска потерянных файлов нажмите на кнопку «Сканирование».
Сканирование в EaseUS Data Recovery Wizard Free проходит в два этапа: сначала запускается «Быстрый поиск», а затем идет «Глубокое сканирование», которое занимает больше времени, но находит больше файлов. При настройке по умолчанию, программа ищет все типы файлов.
В окне EaseUS Data Recovery Wizard Free в режиме реального времени отображаются результаты поиска данных. Здесь вы увидите найденные на компьютере папки.

Вы можете открыть любую вкладку на панели для просмотра найденных файлов, сгруппированных по типу файла. В EaseUS Data Recovery доступен поиск по следующим категориям:
- Все типы файлов.
- Графика.
- Аудио.
- Документы.
- Видео.
- Электронный адрес (электронные письма).
- Другое (архивы, исполняемые файлы, ISO образы и т. п.).
Для сужения области поиска можно выбрать нужные форматы файлов. Нажмите на стрелку, расположенную около определенного типа файлов, а затем выберите подходящий формат для поиска файлов.
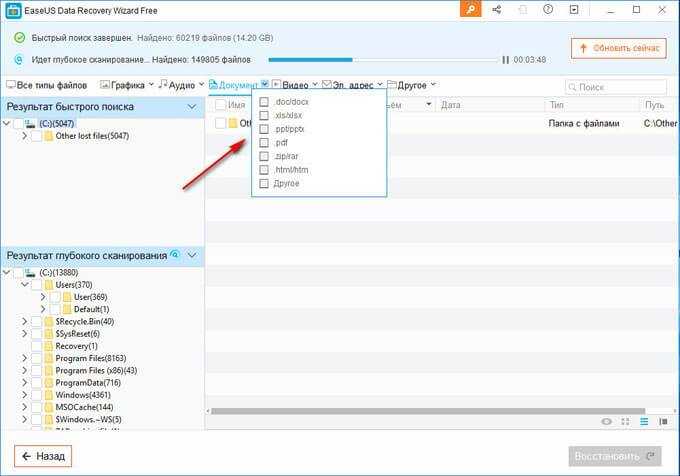
В любой момент времени, можно прекратить процесс поиска потерянной информации. Для этого, нажмите на кнопку «Назад».
В открывшемся окне выберите нужный вариант действий: «Продолжить процесс сканирования и просмотра». «Остановить процесс сканирования и просмотреть результаты», «Вернуться на главную».

После завершения процесса сканирования, в главном окне отобразятся результаты поиска.
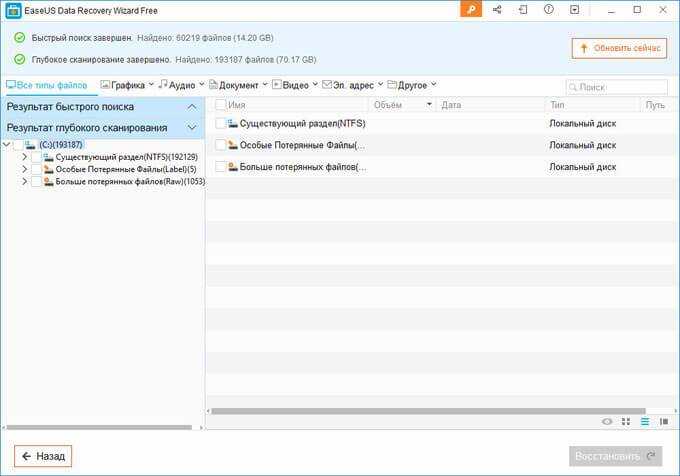
Перейдите во вкладку категории, чтобы найти удаленные файлы по определенному типу или формату.
DiskDigger Pro — восстановление данных с флешки (+ инструкция)
Программа состоит всего из двух вкладок (Выбор диска и Расширенные настройки). По функциональности схожа с PhotoRec, но при этом более удобна:эскизы файлов доступны для предварительного просмотра перед сохранением. При поиске можно использовать различные фильтры, сортировать список файлов.
Программа поддерживает все известные типы usb-флешек и sd-карт, главное, чтобы носитель информации корректно определялся системой и был доступен для чтения.
Полная версия (Pro) стоит 14 $, имеется также ознакомительная версия.
Как восстановить файлы с флешки:
- Скачайте DiskDigger на ПК и установите.
- Подключите флешку к ПК через USB-порт.
- Запустите DiskDigger.
- В окне Выбор диска выберите флешку для восстановления.
- Нажмите на зеленую кнопку “Далее”.
- Из двух режимов поиска файлов выберите необходимый, “Копать глубоко” или “Копать еще глубже”. Нажмите Далее.
- Укажите файловые типы.
- Для быстрого выделения используйте кнопки Выбрать все или Обратить (для инверсной отметки файлов). Нажмите далее.
- Запустится сканер, результаты поиска будут отображаться во вкладках с названием найденных расширений.
- Статус сканирования и ход выполнения в процентах указывается в статусной строке DiskDigger.
- Для показа превью найденных файлов используйте кнопки Список или Эскизы.
- Остановить поиск можно кнопкой Прервать.
- Сохранить восстановленные с флешки файлы можно нажав на строку “Сохранить выбранные файлы” в контекстном меню DiskDigger.
Восстановление файловой структуры

Если на Вашей USB-флешке была повреждена файловая структура, необходимо восстановить ее перед тем, как начать работу с содержимым накопителя. Для версий Windows 10/8 и Windows 7 способы будут несколько различаться. Ниже мы рассмотрим каждый из них.
Чтобы восстановить файловую структуру на Windows 10/8, Вам необходимо сделать следующее.
- Откройте «Этот компьютер». Правой кнопкой мыши щелкните на Вашем USB-накопителе и выберите категорию «Свойства».
- Теперь выберите вкладку «Сервис» и нажмите «Проверить».
- Выберите опцию «Проверить и восстановить диск»
Чтобы восстановить файловую структуру на Windows 7, Вам необходимо сделать следующее.
- Откройте «Мой компьютер». Правой кнопкой мыши щелкните на Вашем USB-накопителе и выберите «Свойства».
- Теперь выберите вкладку «Сервис» и нажмите «Выполнить проверку».
- Поставьте галочки напротив обеих опций «Автоматически исправлять системные ошибки» и «Проверять и восстанавливать поврежденные сектора». Затем нажмите кнопку «Запуск».
Не опасайтесь неудачи и повреждения каких-либо файлов – сейчас существуют программы, способные на полное восстановление файлов на флешке, – см. пункт БОНУС в нашей статье.
Ontrack Easy Recovery
Считается одним из лидеров в плане эффективности и функциональности в своём сегменте. Неоднократно спасала данные даже с повреждённых дисков и съёмных носителей. Поддерживает свыше 250 форматов.
OnTrack EasyRecovery
Это исключительно платное программное обеспечение. Домашняя версия самая дешёвая. Но за год пользования нужно отдать около 80 долларов. Корпоративные и специализированные версии обходятся в сумму от 300 до 3000 долларов всего за год работы.
Несмотря на уникальные возможности, работать с инструментом предельно просто. На каждом шагу помогает встроенный помощник. Ошибиться сложно. Имеется русскоязычная версия.
2 Восстановление файлов
Программа очень проста в обращении, данные восстановить получается быстро.
1. В главном окне кликните мышкой по устройству (диску), на котором находятся удалённые файлы и нажмите «Сканирование».

2. Терпеливо ждите. Часть найденного появится в списке сразу, после срабатывает углублённое сканирование, лучше дождаться финальных результатов.
Всё найденное отображается удобным списком с фильтрами по типу файлов. Можно менять режимы просмотра. Например, режим просмотра эскизов полезен для отбора фотографий до восстановления.

Несмотря на кажущуюся простоту, у программы есть мощная «фишка»: она умеет восстанавливать данные после случайного форматирования флешки. Не только после удаления файлов и папок, но и при тотальном стирании всего. К сожалению, восстановить файлы можно только после так называемого «быстрого» форматирования, когда пересоздаётся файловая система (полное по-прежнему возможно только в пределах Хогвартса).
3. Когда найдёте в списке нужные вам файлы, отметьте их галкой и нажмите «Восстановить».

4. Остаётся выбрать папку, куда сохранить найденные файлы:
 Последний этап — сохранение
Последний этап — сохранение
Напоминаю, в бесплатной версии работает счётчик восстановленных данных. Восстановить пару сотен фотографий или диплом вы сможете, но для видео длиной несколько часов, может быть, этого не хватит.
Как пользоваться EaseUS Data Recovery Wizard?
Если хотите узнать, как вернуть файлы с карты памяти, флешки и любого накопителя после форматирования, негативного вирусного воздействия или влияния прочих обстоятельств, рекомендую ознакомиться с простой инструкцией.
- После установки на рабочем столе появится ярлык утилиты. Дважды кликаем по нему левой кнопкой мышки для запуска.
- Интерфейс крайне незамысловат. На экране отобразится перечень разделов. Просто выделяем нужный и нажимаем на «Сканирование»:
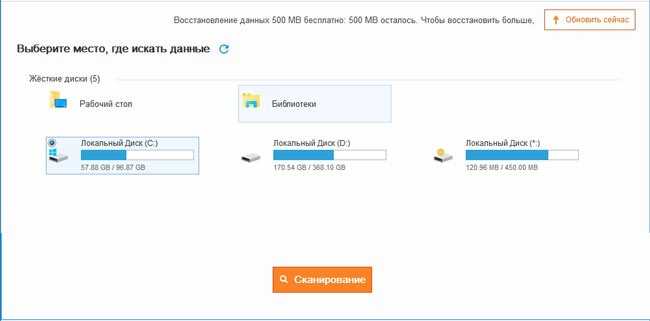
Чтобы восстановить данные на флешке, стоит предварительно её вставить в USB разъем компьютера и только потом запускать Data Recovery Wizard.
В следующем окне можно увидеть запуск процедуры поиска. В отличие от аналогов, нам не предлагают установить фильтры сканирования (дату удаления, формат, размер). Вместо этого мы видим несколько вкладок с типами файлов – изображения, видео, документы и т.д.

Сначала программа выполняет быструю проверку, затем – более глубокую. Все результаты отображаются в главной части окна. А слева можно увидеть два подраздела с папками.
Если необходимо на время остановить процесс, достаточно нажать на значок «Пауза» в верхней части справа от индикатора состояния (процентная шкала выполнения).
Стоит отметить, что утилита Data Recovery Wizard минимально нагружает процессор и ОЗУ, а вот HDD грузит на 80-90%. В этом нет ничего страшного, ведь софт «копается» в накопителях.
Как только сканирование закончится – следует указать сверху необходимый формат, затем отметить галочками требуемые папки и нажать на «Восстановить».
Спустя три часа, мой диск D был полностью проверен. Я обнаружил в главной области несколько каталогов с моими утерянными файлами. Выставил отметки, восстановил и порадовался результату. Только одно фото не смог открыть из-за повреждения, все остальные (около двухсот изображений) отобразились корректно.
Pandora Recovery
Бесплатная программа Pandora Recovery не очень известна, но, на мой взгляд, является одной из лучших в своем роде. Она очень проста и по умолчанию взаимодействие с программой осуществляется с помощью очень удобного мастера восстановления файлов, который идеально подойдет для начинающего пользователя. Недостаток программы — она очень давно не обновлялась, хотя и работает успешно в Windows 10, 8 и Windows 7.
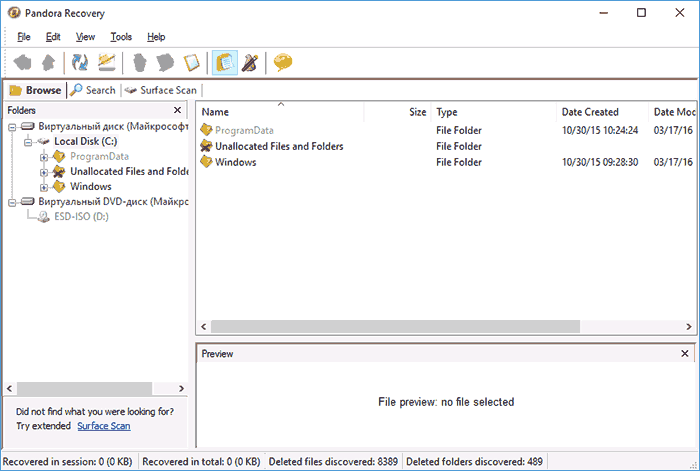
Кроме этого, в наличии функция «Surface Scan» (Сканирование поверхности), позволяющая найти большее количество различных файлов.
Pandora Recovery позволяет восстановить удаленные файлы с жесткого диска, карты памяти, флешки и других накопителей. Имеется возможность восстановить файлы только определенного типа — фотографии, документы, видео.
Случайно удалить файлы с компьютера достаточно просто. Но вот восстановить их бывает проблематично. Особенно, если не знаешь, с чего начать. Ниже вы найдете подборку программ для восстановления удаленных файлов для Windows. Вы можете смело использовать любую из них для возвращения потерянных данных.
Лучше всего держать одну из таких программ установленной у себя на компьютере, чтобы в случае необходимости просто запустить и восстановить потерянные файлы без особых проблем
Это крайне важно, так как успех процедуры зависит от количества файловых операций (записи на диск), которые произошли после удаления файлов
В сети существует великое множество самых разнообразных программ. Ежедневно пользователи устанавливают и удаляют разные программы. В некоторых случаях по самым разным причинам происходит системный сбой, и некоторые данные могут легко пропасть. Самыми важными данным на наших компьютерах являются документы, фото, аудио и видео архивы. Чтобы предостеречь себя от потери важных данных крайне рекомендуется регулярно создавать резервные копии. Ну а если так произошло, что данные потеряны, а резервной копии нет, то на помощь приходит Recuva. Это бесплатная программа для легкого восстановления удаленных файлов (будь-то в результате сбоя или ошибочно удаленные пользователем).
О создании резервных копий говорилось много, но все же ситуации бывают разные. Иной раз может выйти из строя диск, либо его случайно отформатируют, забыв списать с него важные данные. В результате срочно требуется восстановление. В этом случае на помощь приходит программный комплекс Hetman Partition Recovery.
По заверениям разработчиков, данный продукт поможет восстановить данные с жестких дисков, USB-дисков и даже карт памяти в результате случайного удаления, форматирования, удаления «мимо Корзины» через Shift + Del, блокировки вирусом, системного сбоя или же повреждения носителя.
Undelete 360 – программа для восстановления файлов. Undelete 360 полностью бесплатна (для домашнего использования) и имеет качественный перевод на русский язык. Для сканирования и восстановления данных, в отличие от любых других аналогичных программ, приложение использует более эффективный алгоритм поиска, что позволяет существенно уменьшить время, затрачиваемое на предварительное сканирование жестких дисков. Приложение умеет работать с флеш носителями, картами памяти, CDDVD, ZIP, внешними HDD и т.д.
Информация – это ценность, и потерять такую ценность весьма и весьма неприятно. А в некоторых случаях информация настолько ценна, что ее стоимость может достигать десятков, сотен и даже миллионов рублей/долларов. Жесткие диски, флеш-карты и карты памяти, которые хранят наши данные, позволяют достичь очень высокой степени надежности хранения, но и у них бывают сбои. Помимо сбоев устройств, к потерям информации ведет и человеческая рассеянность – любой пользователь может запросто «по инерции» удалить важные документы, и лишь потом осознать, что он сделал что-то не так. В любом из вариантов есть шанс восстановить информацию. В том случае, если это не аппаратный сбой, то можно попробовать осуществить восстановление самостоятельно при помощи специализированных утилит. Одним из средств воскрешения файлов с носителей является EaseUS Data Recovery Wizard Free.
Наткнулся на интересную и бесплатную (для частного использования) утилиту для восстановления удаленных данных под названием FreeUndelete. Разрабатывает ее компания Recoveronix, среди клиентов которой, если верить данным официального сайта, такие американские гиганты как AT&T, Intel, Cisco Systems, Bank of America, Chase Manhattan Bank и многие другие. Компания является партнером Microsoft и специализируется на утилитах для восстановления данных.
Программы для восстановления удаленных файлов
R.Saver
Существуют специальные программы для восстановления удаленных файлов, лучшая — R.Saver. По большей части эти программы подходят не только для работы с дисками компьютера, но и с внешними носителями. Вы можете скачать программу для восстановления удаленных файлов по кнопке ниже
Скачать программу R.Saver
Есть вероятность, что информация будет восстановлена только частично, но это нужно будет согласовать. Чтобы получить наилучшие результаты от программы, вы должны установить ее на внешний диск, запустить оттуда и следовать инструкциям.
Бесплатная, но очень эффективная программа R.Saver может:
- восстанавливать удаленные файлы с флешки или диска;
- восстановить поврежденные файловые системы;
- вернуть данные после форматирования;
- восстанавливать удаленные файлы по подписям.
В конце будет список других программ для восстановления удаленных файлов с вашего компьютера.
Мы проверим, как R.Saver восстанавливает файлы после стандартного удаления с носителя. Для этого возьмите обычную флешку с файловой системой NTFS, создайте на ней отдельную папку, сохраните в ней несколько документов, а затем удалите их.
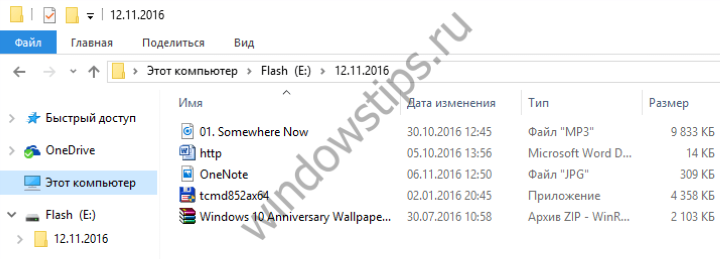
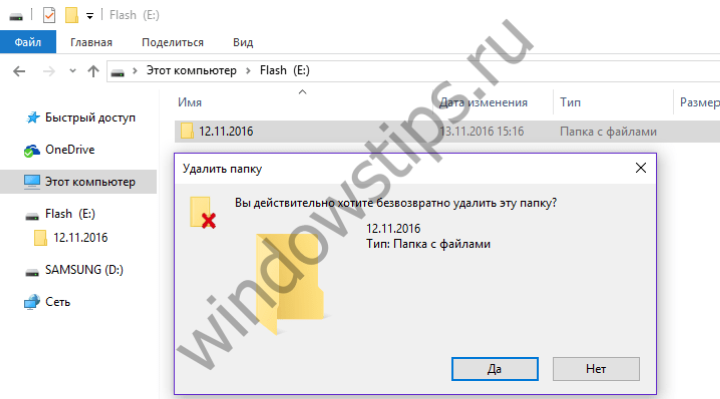
Далее скачайте архив с программой, распакуйте его (нужно распаковать не в тот раздел, с которого будет производиться восстановление) и запустите r.saver.exe. Инструмент портативный, работает без установки.
В главном окне программы откройте контекстное меню и выберите «Искать потерянные данные».
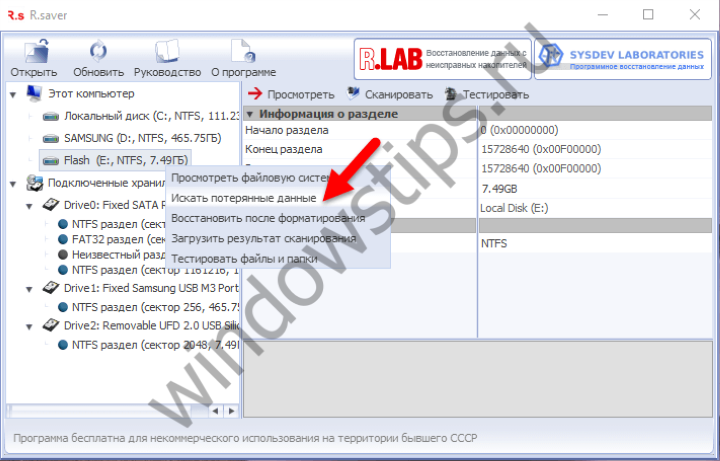
В следующем окне нажимаем «Нет», потому что мы удалили данные вручную, а не форматированием.
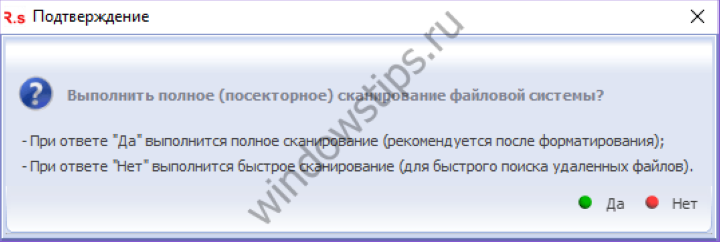
Ждем завершения процесса сканирования.

После сканирования мы увидим удаленную папку и внутри нее наши документы.

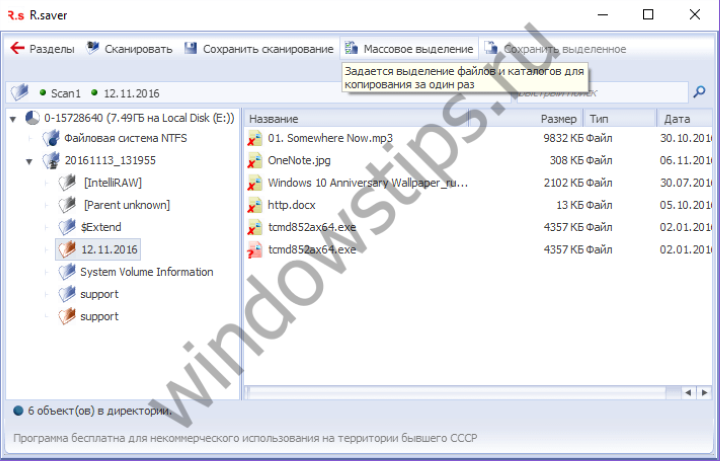
Помечаем папку и нажимаем «Сохранить выбранное».

Определите место сохранения, нажмите «Выбрать».
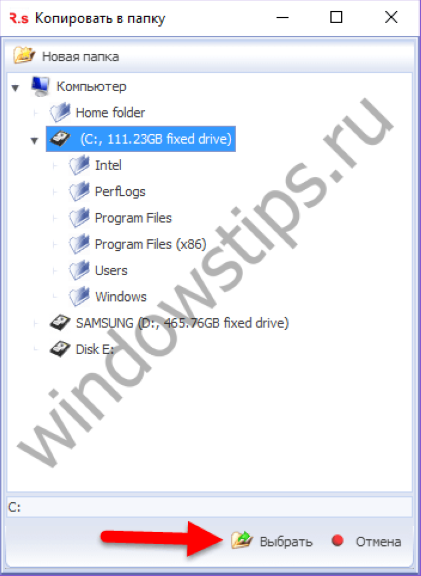
это все.

Recuva
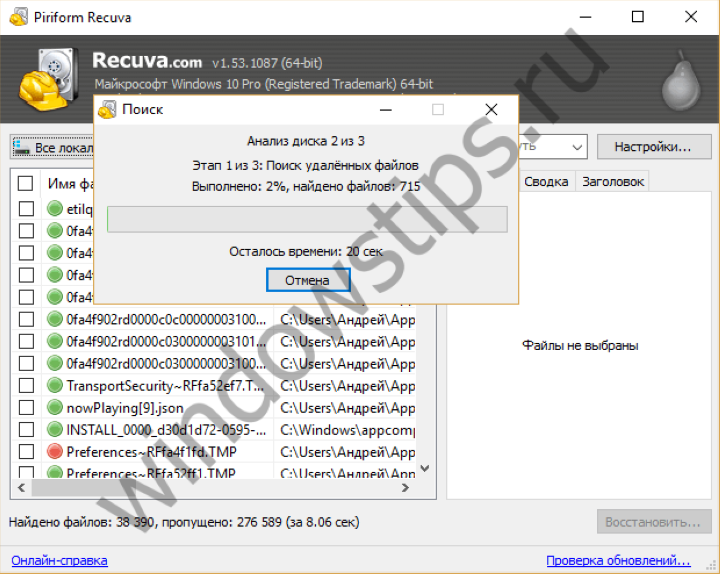
Один из самых перспективных продуктов. Программа бесплатна, русифицирована и не вызывает затруднений в освоении.
Загрузите программное обеспечение Recuva
Recuva найдет удаленные файлы с вашего компьютера или внешнего носителя и немедленно восстановит их. После загрузки и установки на свой компьютер или внешний диск вам необходимо сделать следующее:
- После запуска мастера восстановления отметьте все данные, которые необходимо восстановить;
- Отметьте раздел или папку, где находились потерянные данные;
- Затем начните сканирование отмеченных папок и поиск удаленных файлов. Дольше по времени, но с лучшими результатами будет функция глубокого сканирования;
- Затем Recuva сотрет потерянные данные с жесткого диска или внешнего носителя. Для внешнего носителя действия такие же, как для жесткого диска;
- Программа выделяет все найденные данные разными цветами. Зеленый — полностью удален, желтый — частично восстановлен, красный — удален с потерей всей информации.
На завершающем этапе нужно отметить папку, в которой будут сохранены все файлы.
R-Studio
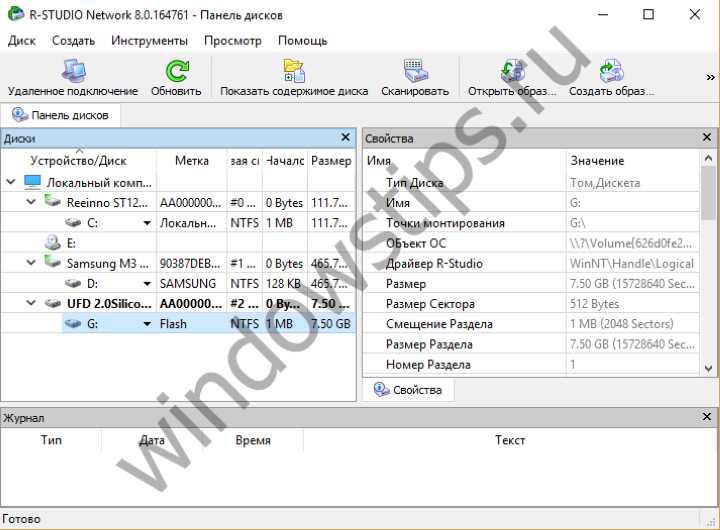
Платная, но профессиональная программа. В демонстрационном режиме он позволяет восстанавливать документы размером не более 256 КБ. Возвращает все потерянные или случайно потерянные данные после форматирования или вирусной атаки с жесткого диска или съемного носителя. В список поддерживаемых входят все популярные версии Windows.
Скачать R-Studio
Практичный интерфейс и расширенные возможности с дополнительными функциями порадуют самых требовательных пользователей. Как восстановить удаленные файлы с помощью R-Studio: алгоритм действий после загрузки будет следующим:
В главном окне R-Studio выберите диск / раздел, с которого будет производиться восстановление, и нажмите «Сканировать».

После сканирования нужно нажать на «Показать содержимое диска», отметить все, что необходимо восстановить, затем нажать «Восстановить помечено…»
Программа сможет оживить не только отдельные документы, но и целые разделы на жестком диске.
Starus File Recovery

Программа быстро найдет и вернет недостающие данные на компьютер или внешний носитель. Это условно-бесплатная программа.
- Перед тем, как начать поиск, вам нужно будет установить Starus File Recovery и начать сканирование с того места, где были удалены данные.
- После сброса при отображении сообщения об успешной операции программа предложит функцию предварительного просмотра для сортировки.
- Отметьте нужные файлы и место для их сохранения. Вы можете записать данные на компакт-диск, USB-накопитель, виртуальный образ или (с большим объемом информации) отправить его через FTP-соединение.
Disk Drill
Утилита, которая пользуется особой популярностью именно среди пользователей яблочной операционной системы MacOS. Только недавно стала доступной для Windows.
Disk Drill
Есть определённый недостаток в виде ограничений по объёму восстанавливаемых данных в бесплатной версии. Он составляет 1 ГБ.
Ещё один недостаток в необходимости установки приложения. Странно, поскольку такая процедура ведёт к перезаписи данных, и сама утилита в итоге может помешать вернуть часть утраченных данных.
При этом регулярное использование программы позволяет организовать полноценный учёт всех удалённых файлов, восстановить их за счёт резервного копирования. Работает с большим количеством файловых систем. Русского языка интерфейса тут нет.
Для работы необходимо:
- установить программное обеспечение на компьютер;
- запустить приложение через права администратора;
- выбрать носитель с форматированными данными;
- определить подходящий вариант сканирования;
- кликнуть по кнопке Recovery;
- по завершению сканирования выбрать файлы для восстановления;
- нажать на Recover.
Вероятность вернуть потерянную информацию с помощью этого приложения довольно высокая.
Использование Aiseesoft Data Recovery для восстановления удаленных файлов и данных после форматирования
Получить бесплатную лицензию на почту на момент написания статьи всё ещё можно на следующей странице — https://www.aiseesoft.de/support/versteckte-ordner-anzeigen/ (достаточно предоставить имя и адрес электронной почты, куда придет ключ регистрации для ввода в программе).
Сам процесс восстановления после Aiseesoft Data Recovery выглядит следующим образом:
Добавить в заметки чтобы посмотреть позже?
- Выбираем диск (или раздел на диске), с которого будет производиться восстановление, а также отмечаем типы файлов, которые следует искать.
- Нажимаем кнопку Scan (сканировать) и ждем. Сначала будет выполнен процесс быстрого сканирования (может найти файлы после простого удаления), а затем — автоматически запуститься процесс глубокого сканирования (может сработать в более сложных случаях, например, после форматирования флешки или жесткого диска в другой файловой системе).
- Найденные файлы с возможностью предварительного просмотра для поддерживаемых типов файлов (по двойному клику) появляются в окне программы по мере сканирования. Процесс поиска можно поставить на паузу и сохранить, либо полностью остановить.
- По завершении достаточно будет выбрать (отметить) файлы или папки, которые требуется восстановить, нажать кнопку «Recover» и указать место сохранения (не сохраняйте их на тот же накопитель, с которого производится восстановление).
А теперь про мою оценку результата. Для теста я использовал ту же флешку, отформатированную из FAT32 в NTFS, которую в последнее время проверяю во всех аналогичных программах восстановления данных, и вот что имеем в Aiseesoft Data Recovery:
- Восстановлено то же количество файлов JPG, что и в большинстве других аналогичных программ (есть те, что вообще не находят файлов после форматирования в другую файловую систему, эта — находит).
- Файлы .PSD (формат Adobe Photoshop) не найдены, хотя поддержка формата заявлена, а некоторые другие программы их на этом же накопителе находят, например — бесплатные PhotoRec и Puran File Recovery. Вывод — видимо, меньше поддерживаемых сигнатур файлов в рассматриваемой программе.
- Процесс восстановления очень долгий, если сравнивать с другим таким ПО. На флешку 32 Гб USB0 ушло более 2 часов. Но это можно рассмотреть и как положительный момент: значит, в программе свои алгоритмы и, возможно, она сможет справиться там, где другая утилита результата не покажет.
С другой стороны, в последнем пункте я могу и ошибаться: уж очень эта программа похожа на клон некоторых других таких утилит со слегка измененным интерфейсом. А мне часто встречаются чуть-чуть разные и как будто от разных компаний, но абсолютно на одинаковом «движке» сделанные программы для восстановления данных.
Вердикт: пока дают бесплатно можно использовать. Насчет покупки есть сомнения — считаю, что упомянутые выше две бесплатные программы для восстановления данных будут лучше.
А вдруг и это :
Быстрые ссылки
3 Что влияет на успех восстановления
Один из самых частых вопросов, который мне задают: «У меня удалились файлы с флешки/карты памяти/диска. Программа поможет?».
Ответ всегда один: «Пробуйте сами и узнаете!». Другого не дано. Откуда я знаю, как именно вы их удалили? Что делали после этого? Всё проверяется практикой и никак иначе.
Почему вообще восстановление удалённого возможно? Всё дело в способе стирания. Чаще всего после удаления файлы остаются, стирается лишь запись об их местоположении в ячейках памяти флешки/диска. Постепенно новые данные займут все ячейки, стерев по частям предыдущих жильцов. Поэтому, если на диск ничего не записывали, не сохраняли и не открывали документы, возможно, файл по-прежнему где-то там и его можно восстановить, последовательно считав все ячейки памяти и попытавшись определить, где что лежит.
Вся суть программ восстановления стёртых файлов заключается в том, что они находят данные до того, как они будут уничтожены полностью.
Шанс восстановления напрямую зависит от того, что вы делали с флешкой. Время хранения ни на что не влияет, только совершённые действия. Если удалили файлик и отложили флешку на год-другой — вполне вероятно, вы его восстановите. Но стоит вам закинуть пару документов — и прощай, старые данные! Можно восстановить нетронутую часть, но в случае с фото, архивами и документами это бесполезно — из поврежденных кусков вряд ли удастся извлечь что-то полезное. Даже, казалось бы, безобидное переподключение флешки снижает шансы, потому что Windows каждый раз записывает маленький файлик для определения скорости чтения и записи.
Удаление файлов с жёсткого диска компьютера — процесс наиболее непредсказуемый. Операционная система постоянно что-то записывает. Периодически запускается дефрагментация диска, перемещающая данные для ускорения их чтения. Каждая запущенная программа, каждый открытый сайт оставляет след на диске. С другой стороны, если свободного места много, удалённые из Корзины файлы физически могут находиться на диске очень долго, иногда несколько месяцев.
Поэтому, нечаянно удалив файл, спросите себя: насколько файл важен? Если от него зависит ваша жизнь, выключайте компьютер немедленно (лучше вытаскиванием вилки из розетки) и несите его в сервис-центр, предоставляющий услуги восстановления данных. Во всех остальных ситуациях — удалили с флешки, карты памяти, фотоаппарата — попробуйте EaseUS Data Recovery или аналогичный софт.
Как скачать и установить Easeus Data Recovery Wizard Free?
Сама программа Easeus Data Recovery Wizard идет сразу на русском языке и имеет как бесплатную, так и расширенную платную версию. В версии Free стоит ограничение в 500 мб восстановленных данных. Поэтому для небольшого объема работ ее будет вполне достаточно. Для более активного использования «в промышленных» масштабах лучше все-таки приобрести лицензионный ключ. Тем более, он открывает возможность для бесплатной технической поддержки.
Загруженный файл необходимо установить. Правда, поначалу Windows будет предупреждать, что источник файла не известен, поскольку был скачан не из официального магазина MicroSoft. Смело его пропускаем.
Думаю, далее весь процесс инсталляции показывать смысла нет.
Active Undelete
Платная, но весьма эффективная утилита, способная вернуть потерянную информацию в результате форматирования диска или флешки. Работает с большим количеством разных форматов файлов, которых насчитывается более 200.
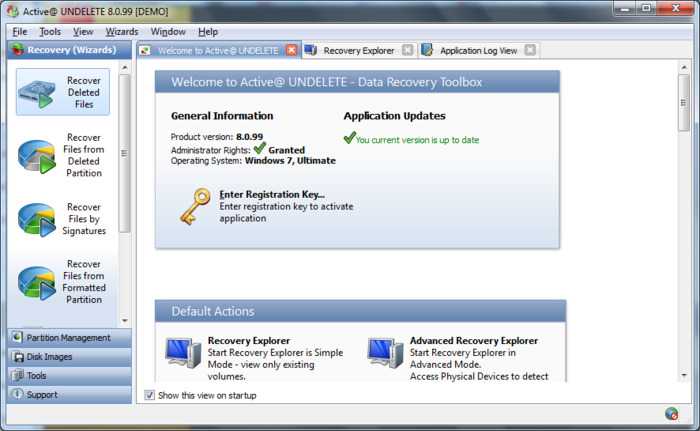
Active Undelete
Помимо восстановления, предлагает функции исправления ошибок, удаления томов, форматирования и пр. Создаёт виртуальные образы накопителей.
Есть бесплатная демоверсия с полным перечнем инструментов. Но есть лимит на объём восстанавливаемых файлов. Особо много реанимировать не получится. Придётся покупать лицензию.
Русскоязычного интерфейса нет. Но встроенная поддержка и интуитивно понятное меню решают эту проблему. Требует установки на компьютер.
Восстановление файлов с помощью специальных программ
Выше мы подробно рассмотрели, как восстановить файлы, удалённые из Корзины при её очистке либо потерянные по иным причинам, средствами самой системы. Как было показано выше, все эти способы имеют существенные ограничения. Чтобы иметь возможность восстанавливать данные непосредственно с диска, а не с резервных копий, следует использовать специальные программы, среди которых имеются как платные, так и бесплатные.
R-Studio
R-Studio – мощная профессиональная программа для восстановления удаленных файлов с самых разных цифровых устройств, начиная от жёстких дисков и заканчивая CD/DVD-дисками и картами памяти. Приложение поддерживает работу со всеми популярными файловыми системами, массивами RAID, может создавать образы физических дисков и отдельных томов. Несмотря на то, что ориентирована R-Studio на опытных пользователей, процедура восстановления данных в ней не отличается сложностью.
Запустив программу, выделите в левой колонке целевой диск или раздел и нажмите на панели инструментов иконку «Показать содержимое диска».
При этом слева отобразится список удалённых каталогов, а справа – их содержимое, помеченное красными крестиками.
Отметьте галочками объекты, которые хотели бы восстановить и выберите в главном меню опцию «Восстановить помеченные». Далее в открывшемся окне вам нужно будет указать папку для сохранения файлов, задать при необходимости дополнительные параметры восстановления и нажать «OK».
Если файлы были потеряны вследствие повреждения файловой системы или форматирования, диск желательно отсканировать, выбрав в главном меню соответствующую опцию.
Предварительное сканирование носителя позволяет выполнить более целостный и глубокий анализ, а значит увеличить шанс на восстановление утраченных данных.
По завершении процедуры в списке дисков появится новый элемент «Найденные по сигнатурам».
Ontrack EasyRecovery
Ещё один профессиональный коммерческий продукт, позволяющий быстро и эффективно восстановить удалённые файлы. Ontrack EasyRecovery имеет удобный интерфейс в виде пошагового мастера, что существенно облегчает работу с программой. Приложение поддерживает восстановление информации с жёстких, ZIP- и CD/DVD-дисков, флешек, карт памяти, RAID-массивов, а также различных устройств с flash-памятью.
Процедура восстановления в Ontrack EasyRecovery состоит из нескольких этапов. На первом этапе вам будет предложено выбрать тип носителя, на втором нужно указать конкретный диск или раздел, на третьем потребуется выбрать операцию (в данном примере это восстановление).
Далее программа предложит убедиться в правильности выбранных параметров, наконец, на пятом этапе можно будет приступать к самому восстановлению.
Для этого в древовидном списке выделите каталог с удалёнными файлами (он будет отмечен зелёным цветом), кликните по нему ПКМ и выберите в меню опцию «Сохранить как».
Также вы можете восстановить отдельные файлы, проделав то же самое в правой колонке окна программы. Если же переключиться на вкладку «Превьюшки», можно будет просмотреть миниатюры восстанавливаемых файлов, правда, доступен такой просмотр только для изображений.
Recuva
Из бесплатных программ для восстановления удалённых файлов можно порекомендовать Recuva. Этот простой и вместе с тем эффективный инструмент позволяет восстанавливать любые типы данных с разных цифровых носителей, поддерживает просмотр превью изображений и шестнадцатеричного кода файлов разных форматов.
Пользоваться Recuva очень просто. После запуска программы в выпадающем списке нужно выбрать том и нажать кнопку «Анализ». Программа выполнит сканирование носителя и выведет список удалённых файлов.
Отметьте нужные вам элементы галочками, нажмите кнопку «Восстановить» и укажите каталог для их сохранения.
Также можно воспользоваться контекстным меню, выбрав в нём опцию «Восстановить выделенные».
В программе имеется простой поиск по имени файла и его формату, доступен просмотр основной информации – состояние, дата создания и модификации, размер и полный путь.
GetDataBack
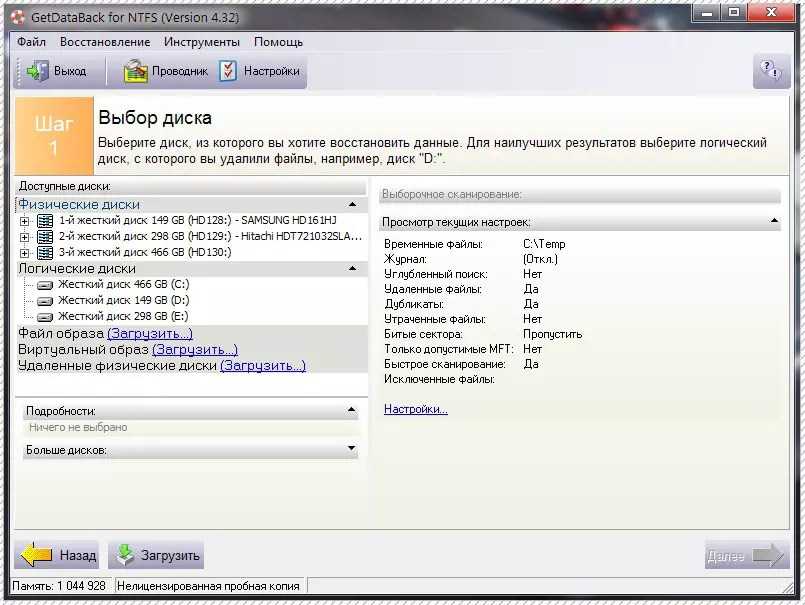
Детальные инструкции, сопровождающие каждый шаг восстановления данных, помогут справиться с программой даже пользователям с минимальным запасом знаний.
В первом шаге потребуется выбрать носитель. В левой части экрана будет список доступных. Во втором шаге потребуется выбрать тип файловой системы.
Стандартная для флешек файловая система – FAT32 , но возможны и варианты.
В третьем шаге в окне программы будет развернутый навигатор по просканированному носителю. Все файлы будут размечены согласно легенде в нижней части окна.
Теперь останется только скопировать необходимые.
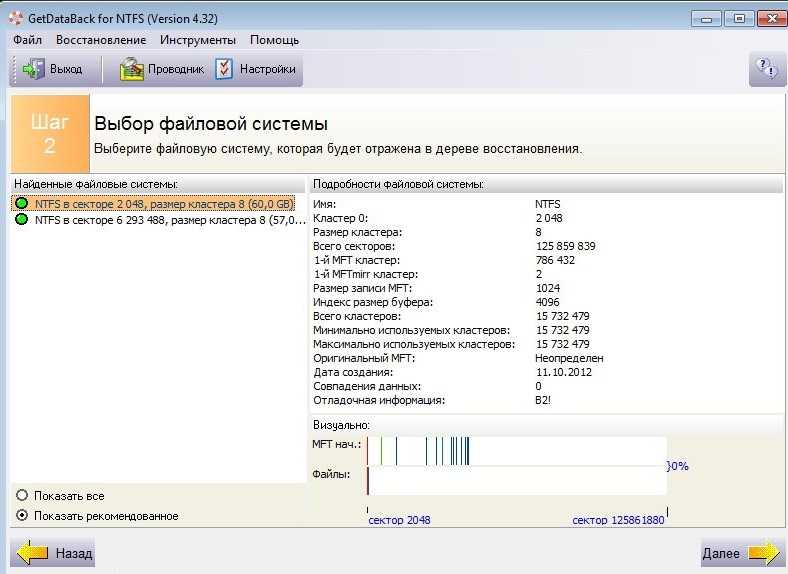
Восстановление отформатированной флешки: как вернуть удаленные файлы?
Зачастую система любого устройства предлагает форматирование накопителя. Причин может быть много – ошибки, неправильное извлечение карты памяти, влияние вирусного софта и пр. И вот вы решились и отформатировали флешку. Но информация с носителя пропала. А там были фото, важные документы или пр. полезная информация. Не расстраивайтесь. В некоторых случаях данные можно восстановить. Попытаться точно стоит
При этом не важно, какое у вас устройство – смартфон на андроиде либо планшет с windows 10. Ниже мы и расскажем, как восстановить флешку после форматирования. Чтобы не делать лишнюю работу и зря не тратить время на восстановление информации после форматирования, необходимо понять, когда можно вернуть потерянные файлы
Довольно высоки ваши шансы на успех, если:
Чтобы не делать лишнюю работу и зря не тратить время на восстановление информации после форматирования, необходимо понять, когда можно вернуть потерянные файлы. Довольно высоки ваши шансы на успех, если:
- Форматирование было быстрое, а не низкоуровневое (полное). Ведь в таком случае данные не стираются. Обнуляется лишь информация в заголовках. После чего система помечает все файлы как несуществующие. Но на самом деле они остаются на карте памяти. При низкоуровневом (полном) форматировании происходит перезапись всех секторов на флешке. То есть носитель становится свободным.
- После форматирования на флешку (или карту памяти) ничего не записывалось. Иначе новые данные «встали» на место старых. Это значит, что вернуть информацию, которая хранилась на съемном диске до процедуры форматирования, не получится. В лучшем случае вы сможете восстановить только часть файлов.
Как быть, если проводилось полное форматирование или после него флешка активно использовалась для записи новых данных? Тогда стоит понять, что чудес не бывает. Ни одна программа восстановления уже, скорее всего, не справится с поставленной задачей.
Recuva — самая популярная программа для восстановления удаленных файлов с различных носителей
Бесплатная программа Recuva является одной из самых известных программ, позволяющих восстановить данные с жестких дисков, флешки и карт памяти даже начинающему пользователю. Для простого восстановления в программе предусмотрен удобный мастер; те же пользователи, которым нужна расширенная функциональность, тоже найдут ее здесь.
Recuva позволяет восстанавливать файлы в Windows 10, 8, Windows 7 и XP и даже в более старых версиях операционной системы Windows. Русский язык интерфейса присутствует. Нельзя сказать, что данная программа очень эффективна (например, при переформатировании накопителя в другую файловую систему результат оказался не самым лучшим), но как первый способ посмотреть, а можно ли вообще восстановить что-то из потерянных файлов очень подойдет.
На официальном сайте разработчика вы найдете программу сразу в двух вариантах — обычный установщик и Recuva Portable, не требующая установки на компьютер. Более подробно о программе, пример использования, видео инструкция и где скачать Recuva: https://remontka.pro/recuva-file-recovery/
Выводы
В конце хочу поделиться парой мыслей по поводу перечисленных программ.
Ни одна из программ не дает 100% вероятности восстановления данных. Это дело тонкое и очень сложное, поэтому рассчитывать на успех не стоит. Тут уж либо повезет, либо нет. Даже дорогущее программное обеспечение не всегда справляется, что уж говорить о бесплатных вариантах.
Поэтому всегда заботьтесь о своих данных заранее. Делайте резервные копии, сохраняйте их в облаке, скидывайте ценные документы себе в какой-нибудь мессенджер, где шифруются сообщения, а фотографии храните на внешнем жестком диске. Лицензии и пароли доверьте специализированным сервисам типа 1Password. Ну, вы поняли.
Также важно понимать, что описанные выше программы используют свои алгоритмы. Какая-то из них может справиться с одним объемом данных, какая-то — с другим
Тут действует тот же принцип, что и в случае с антивирусами или VPN-сервисами. Один антивирус — далеко не 100% защита. Так же как и единственный VPN-шлюз на пути в открытую сеть. Если одна программа для восстановления файлов не справилась, попробуйте другую.
Не спешите покупать дорогие приложения. Иногда даже бесплатная попсовая Recuva неплохо справляется, особенно когда нужно вернуть к жизни недавно стертые файлы. Так как ни одна утилита не дает 100% гарантии, есть смысл сначала опробовать все бесплатные, а уже потом переходить на что-то серьезное.
Загрузка …
Post Views: 1 714


























