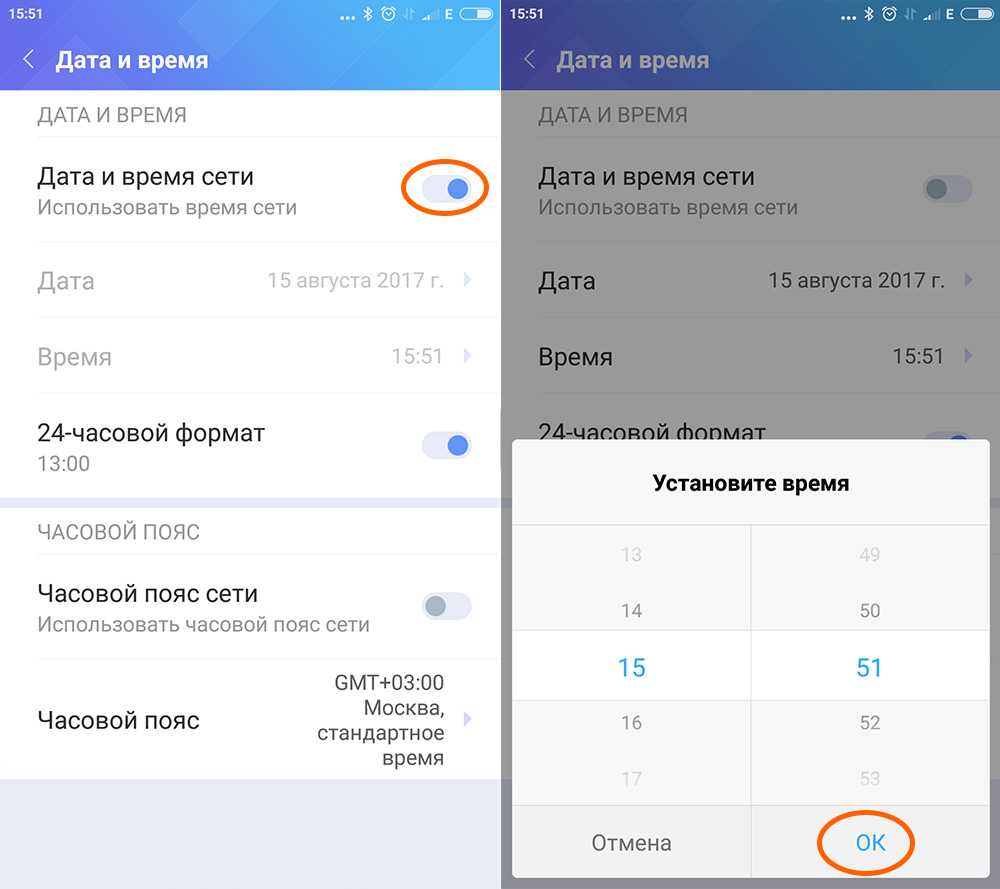Проверка и настройка роутера
Если в результате своеобразной диагностики вы выяснили, что проблемы с доступом в интернет возникают на всех устройствах, которые подключаются к одной беспроводной сети, то ищите причину ошибки в настройках роутера.
Первым делом перезагрузите роутер. Отключите его от сети на 10-20 секунд, затем включите. Убедитесь, что устройство находится достаточно близко к источнику беспроводной сети, и прохождению сигнала ничего не мешает.
Посмотрите настройки и попробуйте их немного поменять:
- Откройте параметры беспроводной сети (Wireless Settings) в интерфейсе роутера и установите другой канал.
- Измените режим работы беспроводной сети. Например, с 11bg mixed на 11n only.
- В настройках безопасности беспроводной сети выберите защиту WPA2-PSK и AES-шифрование.
- Убедитесь, что в настройках роутера выбран правильный регион/страна.
При подключении к открытой общественной сети проверьте, прошли ли вы веб-авторизацию. Обычно при попытке подключиться к Wi-Fi в каком-нибудь торговом центре запускается браузер со страницей для ввода номера телефона. Если вы этого не сделаете, то будете подключены к Wi-Fi без доступа к интернету.
Причины проблемы
Причин, почему на телефоне нет интернета, может быть несколько, для удобства они систематизированы на две категории:
Если интернет ранее работал
Самая распространенная ситуация, с которой хоть раз, но сталкивался каждый пользователь мобильного телефона. Как правило, причина кроется в программной части, решается самостоятельно в домашних условиях.
В первую очередь, следует проверить пользовательские настройки. Если на телефоне активирован режим «В самолете», система будет блокировать любые попытки подключиться к беспроводным сетям.
Также нередко пользователь, находясь в шторке-меню, случайно отключает беспроводное соединение. Для повторной активации потребуется:
Активация WiFi.
- Перейти в «Настройки» — Wi-fi.
- Передвинуть ползунок в положение включить.
Еще один способ, активировать Вайфай на Ксиоми – в шторке меню, кликнуть по пиктограмме с беспроводными волнами, чтобы она стала синего цвета.
Иногда невозможность подключиться связана с настройками прокси-сервера. Для решения потребуется:
- Перейти в «Настройки» — Wi-fi.
- Выбрать сеть.
- В пункте дополнительно возле надписи «Прокси-сервер» выбрать «Нет».
Еще одной причиной того, что телефон не подключается к беспроводной сети, может быть неправильная дата. Для устранения следует:
- Перейти в «Настройки» — «Дата и время».
- Вручную установить правильные параметры или отметить «дата и время сети».
- После выбора актуальной даты попытаться снова подключиться к Вайфай.
Если роутер работает, канал активен, пользователь сможет выйти в интернет.
Если проблема не связана с пользовательскими настройками смартфона, причиной может быть сам маршрутизатор. Как правило, в такой ситуации подключение либо сбрасывается, либо в настройках появляется надпись «подключено без доступа к интернету на Xiaomi». В первую очередь следует проверить оплачена ли услуга – часто интернет-провайдер прекращает обслуживание при нулевом балансе.
Если же счет активен, но Xiaomi не подключается автоматически, следует проверить настройки роутера. Для этого потребуется:
- После подключения к Wi-fi открыть любой мобильный браузер.
- В адресной строке вписать: 192.168.31.1 (для роутеров Ксиоми), 192.169.0.1 для большинства моделей других производителей.
- После этого на экране появится системное меню роутера.
- Для авторизации иногда необходимо ввести пароль администратора.
В списке настроек убрать ограничение на количество подключенных устройств, изменить способ шифрования WPA. Как правило, после загрузки проблема с подключением должна исчезнуть.
Если проблема осталась – можно попробовать изменить стандарт передачи данных. В зависимости от возраста телефона он может поддерживать один или несколько вариантов соединения: b — самый медленный (до 11 Мбит/с), g — до 54 Мбит/с, n — до 600 Мбит/с. В большинстве случаев «из коробки» в роутере включен смешанный режим, позволяющий оборудованию подключаться на оптимальный канал. Но если система работает неправильно, можно попробовать выбрать наиболее медленный, который точно поддерживается аппаратом. Сделать это можно в разделе «Настройки беспроводного режима» на странице системных настроек роутера.
Нередка ситуация, когда смартфон подключается к сети, но интернет иногда пропадает, гаджет теряет сигнал, часто автоматически переподключается к Wi-fi. Причинами могут быть устаревшее оборудование. Естественный износ, отсутствие новых технологий, поддержка только морально устаревших стандартов, негативно сказываются на качестве связи. Производители рекомендуют обновлять маршрутизатор каждые 5 лет.
Если телефон изначально не подключается к сети
Дела обстоят хуже, если телефон не хочет распознавать сеть. В первую очередь следует проверить наличие механических повреждений, работоспособность маршрутизатора. Для этого следует:
 Индикаторы на роутере.
Индикаторы на роутере.
- Проверить целостность кабеля, коннекторов.
- Осмотреть сам маршрутизатор – нет ли на нем механических повреждений.
- Убедиться в наличии сигнала (на корпусе должны гореть индикаторы: WLAN — беспроводное соединение, LAN1 — сеть, POWER — питание).
- Посмотреть с любого другого гаджета, появляется ли в списке доступных домашняя сеть.
- Проверить драйверы.
Самый тяжелый случай – проблема с Wi-fi модулем смартфона. При такой поломке попытка установить соединение будет завершаться ошибкой, при этом в «Настройках Wi-Fi» нельзя будет передвинуть ползунок в положение «Включено».
Сетевые настройки
Если есть точная информация о работоспособности провайдерского оборудования и об отсутствии блокировки с его стороны, то проблема, скорее всего, кроется в устройствах связи (например, вай-фай роутер), настройках локальной сети или в настройках самой ОС. Всё это можно проверить прямо с компьютера.
Если в вашем случае в качестве устройства связи используется проводной или WiFi-роутер, проблема может скрываться в неправильности настроек ipv4-протокола. Исправить их можно следующим образом (дальнейшие действия рекомендуется делать в любом случае, особенно, если выход в интернет осуществляется по локальной сети через роутер):
- Откройте «Панель управления» через меню «Пуск».
- Задайте режим просмотра разделов панели управления, как «Мелкие значки», а затем перейдите в «Центр управление сетями и общим доступом».
Слева найдите раздел «Изменение параметров адаптера» и перейдите в него.
Выделите подключение, через которое ваш настольный ПК или ноутбук подключается к глобальной сети (в нашем случае это беспроводной тип вай-фай сети с названием «wifi»).
- Нажмите «Enter» – откроется небольшое окошко состояния подключения.
- Кликнете по кнопке «Свойства».
В списке компонентов текущего подключения найдите пункт «Протокол интернета версии 4 (TCP/ IPv4)» (не перепутайте с 6 версией протокола IPv6).
Откройте свойства IPv4, а затем передвиньте переключатель на «Использовать следующий IP-адрес», ведите данные, как указано на картинке, т.е. в поле «IP-адрес» указываем 192.168.0.11 (последняя цифра на ваше усмотрение), в поле «Маска подсети» – 255.255.255.0, в «Основной шлюз» – в 192.168.0.1.
- Переключатель ниже также передвиньте на «Использовать следующие адреса DNS», а затем введите – 192.168.0.1 в раздел «Предпочитаемый DNS-сервер», 8.8.8.8 – в раздел «Альтернативный» (адреса для DNS также можно использовать и те, что выданы провайдером).
- Нажмите ОК, а затем закройте окно свойств протокола IPv4.
Теперь ваш ноутбук или компьютер должен выдать информацию об успешном подключении к сети. Если интернет есть, Windows напишет в разделе «Центр управления сетями…» в пункте «Тип доступа» – «Интернет».
Последний шаг нужно делать для случаев, когда стандартный заводской адрес проводного или вай-фай роутера отличен от «192.168.0.1». Если же этот адрес был изменён вами или другими пользователями самостоятельно, рекомендуем найти его и прописать в свойства IPv4 необходимые данные.
К примеру, если ваш вай-фай роутер, который подключается к ПК по локальной сети, имеет IP- адрес «192.168.1.55», то в настройках IPv4 в раздел «IP-адрес» необходимо указать, например, 192.168.1.10, а в «Основной шлюз» и «Предпочитаемый DNS-сервер» сменить последние две цифры на 1 и 55 соответственно.
Ноутбук всё равно пишет «Без доступа к сети»? Тогда интернет пропал, скорее всего, по вине настроек проводного или вай-фай роутера. Но здесь также есть вероятность, что ваш ноутбук испытывает сложности при подключении из-за сбоя сетевых параметров системы. Это можно исправить.
Статический IP и DNS
Настроена ли домашняя сеть таким образом, что у каждого устройства свой и доступ осуществляется с указанием DNS? Чтобы безошибочно указать настройки и исправить ошибку IPv4 без доступа к Интернету, перейдите в свой роутер, показываем на примере роутера Asus.
- адрес страницы настроек доступен по адресу «192.168.1.1» – вводим без кавычек в адресной строке браузера → → требуется аутентификация, как правило логин и пароль «Admin», вход также может быть и без указания пароля;
- переходим в раздел «ЛВС» → «IP – адрес ЛВС» → указанный IP – адрес – это основной шлюз;
- далее идем в раздел «DHCP — сервер» — здесь указан начальный и конечный пул адресов, а также список уже присвоенных по MAC – адресу устройства. МАС – адрес является уникальным серийным номером сетевой карты. Найдите нужное устройство и запомните / запишите его.
Динамический IP – адресСлучается так, что все настроено верно, но ошибка DNS – сервера возникает и система выдает сообщение — IPv4 без доступа к сети. Это связано с перегрузкой или ошибкой в работе DNS – серверов на стороне провайдера. Причем в роутере видно, что Интернет доходит до вас. В этом случае, чтобы исправить ситуацию на помощь приходят альтернативные DNS от компании Google, которые являются публичными. Итак:
Вот таким несложным методом, можно исправить возникающую ошибку подключения IPv4.
Стабильного подключения!
USB-модемы от операторов сотовой связи давно уже перестали быть чем-то из ряда вон выходящим и завоевали небывалую популярность среди интернет-серферов, благодаря простоте настройки и использования. Компания МТС предоставляет пользователям достаточно большой спектр возможностей при покупке такого устройства и заключении контракта на оплату услуг. Однако достаточно часто можно встретить ситуации, когда модем МТС к интернету не подключается, несмотря на то, что большинство настроек полностью автоматизировано, а особое участие пользователя во всех процессах сводится к минимуму. Что можно предпринять, если замечены такие неполадки, далее и разберемся.
Провайдер
В 80% случаях, данная проблема лежит на плечах провайдера. Обязательно надо позвонить и узнать в чём проблема.
| Провайдер | Телефон технической поддержки |
|---|---|
| Ростелеком | 8 800 1000800 |
| ТТК | 8-800-707-66-75 |
| МТС-Домашний | 88002500890 |
| ТрансТелеКом | 8 800 7750775 |
| Билайн Домашний | 88007008000 |
| ДОМ.РУ | 8 800 3337000 |
| Таттелеком | 8 843 2222222 |
| Уфанет | 8 347 2900405 |
| Центел | 84955044444 |
| Севтелеком | 88692555585 |
| Интерсвязь | 88002000747 |
| Golden Telecom | 88007009966 |
| FreshTel | 88001003100 |
| Норильск-Телеком | 83919400052 |
| Альтегроскай | 84957757955 |
| Интерпроект (FreshTel) | 8 800 1003100 |
| Сумма Телеком | 88124030000 |
| Энфорта | 88005001010 |
| NetByNet | 84959802400 |
| Демос (провайдер) | 8 495 7370404 |
| ИнфоТеКС Таганрог Телеком | 88005005901 |
| Вайнах Телеком | 88712290500 |
| SkyLine-WiMAX | 88005554041 |
| Прометей (оператор связи) | 88123138818 |
| ЭР-Телеком | 88003337000 |
| Гарс Телеком | 84952300055 |
| Башинформсвязь | 83472768000 |
| Колателеком | 88152555777 |
| Oyster Telecom | 8 812 6010610 |
| Мастертел | 88005050777 |
| Акадо | 84999404000 |
| RETN | 84956631640 |
| RiNet | 84959814571 |
После дозвона обычно говорят, что ведутся технические работы или поломки в канале. Но иногда они могут говорить, что у них всё в порядке. Попросите работника тех. службы проверить соединение от сервера до вас.
Если это не поможет, спросите какие DNS лучше использовать. Как менять их, вы уже знаете из глав выше. Если ничего не поможет, то возможно кабель отрубился на вашей линии в подъезде, тогда придётся вызвать работника на дом, чтобы он проверил линию.
Модем определяется, но не работает: диагностика устройства
В принципе, если к интернету модем не подключается, но с ним проблемы на уровне операционной системы не выявлены, можно воспользоваться непосредственно диагностическим средством, предусмотренным для этого в Windows. В свойствах оборудования необходимо задать опрос модема. После этого появится либо сообщение о запуске процесса. Если этого не произошло, устройство просто не работает. В качестве дополнительной меры можно запустить «Коннект Менеджер» и посмотреть, определяется ли модем в этой программе. Если его нет, в командной строке выполните «ipconfig /all» (без кавычек), а узнав свой адрес, свяжитесь с технической службой поддержки.
Проверяем настройки роутера
В тем случаях, когда специалисты провайдера проверили линию, в том числе с тестовым оборудованием, после чего сообщили, что проблема с Вашей стороны — в этом случае надо проверять настройки роутера. Давайте это сделаем. Заходим в раздел меню «Интернет»(WAN) и проверяем какие настройки прописаны там:
![]()
Если провайдер использует тип подключения Динамический IP, то в принципе ничего особо менять не нужно. Единственное ограничение, которое может быть — это фиксация MAC-адреса
Тогда надо обратить внимание на раздел «Клонирование MAC-адреса»:
![]()
Тут надо будет клонировать MAC-адрес того устройства, которое зарегистрировано у провайдера. Например, если Вы поменяли роутер на новый и не клонировали аппаратный адрес старого, то доступа в Интернет не будет и у клиентских устройств будет выдаваться сообщение на экране: «Сеть без доступа к Интернету».
Чаще всего провайдеры используют протокол PPPoE. в этом случае ещё прописывается имя пользователя и пароль на подключения.
![]()
Ещё один момент, который важно будет проверить на роутере — это правильная работа DHCP сервера. Находим в меню раздел параметров локальной сети LAN и там параметры DHCP сервера:
![]()
Как правило, DHCP сервер на роутере должен быть включен и указан пул адресов
Обратите внимание на то, указаны ли там DNS-серверы. Если там прописаны какие-то DNS-серверы, то надо выяснить что это за серверы
Возможно роутер был взломан и прописаны сторонние серверы в фишинговых целях.
Определение неполадки
Для начала нужно выяснить, на каком именно этапе подключения возникла проблема. Для того чтобы удостовериться, что неполадка заключается в настройке роутера, необходимо попробовать подсоединиться к сети Wi-FI через другой ноутбук c Windows или смартфон.
Если же ошибка пропала и подключение к интернету присутствует на другом устройстве, пользователь узнает, что необходимо выполнить настройку Wi-FI адаптера в самом ноутбуке.
В том случае, когда доступ к сети не был получен ни с одного аппарата, необходимо будет искать неполадки в роутере, точке доступа, модеме или провайдере интернета.
Также стоит попробовать подключить сеть посредством сетевого кабеля, минуя маршрутизаторы. Это позволит определить неполадки более конкретно.
Если доступ к интернету по кабелю есть, то стоит изменить настройки самого роутера или точки доступа, если нет – проблема в модеме (при его наличии) или провайдере.
Подключение к интернету по кабелю
Настройка роутера
Это действие сводится к прописыванию предоставленных провайдером параметров подключения, а также к клонированию MAC-адреса, если необходимо.
TP Link
Чтобы настроить интернет на этом роутере, потребуется:
- Открыть свойства сети или модуль дополнительных параметров.
- Выбрать протокол подключения и вписать данные, указанные в договоре с провайдером.
Клонирование MAC-адреса осуществляется в отдельном разделе или в блоке базовой настройки в зависимости от версии веб-интерфейса.
D Link
Настройка D-Link DIR-300 облегчается с помощью удобного мастера, в котором вводятся все данные. После окончания конфигурирования появляется таблица, позволяющая проверить правильность заданных параметров.
ASUS
В этих роутерах доступ к настройкам осуществляется через меню в левой панели веб-интерфейса. Дополнительно рекомендуется включить автоматическое соединение с DNS-сервером.
Настройка роутера
Ошибка ≪Подключено, без доступа в интернет≫ также возникает в тех случаях, когда настройки роутера п какой-либо причине сбились.
Чтобы настроить роутер, нужно:
- Подключить его напрямую, воткнув любые два провода в LAN-разъем и сетевую карту.
- Открыть в браузере настройки роутера, прописывая Интернет протокол роутера. Найти его можно на наклейке на дне устройства.
- На той же наклейке находим и вбиваем логин и пароль.
Tp-Link
Если у вас все подключено, но без интернета, а модель провайдера – TP-Link, то далее действуйте таким образом:
- Из бокового меню открываем раздел ≪Сеть≫, а потом ≪Wan≫.
- Меняем тип подключения на тот, что у вашего провайдера.
- Вводим запрашиваемые данные. Их либо получаем из договора, либо узнаем от сотрудника техподдержки.
Также можно просто выбрать ≪Быструю настройку≫ и следовать инструкциям.
Asus
В случае с Asus, если при попытке подключиться к сети wi-fi вам вышла ошибка ≪Подключено, без доступа в интернет≫, вам дальше нужно:
- Зайти в раздел ≪Интернет≫ на боковой панели.
- Установить нужный вам тип подключения в пункте ≪тип WAN-подключения≫.
Далее вы просто устанавливаете такие настройки вашего раздатчика wi-fi , какие вам нужны.
Другие модели
Процедура та же: открываем либо ≪WAN≫, либо ≪Интернет≫. Там устанавливаем соответствующий вашему роутеру тип подключения (это либо ≪Автоматическое определение IP≫, либо ≪PPPoE≫, либо ≪Статический IP≫, ≪L2TP≫ или же ≪PPTP≫).
Потом остается только настройка роутера в соответствии с данными в договоре с провайдером и самой сети wi-fi. Завершаем все перезагрузкой гаджета.
Сброс сетевых настроек
Если ПК пишет сообщение об отсутствии интернета из-за сбоя сетевых параметров, то их можно вернуть в исходное состояние путём выполнения нескольких простых действий:
Запускаем командную строку (нажмите одновременно клавиши «Win» и «R», а затем впишите команду «cmd» в появившееся окошко).
Откроется окно чёрного цвета, куда необходимо вписать «netsh int ip reset resetlog.txt», а затем нажать «Enter».
Теперь перезагрузите ваш ПК, а затем протестируйте связь.
Windows также пишет сообщение об отсутствии выхода во всемирную паутину в случае, если проводной или вай-фай роутер имеет неправильные настройки. Есть подобная проблема и в случае, когда ноутбук подключается к интернету напрямую через кабель. Если у вас есть подозрения именно на этот счёт, тогда ничего не остаётся делать, кроме того, как вызвать специалиста для проведения настройки вашего компьютера (но, скорее всего, придётся настраивать вай-фай роутер).
Сложность описания этой проблемы в рамках одной статьи заключается в том, что провайдер может предоставлять доступ в сеть с использованием одной из нескольких технологий связи – например, ADSL или VPN. Чтобы подключить ноутбук или компьютер к интернету, необходимо узнавать у провайдера данные для настроек, которые, в большинстве случаев, индивидуальны для каждого пользователя и случая. Но описать их все трудоёмко, поэтому в таких ситуациях лучше обратиться к специалистам.
Настройка параметров маршрутизатора
Наконец, давайте посмотрим, что можно сделать для исправления ситуации, если модем МТС не подключается к интернету через роутер, который может быть использован для раздачи беспроводного сигнала.
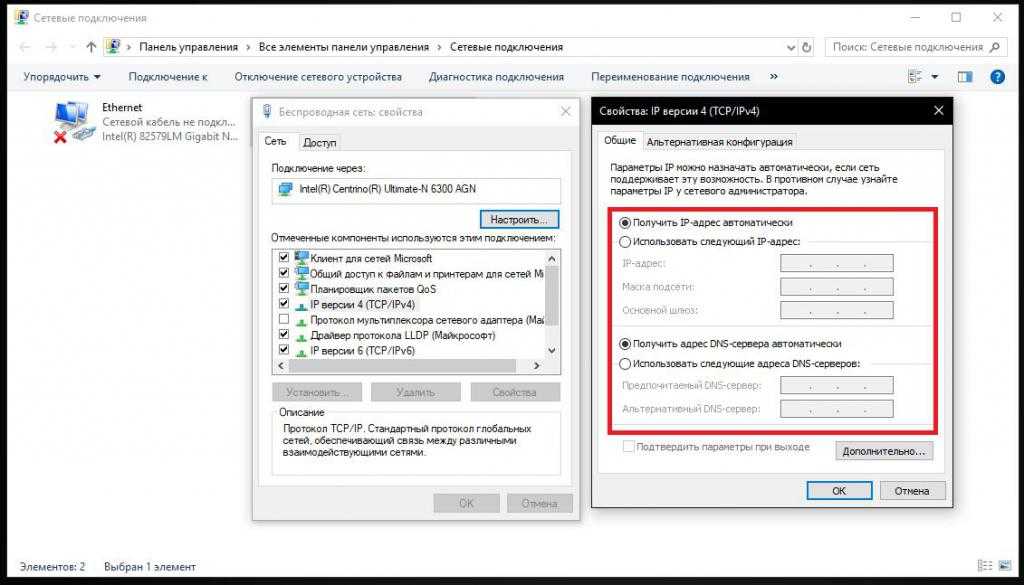
Во-первых, в свойствах протокола IPv4 для созданного подключения убедитесь, что для всех типов адресов выставлено их автоматическое получение (это обязательное условие). Во-вторых, зайдите в веб-интерфейс маршрутизатора, перейдите к дополнительным настройкам и в параметрах приложения USB проверьте выставленные опции. Они должны быть такими:
- APN: internet.mts.ru;
- Номер доступа: *99# или *99***1#;
- Имя пользователя: mts Пароль: mts.
Кроме того, в списке поставщика мобильного интернета должен быть выбран именно оператор МТС, а в качестве региона указана Россия. Как уже понятно, если что-то не соответствует описанным параметрам, опции нужно изменить, сохранить выставленные параметры и выполнить полную перезагрузку маршрутизатора.
Примечание: при непосредственном подключении модема к маршрутизатору через USB-порт желательно проверить и работу самого порта. Если он сломан, поврежден или находится в неработоспособном состоянии, о работе связки модем-роутер можно даже не мечтать.
На сегодняшний день многие абоненты являются счастливыми обладателями модема от компании МТС. В этом нет ничего удивительного, ведь в современном мире без интернета сложно обойтись. Далеко не все имеют возможность использовать локальную сеть, а иногда модем намного удобнее, ведь он мобилен, его можно везде носить с собой.
Набор МТС Коннект является полноценным комплектов для выхода в сеть. В нем есть модем, сим-карта и инструкция для пользователя. Каждый абонент может выбрать наиболее выгодные и удобные условия обслуживания, ведь компанией разработано множество тарифных планов и опций, которые учитывают максимум потребностей абонентов. С помощью МТС Коннект можно всегда и везде находиться на связи, используя современное покрытие 3g и 4g. Однако для правильной работы оборудования необходимо корректно его подключить. Что делать, если подключиться не получается? Необходимо разбираться детально.
Набор МТС Коннект дает возможность своему обладателю использовать выход в сеть в любом месте, где присутствует покрытие оператора. Для пользования интернетом можно обойтись только сим-картой с подключенным Коннектом, а в качестве модема использовать мобильный телефон. Но в любом случае, модем или смартфон необходимо правильно настроить.
Для настройки оборудования нужно:
- стационарный компьютер или ноутбук;
- модем или смартфон;
- сим-карта с МТС Коннект;
- покрытие оператора.
В первую очередь модем с сим-картой необходимо подключить к компьютеру в любой USB-разъем. После этого драйвера и программа Коннект будут автоматически загружены в компьютер. В случае, если компьютер находиться в зоне с покрытием 3g, то для выхода в сеть нужно только нажать кнопку для подключения. Ведь модем уже настроен по умолчанию.
Если мтс коннект не подключен к скоростной сети 3g, скорее всего оборудование находиться вне зоны покрытия скоростного интернета, или сигнал 3g не устойчив. В таком случае нужно изменить параметры сети. Данный пункт меню так и называется, в нем нужно перейти в сеть и изменить приоритет.
После всех проведенных изменений нужно обязательно перезапустить операционную систему. Только в таком случае оборудование будет работать корректно.
Подключено, без доступа в Интернет – как исправить
Сузив круг возможных причин и поняв в какую сторону копать, можно попытаться исправить проблему с подключением к сети Wi-Fi без доступа к интернету. И начать это делать нужно в следующем порядке:
- Если, подключив сетевой провод напрямую к ПК, интернет не появился, то проблема на стороне поставщика интернет-услуг. Это может быть авария на линии, технический сбой маршрутизатора или другая причина, которую может решить только провайдер. Можно конечно просто подождать, в надежде, что все решится само собой, но, бездействие – удел слабых. Поэтому нужно позвонить провайдеру и деликатно, желательно без мата, объяснить, как он неправ и как вы негодуете по поводу отсутствующего интернета. Кстати, проблема может быть вызвана банальной неоплатой услуг интернета. Если есть знакомые соседи, пользующиеся тем же провайдером, можно позвонить им и узнать о наличие проблемы с сетью.
Телефоны популярных провайдеров России:Ростелеком: 8 800 707 12 12МТС: 8 800 250 08 90Билайн: 8 800 700 8000 - Если при подключении кабеля напрямую к компьютеру или ноутбуку, интернет появился, то проблема однозначно в роутере. Необходимо подключить сетевой кабель к роутеру в WAN-разъем, убедиться, что провод не перегнут, а разъем – не расшатан. Затем – выключить роутер на 1 минуту. Желательно полностью отключив его от питания. Включить и подождать пока он загрузится. Проверить, горит ли на модеме зеленым цветом светодиод-индикатор интернет-соединения. Проверить, пишет ли до сих пор сообщение «Подключено, без доступа в Интернет»;
- Если проблема сохранилась, то нужно проверить наличие ошибок в работе функции Wi-Fi роутера. Сделать это можно с помощью еще одного сетевого кабеля. Его необходимо подсоединить к LAN-разъему и подключить напрямую к компьютеру. Если заработало – очевидно, что причина в модуле Wi-Fi роутера. Скорее всего он неисправен.
Если звонок в службу поддержки провайдера и перезагрузка роутера результатов не дали, а шансы на подобное крайне малы, то остаются лишь танцы с бубном.
Переподключение к сети
Нужно отключиться от сети на устройстве, а затем снова подключиться. На устройствах Android и iOS это можно сделать из раздела настроек или, воспользовавшись меню.
Перезагрузка устройства
Помимо перезагрузки роутера, следует выключить и включить устройство, на котором отсутствует интернет-соединение. Перед включение желательно подождать минуту.
Обновление драйверов
Если проблема наблюдается только на компьютере или ноутбуке, при этом на других устройствах все работает нормально, то следует обновить драйвера для сетевой карты. Скачать их можно с сайта официального производителя.
Проблема в операционной системе
Проблема может заключаться в неисправной работе операционной системы. В таком случае следует выполнить откат системы, используя точку восстановления. И, если не поможет, переустановить операционную систему. После выполненных действий следует установить последние обновления Windows.
Проблема решилась, но часто повторяется
Если сообщение «Подключено, без доступа в Интернет» появляется регулярно, а служба поддержки поставщика услуг лишь отмахивается, то самое время принять судьбоносное решение и перейти к другому провайдеру. Благо, конкуренция сейчас велика и есть из чего выбирать.
Первая настройка роутера
Указанные выше рекомендации касаются устройств, которые до этого нормально функционировали и раздавали / принимали интернет. Если же происходит первое подключение роутера, то скорее всего дело в его неправильных настройках. Они, как правило, производятся мастером, который прокладывает кабель в дом. И по завершению работы, выполняется проверка на наличие доступа к сети интернет. Но если настройка и проверка не были выполнены должным образом, то это может вылиться в проблему для пользователя.
Чтобы сделать нужные настройки можно обратиться в службу поддержки провайдера. Он пришлет специалиста, который все настроит. Но это также можно сделать самостоятельно. Необходимо лишь знать необходимые конфигурации. Обычно нужные для ввода данные – логин и пароль, указываются в договоре с провайдером, или – в дополнении к нему.
Для ввода данных необходимо перейти в раздел «Сеть», а затем – «WAN».
Ноутбук перестал подключаться к WiFi
Если раньше ноутбук подключался к данной сети Wifi, а потом резко перестал (настройки при этом не менялись), причиной неполадки может быть вирус. Он может повредить файл или сбить настройки. Даже если проверка антивирусом ничего не показала, сбить настройки могла установка какой-то программы на ноутбук.
Простое удаление этой программы не приведет к восстановлению сети. Как вариант, можно удалить сетевое подключение и создать его заново, можно сбросить настройки роутера и подключить его с нуля, можно долго искать сбитый параметр на ноутбуке, но легче всего восстановить систему до того уровня, как программа попала в нее.
Восстанавливаем систему
Запуск этого процесса:
- «Пуск»;
«Все программы»; «Стандартные»; «Служебные»; «Восстановление системы» ; «Запуск восстановления системы»;
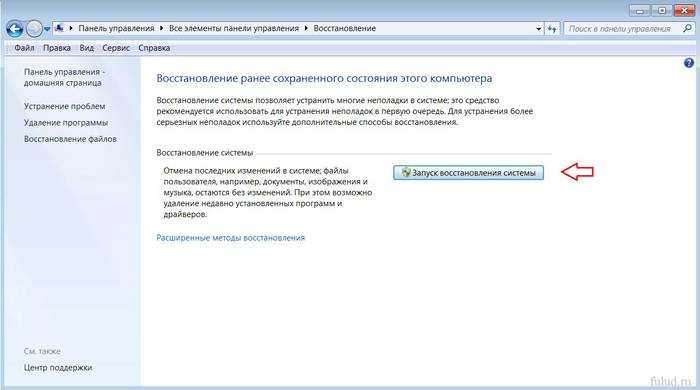
«Далее»;
- выберите точку восстановления (обновление и установка программ записывается в реестре, потому в открывшемся окне выбираете нужное время восстановления);
«Далее».
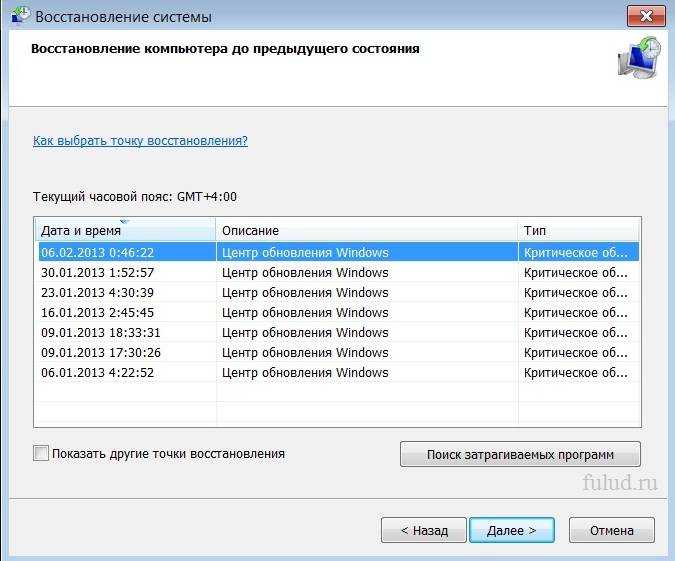
Процесс восстановления начнется и по его окончанию ноутбук будет перезагружен. Если проблема во вредоносной программе, то после этого Wifi заработает.
Обновляем драйвера оборудования
Если при проверке сетевого адаптера возле значка драйвера в диспетчере устройств стоит восклицательный знак – нажмите на него правой кнопкой мыши выберите пункт «Задействовать».
Отсутствие записи о драйвере означает, что его нужно установить. Тогда его необходимо скачать с официального сайта производителя. Или воспользоваться диском с драйверами, который идет в комплекте к ноутбуку.
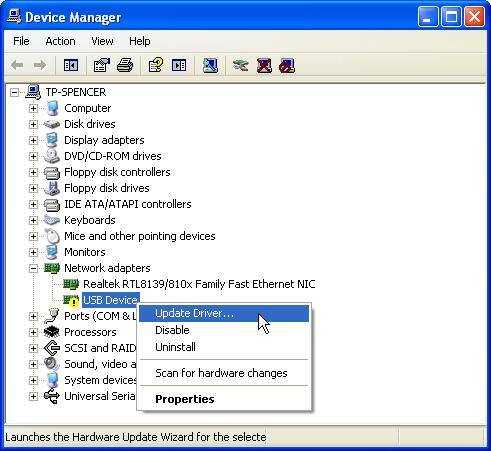
Узнать название драйвера можно с информации в диспетчере устройств, в описании к ноутбуку или с помощью специальной программы.
Обновить драйвер можно, если нажать на нем правой кнопкой мыши и выбрать «Обновить». Или зайти в его свойства и там выбрать этот пункт. Даже если с драйвером все в порядке, рекомендуют его заново скачать и установить.
Проверка настроек подключения
Для проверки настроек подключения:
- «Пуск»;
«Панель управления»; «Сеть и интернет»; зайдите в пункт «Центр управления сетями и общим доступом»; «Изменение параметров адаптера»; на «Беспроводном сетевом подключении» нажмите правой кнопкой мыши; откройте «Свойства»;
найдите «Протокол интернета версии 4 (TCP/IPv4)»; выделите его и выберите пункт «Свойства»; проверьте, чтобы стояли галочки на автоматическом получении IP и DSN адресов; нажмите «Ок» во всех окнах.
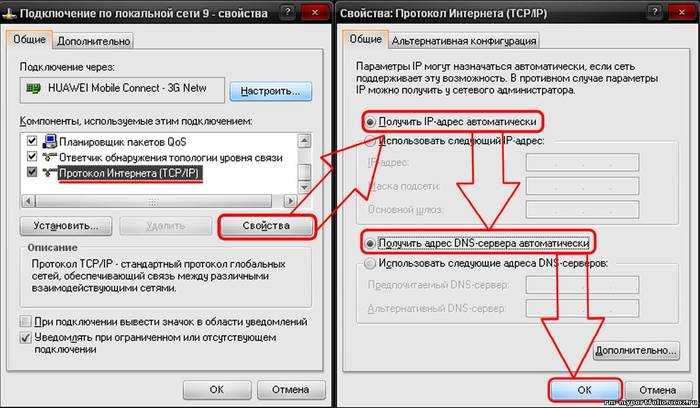
При попытке подключения к выбранной сети Wifi в первый раз, появляется сообщение о вводе пароля. Далее к сети должно быть автоматическое подключение при включении ноутбука. Но если ноутбук не хочет автоматически подключатся и каждый раз запрашивает пароль, проверьте, стоит ли галочка «Подключатся автоматически» под названием сети.
Заключение
В этой статье собраны наиболее часто встречающиеся проблемы, связанные с ошибкой «Сеть без доступа к интернету» и предложены способы её решения. Надеемся, что материал был вам интересен и помог самостоятельно побороть возникшие трудности.
Сегодня я рассмотрю ситуацию, с которой очень часто сталкиваются пользователи операционных систем Windows 7
и Windows 8
. Суть проблемы в следующем, подключение к сети есть, но Центр управления сетями и общим доступом
пишет что Сеть без доступа к Интернет, у значка сети в трее около часов стоит восклицательный знак.
При этом фактически сеть Интернет может быть даже доступна. Причин может быть несколько с разными вариантами развития событий. Рассмотрим подробнее каждую из них.
Но перво-наперво, если Вы подключены через модем, роутер или оптический терминал ONT
— я бы советовал перезагрузить его.
Если после перезагрузки устройства доступ в Интернет возобновился — проблема однозначно в самом роутере, его настройках либо сети провайдера (бывает и такое). В этом случае — сбрасываем роутер кнопкой reset, настраиваем заново и проверяем. Если все равно через какое-то время появляется сообщение что Сеть без доступа к Интернету
— пробуйте для проверки другой роутер.