Как правильно выбрать канал WiFi
С тем как изменить канал Вай-Фай роутера или точки доступа мы разобрались. А вот какой из них выбрать?
Ответ прост — ставить надо тот, который меньше всего используется. Но как это узнать?! Воспользуйтесь специальной утилитой-анализатором. Они есть и для компьютеров, и для телефонов, и для планшетов.
Графический интерфейс у всех подобных программ примерно одинаковый. Вам нужно открыть график использования каналов WiFi и выбрать среди доступных тот, который наименее используется или не используется вообще.
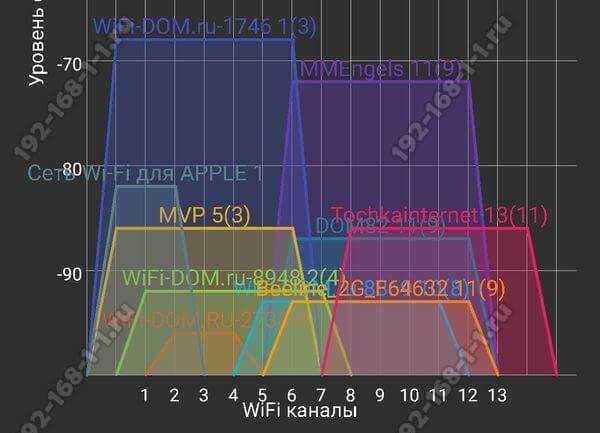
В некоторых утилитах дажк есть возможность вывести рейтинг каналов, где количеством звездочек оценивается каждый из них.

Многие пользователи домашнего беспроводного Интернета, наверняка думали над тем, как выбрать оптимальный Wi-Fi-канал, который бы гарантировал наиболее быстрый сигнал. Ведь от скорости сигнала зависит время загрузки сайтов или отдельных файлов.
Большинство современных роутеров запрограммированы на самостоятельное обнаружение и подключение к подходящему каналу связи, но иногда пользователям приходится делать это вручную. Однако, для выполнения подобных настроек, людям часто не хватает технических навыков и познаний. Поэтому, для полного погружения в проблему выбора канала Wi-Fi на маршрутизаторе, окунемся в теорию.
Преимущественно, современные Wi-Fi маршрутизаторы функционируют на частотах от 2,401 — до 2, 483 ГГц. Полосы частот формируют специальные каналы. Для Российской Федерации их 13
На это стоит обратить внимание, чтобы не ошибиться при настройках роутера, поскольку пользователю предоставляется выбор страны эксплуатации роутера. Если неправильно выбрать страну, к примеру, страну у которой лишь 11 каналов, то соответственно, роутер при установке номеров большего номинала, просто не увидит точки доступа
Останется лишь вручную устанавливать нужный номер канала, но лишь из доступного диапазона (1-11). Внимательно отнеситесь к выбору страны использования, и никаких дополнительных ручных настроек возникнуть не должно.
Самые новые модели маршрутизаторов могут поддерживать и частоту 5 ГГц. Но в основном, пользователи пользуются более дешевыми моделями, которые, как уточнялось выше, функционируют на частотах 2.4 ГГц. Такие роутеры работают на одном (или паре) каналов, и чтобы узнать каналы, которые занимают соседние роутеры можно использовать специальную программу. К примеру, inSSIDer – одна из самых популярных и бесплатных программ для манипуляций с Wi-Fi. Программу необходимо скачать на компьютер (либо иное используемое устройство), установить, открыть и сразу можно просмотреть доступные данные о работающих рядом точек доступа (маршрутизаторах и роутерах). Вот скрин работающей программы inSSIDer:
Нужно смотреть в графу «Channel». А ниже можно посмотреть график использования канала, с которого видно, какой канал менее загружен. На графике видно, что на данный момент менее загруженные каналы — с 8 по 13.
Справа нашего графика есть поле и для изображения сигнала роутеров на 5 ГГц, но оно пустое, так как данная диагностика доступна лишь в платной версии используемой программы. Даная программа актуальна для компьютеров, планшетов и ноутбуков. Если настраивать Wi-Fi на телефоне, к примеру, на Андроиде, то нужно использовать специальные приложения-программы.
Какой режим работы всех роутеров? В маршрутизаторах чаще всего изначально установлены автоматические настройки выбора канала В большинстве случаев, работа роутера в данных условиях совершенно приемлема. Однако, есть ситуации, когда необходимо сменить канал вручную и ввести необходимые данные.
Так выглядит настройка роутера (автоматическая) фирмы TP-Link:
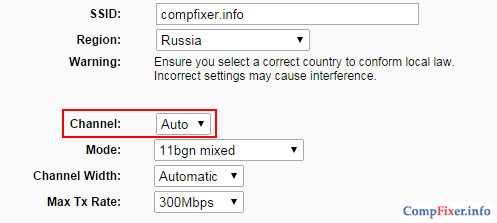
В выделенной строке можно поменять автоматический режим на ручной. Для этого достаточно изменить значение раздела «Channel».
Такой выбор канала необходим, когда в доме много сетей и точки доступа находятся слишком близко друг к другу.
- скорость Wi-Fi существенно падает;
- прерывается связь между устройством и точкой доступа;
- сигнал остается мощным, но подключение на расстоянии от роутера не осуществляется.
Если возникли выше упомянутые проблемы, то наверняка стоит настроить ручной выбор каналов. Так можно будет найти свободный канал, и настроить работу роутера.
Нужно также помнить, что проблемы с беспроводными сетями бывают по различным причинам. Прежде, чем трогать настройки маршрутизатора необходимо:
- совершить перезагрузку маршрутизатора;
- полностью сбросить настройки;
- поменять расположение маршрутизатора;
- тип шифрования сменить.
Что такое канал Wi-Fi сети и зачем его менять?
Что бы лучше понимать ситуацию, давайте сначала разберемся что к чему. На данный момент, практически все маршрутизаторы транслируют беспроводную сеть на частоте 2,4 ГГц. Есть уже новые, которые работают на частоте 5 Ггц, но их пока мало. Они дорогие, да и не все готовы выкинуть свой роутер и купить новый, что бы только сеть была на частоте 5 Ггц. Это понятно. Так вот, на частоте 2,4 ГГц, в Украине и России разрешено использовать от 1-го по 13-ый канал. Это значит, что каждая Wi-Fi сеть работает на канале от 1-го по 13-ый. В Америке, например, разрешено использовать только 11 каналов. Из-за этого, кстати, возникают проблемы при подключении к беспроводным сетям устройств, который привезены с Америки. Они просто не видят Wi-Fi, который работает на 12-том, или 13-том канале.
Как правило, проблемы начинаются тогда, когда две (а может быть и больше) Wi-Fi сети встают на один канал. Если вы живете в частном доме, то у вас в радиусе действия вашего Wi-Fi скорее всего не будет вообще других сетей, а если и будут, то их будет мало, а сигнал слабый. А вот в квартире, может быть очень много сетей. И они очень часто встают на один канал. Почему? Сейчас объясню. Например, вы настраиваете свой роутер, и в настройках выбираете статический канал, пускай будет 6-той. Ваш сосед настраивает роутер и так же ставит 6-той канал.
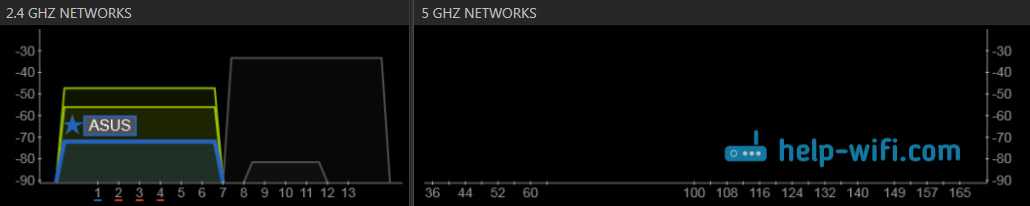
По умолчанию, в настройках роутера стоит режим автоматического выбора канала. Это значит, что когда роутер включается, он выбирает для себя свободный канал (или менее загруженный). Перезагружаем его, и он уже может выбрать другой канал. Работает ли эта штука я не знаю, но думаю, что и при автоматическом выборе на 1 канал может вставать несколько сетей. Особенно, если сетей очень много. Им просто некуда деваться.
Честно говоря, я нее сильно поддерживаю идею установки статического канала. Считаю, что в авто режиме все должно работать хорошо. Если возникают какие-то проблемы, то можно перезагрузить роутер и он выберет другой канал. А если вы принудительно установите скажем 1-ый канал, который еще выберет несколько человек, то ничего хорошего с этого не получится. Есть программы, которые показывают на каком канале работают все доступные сети, мы их сейчас рассмотрим.
Я считаю так: если у вас возникли проблемы в работе интернета по Wi-Fi, то просто перезагрузите свой роутер. Можно несколько раз. Если проблема осталась, то установите какой-то статический канал в настройках вашего роутера (сначала попробуйте 1,6 и 11). Выберите любой канал. А если стоял статический, то выберите режим авто. Можете попробовать сменить несколько статических каналов. Это должно помочь.
Если ничего хорошего с этого не получилось, или у вас есть желание, то можете воспользоваться программой inSSIDer, или WiFiInfoView для поиска свободного канала. Но, не нужно так же забывать, что проблемы могут возникнуть не только из-за помех на канале. А например из-за проблем с питанием роутера, помех от других устройств, или выхода из строя других комплектующих роутера.
Почему важно изменять канал Wi-Fi
Канал Wi-Fi — это частота, на которой работает ваш роутер. Каждый роутер имеет несколько каналов, и если вы не измените его, то ваш роутер будет работать на канале по умолчанию. Это может привести к перегруженности канала, что в свою очередь может привести к низкой скорости интернета. Изменение канала Wi-Fi может увеличить скорость вашего интернета и уменьшить количество сбоев в сети. Кроме того, если вы живете в многоквартирном доме или вблизи других роутеров, изменение канала может уменьшить интерференцию между разными Wi-Fi сетями. Изменение канала Wi-Fi — это простая процедура, но она может значительно улучшить качество вашей сети. В следующем гайде мы расскажем, как это сделать. Какой канал Wi-Fi выбрать для оптимальной производительности
Выбор правильного канала Wi-Fi на вашем роутере может помочь улучшить производительность вашей беспроводной сети. Однако, какой канал Wi-Fi выбрать? Наилучший вариант — это выбрать канал, который не пересекается с другими каналами, используемыми в вашем районе.
Существует несколько инструментов, которые помогут определить, какие каналы используются в вашем районе. Например, вы можете использовать приложения для мобильных устройств, такие как Wi-Fi Analyzer для Android или Wi-Fi Explorer для iOS.
Другой вариант — войти в настройки вашего роутера и вручную изменить канал. Вы можете выбрать канал, который не используется в вашем районе, или выбрать канал, на котором сигнал наиболее сильный.
Не забывайте, что в зависимости от модели вашего роутера, доступные каналы могут быть различными. Некоторые роутеры могут поддерживать только 2,4 ГГц частоту, в то время как другие могут поддерживать и 2,4 ГГц, и 5 ГГц.
В идеале, если ваш роутер поддерживает два диапазона частот, выберите канал на 5 ГГц, так как он обеспечивает более высокую скорость передачи данных.
В любом случае, выбор правильного канала Wi-Fi может значительно улучшить производительность вашей беспроводной сети. Используйте инструменты, которые доступны вам, и экспериментируйте, пока не найдете наилучший вариант для вашей сети.
Как проверить, какой канал Wi-Fi используется в настоящее время
Как правило, многие люди не задумываются о том, какой канал Wi-Fi используется на их роутере. Но это может оказаться очень важным, особенно если вы заметили, что скорость вашего интернета стала ниже обычного.
Если вы хотите проверить, какой канал Wi-Fi используется в данный момент, то вам нужно зайти в настройки роутера. Для этого вам нужно ввести IP-адрес вашего роутера в браузере. Обычно адрес выглядит как 192.
168.
1.
1 или 192.
168.
1. Если вы не знаете адрес своего роутера, то можете найти его в документации или на задней панели роутера.
Как только вы войдете в настройки роутера, вы должны найти раздел Wi-Fi. Там вы увидите список доступных сетей и каналов, которые они используют. Вы можете проверить, какой канал использует ваша сеть, и сравнить его с другими каналами, чтобы узнать, есть ли на нем помехи или перегруженность.
Если вы заметили, что ваша сеть использует перегруженный или помехами затронутый канал, то вы можете изменить его в настройках роутера. Как это сделать, вы можете узнать из нашей статьи ‘Как изменить канал Wi-Fi на вашем роутере: подробный гайд’.
Изменение канала вай-фай на маршрутизаторе TP-Link
Если вы используете роутер ТП-Линк, то изменение канала будет осуществляться таким образом:
- Выполняем подключение к маршрутизатора кабельным либо беспроводным способом.
- Запускаем на компьютере веб-обозреватель и прописываем Ай Пи адрес роутера: 192.168.1.1. если этот адрес не подошел, пробуем выполнить вход через 192.168.0.1.
- Перед вами откроется окно, в котором система запросит логин и пароль для входа в веб-интерфейс роутера. Если они уже были изменены, введите персональные данные. По умолчанию для моделей ТП-Линк логин и пароль будут admin для обоих полей.
- Когда перед вами откроется панель управления, нужно найти раздел, который называется Wireless.
- Затем выбираем Wireless Settings.
- Возле Channel находим и выбираем один из тринадцати статических каналов. Сперва проверьте, корректно ли установлен ваш регион в соответствующем пункте.
- Сохраняем выполненные изменения нажатием на соответствующую кнопку.
- Выполняем перезагрузку маршрутизатора и пробуем тестировать работу интернета.
Как повысить скорость WiFi, выбрав правильный канал
Главная » Новости » Как повысить скорость WiFi, выбрав правильный канал
30.03.2015 22:27
Беспроводные сети прошли долгий путь за последние 15 лет. И даже сегодня неустойчивая скорость WiFi- является проблемой в некоторых ситуациях. На это может влиять очень много вещей – от настройки маршрутизатора до помех в доме и расстояния между устройствами. К счастью, почти всегда есть способ исправить низкую скорость передачи данных.
Если вы когда-либо возились с настройками вашего маршрутизатора, вы наверняка замечали слово «канал». Большинство маршрутизаторов имеют набор каналов, настроенных на авто-режим, но я уверен, что многие видели в этом списке дюжину каналов, и задумывались, для чего они, и какой из них быстрее. Что ж, оказывается, что некоторые каналы действительно быстрее, но это не значит, что нужно открывать настройки и менять их значения. Читайте дальше, чтобы узнать больше о каналах 802.11, интерференции и разнице между 2.4 ГГц и 5ГГц WiFi.
Каналы 1, 6 и 11 Прежде всего, давайте поговорим о 2.4 ГГц, так как почти все WiFi-установки используют этот диапазон. 802.11ac, который дебютировал в 2013 году, движется к принятию 5 ГГц, но благодаря обратной совместимости и маршрутизаторам dual-radio диапазон 2.4 ГГц будет основным еще длительное время.
Все версии Wi-Fi, вплоть до 802.11n (A, B, G, N) между частотами 2400 и 2500 МГц. Эти 100 МГц разделены на 14 каналов по 20 МГц каждый. Как вы уже наверное посчитали, 14 по 20 – это намного больше, чем 100 МГц, в следствии чего, каждый канал связан как минимум с двумя (а обычно 4) другими каналами (см. диаграмму выше). Как можно представить, использование перекрывающихся каналов не очень хорошо сказывается на работе устройств – это одна из основных причин плохой пропускной способности беспроводных сетей, К счастью, каналы 1, 6 и 11 расположены достаточно далеко друг от друга, так что они не пересекаются. На установке не являющейся MIMO (т.е. 802.11 a, b или g), вы всегда должны пытаться использовать канал 1, 6 или 11. Если вы используете 802.11n с каналами по 20 МГц, то также можно использовать 1, 6 и 11, если вы хотите использовать каналы по 40 МГц, то знайте, что радиоволны могут быть очень перегружены, если вы не живете в частном доме в малозаселенной местности.
Какие каналы использовать в застроенном районе? Если вы хотите добиться максимальной пропускной способности и минимальной интерференции, каналы 1, 6 и 11 являются лучшим выбором, но в зависимости от других беспроводных сетей в вашем районе, один из этих каналов может быть гораздо удобнее, чем другие. К примеру, если вы используете канал 1, а кто-то за стеной использует канал 2, ваша пропускная способность будет падать. В этой ситуации придется поменять канал на 11, чтоб полностью избежать помех, хотя 6 тоже подойдет. Может быть соблазнительно использовать другой канал, кроме 1, 6 и 11, но помните, что тогда вы будете причиной помех. В идеале лучше поговорить с соседями и настроить каждый маршрутизатор на каналы 1, 6 и 11. Имейте в виду, что внутренние стены могут очень ослаблять сигнал. Если между вами и соседом кирпичная стена, то вы, вероятно, оба можете использовать канал 1, не мешая друг другу. Но если это тонкая стенка, вы должны использовать разные каналы.
Есть способы, которые помогут найти самый чистый канал, например Vistumbler, но зачастую удобнее переключаться между каналами 1, 6 и 11, пока не найдете самый чистый сигнал. Если у вас есть два ноутбука, вы можете скопировать файл между ними, чтобы проверить пропускную способность каждого канала.
Что насчет 5 Ггц? Самое лучшее в частоте 5 ГГц (802.11n и 802.11ac) это наличие гораздо большего количества свободного места на более высоких частотах, которые предлагают 23 неперекрывающихся канала по 20 Мгц. Стоит также отметить, что начиная с 802.11n беспроводные технологии становятся более продвинутыми, сравнивая с 802.11b и g. Если у вас есть современный маршрутизатор стандарта 802.11n, он, скорее всего, имеет способность выбирать правильный канал и менять выходную мощность для максимизации пропускной способности и минимизации помех. Если вы используете 5 ГГц, и ваши стены толщиной не с лист бумаги, то вы можете использовать каналы по 40, 80, и 160 МГц. В конце концов, так как все оборудование обновляется и движется в сторону 5ГГц, выбор правильного канала становится проблемой вчерашнего дня. Конечно, все еще бывают случаи, когда имеет смысл настроить выбор канала маршрутизатором, но, когда вы имеете дело с MIMO, прибор сам сделает свое дело.
Инструкция для разных моделей по смене
С помощью специальных программ мы разобрались, какой канал WiFi лучше использовать для защиты от помех и улучшения скорости соединения. Если пользователь ранее не менял настройки, по умолчанию стоит автоматическое определение нужной подчастоты. После каждой перезагрузки или при новом подключении маршрутизатор определяет новый channel с учетом текущей загрузки.
Зная, как правильно выбрать канал для WiFi, можно вручную определить необходимый параметр и установить его в настройках. Общий алгоритм действий имеет такие шаги:
- Перейдите в настройки маршрутизатора для внесения изменений. Необходимые данные для входа можно найти на днище роутера или его коробке.
- В настроечном разделе войдите в параметры WiFi. Если маршрутизатор работает с двумя частотами на 2,4 и 5,0 ГГц, могут потребоваться отдельные настройки.
- В параметрах отыщите нужное число и выберите его.
- Сохраните внесенные изменения и перезапустите роутер.
Подходы к настройке канала индивидуальны для каждого маршрутизатора. Выделим рекомендации для нескольких моделей:
TP-Link (старый интерфейс). Для внесения правок войдите в Беспроводный режим, а там в Основные настройки. Найдите ссылку Канал и установите нужное значение. После этого кликните на кнопку Сохранить и перезапустите роутер.
Для нового интерфейса войдите в раздел Беспроводной режим, а после кликните на пункт настройки беспроводного режима. В основном поле должен быть пункт Channel WiFi с возможностью установки нового значения. Как и в прошлом случае, сохраняем данные и перезагружаемся.
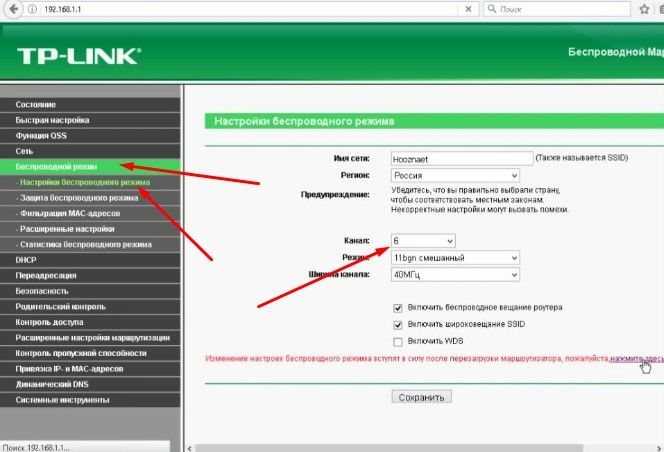
ASUS. Пользователям этих маршрутизаторов необходимо войти в настроечный раздел, а там в категорию Беспроводная сеть (колонка Дополнительные настройки). В центральной части отыщите нужную графу и внесите изменения в номер channel. Далее жмите на кнопку применить.
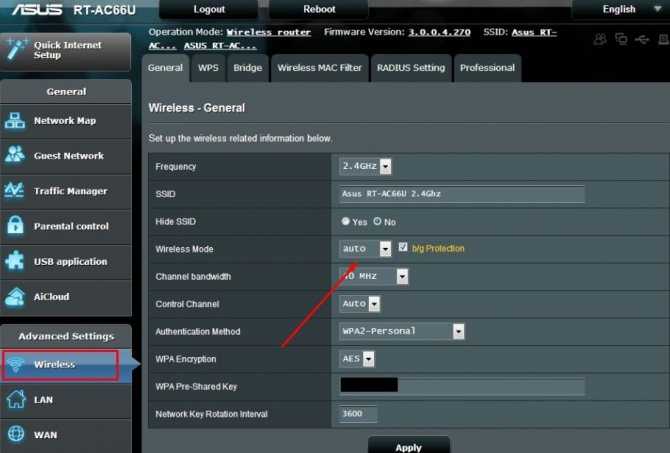
ZyXEL Keenetic. Если под рукой устройство со старым интерфейсом, жмите на значок Интернет-сети внизу, перейдите в раздел Точка доступа 2,4 ГГц, а после выберите номер channel WiFi. Для нового интерфейса жмите на раздел Домашняя сеть, а далее перейдите в Дополнительные настройки. Там внесите нужные правки.

D-Link. Войдите в категорию WiFi и выберите Основные настройки. Справа отыщите пункт Канал, установите нужный параметр и жмите Применить.
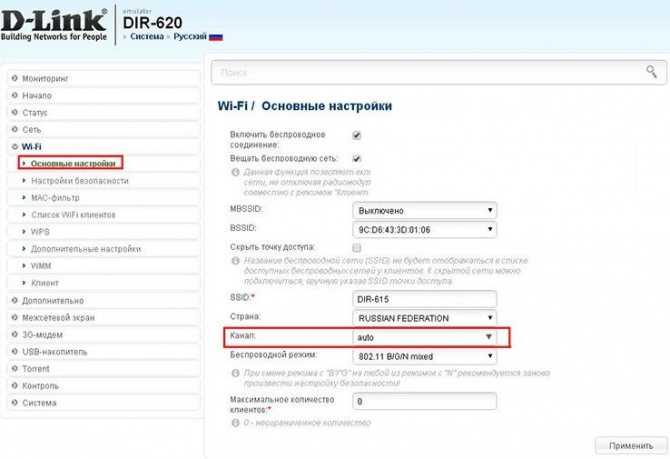
Mercusys. Войдите в раздел Беспроводный режим, а далее Основная сеть. В центральной части выполните необходимые изменения.
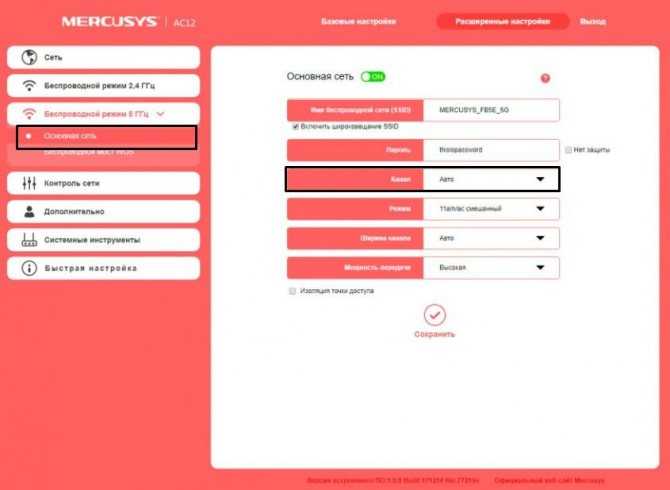
Netis. Войдите в раздел Беспроводный режим, а там Настройки WiFi. Отыщите пункт с названием Канал и внесите изменения.
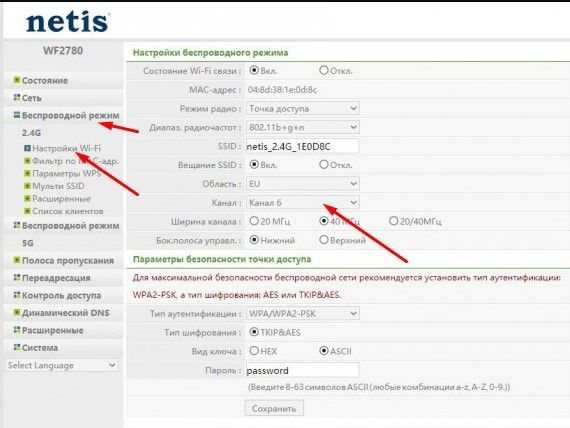
Tenda. Войдите в Настройки Вай-Фай, а после в пункт Канал и полоса пропускания. Там внесите нужные изменения.
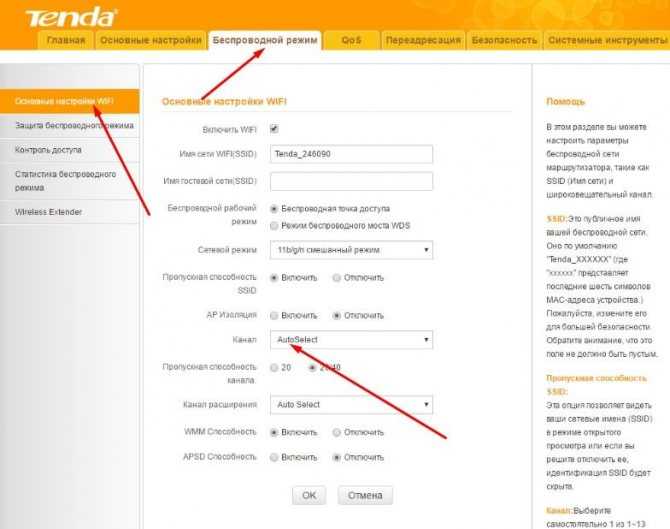
Во всех случаях не забывайте сохраниться и перезапустить роутер, чтобы внесенные правки приобрели силу.
Как поменять канал на роутере
Чтобы поменять слот трансляции на роутере, следует зайти в веб-интерфейс прибора. Все параметры, на которые может влиять пользователь, находятся в данных настройках.
Если у устройства установлена классическая прошивка, то есть веб-интерфейс не привязан к дизайну фирмы маршрутизатора, то поменять канал можно следующим образом:
- Зайти в систему роутера.
- Перейти во вкладку «Wi-Fi».
- Открыть подраздел «Основные настройки».
- Найти параметр «Канал».
- Выбрать подходящий слот.
Изменение пути трансляции других моделей зависит от компании производителя маршрутизатора.
Прежде чем пытаться поменять канал предложенными способами, попробуйте перезагрузить устройство. После этого система автоматического поиска свободных слотов должна заново найти ненагруженный канал.
D-Link
В роутере D-Link отличаются данные для входа в систему. Вместо стандартного значения «admin» для пароля, нужно игнорировать эту строку. Вход в веб-интерфейс устройства производится без пароля.
Чтобы поменять канал на маршрутизаторе фирмы D-Link, необходимо:
- Перейти в веб-интерфейс прибора.
- Найти и открыть ссылку «Расширенные настройки», находящуюся в правом нижнем углу.
- Найти блок с параметрами «Wi-Fi».
- Открыть пункт «Основные настройки».
- В открывшемся окне найти параметр «Канал». Выбрать подходящий слот.
Если все этапы инструкции были выполнены верно, то маршрутизатор изменит автоматический выбор слота на пользовательский.
ZyXEL Keenetic
Дизайн веб-интерфейса маршрутизатора ZyXEL Keenetic отличается от других моделей. Так, вместо разделов меню присутствуют иконки.
Чтобы сменить канал на Wi-Fi-роутере ZyXEL Keenetic, следует:
- Зайти в веб-интерфейс устройства.
- В нижней части экран найти иконку с изображением «лесенки связи».
- В открывшемся окне найти параметр «Канал». Выбрать подходящий слот. Р6
Помимо установки конкретного слота для передачи беспроводного сигнала, маршрутизатор предлагает выбрать страну, по стандартам которой производится трансляция. Поэтому в параметре «Страна» следует выбрать значение «Russian Federation».
TP-Link
Маршрутизаторы TP-Link крайне популярные модели на российском рынке роутеров. Однако веб-интерфейс устройства может показаться рядовому пользователю запутанным. Особенно при первом знакомстве.
Рассмотрим, как изменить канал на Wi-Fi-роутере TP-Link новых моделей. Для этого надо выполнить последовательность действий:
- Перейти в веб-интерфейс прибора.
- Открыть вкладку «Дополнительные настройки», которая расположена в верхней части экрана.
- Найти раздел «Беспроводной режим».
- Открыть пункт «Настройки беспроводного режима».
- В открывшемся окне найти параметр «Канал». Выбрать подходящий слот.
- После завершения настроек необходимо нажать на кнопку «Сохранить», чтобы изменения вступили в силу.
Для роутеров старых моделей инструкция немного изменяется:
- Перейти в веб-интерфейс маршрутизатора.
- Открыть меню «Сеть».
- Открыть пункт «Беспроводной режим — 2,4 Ггц».
- В открывшемся окне найти параметр «Канал». Выбрать подходящий слот.
- Также следует нажать на кнопку «Сохранить» для внесения изменений.
ASUS
Веб-интерфейс маршрутизаторов ASUS прост и практически не отличается от стандартного дизайна настроек Wi-Fi-роутеров. Поэтому проблем с изменение слота трансляции быть не должно.
Чтобы поменять канал на маршрутизаторе ASUS, следует:
- Перейти в веб-интерфейс роутера.
- Найти раздел «Дополните настройки», находящийся в левой части экрана.
- Открыть пункт «Беспроводная сеть».
- В открывшемся окне найти параметр «Канал». Выбрать подходящий слот.
- После внесения необходимых изменений остается только нажать на кнопку «Применить», чтобы сохранить пользовательские параметры.
Маршрутизаторы Ростелеком
Как таковых маршрутизаторов от компании Ростелеком не существует. Фирма просто покупает модели у производителей и наносит на них логотип. Однако веб-интерфейс добавляет свой, поэтому стоит отдельно рассмотреть способ смены канала. Для этой цели необходимо выполнить действия:
- Перейти в веб-интерфейс устройства.
- Открыть вкладку «WLAN».
- Найти раздел «Basic».
- В открывшемся окне найти параметр «Channel Number». Выбрать подходящий слот.
- После выбора канала следует нажать на вкладку «Apply Changes», для сохранения изменений в настройках маршрутизатора.
Работа, настройка и управление Wi-Fi 5 ГГц на роутере
Если роутер поддерживает 2.4 ГГц и 5 ГГц, то в его веб-интерфейсе (на странице с настройками, или в приложении на телефоне) есть настройки отдельно для каждого диапазона. Для каждой сети можно задать разные имена и пароли. Ну и отдельно задаются настройки канала, ширины канала, режим сети, настройки безопасности и т. д. В настройках каждого роутера есть возможность отключить и включить отдельно каждый диапазон. Например, можно выключить Wi-Fi сеть на 5 ГГц и при необходимости включить ее. Как правило нужно просто убрать/поставить галочку и сохранить настройки.
На всех двухдиапазонных роутерах по умолчанию включены оба диапазона. Если сделать сброс настроек роутера, то он будет раздавать две Wi-Fi сети. Заводские имена этих сетей (SSID) обычно указаны снизу роутера на наклейке. В конце имени сети в диапазоне 5 ГГц обычно есть «_5G». Но есть роутеры, например Keenetic, на которых включена функция, которая объединяет две Wi-Fi сети (в разных диапазонах) в одну (две сети с одинаковым именем). Устройства видят одну сеть, подключаются к ней и автоматически выбирают лучший диапазон.
Так как отключить, включить и настроить беспроводную сеть в диапазоне 5 ГГц на роутере можно как правило на одной странице (в одном разделе веб-интерфейса), то я буду показывать, как выполнить все эти действия на примере роутеров разных производителей.
TP-Link
Для начала нужно зайти в настройки роутера TP-Link, или использовать приложение TP-Link Tether для управления с телефона (если ваш роутер поддерживает эту функцию).
На роутерах с новым веб-интерфейсом настройки диапазона 5 GHz находятся в разделе «Дополнительные настройки» – «Беспроводной режим» – «Настройки беспроводного режима». Там есть вкладка «5 ГГц», где можно отключить или включить Wi-Fi сеть убрав/поставив галочку возле «Включить беспроводное вещание». Можно сменить имя сети, пароль, выставить мощность передатчика и т. д. Если сеть работает быстро и стабильно, то я не рекомендую менять заводские настройки (кроме имени и пароля).
Там же могут быть настройки функции Smart Connect. Если она включена, то устройства будут видеть одну сеть и сами выбрать диапазон для соединения. Имя сети и пароль будут установлены одинаковые для обеих диапазонов.
На некоторых моделях роутеров TP-Link настройки диапазона 5 ГГц выглядят вот так:
А на роутерах со старым веб-интерфейсом эти настройки находятся в разделе «Беспроводной режим — 5 ГГц»:
А отключить или включить сеть на определенной частоте можно в разделе «Выбор рабочей частоты».
Просто снимите/установите галочку возле нужной частоты и сохраните настройки. Не забывайте сохранять настройки роутера после смены параметров!
ASUS
Изменить параметры Wi-Fi сети диапазона 5 ГГц на роутере ASUS можно в веб-интерфейсе, в разделе «Беспроводная сеть». Там в выпадающем меню нужно выбрать частотный диапазон «5GHz», задать нужные параметры и сохранить настройки. Если не знаете как зайти в настройки роутера ASUS — смотрите эту статью.
Отключить или включить 5 ГГц можно на вкладке «Профессионально». Выбираем нужный диапазон и ниже возле пункта «Включить радиомодуль» ставим «Да» или «Нет».
Сохраните настройки и перезагрузите роутер.
Keenetic
Настройки Wi-Fi 5 ГГц на роутерах Keenetic находятся в разделе «Мои сети и Wi-Fi» – «Домашняя сеть». Возможно вам пригодится инструкция по входу в настройки роутеров Keenetic.
По умолчанию включена функция Band Steering. Она синхронизирует настройки Wi-Fi в диапазоне 2.4 и 5 ГГц и устройства видят одну сеть. Выбор диапазона происходит автоматически. Если вы хотите задать разные настройки Wi-Fi для сети на 2.4 ГГц и 5 ГГц, то Band Steering нужно отключить.
Отключить и включить диапазон 5 ГГц можно отдельным переключателем.
Там же есть ссылка на страницу с дополнительными настройками диапазона 5 ГГц. Нажав на нее мы получаем доступ к настройкам имени сети, пароля, мощности передатчика, настройкам канала и ширины канала, режима работы сети и т. д.
Можно даже настроить расписание работы Wi-Fi сети в отдельном диапазоне. Не забудьте сохранить настройки после смены параметров.
42
Сергей
Советы по настройке роутеров (общие)
Выбрал самый свободный канал Wi-Fi — стабильность и скорость Интернета улучшилась
Жители многоквартирных домов или частного сектора наверняка замечали в списке доступных Wi-Fi сетей соседские беспроводные сети. А вы знали, что из-за явления интерференции Wi-Fi сети соседей могут приводить к нестабильности подключения и снижению его скорости. Решить данную проблему и улучшить качество сигнала мне удалось за счет смены Wi-Fi канала.
Первое что нужно выяснить — какой канал наименее перегружен в вашем жилище. Для этого я использовал максимально простую программу WifiInfoView . Она является портативной и не требует установки. Просто запустите программу, найдите вашу сеть в списке.
Оставляю прямую ссылку на скачивание программы.
В нашем примере наиболее загруженными оказались 1 и 11 каналы. При этом 2, 5 и 7 каналы оказались почти полностью свободными. Будет логично переключиться на один из них.
Как изменить канал Wi-Fi на роутере
После того, как вы нашли наименее загруженный канал беспроводной связи, вам лишь остается изменить номер канала в интерфейсе роутера. Данный процесс может немного отличаться в зависимости от вашей модели роутера.
Я покажу на примере роутера от ASUS . На самом деле все очень просто. Переходим в секцию Беспроводная сеть и на вкладке Общие меняем номер канала. В некоторых интерфейсах роутеров, данный параметр может быть спрятан в расширенных настройках.
После внесения данных изменений качество сигнала беспроводное сети должно улучшиться, и вы это заметите.
Если в вашем доме слишком много других сетей, то значительно улучшить качество сигнала и побороть интерференцию сможет двухдиапазонный роутер с поддержкой сетей 5 ГГц.
Частые проблемы при изменении канала беспроводной сети и их решение
Со сменой канала Wi-Fi соединения может возникнуть ряд проблем, требующих незамедлительного устранения. Например:
- Отсутствие интернета. После смены канала сеть может совсем пропасть. В этом случае нужно установить другой слот. Если результата не будет, то рекомендуется заново ввести логин и пароль в веб-интерфейсе устройства, выданные провайдером.
- Маршрутизатор перестал раздавать интернет на другие гаджеты. Данная проблема свидетельствует о кратковременном системном сбое, который решается после перезагрузки передатчика. Также, возможно, пользователь при изменении канала, случайно поменял параметры гостевой сети. Для исправления ситуации настройки нужно выставить обратно.
- Интернет периодически вылетает в процессе работы. Возникшая проблема свидетельствует о том, что пользователь выбрал неподходящий канал. Нужно попробовать выставить другой слот. Часто подобная неполадка происходит на стороне провайдера. В этом случае лучше связаться с оператором или подождать устранения проблемы.
- Передатчик перестал функционировать. Если после смены типа трансляции данных прибор не обеспечивает компьютер интернетом, и на нём одновременно горят все LED индикаторы, то необходимо сбросить настройки роутера до заводского уровня. Проделать данную процедуру можно через меню веб-интерфейса аппарата либо путём удержания специальной кнопки на его корпусе.
- Передатчик автоматически выставляет неправильный регион. Страну можно поменять в параметрах маршрутизатора. Для многих пользователей регион не принципиален.
Важно! После сброса параметров прибор придётся настраивать заново через веб-интерфйес. Если проблему, возникшую после изменения канала, самостоятельно устранить не удаётся, то можно обратиться за помощью к специалисту технической поддержки компании-провайдера.
Сброс настроек маршрутизатора
Настройка канала Wi-Fi роутера
Ничего сложного в процессе настройки роутера на новый канал нет. Все, что нам потребуется, это:
- IP-адрес маршрутизатора (обычно находится на наклейке на дне устройства);
- пароль для входа в меню роутера (на той же наклейке).
Далее мы рассмотрим на примере самых распространенных моделей роутеров весь процесс выбора и смены канала.
На маршрутизаторе TP-LINK
- Запускаем браузер и вбиваем в строку поиска 192.168.1.1. Если не получается, то попробуйте tplinklogin.net
- При появлении меню, которое попросит ввести имя пользователя и пароль, вводим имя admin и пароль admin (по умолчанию).
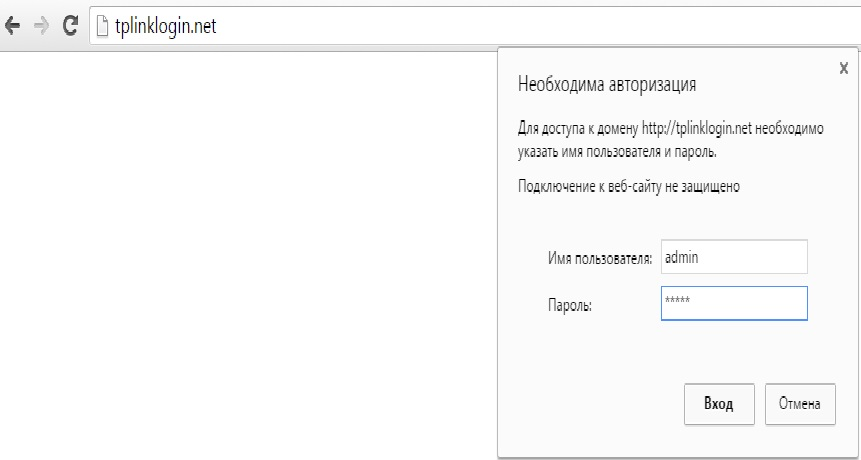
В открывшемся меню настроек жмем на Wireless (Беспроводной режим) и далее Wireless Settings – настройки беспроводного режима.
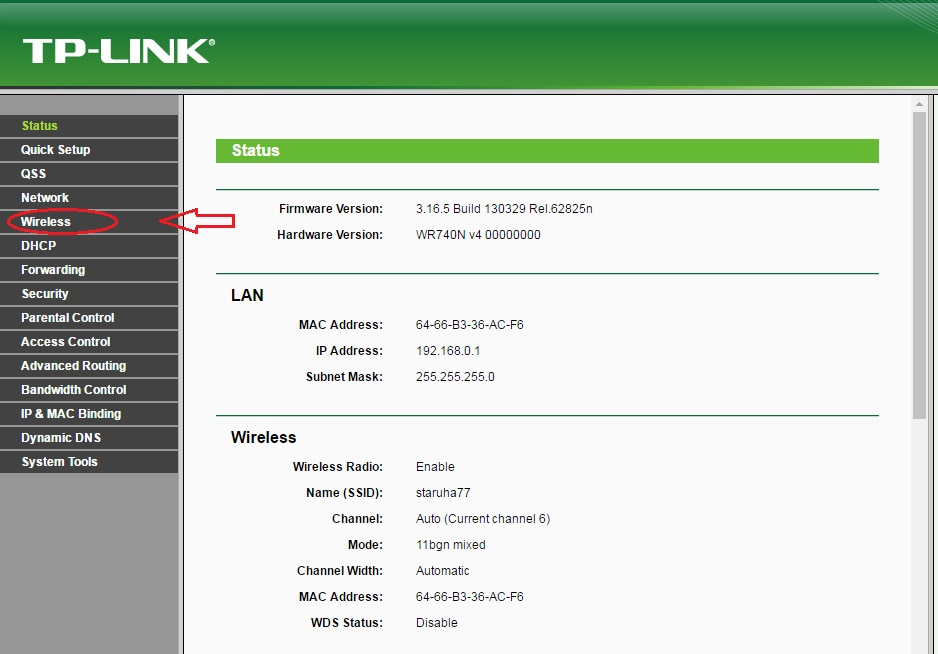
Кликаем левой клавишей на Channel (Канал) и выбираем любой из 13-ти статических каналов, при этом удостоверившись в правильности выбора вашей страны (вкладка Region) чуть выше на странице.
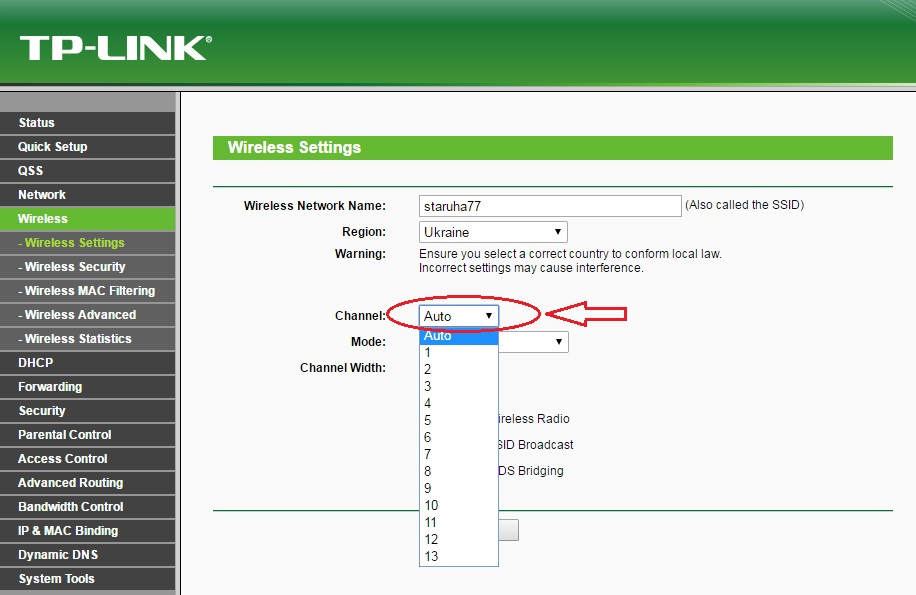
Сохраняем изменения через «Save», перезагружаемся и тестируем сеть.
Для устройства D-LINK
В принципе, все остальные модели роутеров имеют такой же ход для смены канала с небольшими нюансами. Итак, в моделях D-LINK:
- Прописываем 192.168.0.1 в окне браузера.
- Указываем имя и пароль пользователя (admin и admin).
- В меню «Настройки» откроем вкладку Wi-Fi.
- Выбираем страну проживания (Регион), нажав на «Канал», производим его смену.
- Сохраняем изменения кнопкой «Применить».
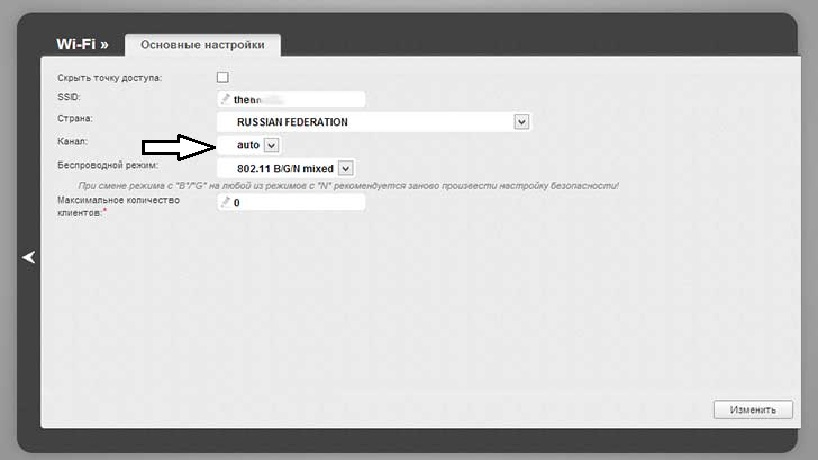
На Asus
Входим в меню настроек стандартно:
Вбиваем адрес 192.168.1.1,те же самые admin и admin в качестве имени и пароля.
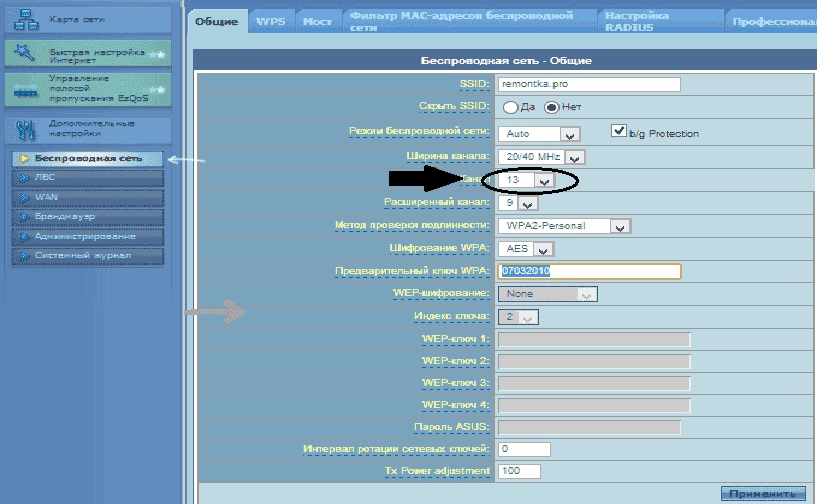
- Открываем слева в меню «Беспроводная сеть».
- На следующей странице устанавливаем новый канал.
- Кнопка «Применить» для сохранения.
На Zyxel
Повторяем предыдущие шаги:
- В браузере вводим 192.168.1.1.
- В меню ввода имени и пароля вводим соответственно admin и 1234.
- В следующем меню кликаем на «Сеть Wi-Fi», проверяем правильность выбора страны и производим смену канала.
- Сохраняемся.
На Tenda роутере
- Настройки откроются по адресу 192.168.0.1.
- Имя пользователя – admin, в поле «пароль» ничего не вводим.
- В меню открываем «Wireless settings».
- В «Channel» выбираем требуемое значение для канала.
- Сохраняемся через «Ok».
Бывают такие случаи, что все методы исправления ситуации не работают – это случается в местах, где огромное количество беспроводных сетей и устройств, и, какой бы канал вы ни выбрали, проблема не решается. Проверьте, поддерживает ли ваш роутер частоту 5ГГц, – возможно, ваша модель уже безнадежно устарела и стоит задуматься над приобретением более современного варианта.
Смею надеяться, что теперь вы узнали все о том, как переключить канал на роутере.





























