Какой выбрать роутер для работы с WiFi на частоте 5 ГГц?
Наверняка, дочитав до этого места и убедившись в пользе от использования WiFi на частоте 5 ГГц, у вас появился вопрос поводу выбора роутера. Я, конечно, могу порекомендовать вам несколько недорогих моделей, но есть одно НО!
На своей практике — а таких маршрутизаторов у меня в руках было очень много — я убедился, что дешевые маршрутизаторы и адаптеры с поддержкой данного диапазона, как правило, работают очень нестабильно, если раздают сигнал одновременно на 5 и на 2.4 GHz. Если у вас не все ноутбуки, телефоны, ТВ приставки и другие девайсы двухдиапазонные, то лучше потратить чуть больше денег, но купить сразу хороший универсальный роутер.
Теперь по моделям — из недорогих и при этом неплохих могу отметить Tenda AC6 и Huawei WS5200. Из более затратных вариантов могу порекомендовать роутеры линейки Zyxel Keenetic с поддержкой 5 ГГц и TP-Link Archer.
Ваше мнение — WiFi вреден?
Да 22.58%
Нет 77.42%
Проголосовало: 51021
Если же хотите стабильность и качество, на которое не жалко потратиться, то присмотритесь к линейке Keenetic. Дешевле можно его найти с рук на Юле или Авито — именно так я и сделал.
Внешний вид ноутбука
Если поиск в интернете не принёс результатов или не известно точное название ноутбука, то нужно внимательно осмотреть сам компьютер и поискать в нём место, где может быть установлен беспроводной адаптер:
- Необходимо перевернуть ноутбук;
- На нижней части, где обычно расположена наклейка с лицензионным ключом Windows, внимательно изучить все обозначения;
- Найти небольшое изображение антенны рядом с одним из винтов.
Наличие такого изображение рядом с винтом свидетельствует о том, что под крышкой, которая им закреплена, установлен WiFi-модуль.
Также на наличие WiFi укажут специальные клавиши на клавиатуре, а также индикаторы с соответствующим значком рядом с клавиатурой (или в другом месте на корпусе ноутбука, в зависимости от модели).
Девайс не видит Wi-Fi 5 ГГц
Предлагаю также посмотреть видео по теме:
Бывает и такое. Поддержка есть, но ноутбук не видит сеть 5G (обычно так она отображается в списке доступных подключений). Возможно, нужно просто включить Wi-Fi 5 ГГц. Как это сделать (на примере моего ACER):
- в диспетчере устройств раскрываем вкладку «Сетевые адаптеры»;
- выбираем нужное устройство и переходим в его свойства;
- во вкладке «Дополнительно» у меня есть «Preffered Band». Там можно изменить диапазон Wi-Fi сети на ноутбуке. У меня 3 варианта – без предпочтений, предпочтительно 2,4 ГГц, предпочтительно 5 ГГц.
Если и тут порядок, можно поколдовать в настройках роутера:
- Изменить ширину канала на 40 МГц.
- Сменить канал. Рекомендуется выбрать 36, 40 или 44. Ну или выставить «Авто».
Давайте подводить итоги. Итак, как начать работать в диапазоне 5 ГГц и что делать, есть ноутбук не видит сеть:
- Проверяем поддержку работы адаптера.
- Меняем диапазон Wi-Fi в параметрах сетевого адаптера.
- Меняем настройки роутера.
Если поддержки нет, можно купить внешний USB адаптер с нужными параметрами. Ну, а вообще, можно не загоняться по этому вопросу. Диапазон 5 GHz реально нужен там, где 2,4 сильно перегружен и возникают проблемы в работе беспроводного интернета. Ну или, если большинство домашних гаджетов поддерживают протокол 802.11ac. Тогда тоже есть смысл купить DUAL-BAND роутер.
Надеюсь, была полезна! Есть вопросы – для вас открыты чат и комментарии. Обязательно напишите, если есть что добавить! А я пошла творить дальше! Всем пока!
Как узнать версию Wi-Fi для смартфонов Android и iOS
Взяв в качестве примера iPhone 6 , раздел сети / связи на странице характеристик устройства GSMArena показывает, что он поддерживает Wi-Fi 802.11 a / b / g / n / ac . Это означает, что iPhone 6 работает с WiFi 802.1a, WiFi 802.11b, WiFi 802.11g, WiFi 802.11n и Wi-Fi 802.11ac, то есть с WiFi версии 1, 2, 3, 4 и 5 соответственно.
При поиске другого телефона Infinix Note 5 Stylus показывает, что устройство поддерживает Wi-Fi 802.11 a / b / g / n, т.е. WiFi версии 1, 2, 3 и 4 .
-
Выключение смартфона при отключении зарядки
-
Разрешены ли в росгвардии смартфоны
-
Как переоформить домашний телефон на другого человека мгтс
-
Dexp ursus 7m3 3g прошивка
- Как удалить страницу в фотостране навсегда с телефона
Как узнать, поддерживается ли Wi-Fi 5 ГГц на ноутбуке
Сегодня пользователи всё чаще присматриваются к Wi-Fi роутерам с возможностью работы в диапазоне 5 ГГц — несмотря на меньшую зону покрытия, эти сети могут обеспечить более высокую скорость работы по сравнению с 2.4 ГГц, а сам диапазон пока в меньшей степени занят соседями.
Отсюда частый вопрос — а поддерживает ли мой ноутбук 5 ГГц Wi-Fi и как это узнать. В этой инструкции подробный ответ на него.
Способы узнать наличие поддержки сетей 5 ГГц Wi-Fi адаптером ноутбука
Наиболее часто предлагаемый способ — определение поддерживаемых стандартов Wi-Fi с помощью командной строки и выводы о наличии поддержки 5 ГГц на основании этих стандартов.
Этот метод будет рассмотрен первым, но он имеет редко упоминаемые нюансы и не является единственным возможным. Во всех случаях необходимо, чтобы для WLAN адаптера ноутбука были установлены оригинальные драйверы.
Определение поддерживаемых стандартов и диапазонов беспроводных сетей в командной строке
Инструменты командной строки Windows 10, 8.1 и Windows 7 позволяют узнать, какие версии стандарта 802.11 поддерживает ваш Wi-Fi адаптер, а зная эти версии можно определить и возможность работы в сетях 5 ГГц, шаги будут следующими:
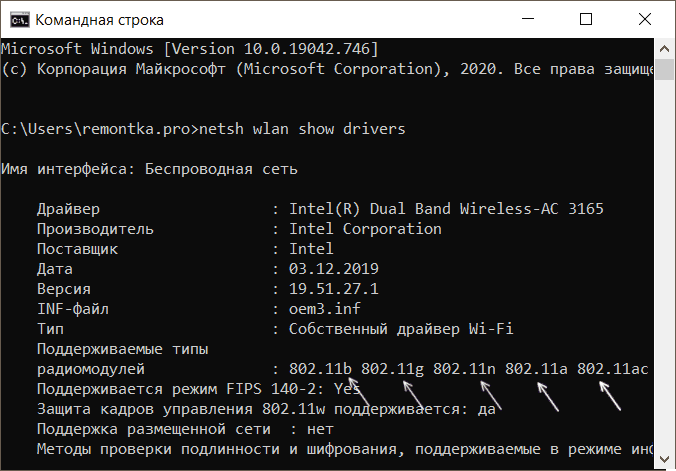
- Запустите командную строку, не обязательно от имени администратора. Для начинающих отдельное замечание: командная строка и окно «Выполнить» — это разные вещи, но по комментариям я заметил, что их часто путают, поэтому: Способы запустить командную строку.
- Введите следующую команду и нажмите Enter после ввода:
- В результате выполнения в командной строке отобразятся сведения о поддерживаемых вашим Wi-Fi адаптером функциях, вероятнее всего их придётся пролистать вверх, нас интересует пункт «Поддерживаемые типы радиомодулей».
- Если в списке вы увидите 802.11a, 802.11ac или 802.11ax — ноутбук или компьютер поддерживает сети 5 ГГц и может работать в двух диапазонах (2.4 ГГц тоже будет поддерживаться), причем последний вариант будет говорить о поддержке Wi-Fi 6.
- Если в списке 802.11b, 802.11g и 802.11n — вероятнее всего, ваш Wi-Fi адаптер поддерживает только 2.4 ГГц.
С 5-м пунктом связана одна из ранее упоминавшихся деталей: обычно считается что указанный список поддерживаемых стандартов однозначно говорит об отсутствии поддержки сетей 5 ГГц. Однако, стандарт 802.11n может поддерживать работу в этом диапазоне Wi-Fi, но такие беспроводные адаптеры встречаются редко, обычно — нет.
Дополнительные способы определить наличие поддержки сетей 5 ГГц
Если предложенный выше метод вам не подходит, например, по причине того, что доступ к командной строке отсутствует, вы можете:
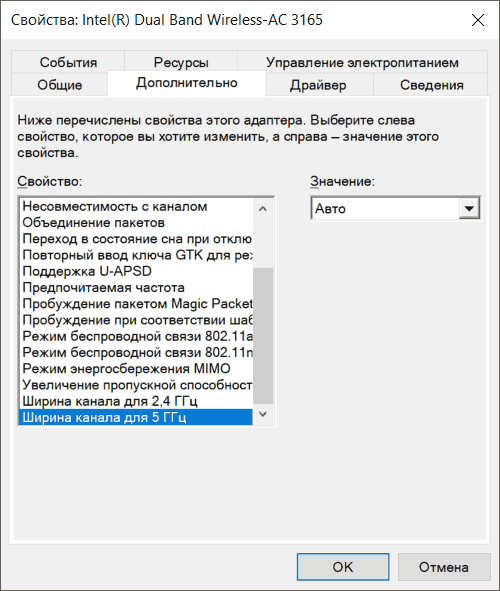
Что делать, если ноутбук поддерживает 5 ГГц Wi-Fi, но подключается к 2.4 ГГц
Возможна ситуация, когда несмотря на поддержку рассматриваемого диапазона, ноутбук продолжает подключаться к сетям 2.4 ГГц. Возможные действия для этого случая:
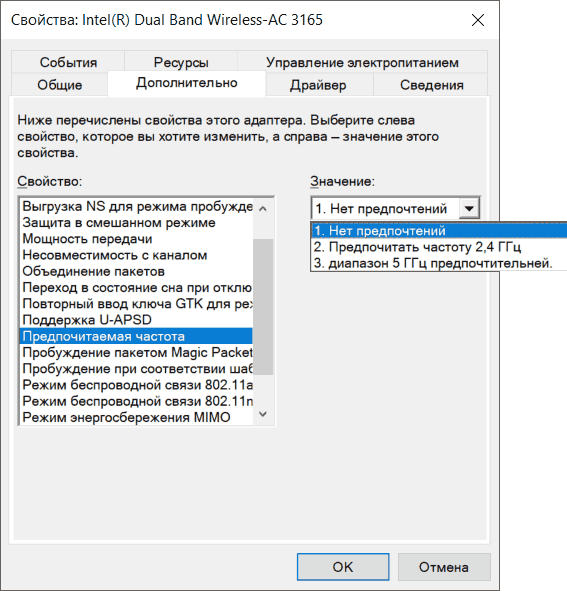
- В настройках вашего Wi-Fi роутера дать разные имена сетям 5 ГГц и 2.4 ГГц, затем с ноутбука выбрать нужную сеть.
- В диспетчере устройств зайти в свойства Wi-Fi адаптера, и перейти на вкладку «Дополнительно». Проверить список доступных для настройки пунктов. Например, при наличии пункта «Режим беспроводной связи» или «Wireless Mode» в состоянии «Auto» можно изменить значение на 802.11a. Режим беспроводной связи может настраиваться и отдельно для каждого стандарта Wi-Fi, в этом случае в нем указывается частота сети. При наличии пункта «Предпочитаемая частота» или «Preferred Band» вы сможете выбрать в нём предпочитаемый диапазон 5 ГГц.
Если предложенные два шага не помогли или не применимы, вручную установите официальные драйверы Wi-Fi (WLAN) с сайта производителя вашего ноутбука именно под вашу модель.
Так как купить роутер с 802.11ac?
Если нужен именно AirPort, придётся заказывать его на адрес за границей и пересылать в Россию. Скорее всего, курьерская доставка не подойдёт, но можно будет отправить почтовой службой. Самое простое — уточнить всё заранее на сайте посредника.
Если экосистема Apple не так важна, то закажите какой-нибудь Xiaomi Mi Router 3, у него есть и 802.11ac, и примочки вроде технологии формирования луча, и MIMO, и приятный ценник.
На самом деле, везти их из-за границы не обязательно, роутеры с 802.11ac уже продаются в любом магазине электроники. Из недорогих моделей можно остановиться на каком-нибудь из TP-Link Archer (C20, С25, С50) или на Tenda AC6.
Главное, чтобы они работали в двухдиапазонном режиме, тогда у вас будет быстрая 5 ГГц сеть рядом с роутером и обычная 2.4 ГГц в дальних комнатах. Ну и старые устройства к таким роутерам подключаются без проблем.
Проблема в обновлении «Виндовс» 10-й версии
Такая проблема является достаточно распространенной на ноутбуках и персональных компьютерах пользователей. Многие форумы и специализированные сайты завалены информацией о проблеме. Суть ее в том, что после установки определенного обновления операционная система перестает реагировать на точки доступа с частотой в пять гигагерц.
В этом случае рекомендуется начать с отключения функции автоматического обновления операционной системы, а после этого скачать и поставить последнее обновление Windows, в котором неполадка была исправлена.
Обратите внимание! Помочь также может установка новой версии драйвера сетевого модуля, а лучше установить все вместе
Как узнать, какой Wi-Fi адаптер стоит в ноутбуке: способы идентификации
Всего сетевых адаптеров в ноутбуке бывает два — встроенный либо дискретный. Последняя разновидность идёт как отдельный модуль. Главное преимущество — независимая работа от материнской платы. При поломках компьютера это уберегает от дополнительных трат. Узнавать всё лучше заранее.
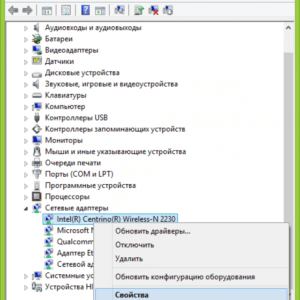
Самый простой вариант — изучить наклейку с задней крышки. На ней приводится подробная информация относительно технических параметров устройства, и компьютерное оборудование не исключение.
Обычно необходимые сведения размещаются в графе под названием Wi-Fi либо Wireless. В некоторых случаях после соответствующей фразы может стоять знак звёздочки в кавычках. Это означает, что функция устанавливается отдельно, сам пользователь может выбрать подходящий вариант после покупки ноутбука.
Нижний правый угол рабочего стола — ещё одно место, где можно получить интересующие сведения. То же касается диспетчера задач. Он поможет разобраться в том, как узнать, какие адаптеры Wi-Fi на ноутбуке.
Но есть и другие варианты.
Обращение к командной строке
Сначала нужно открыть «Пуск», потом в поисковой строке набрать сочетание CMD. После этого и открывается командная строка, связанная с операционной системой Windows. Именно в таком окне набирается команда, состоящая из следующих символов: IPCONFIG/ALL.
Дополнительная команда для получения сведений
После ввода команды msinfo32 открывается инструмент, обозначаемый как «Сведения о системе». Необходимо всего два простых действия для использования команды:
- Комбинация клавиш «Win +R».
- Ввод соответствующего сочетания с буквами.

Переходы осуществляются по таким разделам — «Компоненты» — «Сеть» — «Адаптер».
Пользователь увидит описание всех сетевых карт, используемых компьютером. Найти нужный вариант не составит труда.
Сайт производителя
Производители могут устанавливать разные сетевые адаптеры даже в один и тот же ноутбук. Инструкция при подобных обстоятельствах будет максимально простой:
- Покупатель получает ноутбук. Производитель не имеет значения.
- Открывает поисковую строку, вбивает название фирмы-изготовителя.
- Остаётся выбрать официальную страничку в Интернете, посвящённую той или иной конкретной модели техники. Для операционной системы Linux, Ubuntu инструкция одинакова.
Ноутбук не видит Wi-Fi сеть 5G (GHz/ГГц) — что можно сделать, как узнать поддерживает ли он ее
Однозначно с наскока сложно сказать, вероятно всего у одного ноутбука установлен Wi-Fi адаптер с поддержкой 5 GHz, а у второго нет (такое может быть даже у ноутбуков из одного модельного ряда). Также нельзя исключать, что есть какая-нибудь аппаратная проблема с Wi-Fi адаптером.
Ниже приведу последовательно, что нужно проверить и как, чтобы диагностировать (и устранить) подобную проблему.
Что делать, если ноутбук не видит 5 ГГц сеть Wi-Fi
А поддерживает ли адаптер в ноутбуке данную частоту
Это первый вопрос, на который нужно ответить. Дело в том, что Wi-Fi сеть может осуществлять работу в разных режимах (стандартах). Сейчас наиболее распространены:
- 802.11 b/g/n (это для частоты 2,4 GHz) ;
- 802.11ac / 802.11ax* (5 GHz) .
Отличаются эти стандарты не только частотой работы, но и скоростью передачи данных, радиусом действия! Разумеется, более старые устройства не поддерживают современный стандарт 802.11ac (802.11ax). Кстати, вместо этой аббревиатуры также можно встретить DUAL-BAND (/ Wi-Fi 6).
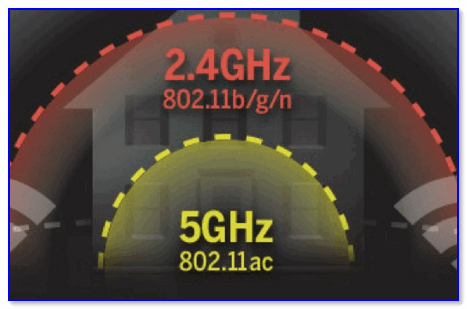
Дальность и частота
👉 Важно!
Из вышесказанного следует, чтобы ваш ноутбук (устройство) могло видеть и полноценно работать с 5 GHz сетью — его адаптер Wi-Fi должен поддерживать стандарт 802.11ac / 802.11ax.
Чтобы определить, поддерживает ли ваш ноутбук этот новый стандарт — для начала осмотрите наклейки на корпусе устройства. Нередко на них указан стандарт Wi-Fi.
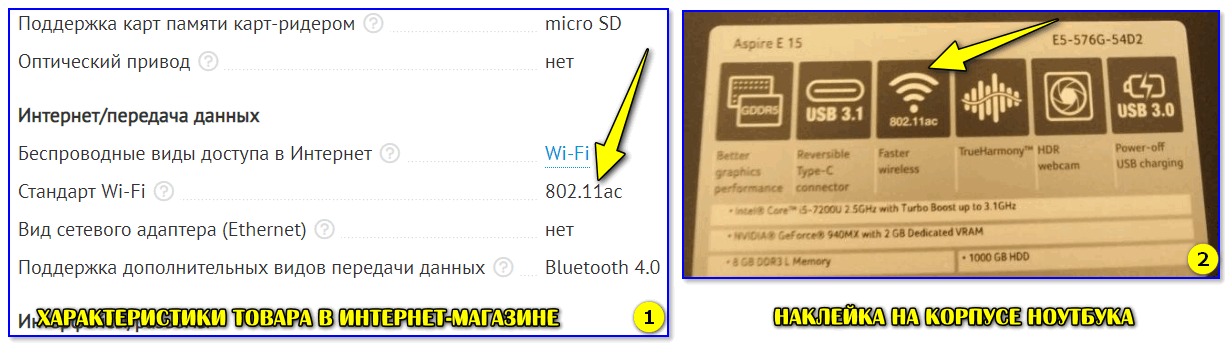
Наклейка на корпусе ноутбука, характеристики товара в интерн.-магазине
Еще один из вариантов узнать информацию об адаптере — воспользоваться командой netsh wlan show drivers , которую нужно ввести 👉 в командной строке
Далее в списке характеристик обратите внимание на строку «Поддерживаемые типы радио-модулей»
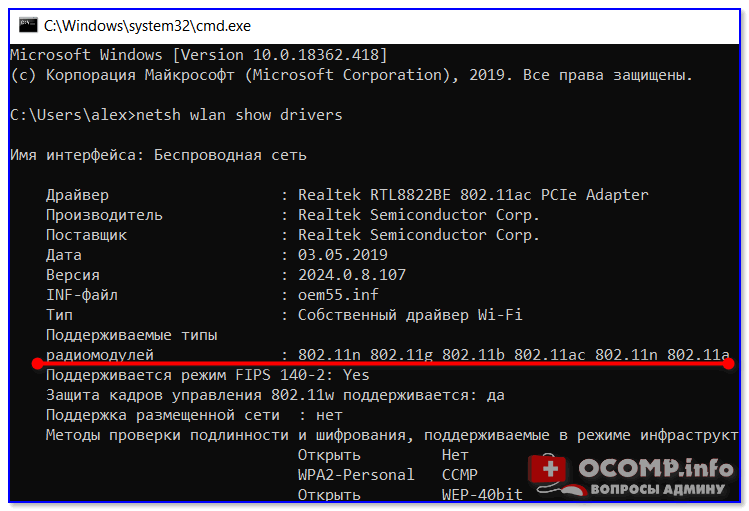
Поддерживаемый тип радио-модулей (netsh wlan show drivers)
Кроме вышесказанного, информация об адаптере приведена в диспетчере устройств. Достаточно просто открыть вкладку «Сетевые адаптеры» — в названии устройства часто указывается поддерживаемый стандарт. См. пример ниже. 👇
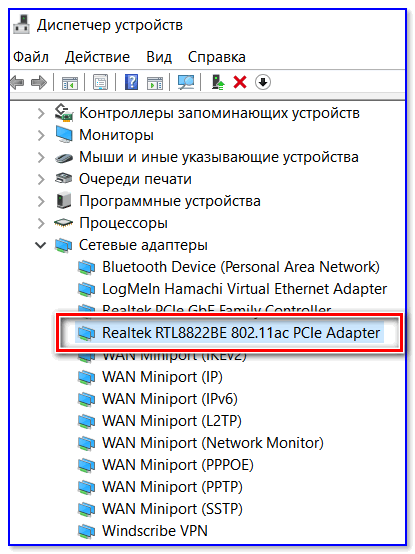
Диспетчер устройств — сетевые адаптеры
Некорректные настройки каналов
В России и странах СНГ для Wi-Fi сетей на частоте 2,4 GHz используются с 1 по 13 канал (об этом подробнее тут), и для сетей 5 GHz каналы: 36, 40, 44, 48 (60?). Разумеется, если у вас роутер работает на каком-нибудь канале 153 — то устройство, локализованное только для работы в нашей стране (тот же ноутбук) может просто не увидеть его!
Чтобы вручную сменить канал — необходимо зайти в настройки роутера, открыть раздел беспроводных настроек, выбрать частоту (2,4 или 5 GHz) и указать требуемый канал (это в общем случае). На скринах ниже показано как это делается для роутера TP-Link, Tenda и Comfast.
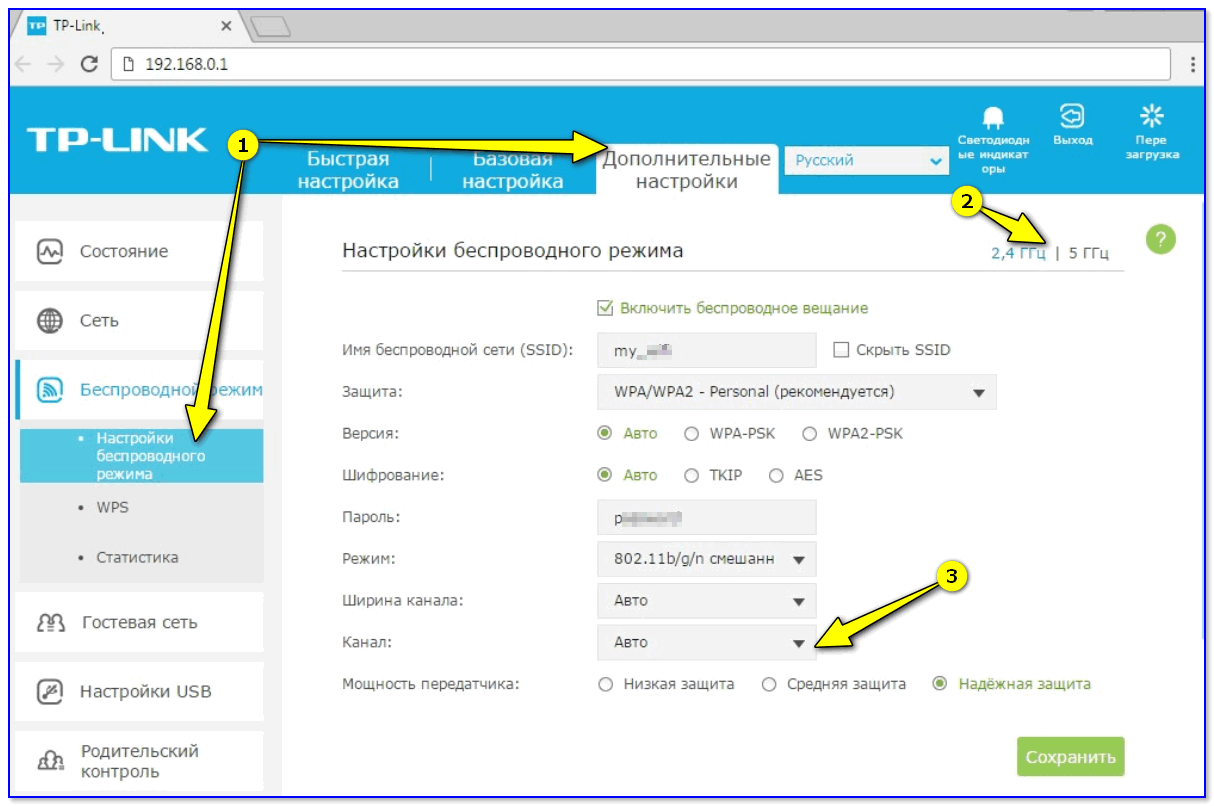
Роутер TP-Link TL-WR1043ND — настройка и выбор канала
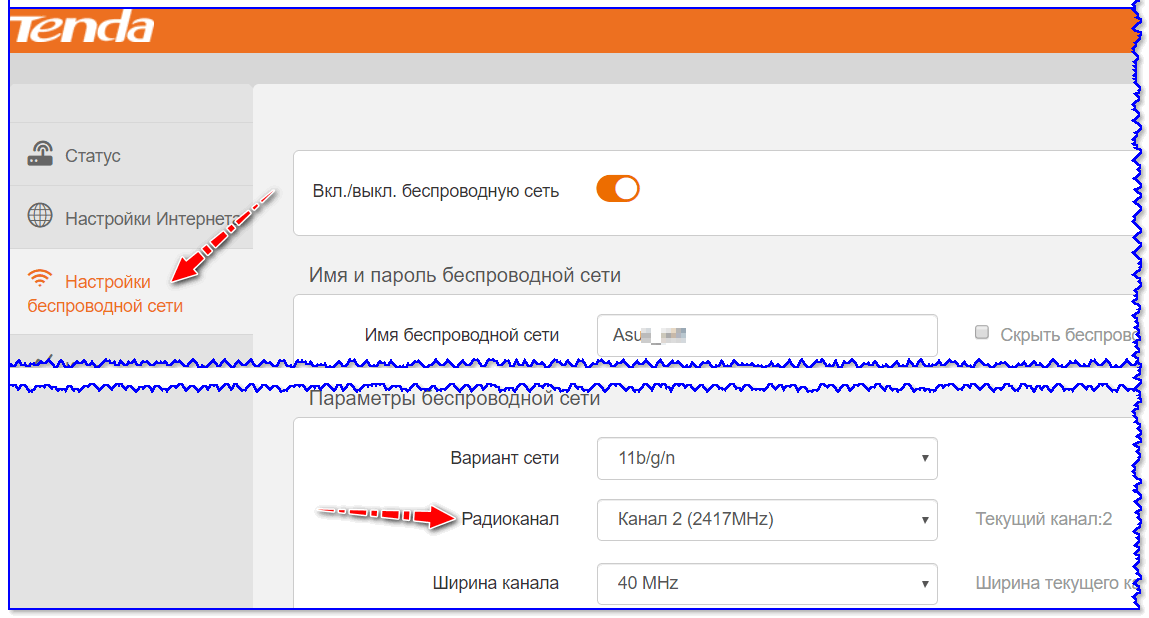
Настройки беспроводной сети — радиоканал
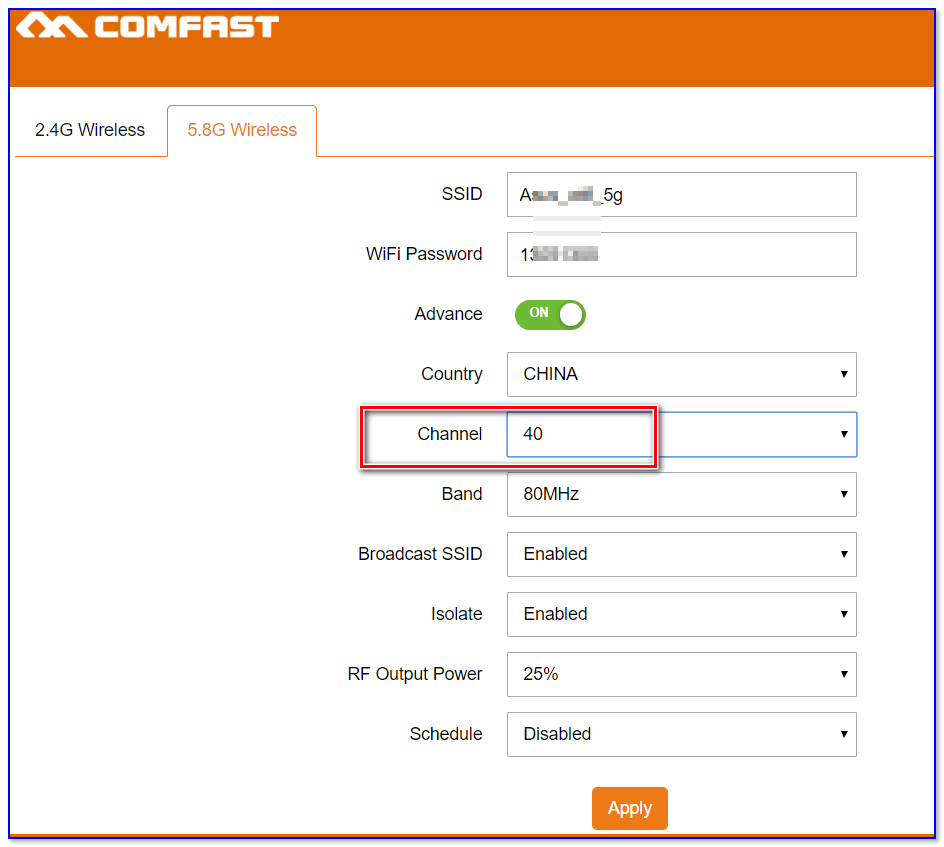
Channel — роутер Comfast
Устройства слишком далеко друг от друга
Дальность (радиус) работы сети Wi-Fi на частоте 5 GHz несколько ниже, чем у 2,4 GHz. Если роутер и ноутбук (скажем) стоят в разных комнатах, возможно, что сигнал просто не доходит. Что можно посоветовать:
- попробовать расположить устройства ближе к друг другу. Многое, конечно, зависит от расположения роутера и планировки вашей квартиры (см. пример ниже).
Расположение роутера в квартире: справа — вариант намного удачнее
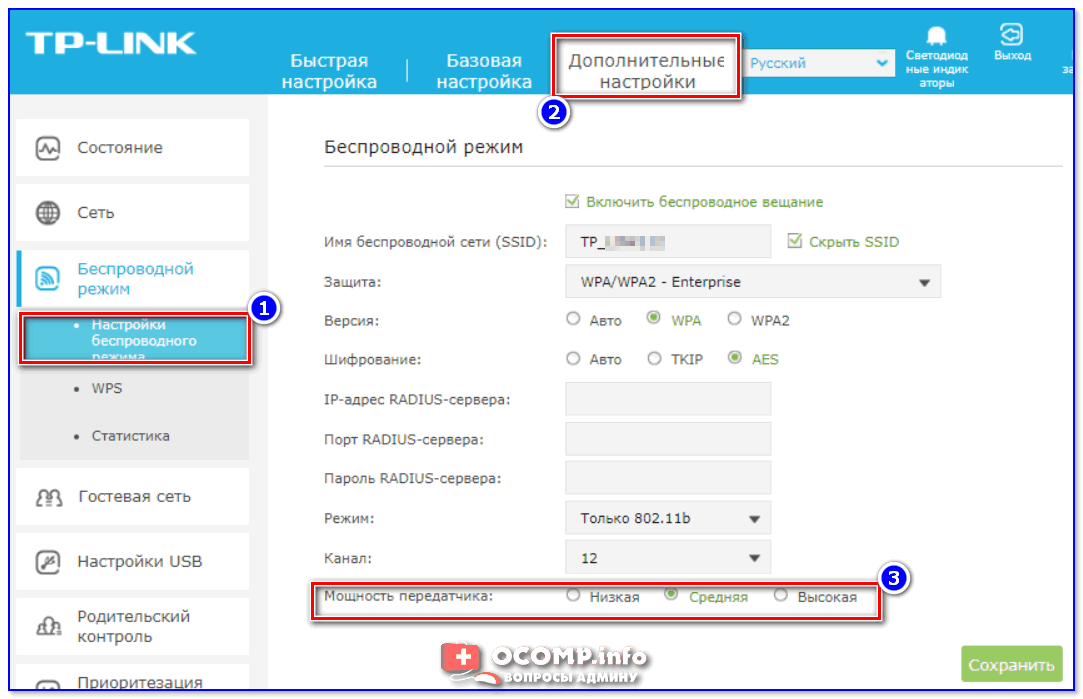
TP-Link — мощность сигнала
Что с драйверами.
Многие пользователи сейчас, после установки ОС Windows 10, не обновляют драйвера (т.к. система в общем-то, ставит для большинства оборудования их автоматически). Всё бы ничего, но в ряде случаев некоторые устройства могут работать некорректно — это касается и Wi-Fi адаптера.
Совет этого подраздела статьи простой:

Драйверы — скриншот с сайта HP
Установить спец. внешний адаптер
Если все вышеприведенные советы не увенчались успехом (или вообще выяснилось, что адаптер не поддерживает 5 GHz) — то сей вопрос можно решить с помощью внешнего Wi-Fi адаптера, который можно подключить к любому ноутбуку с USB-портом.
Кстати, некоторые из адаптеров настолько маленькие, что практически никак не помешают вам в повседневной работе. См. скрины ниже.

Примеры Wi-Fi адаптеров — можно подключить к любому устройству с USB-портом (2-х диапазонные, с поддержкой 5G)
* PS
Не за горами распространение нового стандарта 802.11ax , где скорость доступа обещается разработчиками аж до 11 Гбит/с (такие устройства уже были продемонстрированы на выставках в этом году)! Думаю, вопрос популяризации подобных девайсов затянется не более, чем на 1-3 года.
UPD от 2021г. : роутеры, ноутбуки и сетевые карты с поддержкой 802.11ax уже есть в продаже.
Поддержка каналов есть, но устройство сети не распознает
Когда требуется работа сразу в двух имеющихся диапазонах, и оборудование позволяет это делать, однако подключиться не удается, то возможных причин в конкретном случае две:
- первая говорит о поломке самого роутера;
- во втором случае невозможность подключиться может говорить о некорректности настроек беспроводной сети.
Нужно рассмотреть более подробно второй случай. Когда есть полная уверенность в совместимости устройств, драйверы поддерживают диапазон в пять гигагерц, а распознавания роутера нет, то причина может крыться либо в самом адаптере или раздающем сеть приборе, то есть роутере.
Что касается неправильных настроек маршрутизатора, то можно попробовать поиграть с параметрами канала и его шириной в беспроводной сети. Для этого нужно войти в настройки роутера и отыскать раздел с параметрами сети Wi-Fi. Там рекомендуется установить ширину канала, например, на 40 МГц, и выбрать любой статический канал из представленного перечня.
Обратите внимание! Главное, не выбрать очень высокий канал. Идеальным вариантом будет установка 36-го или немного ниже. Можно выбрать значение «Авто», осуществляя только смену ширины
После завершения процедур обязательно следует сохранять все изменения и перезагружать устройство
Можно выбрать значение «Авто», осуществляя только смену ширины. После завершения процедур обязательно следует сохранять все изменения и перезагружать устройство
Идеальным вариантом будет установка 36-го или немного ниже. Можно выбрать значение «Авто», осуществляя только смену ширины. После завершения процедур обязательно следует сохранять все изменения и перезагружать устройство.
Если дело заключается в самом адаптере, то причиной может быть только неподходящий драйвер устройства, а точнее его стандарт работы. Возможна также техническая неполадка, но в этом случае частота в 2,4 ГГц бы тоже не функционировала.
Как устранить проблему с отображением Wi-Fi 5 ГГц на Windows 10
Не всегда бывает просто найти на компьютере сеть Wi-Fi 5 ГГц. Давайте рассмотрим несколько вариантов устранения неполадок.
Метод 1. Проверьте, есть ли у компьютера поддержка Wi-Fi 5 ГГц
Прежде чем прибегать к более сложным мерам, нужно убедиться, что компьютер совместим с нужными сетями. Для этого сделайте следующее:
- Откройте окно «Выполнить», нажав сочетание клавиш Windows + R. Или можно нажать на кнопку «Пуск», ввести в поиск «выполнить» и нажать на приложение «Выполнить».
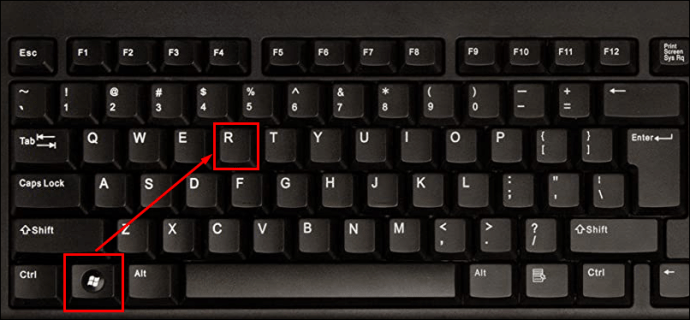
- В появившемся окне наберите команду cmd. Откроется окно командной строки Windows 10.
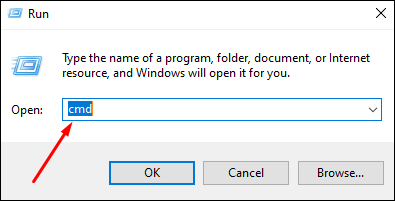
- Введите следующую команду:
netsh wlan show drivers
Нажмите ввод. Появится окно свойств драйвера Wi-Fi Lan.
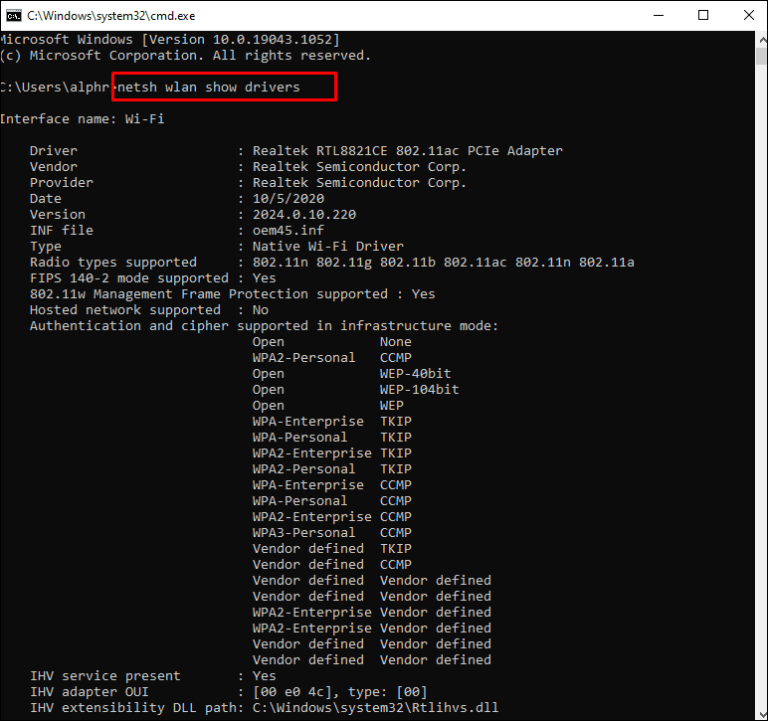
- Проверьте раздел «Поддерживаемые типы радио».
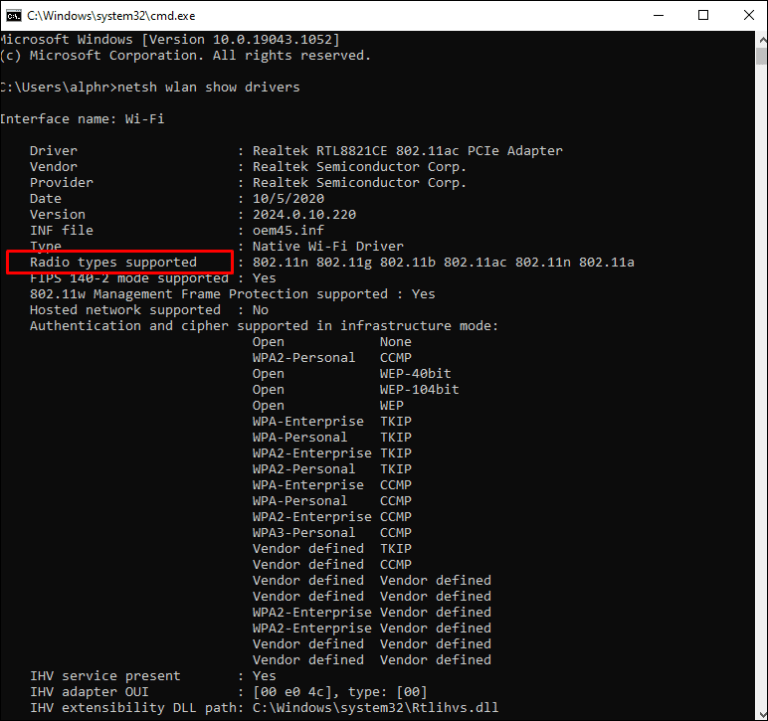
- Скорее всего вы увидите один из трёх доступных сетевых режимов:
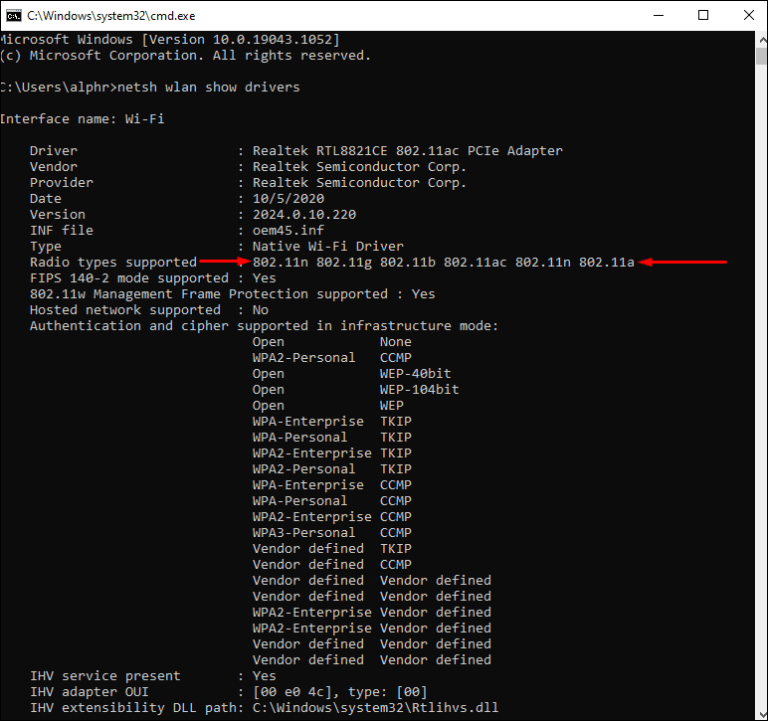
- 11g 802.11n. Означает совместимость только с сетями на частоте 2,4 ГГц.
- 11n 802.11g 802.11b. Также означает совместимость только с сетями на частоте 2,4 ГГц.
- 11a 802.11g 802.11n. Означает совместимость с сетями на частотах 2,4 ГГц и 5 ГГц.
Если у вас есть третий из указанных режимов, на компьютере присутствует поддержка 5 ГГц. Значит, проблема заключается не в сетевом адаптере. Виноваты могут быть настройки, которые нужно исправить. Если же у вас отображается один из двух первых режимов, потребуется более современный сетевой адаптер с поддержкой частоты 5 ГГц.
Метод 2. Убедитесь, что маршрутизатор поддерживает Wi-Fi 5 ГГц
Чтобы проверить это, нужно будет провести кое-какие исследования.
Для начала можно прочитать руководство пользователя от вашего маршрутизатора. Большинство производителей указывают данную информацию. Также можно посмотреть на коробку от маршрутизатора.
Если поиск не даст результатов, можно посетить сайт производителя. Ищите нужный вам маршрутизатор по номеру модели. Найдя, ищите поддержку сети 5 ГГц. Если её нет, придётся купить другой маршрутизатор.
Метод 3. Включите режим 802.11n в адаптере Wi-Fi на компьютере
Быть может, сетевой адаптер вашего компьютера неправильно настроен. Например, не включен режим работы на частоте 5 ГГц. Это можно быстро исправить.
- Нажмите сочетание клавиш Windows + X для запуска диспетчера устройств.
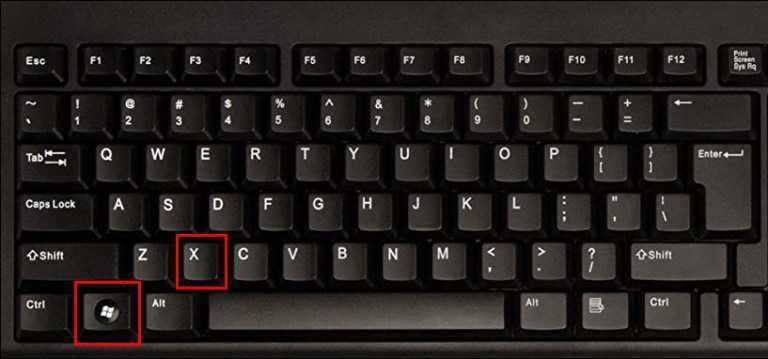
- Нажмите «Сетевые адаптеры».
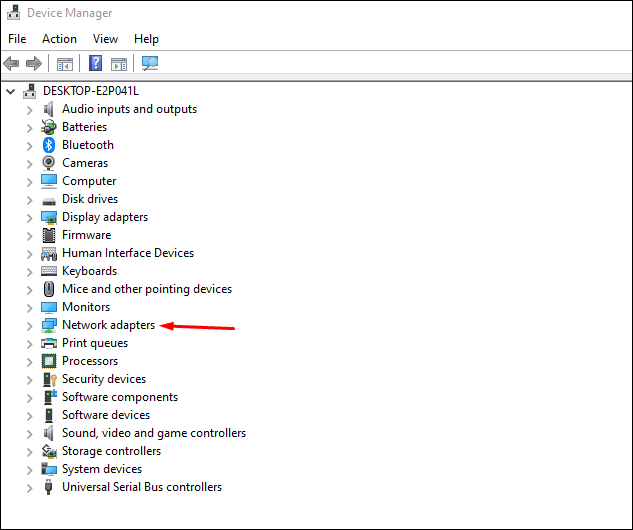
- Из раскрывающегося списка выберите «Беспроводной адаптер».
- Нажмите по нему правой кнопкой мыши и выберите команду «Свойства».
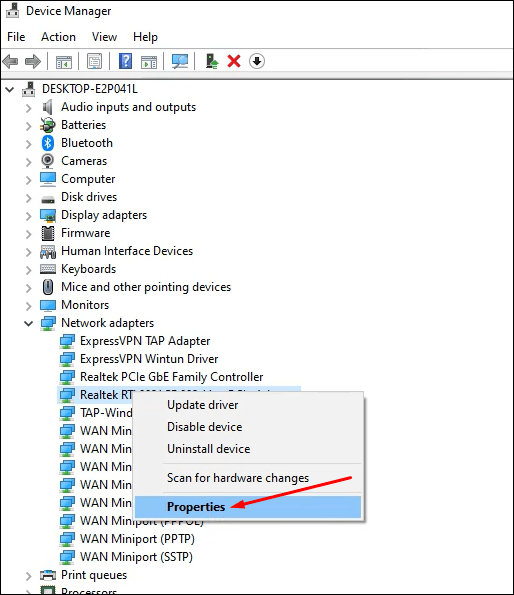
- Выберите режим 802.11n.
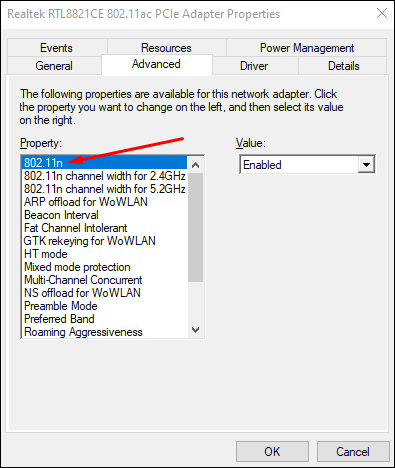
- В поле «Значение» справа выберите «Включён».
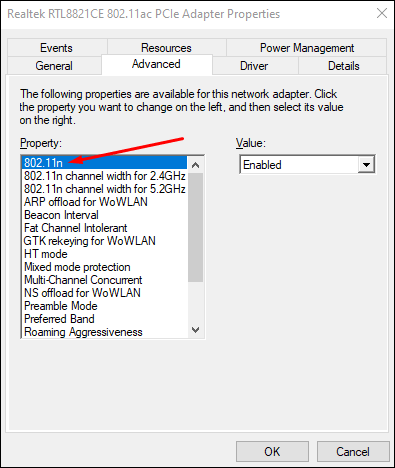
- Нажмите OK для сохранения новых настроек.
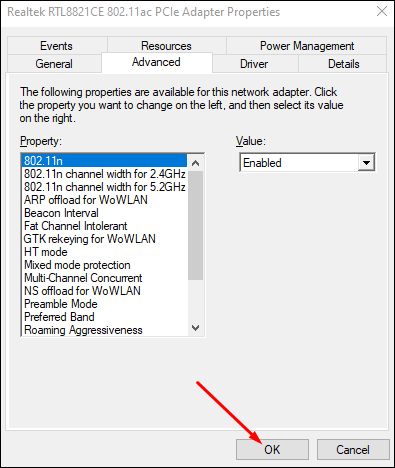
Чтобы узнать, решена ли проблема, перезагрузите компьютер и проверьте 5 ГГц в списке доступных подключений Wi-Fi.
Метод 4: установка частоты 5 ГГц в диспетчере устройств
Если проблема сохраняется, можно поставить частоту 5 ГГц при помощи диспетчера устройств.
- Нажмите сочетание клавиш Windows + X для запуска диспетчер задач.
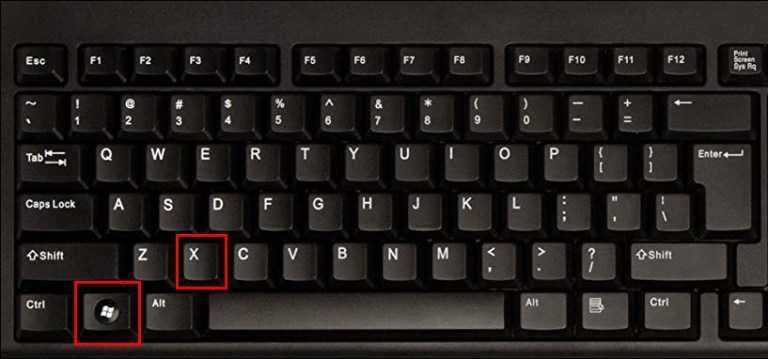
- Нажмите «Сетевые адаптеры».

- Из раскрывающегося списка выберите «Беспроводной адаптер».
- Правой кнопкой мыши нажмите на беспроводной адаптер и на команду «Свойства».
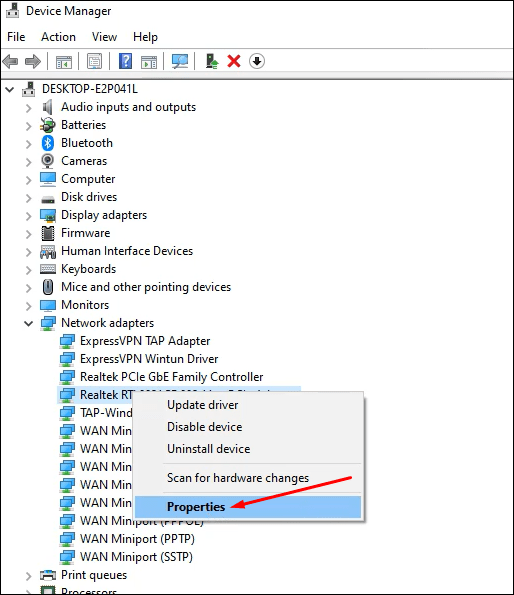
- Нажмите вкладку «Дополнительно» и выберите «Предпочитаемая полоса частот».
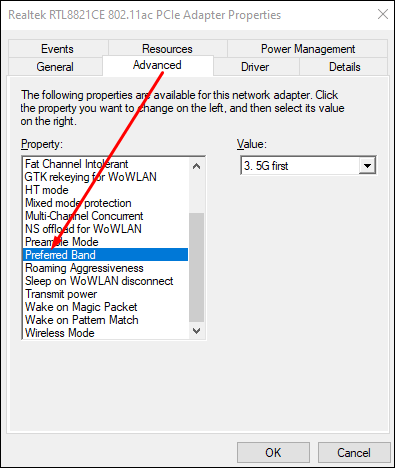
- В раскрывающемся списке «Значение» выберите «Сначала 5G».
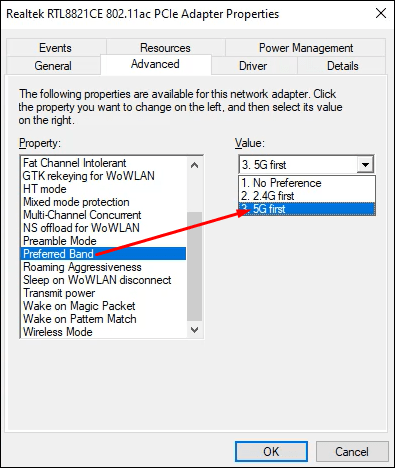
- Нажмите OK для сохранения настроек.
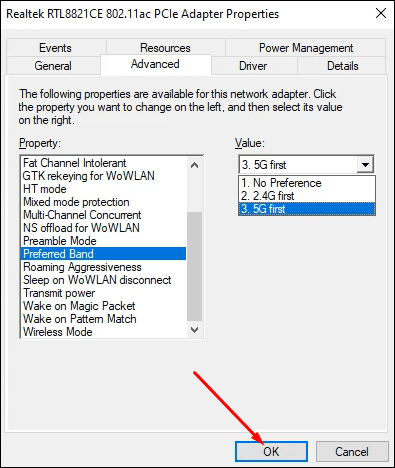
Если этот метод не сработал, нужно обновить драйверы Wi-Fi.
Метод 5: обновление драйверов Wi-Fi
Подключение к полосе частот 5 ГГц практически невозможно, если у вас не установлены современные драйверы. К счастью, обновить их нетрудно.
- Нажмите сочетание клавиш Windows + X для запуска диспетчера устройств.
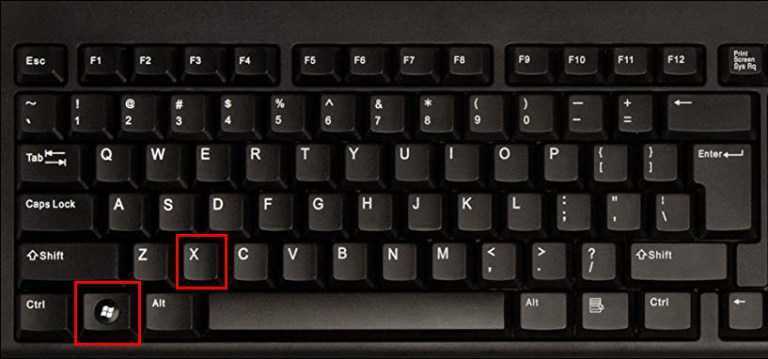
- Нажмите «Сетевые адаптеры».
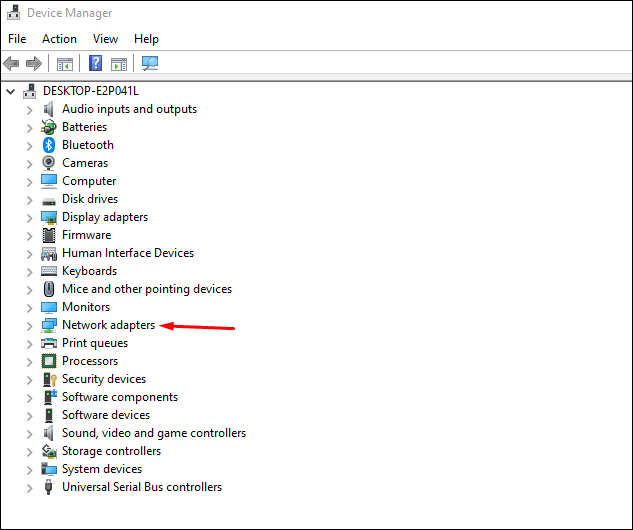
- Из раскрывающегося списка выберите «Беспроводной адаптер».
- Правой кнопкой мыши нажмите на беспроводной адаптер и затем на команду «Обновить драйвер». Появится новое окно с предложением найти драйверы автоматически или указать вручную на диске компьютера.
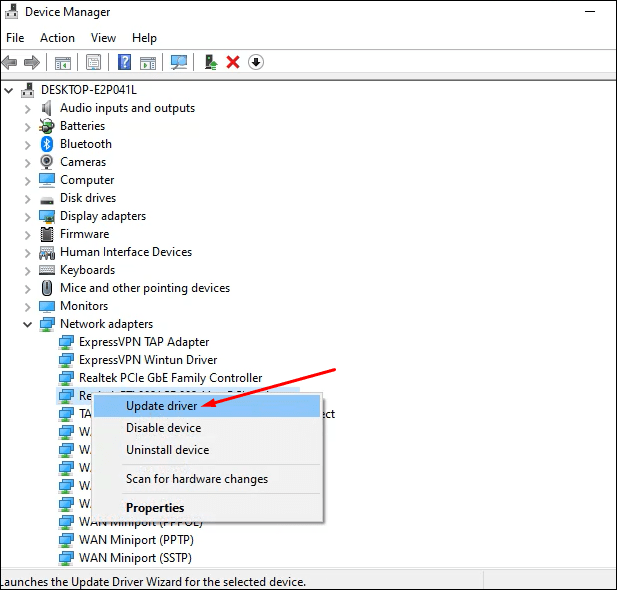
- Выберите «Искать автоматически».
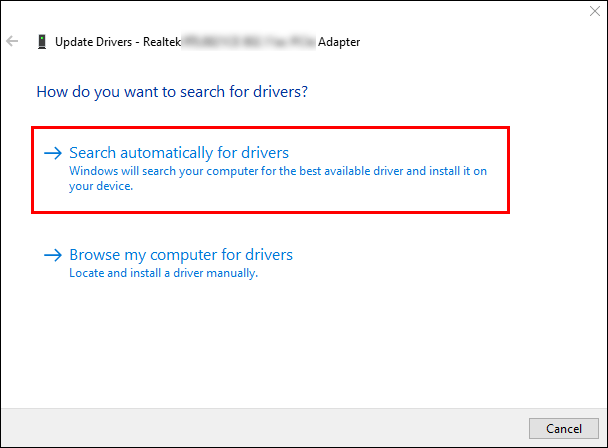
Когда драйвер успешно обновлён, перезагрузите компьютер и попытайтесь подключиться к интернету на полосе частот 5 ГГц.
Метод 6: обновление драйверов Wi-Fi вручную
Если автоматическое обновление драйверов не сработало, можно сделать это вручную.
- Скачайте драйверы Wi-Fi из надёжного источника, вроде сайта Windowsdrivers.org .
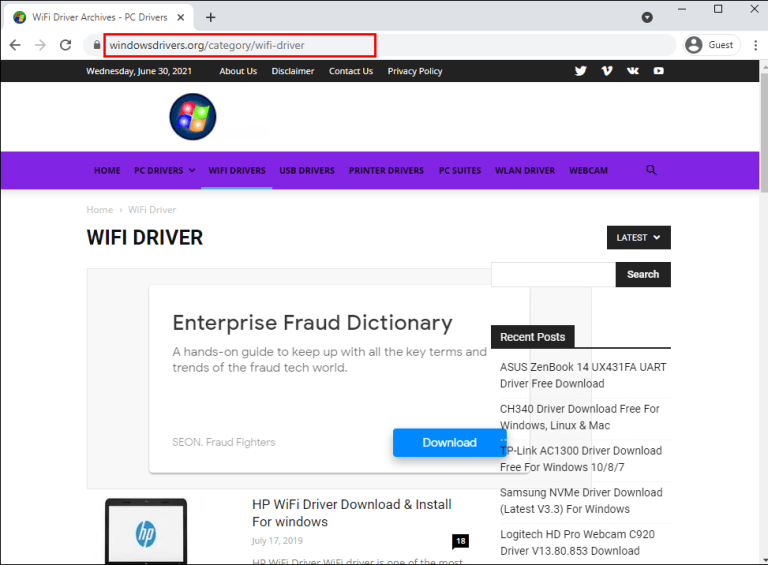
- Нажмите на сочетание клавиш Windows + X для запуска диспетчера устройств.
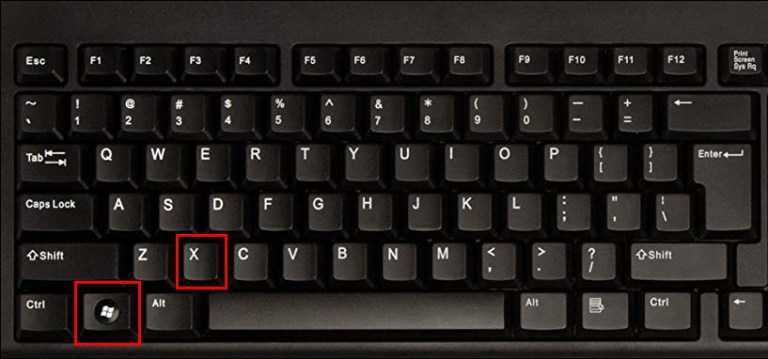
- Нажмите на «Сетевые адаптеры».
- Из раскрывающегося списка выберите «Беспроводной адаптер».
- Правой кнопкой мыши нажмите на беспроводной адаптер и выберите команду «Обновить драйвер».
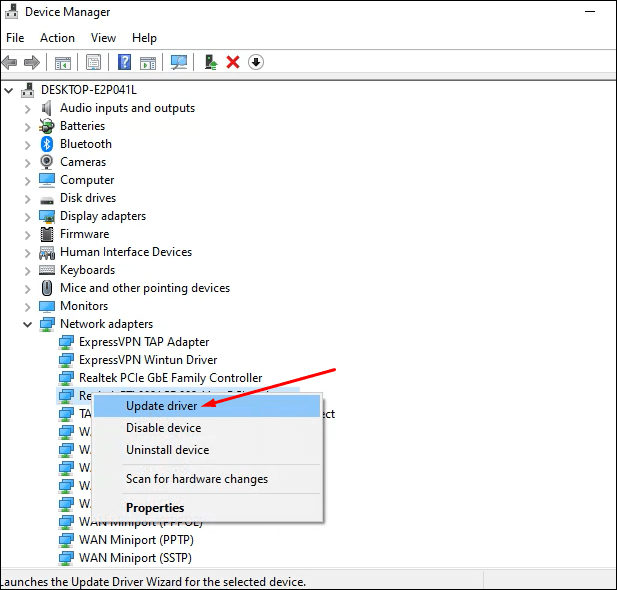
- Выберите команду «Найти драйвер на моём компьютере».
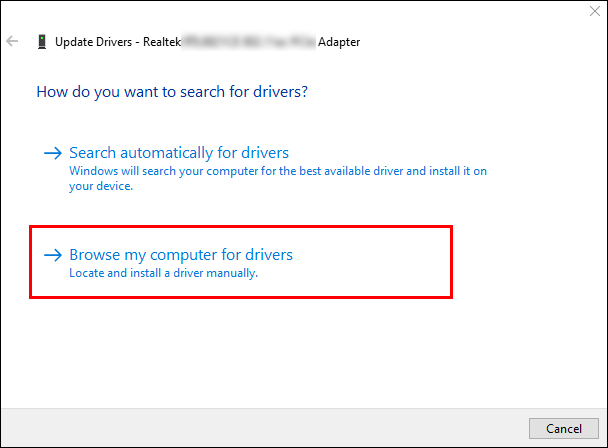
- Откройте место хранения скачанного драйвера и нажмите «Установить».
Как узнать, поддерживает ли сетевая карта диапазон 5 ГГц
Давайте сосредоточимся на Windows 10, которая на сегодняшний день является наиболее часто используемой операционной системой для настольных ПК. Мы посмотрим, как узнать, может ли сетевая карта работать в обоих диапазонах простым и быстрым способом. Вам просто нужно выполнить ряд шагов, которые мы вам объясним.
Чтобы узнать, работает ли сетевая карта в диапазоне 5 ГГц, нам нужно перейти в Пуск, получить доступ к командная строка и выполните команду Netsh WLAN показать драйверы . Как только мы дойдем до этой точки, мы увидим, что она показывает нам различную информацию, относящуюся к сетевой карте, которую мы установили.
Нас интересует конкретный раздел: Поддерживаемые типы радио . Здесь мы можем увидеть, работает ли наша сетевая карта только в диапазоне 2,4 ГГц или также позволяет нам подключаться к диапазону 5 ГГц.
Если мы увидим, что отображается только 802.11g, это будет означать, что наша карта позволяет нам подключаться только к диапазону 2,4 ГГц. Если, наоборот, появится больше вариантов, 802.11a, 802.11ac и 802.11n, эта сетевая карта также может работать в диапазоне 5 ГГц.
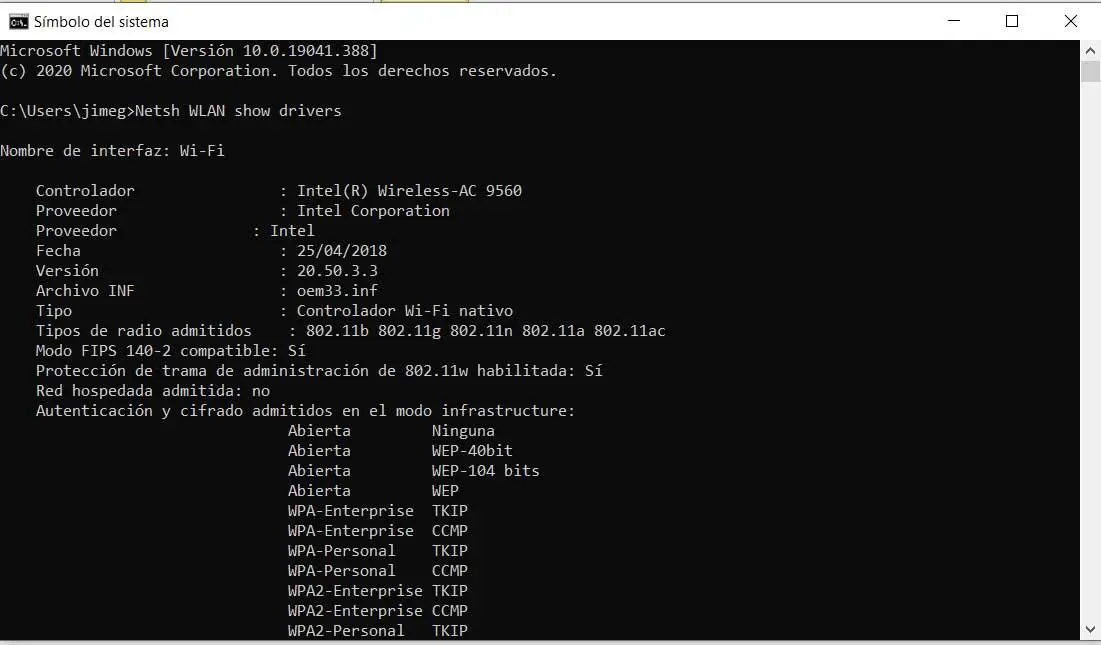
Как видно из рисунка, в этом случае Сетевая карта Wi-Fi который мы используем, позволяет нам обнаруживать диапазоны как 2,4 ГГц, так и 5 ГГц. Это было бы идеально, потому что, как мы видели, каждая из двух полос может быть интересна при определенных обстоятельствах.
Короче говоря, узнать, поддерживает ли наша сетевая карта 5 ГГц, легко, если вы используете Windows 10. Вам просто нужно выполнить ряд шагов, как мы объяснили в этой статье. Мы быстро получим необходимую информацию, чтобы узнать все подробности.
Устройства, совместимые с сетью 5 ГГц
Как видите, хотя сеть 5 ГГц сама страдает от нескольких проблем, ее плюсы намного перевешивают ее минусы. Если вы хотите, чтобы в будущем ваши устройства получали лучшую скорость интернета, вам следует покупать только те, которые поддерживают сеть Wi-Fi 5 ГГц. Мы приложили список всех телефонов, выпущенных за последние два года, которые поддерживают сеть Wi-Fi 5 ГГц, чтобы помочь вам узнать, поддерживает ли ваше устройство это или нет:
| Название бренда | Название модели |
|---|---|
| яблоко | iPhone X |
| яблоко | iPhone 8 Plus |
| яблоко | iPhone 8 |
| яблоко | iPhone 7 |
| яблоко | iPhone 7 Plus |
| Samsung | Galaxy A3 (2017) |
| Samsung | Galaxy A3 (2018) |
| Samsung | Galaxy A5 (2017) |
| Samsung | Galaxy A5 (2018) |
| Samsung | Galaxy S8 |
| Samsung | Galaxy S8 Plus |
| Samsung | Galaxy S7 |
| Samsung | Galaxy S7 Edge |
| Samsung | Galaxy C7 Pro |
| Samsung | Galaxy Note 7 |
| Samsung | Galaxy Note 8 |
| Samsung | Galaxy S6 Active |
| Samsung | Galaxy S7 Active |
| Nokia | X6 |
| Nokia | 7 плюс |
| Nokia | 8 |
| Nokia | 8 Сирокко |
| Xiaomi | Mi MIX 2S |
| Xiaomi | Mi MIX 2 |
| Xiaomi | Ми 8 |
| Xiaomi | Ми 7 |
| Xiaomi | Mi 8 SE |
| Xiaomi | Mi 8 Explorer Edition |
| Xiaomi | Черная акула |
| Xiaomi | Redmi Note 5 Pro |
| Xiaomi | Ми А1 |
| Xiaomi | Редми 4 Прайм |
| Xiaomi | Ми Макс |
| Xiaomi | Ми Макс 2 |
| Xiaomi | Ми Макс 3 |
| Xiaomi | Ми 6Х (Ми А2) |
| OnePlus | OnePlus 6 |
| OnePlus | OnePlus 3 |
| OnePlus | OnePlus 3T |
| OnePlus | OnePlus 5T |
| OnePlus | OnePlus 5 |
| HTC | HTC 10 |
| HTC | HTC U12 + |
| HTC | HTC Desire 10 Pro |
| HTC | Ультра |
| HTC | U11 |
| HTC | U11 жизнь |
| Huawei | Мате 9 |
| Huawei | Mate 9 Pro |
| Huawei | Честь магии |
| Huawei | Huawei P10 Plus |
| Huawei | Huawei P10 |
| Huawei | Huawei P20 Pro |
| Huawei | Huawei P20 |
| Huawei | Honor View 10 |
| Huawei | Huawei Honor 10 |
| Huawei | Huawei Honor Play |
| Пиксель 2 | |
| Pixel 2 XL | |
| пиксель | |
| Пиксель XL | |
| Vivo | Vivo V9 |
| Vivo | естественных условиях NEX S |
| Vivo | Vivo X21 |
| Vivo | Vivo X21 UD |
| Vivo | VIVO X20 |
| Vivo | VIVO X20 UD |
| Oppo | Oppo Find X |
| Oppo | Оппо F7 |
| Oppo | Oppo A83 |
| Oppo | Оппо R15 |
| Oppo | Oppo R15 Pro |
| Oppo | Oppo R9 Plus |
| Oppo | Oppo R9s Plus |
| Oppo | Оппо А5 |
| Oppo | Оппо F7 |
| Motorola | Мото G6 Plus |
| Motorola | Мото G6 |
| Motorola | Мото Z |
| Motorola | Moto Z3 Play |
| Motorola | Moto Z2 Play |
| Motorola | Moto Z Force |
| Motorola | Moto Z2 Play |
| Motorola | Moto Z2 Force |
| Motorola | Мото G5S Plus |
| Motorola | Мото G5 Plus |
| Lenovo | Lenovo Z5 |
| Lenovo | Lenovo P2 |
| Lenovo | Lenovo ZUK Z2 |
| Lenovo | Lenovo ZUK Z1 |
| Lenovo | Lenovo ZUK Z2 Pro |
| Lenovo | Lenovo Phab2 Plus |
| Lenovo | Lenovo Phab2 Pro |
| Lenovo | Lenovo Vibe K4 Note |
| Asus | ZenFone 3 Max ZC553KL |
| Asus | ZenFone 3 Deluxe ZS550KL |
| Asus | ZenFone 3 Ultra ZU680KL |
| Asus | ZenFone 3 |
| Asus | ZenFone 3 Max |
| Asus | ZenFone Pegasus 3 |
| Asus | ZenFone Max (2016) |
| Asus | Zenfone 5z ZS620KL |
| Asus | Zenfone 3 Zoom ZE553KL |
| LG | G7 ThinQ |
| LG | LG G6 |
| LG | V30 |
| LG | V35 ThinQ |
| LG | V30S ThinQ |
| LG | Q Stylo 4 |
| Sony | Xperia XZ2 Premium |
| Sony | Xperia XZ Premium |
| Sony | Xperia XZ |
| Sony | Xperia XZ2 |
| Sony | XZ2 Compact |
| Sony | Xperia XA2 Ultra |
| Sony | Xperia XA1 |
| Sony | Xperia XA1 Ultra |
| Sony | Xperia XA2 |
| BlackBerry | KEY2 |
| BlackBerry | Keyone |
| BlackBerry | DTEK60 |
| BlackBerry | DTEK50 |
| ZTE | нубия красная магия |
| ZTE | Нубия Z18 мини |
| ZTE | Аксон 7 |
| ZTE | Нубия Z18 |
| ZTE | Нубия М2 |
| ZTE | Нубия Z17 |
| ZTE | Нубия Z17s |
| ZTE | Нубия Z17 мини |
| ZTE | Нубия Z11 мини |
| ZTE | Нубия Z11 мини S |
| лава | Z91 |
| лава | Z90 |
| лава | Z80 |














![Wi-fi 5 ггц не отображается в windows 10 [solved] - zanz](http://kubwheel.ru/wp-content/uploads/6/c/d/6cd9c65ca94083aa6109dd00de836522.jpeg)














