Не делайте дефрагментацию
Не следует выполнять дефрагментацию на твердотельных дисках. Диски SSD имеют ограниченное количество циклов записи — а дефрагментация выполняет множественные перезаписи при перемещении кусочков файлов.
Более того, после дефрагментации SSD вы не заметите никаких изменений в скорости работы. На механическом жестком диске дефрагментация полезна, поскольку уменьшает количество необходимых для считывания информации передвижений головки: на сильно фрагментированном HDD из-за значительного времени, необходимого на механический поиск фрагментов информации, компьютер может «тормозить» при операциях обращения к жесткому диску.
На твердотельных дисках механика не используется. Устройство просто считывает данные, в каких бы ячейках памяти на SSD они не находились. На самом деле SSD даже спроектированы таким образом, чтобы максимально распределить данные по всей памяти, а не накапливать их в одной области, что приводит к более быстрому износу SSD.
Дефрагментация SSD вручную. Нет, пробовать не стоит.
Снова помятуя о статье русскоговорящего блогера, тот продемонстрировал возможность ручного запуска дефрагментации SSD при определённых условиях. Как то:
- защита системы включена
- порог фрагментации файлов на SSD должен составить, как я понял, не менее 10%. Это значение является одним из условий запуска дефрагментации SSD. И как следствие, видимо, условие третье…
- SSD должен быть исключён из списка обслуживаемых при регулярной оптимизации.
- после чего через GUI-интерфейс программы Оптимизации включаем SSD в список дисков, попадающих под оптимизацию, и начинаем процесс вручную.
Но путаться, так до конца. Как мы помним из информатики, простейшая операция Not AND — основа для любых более-менее сложных булевских команд. И диск состоит из бесчисленного числа таких ячеек NAND. HDD, насколько я понимаю, целиком полагается на этот принцип записи информации, который даёт сбой только если оба входящих параметра ВЕРНЫ (TRUE). Так что вполне было бы логичным представить взбесившийся над поверхностью диска HDD шпиндель с головкой. Который носится туда-сюда, сначала нанося на диск информацию, а потом её считывая. У SSD немного не так: шпинделя и спиннер-плиток нет, и работа диска к физическому расположению данных никак не относится. От слова «вообще». Однако любая активность по принципу «записал-прочитал-удалил» по-любому снижает продолжительность его жизни. В том виде, как дефрагментация работает на HDD, она к SSD неприменима.
Не используйте Windows XP, Vista, другие старые ОС и не отключайте TRIM
Если на вашем компьютере установлен SSD, следует использовать современную операционную систему. В частности, не нужно использовать Windows XP или Windows Vista. Обе эти ОС не поддерживают команду TRIM. Таким образом, когда вы удаляете файл в старой операционной системе, она не может послать данную команду твердотельному диску и, таким образом, данные остаются на нем (дальнейшее зависит от контроллера, но в общем случае — это не очень хорошо).
В дополнение к тому, что это означает потенциальную возможность считать ваши данные, это приводит также и к более медленной работе компьютера. Когда ОС нужно записать данные на диск, она вынуждена предварительно стереть информацию, после чего произвести запись, что снижает скорость операций записи. По этой же причине не следует отключать TRIM на операционных системах Windows 7 и других, поддерживающих эту команду. А в идеале стоит использовать Windows 10. Здесь может быть полезным материал: Как узнать, включен ли TRIM в Windows.
Ограничьте запись на SSD. Или не стоит.
Пожалуй, самый спорный момент, и сегодня, в 2019, я не могу быть столь категоричен, как при первоначальной подготовке этого материала 5 с лишним лет назад. По сути, SSD приобретается для увеличения скорости работы и самых различных операций, а потому перемещение временных файлов, файла подкачки, отключение служб индексирования и подобные вещи, хотя и действительно снизят износ SSD, но, одновременно, уменьшат и пользу от него.
С учетом того, что сегодняшние твердотельные накопители в общем-то сравнительно живучие, я бы, пожалуй, не стал принудительно отключать системные файлы и функции, переносить служебные файлы с SSD на HDD. За исключением одной ситуации: если у вас самый дешевый диск на 60-128 Гб от неизвестного китайского производителя с очень малым ресурсом записи TBW (таких в последнее время становится все больше, несмотря на общее увеличение срока службы для популярных марок).
Общие принципы правильной эксплуатации SSD
Перед тем как рассматривать влияние конкретных функций Windows на работу SSD-дисками, следует знать основы работы с ними:
- Запас свободного пространства. Как минимум 15% от объема твердотельного накопителя необходимо держать свободным. Это особенность работы данного диска. Можно долго и нудно расписывать «почему» и «для чего», поэтому вкратце: этот объем необходим для поддержания оптимальной работы и срока службы SSD.
- Режим работы диска. Только в режиме AHCI твердотельный накопитель раскрывает все свои функции по максимально возможной производительности и длительности работы.
Теперь можно перейти к более детальному обзору оптимизации служб. Как выяснилось, в Windows 10 разработчики пошли навстречу владельцам SSD, и самые важные опции уже задействованы в системе. Дальнейшая корректировка сможет лишь в небольшой степени продлить срок службы накопителя, но при этом вносит и свои последствия.
Рассмотрим следующие вопросы, которые могут в той или иной степени повлиять на период эксплуатации твердотельных накопителей в ОС Windows 10:
- Стоит ли отключать Дефрагментацию дисков.
- Служба Superfetch и ее влияние на накопитель.
- Файл подкачки – оставлять или нет.
- Расположение временных файлов.
- Гибернация – отключать или нет.
- Влияние функции Защиты системы.
- Влияние функции Индексации дисков.
Как работает накопитель?
Если сравнивать с чем-то жесткий диск SSD, можно привести способ работы винчестера. Он сначала вычисляет, где расположен нужный сектор с информацией, потом перемещает движущийся блок магнитных головок на дорожку. Словно охотник терпеливо ожидает(конечно, скорости высокие, но ожидание бывает заметным),когда же нужный сектор попадет в место над магнитной головкой. Наконец, HDD считает и выдаст информацию. Чем больше хаотичных запросов (с разницей в секунду запросить файлы с секторы диска D, и тут же решить почитать системные данные с C), тем медленнее работает “веник”. Головки все время “мечутся” по областям диска, что замедляет работу.
А вот SSD для ноутбука работает по другому принципу: эта “недвижимость” просто вычисляет адрес нужного блока с информацией (он уникальный и распознаваемый), получает доступ напрямую для чтения или записи. Никаких движений частей накопителя относительно друг друга. Чем выше скорость flash-памяти, контроллера и внешнего интерфейса, тем быстрее данные окажутся на рабочем столе. Да и компьютер работает гораздо тише и раз в 10 быстрее. Все, вероятно, слышали раздражающий звук при напряженной работе компьютера, словно кто-то двигает камни в поисках нужной информации? Это и есть HDD, а так как у твердотельного устройства двигаться нечему, все происходит тихо, как у шпиона.
А вот если нужно поменять что-то в данных или совсем удалить их, SSD работает не так просто. Микросхемы NAND предназначены для выполнения операций строго по секторам. Память на флэш пишется блоками по 4 килобайта, а стирается по 512 килобайт.
Потому устройству приходится проделывать такую работу:
- Считывается тот блок, где содержится участок для модификации. Переносит его во внутренний буфер обмена;
- Изменяет требуемые байты, стирает блок в микросхеме памяти;
- Определяет новое положение блока (обязательно соответствие алгоритму перемешивания);
- Ура – блок пишется на новое место, и жесткий диск SSD отправляется “отдыхать”.
- Преимущества и недостатки SSD накопителя
Естественно, что у подобных устройств имеются как плюсы, так и минусы. Начнем, конечно, с приятного:
- высокая скорость чтения блока данных, что не зависит от того, где он физически расположен. Это целых 200 Мб/с и более;
- невысокое энергопотребление, примерно на 1 Ватт ниже, чем у HDD;
- низкое тепловыделение, даже компания Интел это подтвердила. Исследования показали, что жесткий диск SSD нагревается на 12 градусов меньше, чем привычные. Еще бы, метания магнитны головок – довольно напряженное механическое действие;
- при бенчмаркинге выявлено, что твердотельный накопитель в 1 Гб памяти способен работать так же эффективно, не уступая моделям с HDD в 4 гигабайта;
- работают очень тихо, редко ломаются;
- при оптимизации прекрасно совмещаются с Windows XP / 7.
Минусы следующие:
- энергопотребление сильно возрастает с ростом объема накопителя, при записи целых блоков информации;
- невысокая емкость при высокой цене. Это если сравнивать с HDD;
- число циклов записи ограничено.
Как говорится, думайте сами, решайте сами, что лучше – hdd или ssd. Большинство устройств уже комплектуется твердотельными устройствами, потому разбирать их нежелательно. А вот иногда жесткий диск можно заменить
Вопрос, что именно важно: отсутствие шума, потребление энергии или скорость работу компьютера?
Не используйте Windows XP, Vista и не отключайте TRIM

Твердотельный диск Intel
Если на вашем компьютере установлен SSD, следует использовать современную операционную систему. В частности, не нужно использовать Windows XP или Windows Vista. Обе эти ОС не поддерживают команду TRIM. Таким образом, когда вы удаляете файл в старой операционной системе, она не может послать данную команду твердотельному диску и, таким образом, данные остаются на нем.
В дополнение к тому, что это означает потенциальную возможность считать ваши данные, это приводит также и к более медленной работе компьютера. Когда ОС нужно записать данные на диск, она вынуждена предварительно стереть информацию, после чего произвести запись, что снижает скорость операций записи. По этой же причине не следует отключать TRIM на операционных системах Windows 7 и других, поддерживающих эту команду.
Отключение файла подкачки
Производить отключение файла подкачки стоит, только если в вашем компьютере установлено большое количество оперативной памяти. Но даже тогда это является спорным решением. Отключение файла подкачки может повысить срок работы вашего диска: обращений к нему от системы для постоянной перезаписи файлов станет намного меньше.
- Откройте панель управления. Её можно найти через поиск.
- Откройте категорию «Система и безопасность». Откройте категорию «Система и безопасность»
- Перейдите в раздел «Система».
- Нажмите на «Дополнительные параметры системы».
- Возле надписи «Быстродействие» нажмите на кнопку «Параметры».
- Откройте вкладку «Дополнительно» и нажмите на кнопку «Изменить…».
- Снимите галочку с пункта «Автоматически выбирать объём файла подкачки», отметьте «Без файла подкачки» и подтвердите внесённые изменения.
Отключение автоматической оптимизации дисков
Для отключения автоматической оптимизации (дефрагментации) HDD и SSD дисков, вам потребуется зайти в параметры оптимизации, а также иметь права администратора на компьютере. Шаги будут выглядеть следующим образом:
- Нажмите кнопку «Изменить параметры».
- Сняв отметку с пункта «Выполнять по расписанию» и нажав кнопку «Ок», вы отключите автоматическую дефрагментацию всех дисков.
- Если вы хотите отключить оптимизацию только некоторых накопителей, нажмите по кнопке «Выбрать», а затем снимите отметки с тех жестких дисков и SSD, которые не требуется оптимизировать/дефрагментировать.
После применения настроек автоматическое задание, оптимизирующее диски Windows 10 и запускающееся при простое компьютера больше выполняться, не будет для всех дисков или же для выбранных вами.
При желании, вы можете использовать планировщик заданий, чтобы отключить запуск автоматической дефрагментации:
- Запустите планировщик заданий Windows 10 (см. Как запустить планировщик заданий).
- Перейдите в раздел Библиотека планировщика заданий — Microsoft — Windows — Defrag.
- Нажмите правой кнопкой мыши по заданию «ScheduleDefrag» и выберите пункт «Отключить».
Отключение автоматической дефрагментации — видео инструкция
Еще раз отмечу: если у вас нет каких-то ясных причин отключения дефрагментации (таковой может быть, к примеру, использование стороннего ПО для этих целей), отключать автоматическую оптимизацию дисков Windows 10 я бы не рекомендовал: обычно она не мешает, а наоборот.
А вдруг и это будет интересно:
Почему бы не подписаться?
Уважаемый автор, я тоже считаю, что убирать дефрагментацию в WIN10 -не стоит. И, у меня вопрос: У меня WIN10 — на русском. Помимо русского, установлен немецкий язык, на котором часто приходится писать. И вот, такая напасть: при каждом «чихе» комп самостоятельно переключается на русский, что сильно мешает работе. Можно ли что-то сделать, чтобы произвольного переключения языков — не было? Спасибо заранее Ваш подписчик sergeiva13
Здравствуйте. Самопроизвольно переключаться не должен. Скорее всего, есть какие-то закономерности, например, русский стоит на первом месте в списке. Если на экране блокировки переключается на русский, то это меняется в панель управления — региональные стандарты — дополнительно — копировать параметры.
Говорят что виндовс 10 дефрагментирует SSD и HDD по-разному. Что именно делает виндовс 10 при оптимизации SSD?
В этой статье об этом есть: https://remontka.pro/ssd-windows-10/ Но более подробнее механизмы мне и самому неизвестны. Знаю, что производится ReTrim, а что еще — не скажу.
Добрый день! У меня включена автоматическая оптимизация SSD, HDD, раз в неделю. Через 2 недели проверил не работает, HDD забился на 12%, SSD тоже не оптимизировался. Пришлось делать вручную. Как я понимаю Windows 10 доводит до определенного состояния диски и только тогда оптимизирует?
Здравствуйте. Да, следит за состоянием + для запуска задач автоматического обслуживания компьютер должен находиться в простое (причем не минуту-другую, а эдак полчаса).
Здравствуйте, Дмитрий! С Наступающим Новым годом! В статье пишите: «…если цель отключения в том, чтобы не выполнялась дефрагментация SSD, отключать оптимизацию не обязательно, «десятка» работает с твердотельными накопителями правильно и не дефрагментирует их так, как это происходит для обычных жестких дисков». То есть W10 не дефрагментирует вообще, а только оптимизирует ssd? И еще, у меня на ssd стоит OS, а HDD (разбито на два раздела) используется только как хранилище. Можно ли поставить расписание на оптимизацию ssd ежемесячно, а на диски HDD оставить еженедельно. Чревато ли это чем нибудь и есть ли от этого толк? Спасибо! )
Здравствуйте и вас с наступающим! Да, всё верно. Что касается расписания — я бы вообще ничего не менял. Толк есть, но не такой, чтобы вы прямо заметили. Заметить его скорее можно будет если сравнить через пару лет одинаковые компы, где не проводилась оптимизация/дефрагментация и где проводилась.
Правильно я понял,что если пр нажатии в Свойствах кнопки Оптимизация ничего не происходит значит эта опция блокируется, и планировщик обслуживания не проводит дефрагментацию SSD при ежедневном обслуживании системы?
Не храните на SSD файлы большого объема
В сравнении с HDD, твердотельные накопители обходятся значительно дороже за каждый гигабайт пространства. Соответственно, нет смысла брать SSD под вашу коллекцию фильмов, фотографий и игр. Таким большим, медиафайлам попросту не требуется быстрый доступ.

И хоть в играх загрузки всё же будут происходить несколько быстрее, производительности и заветных кадров FPS это вам не прибавит. Получается, что рациональнее всего использовать SSD под операционную систему, даже во время простоя которой, происходит огромное количество мелких операций и обращениям к файлам. Из-за того, что SSD значительно быстрее своего предшественника — производительность системы вырастает в разы.
Все чаще пользователи устанавливают в качестве системного не обычный жесткий диск магнитной конструкции, а новый и быстрый SDD-диск.
Всем хорош этот вариант накопителя, но требует к себе особого внимания.
Вот пять правил, которые вы должны помнить, если под корпусом вашего компьютера или ноутбука бесшумно, но быстро бьется SSD-накопитель (Твердотельный накопитель — англ. Solid-State Drive, SSD).
1. Никогда не запускайте дефрагментацию SSD
Дефрагментация SSD-накопителя не только бесполезна, но даже вредна, правда в отдаленной перспективе. Бесполезность дефрагментации SSD проистекает из принципов работы этого вида накопителей.
Раньше, на обычном магнитном жестком диске, за запись и чтение отвечали подвижные головки. Если блоки файла лежали последовательно на пластинах жесткого диска, то головкам нужно было меньше передвигаться, и скорость чтения росла.SSD-диск не имеет подвижных частей, поэтому чтение файлов происходит одинаково быстро, независимо от физического расположения его блоков.
Кстати, совет отключать дефрагментацию для SSD-дисков в Windows 8 более уже не актуален, т.к. операционная система и сама ее выполнять не станет. А вот в более старых версиях «Окон» вам лучше ее отключить.
Причина, по которой дефрагментация жесткого диска системы SSD даже вредна — у флэш-памяти, из которой он сделан, ограниченный ресурс перезаписи.Лишние перетасовывания файлов только сокращают срок жизни диска, не принося никакой пользы.
2. Старайтесь не заполнять SSD-диск более, чем на 75%
Оказывается, скорость записи файлов на SSD-дисков не постоянна по мере его заполнения. Чтобы понять причину «западения» скорости после достижения 75% его емкости, нам пришлось бы углубиться в принципы работы контроллера и памяти, входящей в состав SSD-диска.
Поэтому объясним этот эффект достаточно поверхностно. Когда свободного места на диске много, то запись идет без задержек — много полных свободных блоков. Когда же отметка заполненности приближается к 75%, свободных блоков становится меньше. Запись начинает происходить медленнее.
Если в вашем компьютере SSD-диск не единственный накопитель, то постарайтесь все лишнее с него убрать, оставив только системные файлы и ряд критичных к скорости чтения/записи диска программ. Например, Adobe Photoshop.
3. Не храните на SSD длинные или редко используемые файлы
Часто пользователи хранят на SSD-диске файлы давно просмотренных фильмов или музыки, игры, в которые они больше не играют.
Как мы выяснили выше, место на SSD-диске буквально на вес золота, так что не забывайте удалять фильмы, когда их посмотрите. А еще лучше храните их на другом, магнитном накопителе или на внешнем, если у вас ноутбук с SSD.
Ресурс перезаписи у флэш-памяти SSD-диска ограничен, поэтому накопитель этой системы лучше использовать для хранения системных файлов и критичных приложений.
Если в вашем компьютере есть другой накопитель, то отправьте туда и файл подкачки Windows и каталог временных файлов.
Для этого нажмите Win-Pause, теперь выберите Дополнительные параметры системы, Дополнительно, Быстродействие, Виртуальная память. Отключите файл подкачки для SSD-диска.
Там же в Дополнительных параметрах системы выберите пункт Переменные среды и переместите каталог временных файлов тоже на другой диск.
5. Не используйте SSD-диск в старых версиях ОС
Свою великолепную производительность SSD-диск сможет показать лишь на современных операционных системах, оптимизированных под его использование.
Один из вариантов значительного ускорения работы ОС с помощью твердотельного накопителя — установить Windows 8.1 самостоятельно или с помощью специалиста. Если же выбора уже нет, и в вашем распоряжении ноутбук с SSD , предположим, с Windows 7, то сделайте следующие действия:
Проверьте, что включена функция TRIM для SSD-диска. Чтобы проверить это, наберите в консоли с правами администратора:fsutil behavior query DisableDeleteNotify.
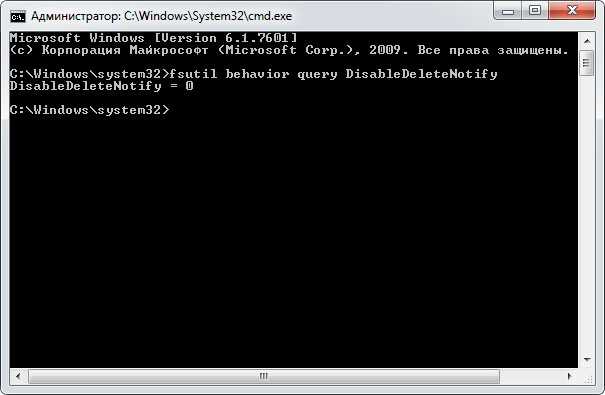
Если ответ будет — 0, то функция включена и работает нормально, а 1 — отключена.
Чтобы включить ее, выполните:fsutil behavior set DisableDeleteNotify 0.
Работа над ошибками: чего не стоит делать с SSD
В современных ПК и ноутбуках классический HDD используется для хранения данных или его вовсе нет, а SSD частенько выступает в роли системного диска. Этот накопитель прочный и надежный, но все же и для него существуют правила использования. Чего не стоит с ним делать?
SSD диск энергозависим. Если вы записали на него информацию и положили его на полку, то уже через пару лет данные будут частично или полностью потеряны. С классическими HDD такого не произойдет: информация с него будет читаться через долгие годы, даже если его все это время не трогать.
Оптимизировать
Одна из основных характеристик SSD — это TBW (Total Byte Written), гарантированный объем данных, который можно записать на накопитель до его выхода из строя.
Отсюда миф, что нужно стараться не записывать на него данные без необходимости. Якобы так продлевается ресурс. В ход идут разного рода программы-оптимизаторы, которые снижают количество обращений к SSD.
Но есть ли в них смысл? Возьмем для примера накопитель Kingston A2000 с ресурсом TBW 350 ТБ. Если каждый день записывать на него по 10 ГБ информации, то через год мы достигнем объема 3,65 ТБ. Это значит, что SSD хватит как минимум на 100 лет.

- Форм-фактор : M.2 2280
- Интерфейс : PCI-E x4
- Максимальная скорость чтения : 2200 МБ/с
- Максимальная скорость записи : 2000 МБ/с
- Тип памяти NAND : 3D NAND
- Ресурс TBW : 350 ТБ
Файл подкачки — выделенный объем памяти на накопителе, который используется в качестве резервного хранилища при переполнении оперативной памяти.
Этот файл отключают с той же целью, чтобы не тратить ресурс. Но, как мы уже выяснили, при обычном использовании в этом нет необходимости.
Как выбрать SSD
Сразу стоит отметить, что твердотельные накопителя стали доступны по разумной цене лишь несколько лет назад, что и стало основным катализатором по их массовому «вбросу» на пользовательский рынок.
Рассматриваемый вопрос имеет невероятную сложную структуру, так как крайне тяжело учесть все пожелания и возможности пользователей, и предоставить им 100%-ый вариант, который удовлетворит все их потребности.
Принимая это во внимание, в рамках рекомендаций стоит остановиться на разборе нескольких основных критериев по выборе SSD-накопителя, а также привести сравнительную таблицу по самым популярным дискам. Итак, приступим





























