Уменьшение размера
Если вам кажется, что файл подкачки, созданный операционной системой, слишком велик, то изменить его размер в меньшую сторону можно вручную. Для этого нужно:
- Перейти к опции «Виртуальная память» и кликнуть по «Изменить».
- Здесь требуется убрать метку с пункта автоматического выбора подкачки.
- Затем активировать пункт «Указать размер».
- В двух нижних строках указываются минимально возможный, то есть исходный и выбранный вами размер места для подкачки. Стоит помнить, что размер задается в Мбайтах.
- Если вы не можете рассчитать необходимый размер для стабильной работы системы, то можно доверить это Виндовс. Следует поставить метку на опции «Размер по выбору системы».
Удалять или нет
Разумеется, разгораются не шуточные споры в чатах про pagefile.sys, можно ли удалить его или нельзя. Фактически, этот файл помогает системе решать задачи, с которыми она не справляется только лишь одной оперативной памятью. Сейчас жесткие диски имеют большущие объемы 500 ГБ и выше, оставить на системном диске 10-15 гигабайт свободного места для бесперебойной работы не проблема.
Мнение, что удалив его – вы ускорите работу ПК/ноутбука или сбережете ресурс жесткого диска ошибочное. При малейшей перегрузке системы получите ее зависание, торможение игры и прочих важных процессов вплоть до перезагрузки. Может выскакивать сообщение – «Системе не хватает ресурсов» либо «Недостаточно памяти».
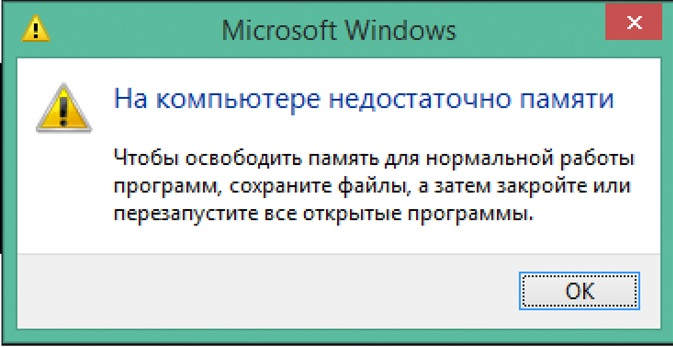
Однако, удаление этого файла не смертельно, система будет работать и без него, хотя и несколько медленнее. Если не играть в онлайн игры (игры на пределе мощности вашего оборудования) и не пользоваться сложными программами, отнимающими много ресурсов на себя, тогда его отсутствие вы можете и не заметить. Для освобождения пространства системного диска рекомендуется выполнить его очистку или удаление обновлений windows, можно вдобавок удалить файл гибернации системы. Эти действия намного эффективнее в плане освобождения места.
Как отрегулировать размер файла подкачки pagefile.sys
16.05.2009 11:58
Файл pagefile.sys – это виртуальная память Windows.
Вопреки распространенному мнению, файл подкачки нужен не только для компенсации нехватки оперативной памяти. Виртуальная память необходима для работы таких функций Windows, как SuperFetch, ReadyBoost и создание аварийных дампов памяти при ошибках BSOD (синие экраны). Для нормальной работы этих функций файл подкачки должен располагаться на разделе, где установлена Windows (обычно — диск C) и размер этого файла должен быть не меньше объема физической оперативной памяти (RAM).
Настройка файла подкачки
В Windows 7, как и во всех предыдущих версиях Windows, вы можете легко уменьшить или увеличить размер файла подкачки.
1. Войдите в Windows 7 с правами администратора.
2. Откройте Панель управления -> Система.
3. В левом меню выберите Дополнительные параметры системы.
4. На вкладке Дополнительно в разделе Быстродействие нажмите кнопку Параметры.
5. Откройте вкладку Дополнительно и в разделе Виртуальная память нажмите кнопку Изменить.
6. Снимите флажок Автоматически выбирать объем файла подкачки.
7. Выберите диск, на котором хотите изменить размер файла подкачки.
8. Выберите переключатель Указать размер, введите в поля Исходный размер (МБ) и Максимальный размер (МБ) новые размеры в мегабайтах, нажмите кнопку Задать, а затем – ОК.
Чтобы удалить pagefile.sys, выберите в пункте 8 переключатель Без файла подкачки и нажмите Задать, затем – ОК. В этом случае, скорее всего, потребуется перезагрузка компьютера для вступления изменений в силу.
Проблема с созданием временного файла подкачки
Периодически у некоторых пользователей возникает известная проблема, когда сразу после запуска Windows открываются Параметры быстродействия и появляется сообщение:
Создан временный файл подкачки, поскольку при запуске была обнаружена неполадка в конфигурации файла подкачки. Общий объем файла подкачки для всех дисков может быть несколько больше указанного вами размера.
К счастью, мне удалось ее решить.
Причина
Windows создает временный файл подкачки, когда внесенные пользователем изменения в Панель управления > Система > Дополнительно > Быстродействие > Дополнительно > Виртуальная память некорректно вносятся в реестр Windows. Конкретно, не изменяется значение мультистрокового параметра ExistingPageFiles в разделе:
HKLM\SYSTEM\CurrentControlSet\Control\Session Manager\Memory Management
Если восстановить корректные значения всех параметров реестра, отвечающих за конфигурацию pagefile.sys, то со следующей перезагрузки временный файл подкачки создаваться перестанет и вы снова сможете настраивать виртуальную память обычным способом — в Параметрах быстродействия. Если проблема с временным файлом подкачки повторится через некоторое время, то восстановите корректные значения соответствующих параметров реестра снова.
Параметры реестра, конфигурирующие файл подкачки
Нижеперечисленные параметры находятся в разделе:
HKLM\SYSTEM\CurrentControlSet\Control\Session Manager\Memory Management
- Мультистроковый параметр ExistingPageFiles (REG_MULTI_SZ) содержит информацию о расположении всех файлов подкачки на компьютере. Если файл подкачки отключен на всех разделах, то параметр ExistingPageFiles автоматически удаляется после перезагрузки.
- Мультистроковый параметр PagingFiles (REG_MULTI_SZ) содержит информацию о минимальном и максимальном размерах каждого файла подкачки.
- DWORD-параметр TempPageFile (REG_DWORD) со значением 1 указывает системе о необходимости создания временного файла подкачки. При отсутствии такой необходимости параметр TempPageFile имеет значение 0 или вовсе отсутствует в данном разделе реестра за ненадобностью.
Примеры правильных значений
Пример 1. Если вы создали на разделе C файл подкачки с минимальным (исходным) размером 1 гигабайт (1024 мегабайта) и максимальным размером 2 гигабайта (2048 мегабайт), то:
параметр ExistingPageFiles получит значение:\??\C:\pagefile.sys
параметр PagingFiles получит значение:c:\pagefile.sys 1024 2048
параметр TempPageFile получит значение 0 или будет отсутствовать.
Пример 2. Если у вас два файла подкачки: 100 мегабайт на диске C и 200 мегабайт на диске D, то:
параметр ExistingPageFiles получит значение:\??\C:\pagefile.sys\??\D:\pagefile.sys
параметр PagingFiles получит значение:c:\pagefile.sys 100 100d:\pagefile.sys 200 200
параметр TempPageFile получит значение 0 или будет отсутствовать.
Пример 3. Если файл подкачки полностью отключен на всех дисках, то:
параметр PagingFiles получит пустое значение (две пустые строчки);
параметр ExistingPageFiles будет отсутствовать;
параметр TempPageFile будет отсутствовать.
Уменьшить (увеличить) объем файла pagefile.sys
Процедура изменения объема pagefile.sys в Windows 7, 8, 8.1 идентична, но в Win 10 она несколько отличается.
Для того, чтобы изменить объем рассматриваемого файла в Windows 7, 8, 8.1:
4. В появившемся окошке отобразите вкладку «Дополнительно» и при нажатии «Изменить», Вы сможете увеличивать или уменьшать объем дискового пространства файла pagefile.sys.
В Windows 10, чтобы выполнить подобную операцию, сделайте нижеперечисленные действия:
1. Кликните «Пуск» и наберите слово производительность, операционная система покажет результат поиска. Выберите «Настройка представления и производительности системы» (это можно сделать также через «Панель управления», но это гораздо дольше);
2. В новом окне кликните на «Дополнительно» и в графе «Виртуальная память», кликнув на «Изменить», увеличьте или уменьшите объем pagefile.sys.
Таким образом, путем нехитрых манипуляций Вы сможете без труда уменьшать или увеличивать pagefile.sys в зависимости от потребностей и не удалять его.
Комментарии
Здравствуйте! Попав сюда, скорей всего вас заинтересовал такой вопрос, что за файл pagefile.sys, для чего он нужен и возможно, как его удалить
. Как показывает практика, причиной почему начинают интересоваться этим файлом в том, что не хватает места на диске С:/, а при проверке свойств каждой папки вы попали на pagefile.sys, который скорей всего занимает не один ГБ.
Так вот, давайте же разберемся, какой смысл этого фала в системе и по какой причине он сжирает так много места. В общем, дело обстоит так, что у всех ОС Windows есть такая вещь, как файл подкачки (pagefile.sys
), который предназначен для расширение оперативной памяти компьютера, что позволяет работать различным программам
даже если системы не достаточно собственной установленной виртуальной памяти.
То есть, другими словами, файл подкачки берет определенное количество не занятого места на диске, и добавляет его к оперативной памяти, да бы появилась возможность выполнить запуск ещё одной какой-то программы, помимо тех которые уже были открыты.
В результате, после этого компьютер может начать чуть тормозить, всё потому, что появляется дополнительная нагрузка на жесткий диск. А так, как он должен обрабатывать не только свою информацию, а и данные которые поступают с виртуальной памяти, появляются небольшие зависания и значительно падает скорость производительности вашего ПК.
Стоит отключать pagefile.sys (файл подкачки
) или нет, над этим вопросом ведется не мало дискуссий. Некоторые, однозначно не рекомендуют делать этого, остальные утверждают, что обязательно стоит избавляться от этой функции, во избежание заполнения системного раздела. Лично своим мнением я поделюсь чуть позже, и покажу, как поступать с pagefile.sys в различных ситуациях.
Но, сначала я покажу, как отключить или удалить файл pagefile.sys,
ну а потом поделюсь с вами своим мнение о самой оптимальной настройке файла подкачки.
Идем в поля
Пора переходить непосредственно к реальным делам и исследованиям. Итак, что полезного можно найти в файле подкачки Windows с точки зрения цифровой криминалистики?
В одном из кейсов исследовался образ накопителя, зараженного разным вредоносным ПО, при помощи которого злоумышленники похитили деньги со счета организации.
Чтобы дать полный ответ, что произошло и как, криминалисту необходимо установить начальную точку заражения, используемый злоумышленниками инструментарий и последовательность действий. В ходе исследования удалось найти не все следы функционирования вредоносного ПО. И вот тут был проанализирован pagefile.sys. Как мы уже знаем, там можно найти страницы из памяти процессов, выгруженные из оперативной памяти в файл подкачки, которые иногда можно восстановить, например, при помощи ПО Photorec сигнатурным методом, как и было сделано в данном кейсе.
Выше представлен пример файлов (Photorec присвоил файлам имена, исходя из смещения относительно начала файла подкачки), выгруженных в ходе проведения этого исследования. Мы видим, что это исполняемые, графические, текстовые и иные файлы. Дальше все просто: анализируем их, исходя из необходимых критериев и задач.
В конкретном случае из файла подкачки были восстановлены dll-файлы, в которых есть вредоносный код. Ниже приведен пример их детектов на VirusTotal (поиск осуществлялся по контрольной сумме файлов):
В ходе анализа был установлен адрес удаленного сервера, с которым могли взаимодействовать эти файлы. При помощи шестнадцатеричного редактора X-Ways WinHEX в исследуемом pagefile.sys обнаружены строки, содержащие адреса удаленного сервера. Это говорит о том, что обнаруженные файлы функционировали в ОС и активно взаимодействовали со своим удаленным сервером. А вот и детекты сервиса VirusTotal за декабрь 2018 года:
Таким образом, в данном кейсе благодаря обнаруженным в pagefile.sys сведениям мы установили всю цепочку заражения.
Зачем удалять Pagefile.sys?
Pagefile.sys — это системный файл, который отвечает за управление виртуальной памятью компьютера. Его основная функция — разгрузка оперативной памяти путем записи ее содержимого на жесткий диск. В случае нехватки оперативной памяти, Pagefile.sys позволяет компьютеру использовать дополнительное пространство на жестком диске.
Удаление Pagefile.sys может привести к сбоям в работе операционной системы, так как этот файл необходим для определенных функций, например, для создания дампа памяти в случае нештатной ситуации.
Однако, в некоторых случаях может потребоваться очистка Pagefile.sys. Например, если пользователь планирует продать или передать свой компьютер, чтобы предотвратить доступ к личной информации. В таком случае необходимо не только очистить Pagefile.sys, но и переместить его на другой диск или раздел.
Файл подкачки выше на SSD?
Люди задавались вопросом, лучше ли SSD для хранения данных, чем тяжелые диски, и теперь исследование показало, что они часто почти так же хороши. Исследование, проведенное аналитической компанией, использовало два разных твердотельных накопителя для хранения данных и показало схожую производительность. Единственная разница заключалась в объеме свободного места на SSD.
Windows 10 хочет файл веб-страницы?
Windows 10 — это новая операционная система, выпущенная в ноябре 2016 года. Она более экологична и упрощена, чем ее предшественница Windows 8.1. Одной из многих модификаций, внесенных в Windows 10, является добавление файла веб-страницы. Файл веб-страницы является необходимой частью операционной системы Microsoft и помогает улучшить производительность и стабильность. Некоторые люди обеспокоены тем, что для Windows 10 не нужен файл веб-страницы, поскольку сообщалось, что операционная система может работать без него для определенных функций. Если вы беспокоитесь о том, нужен ли Windows 10 файл веб-страницы, вам следует изучить этот вопрос, прежде чем принимать какие-либо решения.
Почему чрезмерное использование файлов веб-страниц?
Количество страниц в документе измеряется в байтах, что является масштабом буфера Unix. Страницы, которые используются чаще, представляют собой большие файлы, поскольку они будут использоваться для данных, которые необходимо сохранять на более постоянной основе. Это может привести к чрезмерному использованию файла веб-страницы, поскольку гигантские файлы занимают больше места на тяжелом диске.
Что происходит каждый раз, когда вы удаляете файл веб-страницы?
Когда вы удаляете файл веб-страницы, ваш компьютер удаляет все файлы, которые были на жестком диске, когда вы его запускали. Это может оставить на вашем компьютере довольно много свободного места, что может затруднить запуск или завершение задач.
Вы хотите файл подкачки с 64 ГБ ОЗУ?
Если да, то вашему компьютеру нужен новый файл подкачки. Файл подкачки хранит страницы данных в памяти и помогает повысить производительность вашего компьютера. Вам может понадобиться создать новый файл подкачки на случай, если ваш текущий дома заканчивается.
Какой объем цифровой памяти должен быть у 8 ГБ оперативной памяти?
Оперативная память является необходимой частью любого компьютера. Вы можете хранить данные и приложения, чтобы ваш компьютер мог работать бесперебойно. Для корректной работы системы у вас должно быть не менее 8 Гб оперативной памяти. Но сколько у вас должно быть? Некоторые люди говорят, что 8 ГБ ОЗУ достаточно, в то время как другие предполагают, что у вас должно быть не менее 16 ГБ ОЗУ, чтобы быть в безопасности. Все зависит от того, что вы хотите и что нужно вашему ПК.
Какой файл веб-страницы мне настроить?
Существует широкий спектр конфигураций файлов веб-страниц, которые следует использовать при создании веб-сайта. Вам необходимо определить, какая конфигурация лучше всего соответствует вашим потребностям и предполагаемым посетителям вашего веб-сайта. Правильная настройка файла веб-страницы гарантирует, что ваш веб-сайт будет работать правильно и хорошо выглядеть.
Ошибка открытия
Обычно сообщение об ошибке открытия pagefile.sys появляется при сканировании ОС Windows антивирусной программой или самостоятельной попытке просмотра этого файла. Поскольку этот файл защищён и может использоваться только операционной системой, то открыть его не получится. При попытке сделать это с помощью любого текстового редактора, например, AkelPad (Блокнот), вначале появится запрос на создание нового файла pagefile.sys, а затем отказ в открытии.
Файл подкачки pagefile.sys играет в ОС Windows немаловажную роль. Его переименование или удаление может негативно сказаться на работе многих программ, требующих больших объёмов оперативной памяти, которой часто недостаёт. Файл pagefile.sys быстро и качественно решает проблемы, связанные с такой нехваткой. Пользователь же этого даже не замечает, продолжая комфортно работать на своём компьютере.
Лучший способ очистки папок Windows: очистка диска
Прежде чем мы рассмотрим несколько файлов и папок Windows, которые вы можете безопасно удалить, вы должны знать, что удаление их вручную — не лучший способ сделать это.
Программы для Windows, мобильные приложения, игры — ВСЁ БЕСПЛАТНО, в нашем закрытом телеграмм канале — Подписывайтесь:)
Помимо того, что вы можете тратить время на это самостоятельно, когда вы можете автоматизировать процесс, безопаснее позволить инструменту очистки диска выполнить эту очистку за вас. Это позволяет избежать случайного удаления файлов, которые вам нужны, или работы с неправильными папками.
Средство очистки диска Windows помогает вам освободить дисковое пространство на вашем компьютере и является простым в использовании. Вы можете открыть его, выполнив поиск Очистка диска в меню «Пуск».
Позвольте ему сканировать, и вы увидите несколько категорий файлов, которые вы можете стереть. Для получения дополнительных параметров выберите Очистить системные файлы, чтобы получить права администратора.
Если вам кажется, что это слишком старая школа, вы можете перейти в « Настройки»> «Система»> «Хранилище», чтобы попробовать более новый инструмент очистки хранилища в Windows 10. Нажмите Free up space сейчас, чтобы использовать его.
Что удалить в очистке диска
Это не полное руководство по инструменту очистки диска, поэтому мы не будем рассматривать все варианты, которые он предлагает. Тем не менее, следующие несколько опций являются обязательными (не забудьте выбрать Очистить системные файлы, чтобы увидеть их все):
- Очистка Центра обновления Windows: стирает старые копии файлов Центра обновления Windows. Их можно безопасно удалить в большинстве случаев, но вы должны сохранить их для устранения неполадок, если вы столкнетесь с проблемами, связанными с обновлением.
- Файлы журнала обновления Windows: аналогично, эти файлы данных хранятся в Центре обновления Windows, чтобы помочь вам разобраться в проблемах вокруг них. Вы можете удалить их, если у вас не было ошибок, связанных с обновлением Windows.
- Файлы языковых ресурсов: если вы ранее загрузили другой язык или раскладку клавиатуры, которую вы не используете, это позволит вам легко стереть ее.
- Корзина: Хотя вы можете очистить корзину через ее окно, вы также можете легко сделать это здесь.
- Временные файлы. Как следует из их названия, временные файлы ни для чего не используются в долгосрочной перспективе, поэтому вы можете стереть их, не беспокоясь.
Технология ReadyBoost: безупречная альтернатива
Быстродействие системы можно «поднять» при помощи скоростной флешки или карты памяти, выполненной по технологии 10-го класса. Особенно данный метод актуален для компьютерной техники, гарантийный срок которой еще не истек. Только по этой причине пользователь лишен возможности проапгрейдить своего «железного друга», так как пломбы на корпусе должны оставаться целыми, а модернизировать компьютер без открытия защитных крышек не представляется возможным. Впрочем, для машин, работающих на DDR2, данный способ увеличения быстродействия также приемлем, так как ОЗУ относительно старого стандарта несколько уступает в скорости современным Flash-накопителям. К сожалению, технология ReadyBoost реализована в поздних версиях операционных систем Windows. Однако Vista стала первой ОС из семейства Microsoft, в коей предусмотрена освещаемая возможность — получить дополнительный прирост быстродействия.
Как добавить
В процессе пользования ПК / ноутбуком может возникать вопрос, как увеличить файл подкачки в Windows 11. Для этого можно пройти с 1 по 10 пункт рассмотренной выше инструкции и определиться с выбором параметра. Главная сложность, какой показатель выбрать. Здесь многое зависит от размера ОЗУ.
| Оперативная память, МБ | Файл подкачки, МБ |
| 512 | 512 |
| 1024 | 4012 |
| 2048 | 3548 |
| 4096 | 3024 |
| 8192 | 2016 |
| 16384 | нет |
Для получения информации об имеющейся ОЗУ достаточно зайти в «Диспетчер задач» через «Пуск» или с помощью комбинации «Ctrl+Shift+Del», после чего войти в «Производительность» и «Память».
Также нужно учесть ряд дополнительных моментов:
- Применение одинаковых размеров ОЗУ и файла подкачки Windows 11 не обязательно.
- Для ресурсоемких приложений может потребоваться увеличение до 32 Гб.
- По желанию размер «виртуалки» можно ставить в два или три раза больше.
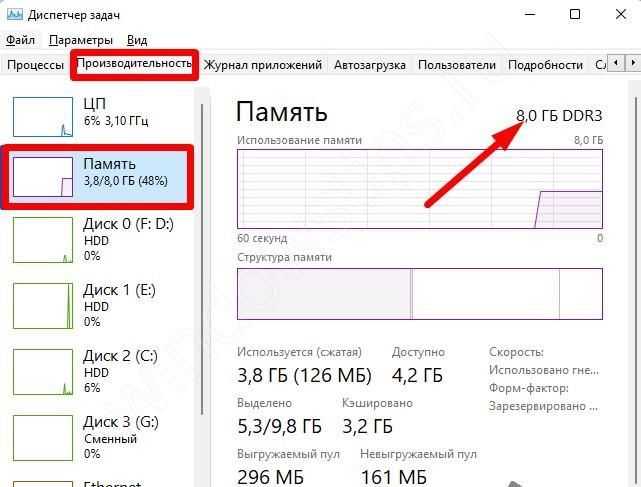
Существует еще одна инструкция, как быстро добавить размер «виртуалки» в Windows 11 через командную строку. Сделайте следующие шаги:
- Войдите в командную строку с помощью Win+R.
- Введите wmic список файлов подкачки / формат: список для проверки данных.
- Отключите опцию, предназначенную для автоматической обработки файла подкачки. Для этого требуется ввод следующей фразы (можно скопировать): wmic computersystem, где name = «% computername%» установить AutomaticManagedPagefile = false.
- Установите минимальный размер «виртуалки» и на этом же этапе введите максимальный. Для этого введите следующую команду: wmic pagefileset, где name = «C: pagefile.sys» установите InitialSize = «Минимальный размер», MaximumSize = «Максимальный размер». Вместо «минимальный …» и «максимальный …» поставьте свои данные без кавычек.
- Перезапустите ПК / ноутбук для вступления в силу изменений.
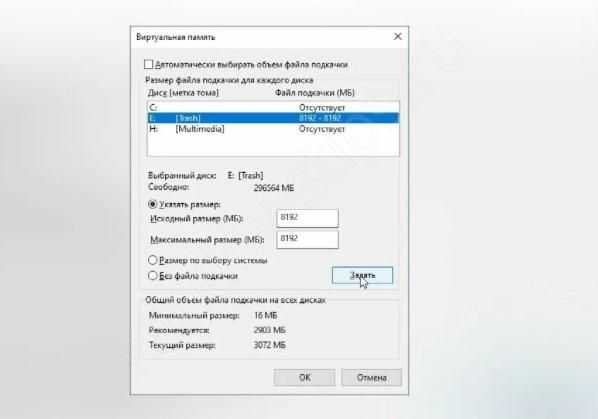
Если все сделано правильно, после перезапуска файл подкачки Windows 11 будет увеличен до необходимого параметра. Если в процессе применения вы убедились, что этого недостаточно, можно провести работу повторно и добавить значение. Проще всего это сделать через командную строку.
Как видно, возможности виртуальной памяти трудно переоценить. Она необходима для решения проблем с дефицитом имеющейся ОЗУ, устранения зависаний и трудностей с загрузкой приложений. Но учтите, что возможности этого инструмента ограничены. Если вам не хватает «оперативки», лучшее решение добавить «планку» ОЗУ, ведь файл подкачки Windows 11 выступает в роли скорой помощи, а не постоянного решения.
Для чего нужен файл pagefile.sys и где он находится
Системные файлы служат для выполнения разных задач. Зачастую для работы современных программ просто не хватает имеющейся в наличии оперативной памяти, что может привести к частым сбоям в самые неподходящие моменты. Например, может закрыться графический редактор при разработке трёхмерного изображения или зависнет интересная игра. Да мало ли.
Файл подкачки pagefile.sys позволяет не допустить подобных сбоёв, компенсируя нехватку ресурсов оперативной памяти и обеспечивает тем самым стабильность работы различного программного обеспечения. Он в комплексе с оперативной памятью представляет виртуальную память компьютера.
Изначально pagefile.sys находится на логическом диске с установленной ОС Windows. Файл скрыт от просмотра. Чтобы его увидеть, следует через пункт меню «Сервис» системного диска открыть вкладку свойств папки и там снять галочку с чекбокса скрытия защищённых системных файлов, отметить радиокнопку, разрешающую показ скрытых файлов, после чего нажать кнопку «Применить» и закрыть системное окно.
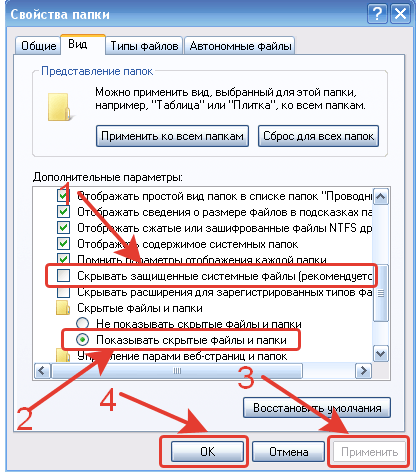
Разрешение на просмотр защищённых и системных файлов
После выполнения указанных действий вы сможете увидеть файл pagefile.sys.
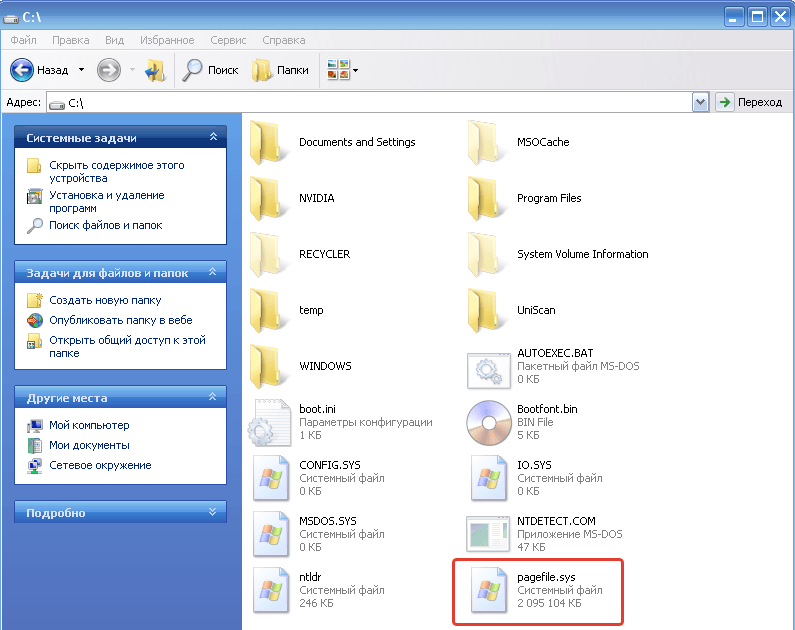
Файл pagefile.sys после настройки видимости
Настройка и оптимизация файла подкачки Windows 7
Файл подкачки или иначе своп-файл (swap-file), является виртуальной памятью, располагающейся на одном из жёстких дисков, и представляет собой «продолжение» физической оперативной памяти (ОЗУ). Если при работе какого-либо приложения ему не хватает объёма установленного ОЗУ, то Windows 7 использует своп-файл для хранения данных приложения, то есть производит запись в него и чтение из него данных, которые не поместились в ОЗУ. Этот процесс записи и чтения носит название свопинга. В Windows 7 этот файл имеет строго определённое имя pagefile.sys, которое нельзя изменить.
При своей установке Windows 7 самостоятельно определяет необходимый размер своп-файла и размещает его на системном разделе жёсткого диска. Часто бывает так, что подобное поведение системы относительно размеров и размещения этого файла не даёт максимального быстродействия компьютера. Поэтому пользователю приходится самому настраивать параметры pagefile.sys и оптимизировать его работу. Постараемся осветить наиболее важные моменты этого процесса.
Что такое файл «»?
В зависимости от версии «Windows», которую вы используете, у вас есть несколько вариантов экономии энергии на выбор, в то время, когда компьютером вы не пользуетесь. Очевидно, самый простой способ, вы можете просто выключить его. Но вы также можете отправить компьютер в спящий режим, где он использует значительно меньше энергии, но по-прежнему остается доступен для работы в любой момент, когда это может понадобиться. Существует несколько вариантов спящего режима:
-
«Сон» – режим, в котором все службы управления компьютером выключены, кроме оперативной памяти, благодаря которой вы в любой момент можете практически моментально включить компьютер обратно. Сон использует небольшое количество энергии для хранения информации в памяти вашего персонального компьютера, а остальные его элементы отключены. Это позволяет экономить электроэнергию и быстро привести компьютер в исходное рабочее состояние.
-
«Гибернация» – режим, при использовании которого данные оперативной памяти выгружаются на жесткий диск в системный файл «» и компьютер отключается. При включении компьютера все данные загружаются в оперативную память обратно, и процесс включения компьютера происходит гораздо быстрее, чем при полном его отключении. Этот режим применяется в основном для экономии заряда батареи ноутбуков, так как в первом варианте энергия батареи будет использоваться для нужд оперативной памяти, что приведет к ее разрядке.
-
«Гибридный спящий режим» – режим, сочетающий в себе свойства двух вышеперечисленных вариантов: «Сон» и «Гибернация». В этом режиме оперативная память компьютера остаётся включенной, и дополнительно все данные выгружены в системный файл «». Это позволяет, с одной стороны, моментально включать компьютер (благодаря работающей оперативной памяти), а с другой стороны, в случае сбоя компьютера или отключения электричества, можно быть уверенным в сохранности ваших данных, так как они были сохранены на жёсткий диск. И при включении компьютера повторно, они будут быстро загружены из системного файла без каких – либо проблем.
Как видите, в двух последних вариантах используется системный файл «» – это место на жестком диске персонального компьютера, куда «Windows» записывает информацию из оперативной памяти для быстрого запуска системы после отключения компьютера.
Папка С:\Windows\Installer: можно ли удалить или очистить файлы?
УЗНАЙ за 10 МИНУТ все о папке Installer в Windows и ее очистке
В первую очередь нужно четко понимать, что ни в коем случае нельзя просто удалять или бездумно чистить файлы в папке Installer, даже если она сильно разрослась!
Специальная утилита Microsoft Installer (с ее помощью вы устанавливаете все программы в Виндовс) в этот каталог копирует установочные файлы с расширением MSI, чтобы была возможность любую программу удалить, восстановить или исправить (переустановить).
Наверняка знаете, что удаление любого софта в ОС Windows делается через специальный компонент: в Windows 10 — «Приложения», а в более старых версиях Windows — «Установка и удаление программ».
Так вот если просто бездумно удалить саму директорию Windows Installer или ее содержимое, то вы не сможете удалить ни одну из программ, использующих установщик Майкрософт Installer (практически все приложения его используют)!
Ошибка Windows может возникнуть при удалении / изменении программы, если отсутствует файл из Installer
А также не сможете воспользоваться возможностью переустановить или изменить набор компонентов нужной программы. К примеру, у вас установлен Word и Excel, а добавить позже (после очистки той самой папки) PowerPoint уже не сможете.
Также в этой директории Installer Windows хранятся пакеты исправлений (файлы MSP), например, после обновлений, чтобы у пользователя была возможность вернуть все назад, выполнить восстановление (откат к штатным параметрам).






















