Как я могу добавить корневые сертификаты Windows 10 вручную?
Метод 1. Установите сертификаты доверенных центров сертификации.
Вот как вы можете добавить в Windows 10 цифровые сертификаты от доверенных центров сертификации.
Во-первых, вам нужно загрузить корневой сертификат из центра сертификации. Например, вы можете скачать его с сайта GeoTrust.
Затем откройте локальную политику безопасности в Windows, нажав сочетание клавиш Win + R и введя «secpol.msc» в текстовое поле «Выполнить»
Обратите внимание, что выпуск Windows 10 Home не включает редактор локальной политики безопасности. Если ваш ключ Windows не работает, проверьте это краткое руководство, чтобы исправить это.
Затем щелкните «Политики открытого ключа» и «Параметры проверки пути к сертификату», чтобы открыть окно «Свойства параметров проверки пути к сертификату».
Перейдите на вкладку «Магазины» и установите флажок «Определить эти параметры политики».
Выберите параметры Разрешить использование доверенных корневых центров сертификации пользователей для проверки сертификатов и Разрешить пользователям доверять сертификаты однорангового доверия, если они еще не выбраны.
Вам также следует установить флажок Сторонние корневые ЦС и Корпоративные корневые ЦС и нажать кнопки Применить > ОК, чтобы подтвердить выбранные настройки.
Затем нажмите сочетание клавиш Win + R и введите «certmgr.msc» в текстовое поле «Выполнить», чтобы открыть окно, показанное на снимке экрана ниже
Это диспетчер сертификации, в котором перечислены ваши цифровые сертификаты.
Щелкните Доверенные корневые центры сертификации и щелкните правой кнопкой мыши Сертификаты, чтобы открыть контекстное меню.
Выберите Все задачи > Импорт в контекстном меню, чтобы открыть окно, показанное ниже.
Нажмите кнопку «Далее», нажмите кнопку «Обзор» и выберите корневой файл цифрового сертификата, сохраненный на жестком диске.
Снова нажмите «Далее», чтобы выбрать параметр «Автоматически выбирать хранилище сертификатов в зависимости от типа сертификата».
Затем вы можете нажать Далее > Готово, чтобы завершить работу мастера импорта. Откроется окно, подтверждающее, что «импорт был успешным».
Большинство пользователей Windows 10 понятия не имеют, как редактировать групповую политику. Узнайте, как это сделать, прочитав эту простую статью.
Метод 2: установка сертификатов с помощью консоли управления Microsoft
- Вы также можете добавить цифровые сертификаты в Windows с помощью консоли управления Microsoft. Нажмите сочетание клавиш Win + R и введите «mmc» в «Выполнить», чтобы открыть окно ниже.
- Щелкните Файл, а затем выберите Добавить / удалить оснастки, чтобы открыть окно на снимке экрана ниже.
- Затем вы должны выбрать «Сертификаты» и нажать кнопку «Добавить».
- Откроется окно оснастки «Сертификаты», в котором вы можете выбрать «Учетная запись компьютера» > «Локальная учетная запись» и нажать кнопку «Готово», чтобы закрыть окно.
- Затем нажмите кнопку ОК в окне «Добавить или удалить оснастку».
- Теперь вы можете выбрать «Сертификаты» и щелкнуть правой кнопкой мыши «Доверенные корневые центры сертификации» в окне консоли MMC, как показано ниже.
- Затем вы можете щелкнуть Все задачи > Импорт, чтобы открыть окно мастера импорта сертификатов, из которого вы можете добавить цифровой сертификат в Windows.
Запустите сканирование системы, чтобы обнаружить потенциальные ошибки
Нажмите «Начать сканирование», чтобы найти проблемы с Windows.
Нажмите «Восстановить все», чтобы исправить проблемы с запатентованными технологиями.
Запустите сканирование ПК с помощью Restoro Repair Tool, чтобы найти ошибки, вызывающие проблемы с безопасностью и замедление. После завершения сканирования в процессе восстановления поврежденные файлы заменяются новыми файлами и компонентами Windows.
Если консоль управления Microsoft не может создать новый документ, выполните простые действия, описанные в этом руководстве, чтобы решить проблему.
Теперь вы установили новый доверенный корневой сертификат в Windows 10. Аналогичным образом вы можете добавить еще много цифровых сертификатов в эту ОС и другие платформы Windows.
Просто убедитесь, что сторонние цифровые сертификаты поступают от доверенных центров сертификации, таких как GoDaddy, DigiCert, Comodo, GlobalSign, Entrust и Symantec.
Если у вас есть еще предложения или вопросы, оставьте их в разделе комментариев ниже, и мы обязательно их рассмотрим.
Источник записи: windowsreport.com
Установка сертификата НУЦ Минцифры
Почему СберБанк предлагает установить сертификат НУЦ Минцифры
Что произошло
Когда пользователь заходит на портал, его браузер, например Vivaldi или Firefox, получает от сайта сертификат, подписанный удостоверяющим центром (УЦ). Для подписи УЦ использует так называемый корневой сертификат. Так как корневые сертификаты основных УЦ включены в код браузеров, Chrome или Firefox могут проверить, что сайт подлинный, и установить защищённое соединение.
В конце сентября срок действия сертификата сайта sberbank.ru закончился. Удостоверяющий центр GlobalSign должен был подписать новый, но не сделал этого из-за санкций. Чтобы посетители сайта не получали предупреждения браузеров о небезопасности соединения, Сбер получил сертификат у другого УЦ и опубликовал для пользователей руководство, как настроить браузеры.
Есть ли сложности у других сайтов
Пока проблемы не затронули личный кабинет СберБанка, он продолжает работать по https, с TSL шифрованием. Однако 25 января 2023 года сертификат устареет. Скорее всего, новый GlobalSign не подпишет.
Аналогичные сложности в любой момент могут возникнуть у множества других российских сайтов. В результате пользователи не смогут устанавливать защищённое соединение с нужными им интернет ресурсами.
Как решить проблему
Пользоваться незащищёнными соединениями с сайтами, особенно банков, опасно. Однако зарубежные УЦ могут из-за санкций отказаться работать с российской компанией. Поэтому всё больше порталов будет переходить на российские TLS-сертификаты, подписанные национальными УЦ.
Чтобы заходить на российские сайты, пользователям нужно добавить отечественный корневой сертификат в браузеры.
Что предлагает Сбер
Для независимости от зарубежных удостоверяющих центров и гарантированного безопасного доступа пользователей к ресурсам Сбер переходит на сертификаты, подписанные НУЦ Минцифры.
Чтобы добавить корневой сертификат НУЦ в браузер, вы можете:
- Включить его в хранилище операционной системы. Тогда вы сможете заходить на российские ресурсы через любой браузер, в том числе зарубежный, например Chrome, Firefox, Brave, Edge.
- Заходить на сайт СберБанка через отечественные браузеры Яндекс Браузер или Atom. Сертификат НУЦ в них уже «вшит».
Теперь ваш браузер может убедиться в подлинности сайта, обменяться с ним ключами шифрования и установить безопасное соединение.
Как установить сертификаты НУЦ Минцифры
Установка в Windows, MacOS, iOS, Android
Шаг 1. Перейдите на страницу «Поддержка работы сайтов с российскими сертификатами» портала «Госуслуги». Шаг 2. Скачайте сертификат для вашей ОС. Шаг 3. Установите его по инструкции на сайте «Госуслуги». Шаг 4. Зайдите в зарубежном браузере на страницу sberbank.ru и проверьте, что установилось защищённое соединение.
Установка для пользователей Linux
Шаг 1. Перейдите на «Госуслуги». Шаг 2. Скачайте или загрузите по прямой ссылке сертификаты для MacOS. Шаг 3. Добавьте их в хранилище доверенных сертификатов.
Пути к хранилищу немного различаются для разных видов Linux.
В Ubuntu и Debian это /usr/local/share/ca-certificates/;
в Red Hat — /etc/pki/ca-trust/source/anchors/;
в Arch Linux — /etc/ca-certificates/trust-source/anchors/.
Например, сертификат можно скопировать в хранилище командой суперпользователя (Ubuntu)
Шаг 4. Обновите хранилище. Для этого от имени суперпользователя выполните команду:
Для Ubuntu и Debian —
Для Red Hat и ArchLinux —
Шаг 5. Зайдите в зарубежном браузере на страницу sberbank.ru и проверьте, что установилось защищённое соединение.
Ваше подключение не защищено в Хроме
Прежде всего нужно определить, сайт не работает только на одном браузере, или на всех. Наверняка у вас есть встроенный Internet Explorer или его более новый собрат Microsoft Edge, по умолчанию встроенный в систему Windows. Откройте сайт в нем — если работает, то достаточно просто почистить кеш и куки в том браузере, в котором страница не открывается.
Ваше мнение — WiFi вреден?
Да 22.59%
Нет 77.41%
Проголосовало: 51028
Чтобы сделать это в Google Chrome, идём в меню настройки, раздел «История».
В появившемся окошке ставим галочки на
- Файлы cookie и другие данные сайтов
- Изображения и другие файлы, сохраненные в кеше
А в выпадающем списке выбираем период «За все время», после чего жмем на кнопку «Удалить данные»
Для верности можно ещё отключить расширения (дополнительные плагины для браузера) — они также могут мешать нормальному функционированию. Для этого идем также в меню в рубрику «Дополнительные инструменты — Расширения»
И убираем все галочки с установленных расширений
Если у вас другой браузер, то очистка куков и кеша происходит аналогично описанному алгоритму. Кроме того, для этого можно воспользоваться одной из множества программ очистки системного мусора, например CCleaner, Wise Registry Cleaner или любой другой.
В том случае, если все это не помогло, на крайняк попробуйте снести браузер целиком и переустановить.
Удалите файлы кеша Chrome.
Chrome хранит данные с посещаемых вами веб-сайтов во временных файлах кеша. Эти данные помогают Chrome быстрее загружать ваш сайт. Если эти файлы кеша будут повреждены, вы можете столкнуться с трудностями при навигации по определенным веб-сайтам.
Chrome кеширует сертификаты SSL некоторых веб-сайтов. Если веб-сайт получает новый сертификат SSL, отличный от сертификата в памяти Chrome, могут возникнуть ошибки, связанные с SSL. Очистите данные кеша вашего браузера и посмотрите, решит ли это проблему.
- Щелкните значок меню Chrome и выберите Дополнительные инструменты. После этого нажмите в меню Очистить данные просмотра. Либо вставьте этот ярлык команды URL — chrome: // settings / clearBrowserData — в адресную строку и нажмите Enter на клавиатуре. Это перенаправит вас на страницу настроек, когда вы сможете очистить данные Chrome.
- Установите для параметра «Диапазон времени» значение «Все время», установите флажок «Кэшированные изображения и файлы» и нажмите кнопку «Очистить данные», чтобы продолжить.
Причины возникновения ошибки
Поводов для появления такой надписи довольно много и сама ошибка может появиться в любой системе, но чаще её можно встретить при использовании браузеров и устройств от компании Google. Это популярная проблема у пользователей движка Chromium, которым время от времени приходится думать над тем, как исправить незащищённое соединение и от чего оно вообще может возникнуть.
Расширения, установленные в браузере
Первой проблемой, ставшей причиной нарушений в подключении к какому-либо сайту, могут быть расширения, которые есть в браузере. Некоторые современные расширения могут полностью или частично блокировать работу сайтов. Иногда это полезно, ведь в интернете существует множество вредоносных ресурсов. Однако они могут стать и проблемой, мешающей человеку работать за компьютером. Однажды браузер может перечеркнуть буквы https в адресной строке и выдать такую надпись. Поэтому проблему надо решать как можно скорее, чтобы потом не испытывать неудобств.
Нужно решить для себя, какие расширения стоит отключать, а какие нет. Как только проблема будет обнаружена, пользователю нужно открыть меню в окошке Google Chrome под названием «Дополнительные инструменты» и найти в нём пункт «Расширения». Если причина сбоя известна, то надо просто отключить надстройку, блокирующую работу сайта. Обычно такой надстройкой является какая-нибудь антивирусная программа.
Неправильная дата и время
Бывает и так, что вопрос о том, как исправить незащищённое подключение, решается в два счёта
Важно всегда обращать внимание на код ошибки. Он пишется под самой надписью. Формулировка кода Net: ERR_CERT_DATE_INVALID появляется, если на компьютере неверно отображена дата или текущее время
Теперь необходимо навести курсор в правый угол панели задач и настроить дату правильно
Формулировка кода Net: ERR_CERT_DATE_INVALID появляется, если на компьютере неверно отображена дата или текущее время. Теперь необходимо навести курсор в правый угол панели задач и настроить дату правильно.
После нажатия на таймер откроется контекстное меню, где следует выбрать пункт «Настройка даты и времени». Исправить нарушение можно, сверяясь с часами в интернете. Когда изменения будут сохранены, сайт следует перезапустить и он откроется. Если проблема не решится, то поможет только обращение к специалистам. Скорее всего, дело в батарее на материнской плате.
Неполадки в самом браузере
Пресловутая страница может остаться перед глазами пользователя и после решения всех проблем, когда на экране по-прежнему будет надпись «Ваше подключение не защищено». Что делать с Chrome теперь? Желая восстановить доступ в интернет, многие пользователи просто переустанавливали Google Chrome. Для этого нужно сперва удалить старую версию. В меню «Панель управления» имеется пункт «Программы и компоненты». В открывшемся списке нужно найти браузер Гугл Хром и удалить его полностью. С официального сайта можно будет скачать полную версию заново и абсолютно бесплатно.
Сертификат сайта недействителен
Самая популярная причина описываемой проблемы — отсутствующий или просроченный сертификат. Когда сайты создаются, то они имеют собственные данные, политику конфиденциальности и прочую информацию. Сайты, обладающие такой информацией, имеют сертификат. Однако, если данных нет, то попасть на сайт в Гугл Хром не удастся.
Устаревшая версия ОС
Может быть и такое, что на компьютере установлена версия Windows, которая больше не поддерживается. Выход только один — установить более новую операционную систему, иначе проблемы не закончатся.
Настройка даты и времени
Если в сообщении «Ваше подключение не защищено» в качестве причины ошибки указывается несовпадение системного времени, пользователю, вне зависимости от того, какое поколение Windows установлено на его компьютере, следует:
Открыть «Панель управления» и перейти в раздел «Часы и регион».
Далее — в подраздел «Дата и время».
Выбрать вкладку «Время по Интернету».
С помощью кнопки «Изменить параметры».
Назначить онлайн-сервер для синхронизации времени и, нажав «Обновить сейчас», дождаться, пока дата на компьютере станет соответствовать действительности.
Проверив, что теперь время отображается правильно, закрыть окно и перезапустить браузер Google Chrome.
Суть проблемы «Соединение не защищено»
Проблема «Соединение не защищено» возникает при загрузке защищённого сайта. На то, что сайт защищён, указывает буква s в начале адресной строки «https://…». Уровень защиты подтверждает сертификат, который браузеру предоставляет узел сервера. И если сайт не прошёл проверку на подлинность, не может быть пройден или уровня шифрования недостаточно, браузер блокирует сайт, справедливо предполагая, что сайт подделан и персональные данные пользователя могут оказаться в руках злоумышленников. Безопаснее вернуться и больше не посещать сайт. Но часто в этом нет необходимости, ведь известно, что в более 90% случаев ошибка происходит по вине клиента.
Работайте в Интернете безопасно
Чтобы оставаться в безопасности в Интернете, мы рекомендуем публиковать конфиденциальную информацию (например, банковские реквизиты, номера кредитных карт, номер социального страхования, адреса и т. Д.) На веб-сайтах с сертификатами безопасности SSL. Эти веб-сайты безопасны.
Chrome сообщит об этих ошибках безопасности, если, помимо других причин, он не сможет проверить сертификаты SSL веб-сайта. По крайней мере, одно из решений в этой статье должно исправить ошибку. Оставьте комментарий ниже, если вам нужна дополнительная помощь в устранении ошибки сертификата безопасности в Chrome; мы рады помочь.
Программы для Windows, мобильные приложения, игры — ВСЁ БЕСПЛАТНО, в нашем закрытом телеграмм канале — Подписывайтесь:)
Что означает ошибка «Ваше подключение не защищено»?
Сообщение с ошибкой «Ваше подключение не защищено» обозначает, что соединение не является безопасным. Это означает, что если вы не используете антивирус или шифрование, ваше устройство может стать «золотой жилой» для хакеров.
Чтобы получить доступ к веб-сайту, ваш браузер должен выполнить проверку цифровых сертификатов, установленных на сервере, чтобы убедиться, что сайт соответствует стандартам конфиденциальности и безопасен для дальнейшего использования. Если Ваш браузер обнаружит что-то неладное с сертификатом, он попытается предотвратить ваш доступ к этому сайту. Именно в этот момент вы увидите сообщение “Ваше подключение не защищено».
Эти сертификаты также называются сертификатами инфраструктуры открытых ключей или удостоверениями личности. Они предоставляют доказательства того, что открываемый сайт действительно является тем сайтом, за который он себя выдает. Цифровые сертификаты помогают защитить вашу личную информацию, пароли и платежную информацию.
Когда ваше соединение не защищено, то обычно это происходит из-за ошибки в сертификате SSL.
Google Chrome ваше подключение не защищено
Способы исправления ошибки незащищенного подключения
Если при открытии сайта в браузере Google Chrome возникает ошибка о незащищённом подключении, стоит проверить, не появляется это же сообщение при режиме инкогнито. Для этого выполняем следующее:
Открываем браузер и нажимаем комбинацию «Ctrl+Shift+N» или жмём «Настройки», далее «Новое окно в режиме инкогнито».
Если сайт открылся, значит, проблема кроется в расширении. Открываем настройки, выбираем «Расширения» и по очерёдности отключаем все расширения, чтобы установить, какое именно блокирует доступ к сайту.
Стоит также отметить, что ранее такая ошибка появлялась на тех ПК, у которых были выставленные неправильно дата и время. Поэтому стоит проверить эти параметры на своём устройстве.
Если же дата и время выставлены правильно, в режиме инкогнито все работает, необходимо проверить настройки антивируса. Возможно, выставлено сканирование SSL или защита протокола HTTPS. Отключаем эту функцию и проверяем браузер на работоспособность.
Также решить проблему можно следующим способом:
Жмём «Центр управления сетями и общим доступом» и в левом меню выбираем «Изменить дополнительные параметры общего доступа».
В разделе «Все сети» выставляем настройку на 128-битное шифрование и включаем общий доступ с парольной защитой.
После внесения всех изменений, стоит проверить работу браузера.
Также стоит проверить свойства сети. Для этого выполняем следующее:
Жмём «Пуск», «Панель управления», «Свойства обозревателя», «Управление настройками браузера».
В новом окне нужно снять все отметки.
Если же эти методы не помогли решить проблему, стоит запустить очистку кэша через командную строку «ipconfig /flushdns».
Самым последним способом решения проблемы может стать полное удаление и переустановка браузера.
Windows XP не дает корректно работать браузеру
Версия ХР уже давно потеряла свою актуальность среди пользователей, но если на вашем устройстве стоит именно эта ОС, тогда причина заключается именно в устаревшей системе. Конечно, вы можете «повыситься» — благо после ХР вышла далеко не одна версия «винды», но если нет желания менять текущую систему или просто не привлекает скучный процесс установки новой ОС, необходимо просто позаботиться об обновлениях. Дело в том, что во избежание сбоев Google Chrome (и не только его), данная версия должна быть обеспечена пакетом обновлений SP3. При его отсутствии, пользователю придется стыкаться не с одним десятком ошибок, в том числе и «Подключение не защищено».
Стоит отметить, что упомянутый пакет обновлений нужен только для 32-битной версии ХР. Для 64-битной вполне достаточно будет установки SP2.
Проблема в сайте или бесплатном WiFi
На самом деле, причина может банально скрываться в неполадках в работе самого сайта. Если это так, то единственное, что остаётся, это закрыть страницу и вернуться на нее позже, когда все будет исправлено.
Отдельно хотел бы упомянуть возникновение ошибки незащищённого подключения при попытке зайти в интернет через бесплатный wifi в метро и вообще в общественных бесплатных точках доступа — в частности, я с ней в основном именно здесь и сталкиваюсь. Для обхода блокировки достаточно просто ввести в адресную строку сайт, который точно не использует протокол https — например, адрес нашего блога wifika.ru. После этого вас гарантированно перекинется на страницу авторизации в сети и вы сможете воспользоваться интернетом.
Но проблема также может быть и в браузере или настройках системы, а поскольку знать наверняка, виноват сайт или компьютер, мы не можем, то попробуем предпринять несколько шагов, которые могут помочь справиться с неисправностью.
Дата и время
Раньше, наиболее частой причиной рассматриваемой ошибки были неправильно выставленные дата и время на компьютере (например, если у вас сбрасывается время на компьютере и не стоит синхронизация с Интернетом). Однако, сейчас Google Chrome выдает отдельную ошибку «Часы отстают» (ERR_CERT_DATE_INVALID).
Тем не менее, на всякий случай проверьте соответствие даты и времени на вашем устройстве реальным дате и времени с учетом вашего часового пояса и, если они отличаются, исправьте или включите в параметрах автоматическую установку даты и времени (относится в равной степени к Windows и Android).
Включение некоторых параметров сети
В ОС от Microsoft весьма сложная система управления сетями и общим доступом. Если возникают подобные проблемы, рекомендуется включить 128-битное шифрование и общий доступ с парольной защитой. В некоторых случаях это помогает.
- Откройте «Выполнить» (Win+R), введите команду control и в панели перейдите в категорию «Центр управления сетями и общим доступом».
- Слева выберите «Изменить дополнительные параметры общего доступа».
- В блоке текущего профиля отключите общий доступ и сетевое обнаружение.
- В категории «Все сети» о и «Включить общий доступ с парольной защитой».
После выполнения всех этих процедур нужно будет переподключиться или просто перезагрузить компьютер. Только тогда выполненные изменения вступят в силу.
Другие решения ошибки «Ваше подключение не защищено»
Давайте рассмотрим еще несколько решений.
Обновление: ошибка «подключение не защищено» в Windows 7
Удалось выяснить, что причина в обновлениях. Точнее в их отсутствии. И эта ошибка появлялась в основном у тех, кто только что установил Windows 7. То есть, система без обновлений. Нужно признать, что семерка уже устарела. Поддержка Windows 7 со стороны Майкрософт уже закончилась.
Нашли два решения:
- Обновление Windows 7 через Центр обновления Windows. Есть информация (я не проверял), что нужно установить только обновление KB4474419. Если система загрузит и установит обновления – проблема с незащищенным подключением в браузере уйдет.
- Установка обновления KB3004394-v2-x64 для 64-разрядной системы и KB3004394-v2-x86 для 32-разрядной системы. Скачать его можно с сайта Microsoft.
Как скачать нужное обновление:
- Ссылка для 64-разрядных (x64) систем: https://www.microsoft.com/ru-RU/download/details.aspx?id=45633
- Ссылка для 32-разрядных (x86) систем: https://www.microsoft.com/ru-ru/download/details.aspx?id=45588
- Переходим по нужной ссылке, если нужно выбираем язык своей системы и нажимаем «Скачать».
- Сохраняем файл (он будет примерно с таким именем: Windows6.1-KB3004394-v2-x64.msu) на рабочий стол.
- Запускаем файл и устанавливаем обновление.
Обновление: установка сертификата вручную
- Загрузите сертификат по этой ссылке: https://letsencrypt.org/certs/isrgrootx1.der Сохраните его на компьютер.
- Запустите его (двойной клик).
- Если появится окно «Предупреждение системы безопасности» – нажмите «Открыть».
- Нажмите на кнопку «Установить сертификат…».
- Появится окно, в котором нужно выбрать пункт «Поместить все сертификаты в следующее хранилище» и нажав на кнопку «Обзор» выбрать «Доверенные корневые центры сертификации».
755
531135
Сергей
Решение проблем и ошибок
Удаление хранилищ сертификатов
Достаточно радикальный способ исправить ситуацию с ошибкой «Ваше подключение не защищено» в Google Chrome — просто-напросто удалить с жёсткого диска компьютера каталоги, содержащие устаревшие или неверные данные. Предварительно пользователю нужно включить отображение в Windows скрытых и системных файлов и папок. Готово? Можно приступать к делу:
На системном диске открыть каталог «Пользователи/users».
Перейти в папку текущего пользователя.
Далее — в подкаталог AppData (скрытый, без указанной выше предварительной меры виден не будет).
Local.
Chrome.
И User Data.
Найти здесь папки CertificateRevocation и CertificateTransparency, выделить их.
И удалить, используя кнопку в верхней панели «Проводника» или опцию в контекстном меню.
Новые каталоги с данными будут созданы автоматически — и ошибка «Ваше подключение не защищено» должна наконец исчезнуть, а любимые сайты — снова стать доступны.
Как ошибка «Ваше подключение не защищено» выглядит в разных браузерах
Когда вы получите подобное сообщение об ошибке, оно приведет вас на новую страницу. Некоторые браузеры используют простые сообщения, в то время как другие используют коды и предупреждающие знаки.
Google Chrome
Когда вы получите данное сообщение об ошибке в Google Chrome, оно приведет вас на страницу под названием Ошибка конфиденциальности. На ней браузер покажет большой красный восклицательный знак и сообщение «Ваше подключение не защищено». Он предупредит вас, что злоумышленники могут попытаться украсть ваши пароли, сообщения или кредитные карты. Сообщение даст вам возможность вернуться на предыдущую страницу, перейти к дополнительным настройкам или попытаться продолжить работу на сайте.
Кроме того, страница будет иметь код ошибки. Вот некоторые из наиболее распространенных:
- NET::ERR_CERT_COMMON_NAME_INVALID
- NET::ERR_CERT_AUTHORITY_INVALID NTE::ERR_CERTIFICATE_TRANSPARENCY_REQUIRED
- NET::ERR_CERT_DATE_INVALID
- NET::ERR_CERT_WEAK_SIGNATURE_ALGORITHM
- ERR_CERT_SYMANTEC_LEGACY
- SSL certificate error
- ERR_SSL_VERSION_OR_CIPHER_MISMATCH.
Mozilla Firefox
В Mozilla Firefox данное сообщение выглядит аналогично, но звучит несколько иначе: «Ваше подключение не безопасно». В нем сообщается, что владелец сайта неправильно его настроил. Также у вас есть возможность вернуться назад или перейти к дополнительным настройкам.
Наиболее распространенные коды ошибок, которые вы можете увидеть в Firefox:
- SEC_ERROR_EXPIRED_CERTIFICATE
- SEC_ERROR_EXPIRED_ISSUER_CERTIFICATE
- SEC_ERROR_UNKNOWN_ISSUER.
- SEC_ERROR_OCSP_INVALID_SIGNING_CERT
- MOZILLA_PKIX_ERROR_MITM_DETECTED
- MOZILLA_PKIX_ERROR_ADDITIONAL_POLICY_CONSTRAINT_FAILED
- SSL_ERROR_BAD_CERT_DOMAIN
- ERROR_SELF_SIGNED_CERT
Safari
Если вы – пользователь браузера Safari, то вы получите сообщение на новой странице с фразой о том, что данное соединение не является защищенным, и что открываемый веб-сайт может выдавать себя за тот сайт, к которому вы хотели бы получить доступ, чтобы украсть вашу личную или финансовую информацию.
Microsoft Edge
Если вы используете Microsoft Edge, то вы увидите сообщение, которое выглядит почти идентично сообщению Google Chrome с восклицательным знаком и сообщением “Ваше подключение не защищено». Если сертификат не соответствует домену, к которому вы пытаетесь подключиться, то вы увидите тот же код.
Наиболее распространенные коды ошибок, которые вы можете увидеть в Microsoft Edge:
- NET::ERR_CERT_COMMON_NAME_INVALID
- DLG_FLAGS_INVALID_CA
- DLG_FLAGS_SEC_CERT_CN_INVALID
- Error Code: 0
How to Fix the NET ERR_CERT_COMMON_NAME_INVALID Error in Chrome
The common name on your SSL certificate
refers to the domain name for which the certificate was issued. For example, if
you have a site www.mywebpage.com for which you’d like an SSL/TLS certificate,
then the common name you would enter while filling out the certificate signing
request (CSR) is mywebpage.com.
The browser displays the “NET
ERR_CERT_COMMON_NAME_INVALID” warning when the name on the SSL certificate does
not match the one in the address bar, or if there is a Chrome browser error. A
common name mismatch happens if the domain on which the SSL certificate is
installed is not listed on the certificate (either as a common name or subject
alternative name , or covered under a wildcard). Additionally, a
misconfigured redirect could also be a potential trigger.
To troubleshoot this error, we’ll have to
try a few different methods to identify and fix the issue. Before we begin,
make sure that the date, time, region settings are set up correctly. If they
aren’t, they can create issues of their own.
Next, let’s look at fixing the error from the point of view of a website owner. We’ll later discuss how to fix the NET ERR_CERT_COMMON_NAME_INVALID error code from the perspective of a site visitor.
1. Does the Domain Have the Correct Certificate Installed?
The most common reason for the error is a mismatch between the certificate and the domain name. Check if the cert secures the domain on which it’s installed. You can achieve this by inspecting the content of the certificate and comparing the domain on which the certificate is installed to the “Issued to” information (or the list of SANs on the SSL cert. Or, in case of wildcard certs, if the domain is covered by a wildcard).
2. Check for Misconfigured Redirects
Does your browser forcefully redirect visitors to another version of your website? Or does it force traffic over a www or a non-www connection? Note that not all SSL/TLS certificates secure both www and non-www versions of a website, so you’ll need to check that your current SSL cert is covering the version your site defaults to. Depending on the scenario, you may want to reconfigure your settings. Either you can eliminate the redirect or, if the redirect is necessary, you might need to obtain another certificate that covers the domain to which your traffic is being diverted.
3. Ensure Your WordPress and cPanel Settings Are Configured Correctly
For any site to be available over a secure HTTPS connection, you will need to have an SSL certificate installed. If you have a WordPress site, changing the site’s protocol from HTTP to HTTPS will not automatically make your website available over a secure channel.
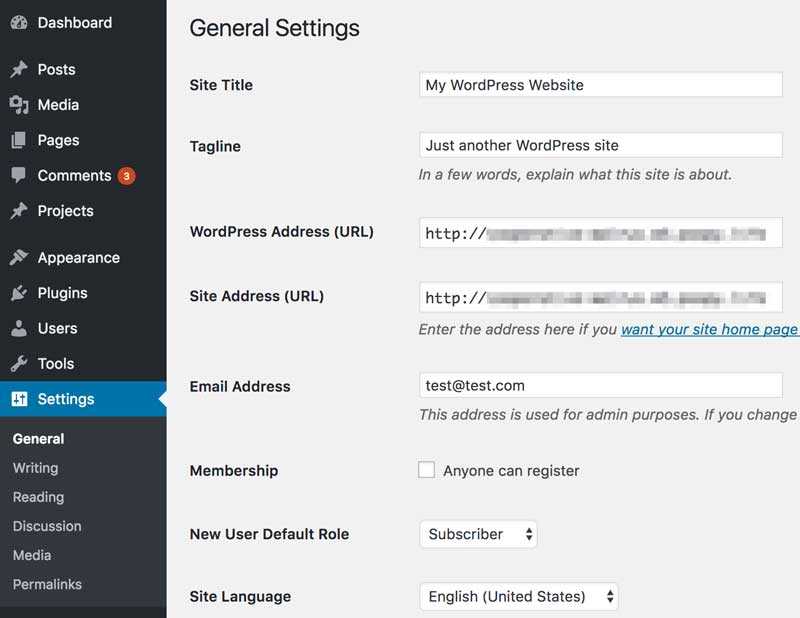
However, it can cause browsers to display the “NET ERR_CERT_COMMON_NAME_INVALID” warning. Revert the address to the old one, by editing your account’s general settings, to get rid of the error message in the interim before you purchase an SSL cert.
Once you’ve made the changes in WordPress, navigate to phpMyAdmin in your cPanel dashboard and select the database for your relevant website.
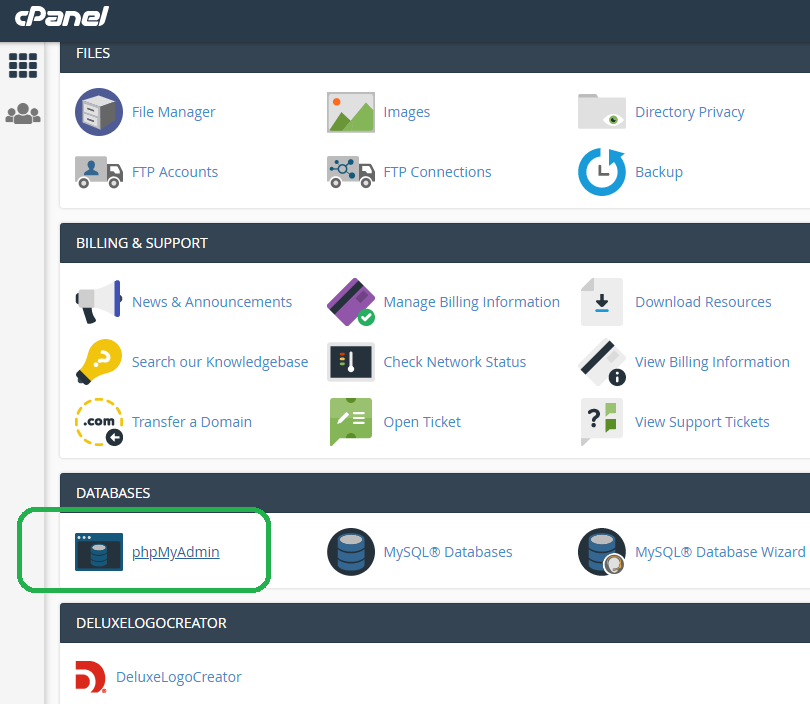

Select the wp_options and edit the site URL and home URL and ensure they have identical web addresses.
Now, let’s dive into the troubleshooting steps you can perform if you’re a website user:
Выводы
Как видно, возникновение проблемы с защищенным подключением чаще отмечается на стороне клиента, а не на веб-ресурсе. Если сертификат безопасности SSL является действительным, то есть срок его еще не истек, благодаря несложным манипуляциям пользователь способен устранить последствия ошибки и не допускать ее появления вновь. Для этого не нужно обладать специальными знаниями и особыми навыками.
И даже если ни один из описанных методов не помог, попасть на незащищенный сайт можно, проигнорировав сообщение об опасности перехода. Для этого достаточно выбрать вариант «Дополнительно», который появляется в окне уведомления, и активировать опцию «Перейти на сайт». Способ считается рискованным, поэтому прибегать к нему рекомендуется в крайнем случае, если не требуется вводить персональные данные или совершать онлайн-оплату.
Поделиться ссылкой:

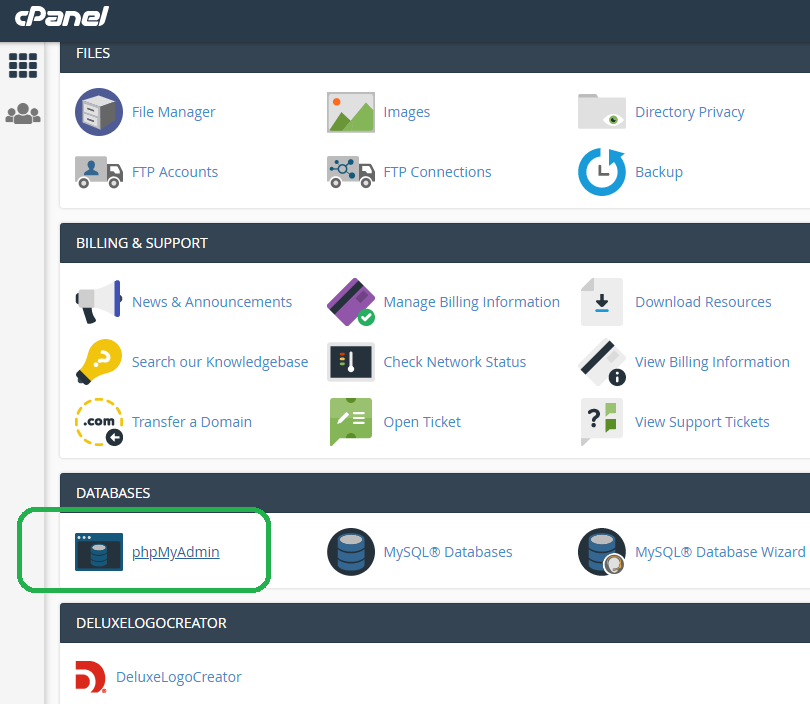



















![[fixed] net err_cert_common_name_invalid error](http://kubwheel.ru/wp-content/uploads/6/9/9/6994f17ae6ded3df6693e7d927e7fd21.png)







