What do you mean by ‘Compatible Graphics’?
Civilization VI requires that your computer at least has a graphics card that supports DirectX 11 installed and running. Now, what is DirectX? DirectX is a collection of application programming interfaces (API’s) that handle tasks related to multimedia, video, and games.
Newer games built in such a way that for optimum performance, they require you to have at least a specific version of DirectX. Nowadays, even semi-moderate GPU’s have the compatibility to support DirectX 11. Although in official documentation Civilization VI requires you to have DirectX 11, it seems there are still errors involved.
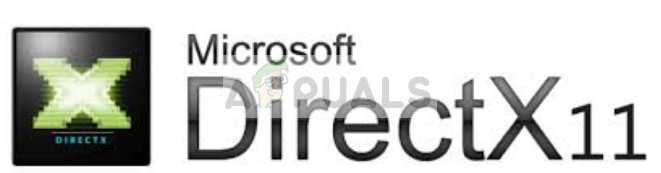
You can easily check if your graphics hardware supports DirectX 11. Follow the steps below:
- Press Windows + R, type “dxdiag” in the dialogue box and press Enter. Wait for the status bar at the bottom-left to complete loading all the signatures.
- Click on Display. Here underneath Drivers, you will see Feature Levels. You should have at least 11_0. This signifies the compatibility with DirectX 11. In this case, DirectX 12 is also supported.
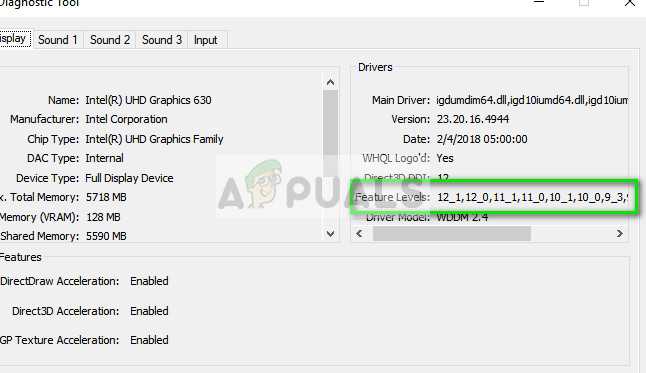
If your GPU supports the version but still doesn’t run the game, don’t be dis-hearted yet; there is still a way through which you can run the game but it will drastically reduce your frames per second (
10). This will affect the game performance a lot but it will be playable to some extent. We have listed a number of workarounds for both cases. Take a look.
Additional Troubleshooting Methods
If the above methods did not help, you can additionally try the following approaches to solve the issue:
- Disable integrated graphics card. On a PC, you can usually disable integrated graphics in the BIOS/UEFI. Disabling integrated graphics on a laptop depends on the model of laptop.
- If the monitor is connected to an integrated graphics card (motherboard output), connect it to the outputs of a discrete graphics card.
If the latest video card drivers are manually downloaded from the official website, installed and the monitor is connected to a discrete rather than integrated video card, all versions of DirectX are in place, but the errors in question still occur, you can assume that you have an old video card that does not meet system requirements for this game.
Ошибка no compatible graphics device found
Sid Meier’s Civilization VI
using win10 means DX12 is running. Does that not mean a DX11 requirement is covered? http://steamcommunity.com/app/289070/discussions/0/340412122410009190/
Please refer to my «But DXDiag says I have DX11» section
I found this on Reddit, and it works on my PC:
Try opening your start menu and running dxcpl, go to edit list and add SteamAppscommonSid Meier’s Civilization VIBaseBinariesWin64SteamCivilizationVI.exe to the list. Check the checkbox at the bottom that says Force WARP.
Next open DocumentsMy GamesSid Meier’s Civilization VIAppOptions.txt and change AllowSWRenderer to 1 and FullScreen to 2
This should at the very least allow you to launch the game, however it will use software rendering.
I found this on Reddit, and it works on my PC:
Try opening your start menu and running dxcpl, go to edit list and add SteamAppscommonSid Meier’s Civilization VIBaseBinariesWin64SteamCivilizationVI.exe to the list. Check the checkbox at the bottom that says Force WARP.
Next open DocumentsMy GamesSid Meier’s Civilization VIAppOptions.txt and change AllowSWRenderer to 1 and FullScreen to 2
This should at the very least allow you to launch the game, however it will use software rendering. Thanks brother, it worked perfectly here it was really worth it
How to Upgrade Your Graphics Card to Resolve the Error Message “No Suitable Graphics Card Found Unable to Create the Graphics Device”
If you are receiving the error message “No Suitable Graphics Card Found Unable to Create the Graphics Device”, it means that your current graphics card is not compatible with the software you are trying to run. To resolve this issue, you will need to upgrade your graphics card.
The first step is to determine what type of graphics card you need. You will need to check the system requirements of the software you are trying to run to determine the type of graphics card you need. Once you have determined the type of graphics card you need, you can begin shopping for a new one.
When shopping for a new graphics card, you should consider the following factors: the type of graphics card, the amount of memory, the speed of the card, and the price. You should also consider the compatibility of the card with your computer.
Once you have chosen a graphics card, you will need to install it. To do this, you will need to open your computer case and remove the old graphics card. Then, you will need to insert the new graphics card into the appropriate slot. After that, you will need to connect the power cables and any other necessary cables.
Finally, you will need to install the drivers for the new graphics card. You can usually find the drivers on the manufacturer’s website. Once the drivers are installed, you should be able to run the software without any further issues.
Upgrading your graphics card can be a complicated process, but it is necessary if you want to resolve the error message “No Suitable Graphics Card Found Unable to Create the Graphics Device”. By following the steps outlined above, you should be able to successfully upgrade your graphics card and resolve the issue.
How to Troubleshoot the Error Message “No Suitable Graphics Card Found Unable to Create the Graphics Device”
If you are receiving the error message “No Suitable Graphics Card Found Unable to Create the Graphics Device”, it means that your computer does not have a suitable graphics card installed. This error can occur when attempting to run a game or other graphics-intensive application. To troubleshoot this issue, you will need to check your computer’s hardware and software.
First, check your computer’s hardware. Make sure that your computer has a compatible graphics card installed. If you are unsure of the type of graphics card your computer has, you can check the manufacturer’s website for more information. Additionally, check to make sure that the graphics card is properly connected to your computer.
Next, check your computer’s software. Make sure that you have the latest version of the graphics card driver installed. You can check the manufacturer’s website for the latest driver version. Additionally, make sure that your computer’s operating system is up to date.
Finally, if you are still receiving the error message, you may need to reinstall the graphics card driver. To do this, open the Device Manager, find the graphics card, right-click on it, and select “Uninstall Device”. Then, restart your computer and reinstall the driver from the manufacturer’s website.
If you have followed these steps and are still receiving the error message, you may need to replace your graphics card. Contact the manufacturer for more information on compatible graphics cards for your computer.
Что такое видеокарта и почему возникает эта проблема
Графическая карта называется видеокарта , видеоадаптер , и адаптер дисплея также. Это подключается к материнской плате компьютерной системы и генерирует выходные изображения для отображения. Если вы хотите смотреть фильмы или играть в игры на своем компьютере, специальная видеокарта может значительно улучшить качество графики.
Ошибка не найдена подходящая видеокарта обычно возникает из-за того, что разработчик изменил настройки игры или адаптер вашей видеокарты больше не подходит для дисплея. Таким образом, вы можете следовать приведенным ниже решениям, чтобы решить проблему.
Исправление 1: перезагрузите компьютер
Перезагрузка компьютера помогает ему проверить систему и автоматически обновить Windows, после чего проблема может быть автоматически решена.
1) Рестарт ваш компьютер.
2)После перезапуска открытый играйте снова и посмотрите, решена ли проблема.
Если проблема не исчезнет, попробуйте следующие решения, пока не найдете способ, который работает.
Запись : Все приведенные ниже снимки экрана показаны в Windows 10, но исправления также применимы к Windows 7 и 8.
Исправление 2: обновите драйвер видеокарты
Эта проблема может возникнуть из-за отсутствующих или устаревших драйверов вашей видеокарты. Поэтому обновление драйверов, вероятно, может решить эту проблему.
Есть два способа обновить драйвер видеокарты: вручную и автоматически .
Обновление драйверов вручную. Чтобы обновить драйверы таким способом, вам потребуются некоторые навыки работы с компьютером и терпение, потому что вам нужно найти именно тот драйвер в Интернете, загрузить его и установить шаг за шагом..
Автоматическое обновление драйверов. Если у вас нет времени, терпения или компьютерных навыков для обновления драйвера видеокарты вручную, вы можете сделать это автоматически с помощью Водитель Easy .
С Driver Easy вам не нужно искать и находить, какие драйверы нужны для вашего ПК, или обновлять драйверы шаг за шагом. Он может значительно помочь практически со всеми проблемами, связанными с драйверами.
Кроме того, вы можете автоматически обновлять драйверы с помощью БЕСПЛАТНОЙ или Pro версии Driver Easy. Для версии Pro требуется всего 2 простых клика (и вы получите полную поддержку и 30-дневную гарантию возврата денег).
1) Скачать и установите Driver Easy.
2)Запустите Driver Easy и нажмите Сканировать сейчас . Затем Driver Easy просканирует ваш компьютер и обнаружит все проблемные драйверы.
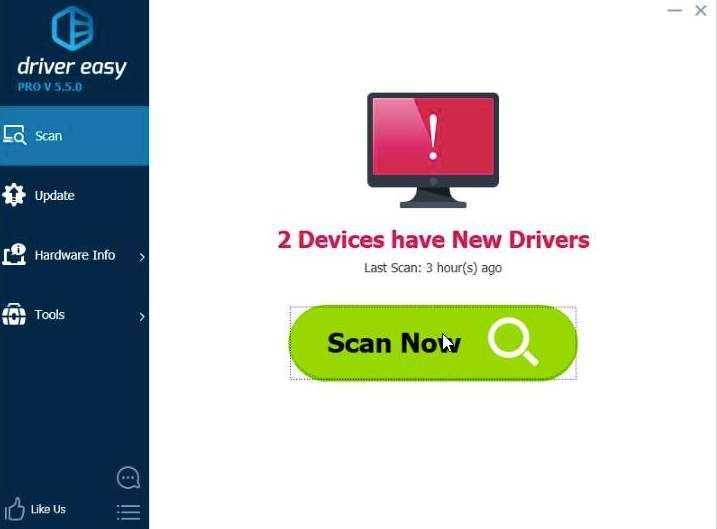
3)Нажмите Кнопка обновления рядом с именем драйвера, чтобы загрузить правильный драйвер (вы можете сделать это с помощью СВОБОДНЫЙ версия).
Или нажмите Обновить все для автоматической загрузки и установки правильной версии всех проблемных драйверов (это можно сделать с помощью Pro версия , и вам будет предложено обновить, когда вы нажмете Обновить все ).
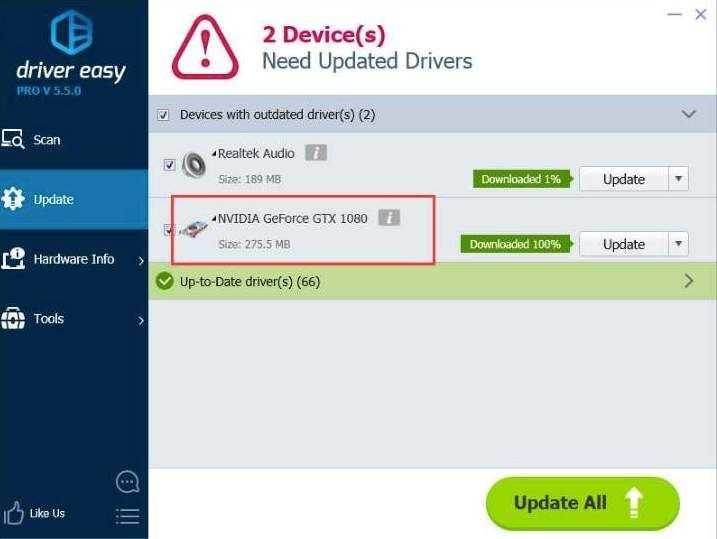
4) После обновления драйвера перезагрузите компьютер и откройте игру, чтобы проверить, работает ли она.
Примечание. Вы также можете попытаться восстановить предыдущее состояние драйверов, чтобы решить проблему. Прежде всего, вам необходимо сделать резервную копию драйверов на вашем ПК ( Pro версия обязательно), а затем щелкните Восстановление драйвера в инструменты раздел.
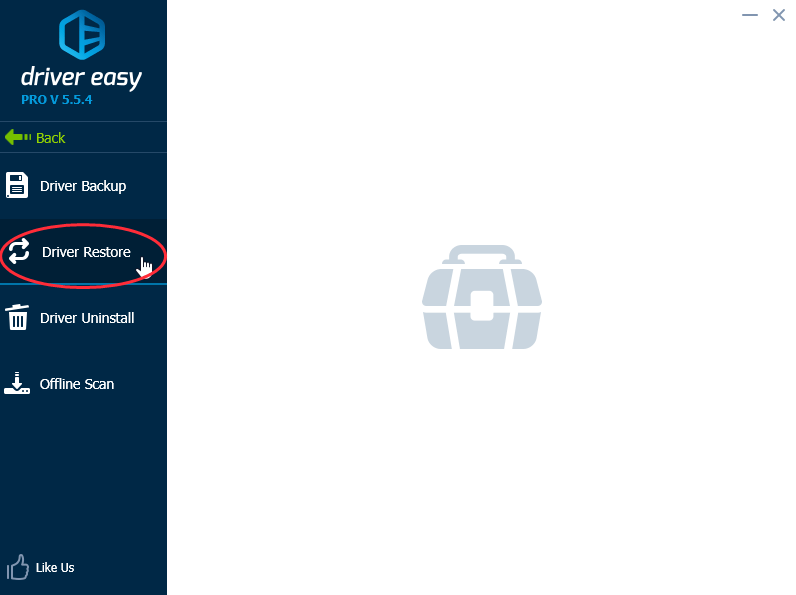
Исправление 3: удалите файл config.dat вашей игры
Файл Config.dat создается производителем игры, в котором в основном хранятся настройки, выбранные в меню настроек игры. Вообще говоря, файл Config.dat находится здесь: Documents My Games название вашей игры (например, Terraria).
1) Перейти к Документы > Мои игры .
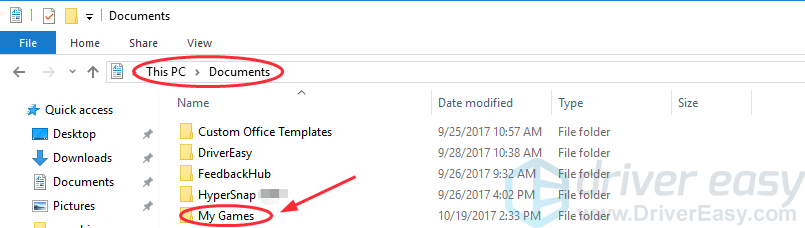
2) Щелкните файл, названный в честь вашей игры (например, Terraria).
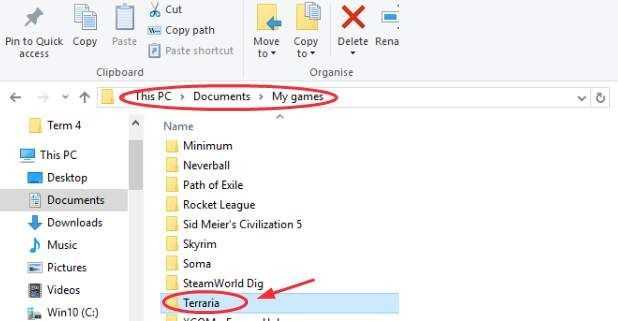
3) Щелкните правой кнопкой мыши config.dat файл, щелкните удалять и щелкните да . (Не беспокойтесь. Это не повлияет на вашу игру. И когда вы будете играть, файл Config.dat будет загружен снова.)
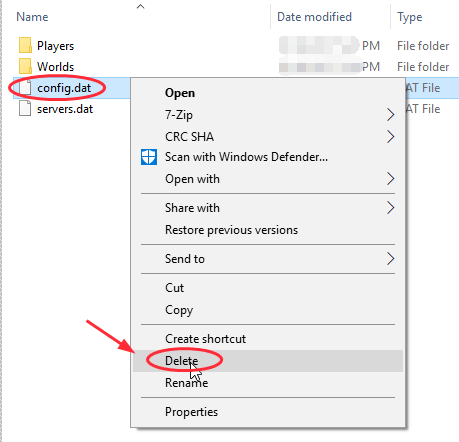
4) Перезагрузите компьютер и снова откройте игру.
Вот и все — три эффективных способа решить проблему На вашем компьютере не обнаружена подходящая видеокарта. Не стесняйтесь оставлять нам комментарии ниже, и мы увидим, чем еще мы можем помочь. В то же время, если у вас есть другое решение этой проблемы, не стесняйтесь поделиться с нами, чтобы помочь большему количеству людей.
Unable to create suitable graphics device?
Question:
I’ve been following the Eye of the Dragon tutorial, which is basicly a guide to making a 2D RPG game,
obviously
.
I recently finished the tutorial about making pop up screens in the menu and changed the screen to load as a full screen.
Whenever I try and load the game it just goes black and my mouse sits there. I cannot change out of it other then with
Ctrl
Alt
Del
. Once i do that it says
No suitable graphics card found, unable to create graphics device
.
I read somewhere about XNA not allowing more then one screen when any one of them is
full screen
. but it wasnt very informative. Anyone have any ideas whats going on and/or how to fix this?
Just incase if this helps this is the code for the graphics device:
Solution:
Are you sure your resolution is right and supported by both your graphics card and your monitor? To me it sounds like that’s not the case.
What happens if you pick 1024×768? You can’t just pick any (fullscreen) resolution you want and expect it to work.
If you need such an odd resolution for whatever reason, use transformations to properly scale the output.
Some cards might be able to still properly transform/scale this through drivers. E.g. Nvidia cards got a setting for upscaling (whether it’s done by the monitor or graphics card). If it’s done by the card, I think it will accept pretty much any resolution (which doesn’t mean you should do it).
Failed to create a graphic device, I just updated to windows 7. I play a game called Hearts of Iron III. The Menu does open but when I select «Start HOI3» the menu closes normally, but then the popup «failed to create a graphic device. Exiting» opens and shuts down I have updated all my drivers using Hardware Helper and am at a · You need to …
Tags:
javafx os x graphics device initialization failed
unable to create suitable graphics device
macbook when running a javafx project
How To Fix Failed To Create Graphics Device Error On
How to fix
failed
to
create graphics device
on Windows 11? How do I fix
failed
to
create graphics device
on Windows 10? How can Windows 8 users fix
failed
to
Fix Failed to Create D3D Device Error while playing
Here’s how to Fix
Failed
to
Create
D3D
Device
Error while playing Counter-
Strike:
Global Offensive on Steam. Learn more?* https://
youtu.be
/rY7tI_AeF6I Fix St
Terraria unable to create the graphics device
thank u so much Rydian for the help.link to the page: http://www.terrariaonline.com/threads/no-suitable-
graphics
-card-found-unable-to-
create
—
graphics
—
device
.
How much RAM do you need for Stardew Valley?
System Requirements Memory: 2 GB RAM. Graphics: 256 mb video memory, shader model 3.0+ DirectX: Version 10. Storage: 500 MB available space.
Does Stardew Valley use a lot of CPU?
If your GPU isn’t overheating, and your frames are normal, it’s fine. A lot of games, if you’re monitoring CPU, will spike or use up a lot, it’s normal. However, if it’s causing FPS issues/freezing your PC up, then it’s an issue you should look into.
Why do I get no suitable graphics card found error?
But then you get this error message: “Unable to create the graphics device.” That’s such a let-down since the graphics card is vital to generating images on your display. But worry not.
How to fix Stardew Valley no suitable graphics card found?
How To Fix Stardew Valley “No suitable graphics card found.” If playback doesn’t begin shortly, try restarting your device. Videos you watch may be added to the TV’s watch history and influence TV recommendations. To avoid this, cancel and sign in to YouTube on your computer.
Do you need to update graphics card drivers?
Therefore, you need to update not only the graphics card driver but also all the drivers in your PC. Doing that manually will take time and involve a lot of work searching for the right, safe and up-to-date drivers compatible with multiple components in your PC.
Проверка соответствия системных требований
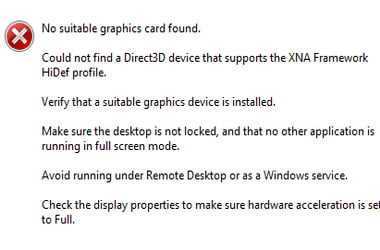
Операционная система
Первым шагом при установке любой программы является проверка соответствия операционной системы ее системным требованиям. В случае ошибки совместимости возникает ошибка ‘No suitable graphics card found’ или ‘Unable to find a suitable graphics card’.
Проверьте, какая версия ОС установлена на вашем компьютере. Если системные требования программы указывают только на совместимость с последними версиями ОС, а у вас установлена более ранняя версия, вам нужно обновить ее. Если системные требования программы указывают на совместимость с конкретной версией ОС, убедитесь, что у вас именно эта версия.
Характеристики компьютера
Вторым шагом проверки является сравнение системных требований программы с характеристиками вашего компьютера.
- Оперативная память. Убедитесь, что у вас достаточно оперативной памяти для запуска программы. Если требования программы указывают на наличие не менее 4 ГБ ОЗУ, а у вас только 2 ГБ, программа не запустится.
- Процессор. Убедитесь, что ваш процессор соответствует требованиям программы. Если требования программы указывают на процессор не ниже Intel Core i3, а у вас стоит более старый процессор, программа может не запуститься.
- Видеокарта. Если возникает ошибка ‘No suitable graphics card found’ или ‘Unable to find a suitable graphics card’, виной может быть ваша видеокарта. Убедитесь, что она соответствует требованиям программы. Если программа требует наличия дискретной видеокарты, а у вас только встроенная, программа не запустится.
Проверка соответствия системным требованиям является одним из наиболее важных шагов при установке программы. Если вы уверены, что системные требования соответствуют характеристикам вашего компьютера, но ошибка все еще возникает, обратитесь к разработчикам программы.
Solution 4: Manually Installing Direct3D 9
All games more or less make use of Direct3D in their running mechanisms. Even though there are newer versions of Direct3D present in the market, some games still prefer Direct3D 9 and might not work properly if it is not installed. We will manually place the file in the directory and see if this forces the game to launch without any issues.
If you have a 32 bit OS, you need to download x86-32 folder. If you have a 64 bit OS, you have to download the x86-64 folder.
Now paste the file you downloaded (d3d9.dll) to that location.
If you already have the file present there, it is best to save it somewhere else and replace it with the one we just downloaded.
Option 3: Update Your Computer’s Graphics Card Driver
If your graphics card hardware is inserted and you’re still getting the error message, the issue could be missing or outdated graphics card drivers.
In fact, it may be an outdated driver for another piece of hardware that’s also affecting the operation of your graphics card. Wrong/obsolete drivers can cause system conflicts that affect other components in your PC. Therefore, you need to update not only the graphics card driver but also all the drivers in your PC.
Doing that manually will take time and involve a lot of work searching for the right, safe and up-to-date drivers compatible with multiple components in your PC.
Hence, the best option is doing it automatically using effective driver updater software, such as Auslogics Driver Updater.
Auslogics Driver Updater scans for all missing or outdated drivers on your PC and updates them in one click.
Most importantly, the software only installs official driver versions compatible with your specific device model. And it backs up your system before updating the drivers, so you can conveniently reverse any changes that you don’t like.
Restart your PC after updating all your drivers and check if your computer game is working.
If it doesn’t work, the issue is probably not related to your system drivers. The next option might sort out this problem.
Fix 3. Verify the Integrity of Game Files
Another effective Stardew Valley no suitable graphics card found fix is to verify the integrity of your game files in Steam. This is because corrupted or missing game files can trigger the error. Now, follow the steps below to verify its integrity:
Step 1. Launch your Steam client and sign in to your account.
Step 2. Right-click Stardew Valley from the left pane and select Properties.
Step 3. Inside the Properties window, navigate to the Local Files section and click on the Verify Integrity of Game Files option.
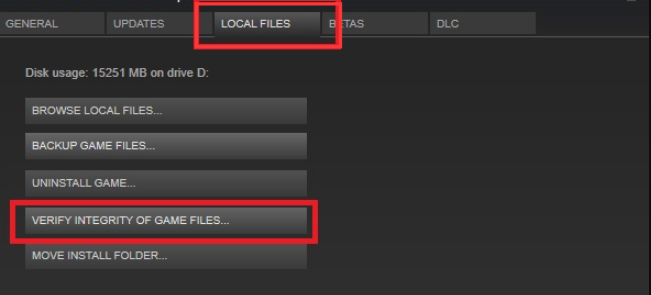
If this Stardew Valley no suitable graphics card found fix still can’t work, you can move on to the following methods.
Fix 2. Disable the Third-party Overlays
There are some overlays provides by third-party applications like Discord and NVidia GeForce Experience. Sometimes the overlay can provoke various issues like “no suitable graphics card found Stardew Valley”. Here you can fix it by disabling the overlay.
Tip: If you are using the NVidia GeForce Experience, you can read this post to disable its overlay.
Step 1. Launch your Discord client from the system tray and open the user Settings menu next to your profile name.
Step 2. Navigate to the Overlay tab under App Settings from the left side.
Step 3. Turn off the Enable in-game overlay option.
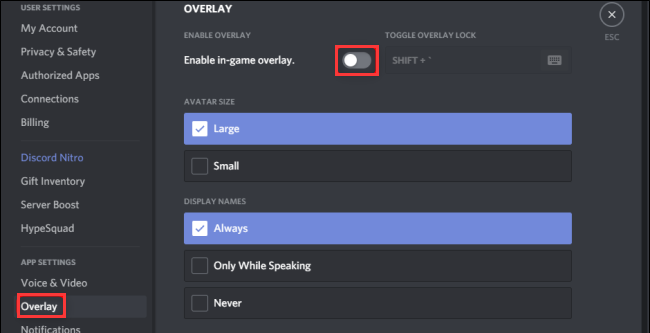
Step 4. Reboot your computer and check if the issue is fixed.
Remove the Config.dat file from your game.
The problem with the video card error may be related to the settings of your video game.
Here you can find information on how to fix it.
You need to remove the config.dat file from your game. This is a file created by the manufacturer to save your selected settings to the game settings menu. Deleting the file will not affect your game. It only removes the default settings that do not allow the game to detect the graphics card. When you start the game, a new config.dat file is created again.
The config.dat file can be found in the following way: Documents > My Games > NameOfTheGame.
- Perform the following steps to delete it:
- Find the config.dat file for your game.
- Right-click the file and select Delete. Then click Yes.
- Reboot your computer.
- Once you have opened your game, the problem should be solved.
July 2023 Update:
You can now prevent PC problems by using this tool, such as protecting you against file loss and malware. Additionally it is a great way to optimize your computer for maximum performance.
The program fixes common errors that might occur on Windows systems with ease — no need for hours of troubleshooting when you have the perfect solution at your fingertips:
- Step 1 : (Windows 10, 8, 7, XP, Vista – Microsoft Gold Certified).
- Step 2 : Click “Start Scan” to find Windows registry issues that could be causing PC problems.
- Step 3 : Click “Repair All” to fix all issues.
If not, the problem may affect not only your game settings. Try the following options.
Check the third-party overlays
Third-party applications such as Discord and NVIDIA GeForce Experience provide overlay support for your game. Overlay is an option that allows you to access an application without having to press the Alt-Tab key. These features can be useful and easy to use, but are known to cause problems with the game itself.
We will illustrate how to disable the overlay in Conflicts. You should also look for other third-party applications running in the background and turn them off yourself. Also think about how to boot your system cleanly.
- Start Discord and open its custom settings. Now select the Overlay option on the left navigation tab and uncheck the Enable Overlay in game checkbox.
- Reboot your computer completely for the changes to be implemented, and make sure that the SPF drop is correct.
Turn the device off and on again
Below are the steps you need to take to turn on almost any device:
- Turn off the device and/or disconnect the power cord.
- Wait at least 30 seconds.
- Connect the device and/or turn it back on. That’s it, you just turned on your device! If you are lucky, it should start working normally. Keep in mind that it may take about a minute to reboot an internet device such as a modem.
Another important note: when resetting devices that work together, such as the wireless modem and the router, you must enable them at the same time.
Running the power cycle will not solve the most serious problems but if you have a device that does not work properly it is better to try it first. If on/off does not seem to help, you should continue troubleshooting.
Expert Tip:
Ed Moyes
CCNA, Web Developer, PC Troubleshooter
I am a computer enthusiast and a practicing IT Professional. I have years of experience behind me in computer programming, hardware troubleshooting and repair. I specialise in Web Development and Database Design. I also have a CCNA certification for Network Design and Troubleshooting.
Post Views: 564
Check the third-party overlays
Third-party applications such as Discord and NVIDIA GeForce Experience provide overlay support for your game. Overlay is an option that allows you to access an application without having to press the Alt-Tab key. These features can be useful and easy to use, but are known to cause problems with the game itself.
We will illustrate how to disable the overlay in Conflicts. You should also look for other third-party applications running in the background and turn them off yourself. Also think about how to boot your system cleanly.
- Start Discord and open its custom settings. Now select the Overlay option on the left navigation tab and uncheck the Enable Overlay in game checkbox.
- Reboot your computer completely for the changes to be implemented, and make sure that the SPF drop is correct.
Common Causes of the Error Message “No Suitable Graphics Card Found Unable to Create the Graphics Device”
The error message “No Suitable Graphics Card Found Unable to Create the Graphics Device” is a common issue encountered by users when attempting to run certain applications or games. This error is typically caused by a lack of compatible graphics hardware or an outdated graphics driver.
In order to resolve this issue, users should first check that their graphics card is compatible with the application or game they are attempting to run. If the graphics card is not compatible, then the user should consider upgrading to a more suitable graphics card. Additionally, users should ensure that their graphics driver is up to date. Outdated drivers can cause compatibility issues and lead to the error message.
If the graphics card and driver are both up to date, then the user should check that the graphics card is properly installed and connected to the computer. If the graphics card is not properly installed, then the user should refer to the manufacturer’s instructions for installation. Additionally, the user should check that the graphics card is properly connected to the computer’s power supply.
If all of the above steps have been completed and the error message persists, then the user should consider contacting the manufacturer of the graphics card for further assistance.
Turn the device off and on again
Below are the steps you need to take to turn on almost any device:
- Turn off the device and/or disconnect the power cord.
- Wait at least 30 seconds.
- Connect the device and/or turn it back on. That’s it, you just turned on your device! If you are lucky, it should start working normally. Keep in mind that it may take about a minute to reboot an internet device such as a modem.
Another important note: when resetting devices that work together, such as the wireless modem and the router, you must enable them at the same time.
Running the power cycle will not solve the most serious problems but if you have a device that does not work properly it is better to try it first. If on/off does not seem to help, you should continue troubleshooting.
Expert Tip:
Ed Moyes
CCNA, Web Developer, PC Troubleshooter
I am a computer enthusiast and a practicing IT Professional. I have years of experience behind me in computer programming, hardware troubleshooting and repair. I specialise in Web Development and Database Design. I also have a CCNA certification for Network Design and Troubleshooting.

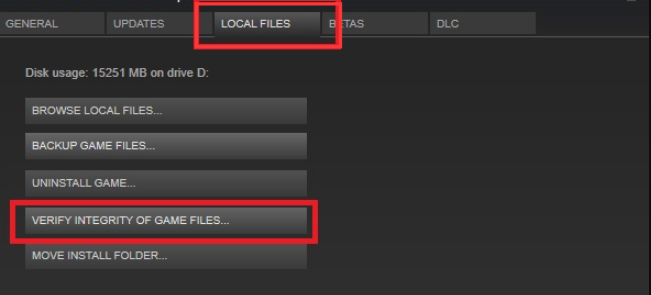
![No suitable graphics card found [2020 fixes] - driver easy](http://kubwheel.ru/wp-content/uploads/3/4/2/34248bb1a3d8348e7ce2a1a80a7c313b.png)
![No suitable graphics card found [2020 fixes]](http://kubwheel.ru/wp-content/uploads/c/9/9/c994ad7cbc98348302bfdacbfa7b9aed.jpeg)




![[full guide] stardew valley no suitable graphics card found fix - minitool partition wizard](http://kubwheel.ru/wp-content/uploads/0/3/a/03aa779d84a71283026743d1a32b41c4.jpeg)















![Your graphics device has encountered a problem msfs [solved]](http://kubwheel.ru/wp-content/uploads/9/8/5/98502a41a67c47738aa2dfec82fc9716.png)


![[full guide] stardew valley no suitable graphics card found fix](http://kubwheel.ru/wp-content/uploads/1/6/d/16d94f866be3279e5a1f98bef7acf0e6.png)



