Part 2: Replace the Internal Hard Drive to Fix Error CE-34335-8
As suggested, you can start to press the power button for a second to turn off the PS4 device and try to turn it on to see if the error continues. Many people say that they tried every option in Safe Mode but failed. At this time, accept the truth that something went wrong with the PS4 hard drive. Simply take out the hard drive and reconnect it to another PC, and follow the given procedure to rectify the problem.
- 1 — Preparations
- 2 — Back Up Your PS4 Data
- 3 — Replace the Internal Hard Drive
- 4 — Recover Data from Hard Drive
1 — Preparations to Fix Cannot Access System Storage PS4
- A screwdriver.
- A computer connected to the Internet.
- An external storage device, such as a USB flash drive, with at least 1GB of free space.
- PlayStation 4 full-size system — models CUH-1000 to CUH-1200 or model CUH-1215.
- Officially supported replacement hard drive. Only the 2.5-inch internal type and serial ATA internal hard drives are officially supported with the PS4 system.
2 — Back Up Your PS4 Data
Use a portable device to back up your PS4 internal hard drive with all game, app, saved data, captures, and themes.
Step 1: Connect a portable device or USB storage device to the system.
Step 2: Select «Settings > System > Back Up and Restore > Copy to USB Storage Device».
Step 3: Select «Back Up». Confirm the data you’d like to back up.
Step 4: Then, you can customize the name of the backup. After that, highlight «Back Up» and press the «X» button. Remove the external storage device from the system.

3 — Replace the Internal Hard Drive
You have to prepare for the worst that the PS4 hard drive has been severely damaged. Instead of spending a great sum of money to hire a professional to fix the hardware problem, consider buying a new one and replace the broken hard drive by yourself. This would definitely get rid of the PS4 cannot access the system storage problem.
Step 1: Make sure the PS4 is completely turned off.
Step 2: Remove the old internal hard drive
Step 3: Replace the PS3 or PS4 hard drive to a bigger one.
After the HDD has been replaced, you can copy saved data from a USB storage device to the PlayStation 4 system. You must be signed in with the same account used when you first copied the saved data.
4 — Recover Data from Hard Drive or External Devices (Extra Tips)
In fact, many players didn’t use the hard drive in the correct way. They repeatedly install, connect and then remove the hard drive without thinking, and use one hard drive across various platforms, which causes hard drive corruption. It’s a serious problem and the hard drive data can no longer be normally accessed.
Your Reliable Choice — EaseUS Data Recovery Wizard
To recover data from a hard drive or other devices, download EaseUS free data recovery software and let it help. It’s the best way to access hard drive without formatting.
- Recover deleted, formatted, and inaccessible data in different data loss situations.
- Recover photos, audio, music, and emails from any storage effectively, safely and completely.
- Recover data from the recycle bin, hard drive, memory card, flash drive, digital camera, and camcorder.
Step 1. Select the drive where you lose your data and click «Scan».
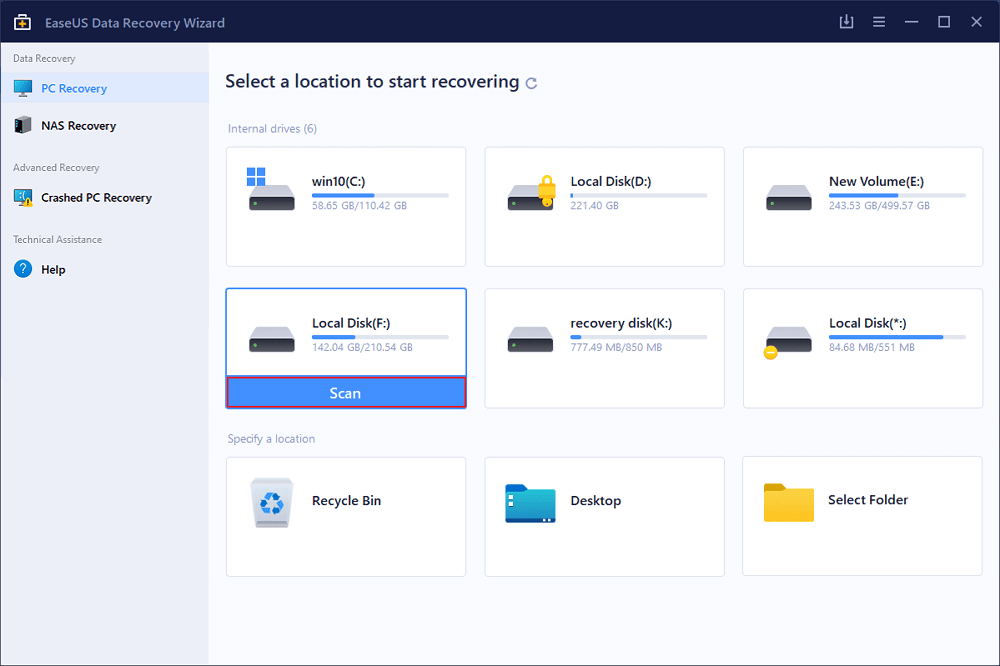
Step 2. Use «Filter» or «Search» to find the lost files when the scan completes.
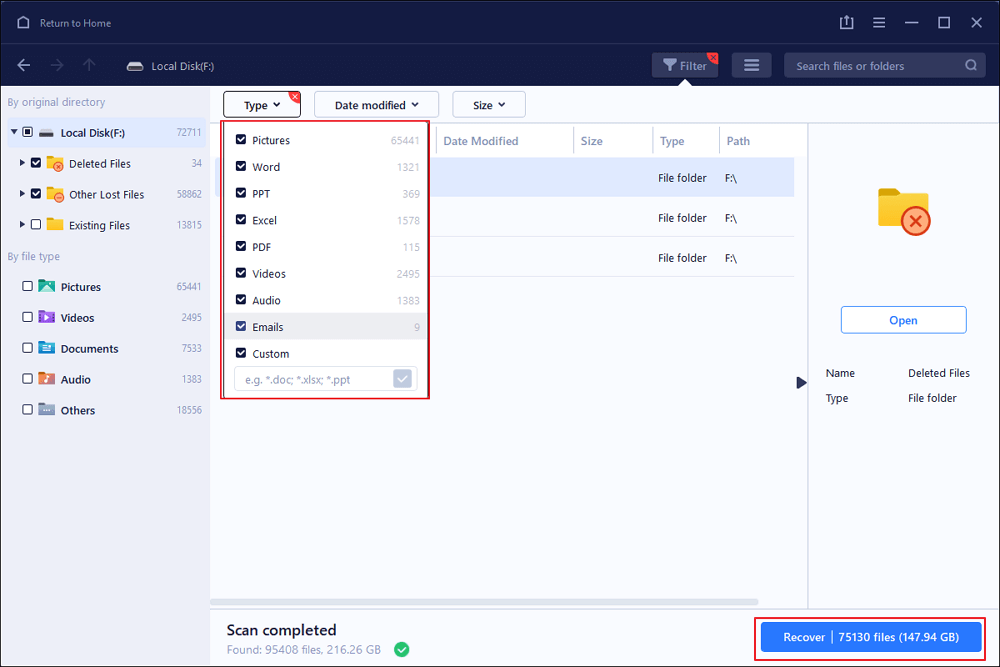
Step 3. Select all the files you want and click «Recover». Then, browse another secure location to save them.
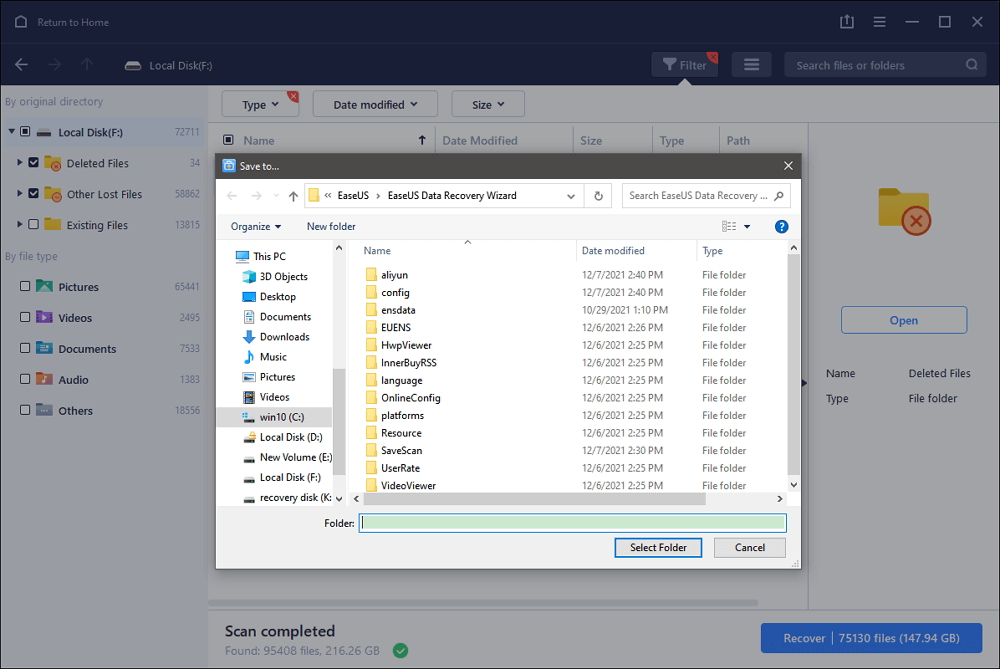
Основные проблемы при запуске и методы решения
Есть несколько возможных причин, когда приставка оповещает пользователя о том, что «не запускается ps4». Среди этих проблем:
Перегрев консоли
Симптомом того, что с приставкой творится что-то не то, если ps4 не включается сразу или отключается ввиду наличия определенных неисправностей. Распространенная причина происходящего – перегрев приставки.
С подобной проблемой сталкиваются пользователи устройств FAT. Именно перегревание оборудования послужило толчком тому, что производитель модернизировал устройство до SLIM и Pro. При перегревании на оборудовании загорается красный индикатор и оно отключается.
У устройств slim и pro такой индикатор отсутствует. Да и с наличием новых радиаторов проблема не должна беспокоить пользователя устройства. Но, все же, перегрев не сложно определить, если дотронуться рукой до корпуса.
Перегревание может быть вызвано:
- Перекрытием доступа воздуха в вентиляционные каналы.
- Игнорирование очистки и своевременного удаления пылевых частиц.
- Высыхание термопасты.
Для решения проблемы останется только сделать разбор приставки и выполнить внутреннюю очистку. При необходимости не лишним будет приобретение новой термопасты и выполнение ее замены.
Поломка кабеля HDMI
Может произойти и то, что некорректное включение приставки происходит из-за неисправностей провода.
Следует проверить плотность посадки провода в гнезде, присоединение к ТВ. Если все нормально, то следует присоединить кабель к иному устройству.
Отсутствует изображение? Значит, налицо неисправность провода. Потребуется выполнить его замену на новый. Если причина не в нем, то следует копать глубже.
Сгорание блока питания
Помимо прочего, отсутствие включения консоли может произойти из-за того, что блок питания неисправен. При попытке подключения консоли, она будет издавать характерный писк, но так и не сможет включиться.
Если отсутствует звуковое сопровождение, опять же следует попробовать провести диагностику кабеля наподобие проверки неисправности провода HDMI. Может провод отходит.
Частой причиной выхода блока питания из строя являются частые скачки напряжения в электроцепи. Часто для страны — норма.
Замену блока питания можно выполнить в мастерской.
Если же переустановка в безопасном режиме не дала ожидаемых результатов, дело в том, что приставка не работает. Не исключено повреждение материнской платы. Следует отнестись к этому моменту серьезно. Может приставка падала с высоты или пользователь ее уронил.
Частой причиной поломки является небрежное отношение к оборудованию. Не всегда серьезные повреждения будут видимы при разборе оборудования.
Если же используемые методы оказываются бесполезны, рекомендуется отправится в мастерскую или сервисный центр, где с изделием будут работать специалисты: будет проведена диагностика и выявлена причина поломки.
Кроме того, не стоит игнорировать рекомендации производителя устройства. Своевременная профилактика поломок и меры по очищению от загрязнений , замена термопасты и соблюдение сроков технического обслуживания дадут желаемый эффект и помогут продлить срок эксплуатации оборудования.
Видео по теме:
Подключение и настройка внешнего HDD
Перед подключением внешнего HDD выключите приставку.
Иногда внешний HDD или SSD могут влиять на работу Wi-Fi и Bluetooth, то есть интернет и геймпад могут работать некорректно или с большой задержкой. Если есть возможность, при наличии проблем, передвиньте диск как можно дальше от консоли.
PS4 не видит флешку, когда файловая система не соответствует требуемой. Накопитель нужно отформатировать либо в FAT32, либо в exFAT. NTFS и прочие не поддерживаются системой PS4.
Кстати, вы можете использовать даже флешку как дополнительный жесткий диск для PS4. Правда, объем USB-флешки, используемой в качестве расширенного хранилища, должен превышать 250GB. Как правило, флешки работают намного медленнее обычного жесткого диска.
После подключения жесткого диска вам придется его отформатировать. Делается это в настройках консоли. В меню «Накопители USB» нужно выбрать «Форматировать как расширенное хранилище»
Обратите внимание, что все данные на HDD будут удалены
Назначение внешнего хранилища в настройках PS4
После этого, можно менять путь хранения игр:
- Пройдите в «Настройки» — «Хранилище» и нажмите Options на контроллере;
- В окне «Место установки приложений» откройте «Внешнее хранилище».
Перемещение игр осуществляется в настройках через подпункт «Хранилище». После нажатия кнопки Options можно выбрать необходимый контент и скопировать на внешний HDD.
Устраняем проблемы на консоли Xbox One
Очистите временные данные Xbox One
Чтобы очистить временные данные Xbox One, воспользуйтесь этой инструкцией: .
Определите скорость своего интернет-соединения
Определить скорость интернет-соединения можно посредством любого сетевого теста, например . Для комфортной игры ваше соединение должно удовлетворять следующим требованиям:
- Скорость передачи данных (минимальная): не менее 1 Мбит/с
- Скорость получения данных: не менее 5 Мбит/с
Примечание: Если вы пользуетесь беспроводным соединением, попробуйте подключить Ethernet-кабель напрямую к системе и посмотрите, не решит ли это вашу проблему.
Проверьте тип NAT-подключения
При использовании более открытых типов NAT снижается число конфликтов с другими системами и реже возникают проблемы с подключением к другим игрокам.
Типы NAT-подключения:
- ОТКРЫТЫЙ: можно играть с пользователями, у которых выбран любой тип NAT.
- УМЕРЕННЫЙ: можно играть с пользователями, у которых выбран открытый или умеренный NAT.
- СТРОГИЙ: можно играть только с теми, у кого выбран открытый NAT.
Выбор типа NAT-подключения на Xbox One:
- Откройте меню «Настройки» и выберите раздел «Сеть».
- Тип NAT указан в пункте «Текущее состояние сети» в середине этой страницы.
Посмотрите, не ограничен ли тип NAT настройками брандмауэра или маршрутизатора
Для изменения типа NAT вам возможно потребуется перенастроить брандмауэр или сетевое оборудование, например, маршрутизатор. Иногда конфигурация меняется при открытии или переадресации других портов.
Посмотрите, какие сетевые порты открыты
Для корректной работы Red Dead Online рекомендуется открыть ряд портов.
Для Xbox Live необходимо открыть следующие порты:
- Порт 88 (UDP)
- Порт 53 (UDP и TCP)
- Порт 3544 (UDP)
- Порт 4500 (UDP)
Также для Red Dead Online рекомендуется дополнительно открыть следующие порты:
- Порт 500 (UDP)
- Порт 3047 (UDP)
- Порт 6672 (UDP)
- Порт 61455 (UDP)
- Порт 61456 (UDP)
- Порт 61457 (UDP)
- Порт 61458 (UDP)
Сбросьте настройки маршрутизатора
Как правило, чтобы сбросить настройки маршрутизатора, достаточно выключить его, подождать 10 минут и снова включить. Мы рекомендуем параллельно с этим перезапустить саму игру.
После этого проверьте, не исчезли ли проблемы с соединением.
Дополнительные меры:
- Обратитесь к своему интернет-провайдеру и узнайте, не возникает ли у них проблем с подключением к нам, а также не наблюдается ли сбоев в работе сетевого оборудования.
- Убедитесь в том, что программное обеспечение маршрутизатора обновлено до самой последней версии (эту информацию можно уточнить у вашего интернет-провайдера).
- Включите или отключите uPnP (автоматическую настройку подключаемых устройств) в настройках маршрутизатора или системы.
- Если у вас комбинированный модем/маршрутизатор или ADSL, попробуйте выбрать «режим моста», чтобы исключить из схемы маршрутизатор. Если это поможет справиться с проблемой, тогда, возможно, вам удастся подключить второй маршрутизатор между комбинированным модемом/маршрутизатором и консолью, а затем установить подключение PPPoE.
- Если у вас подключение ADSL, проверьте, не улучшится ли тип NAT при подключении PPPoE через консоль.
Громкий шум или красный огонь смерти
Если PS4 шумит, это означает, что температура консоли превышает допустимый показатель и кулер начинает работать на более высоких оборотах. Обычно шум PS4 вызван неправильной установкой консоли, например, если вы поставили приставку в какое-то узкое место где нет необходимой циркуляции воздуха. Некоторым людям покажется, что побороть шум можно если Playstation 4 отнести в ремонт, однако это не так — достаточно лишь установить приставку в более просторное место, где будет достаточно воздуха для охлаждения.
С перегревом шутить не стоит, ведь если не обращать на шум внимания, то возможна ситуация, когда PS4 не включается вследствии красной полоски из-за высокой температуры (красный огонь смерти). Сгореть она конечно не сможет — сработает аварийная система и приставка попросту выключится, но такие «танцы» в любом случае не пойдут консоли на пользу и рано или поздно она может выйти из строя совсем.
Шаг 1. Восстановление данных с поврежденного жесткого диска PS4
На самом деле, многие игроки пользуются жестким диском не совсем правильно. Они постоянно устанавливают что-то, подключают и отключают жесткий диск, даже не задумываясь, и используют одно устройство на разных платформах, что причиняет ему непоправимый вред. Возникает серьезная проблема, когда PS4 не может получить доступ к системному накопителю, и данные жесткого диска становятся нам более не доступны.
1) Подключите жесткий диск PS4 к ПК, на котором установлен EaseUS Data Wizard.
2) Запустите программу. Выберите жесткий диск PS4 и нажмите кнопку Сканировать.
3) Запустите быстрое сканирование и полное сканирование, чтобы найти все существующие и утраченные файлы.
4) Выберите файлы, к которым хотите получить доступ, и нажмите кнопку Восстановить.
Last Words
In order to avoid errors occurring on your PS4, you have to always maintain its storage device. The best part is, it also comes with the tools necessary to complete your upgrade. Features include 2.5 inch form factor, 2TB capacity, SATA 6.0 Gb/s interface, Green Hybrid reduces power consumption, Multi-Tier caching technology, DRAM media caching technology, and Adaptive Memory technology. Additionally, you have to regularly take a backup of your games, apps and movies, just in case of emergency. If you have limited space to play with then you can select the data that is most valuable to you. This WD drive is now around the £50 mark, making it the more affordable alternative for the Seagate.
In many cases, the defective hard drives won’t be fixed and restoring the data requires an enterprise service. So, don’t put yourself in such a situation, and always back up your PS4 and maintain its internal hard drive.
Игры, в которых появляется CE-34878-0
Возникновение проблемы чаще всего встречается в играх:
- Ведьмак,
- Uncharted 4,
- Fifa,
- Battlefield,
- Tom Clancy’s The Division,
- 2K,
- Watch Dogs 2,
- Dragon Age.
На самом деле таких приложений намного больше, это лишь самые популярные. Что можно сказать о специфичных решениях для каждой игры:
- В Ведьмаке проблема возникает при сохранении в Novigrad. Создавайте сейвы вручную за его пределами, многим это решение помогло. Иногда для устранения ошибки нужно завершить определённое задание.
- В Battlefield 4 экран вылетал при переходе на другую карту. Это появилось после одного из обновлений и было решено в последующих.
- GTA 5 глючила у тех, у кого было более 100 друзей в PSN. Решалась проблема переустановкой игры.
- В FIFA одним из рабочих вариантов решения было отключение от интернета, удаление всех сохранений, в том числе и локальных, перезапуск и проведение матча и после этого подключение к сети. Однако при этом все прошлые сейвы пропадут.
- Uncharted 4 вылетал у многих практически сразу после запуска компании. После выхода нескольких патчей проблема была устранена. В некоторых случаях помогала отвязка и привязка аккаунта с PS.
Таким образом, можно определить общий алгоритм, как исправить ошибку CE-34878-0 в любом приложении:
- Выполните одну из официальных инструкций Sony PS, приведённых ниже.
- Если общие рекомендации не помогли, обратитесь в службу поддержки компании Сони, а также к разработчику игры.
- Если проблема в самой игре, дождитесь выпуска обновления от разработчика и следуйте рекомендациям по его установке.
What if the HDD is not recognized by the PC or Laptop?
If the PS4 Hard Disk Drive (HDD) is unable to be detected or recognized by the PC or laptop, it indicates that it is faulty or corrupted. In this case, there is only one alternative: replacing the HDD with a new one.
Now you need to follow these steps
- administrative tools
- computer management
- diskmanagement
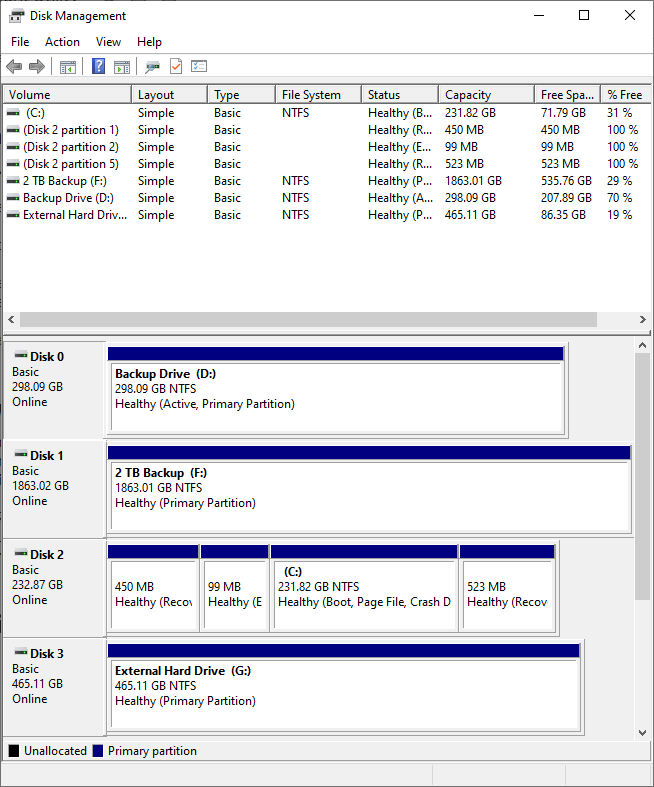
and check whether it is recognized or not.
If all of the techniques above have been completed, there’s a possibility that your PS4 HDD may be repaired. Now you can try to copy and paste things into it to verify that the HDD is operating correctly or not. If the thing is copied successfully, remove the HDD from your PS4 and replace it.
If you do not want the HDD to be imitated, it must be removed and reassigned to a new drive before formatting. You may use the drive after it has been properly formatted.
Проблема с роутером?
Порой ошибка PSN может возникнуть из-за некорректных настроек роутера. Часто этим грешит роутер серии TPlink, однако и остальные устройства не могут быть полностью застрахованы. Для начала проверьте на работоспособность кабель Ethernet, который может заменить подключение по вай-фай. Если все получилось, то проблема кроется не в роутере, а в беспроводном соединении.
- Откройте настройки.
- Выберите категорию «Сеть».
- Найдите подраздел WAN.
- Далее зайдите во вкладку «Дополнительное».
- Рядом с параметром MTU выставьте значок в 4000.
После того как вы выполните все вышеуказанные шаги, попытайтесь подключиться к системе еще раз. Если до этого ваш PSN не работал, то теперь проблема должна решиться.
Настройка роутера для PSN: переадресация портов
Это один из самых важных моментов в настройке. Нужно отправиться в настройку WAN / LAN, найти там опцию по переадресации портов. Там теперь нужно сделать следующее: к присужденному только что статическому IP-адресу вашей PS4 прописать определенные порты, которые будут перенаправляться, минуя обработку внутри роутера.
Итак, нам нужны следующие порты: TCP 80, 443, 1935, 3478, 3479, 3480, 9295 UDP 3478, 3479, 9296, 9297, 9303
Порты 9xxx нужны для корректной и правильной работы Remote Play по интернету. Дело в том, что эта функция может и просто так заработать у вас нормально, но гарантий, как обычно в случае с PS4, нет. Но с этими открытыми портами у вас повышаются шансы!
PS4 не может получить доступ к системному хранилищу
Не удается запустить PS4.
Нет доступа к системному хранилищу.
В этом посте мы познакомим вас с этими четырьмя исправлениями, которые доказали свою эффективность:
- Исправление 1: повторно вставьте жесткий диск
- Исправление 2: используйте CHKDSK для исправления ошибок или защиты плохих секторов
- Исправление 3: восстановить данные и отформатировать диск до нормального состояния
- Исправление 4: замените поврежденный жесткий диск новым
Вы можете попробовать эти четыре решения одно за другим, чтобы найти способ, подходящий для вашей ситуации. Здесь эти решения также могут получить фиксированный ce-34335-8 PS4 Slim.
Что такое код ошибки PlayStation 4 CE-34335-8?
Проблема «Жесткий диск (HDD) не обнаружен. Код ошибки CE-34335-8«, с которой пulьзователи Playstation сталкиваются при запуске любой игры, может повлиять на любую игру и вызвать множество проблем, вызывая ограничения доступа.
Этот код ошибки может возникать из-за того, что ваша система не обновлена. Для этого вам нужно проверить, обновлена ли ваша система.
Вам необходимо убедиться, что жесткий диск, который вы добавили в свою систему, является оригинальным. Неоригинальные драйверы могут вызвать такие проблемы и ограничить доступ.
Игра, которую вы пытаетесь подключить, может иметь отсутствующий или неправильный файл. Для этого проверьте, не связана ли проблема с обновлением, проверив наличие обновлений.
Технические требования к устройствам

Возможность расширения памяти PS4 за счет портативных накопителей значительно облегчила жизнь заядлым игрокам, поскольку многие из них в конечном итоге сталкивались с вынужденной экономией пространства консоли. Теперь же резерв объема памяти можно увеличить до 8 Тб.
При подключении внешнего жесткого диска к игровой приставке должны соблюдаться следующие условия:
- Прошивка PS4 должна быть обновлена до версии 4. 50.
- Объем внешнего накопителя: 250 Гб — 8 Тб.
- Способ подключения через разъем USB 3. 0.
Каких-либо определенных опций, гарантирующих абсолютную совместимость HDD с игровыми приставками, нет ни у одного из этих устройств. Хорошим решением будет иметь в запасе еще один винчестер на случай неудачи с первым.
Подключение внешнего HDD осуществляется напрямую посредством USB-кабеля через разъем 3. 0. Использование дополнительных портов (хабов) не рекомендуется, потому что это обычно делает диск для приставки невидимым.
Шаг 1. Восстановление данных с поврежденного жесткого диска PS4
На самом деле, многие игроки пользуются жестким диском не совсем правильно. Они постоянно устанавливают что-то, подключают и отключают жесткий диск, даже не задумываясь, и используют одно устройство на разных платформах, что причиняет ему непоправимый вред. Возникает серьезная проблема, когда PS4 не может получить доступ к системному накопителю, и данные жесткого диска становятся нам более не доступны.
1) Подключите жесткий диск PS4 к ПК, на котором установлен EaseUS Data Wizard.
2) Запустите программу. Выберите жесткий диск PS4 и нажмите кнопку Сканировать.
3) Запустите быстрое сканирование и полное сканирование, чтобы найти все существующие и утраченные файлы.
4) Выберите файлы, к которым хотите получить доступ, и нажмите кнопку Восстановить.
Синий огонь смерти
Особенно на Playstation 4 проблемы с постоянно светящимся синим индикатором часто возникали во время выхода приставки в свет, то бишь во время первых продаж. Сейчас вероятность синего огня минимальна, но если это произошло, то консоль не выводит изображение на экран телевизора и постоянно мигает синим цветом.
 Синий экран смерти на PS4 (BLOD).
Синий экран смерти на PS4 (BLOD).
Это может произойти по следующим причинам:
- проблемы с питанием;
- проблемы с жестким диском или с другим железом приставки.
Sony представила официальный список действий, которые могут помочь оживить приставку:
- Полностью выключить приставку, дотронувшись до кнопки выключения и держать палец около 7 секунд до тех пор пока приставка не пикнет дважды.
- Когда все индикаторы погаснут — отсоедините от приставки кабель питания.
- Внимательно проверьте все кабеля, а так же корпус приставки на предмет внешних повреждений. Так же можете попробовать подклбчить консоль с помощью других кабелей питания и HDMI.
- Перезагрузите приставку.
Если не помогло, самое время проверить жёсткий диск:
- выключите приставку отсоедините кабель питания и все остальные шнурки;
- снимите крышку корпуса, как это показано на картинке (она съезжает в бок):
- сняв крышку необходимо проверить хорошо ли закреплён жесткий диск и не имеет ли он внешних повреждений; он крепится всего одним болтом:
- при выявлении неустранимых проблем с винтом — его можно заменить на другой (не толще 9,5 мм и не менее 160ГБ).
Еще один способ решения проблемы — переустановка операционной системы. Для этого надо войти в режим Safe Mode:
- когда приставка выключена, зажмите кнопку включения на 7 секунд;
- будет два сигнала — первый когда вы только прикоснулись, второй через 7 секунд;
- подключите контроллер к приставке через USB кабель и нажмите кнопку PS;
- в появившемся меню необходимо выбрать 7 пункт — Initialize PS4 (Reinstall System Software).
Будьте внимательны — при переустановке системы ВСЕ данные с жесткого диска будут удалены, включая все игры, сейвы, скриншоты, информация об учётной записи и тд. Система будет переустановлена с приготовленной флешки, на которую необходимо заранее записать необходимые файлы.
Если эти методы не принесли результата, то следует обратиться в сервисный центр и по гарантии заменить консоль на работающую.

![Ps4 не может получить доступ к системному хранилищу? доступные исправления здесь! [советы по minitool]](http://kubwheel.ru/wp-content/uploads/b/d/3/bd3dc2cd267aa044e2f05bd0286dcbd7.jpeg)



















