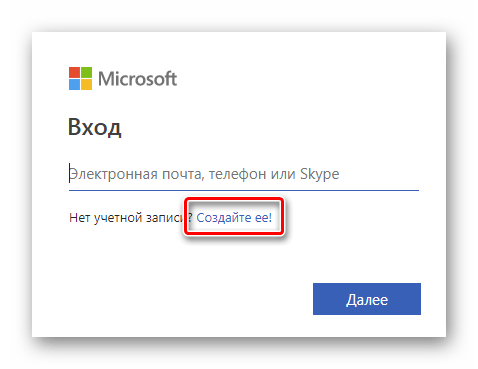Содержание
Вы ищете способ управлять своим хранилищем OneDrive? Хотите узнать, сколько места для хранения у вас осталось? Легко проверить емкость хранилища OneDrive, чтобы убедиться, что вы остаетесь в пределах своих ограничений. В этом руководстве мы расскажем, как узнать, сколько свободного места у вас есть в OneDrive. Давайте начнем.
Если вы активный пользователь Microsoft OneDrive, вам, вероятно, будет интересно узнать, сколько места вы используете. В таком случае это руководство поможет вам сделать именно это. OneDrive — это успешная служба облачного хранилища, которая хорошо интегрирована с Windows 10 и даже предлагает глубокая, детальная связь . Продолжайте читать, чтобы узнать, как проверить использование хранилища в OneDrive.
Независимо от типа вашего плана облачного хранения от Google, Dropbox или OneDrive, важно помнить о лимите хранилища и следить за тем, чтобы вы не превышали его. OneDrive предлагает бесплатный план хранения с 5 ГБ, а также есть платные планы, которые предоставляют пользователям больше места в облачном хранилище
Узнайте, как делиться файлами и папками из OneDrive в Windows 10 Здесь .
Характеристики [ править | править код ]
- Сервис OneDrive позволяет хранить до 5 ГБ информации бесплатно.
- Для изображений предусмотрен предварительный просмотр в виде эскизов, а также возможность их просмотра в виде слайдов .
- Для пользователей Windows 8 доступно 5 ГБ.
- Для всех папок и файлов можно определять уровень доступа — от исключительно персонального до публичного .
- Есть недокументированный доступ по протоколу WebDAV .
- Выпущены клиентские приложения для Android, iOS, Windows Phone, Windows, Xbox (в том числе Windows 8), OS X, MeeGo 1.2 Harmattan, Symbian Belle.
- Для бизнеса может быть получена автономная версия (англ. standalone ) .
Управляйте своим хранилищем в приложении синхронизации OneDrive
Примечание. Не знаете, какое приложение для синхронизации используете? См. Какое приложение OneDrive?
Щелкните правой кнопкой мыши синий значок OneDrive в области уведомлений Windows и выберите «Справка и настройки» > «Управление хранилищем».
Если вы хотите узнать, сколько места вы используете, выберите Просмотреть хранилище OneDrive для работы или учебы.Откроется страница показателей хранилища, на которой показан размер каждого элемента, который вы храните, и процент доступного хранилища, который он использует.
Если вы хотите освободить место, выберите «Открыть корзину OneDrive для работы или учебы».
Откроется корзина со списком всех элементов, которые вы удалили из своей библиотеки. Вы должны безвозвратно удалить эти элементы из корзины, чтобы освободить место для других элементов. Дополнительные сведения о корзинах конечных пользователей и администраторов сайта см. в разделе Управление корзиной семейства веб-сайтов SharePoint Online.
Как определить приложения Windows 10, которые занимают системные ресурсы
Как узнать, какие приложения и фоновые процессы Windows 10 используют больше всего процессора, диска, сети или видеокарты. Убейте приложения, которые занимают ресурсы и делают ваш компьютер медленным и не отвечает.
Все больше пользователей используют облачные платформы, такие как Google Drive, Dropbox или OneDrive для хранения данных. Их можно использовать для хранения резервных копий своих файлов или хранить часть информации, оставив свободное пространство на жестком диске. Кроме того можно получить доступ к ним с любого устройства и в любое время. Для этого нужно лишь подключение к Интернету.
Практически все облачные серверы хранения данных предлагают небольшое пространство бесплатно. Если же Вам нужно больше места, необходимо приобрести платную подписку. OneDrive — облачный сервер хранения данных Microsoft — предлагает 5 ГБ бесплатно (раньше было 15 ГБ и 30 ГБ) для всех, кто регистрируется с учетной записи Outlook.
Предприятие НПП Гидропривод имеет широкий ассортимент оборудования, в том числе и Гидропанели Г53-3.М, Г34-2.М. Промоборудование поставляется и монтируется по всей территории России и стран СНГ.
OneDrive полностью интегрирован в Windows 10, и поэтому Вы можете загружать файлы точно так же, как если бы Вы копировали из в обычную папку
Поэтому независимо от того, есть ли у Вас 5 ГБ, 15 ГБ или 1000 ГБ, очень важно знать сколько доступного места осталось. Давайте рассмотрим, как это сделать из Windows 10
Также OneDrive можно использовать с предыдущими версиями системы.
Для чего нуженMicrosoft OneDrive?
Облако Майкрософт OneDrive позволяет хранить много документов и видео, не захламляя память компьютера, доступ к хранилищу легко получить даже через Android, Symbian и Xbox. Принцип работы – такой же, как и у других сервисов синхронизации файлов. Создается папка, туда помещаются файлы, которые доступны с разных устройств, где используется учетная запись OneDrive.
Главное – наличие интернета и установка специального клиента
Для чего нужен OneDrive – эта программа открывает почти неограниченные возможности по хранению важной информации, а еще:
- автоматическое сохранение видеороликов и фотографий;
- мгновенная отправка материалов на социальные профили;
- почтовый ящик и возможность работать с материалами в режиме онлайн.
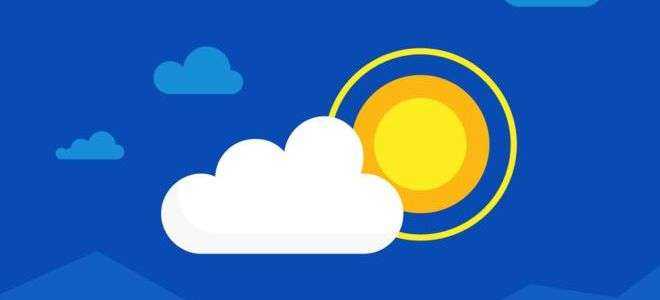
OneDrive предлагает и планы
Если с помощью описанных выше методов мы не получим нужного нам пространства или, несмотря на то, что получили максимальное свободное место в OneDrive, нам нужно еще больше, то нам придется улучшить его с помощью одного из доступных планов.
С одной стороны, мы имеем Только OneDrive план с 100 ГБ в общей сложности за 2 евро в месяц. Тем не мение, 365 Офис Персонал и Офис 365 Главная планы для всей семьи (на 6 человек) с общим пространством 1 ТБ и 6 ТБ в каждом, расширенная безопасность, инструменты повышения производительности, приложения Office также доступны для самых требовательных ПК и Мак и цена 69 евро в год и 99 евро в год соответственно.
Если мы предпочитаем, вы также можете купить каждый из этих планов с ежемесячной оплатой. В этом случае 7 евро в месяц для личного плана Office 365 и 10 евро в месяц для домашнего офиса 365.
Как проверить использование хранилища OneDrive
Шаг 2. Теперь, когда мы находимся в облаке, перейдите в правый верхний угол и щелкните значок шестеренки. Появится меню, и вам нужно будет нажать «Настройки сайта» вверху.
Шаг 3. На этом экране откройте раздел Администрирование семейства веб-сайтов и найдите Показатели хранилища. Нажмите на нее.
Шаг 4. Здесь вы можете увидеть, сколько места в хранилище используется. Папка с именем «Документы» вверху — это место, где находятся ваши файлы (по крайней мере, мои). Чтобы узнать объем используемого хранилища, посмотрите в верхний правый угол, и вы увидите счетчик свободного места. Он покажет вам, сколько места осталось на вашем диске.
Это все, что вам нужно сделать, чтобы следить за использованием хранилища в OneDrive. Теперь вы можете сохранить эти файлы и получить к ним доступ в любом месте в любое время. Время сохранить несколько файлов!
Вот короткое видео, демонстрирующее процесс:
Чтобы посмотреть другие обучающие видео, подобные этому, посетите наш канал Dave’s Computer Tips на YouTube. В будущем мы добавим больше видео.
Вы можете управлять своим OneDrive для работы или учебы, чтобы видеть, сколько места вы используете, и освобождать место, если вы приближаетесь к лимиту хранилища.
Примечание. Если у вас нет разрешения на обновление хранилища, обратитесь к администратору сайта. Дополнительную информацию о разрешениях см. в разделе Общие сведения об уровнях разрешений.
Освободить хранилище в OneDrive
Выполните указанные выше шаги и избегайте ошибки заполнения диска в OneDrive. Вы всегда можете удалить файлы из Интернета OneDrive и освободить место. Если вы хотите использовать OneDrive в качестве основного решения для облачного хранилища, вы всегда можете приобрести подписку Microsoft 365, которая разблокирует 1 ТБ хранилища OneDrive с приложениями Office.
Далее: Хотите освоить OneDrive? Прочтите сообщение ниже, чтобы найти лучшие советы и рекомендации для OneDrive.
Post Views: 362
Программы для Windows, мобильные приложения, игры — ВСЁ БЕСПЛАТНО, в нашем закрытом телеграмм канале — Подписывайтесь:)
Принципы работы облачных хранилищ
Развитие мобильных технологий сыграло решающую роль в становлении облака как повседневной функции. Именно появление быстрых устройств с высокоскоростными стандартами подключения к мобильному интернету позволило больше не задумываться о количестве внутренней памяти гаджета. Покупка карточек расширения внутреннего объёма для хранения информации тоже понемногу уходит в прошлое. Сегодня даже объёма в 32 гигабайта вполне хватает для самых смелых нужд любого человека.
Основные характеристики, которыми должен обладать каждый облачный сервис:
- Достаточный объём. Большинство предлагаемых вариантов не превышают пятнадцати гигабайт, но есть некоторые компании, которые по различным промоакциям могут добавлять к стандартному объёму ещё несколько. Например, тот же OneDrive за оплаченную годовую подписку в системе Office 365 предлагает целый терабайт места в «Облаке».
-
Наличие функционального мобильного приложения. Чтобы на смартфоне не осуществлять все действия через браузер и веб-интерфейс, пользователь должен использовать специальное ПО, написанное именно под один конкретный сервис.
- Скорость работы. В идеале она должна быть такой же или немного быстрее, чем с веб-интерфейсом. Если будет ниже, лучше не пользоваться таким средством. Китайские же продукты лучше не использовать совсем, по соображениям безопасности.
- Надёжность. Даже если компания, во владении которой находится облачный сервис, проводит технические работы или страдает от атак хакеров, пользователь должен быть уверен в том, что все его файлы находятся на серверах в целости и сохранности.
Создание учетной записи OneDrive
Чтобы использовать OneDrive вам потребуется учетная запись Microsoft независимо от того, работаете вы на компьютере где установлена Windows 10, macOS, или у вас мобильное устройство iPhone или Android. Если у вас есть аккаунт в почтовых сервисах outlook.com, live.com, hotmail.com или учетная запись Xbox, то у вас уже будет учетная запись Майкрософт, и вы сможете воспользоваться ей для входа в облачное хранилище.

Для того чтобы создать новый профиль потребуется проделать следующие шаги:
1. Открыть страницу входа в OneDrive.
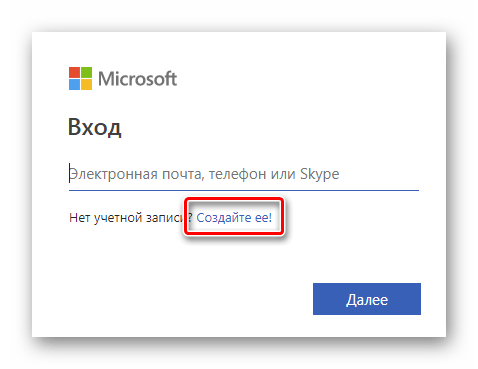
3. Далее вписать адрес вашей электронной почты и нажать «Далее».
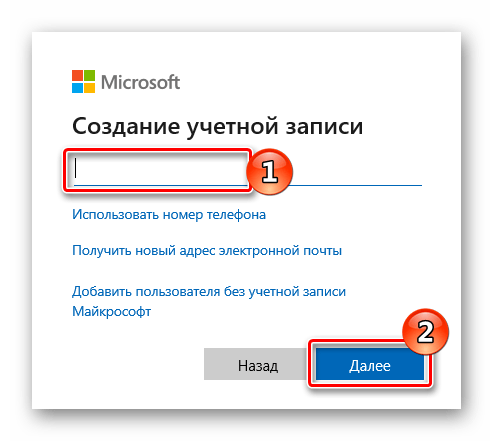
4. Подтвердите адрес вашей почты при помощи ссылки в письме, которая придет на адрес который вы указали.
После того как вы создадите учетную запись Майкрософт вы сможете начать использовать OneDrive.
Способы узнать размер свободного места в OneDrive
Есть несколько способов определить общее количество доступного места в OneDrive и оставшийся объём.
С использованием официального приложения
- На компьютере нажмите правой кнопкой мыши по значку OneDrive в области уведомлений и откройте «Параметры». На вкладке «Учётная запись» вы увидите занятое и общее место в облачном хранилище, а из этих чисел сделать вывод, сколько места осталось.
- На Android в нижней панели OneDrive нажмите по пункту «Я», чтобы просмотреть сведения о доступном месте в вашей учётной записи и о том, сколько места занято.
- На iPhone нажмите по значку вашего профиля слева вверху и внизу вы увидите информацию о занятом и доступном хранилище.
Онлайн на сайте OneDrive
Если вы не используете приложения OneDrive, либо к ним нет доступа в настоящий момент, сводку по облачному хранилищу можно получить онлайн: просто зайдите на страницу https://onedrive.live.com/?v=managestorage с вашей учётной записью Майкрософт.

На указанной странице вы можете не только уточнить сведения о доступном месте, но и проанализировать, чем именно занято хранилище, из чего складываются доступные вам гигабайты, получить бонус за приглашение пользователей в OneDrive (максимум — 10 Гб).
Как мне искать файлы по размеру в Windows 10?
Способ 1: найдите самые большие файлы с помощью проводника
Хотя многие пользователи используют Cortana для поиска в Windows 10, File Explorer остается лучшей встроенной утилитой для поиска файлов. Explorer — файловый менеджер в Windows, который включает в себя множество параметров поиска на жестком диске.
Вы можете найти самые большие файлы вашего ПК с опциями на вкладке поиска Explorer. Вот как вы можете найти ваши самые большие файлы жесткого диска с помощью проводника.
- Сначала нажмите кнопку « Проводник» на панели задач Windows 10.
- Выберите диск C: или другой раздел диска для поиска файлов. Кроме того, вы можете выбрать конкретную папку для поиска файлов в.
- Затем щелкните внутри поля поиска справа от окна проводника, чтобы открыть вкладку поиска, показанную непосредственно ниже.
Чтобы выполнить поиск по всем подпапкам, включенным в выбранный раздел диска или папку, выберите параметр « Все подпапки», выделенный на снимке непосредственно ниже.
Нажмите кнопку « Размер» , чтобы открыть раскрывающееся меню, показанное ниже.
- Выберите опцию Gigantic (> 128 МБ), чтобы найти самые большие файлы. File Explorer затем перечислит все файлы, которые затмевают 128 МБ в выбранном вами каталоге или диске.
- Кроме того, вы можете вручную ввести «размер:> 128 МБ» в поле поиска, как показано ниже. Вводя size:> в поле поиска, вы также можете изменить критерии поиска, введя другие значения.
Для дальнейшего изменения поиска нажмите кнопку « Тип» . Затем вы можете выбрать для поиска более конкретного типа файла, например изображения, музыки или видео.
- Если в Проводнике файлов перечислены файлы, соответствующие вашим критериям поиска, вы можете удалить файлы, выбрав их и нажав кнопку Удалить .
- Удаленные файлы обычно попадают в корзину. Таким образом, вам также нужно выбрать опцию Очистить корзину в Корзине, чтобы стереть удаленные файлы.
Вы можете обнаружить, что некоторые из самых больших файлов вашего рабочего стола или ноутбука — это системные файлы в подпапках в папке Windows. Никогда не удаляйте большие файлы, которые могут быть системными. Если вы не уверены, является ли файл системным или нет, не стирайте его. Придерживайтесь удаления самых больших изображений, видео, документов и других файлов в вашей пользовательской папке.
File Explorer может также найти большие программные (EXE) файлы. Не удаляйте программные файлы из Проводника, так как они, вероятно, будут перечислены в апплете Панели управления программами и компонентами.
Вы можете удалить программные файлы, нажав горячую клавишу Windows + R и введя appwiz.cpl в Run. Откроется окно, показанное непосредственно ниже, из которого вы можете удалить программное обеспечение.
СВЯЗАННЫЙ: «Освободи место сейчас» очищает ненужные файлы Windows 10 менее чем за 2 минуты
Метод 2: Поиск файлов с наибольшим File Finder
Largest File Finder — сторонняя программная альтернатива вкладке «Поиск» в Explorer, которая находит и перечисляет самые большие файлы на настольных компьютерах и ноутбуках Windows. Тем не менее, это не совсем утилита поиска, так как она не включает никаких опций для поиска определенных файлов.
Вы можете сохранить Largest File Finder в папку, нажав кнопку « на этой странице . Затем вы можете открыть окно ниже, нажав top100files.exe.
Когда вы запускаете Largest File Finder, он автоматически ищет самые большие файлы на диске C: и перечисляет их в соответствии с размером файла. Вы можете нажать кнопку Стоп , чтобы остановить сканирование раньше.
Затем вы можете нажать кнопку Обзор , чтобы выбрать более конкретную папку для сканирования программного обеспечения. Чтобы стереть файлы в LFF, щелкните их правой кнопкой мыши и выберите опцию « Удалить» .
Таким образом, вы можете найти и удалить самые большие файлы на вашем компьютере с помощью Explorer и Largest File Finder. Стирание больших файлов, безусловно, освободит немного места на жестком диске.
Даже если вам нужно сохранить самые большие изображения, видео или документы, вы все равно можете освободить место на жестком диске, перенеся файлы с жесткого диска в Google Drive или в облачное хранилище OneDrive.
Советы по Windows 10 в этом посте также освободят больше места на жестком диске.
СВЯЗАННЫЕ ИСТОРИИ, ЧТОБЫ ПРОВЕРИТЬ:
- ИСПРАВЛЕНИЕ: Проблемы с дисковым пространством в последних сборках Windows 10
- Как сжать диск для экономии места на диске в Windows 10
- Лучшее программное обеспечение для сжатия изображений для Windows 10
Была ли эта страница полезной? Да нет
Спасибо за то, что дали нам знать!
Скажи нам почему!
Недостаточно деталей Трудно понять Другое
Разместить
Что важно в хранилище OneDrive
OneDrive — это централизованное решение для синхронизации данных из всех приложений Microsoft 365. Программное обеспечение, такое как Microsoft Word, PowerPoint, Excel, OneNote, использует OneDrive для хранения и синхронизации файлов и записной книжки. Документы из Word, PowerPoint и Excel могут не требовать большого объема памяти, но со временем они заполнят значительный объем хранилища.
OneNote, программное обеспечение Microsoft для создания заметок, также использует службу OneDrive для хранения и синхронизации блокнотов на разных платформах. Если вы загружаете много изображений и видео в приложение OneNote, оно увеличивает размер ноутбука и занимает больше места в OneDrive.
OneDrive также предлагает возможность автоматической загрузки фотографий и видео с телефона iOS или Android. Если вы случайно включили мобильное приложение OneDrive, то оно займет хороший объем памяти в квоте 5 ГБ.
Как и ожидалось, OneDrive тесно сотрудничает с операционной системой Windows 10. Сервис интегрируется с файловым менеджером в Windows 10. Вы можете использовать OneDrive как полноценный диск в Windows 10 и сохранять на него файлы. Используя Google Chrome или Microsoft Edge, если вы выберете место загрузки в качестве папки OneDrive, все загруженные файлы будут сохранены и синхронизированы с облачной службой.
Задание пространства хранения OneDrive по умолчанию с помощью PowerShell Set the default OneDrive storage space using PowerShell
Если вы установили предыдущую версию командной консоли SharePoint Online, перейдите к разделу «Установка и удаление программ» и удалите компонент «Командная консоль SharePoint Online». If you installed a previous version of the SharePoint Online Management Shell, go to Add or remove programs and uninstall «SharePoint Online Management Shell.» На странице Центра загрузки выберите нужный язык и нажмите кнопку «Скачать». On the Download Center page, select your language and then click the Download button. Вам будет предложено скачать версию x64 или x86 файла MSI. You’ll be asked to choose between downloading a x64 and x86 .msi file. Для 64-разрядной версии Windows скачайте файл x64, а для 32-разрядной — файл x86. Download the x64 file if you’re running the 64-bit version of Windows or the x86 file if you’re running the 32-bit version. Если вы не знаете свою разрядность, см. статью Какая у меня версия операционной системы Windows? If you don’t know, see Which version of Windows operating system am I running?. После скачивания файла запустите его и следуйте инструкциям мастера настройки. After the file downloads, run it and follow the steps in the Setup Wizard.
Выполните следующую команду: Run the following command:
Где — это значение в мегабайтах для дискового пространства. Where is the value in megabytes for the storage space. Например, 1048576 для 1 ТБ или 5242880 для 5 ТБ. For example, 1048576 for 1 TB or 5242880 for 5 TB. Вы можете указать любое требуемое значение, но если указать значение, превышающее допустимое в лицензии пользователя, то дисковое пространство для этого пользователя будет округляться до максимального значения, разрешенного лицензией. You can specify any value that you want, however, if you specify a value greater than that allowed by a given user’s license, that user’s storage space will be rounded down to the maximum value allowed by their license.
Чтобы сбросить существующее хранилище OneDrive пользователя в новое пространство, используемое по умолчанию, выполните следующую команду: To reset an existing user’s OneDrive to the new default storage space, run the following command:
При задании предела хранилища сайта в PowerShell введите их в МЕГАБАЙТах. When you set site storage limits in PowerShell, you enter them in MB. Значения преобразуются и округляются до ближайшего целого числа, чтобы они отображались в центрах администрирования в ГБ, поэтому значение 5000 МБ становится равно 4 ГБ. The values are converted and rounded down to the nearest integer to appear in the admin centers in GB, so a value of 5000 MB becomes 4 GB. Если вы задаете значение менее 1024 МБ с помощью PowerShell, оно будет округлено до 1 ГБ. If you set a value of less than 1024 MB using PowerShell, it will be rounded up to 1 GB.
История [ править | править код ]
Сначала
SkyDrive, известный ранее как Windows Live Folders, был доступен ограниченному количеству бета тестеров в США. Нос 1 августа 2007 года , доступ к сервису был расширен для более широкой аудитории. Вскоре после этого, 9 августа 2007 года служба была переименована Windows Live SkyDrive и доступны для тестеров в Великобритании и Индии. По состоянию на 22 мая 2008 SkyDrive был доступен для 62 стран и регионов.
2 декабря 2008 года
, место хранения в SkyDrive была увеличена с 5 ГБ до 25 ГБ, и Microsoft добавила отдельную папку Windows Live Фотографии, что позволило пользователям получить доступ к своим фото и видео, хранящиеся на SkyDrive. При этом стало возможно добавлять «Пользовательские теги» для фотографий, загружать в фотоальбом как фотографии, так и ZIP файлы, а также просматривать EXIF метаданные, такие как информация о камере для загруженных фотографий. Microsoft также добавил поддержку полноэкранного слайд-шоу фото с помощью Silverlight.
Новая версия SkyDrive была представлена публике 7 июня 2010 года
, в ней была добавлена поддержка приложений Office Web Apps. Это обновление было в связи с прекращением поддержки панели инструментов Windows Live, возможность синхронизировать и обмениваться закладками между пользователями SkyDrive также было прекращено. Тем не менее, пользователи по-прежнему могут использовать Windows Live Mesh, который заменил предыдущие Windows Live, не для синхронизации своих домашних и мобильных устройств, пока не было объявлено о прекращении поддержки данной функции в феврале 2013 года.
В июне 2010 года
все пользователи Office Live Workspace, зарегистрированные до 2007 года, были перенесены Windows Live. Миграция последовали все существующие рабочие пространства, документы и папки для общего доступа. В результате слияния двух служб является результатом решения компании Microsoft объединить Office Live и Windows Live в одну команду в январе 2009 года, а также из-за недостатков Office Live Workspace: точности отображения и редактирования документов в веб-браузере. Office Live Workspace не имел функции совместного редактирования в режиме реального времени.
20 июня 2011 года
Добавление файлов и папок
Примечание: Это краткое начало для OneDrive для домашних и личных учетных записей. Для учебных и учебных учетных записей см. OneDrive кратком начале работы или учебного заведения.
Использование OneDrive в браузере
Войдите на сайт https://portal.office.de и выберите службу OneDrive.
Выберите значок запуска приложений
Выберите файл или папку, выбрав кружок в верхнем углу элемента, а затем выберите команду в верхней части страницы.
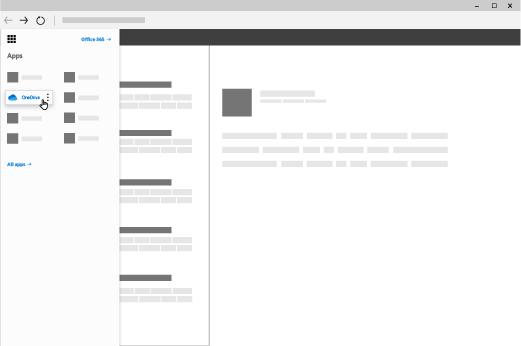
Добавление файлов или папок в OneDrive
В OneDrive можно хранить более 300 OneDrive. В Microsoft Edge или Google Chrome
Выберите Upload > файлы или Upload > папку.
Выберите файлы или папку, которую нужно добавить.
Нажмите кнопку Открыть или Выбор папки.
В других браузерах
Выберите команду Добавить, выберите файлы, которые нужно добавить, и нажмите кнопку Открыть.
При отсутствии пункта Добавить > Папка создайте папку и добавьте в нее файлы.
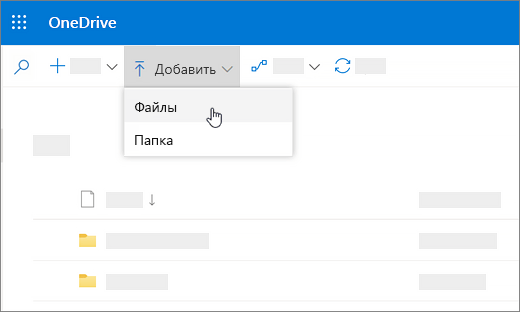
Примечание: Если у вас установлено приложение Приложение синхронизации OneDrive, вы также можете отправлять файлы из проводника. Выберите файлы, которые вы хотите отправить, и перетащите их в OneDrive в области навигации проводника.
Сохранение файла в OneDrive
Выберите файл > Сохранить копию > OneDrive — персональный.
Щелкните в поле Введите здесь имя файла и введите имя.
Чтобы сохранить файл в другой папке, нажмите кнопку Обзор и выберите нужную папку.
Нажмите кнопку Сохранить.
При следующем открытии приложения Office сохраненный файл появится в списке Последние.

Примечание: Требуется Microsoft 365, Office 2019 или Office 2016.
Если в списке нет пункта OneDrive: персональный, выполните указанные ниже действия.
Выберите пункт Добавление места.
Выберите пункт OneDrive и войдите в свою учетную запись Майкрософт.

Использование OneDrive на компьютере
Если вы используете Windows 10, возможно, OneDrive попросит вас выполнить вход в службу, чтобы синхронизировать файлы.
В проводнике выберите OneDrive — персональный.
Если OneDrive не настроена, см.:

Управление хранилищем с веб-сайта OneDrive
На веб-сайте OneDrive, войдя в свою рабочую или учебную учетную запись, выберите «Настройки» > «Настройки OneDrive» > «Дополнительные настройки» > «Показатели хранилища».
Джо Федева
Джо Федева штатный писатель
Джо Федева — штатный автор How-To Geek. Он освещает потребительские технологии более десяти лет и ранее работал редактором новостей в XDA Developers. Джо любит все, что связано с технологиями, а также в глубине души заядлый любитель делать что-то своими руками. Он написал тысячи статей, сотни руководств и десятки обзоров. Подробнее.
Microsoft OneDrive – это популярная облачная служба хранения данных, которая тесно интегрирована с Windows 10. Если вы пользуетесь OneDrive, вам, вероятно, захочется следить за объемом используемого хранилища. Мы покажем вам, как это проверить.
Как и предложения облачного хранилища от Google и Dropbox, OneDrive включает бесплатное хранилище (5 ГБ) и платные тарифные планы для дополнительного хранилища
Независимо от того, на каком уровне вы находитесь, важно следить за тем, чтобы у вас не заканчивалось хранилище
Чем занято место на диске в Windows 10?
Всем привет! Иногда возникают случаи, что места на жестком диске компьютера не хватает, но при этом Вы даже не знаете, что конкретно занимает место на диске, иными словами, какие файлы хранятся и занимают все свободное место.
Поэтому сегодня мы поговорим о том, как же узнать, чем занято место на диске в операционной системе Windows 10, при этом я покажу простой стандартный способ, при котором не требуется устанавливать и использовать дополнительные программы.
Если до Windows 10 нам приходилось использовать различные утилиты, для того чтобы узнать, какими файлами занято место на диске, сколько они весят, где хранятся и так далее, то теперь в Windows 10 можно обойтись и стандартными средствами, так как для этого в системе есть специальный функционал.

Простой способ узнать, что занимает место на диске в Windows 10
Сейчас давайте разберем стандартный способ, который теперь можно использовать в операционной системе Windows 10 для того чтобы узнать, чем занято место на диске.
Запускаем компонент «Параметры»
Для того чтобы узнать и посмотреть, что занимает место на диске в Windows 10, необходимо открыть компонент «Параметры», это делается из меню Пуск.

Затем нам нужно зайти в раздел «Система».
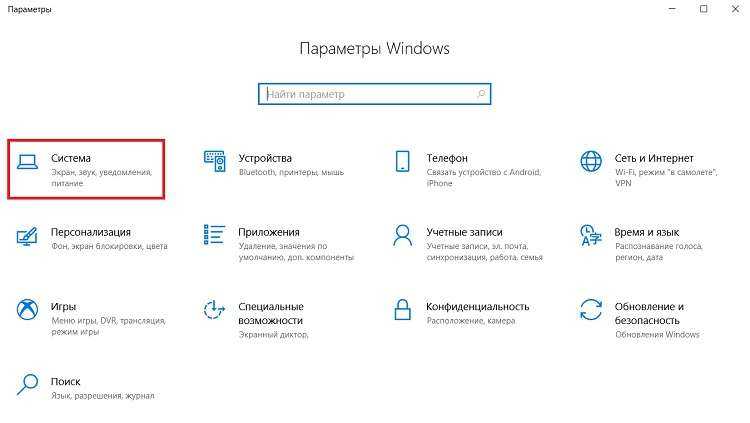
Далее переходим на вкладку «Память устройства» и выбираем диск для анализа, допустим, диск C.
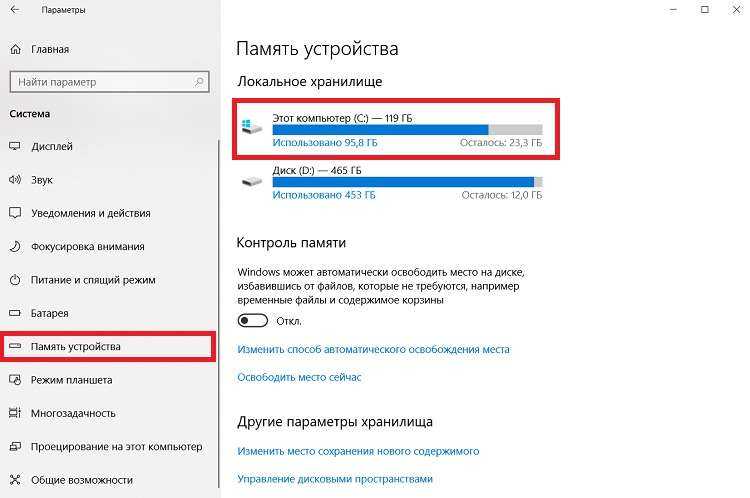
Анализируем диск на занятое место
В результате Windows 10 проанализирует диск и выведет результат в упорядоченном по размеру виде.
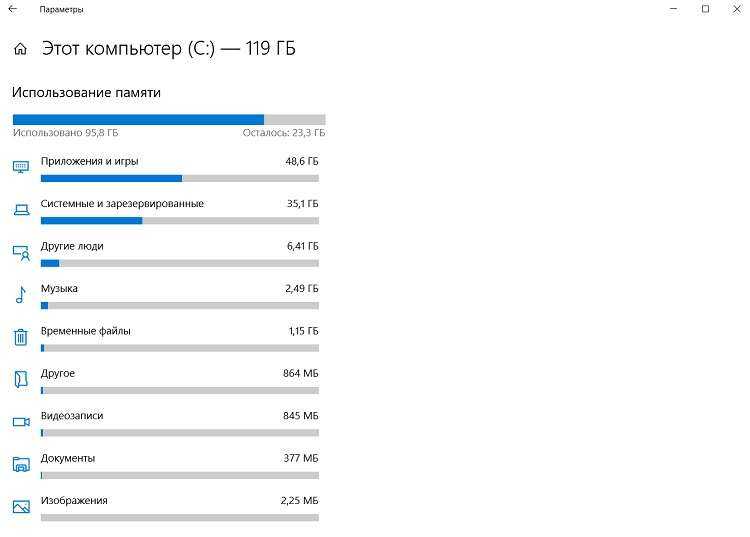
Именно здесь мы можем посмотреть, чем занято место на диске, т.е. какие файлы, папки, программы, игры и другие данные хранятся у нас на жестком диске.
Для нашего удобства результат выведен по категориям данных с указанием размера этих категорий, для того чтобы нам легче было сориентироваться.
Чтобы посмотреть, что конкретно занимает место, необходимо зайти в интересующую категорию, просто кликнув по ней.
Приложения и игры
Здесь отображены приложения и игры, которые установлены на компьютере. В случае необходимости Вы можете сразу удалить ненужное приложение, для этого нужно просто щелкнуть мышкой по нему и нажать кнопку «Удалить».
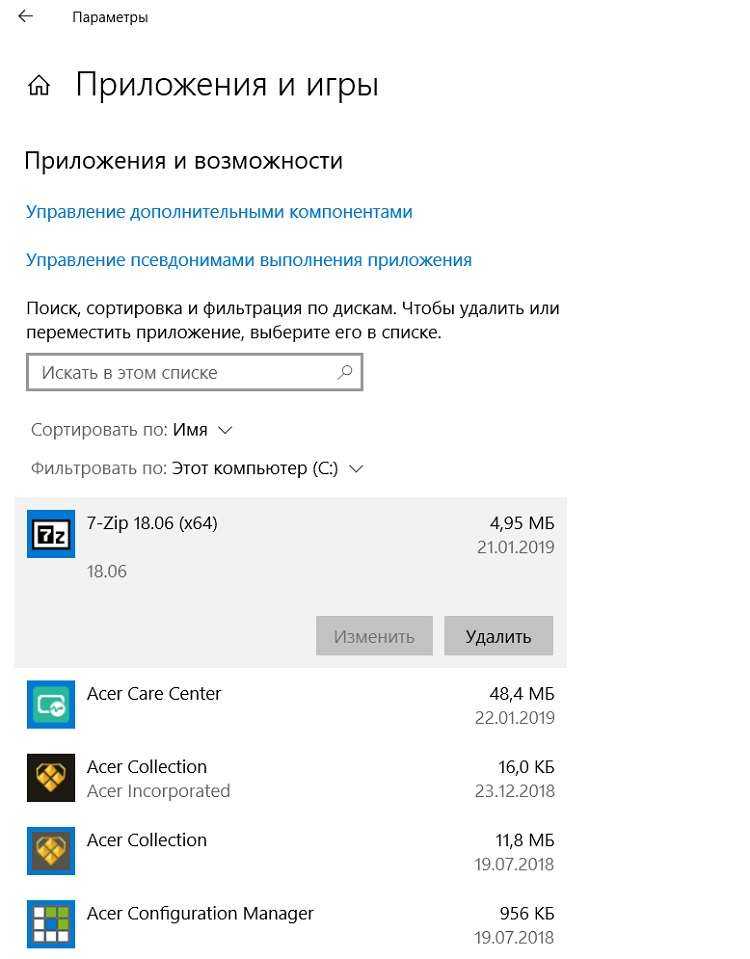
Системные и зарезервированные
Как видно из названия — это системные данные, сюда без лишней необходимости заходить не нужно.
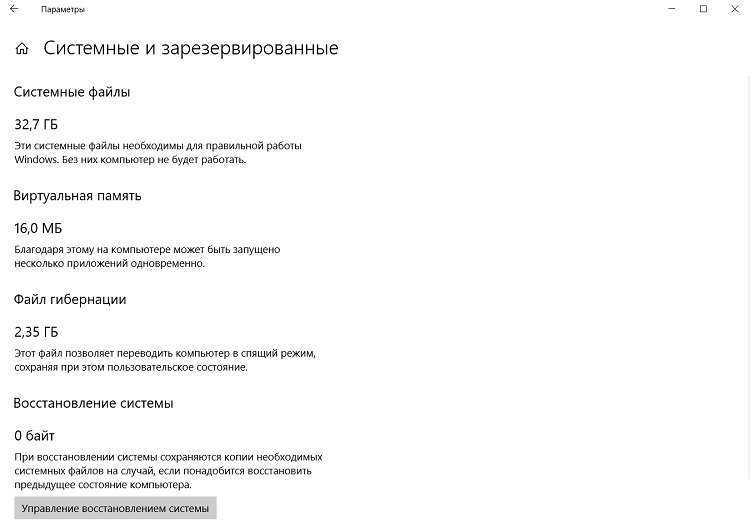
Временные файлы
Это временные данные, которые создаются системой и приложениями для собственных нужд. Если размер данной категории слишком велик, то имеет смысл очистить эти временные данные.
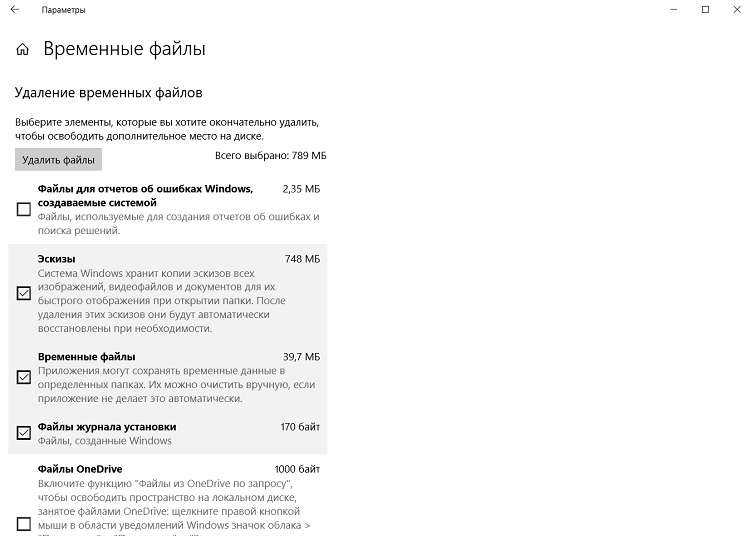
Другое
Это файлы и папки, которые не отнеслись ни к одной категории. Обычно это файлы, которые Вы сами создавали, копировали или за Вас это делали какие-нибудь сторонние программы и так далее.
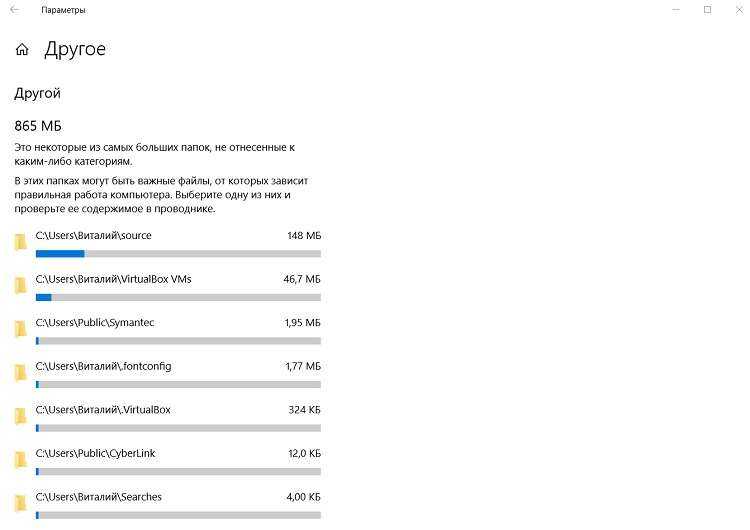
Если щелкнуть на любой пункт, то откроется проводник к этим файлам, и Вы их увидите и можете удалить в случае необходимости.
Документы, Изображения, Музыка, Видеозаписи, Рабочий стол
Это все то, что хранится в домашнем каталоге пользователя в соответствующих папках: «Документы», «Изображения», «Музыка», «Видео», «Рабочий стол».
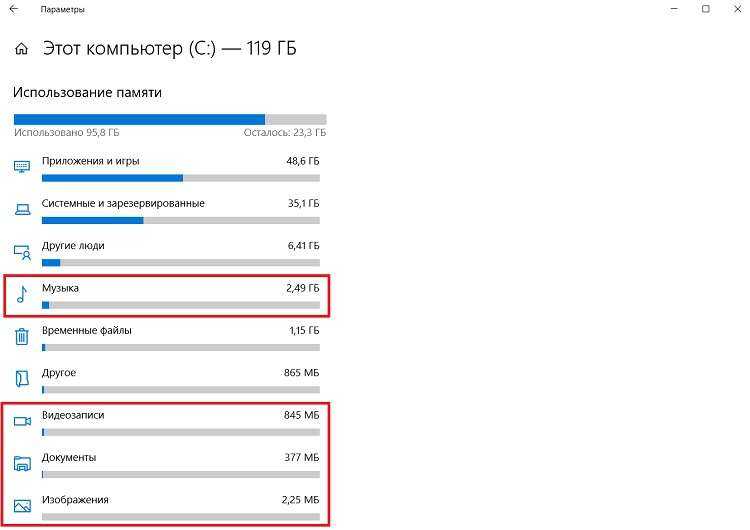
И если также зайти в определенный раздел и нажать на «Просмотр документов», то у Вас запустится проводник, в котором будут отображены все файлы данного каталога.

На сегодня это все, теперь Вы знаете, как без использования сторонних программ узнать, чем занято место на жестком диске в Windows 10, удачи Вам, пока!
Что такое OneDrive и для чего он используется?
Все больше и больше пользователей выбрать хранилище в облако как вариант по умолчанию для хранения важной информации, будь то личная, рабочая или учебная. OneDrive оказался чрезвычайно привлекательным и простым в использовании вариантом для этой цели
Эта платформа, которая предлагает 5 ГБ хранилища в бесплатной версии, полностью интегрирован с Windows 10 , поэтому интерфейс очень похож. Кроме того, это также означает, что вы можете экономить автоматически ваш компьютер с OneDrive так что вы никогда не потеряете важные файлы.
Это может быть очень удобно, если вы храните много информации о своем компьютере, своей работе, предмете изучения или просто хобби. Даже если твой самая ценная информация фотографии из семейного отпуска, OneDrive гарантирует, что вы не потеряете ни одну из них.
Однако эта квартира – формы не так ли предложения не неограниченное хранилище бесплатно, и вам может потребоваться время от времени проверять, сколько места у вас осталось. Вот почему мы приглашаем вас прочитать следующий раздел, в котором мы шаг за шагом объясним вам, как можно проверить свободное пространство в OneDrive.
Элементы не могут быть синхронизированы
Помимо проблем, связанных с местом для хранения, OneDrive также может привлечь ваше внимание, когда не может синхронизировать определенные файлы. Проблема, скорее всего, связана с устаревшим кешем OneDrive или поврежденными настройками конфигурации — простой сброс ничего не может исправить
Однако вам также может потребоваться принять во внимание другие конфликты, которые могут возникнуть — на ум приходят недостаточные права доступа к файлам.
Сбросить OneDrive
Сброс OneDrive — это относительно неизвестный, но чрезвычайно мощный метод, который помогает приложению сбрасывать избыточные данные, накопившиеся в его кеше с течением времени. Эта процедура также сбрасывает любые неправильные конфигурации, вызванные сторонними приложениями, и предоставляет OneDrive с чистого листа для начала работы.
Примечание:
Чтобы сбросить Onedrive, нажмите Windows-R, чтобы открыть окно «Выполнить». Затем скопируйте и вставьте следующий путь в поле поиска и нажмите OK:
%localappdata%MicrosoftOneDriveonedrive.exe/reset
Значок OneDrive на панели задач должен исчезнуть и снова появиться в течение примерно двух минут. Если он не отображается, введите следующий путь в поле «Выполнить» и нажмите «ОК»:
%localappdata%MicrosoftOneDriveonedrive.exe
Теперь OneDrive должен запуститься и начать синхронизацию любых файлов, которые ранее зависали на этапах загрузки или скачивания.
Примечание:
Изменить права доступа к файлам
Если при попытке синхронизировать файл или папку, созданные либо из более ранней установки Windows, либо с другого ПК, появляется предупреждение «Элементы не могут быть синхронизированы», попробуйте стать владельцем этого элемента. Это должно избавиться от любых проблем, связанных с правами доступа к файлам во время процесса синхронизации.
Шаг 1: Щелкните правой кнопкой мыши папку, в которой находится проблемный файл. Затем выберите «Свойства» в контекстном меню.
Шаг 2: На вкладке «Безопасность» нажмите «Дополнительно».
Шаг 3: Нажмите «Изменить» рядом с «Владелец».
Примечание:
Шаг 4: Введите свое имя пользователя Windows в поле «Введите имя объекта для выбора» и нажмите «Проверить имена». Нажмите OK, чтобы продолжить.
Шаг 5. Установите флажок «Заменить владельца подконтейнеров и объектов», затем нажмите «Применить» и «ОК».
Если бы это был вопрос владения файлом, OneDrive теперь должен без проблем синхронизировать файл или файлы. Выполните следующие дополнительные шаги, если вы все еще сталкиваетесь с проблемами.
Шаг 6. Еще раз щелкните папку правой кнопкой мыши, выберите «Свойства», а затем нажмите «Дополнительно» на вкладке «Безопасность». Затем нажмите «Добавить» на панели «Дополнительные параметры безопасности».
Шаг 7: Нажмите «Выбрать принципала» в диалоговом окне «Ввод разрешения».
Шаг 8: Введите свое имя пользователя Windows, нажмите «Проверить имена», а затем нажмите «ОК».
Шаг 9: Установите флажок «Полный доступ» и нажмите «ОК». Просто сохраните изменения в последующих диалоговых окнах, и все готово.
Поскольку теперь у вас есть полный контроль над проблемными файлами, ожидайте, что OneDrive начнет их синхронизировать в обычном режиме.
Сократить путь к файлу
У OneDrive есть еще одна известная проблема с исключительно длинными путями к файлам. Если проблемные файлы расположены глубоко в десятках подпапок, рассмотрите возможность их копирования и вставки в место, расположенное ближе к корню папки OneDrive.
В идеале пути к файлам не должны превышать 255 символов при попытке их синхронизации с OneDrive. Это не должно происходить так часто, но пара длинных имен файлов и папок — это все, что нужно, чтобы активировать ограничение.