Откат системы.
Если вы случайно удалили софт и сразу начали искать варианты как восстановить важную программу, то метод отката системы является самым лучшим. Но, для этого вам потребуется выполнить несколько довольно сложных операций. Итак, приступим.
Для того чтобы восстановить деинсталлированную программу, нужно:
Пройти по указанному пути: Пуск=>Все программы=>Стандартные=>Служебные=>Восстановление системы.
Нажав на указанный пункт, перед пользователем открывается окно под названием «Восстановление системы». Стоит учесть, что данный метод может вернуть все ПО на указанный момент времени, но картинки и файлы он не восстановит.
Нажать далее в окне восстановления системы.
В новом окне есть перспективная точка восстановления. Но, очень часто она не является самой крайней. Для отображения всех точек восстановления нужно поставить отметку напротив значения «Показать другие точки восстановления».
Далее требуется выбрать время, которое было максимально близким до удаления софта и нажать кнопку «Готово».
После выполнения этих процедур компьютер перезагрузится и вернет все на свои места. Вот мы и разобрались, как восстановить деинсталированную программу, которая была удалена совсем недавно. К сожалению, у большинства ОС точки создаются крайне редко, что приводит к большим неудобствам. Да и очень давние программы она вернет вместе со всем мусором. Но, для решения этой проблемы есть другая программа, и о ней мы далее поговорим.
Использование сторонней программы
Сегодня есть несколько программ, которые могут восстановить удаленные программы с ПК. Работают они практически одинаково. Поэтому давайте рассмотрим одну из них – UndeletePlus.
UndeletePlus позволяет восстанавливать отдельные программы, которые были удалены даже очень давно. Для этого нужно изначально установить ее на компьютер. Далее программа продемонстрирует список тех приложений, которые она может вернуть. Выбирайте нужные вам названия, ставьте галочку напротив «Восстановить структуру папок» и соглашайтесь. В результате отмеченные вами программы восстановятся.
Применение стороннего ПО является лучшим методом для тех, кто не знает, как восстановить стертую программу. Но, и первый способ является очень эффективным. Дело в том, что вернувшись на точку восстановления можно не только восстановить программу, но и избавиться от вредоносного ПО.
Топ 7: лучшие программы для восстановления удаленных файлов
Мне часто задают вопрос: «Какие лучшие программы для восстановления удаленных файлов и фото?». Однозначно ответить не могу, так как некоторые приложения лучше реанимируют фотографии, но хуже справляются с документами. Другие – наоборот. Предлагаю Вам ознакомиться с самыми популярными утилитами, которые всегда должны быть под рукой.
Почему удаляются файлы?
Причин существует несколько:
Вы сами или кто-то из близких случайно удалили данные с диска. Возможно, руку к этому приложили недоброжелатели
Всякое случается;
Данные затерлись из-за негативного воздействия вируса;
Произошел сбой в работе жесткого диска, в результате которого возникла потеря важной информации;
Носитель был отформатирован в результате переустановки системы.
Это основные факторы, с которыми каждый из пользователей ПК сталкивался хотя бы раз в жизни.
Как восстановить?
Увы, системные (встроенные) средства не позволяют реанимировать утерянные файлы. Приходится использовать стороннее программное обеспечение. В этой статье мы рассмотрим бесплатные варианты, которые отлично справляются с задачей.
Большинство платных программ использует те же алгори софт. Единственным преимуществом является более привлекательный интерфейс и больше шагов, которые позволяют упростить процедуру поиска для новичков. Итоговый результат будет тем же.
Перед тем как начать обзор, хочу упомянуть о приложении Puran File Recovery, которым мне пришлось пользоваться не так давно. Я остался доволен его эффективностью, поэтому и рекомендую данное решение. Уж если оно не поможет, то пробуйте другие утилиты.
Hetman
Серия продуктов разного назначения, которая отличается высокой эффективностью сканирования. Советую ознакомиться со сравнительным анализом данного приложения с аналогами.
Смотрите, пробуйте, выбирайте. Сказать со 100% уверенностью, что конкретное средство Вам поможет, я не могу. Так как каждая ситуация индивидуальна. Но чаще всего указанные методы срабатывают на отлично!
Мы рассмотрели лучшие программы для восстановления удаленных файлов, которые бесплатны и просты в эксплуатации. А каким приложением пользуетесь Вы?
09.09.2016 10:00 4280
Pandora Recovery
Бесплатная программа Pandora Recovery не очень известна, но, на мой взгляд, является одной из лучших в своем роде. Она очень проста и по умолчанию взаимодействие с программой осуществляется с помощью очень удобного мастера восстановления файлов, который идеально подойдет для начинающего пользователя. Недостаток программы — она очень давно не обновлялась, хотя и работает успешно в Windows 10, 8 и Windows 7.
Кроме этого, в наличии функция «Surface Scan» (Сканирование поверхности), позволяющая найти большее количество различных файлов.
Pandora Recovery позволяет восстановить удаленные файлы с жесткого диска, карты памяти, флешки и других накопителей. Имеется возможность восстановить файлы только определенного типа — фотографии, документы, видео.
-
Recuva
Простое в использовании приложение для компьютера, которое будет полезно в случае потери или удаления данных с жесткого диска. Поможет восстановить файлы после очистки Корзины, форматирования накопителя, сбоя в системе, атаки вирусов.
-
HDD Regenerator
Программное обеспечение для восстановления винчестера после повреждения. Выполняет сканирование на предмет наличия проблем и ошибок в работе, восстанавливает битые сектора и всю информацию, которая хранилась на диске.
-
R-Studio
Набор специализированных инструментов для ПК, заточенных на восстановление устройств хранения данных. Поддерживает работу с жесткими дисками, флешками, картами памяти, CD, DVD, полностью восстанавливает файлы любого типа.
-
R.saver
Бесплатный софт, способный оказать эффективную помощь в восстановлении файлов и папок с различных носителей информации. Отличается простотой использования удобным управлением и поддержкой файловых систем FAT, NTFS, ExFAT.
-
Handy Recovery
Полезная программа для ноутбука, предназначенная для резервного копирования и восстановления случайно удаленных фотографий. После запуска нужно указать путь к папке с документами, запустить поиск и дождаться результата в виде наглядного списка.
-
GetDataBack
Комплексное программное решение без вирусов, благодаря которому можно восстановить данные после того, как в ОС произошел сбой. Выполняет тест диска, предоставляя возможность просмотра найденных файлов и их сортировки по имени, дате.
-
Active File Recovery
Последняя версия приложения, ориентированного на проверку поврежденных жестких дисков, флешек и последующее восстановление информации. Поможет вернуть фото и другие изображения, музыку и видео, электронные документы.
-
Partition Table Doctor
Действенный программный инструмент, который поможет восстановить структуру разделов винчестера. Выполняет проверку и исправление загрузочной записи, таблицы разделов и загрузочного сектора. Есть средства для создания резервной копии.
-
Recover My Files
Простой в использовании, интуитивно понятный софт для реанимации накопителей с файловой системой NTFS, FAT32 и восстановления утерянных данных. Помимо жестких дисков, работает с USB-флешками, MP3-плеерами.
В случае потери важной информации следует незамедлительно обратиться за помощью к специальному ПО. Такие программы позволяют довольно быстро и эффективно восстановить папки и файлы любого типа, которые были удалены или повреждены. Предлагаем скачать программы для восстановления удаленных файлов для Windows 10 на русском языке без регистрации и смс
Представлены последние версии 2019 года (32/64 bit)
Предлагаем скачать программы для восстановления удаленных файлов для Windows 10 на русском языке без регистрации и смс. Представлены последние версии 2019 года (32/64 bit).
- https://ocomp.info/10-programm-dlya-vosstanovleniya-dannyih.html
- https://remontka.pro/free-data-recovery-software/
- http://win10programs.com/vosstanovlenie-udalennykh-faylov-windows-10/
Инструкция, как восстановить отформатированный диск с помощью Auslogics File Recovery
Для начала восстановления скачайте программу на официальном сайте, установите ее на компьютер.
Предупреждение! Не используйте отформатированный диск, который собираетесь сканировать, для установки!
Шаг 1. Выбор диска для восстановления
Рассмотрим два рабочих способа, как восстановить данные. Первый сценарий: жесткий диск или флешка были отформатированы. Открываем программу Auslogics File Recovery, видим в левой панели область выбора дисков для сканирования. Выберите отформатированный диск из списка.
Шаг 2. Выбор типов данных, удаленных при форматировании разделов
Далее мы выбираем типы данных, которые требуется найти и восстановить после форматирования. Если вы точно можете определить тим данных, задача на первом этапе упрощается (хотя потом нужно будет использовать фильтр результатов восстановления). Auslogics File Recovery ищет картинки, музыку, видео, документы, программное обеспечение. Таким образом, можно указать один из указанных форматов либо выбрать опцию «Искать все типы файлов». С одной стороны, это замедлит поиск, с другой – большая вероятность, что программа Auslogics File Recovery обнаружит утраченную информацию. К тому же, в файловой таблице диска может отсутствовать информация о расширении.
Шаг 3. Восстановление данных после форматирования: задаем условия поиска на диске
Идем далее. В приложении Auslogics File Recovery имеет смысл конкретизировать поиск, указав дату изменения файлов на источнике — флешке или жестком диске. Если файлы на диске менялись в определенное время, укажите временной диапазон. Опять-таки, это ускорит поиск файлов в AF Recovery и упростит сортировку.
Нажимаем «Далее». На следующем шаге доступны параметры поиска по имени файла. Укажите здесь расширение или название файла, который вы потеряли. Нажимаем «Далее».
Выбор временного диапазона в Auslogics File Recovery
Шаг 4. Дополнительные параметры поиска файлов в Auslogics File Recovery
В программе желательно обязательно активировать опцию «Выполнять глубокое сканирование». Скорость поиска заметно уменьшится как на флеш-накопителе, так и на быстром SSD-диске. Остальные опции можно оставить как есть. Далее наживаем кнопку «Поиск».
Дополнительные параметры сканирования жесткого диска
В результате, вы получите список найденных файлов. Далее мы производим файловое восстановление после форматирования в Auslogics File Recovery.
Шаг 5. Просмотр результатов поиска при восстановлении файлов
Просмотр результатов поиска в окне Auslogics File Recovery
Как видно на скриншоте, большинство восстановленных файлов на жестком диске утратили свой первоначальный заголовок. В то же время, для поиска и корректного восстановления нужных данных вы можете задействовать предосмотр и просмотр по заголовкам – который полезен в самых затруднительных ситуациях, когда файл доступен лишь частично.
В настройках программы (меню Инструменты – Настройки...) также полезно активировать опцию Restore damaged files, она позволяет сканировать поврежденные файлы (что часто случается в восстановленными данными после форматирования).
Опция вероятного восстановления поврежденных файлов после их форматирования
Восстановление файлов после удаления или форматирования раздела
Случается и другая ситуация, когда вы удалили раздел и на его месте, после удаления, создали другой. По сути, такое удаленные тоже можно отнести к форматированию, поскольку данные не были удалены физически, а перезаписаны другой информацией.
Итак, приступаем к делу. Заходим в Инструменты – Поиск потерянных разделов.
Поиск потерянных разделов на жестком диске после их форматирования в приложении Auslogics File Recovery
В появившемся окне программы Auslogics File Recovery (на русском) нужно указать диск для поиска удаленных разделов и диапазон сканирования, чтобы восстановить данные. В результате, будет доступен список, отображаемый в дальнейшем внизу списка всех дисков в главном окне программы. Можете работать с этими разделами по аналогии с вышеописанными шагами, сканируя их на предмет необходимой информации.
Резюме. Таким образом, мы пояснили, как восстановить файлы после форматирования на примере замечательной утилиты Auslogics File Recovery. Если у вас будут вопросы по ее использованию, не стесняйтесь задавать их через форму обратной связи на сайте.
Программа Transcend RecoveRx
Transcend Recoverx – отличный софт для восстановления файлов. Это незаменимая программа для пользователей, которые боятся потерять или случайно удалить важный файл с устройства.
Она поддерживает различные виды носителей, в том числе флеш-карты, USB, жесткие диски и многие другие. Уникальная технология обеспечивает результативный поиск всех важных фотографий, документов, видеозаписей и музыкальных файлов.
Отличительная особенность – форматирование и создание защиты данных для SD-карт и CompactFlash. Это позволяет максимально обезопасить конфиденциальную информацию.
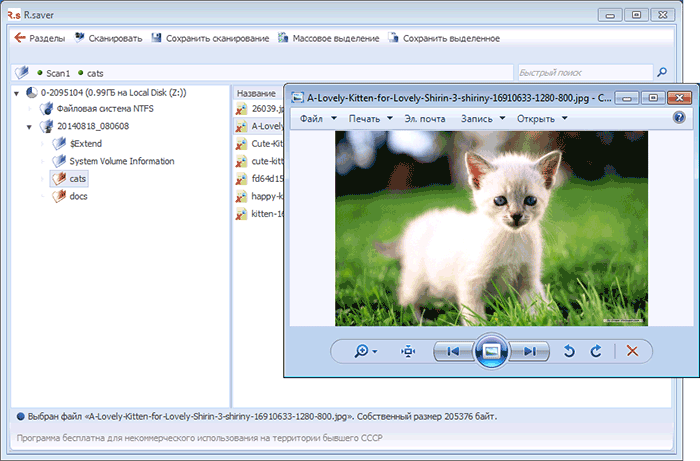
ТОП бесплатных программ для восстановления удаленных файлов Mac
Большинство разработчиков просят купить их программы для восстановления данных, но есть и условно-бесплатные решения. Их функционал уступает платным аналогам или утилиты накладывают какие-то ограничения. Зато утилиты можно изначально попробовать, чтобы узнать, что они способны найти нужные файлы.
Лучшие бесплатные утилиты для восстановления файлов на Mac:
- EaseUS Data Recovery Wizard;
- Softtote Mac Data Recovery;
- MiniTool Power Data Recovery.
EaseUS Data Recovery Wizard
Перед нами условно бесплатная программа для восстановления удаленных файлов Mac, которая отличается мощным функционалом. Справляется даже с возвратом отформатированных данных, в том числе после изменения разделов. Благодаря русскоязычному интерфейсу с ней разобраться не составит труда. Она быстро и просто позволяет вернуть фото, документы и видео с большинства видов носителей информации. Программное обеспечение успешно работает на большинстве актуальных ОС: Mac OS X, Windows 10, 8 и 7 и др.
| Характеристика | Значение |
| Операционные системы | Mac OS X, Windows 7, 8, 10 |
| Интерфейс | Русский |
Плюсы
- просто пользоваться, нет ничего заумного и лишнего;
- включена функция предварительного отображения содержимого файлов;
- поддерживает одновременное восстановление множества файлов;
- не сильно грузит компьютер;
- высокая эффективность работы, находит большинство файлов.
Минусы
- бесплатно распространяется в демо версии;
- довольно высокая цена лицензии (около $100).
Отзыв: «Один из лучших программных продуктов в своей нише всего с одним но. Сейчас бесплатно можно восстановить всего 2 Гб. Мне было достаточно, все фото программа нашла и вернула».
Softtote Mac Data Recovery
Данное программное обеспечение (ПО) является лучшим из бесплатных, то есть разработчики накладывают ограничения, но даже при них программой пользоваться можно достаточно комфортно. Еще один плюс – даже такая версия предлагает доступ к технической поддержки. Утилита справляется с поиском стертых файлов не только с внутренних накопителей, но и с внешних HDD или цифровых камер Canon, Fuji, Nikon, Kodak. Среди поддерживаемых файловых систем: NTFS, HFS/HFS+, HFS Wrapper и FAT. Программа предлагает заранее узнать о содержимом изображения, а также о дате создания файла и позволяет выборочно восстанавливать данные.
| Характеристика | Значение |
| Операционные системы | Mac OS |
| Интерфейс | Русский |
Плюсы
- весит всего несколько мегабайт;
- справляется с намеренно удаленными файлами со стороны вирусов;
- большой список поддерживаемых устройств;
- нет ограничений по размеру восстановленных данных;
- эффективно обнаруживает и восстанавливает информацию.
Минусы
- в бесплатной версии работает только с самыми популярными форматами bmp, jpg, png, tif, mp3;
- полная версия стоит $69,99.
Отзыв: «Стоящее приложение, только оно действительно бесплатное, а не вот эти все типа бесплатные варианты, в которых можно 1 фото восстановить, а дальше – плати и немало. Может оно не самое мощное, но начинать поиск точно рекомендую с Softtote Mac Data Recovery».
MiniTool Power Data Recovery
Программа имеет несколько вариантов распространения, среди которых версия для личного использования, она бесплатная. Позволяет использовать ПО исключительно на 1 ПК, а максимальный объем восстановленных данных составляет 1 Гб. За прочие версии придется платить. Программа без труда умеет восстанавливать большинство типов данных из популярных устройств для их хранения. Она поддерживает 4 режима работы: отмена удаления, восстановление поврежденного, потерянного раздела и возврат данных с цифровых носителей.
| Характеристика | Значение |
| Операционные системы | Mac OS 10.7 или новее |
| Интерфейс | Английский |
Плюсы
- исправно работает с файлами на жестких дисках;
- удобное отображение найденных объектов;
- поддерживает большинство типов файлов;
- можно посмотреть содержимое удаленных данных;
- приятный интерфейс.
Минусы
- нет русского перевода;
- в бесплатной версии можно восстанавливать всего 1 Гб.
Отзыв: «Утилита способна реанимировать данные после их очистки либо повреждения, а также сканировать цифровые и оптические носители».
PhotoRec
Если сравнивать PhotoRec с предыдущей программой, то необходимо заметить, что она рассчитана на уже более продвинутых и опытных пользователей. Все дело в том, что данная утилита долгое время имела только лишь консольный вариант и для работы с ним требовались уже более глубокие знания систем файлов. Однако в последнем, доступном для скачивании седьмом варианте PhotoRec, была предложена графическая версия программы, что в значительной мере расширило доступ к ней большинства пользователей.
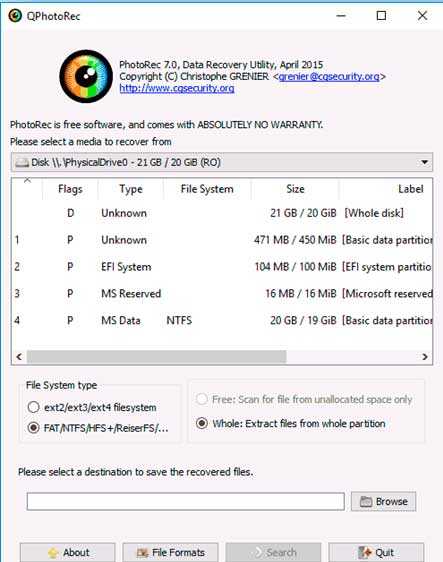
Если рассматривать все доступные на сегодня бесплатные программы для восстановления удаленных данных с флешки, то эта, безусловно, является одной из самых удачных. Она может не только восстанавливать утерянную информацию, но и проводить необходимую структуризацию и распределение свободного пространства на носителе. Принцип работы с PhotoRec:
- вызовите программу из архива и откройте ее;
- затем кликните два раза поqphotorec win.exe;
- далее, в основном окне программы укажите тот носитель, который нам понадобится для сканирования данных;
- после этого определите папку для сохранения файлов;
- последним шагом будет нажатие на значок «Поиск».
Согласно имеющейся статистике, PhotoRec неплохо справляется со своей работой, даже при ее сравнении с более сложными и платными утилитами.
Wise Data Recovery
Wise Data Recovery можно загрузить по этой ссылке: www.wisecleaner.com/wise-data-recovery.html. После установки запустим программу.
Программа имеет достаточно простой интерфейс, с которым разберется любой пользователь ПК. Удалим папку с файлами на чистом жестком диске, как и в предыдущих примерах и приступим к их восстановлению. Для этого выберем локальный диск и кликнем по кнопке «Поиск». После сканирования, Wise Data Recovery выведет список файлов, которые она может восстановить.
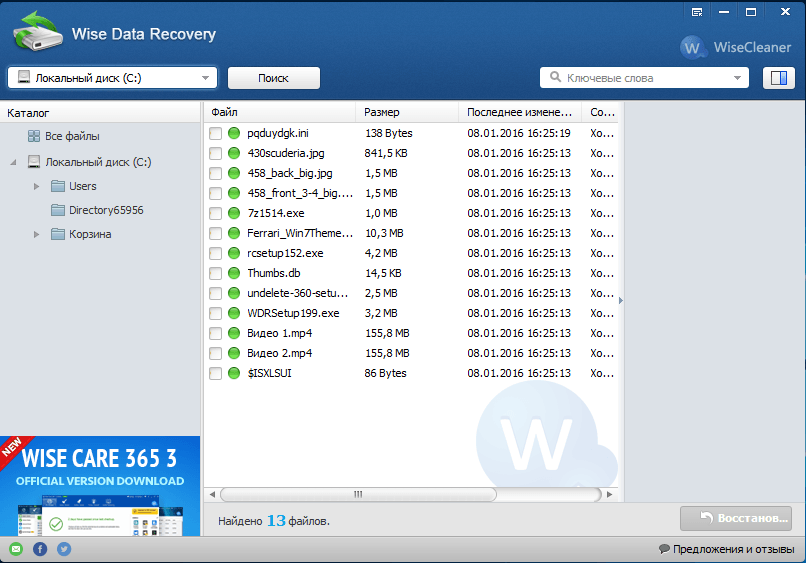
Из списка файлов видно, что Wise Data Recovery удалось найти все файлы, которые находились в удаляемой папке. Теперь выберем необходимый файл и нажмем кнопку Восстановить…. После этого появится окно, в котором необходимо указать место сохранения файла и нажать OK.
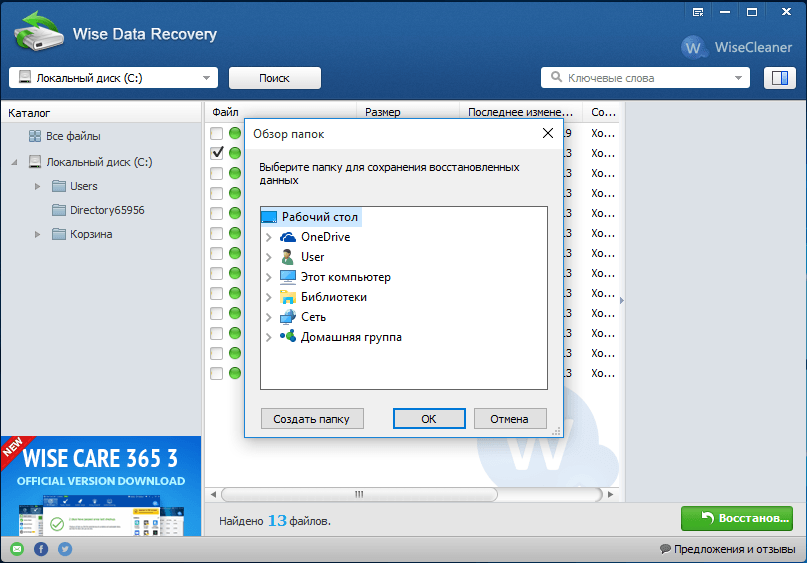
Wise Data Recovery является утилитой, имеющей очень простой интерфейс. В ней нет сложных настроек. Главной ее целью является поиск удаленных файлов, с настройками поиска которых разберется даже начинающий пользователь. Именно по этой причине мы рекомендуем эту утилиту начинающим пользователям ПК, желающим вернуть удаленную по ошибке информацию.
Undelete 360
Undelete 360 – надежная программа для восстановления фото. Бесплатная утилита стабильно и быстро работает. Мультиязычный интерфейс отличается простотой и удобством для пользователя.
После установки Вы можете запустить сканирование системы и в случае удачного завершения поиска, приступить к восстановлению. Работает практически со всеми носителями.
Поиск выдает результаты списком, в котором юзер может найти необходимый элемент. Для полного комфорта каждый из них сопровождается полной информацией. Для более эффективного результата есть возможность применения опции «Фильтр».
После того, как восстановите всю необходимую информацию, советуем записать её на диск с помощью бесплатных программ для записи дисков.
Security and Privacy
Wise Data Recovery doesn’t include any features that help protect your data from future loss, like the Data Protection feature offered by its competitor, Disk Drill. Another welcomed feature would be secure deletion, similar to the feature offered by Recuva that overwrites your data by a provided number of passes to protect it against being recovered.
If you move to Disk Drill from another data recovery tool, get half off by using the 50% off competitive discount offered by Clever Files.
Payment for paid versions of the software is secure. The WiseCleaner website is regularly scanned by McAfee and they work with a third party to receive payments. Additionally, you’re protected by SSL during the checkout process. This combination results in a should you ever decide to upgrade.
Free Recovery Software for Different Data Loss Situations
Being troubled by losing precious data, what would you do to rescue those files? It’s no doubt that using EaseUS file recovery software is the most advisable choice. Be it photos, videos, documents, or more. Advanced data recovery tools for PC can get them back from all kinds of data loss scenarios.
-
EaseUS comprehensive file recovery software fully supports deleted data recovery in all situations like pressing Shift+Delete keys or clicking Delete button.
-
Sometimes, we empty the Recycle Bin with the files we needed. EaseUS softperfect file recovery program can easily recover files from a corrupted or emptied Recycle Bin.
-
EaseUS partition recovery software restores formatted partition quickly when your partitions get lost, deleted, and inaccessible.
-
Once you format the device, all the files will be lost. EaseUS data recovery software recovers data from a formatted HDDs, USB flash drives, SD cards, etc.
-
HDD can become damaged, encrypted, inaccessible, or even RAW. EaseUS hard drive recovery software can retrieve data from corrupted or damaged HDDs quickly.
-
EaseUS wise data recovery software combined with bootable media recovers missing data due to hard drive damage, system/software crash, virus attack, etc.
Подведём Итоги
Это средство для восстановления корзины сканирует диск всего за несколько минут и восстанавливает файлы из корзины в операционной системе Windows. Довольно легко вернуть эти данные, даже если вы очистили корзину
Но вам все равно следует принять во внимание некоторые меры предосторожности:
Проверьте корзину на наличие важных файлов, прежде чем использовать опцию ‘Очистить корзину’.
Избегайте использования сторонних инструментов, которые могут удалить файлы и привести к потере данных.
Создавайте резервные копии файлов почаще
Очень важно иметь резервную копию. Даже если вы потеряли данные, всегда можно получить их обратно из резервной копии.
Выводы
В конце хочу поделиться парой мыслей по поводу перечисленных программ.
Ни одна из программ не дает 100% вероятности восстановления данных. Это дело тонкое и очень сложное, поэтому рассчитывать на успех не стоит. Тут уж либо повезет, либо нет. Даже дорогущее программное обеспечение не всегда справляется, что уж говорить о бесплатных вариантах.
Поэтому всегда заботьтесь о своих данных заранее. Делайте резервные копии, сохраняйте их в облаке, скидывайте ценные документы себе в какой-нибудь мессенджер, где шифруются сообщения, а фотографии храните на внешнем жестком диске. Лицензии и пароли доверьте специализированным сервисам типа 1Password. Ну, вы поняли.
Также важно понимать, что описанные выше программы используют свои алгоритмы. Какая-то из них может справиться с одним объемом данных, какая-то — с другим
Тут действует тот же принцип, что и в случае с антивирусами или VPN-сервисами. Один антивирус — далеко не 100% защита. Так же как и единственный VPN-шлюз на пути в открытую сеть. Если одна программа для восстановления файлов не справилась, попробуйте другую.
Не спешите покупать дорогие приложения. Иногда даже бесплатная попсовая Recuva неплохо справляется, особенно когда нужно вернуть к жизни недавно стертые файлы. Так как ни одна утилита не дает 100% гарантии, есть смысл сначала опробовать все бесплатные, а уже потом переходить на что-то серьезное.
Загрузка …
Post Views: 1 714












![Easeus free data recovery software for pc [2023 updated] - easeus](http://kubwheel.ru/wp-content/uploads/7/2/1/721e9dca3324c1e198bed7c8d5009fdd.jpeg)





![[официально] программа для восстановления корзины скачать бесплатно полную версию - easeus](http://kubwheel.ru/wp-content/uploads/9/f/7/9f71ea48447ac0ab65c1ecddee9addaf.png)











