Уроки для начинающих
Теория
Что такое операционная система, какие они бывают. Как узнать свою версию Microsoft Windows.
Что такое файл и папка, в чем между ними разница и как отличить одно от другого.
Локальный или жесткий диск – это место, где хранится вся информация в компьютере. Разберемся, где находятся эти диски и как ими пользоваться.
Что такое килобайт, мегабайт, гигабайт. Как определить размер файла или папки с файлами.
Что такое расширение, формат файла. Как назначить программу для запуска определенного типа файлов.
Рассмотрим содержимое кнопки «Пуск». Какие программы в ней есть и для чего нужна каждая из них.
Какие приложения должны быть установлены на ПК. Где их официально скачать.
Компьютер и здоровье. Правила работы и отдыха, упражнения для глаз.
Практика
Учимся работать с дисками и флешками. Как их открыть на ПК, как пользоваться.
В этом уроке мы научимся самостоятельно создавать новые папки.
Учимся командовать компьютером: изменять названия файлов и папок, удалять их, определять размер.
Как перенести файлы и папки из одного места в другое. С флешки или диска на компьютер, с компьютера на флешку, из одной папки в другую.
Основы работы с дисками: какие они бывают, в чем разница между CD и DVD, R и RW. Учимся записывать и очищать их средствами системы Windows, без специальных программ.
Источник
Определяем цель освоения компьютера
В век информационных технологий и автоматизации, знание ПК (Персональный Компьютер) является очень важным навыком. Но не стыдно чего-то не знать, даже если это элементарные вещи, а стыдно оставаться в неведении, когда есть все условия развиваться и узнавать что-то новое, чтобы себе же любимому облегчить жизнь.
Почти семилетняя практика работы с ПК и различными программами, научили меня не доверять так называемому “первому взгляду” при изучении чего бы то ни было, а более глубже вникнуть в тему, прежде чем делать выводы. Что это значит?
Когда вы впервые открываете какую либо программу на компьютере, то она может показаться сложной, но на самом деле – это не так. Хотя определённые усилия разумеется нужно приложить для её изучения.
Освоить компьютер – понятие растяжимое, и сюда может входить множество различных задач, начиная от вывода красивой заставки на монитор и заканчивая самостоятельной переустановкой Windows.
Но в большинстве случаев многие функции, которые есть в компьютере, вы никогда не будете использовать, или использовать, но очень редко.
Поэтому, прежде чем заняться освоением компьютера, вам нужно определиться, для каких целей вы будете его использовать, чтобы не тратить время на ненужные вам задачи.
В основном мы пользуемся компьютером в совокупности с интернетом, и если ваша цель, это общение в соцсетях, просмотр фильмов и игры, то в этом случае, нужно всего лишь уметь зайти в интернет используя любой браузер.
Если же ваши цели более серьёзные, например, вы хотите освоить интернет профессию и научиться зарабатывать в интернете, то здесь нужен несколько другой подход, хотя этот подход скорее связан с психологией, чем со знанием ПК.
Это интересно!
Здесь собраны отдельные интересные факты и разработки из сферы ИТ, о которых автор решил рассказать отдельно. Материал не привязан к какой-то определённой теме.
Если вас интересует что такое электронный дневник школьника или история создания ноутбуков, то однозначно стоит зайти.
Linux — свободное ПО
Далеко не все пользователи слышали об операционных системах семейства Linux/Unix, которые являются прямыми конкурентами Windows. Главные преимущества систем – стабильная работа, безопасность и бесплатное ПО.
Здесь собраны основы работы в ОС, подробное описание отдельных программ и лайфхаки по настройкам. В качестве примера рассматривается Linux Mint.
Если вы хотите познакомиться и научиться работать в Linux-системах, то этот раздел для вас. Изучая материал вы через несколько месяцев станет продвинутым пользователям «Линукса».
Стресс-тест новой системы
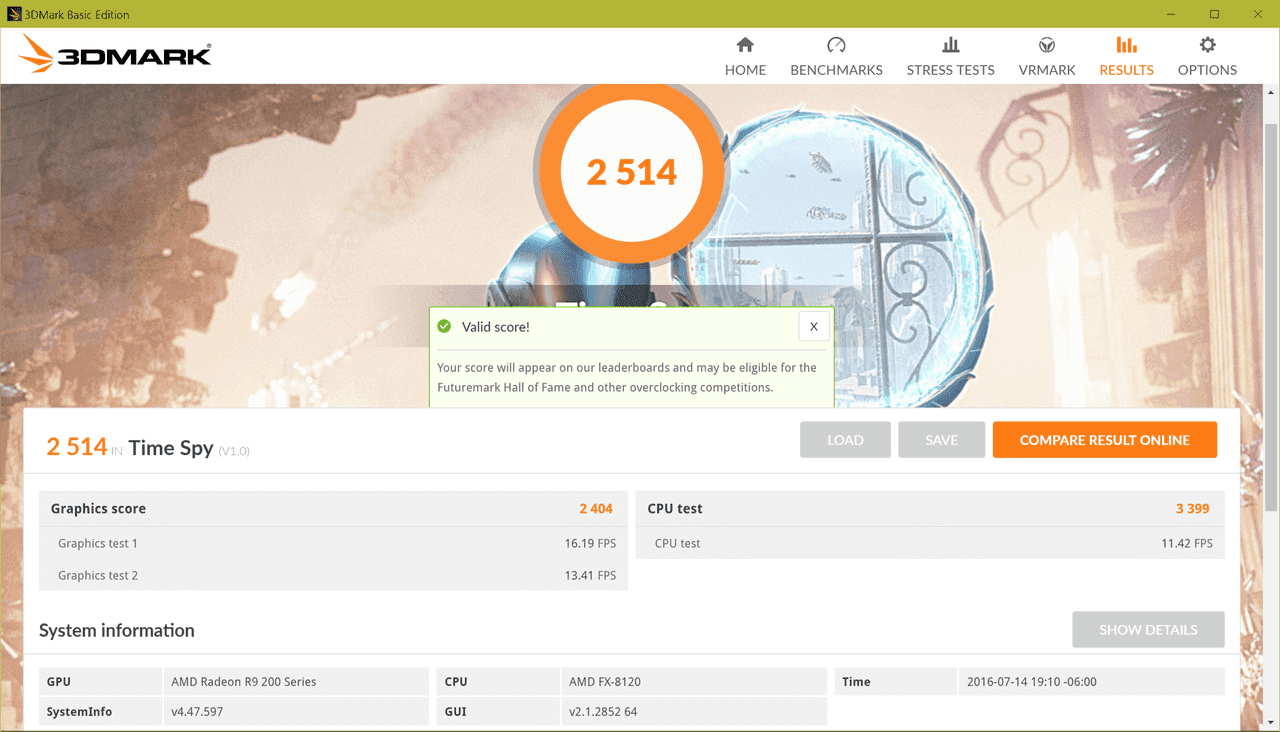
Бенчмарки, описанные в предыдущем подразделе, нагружают систему для её оценивания. Параллельно с ними можно использовать программы мониторинга температур, чтобы убедиться в отсутствии перегрева и троттлинга, когда устройства находится под нагрузкой.
Другой вариант протестировать «прочность» системы – запустить наиболее ресурсоёмкий софт, с которым планируется работать на этом ПК. Если таких программ нет, стоит открыть игру на максимальных настройках графики или смотреть высококачественные видео. Параллельно с этим следует учитывать нагрузку на компоненты компьютера в «Диспетчере задач», температуру в AIDA64.
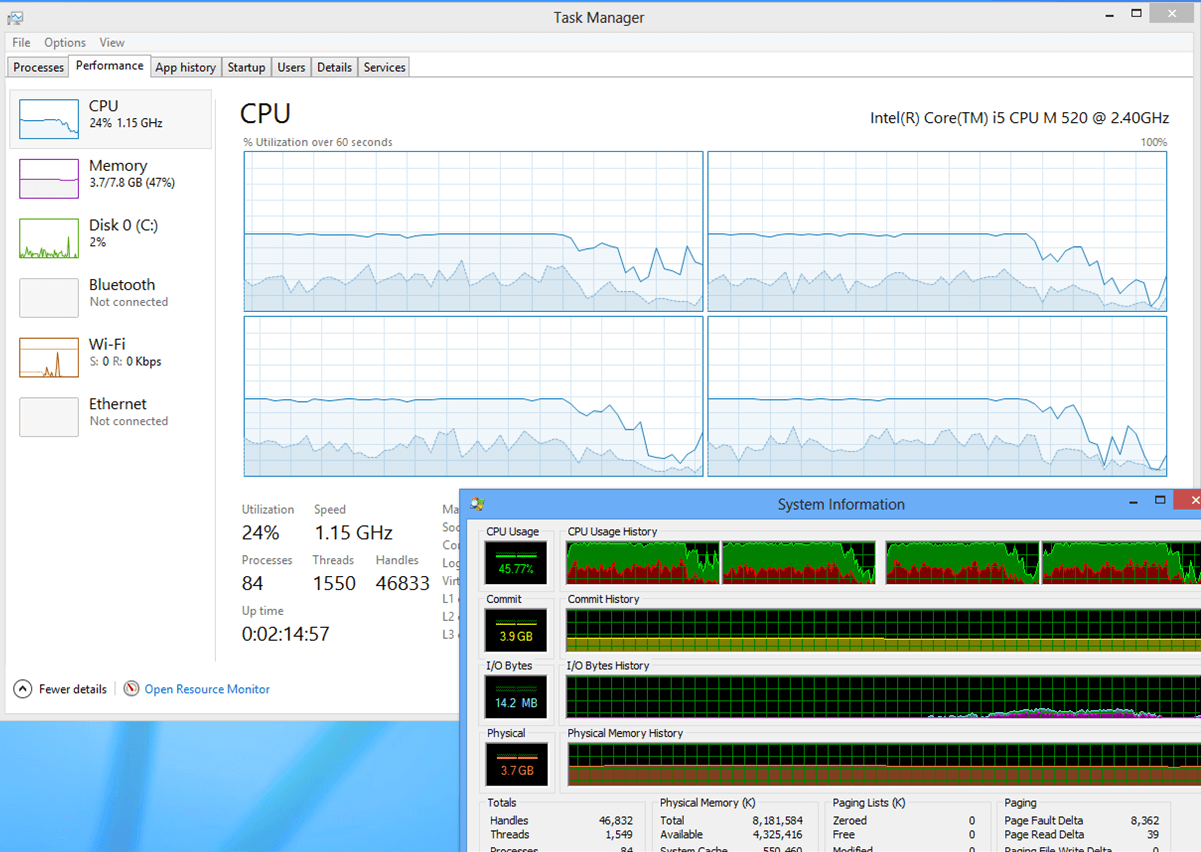
Выполнить стресс-тест особенно полезно читателям, недавно изменившим параметры вентиляторов и кулера или использовавшим термопасту, не применяемую ранее. Легко проверить, что компьютер действительно получает достаточно охлаждения, выполнив рекомендации из предыдущего абзаца. Обладатели ПК, выполнившие оверклокинг, тоже найдут данный совет важным – удастся убедиться в отсутствии перегревов и проблем с энергопитанием.
Управление

Управление компьютером осуществляется мышью или клавиатурой (но мышью удобнее). Мышь названа так из-за визуального сходства с соответствующим зверьком. Она традиционно имеет две кнопки (правую и левую) и колёсико между ними. Могут иметься и дополнительные кнопки, отвечающие за конкретные действия, например, «двойной щелчок». Движение мышки по экрану отслеживается курсором. Кнопками выполняются различные действия:
Многие действия можно выполнить и с клавиатуры. Например, перемещение по значкам на рабочем столе осуществляется клавишей Tab, а чтобы открыть для просмотра какой-либо элемент или запустить программу, нужно, выделив его, нажать клавишу Enter. Но новичкам я всё-таки советую пользоваться мышью – это гораздо проще и удобнее. Чтобы закрепить теорию, попробуйте управлять курсором мыши на практике. Непонятно написала? Тогда посмотрите простой видеоурок об управлении компьютерной мышью, который одинаково подойдёт и для молодых, и для пожилых начинающих пользователей.
https://youtube.com/watch?v=YqWZkln5fRw
Включение/выключение, спящий режим, перезагрузка
Теории достаточно, перейдём к практике. Пользоваться компьютером не получится даже по инструкции, если не знаешь, как его включить. Для этого нужно нажать большую (традиционно круглую) кнопку на системном блоке. Обычно после включения системника кнопка начинает светиться. О том, что процесс включения пошёл, оповестит тихий звуковой сигнал и жужжание работающего процессора. Затем загорится экран монитора и начнётся загрузка операционной системы (дальше ОС). Нажимать никуда не нужно пока Windows не загрузится полностью. Вы узнаете об окончании загрузки по появлению рабочего стола.

Выключать компьютер той же кнопкой можно, но не желательно. Такое выключение считается принудительным и является чем-то вроде стресса для ОС, так как она не успевает корректно завершить свою работу. Выключение машины правильнее осуществлять через меню «Пуск» (более подробно о меню ниже):
ПК можно не отключать совсем, а отправить в спящий режим (машина выключится без завершения системных процессов). После включения вы увидите рабочий стол в том же состоянии, в каком оставили, с запущенными программами и так далее. Это удобно, когда работу нужно прервать на короткое время, а потом быстро начать с того, на чём остановились. Для этого в вариантах выключения нужно выбрать «Спящий режим». Команда «Перезагрузка» приведёт к полному выключению машины и последующему автоматическому её включению. Перезагрузка нужна для того, чтобы обнулить работу ОС и запустить её по новой. Это помогает при зависании компьютера, каких-либо сбоях в его работе, для активации вновь установленных системных компонентов и драйверов (программа управления каким-либо устройством).
Доступ к Рабочему столу. Комбинации клавиш Win+Tab, Alt+Tab, Win+D и кнопка «Свернуть все окна».
 Ни для кого не секрет, что для комфортной работы на компьютере разработчиками операционных систем и программ были созданы сотни и тысячи различных «фишек», позволяющих в десятки и сотни раз увеличить скорость работы.
Ни для кого не секрет, что для комфортной работы на компьютере разработчиками операционных систем и программ были созданы сотни и тысячи различных «фишек», позволяющих в десятки и сотни раз увеличить скорость работы.
По моим наблюдениям, как правило, обычные пользователи ими не пользуются.
С одной стороны: а зачем? Как запустить нужные программы — показали. Спешить вроде как некуда — времени полно. (На мой взгляд, спорный вопрос.)
С одной стороны я согласен с такими высказываниями. Это когда компьютер используется для развлечений и отдыха. А если для работы?
Выполнять работу в сто раз быстрее. Это ли не стимул, чтобы освоить, хотя бы, джентельменский минимум этих самых «фишек».
Блочный и компонентный ремонт компьютера
После того, как вы накопили некоторую сумму знаний, можно приступать к практике. Любые знания без практики мертвы и бесполезны!
Начинающие ремонтники начинают обычно с блочного ремонта. Если выявлена неисправность аппаратной части (материнской платы, модуля памяти, блока питания, видеокарты), она заменяется аналогичной.
Сложность здесь в том, что при этом может потребоваться переустановка драйверов или даже ОС. Кроме того, при неисправности жесткого диска вы можете потерять все ваши данные, что крайне досадно. Для выявления неисправности аппаратной части надо выполнить соответствующие тесты — тесты памяти, жесткого диска и прочее. Многие современные компьютеры (и особенно ноутбуки) уже содержит в себе такие тесты.
Поэтому начинающий ремонтник должен изучить хотя бы конкретное руководство пользователя (User Manual).
Существует еще так называемые Service Manual (руководства по ремонту и обслуживанию), которые содержат более подробную информацию и способы устранения типовых неисправностей.
Отметим, что при покупке User Manual покупателю может и не предоставляться.
Service Manual поставляется только в авторизованные сервисные центры, но многие из них можно найти в интернете.
Service Manual бывают чаще всего на английском языке, поэтому знание технического английского — лишний плюс ремонтнику. В то же время существует множество онлайн переводчиков, что, несомненно, облегчает жизнь начинающим.
Но высший пилотаж — это компонентный ремонт!
То есть замена не всей составной части компьютера, а некоторых детали на ней, например, транзисторов или конденсаторов на материнской плате или в блоке питания. Что это даёт? При необходимой квалификации ремонт может обойтись значительно дешевле, так как транзистор или конденсатор стоит гораздо меньше, чем материнская плата или блок питания.
Но, чтобы выйти на этот уровень, надо знать гораздо больше, чем всё вышеперечисленное! Надо знать электронику на хорошем уровне, уметь пользоваться измерительными приборами. Об этом тоже рассказывается на данном сайте, в частности, в рубрике «Электроника».
Что делать, если компьютер перегревается?
Если компьютер сильно шумит, процессор перегревается и соответственно происходит самопроизвольное выключение. В первую очередь нужно сделать техническое обслуживание системного блока.
Для этого его нужно:
-
- Отключить от сети питания и от всех устройств, ввода вывода;
- Далее снимается боковая крышка, которая обеспечивает доступ к главной плате. Она крепиться на болтах или на защелках.

-
- Пылесосом следует убрать всю видимую пыль, даже из труднодоступных мест под жесткими дисками.
- После этого кисточкой с длинным ворсом аккуратно очищаются все элементы на плате, память, жесткие диски, и блок питания. Так как поднятая кисточкой пыль никуда не уходит, ее нужно удалить пылесосом.
 Надо помнить, что основной целью технического обслуживания является процессор с радиатором. Обязательно нужно ознакомиться с инструкциями по установке радиатора и процессора.
Надо помнить, что основной целью технического обслуживания является процессор с радиатором. Обязательно нужно ознакомиться с инструкциями по установке радиатора и процессора.
-
- После этого радиатор снимается и тщательно очищается от пыли. Как правило, к радиатору прикрепляется кулер. Он снимается, и чиститься отдельно. С процессора и нижней части радиатора удаляются остатки старой затвердевшей термопасты. На ее место, тонким слоем, наноситься свежая термопаста.


- Кулер с радиатором устанавливаются на место.
- Проверяются все соединения и контакты.
- После этого боковая крышка монтируется на место, системный блок подключается к устройствам ввода вывода и сети электропитания.
Если у вас возникли трудности с разборкой радиатора или с самим процессом чистки, вы можете почитать более подробную инструкцию в другой нашей статье «Как почистить компьютер от пыли».
Шаг шестой: оптимизируем систему
Для начала стоит провести дефрагментацию диска, если ты этого еще этого не сделал. Кстати, дефрагментация в Windows любит запускаться в самый неподходящий момент и загружать систему. Помимо нее, в планировщике задач ты можешь встретить chkdsk, который периодически проверяет диск на наличие ошибок. Оставляй или отключай по своему усмотрению.
Еще можешь отключить службу индексирования файлов. Нужна она для ускорения поиска файлов за счет заранее заготовленных индексов, но на локальном компьютере это не всегда имеет смысл. Служба отключается в окне свойств диска.
В некоторых случаях стоит отключить и SuperFetch. Эта технология была представлена в Vista и присутствует в Windows 7 и 8. Если SuperFetch включен, то система будет поддерживать в оперативной памяти кеш с наиболее часто используемыми программами, что ускоряет их запуск. На пользу производительности это идет лишь на машинах с большим объемом оперативки.
Кстати, SuperFetch должен быть включен для функционирования ReadyBoost (кеширование на SSD). Если твердотельного накопителя нет, то и ReadyBoost можно спокойно выключить (ты можешь найти соответствующую строчку в списке системных служб).
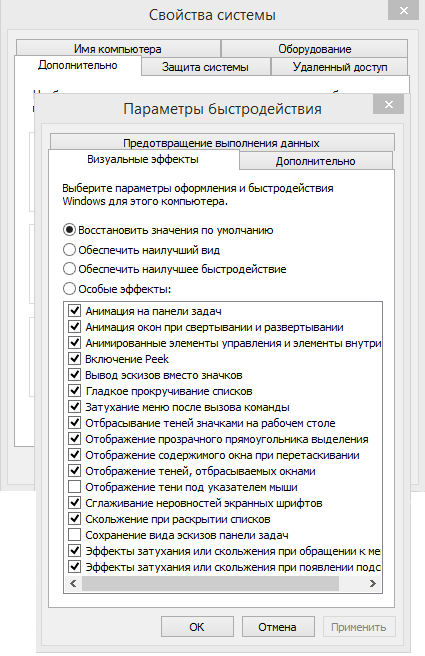 Настройка параметров системы
Настройка параметров системы
Ну и конечно, можешь поотключать анимацию и прочие спецэффекты. С ними, понятно, система выглядит поживее, но если все тормозит, то смысла в этом мало. Чтобы придать ей совсем уж олдскульный вид и выжать из машины еще чуть-чуть производительности, смени тему на классическую, отключив Aero.
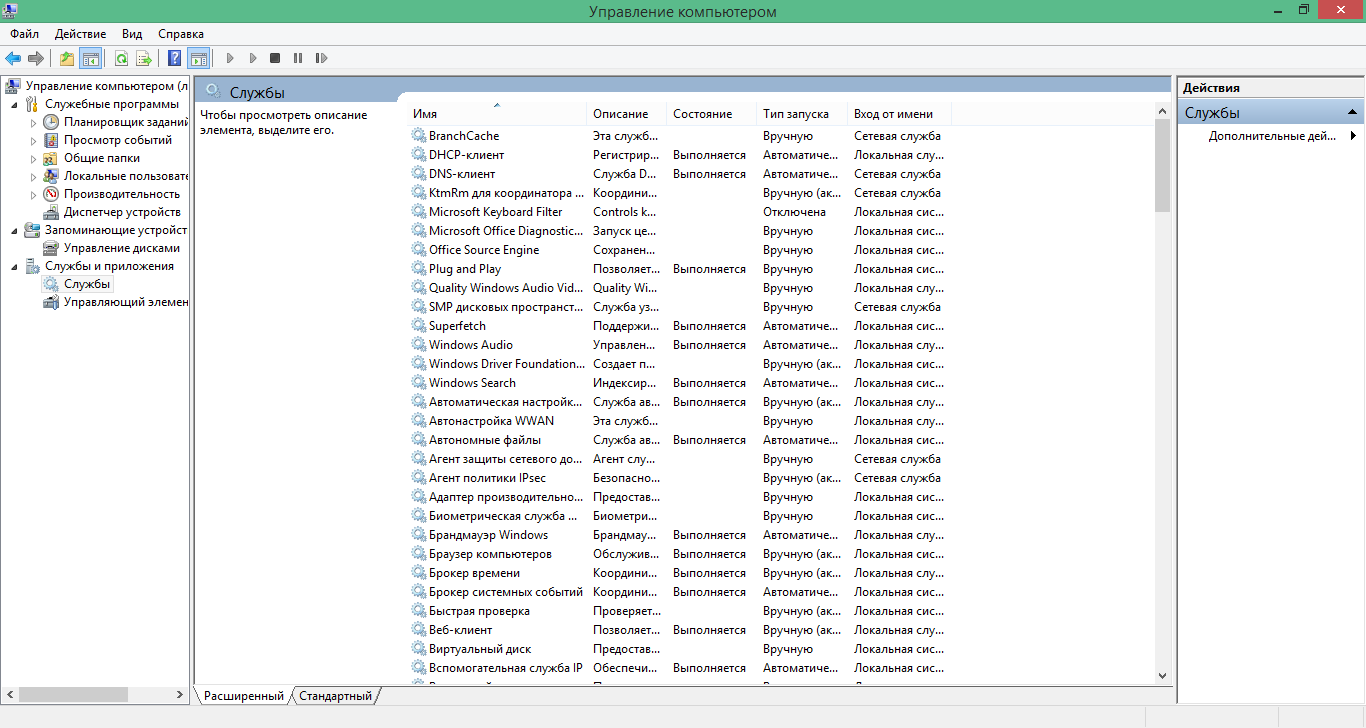 Службы системы
Службы системы
В дополнение можно отключить неиспользуемые системные службы. Вот список служб, которые можно переключить на ручной запуск и почти ничего не потерять.
- Служба загрузки изображений Windows. Эта служба нужна для получения картинок с цифровых устройств, будь то сканеры или цифровые камеры. Отключай, если не используешь ни то ни другое.
- Служба перечислителя переносных устройств. При подключении флешек дает разрешение различным приложениям на передачу и синхронизацию содержимого.
- Автономные файлы. Служба нужна для работы кеша автономных файлов, также в ответе за ивенты логона и логаута пользователя.
- Браузер компьютеров. Если компьютер не подключен к локальной сети, можно отключать.
- Вспомогательная служба IP. Отвечает за возможность туннельных подключений для IPv6 плюс ISATAP, порты прокси, Teredo, а также IP-HTTPS. Отключай, если ничто из этого не используется.
- Вторичный вход в систему. Если отключить, нельзя будет запускать процессы от других юзеров и соответствующий тип регистрации тоже будет недоступен.
- Диспетчер печати. Думаю, понятно из названия. Если нет принтера, останавливаем.
- Клиент отслеживания изменившихся связей. Суппортит связи файлов в NTFS, как на локальной машине, так и в сети. Отключай на свое усмотрение.
- Модуль поддержки NetBIOS через TCP/IP. Если поддержка NetBIOS не нужна, тоже выключаем.
- Сведения о приложении. Дает возможность исполнения софта с админскими привилегиями.
- Сервер. Предоставляет возможность шейрить папки и принтеры по сети.
- Служба помощника по совместимости программ. Позволяет системе следить за совместимостью программ. Ты знаешь, что делать, если в этом нет нужды.
- Служба политики диагностики. Отвечает за то самое окошко, которое сопровождает обнаружение проблем и предлагает провести диагностику, которая в большинстве случаев ничем полезным не заканчивается.
- Служба регистрации ошибок Windows. Еще одно любимое окно — отправка отчетов об ошибках. Неопытных пользователей это чаще смущает, чем радует, так что можешь отключать.
- Удаленный реестр. Эта служба нужна для удаленного редактирования реестра по сети. Чаще не нужна вовсе :).
- Центр обеспечения безопасности. Палит параметры безопасности и активно их логирует, также уведомляет пользователя об отсутствии обновлений, отсутствии антивируса и состояния файрвола. Правильнее было бы назвать ее «Центр воздействия на нервную систему».
- Windows Search — служба нужна для локального поиска данных. Если поиском не пользуешься, можешь и отключить.
- Служба времени Windows. Синхронизирует часы с удаленным сервером. Обычно полезная штука, но иногда можно обойтись и без нее.
«Панель задач» и меню «Пуск»
То, что вы изучаете компьютер самостоятельно – прекрасно. Но помощь никому и никогда не мешала. Наверняка вы уже заметили внизу рабочего стола узкую серую или синюю полосу со значками – это «Панель задач».

С её правой стороны располагается информационное табло, где отображаются уведомления системы, дата и время. А также кнопки для переключения языка (русский, английский), управления громкостью воспроизведения звука, индикатор сетевого подключения, индикатор заряда батареи (на ноутбуке) и другие. С левой стороны «Панели задач» расположена кнопка меню «Пуск», кнопка в виде лупы для поиска чего-либо в компьютере и значки для быстрого доступа к программам. Смотрите видео на эту тему.
https://youtube.com/watch?v=B391949IO_Y
Кнопка «Пуск» (может выглядеть как плывущее окошко) открывает доступ к главному меню операционной системы. В нём отображаются все установленные на ПК программы, из него можно перейти к параметрам компьютера, «Панели управления» или его выключению. Вы также можете управлять значками меню и настраивать их отображение для собственного удобства. Более подробно вы можете узнать о «Пуске» из этого видеоматериала.
Компьютер при включении начинает «пищать»
Это одна из самых распространенных ситуаций при поломке компьютера — компьютер издает пищащие звуки в виде коротких и длинных гудков. От чего же он пищит? Может ему больно?
На самом деле все просто! В некоторых ситуациях, когда компьютер сломался и не может загрузиться он еще способен диагностировать свою поломку. А так как монитор не способен нам отобразить возможную причину, компьютер пытается нам рассказать о поломке с помощью звуковых сигналов.
Теперь внимание! Включите компьютер и запомните последовательность чередований длинных и коротких гудков. Запомнили, теперь загляните в описание свей материнской платы, где должна быть представлена таблица соответствия чередования звуковых сигналов с возможной неисправностью
Вот примерное фото такого описания.
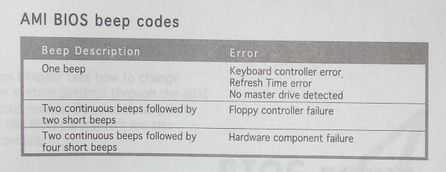
Сложно? Думаю да. Сразу возникает множество вопросов: где взять описание на материнскую плату? Как перевести инструкцию на русский? и т.д. и т.п.
Что же делать? Выход есть!!! По своему опыту могу сказать, что большинство поломок связанных со звуковыми сигналами издаваемыми компьютером связаны с банальным отходом каких-либо контактов, т.е. с ситуацией, когда где-то что-то с чем-то перестало контактировать.
Выходом из такого положения будет простое «вытыкание» и «вставляние» всех элементов компьютера.
Для того чтобы вам было проще разберу свой старенький компьютер.
Первым делом обесточиваем компьютер (выключаем его из розетки) и вытаскиваем все провода присоединенное к системному блоку.
Далее откручиваем винтики сзади системного блока и снимаем крышку.

Что мы видим? Ох, елки — все в пыли!!! Вот-вот как раз эта пыль и может стать причиной потери контакта!!!
Первое, что бросилось в глаза, это большой белый разъем, вот с него и начнем. Нажимаем указательным пальцем на удерживающую защелку и вытаскиваем разъем, затем вставляем его обратно. Готово.
Ищем глазами, что бы еще можно было выткнуть. О! модули памяти. Отстегиваем удерживающие защелки и вынимаем модуль памяти, теперь вставляем их обратно. Надо отметить, что для того, чтобы снять и поставить модули памяти приходится прикладывать немалые усилия, при которых материнская плата заметно прогибается.
Так же хочу отметить, что в хорошем сервисном центре по ремонту компьютеров, мастера пользуются специальными средствами защиты от статического электричества: перчатки, антистатические браслеты и т.п. Статический разряд, который может образоваться на ваших руках способен вывести из строя еще целые элементы вашего компьютера, поэтому будьте осторожны. Я снимаю с себя статический разряд простым прикосновением к батарее отопления, чем нарушаю все нормы и стандарты на работу с электронной техникой.
Разъемами дело не ограничивается, приступаем к снятию видеокарты. Откручиваем удерживающий винт, снимаем защелку, вытаскиваем элемент. Далее чистим его от пыли и вставляем обратно.

Самым сложным элементом, для снятия и установки я считаю процессор. Здесь придется помучиться с защелками и термопастой.

Когда все манипуляции по восстановлению потерянного контакта осуществлены, проверьте еще раз, все ли вы воткнули на место. После того, как убедились в том, что все нормально, закрываем крышку и подключаем все то, что до этого отсоединили (мышь, монитор, клавиатуру и т.п.).
Включаем компьютер!
Тут возможны два варианта: работает, либо одно из двух.
В первом случае пишем благодарственные комментарии к статье, во втором – переводим на русский инструкцию к материнской плате и находим неисправный элемент по соответствию звукового сигнала.
Шаг третий: чистим Windows
После всех процедур системник стал несравнимо чище и тише. Увы, на скорости его работы это сказалось слабо: загружается он по-прежнему еле-еле. Не беда, сейчас исправим и это.
После запуска первым делом смотрим список автозагрузки и узнаем, что же там творится. Для этого я обычно использую CCleaner и Starter.
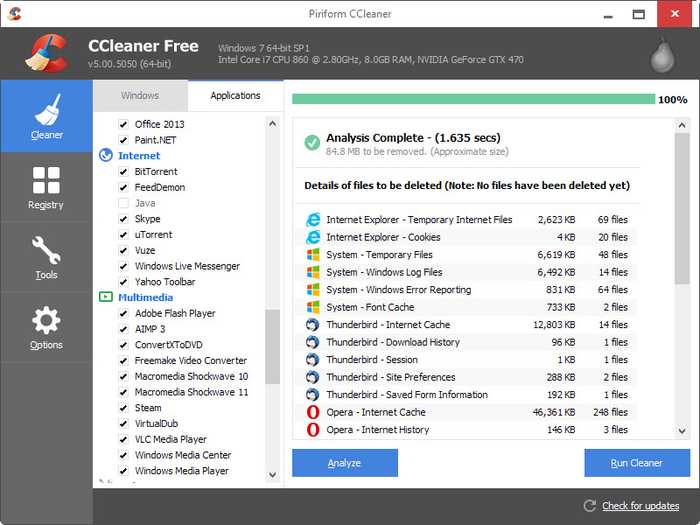 CCleaner
CCleaner
CCleaner хорош тем, что дает возможность не только поправить список автозагрузки, но и легко почистить компьютер от разного шлака и уничтожить битые ключи реестра. Starter зато отображает более подробное описание автозагрузки. Жаль, что эта утилита заброшена разработчиком и последний раз обновлялась в 2009 году. Таким образом можно отловить разных вирей и прочую заразу. Самое простое — это выключить в автозагрузке все, что там есть, а потом по мере надобности включать.
Раз уж мы затронули тему клинеров и твикеров системы, то вот еще несколько интересных. Glary Utilities — целый комбайн с кучей функций.
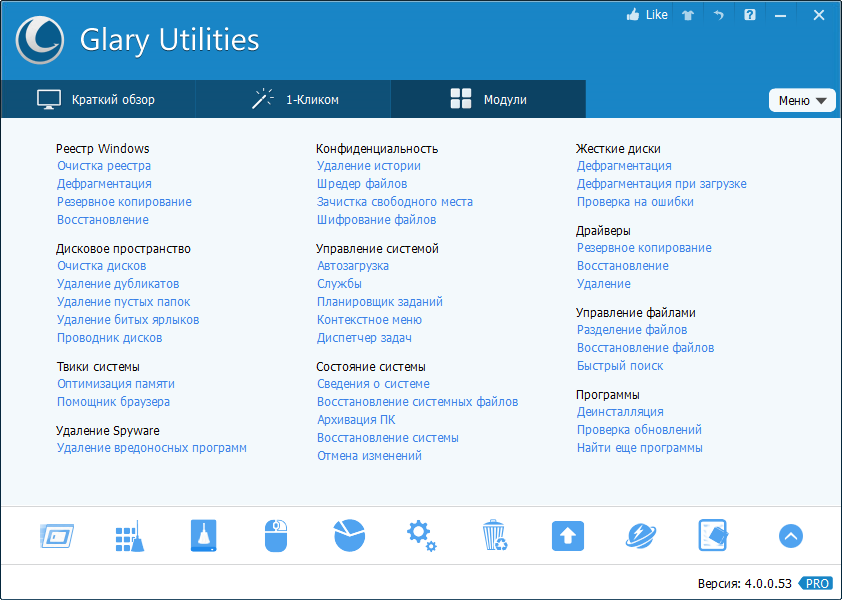 Огромное меню Glary Utilities
Огромное меню Glary Utilities
Неплох и Wise Disk Cleaner, но это более узкоспециализированный инструмент. Он удаляет мусор с жесткого диска (и отлично справляется с этим делом).
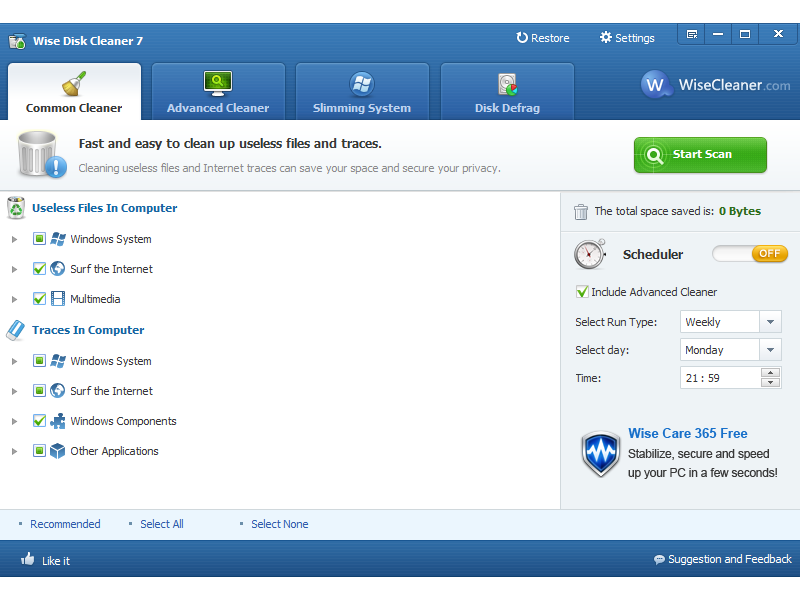 Wise Disk Cleaner
Wise Disk Cleaner
Advanced SystemCare 7 — еще один интересный вариант. Эта утилита имеет навороченный интерфейс, но пользоваться ей проще простого: можно жать на кнопку, вообще ничего не понимая, и программа все сделает за тебя.
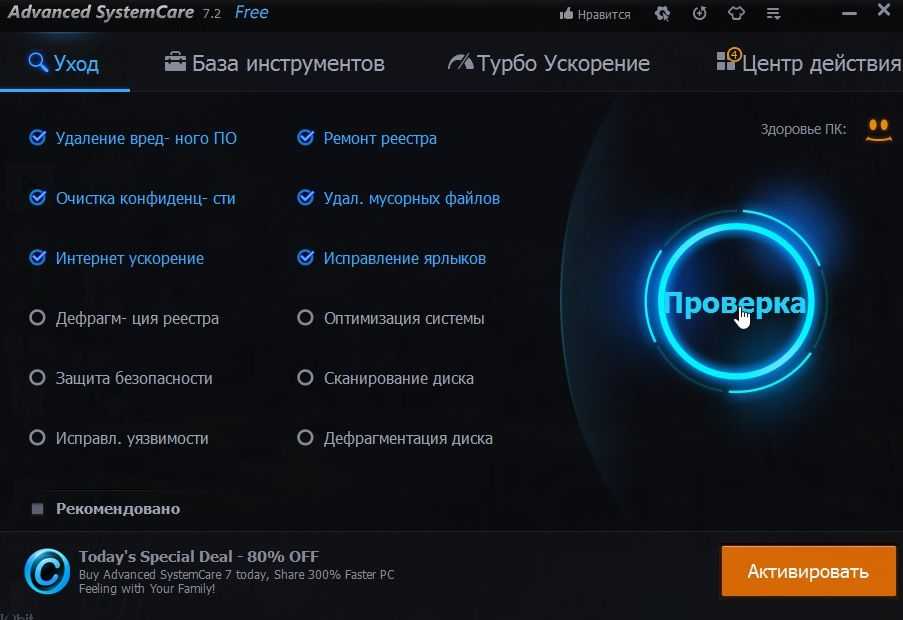 Advanced SystemCare 7
Advanced SystemCare 7
Подобных твикеров огромное количество, но в целом они выполняют одни и те же действия вроде очистки системы от мусора, настройки автозагрузки, дефрагментации диска и избавления компьютера от вредоносного или рекламного софта. Все то же самое можно проделать и самостоятельно, просто придется хорошенько покопаться в реестре.
Компьютерные программы
Список доступных программ для ПК огромен. Как разобраться в многообразии программ? Как выбрать то, что действительно необходимо? Здесь вы найдете описание основных программ, которые сделают работу за компьютером для начинающих проще и доступнее.
Автор блога постарался разбить статьи на тематики. В отдельных подразделах содержится информация об офисном продукте Microsoft Office. Также доступны инструкции для выполнения шаблонных операций и нестандартных задач.
Перейдя в данный раздел, на экране отобразятся ссылки на отдельные рубрики. Выбираем необходимую, и переходим к обучению.
Начинаем с проверки питания
Из всей процедуры ремонта ПК больше всего приходится ломать голову над причиной поломки, поскольку один и тот же симптом может проявляться при разных повреждениях. Так, если после включения ничего не происходит, дело может быть и в кнопке питания или перезагрузки, и в контактах материнской платы, с которыми те связаны, и в блоке питания.
Рекомендуется искать неполадки системно: мы предлагаем четыре шага для проверки питания.
1. Проследите за подачей питания. Проверьте исправность розетки, удлинителя и кабеля питания; убедитесь, что кабель правильно подключен к блоку питания ПК и что его переключатель находится в положении «Вкл».
2. Просмотрите все кабели питания от блока питания до материнской платы — они должны быть расположены правильно, а штекеры должны быть исправны. Если штекеры питания на материнской плате оплавлены, значит, блок питания и материнская плата пострадали в результате скачка напряжения (например, во время грозы), а за ними, как правило, и процессор, и оперативная память, и другие компоненты — одним словом, произошло тотальное разрушение. Вместо ремонта предстоит собрать или купить новый компьютер.
3. Проверьте переключатель питания на корпусе: не заедает ли он, корректно ли подключен кабель, ведущий к материнской плате. Чтобы исключить вероятность короткого замыкания на кнопке Reset, отсоедините ее штекер от нижних контактов на материнской плате. Если после этого получилось включить ПК, так и оставьте кнопку Reset отсоединенной; если она когда-нибудь понадобится, нажмите и удерживайте несколько секунд кнопку включения для жесткого сброса, а потом еще раз нажмите для включения.

4. Тщательно изучите кнопку питания. Отсоедините и ее кабель от материнской платы, затем подключите компьютер к сети питания и проверьте, включается ли он, замыкая оба контакта Power Switch на материнской плате, например, канцелярской скрепкой. Если включается, значит, повреждена кнопка питания корпуса. Ее ремонт обычно не производится, а заменить целый корпус из-за нее одной будет очень дорого. Поэтому подключите штекер Reset Switch к контактам Power Switch на материнской плате — так вы сможете запускать компьютер нажатием кнопки Reset.

Схема сборки по пунктам
Положение каждого из этапов вовсе не является догмой и их можно менять местами. Однако по списку, который я предлагаю вашему вниманию, собирать комп удобнее всего. Итак, по порядку:
- Устанавливаем процессор на материнскую плату, разблокировав фиксатор. С его же помощью, после установки блокируем процессор в сокете. Выглядит фиксатор как небольшой металлический рычаг, приводящий в действие квадратную рамку.
- Аккуратно наносим термопасту на процессор и монтируем кулер, после чего фиксируем его. Если процессор боксовый, термопаста уже обычно нанесена на радиатор системы охлаждения – достаточно удалить защитный чехол.
- Монтируем SSD форм фактора M.2. Если у вас твердотельный накопитель САТА, этот пункт пропускаем.
- Ставим оперативную память. Если планка одна, то в слот ближе к процессору. Если их две, в слоты, маркированные разным цветом, чтобы активировать двухканальный режим. Блокируем планки с помощью фиксаторов.
- Ставим блок питания и фиксируем его винтами, которые идут в комплекте.
- Монтируем SATA SSD, затем винчестер, затем оптический дисковод, зафиксировав каждую деталь в кармане винтами.
- Материнскую плату со всеми прочими деталями монтируем в корпусе. Предварительно следует вкрутить посадочные шпильки, соответственно крепежным отверстиям на материнке. Фиксируем «мать» винтами.
- Подключаем к материнке кабель питания, а также кабель питания процессора. Каждый штекер вставляем до щелчка.
- Подключаем переднюю панель: индикаторы, кнопки питания и перезагрузки. Каждый штекер имеет соответствующую маркировку, расположенную на торце. Правильная распиновка указана в инструкции к материнской плате.
- Подключаем фронтальные аудиоразъемы и порты USB.
- Подключаем к материнской плате все HDD, SSD и DVD, которые есть, соответствующими кабелями. Затем подключаем подачу энергии с помощью проводов на блоке питания.
- Корпусные кулера подключаем к соответствующим разъемам на материнской плате или штекерам блока питания.
- Устанавливаем видеокарту и подключаем ее питание (если есть). Фиксируем предохранительную скобу винтом на задней крышке корпуса.
- Эти же манипуляции проделываем со звуковой картой.
Готово! Осталось установить операционную систему и все необходимые драйвера – и можно зарубиться в «Доту 2».
Как видите, все очень просто, а сборка займет у вас не больше времени, чем я писал и проверял на наличие ошибок эту публикацию. Идя по пунктам сверху вниз, по такому алгоритму вы сможете собрать компьютер любой конфигурации.
Также советую почитать какие детали нужны для сборки компьютера из комплектующих, и сколько это будет стоить.
О том, как правильно поставить процессор на материнскую плату, вы можете узнать здесь.































