Изменение и удаление гиперссылок в Word
И последнее, научимся удалять гиперссылки, для этого выделим нашу ссылку, нажмем ctrl+K, Изменение гиперссылки, кнопка «Удалить ссылку», жмем ок, ссылка стала обычным текстом.
В этом видео показано создание и изменение гиперссылок в Word:
Рекомендуем смотреть видео в полноэкранном режиме, в настойках качества выбирайте 1080 HD, не забывайте подписываться на канал в YouTube, там Вы найдете много интересного видео, которое выходит достаточно часто. Приятного просмотра!
Новые статьи
- Коэффициент туманности текста и статистика удобочитаемости в Word — 02/06/2018 08:20
- Как поставить пароль на Word. Защита документов — 14/09/2017 16:49
- Одновременный просмотр двух частей документа Word — 12/09/2017 17:23
- Как сделать объявления с отрывными листочками в word. Скачать шаблон объявления — 10/09/2017 14:12
- Как сделать из Word PDF файл, в Open Office, онлайн конвертеры — 09/09/2017 14:27
- Изменение междустрочных интервалов в Word — 06/05/2017 15:44
- Фигуры WordArt в MS Word: добавление и оформление WordArt в ворде — 06/05/2017 14:51
- Как вставить SmartArt в MS Word, иерархии, циклы, рисунки, SmartArt с несколькими изображениями — 29/04/2017 16:05
Предыдущие статьи
- Подложка word, вставка рисунка в фон подложки — 21/03/2017 16:34
- Добавление номеров страниц в колонтитул в Word — 10/03/2017 20:06
- Форматирование и настройка оглавления в Word — 10/03/2017 19:45
- Печать документа в Word, параметры страницы — 14/02/2017 17:02
- Горячие клавиши в Microsoft Office Word — 04/06/2016 14:21
- Как убрать пробелы между словами в ворде — 02/06/2016 17:45
- Как сделать таблицу в ворде, три способа замены Excel — 04/02/2016 19:14
- Формулы в ворде, как использовать редактор формул — 07/01/2016 18:43
- Альбомный лист в ворде, как сделать страницу альбомной — 07/01/2016 10:05
- Помощь Word. Как начать работать в Ворде — 26/12/2015 15:48
Открытие ссылок в новом окне
Чтобы создать ссылку, открывающую страницу в новом окне браузера, вы можете воспользоваться атрибутом target открывающего тега элемента <a>. Значение этого атрибута должно быть установлено _blank. Чаще всего ссылки данного вида ставятся, если они перебрасывают посетителя на сторонний сайт. В этом случае создатели сайтов надеются, что посетитель вернется на их сайт по завершении просмотра открывшейся страницы, так как в этом случае ваш сайт остается открытым в исходном окне посетителя и не дает ему забыть о вас. Одни пользователи любят средство отображения в отдельном окне, а у других новые окна могут вызывать скорее чувство раздражения, чем комфорта. Поэтому пользуйтесь этим приемом экономно, лишь к некоторым ссылкам и, при этом, будет не лишним заранее предупредить посетителя, что страница откроется в новом окне.
В следующем примере показано как создать ссылку, открывающую страницу в новом окне браузера:
Если установить значение _blank для всех ссылок на веб-странице, то каждая из этих ссылок будет открываться у посетителя в новом окне, в результате перед пользователем может оказаться великое множество открытых окон. Для избегания подобной ситуации можно присвоить целевому окну индивидуальное имя, которое можно будет указывать в ссылках вместо значения _blank. Следующая ссылка откроется в новом окне с именем _window:
Укажите в каждой ссылке, на своей веб-странице, значение _window вместо _blank и все документы, к которым будет осуществляться переход по ссылкам, будут открываться в том же самом втором окне, а ваш сайт остается открытым в исходном окне.
Атрибут target может принимать следующие значения:
| Значение | Описание |
|---|---|
| _blank | Открыть страницу в новом окне или вкладке. |
| _self | Открыть страницу в том же окне (это значение задается по умолчанию). |
| _parent | Используется при работе с фреймами и позволяет открыть страницу в родительском фрейме; если на текущей странице нет фреймов, то это значение работает как _self. |
| _top | Применяется при работе с фреймами и позволяет открыть страницу в полном окне браузера, заменяя собой все фреймы, которые были на странице; если на текущей странице нет фреймов, то это значение работает как _self. |
| framename | Открыть страницу в новом окне с именем framename. |
Связанные объекты
2.1 Понятие связанного объекта
Как отмечалось в лабораторной работе, объекты можно
разделить на внешние и внутренние. При этом подчеркивалось, что
это разделение условно, поскольку все зависит от того, каким именно образом
объекты вставлялись в документ MS Word.
Иногда требуется при вставке объекта явным образом
указать, что данный объект является документом какого-то конкретного
приложения. При таком подходе есть два важных момента. Первый связан с тем,
что часто удобней объект обрабатывать именно тем приложением, документом
которого этот объект является (например, фрагмент базы данных, электронная
таблица сложной структуры с большим объемом вычислений, сложный рисунок, который
возможно будет периодически меняться и т.п.). В этом случае, как Вы уже
знаете, с объектом устанавливается связь, а сами объекты получают название связанных
объектов. Второй важный момент – это возможность двойного редактирования
документа: либо в документе MS Word, либо в исходном файле.
Отсюда – наличие двух типов связанных объектов. Первый
тип – это встроенные объекты, являющиеся частью какого-либо документа, для
которых указан файл, где хранится, и приложение, с помощью которого требуется
этот фрагмент изменять.
Второй тип – это собственно связанные объекты, которые
реально хранятся в отдельных файлах и могут меняться либо как встроенные
объекты, либо с помощью изменения тех самых отдельных файлов. Последний
вариант, кроме всего прочего, позволяет существенно уменьшать размеры
документа MS Word.
Первый тип объектов попадает в документ MS Word
следующим образом: в «родном» приложении требуемый фрагмент копируется в
Буфер обмена, затем запускается MS Word и объект вставляется в нужное место по команде Правка Специальная вставка.
Второй тип объектов вставляется с помощью режима меню Вставка Объект.
2.2 Вставка
связанных объектов с использованием Специальной вставки
Основное преимущество использования этого способа, кроме
простоты, заключается в возможности выбора части данных исходного файла для
вставки в документ Word.
Чтобы вставить связанный объект, необходимо выполнить
следующие действия:
1. Выделить
данные объекта в исходном файле и выбрать команду Правка Копировать.
2. Открыть
документ Word и установить курсор в то место, куда
необходимо вставить связанный объект.
3. Выбрать
команду Правка
Специальная вставка. При этом на экране будет отображено окно диалога Специальная
вставка (рис 1).
4. Выбрать
формат объекта в списке Как. В расположенной ниже области Результат
отображается краткое описание режима функционирования каждого типа объектов в
документе.
5. Выбрать
вариант Связать для вставки связанного объекта. (При выборе варианта Вставить
будет выполнено внедрение объекта).
6. Щелкнуть
кнопку ОК.

Как вставить ссылку в вордовский документ
Сегодня очень коротко расскажу и покажу, как вставить ссылку в вордовский документ. С такой проблемой сталкиваются мои подписчики в школе копирайтинга при написании статей от своих заказчиков. В рассылке писем немного, поэтому буду восполнять пробелы здесь.
Первое, это нужно точно знать, как требуется вставить ссылку. Она может быть безанкорной, например, http://site.ru. Здесь проблем нет – скопировали и вставили. Если адрес сайта (URL) нужно просто прописать текстом, а Ворд делает ее активной автоматически, удаляется активность просто: выделяем ссылку и правой клавишей мыши открываем меню. Там должно быть «удалить гиперссылку» с красным крестиком.
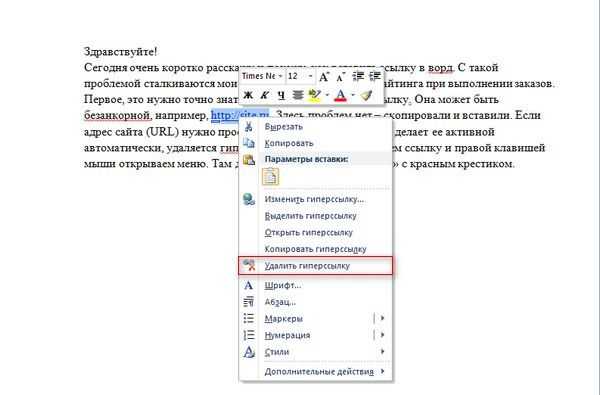
Для того чтобы ссылкой сделать какое-то слово в тексте (анкор), существует 2 популярных способа: кодом HTML и, опять же, вставкой гиперссылки с помощью функций Ворд.
Как правило, если нужен код, в техническом задании он дан, прописанный со всеми нюансами, которые хочет вебмастер: в коде может быть тайтл, а может не быть, например.
Сразу поясню, что в первом варианте в готовой статье на сайте при наведении курсора на ссылку будет появляться какой-то заголовочек в маленьком прямоугольничке. О том, как вставить анкор в текст с помощью кода, статьи в блоге есть. Можете сразу и посмотреть, как работает тайтл, наведя курсор на слово «статьи».
Теперь о работе с Вордом подробнее. Когда выполняется такое действие, как сказано выше, – выделяется слово, на которое будет ставиться ссылка, открывается меню правой клавишей, нажимается на слово «гиперссылка», – появляется окно, в которое нужно будет вставить скопированную ссылку.

Вот здесь нужно обратить внимание, чтобы в этом окошке активной была вкладка «связать с файлом, веб-страницей», а не с электронной почтой, например. Переключить вкладку просто – нажатием на то, что требуется. Жмем «ок», и все «ок»
Жмем «ок», и все «ок».
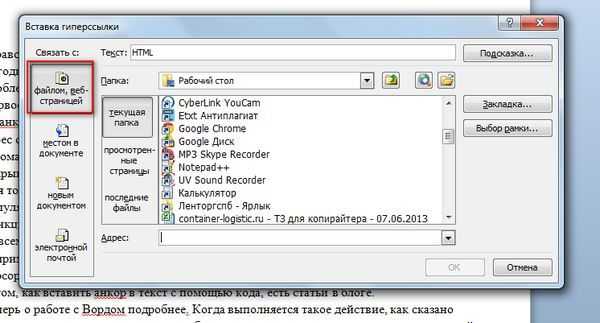
И еще одно предупреждение.
Закладка Постоянная ссылка.
Создание ссылки на веб-страницу
Для указания в текстовом документе источника, находящегося в интернете ссылку можно сделать анкорной или безанкорной. В первом случае, она будет представлена в виде текста, а во втором в виде адреса. Например, сделаем ссылку на поисковую систему Яндекс.
Создание анкорной ссылки
- Выделяем текст, который будет ссылкой.
- Далее Вставка-Гиперссылка
В открывшемся окне необходимо указать адрес ресурса в сети интернет(выделено красной рамкой), к которому вы отсылаете читателя. Поле текст (выделено зеленой рамкой) содержит текст анкора, который был выделен при создании ссылки.
Если вы хотите, чтобы при наведении курсора на ссылку всплывала пояснительная подсказка, то нажмите кнопку Подсказка и впишите текст, поясняющий адрес перехода. В нашем примере это может быть: «Поисковая система Яндекс».
Создание безанкорной ссылки
Здесь еще проще. Копируете адрес ресурса из браузера или пишите его самостоятельно, вставляете в текст и добавляете пробел после него. Адрес автоматически станет гиперссылкой.
Гиперссылки в ворде как картинка
Вставляем нужную картинку, уменьшаем ее до необходимого размера, выделяем ее кликом мыши и выполняем все те же действия, что описаны выше для вставки анкорной ссылки, начиная с пункта 2. Визуально картинка не измениться, но при наведении курсора будет появляться сообщение: «Нажмите CTRL и щелкните ссылку».
Гиперссылки в ворде как закладка
В больших текстовых документах может потребоваться быстро перейти к определенному разделу, для этой цели тоже используются ссылки и закладки. Вот почитайте, как создать автоматическое оглавление.
Если в предыдущих вариантах в качестве указателя мы использовали адрес ресурса в сети, то сейчас необходимо поставить маркер в тексте. Он и будет адресом перехода. Такой маркер в ворде называют закладкой.
Расставляем закладки
Переходим в нужный абзац текста, выделяем первое слово (необязательно).
Далее Вставка — Закладка. В появившемся окне пишем название закладки и кликаем кнопку Добавить.
Таким образом расставляем необходимое количество закладок. В окне мы можем проверить правильность установки закладки. Для этого выбираем ее в списке и кликаем кнопку Перейти. Ваш курсор будет перемещен в указаное место в тексте. А если при создании закладки вы выделяли слово, то оно будет выделено.
Создаем ссылки на закладки
Гиперссылки в ворде на закладки создаем аналогично варианту анкорной ссылки, только теперь нужно указать Связать С: местом в документе (выделено зеленой рамкой на рисунке ниже).
Укажите закладку и нажмите кнопку ОК.
Ссылаемся на место в документе
Это золотая возможность, я её просто обожаю. Если копирайтер владеет таким навыком, он может грамотно ссылаться на различные элементы текста, чтобы мне не приходилось постоянно листать документ в поисках нужного фрагмента. Это очень удобно при проверке больших статей. Но есть и другие люди, не только копирайтеры. Такое знание, опять же, поможет студенту. Он сможет ссылаться на литературу и многое другое.
Процесс будет чуть труднее, чем предыдущий, но не пугайтесь. Это не сложнее, чем достать конфету из фантика. Сначала нужно сделать закладку, к которой будет совершён переход после нажатия на линк. Перейдите в то место текста, на которое нужно будет ссылаться, переведите туда курсор (нажатием левой кнопки мыши), а затем проследуйте по следующему пути:
В открывшемся окне просто укажите её наименование. Чтобы сохранить, нажмите на кнопку «Добавить»:
Казалось бы, после этого не произошло изменений! «Ничего не получилось?» — спросите вы. Да нет, всё у вас получилось и даже очень хорошо. Закладка добавилась, но никаким текстом она в документе не отмечается. Дальше переведите курсор в то место, где необходимо разместить ссылку. Например, в начало статьи.
Перейдите в режим создания гиперссылки, как мы это делали раньше. В открывшемся окне выбираете пункт «Связаться с местом в документе». Вводите текст ссылки и выбираете только что созданную закладку. Нажимайте «Ок». Всё, теперь у вас появился линк, после нажатия на который вы попадаете в выбранное ранее место.
Выглядеть это должно следующим образом:
Использовать эту функцию можно как угодно! Ссылаться на источники, обращаться к приложению и многое другое. Давайте с вами немного поэкспериментируем и сделаем что-нибудь интересное.
Ссылаемся на картинку
С помощью разобранной выше возможности можно ссылаться на рисунок. Ни в коем случае не думайте, что это ещё сложнее. Поверьте, это не так. Сейчас сами убедитесь. Вставьте в текст любую картинку. Нажмите на неё левой кнопкой мыши, чтобы выделить. По периметру должна появиться такая рамочка:
Уже знакомым нам образом создаём закладку. После этого переходим в раздел вставки гиперссылки и точно так же, как в предыдущем пункте, ссылаемся на только что созданную. Всё, дело сделано! При нажатии на эту ссылку вас будет перенаправлять к картинке. Преимущество этого метода заключается в том, что при перемещении изображения в другое место закладка никуда не пропадает. То есть если вы переместите картинку с 3 на 23 страницу, ссылка всё равно будет вести к ней.
Ссылаемся на фрагмент текста
Часто при редактировании статьи приходится перемещать какие-то текстовые элементы в другие места. Если просто создавать закладку под нужным фрагментом, при подобных правках придётся создавать ссылки заново. Чтобы избежать рутинной работы, можно ссылаться на текст.
Выделите нужный фрагмент текста (зажмите левую кнопку мыши у начала и, не отпуская её, проведите курсом к концу нужного кусочка). Выделение выглядит так:
Как вы уже, наверное, догадались, дальше необходимо создать новую закладку, а затем новую гиперссылку, выбрав её. Всё, теперь ссылка ведёт на текстовый фрагмент. И преимущество здесь такое же, как с рисунком: при перемещении элемента закладка остаётся рабочей, а, следовательно, и вся гиперссылка.
Использовать данную функцию можно повсеместно. Возьмите любой текст, составьте краткое содержание на него в начале документа, и каждый пункт снабдите линком, который будет переносить пользователя к соответствующему разделу. Подсказка: чтобы реализовать это, выделяйте текст подзаголовка и снабжайте его закладкой (так с каждой главой).
Внизу страницы часто размещаются колонтитулы. Это такая сноска, где указывается информация об авторе произведения, названии рассказа, номере страницы и т.д. Здесь тоже можно сделать линк на текст, на рисунок или другой ресурс.
Недостаток заключается в том, что после выхода из режима редактирования гиперссылка становится неактивной. То есть перейти по ней в процессе чтения не получится, только в режиме коррекции нижней сноски. На самом деле, это даже проблемой не назовёшь. Линки там никогда не указывают, ведь основное назначение блока — размещение общей информации о документе.
Как сделать слово ссылкой: подробное описание действий
Если вы работаете фрилансером в Интернете, значит, вам просто необходимо знать, как сделать слово ссылкой. Эти знания пригодятся вам даже в том случае, если вы являетесь обычным пользователем персонального компьютера.
Что нужно делать?
Чтобы узнать, как сделать слово ссылкой, вам нужно будет обзавестись визуальным редактором, который используется для того, чтобы заполнять не только форумы и сайты, но и так называемые гостевые книги. То есть редактор должен быть достаточно распространенным. Далее вам нужно скопировать тот адрес, который будет использоваться как ссылка, в буфер обмена. Только после этого можно выделить нужное вам слово или словосочетание. Чтобы сделать его ссылкой, нужно использовать специальную кнопку в редакторе «Вставить/изменить ссылку». Как только вы на нее нажмете, появится окно. Здесь вы увидите несколько полей, которые необходимо будет заполнить. В поля нужно вставить саму ссылку, выбрать, как она будет открываться, ввести информацию о ней. После того как вы заполните все строки, обязательно сохраните изменения.
Создаем ссылки-слова в Excel и Word
Очень часто требуется создать ссылки не только на просторах Интернета, но и в таких популярных офисных программах, как Word и Excel. Если вы не представляете, как сделать слово ссылкой, то вам точно пригодятся наши полезные советы. Безусловно, эти программы известны многим пользователям, поэтому наша информация лишней не будет. Главное, что вам не нужно будет запоминать сложные для некоторых пользователей HTML-теги. Итак, что вам необходимо будет сделать?
Во-первых, выделите нужное вам слово, кликните по нему правой кнопкой мышки и в появившемся меню выберите «Гиперссылка». Когда появится окно, то вы увидите, что там есть несколько полей, которые нужно заполнить. Необходимо будет ввести слово, которое станет ссылкой, и адрес той страницы, на которую будут переходить ваши читатели.
Этот же способ поможет удалить ненужную слово-ссылку. Вызовите меню правой кнопкой, нажмите «Гиперссылка» и удалите адрес страницы, не забыв сохранить изменения.
Вставляем слово-ссылку «ВКонтакте»: обычный способ
Самый простой и стандартный способ сделать слово ссылкой «В Контакте» является использование кода url. Вы просто вписываете такую фразу:
_ссылка на понравившуюся вам страницу_[ /url ]
Кстати, этот способ работает и тогда, когда вы хотите сделать ссылку на такой ресурс, как «ВК». Сделать слово ссылкой для различных форумов и блогов, чтобы на вашу страницу заходили с других источников, не проблема, достаточно вписать ваш ID:
_ваш ID_[ /url ]
Что делать, если «ВКонтакте» не видно вашу ссылку?
Очень часто бывает, что вы хотите оставить «ВКонтакте» какую-нибудь ссылку в виде слова, но пользователи ее не видят и, естественно, по нужному адресу не переходят. Что же делать в таком случае? Чтобы не думать, как в «ВКонтакте» сделать слово ссылкой, попробуйте воспользоваться специальным сервисом под названием FaceUrl, при помощи которого можно быстро, легко и, главное, безопасно их вставлять.
Что вам нужно будет сделать? Зайти в FaceUrl, нажать «Текстовые ссылки» или «Генератор ссылок-кнопок» (в зависимости от цели, которую вы преследуете), ввести тот адрес, на который должны попадать ваши читатели, составить текст, который будет описывать ссылку, выбрать цвет, шрифт и фон. Все, ваша ссылка готова! Весь процесс проходит на автоматическом уровне, поэтому если вы не являетесь уверенным пользователем персонального компьютера, вы все равно поймете, как заполнять поля. Поверьте, вашу ссылку «ВКонтакте» будет прекрасно видно.
Проделав эти несложные манипуляции один раз, вы запомните, как сделать слово ссылкой. Главное, всегда строго соблюдать все пункты, чтобы добиться желаемого результата. Но если у вас не получилось с первого раза, не расстраивайтесь, просто повторите действия снова.
Об относительных путях
Вы уже второй раз сталкиваетесь с относительным путем. Давайте проясним ситуацию.
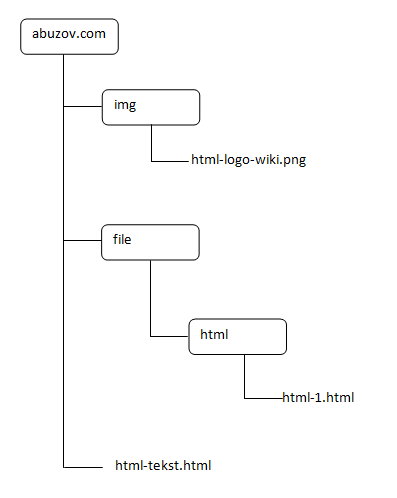
На рисунке я привожу простую структуру папок и файлов. таких папок и файлов может быть очень много, десятки, сотни, тысячи. Относительные пути позволяют сократить указание пути к файлу.
Обычно / — обозначает все, что идет после домена, то есть в моем случае abuzov.com = /.
Что бы задать путь текущей папки, то есть папки в которой находится документ, перед ставиться .
Для того, что бы подняться на одну папку вверх по дереву, например из папки html к папке file добавляют одну точку.
Итак:
- — корневая папка, домен сайта.
- — текущая папка, в которой находится файл.
- — папка на уровень выше в дереве.
Как сделать ссылку в Word
Вы замечали, что просмотр документа в Word идет сверху вниз, от первой страницы до последней. Это не всегда удобно. Что сделать? Используйте ссылки. Они позволяют не только переходить с одного документа на другой. Рассмотрим, как сделать ссылку в Ворде (Word).
- Что это такое
- Активная
- Ссылка внизу страницы
- Как сделать перекрестную ссылку
- Ссылаемся на содержание
- Инструменты «Ссылки и списки литературы»
- Инструменты «Надстройки»
- Вывод
Что это такое
Ссылка — слово или фраза, кликнув по которой происходит переход на другую страницу. Объектом для нее может быть картинка, приложение, фрагмент текста. Word предлагает разные варианты ссылок, которые помогут упростить работу. Рассмотрим какие бывают ссылки подробнее.
Активная
В Word сделать ссылку активной можно двумя способами:
- Скопировать ее из адресной строки обозревателя, вставить в документ, кликнуть клавишу «Enter»;
- Выделить слово нажать по нему правой кнопкой мыши и выбрать опцию «Гиперссылка»;
- Далее, установите связь с интернет-страницей, прописав в поле «Адрес» название сайта.
Теперь при клике по слову произойдет переход на сайт: http://public-pc.com/. Ее можно поставить на документ, фрагмент текста, электронную почту, на страницы сайта.
Ссылка внизу страницы
При работе с документом возникает необходимость создать сноску, чтобы объяснить определение или термин. Это используется при написании курсовых работ и научных статей. Как это сделать? Это делается при помощи специальных инструментов:
- На странице находим и выделяем слово, значение которого необходимо пояснить;
- Кликаем по нему;
- На панели инструментов нажимаем «Ссылки»-«Вставить сноску».
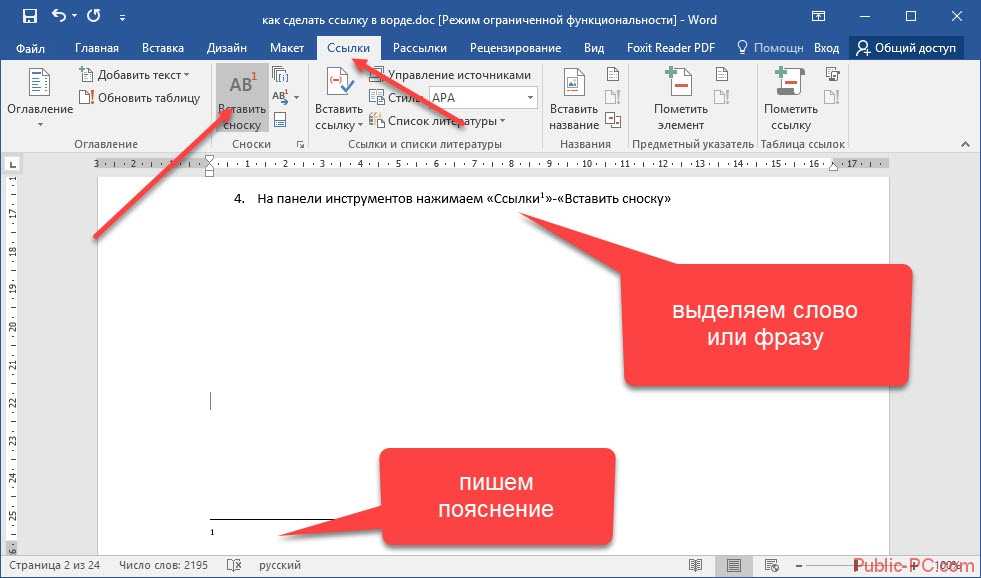 Если есть еще слова для пояснения, с ними проделываем процедуру, описанную выше. У них появится нумерация 1, 2, 3 и так далее.
Если есть еще слова для пояснения, с ними проделываем процедуру, описанную выше. У них появится нумерация 1, 2, 3 и так далее.
Как сделать перекрестную ссылку
Она связывает фрагменты текста документа. Например, при клике вы переходите к рисунку, диаграмме, или другой части текста расположенной ниже или выше. По умолчанию они устанавливаются как гиперссылки. Допустим пускай она будет перенаправлять нас на рисунок. Выполним такие действия:
- Задаем имя для рисунка. Выделяем его далее «Ссылки»-«Вставить название»;
- В новом окне прописываем «Название», подпись, положение. Например, «Под объектом»;
- Нажимаем «Ссылки»-«Перекрестная»;
- Откроется окно. Выберите тип «Рисунок», в разделе «Поставить» установите «Название целиком». Выберите на какое изображение она будет перенаправлять.
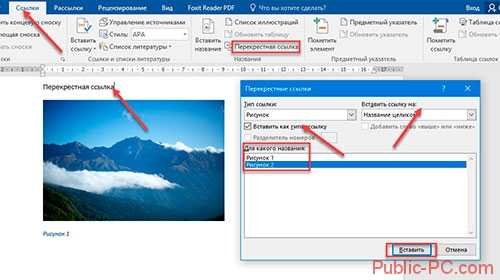 Теперь она работает при нажатии кнопки «Ctrl».
Теперь она работает при нажатии кнопки «Ctrl».
Ссылаемся на содержание
Позволяет ссылаться на разные части текста. Это удобно при работе с большими документами. Выполним такие действия. Переходим на место куда будет переводить ссылка, далее «Вставка»-«Закладка». Указываем ее имя, например, «Закладка». Нажимаем «Добавить».  Закладка добавилась, но никаких изменений мы не увидим. Нажимаем правую кнопку мыши, выбираем «Гиперссылка», далее «Связаться с местом». Выбираем созданную закладку.
Закладка добавилась, но никаких изменений мы не увидим. Нажимаем правую кнопку мыши, выбираем «Гиперссылка», далее «Связаться с местом». Выбираем созданную закладку.  Переход происходит при нажатии клавиши «CTRL».
Переход происходит при нажатии клавиши «CTRL».
Инструменты «Ссылки и списки литературы»
В Word есть возможность добавить ссылку на литературу, например, книгу. Помещаем курсор возле нужного контента. Нажимаем «Вставить»-«Добавить источник». Откроется окно, где пропишите нужную информацию. 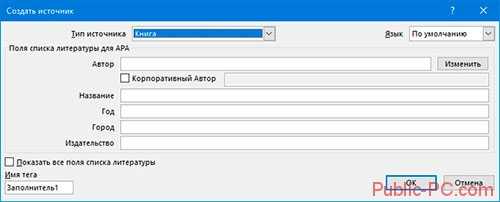 Отредактируйте список кликнув «Управление».
Отредактируйте список кликнув «Управление».
Инструменты «Надстройки»
Word предлагает много функций. Нужны ли они для обыкновенного пользователя? Нет. При работе мы используем инструменты, с которыми привыкли работать. Писанные выше способы помогут найти новые варианты для быстрого решения повседневных задач. Инструменты расположены на вкладках и группируются в блоки для удобного использования.
Причина 2: Системная ошибка
Если ссылка прописана правильно и все равно не осуществляет переход в браузер при нажатом CTRL+щелчок мыши, при этом появляется окно с сообщением «Данная операция отменена в связи с ограничениями на оборудовании. Свяжитесь с системным администратором» или «Это действие запрещено политикой организации. Для получения дополнительных сведений обратитесь в службу поддержки.», это говорит о системном сбое. Вы можете устранить его, поочередно выполняя предложенные далее способы.
Способ 1: Назначение другого приложения браузером по умолчанию
Чаще всего указанные ошибки появляются, когда браузером по умолчанию является не Internet Explorer. Сбой в переопределении обязанностей вызван инсталляцией либо Google Chrome, либо Opera и назначением их браузером по умолчанию. Если удалить указанные веб-обозреватели, проблема может сохраниться. Для этого переопределяют обязанности на Mozilla Firefox.
На примере последнего и рассмотрим, как назначить браузером по умолчанию другую программу:
- Откройте веб-обозреватель, при первом запуске обычно появляется окно о необходимости назначить конкретный браузер программой по умолчанию.
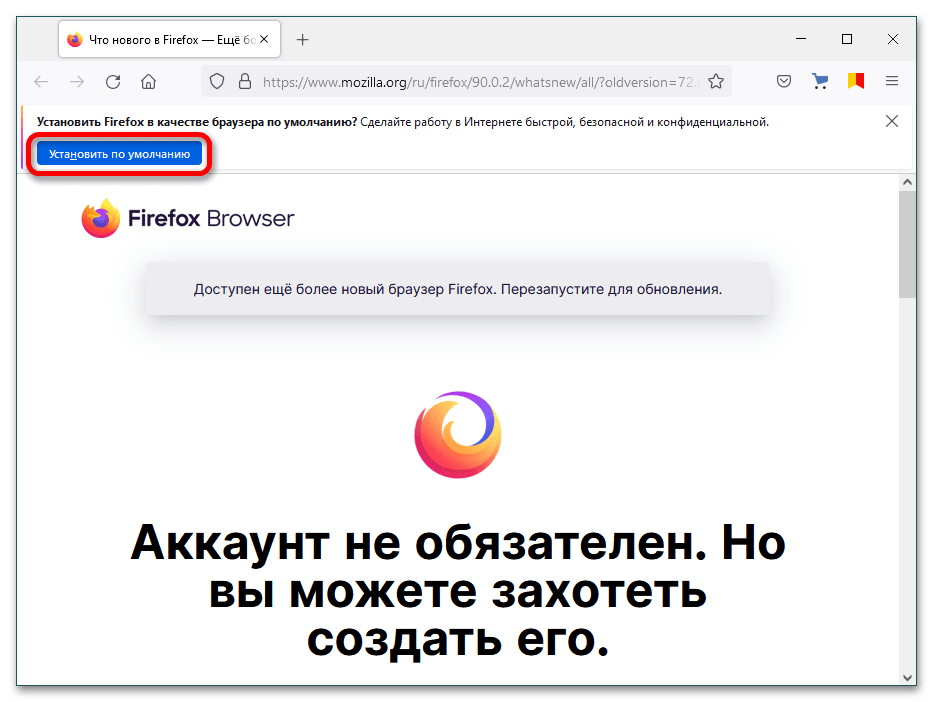
Если этого не произошло, кликните три горизонтальные черты для вызова основного меню и щелкните на «Настройки».
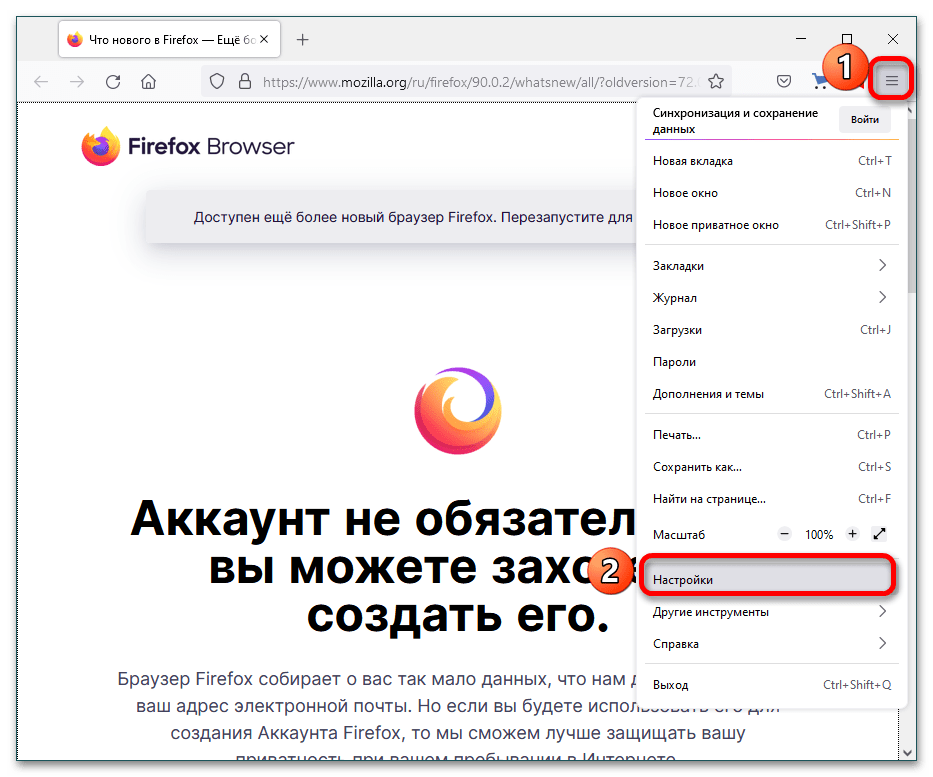
Во вкладке «Основные» в категории «Запуск» есть кнопка «Установить по умолчанию», кликните на нее.
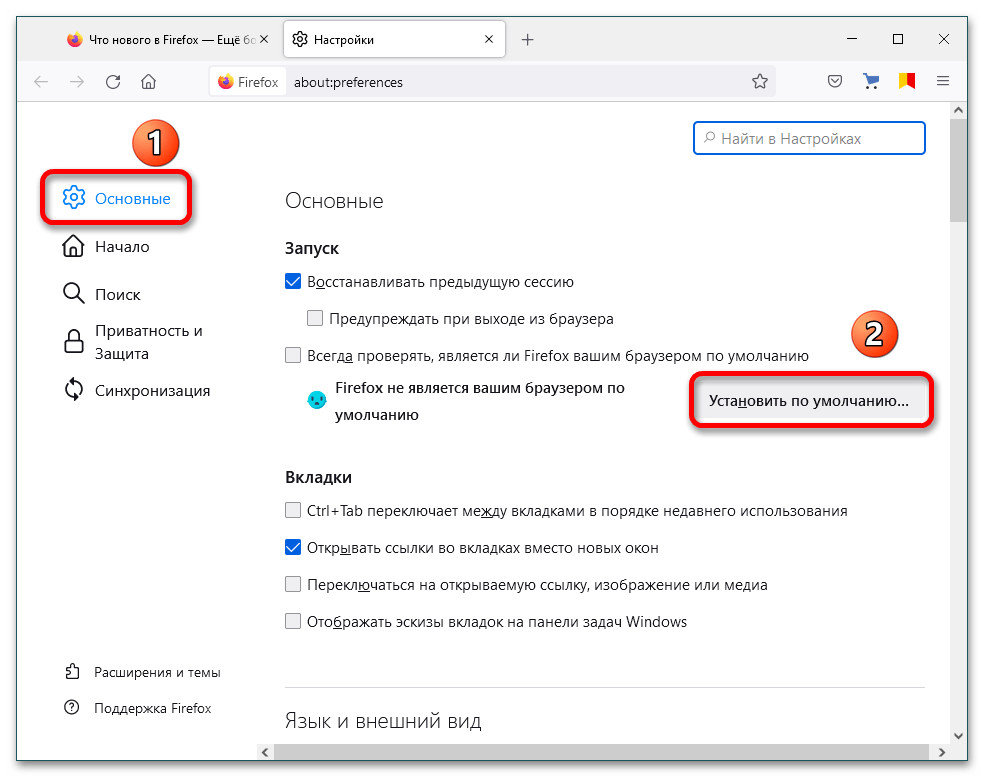
Пример, как это же сделать в Яндекс.браузере.
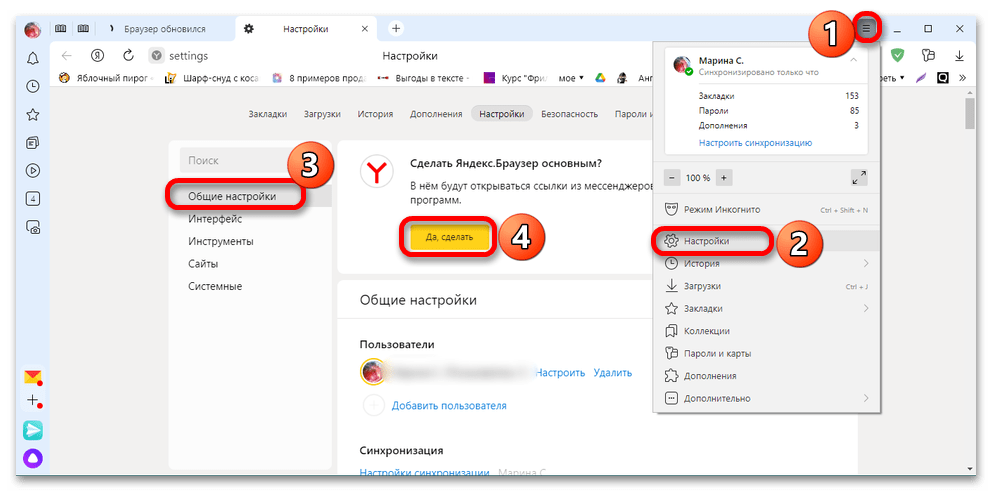
Способ 2: Файл .CMD
Указанные выше ошибки иногда появляются после удаления Гугл Хрома.
- В таком случае закройте все программы из пакета MS Office и запустите Internet Explorer. Когда веб-обозреватель откроется, нажмите на шестерёнку и перейдите в «Свойства обозревателя».
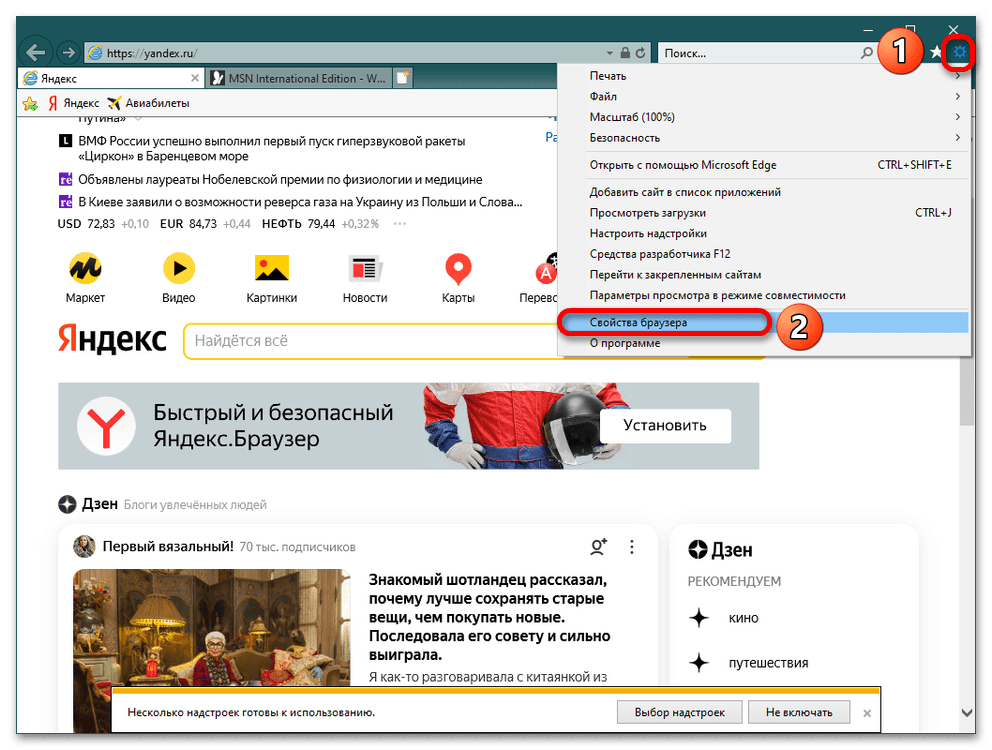
При появлении нового диалогового окна перейдите во вкладку «Программы» и нажмите на ссылку «Использовать браузер Internet Explorer по умолчанию», а после – на «ОК». Закройте IE.
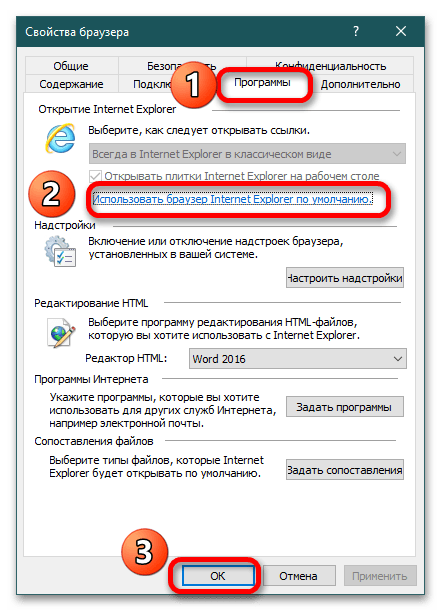
Для устранения проблемы неоткрывающихся ссылок в Ворде запустите Блокнот («Пуск» – «Все программы» – «Стандартные» – «Блокнот»), скопируйте и вставьте приведенный ниже текст. Назовите файл MSO_Hyperliks.CMD и сохраните его на рабочий стол, после чего закройте Блокнот.
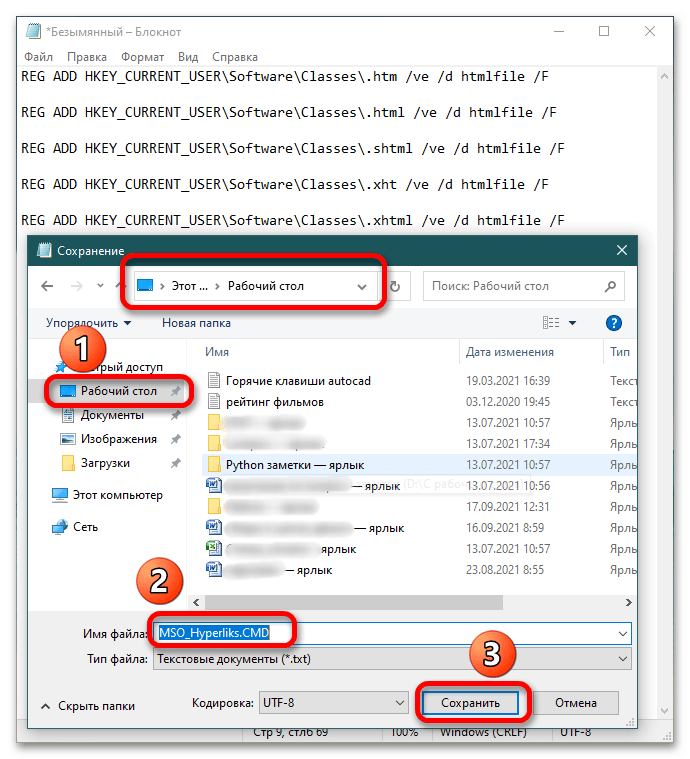
Сделайте копию реестра операционной системы, после чего запустите исполняемый файл от имени администратора. Для этого кликните правой кнопкой мыши по файлу и выберите соответствующий пункт. Когда появится сообщение о необходимости указать пароль администратора, сделайте это или кликните на «Продолжить». Редактор реестра выдаст уведомление, после чего вам остается нажать «Да».
Подробнее:
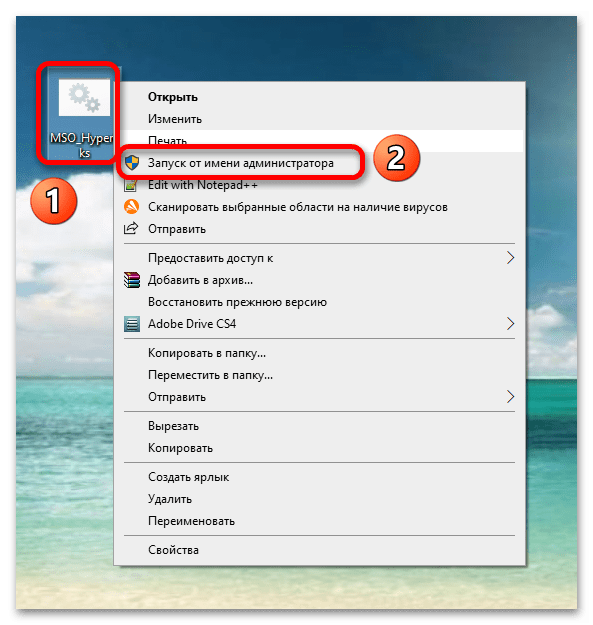
Способ 3: Редактор реестра
Указанный алгоритм сработает в отношении Гугл Хрома.
- Зайдите в «Редактор реестра»: воспользуйтесь клавишами Win+R, и когда появится диалоговое окно «Выполнить», пропишите команду и щелкните «ОК».
Подробнее: Способы запуска «Редактора реестра» в Windows 10
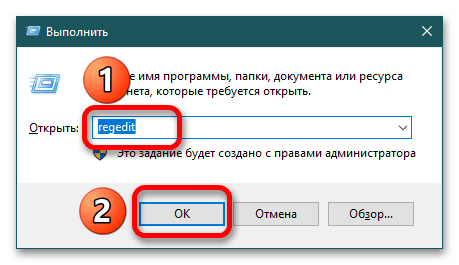
Раскройте категорию HKEY_CLASSES_ROOT и найдите папку «.html». При одиночном клике на указанный объект справа отображаются 3 файла, в числе которых есть файл «По умолчанию».
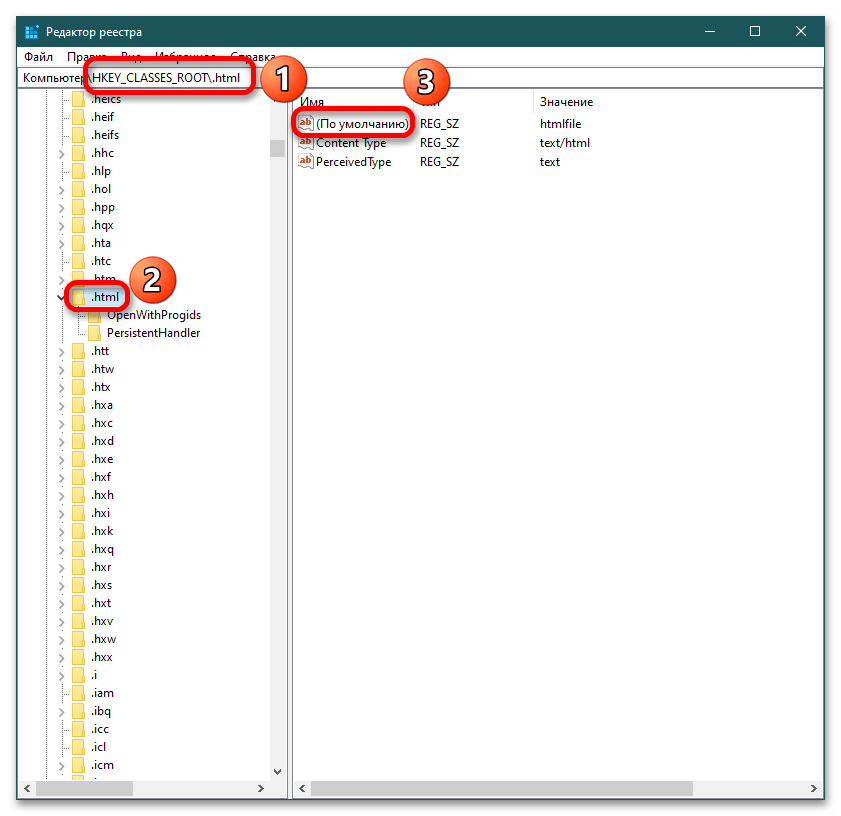
Дважды кликните по нему и в поле «Значение» пропишите и нажмите «ОК», закройте «Редактор реестра», перезапустите все приложения Microsoft Office и проверьте работоспособность ссылок.
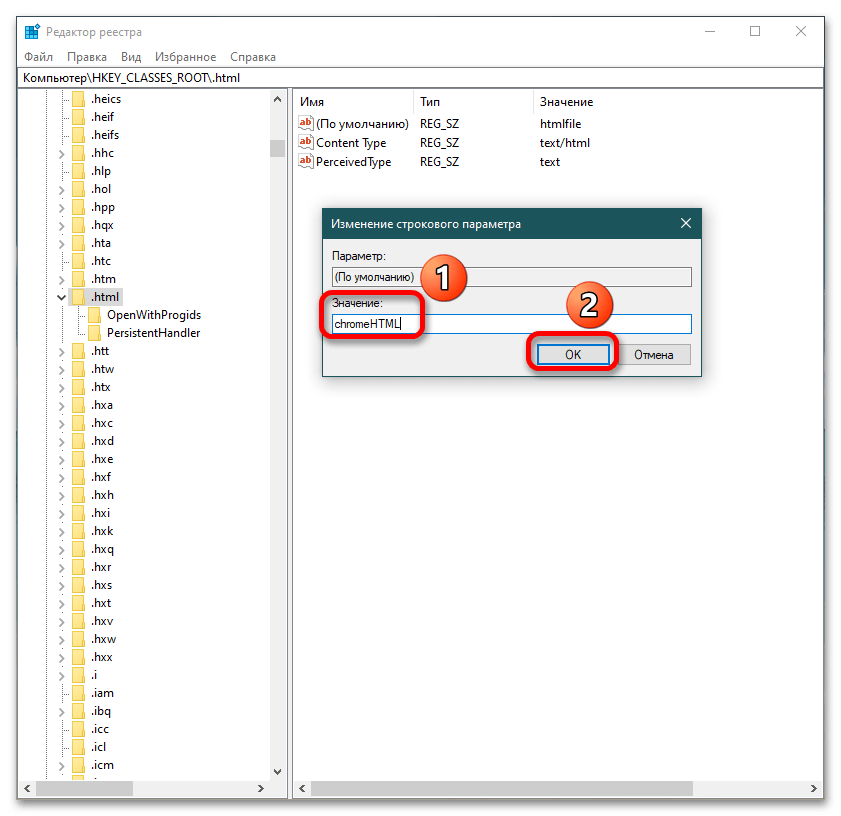
Если главным браузером является Mozilla Firefox, тогда повторите пункты 1-3, но в поле «Значение» укажите . Так же закрываете «Редактор реестра», перезапускаете офисные программы и проверяете функционал. Если ссылки не открываются ни в одном веб-обозревателе, тогда создайте в указанном ниже расположении реестра файл под названием «command».
Чтобы это сделать, перейдите по пути , убедитесь, что папки «command» в указанной директории не существует и создайте ее. Для этого однократно кликните на папку «open» и справа кликните правой кнопкой мыши, выберите «Создать» – «Раздел».
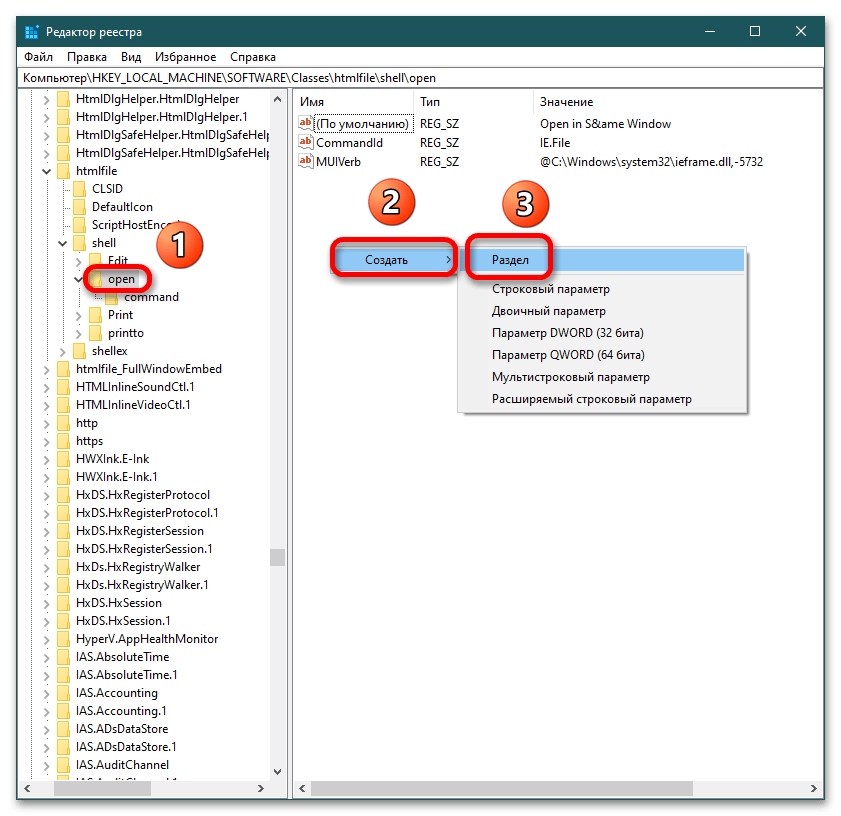
В левом столбце появится новая папка, ее название нужно изменить на и нажать Enter. Перезагрузите компьютер и проверьте работоспособность ссылок в Ворде.
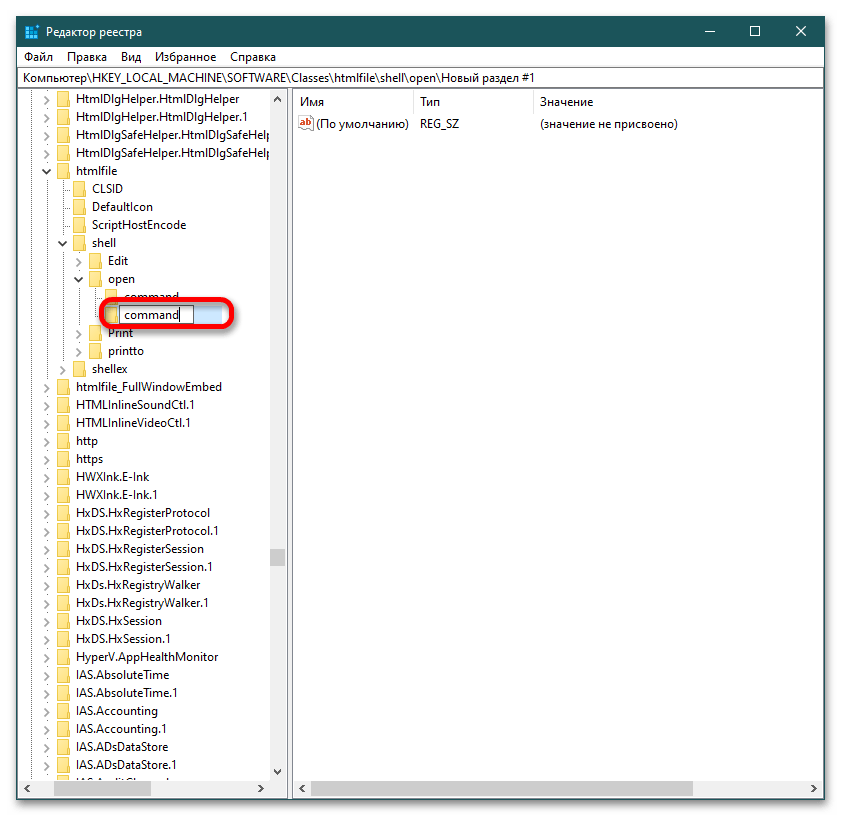
Способ 4: Очистка компьютера специальными программами
Этот метод как последняя инстанция в решении появившихся проблем. Установите CCleaner и проведите чистку компьютера: накопителя, реестра, оперативной памяти и т.д.
Подробнее: Как пользоваться программой CCleaner
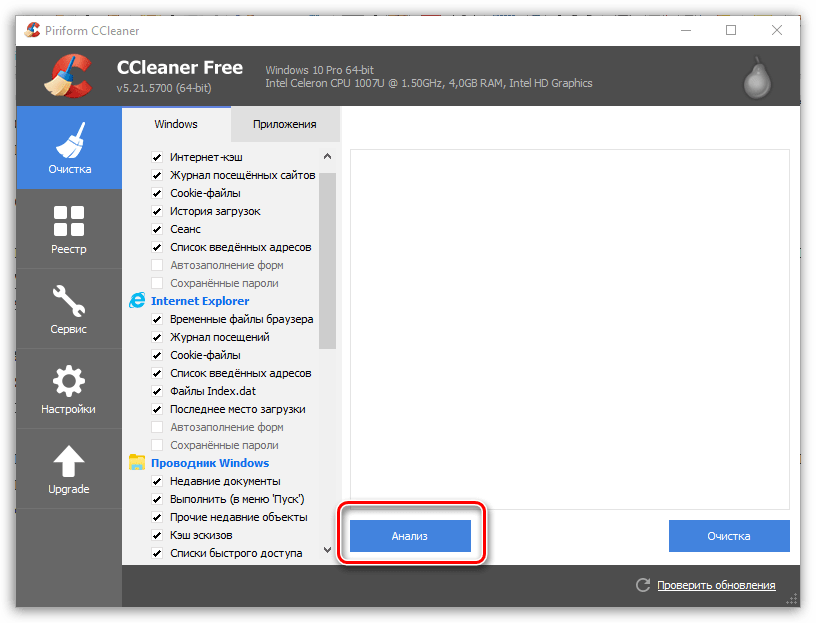
Также помощником в борьбе с временными файлами является Auslogics BoostSpeed. Его расширенная функциональность позволяет проводить генеральную «уборку» компьютера и ускорять его работоспособность.
Подробнее: Как удалить временные файлы в Windows 7
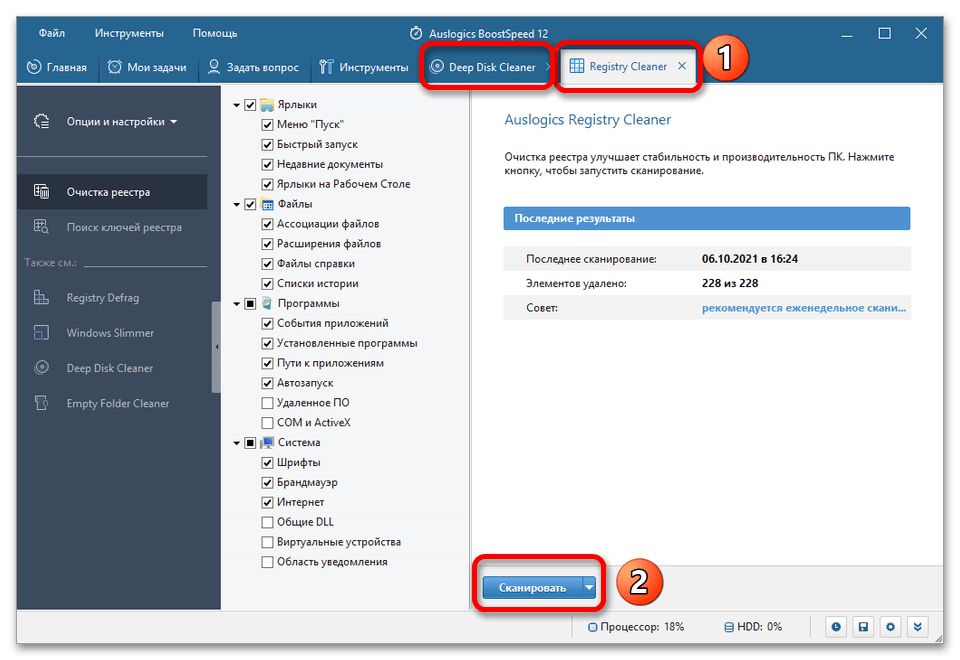
Опишите, что у вас не получилось. Наши специалисты постараются ответить максимально быстро.
Как сделать сноски в Word 2010, 2013, 2016 и 2007
Стоит заметить, что сноски разделяются на два типа:
1. Обычные – пояснительный текст будет отображаться на той же странице документа где и метки.
2. Концевые – показывают пояснительный текст в самом конце документа (последняя страница) не зависимо от расположения меток.
Не очень понятное определение? Ничего сейчас все поймете.
Все действия буду показывать в «Ворде» 2016 у кого более ранние версии ни отчаивайтесь отличий практически нет поэтому сможете разобраться, начиная от 2007.
Обычная
Для того чтобы добавить обычную сноску установите курсор в тексте туда, где она должна быть по вашему мнению
1. Откройте вкладку Ссылки Нажмите АВ1 или воспользуйтесь горячими клавишами Alt+Ctrl+F…
2. Появиться метка с номером 1, курсор будет перенаправлен в низ страницы документа в специальное поле, где нужно написать собственно саму сноску.
Каждой вновь созданной сноске будет присваиваться последовательный порядковый номер, соответствующий номеру метки (1, 2, 3…).
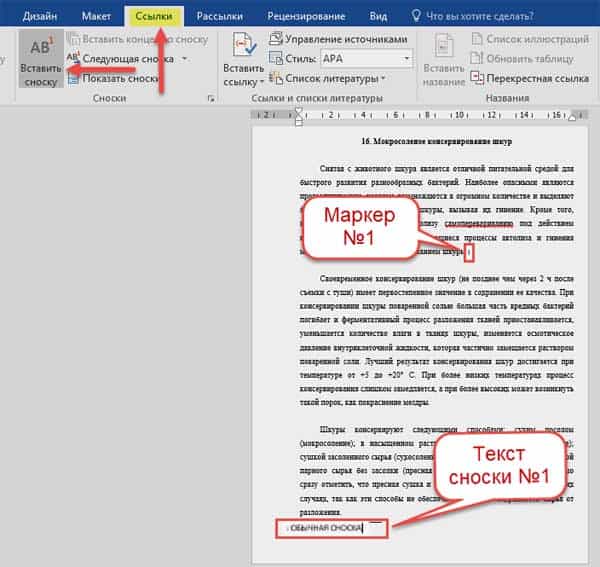 Концевая
Концевая
Действия почти те же только вместо «АВ1» нужно выбрать «Вставить концевую сноску» которая появиться в самом конце документа.
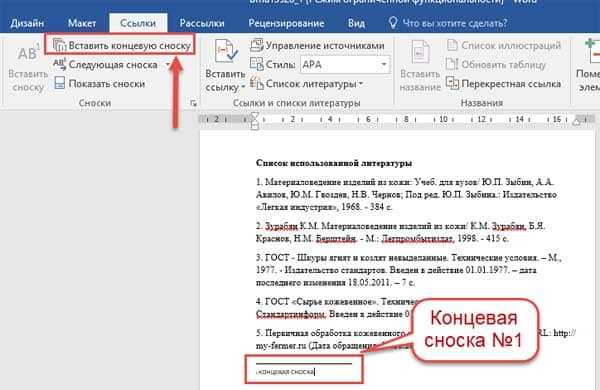
Чтобы увидеть содержание сноски в Word необязательно «скролить» вниз достаточно просто навести курсор на маркер.

Для перемещения по сноскам как для простых, так и концевых используйте инструмент «Следующая сноска»




























