Восстановление данных
l. Поиск разделов
Используйте эту функцию, когда раздел, с которого требуется восстановить данные, не был автоматически найден и отображен в списке под устройством, на котором расположен. Если нужный раздел определён корректно, переходите сразу к сканированию.
Поддерживается поиск разделов с NTFS, FAT и exFAT. Выберите в списке накопитель и нажмите кнопку «Найти раздел» на тулбаре информационной панели. Перед вами появится окно, из которого можно запустить процесс поиска или загрузить сохранённые ранее результаты.
После завершения сканирования будет выведен список предполагаемых разделов.
Пометьте галочками те из позиций списка, которые находятся в наилучшем состоянии (см. цвет иконок) и по параметрам похожи на разделы, содержащие искомую информацию. Нажмите кнопку «Использовать выделенные».
Если найденный и добавленный в список раздел обозначен иконкой синего цвета, то, возможно, удастся восстановить с него данные без запуска сканирования. Так бывает в тех случаях, когда повреждения затронули только таблицу разделов. Для проверки этого предположения, воспользуйтесь тестом, запускаемым с тулбара информационной панели. Если он не выявит ошибок, нажмите кнопку «Просмотреть» и переходите к выбору и сохранению файлов.
Если же иконка найденного раздела не синяя, либо проверка обнаружила ошибки, а также при отсутствии искомых данных среди содержимого раздела, запускайте сканирование.
ll. Сканирование
Запуск можно осуществить, нажав кнопку «Сканировать» тулбара файлового менеджера, или информационной панели окна выбора раздела. Появившийся прогресс-бар отразит ход процесса.
В некоторых случаях перед поиском данных запускается поиск файловых систем. Например, если предварительное сканирование не обнаружило поддерживаемых R.saver файловых систем (иконка раздела серого цвета).
При восстановлении данных после форматирования со сменой типа файловой системы, поиск файловых систем требуется запустить принудительно. Для этого воспользуйтесь функцией «Восстановить после форматирования», вызвав её из контекстного меню списка разделов.
По завершении поиска, откроется окно со списком найденных файловых систем. В общем случае, достаточно выбрать в нём файловую систему нужного вам типа с минимальным положительным смещением.
При восстановлении после форматирования со сменой типа файловой системы – выбирайте строку с тем типом, что был раньше. Если вы меняли количество и расположение разделов, то в процессе выбора руководствуйтесь своими знаниями об их размерах и расположении до внесения изменений.
После выбора раздела начнётся его сканирование.
Если поиск файловых систем не требуется, R.saver приступит к сканированию сразу.
На NTFS программа предложит выбрать между полным и быстрым сканированиями. Быстрое сканирование используется исключительно для восстановления удалённых файлов и выполняется быстрее полного. Если сомневаетесь в решении – выберите полное, нажмите «Да».
После завершения процесса в корне дерева директорий кроме папки вида «Файловая система NTFS (или FAT, exFAT)» появится папка с именем в виде даты и времени произведенного сканирования (например, 20120120_204115). Эта папка содержит результаты реконструкции. Элементы, родительские папки которых определить не удалось, помещены в директорию . В папке находятся результаты восстановления по сигнатурам, отсортированные по форматам данных.
Удаленные файлы помечаются пиктограммой желтого цвета с красным крестом в левом нижнем углу.
lll. Изучение результата и сохранение найденных файлов
Для упрощения этого процесса, в программе предусмотрена функция предпросмотра. Она даёт возможность прямо из результатов реконструкции открывать отдельные файлы двойным щелчком по их именам.
Внимание! При использовании предпросмотра программа запросит у вас путь к папке, которая будет использоваться для записи временных файлов. Она должна находиться на разделе, отличном от того, с которого восстанавливаются данные
После того, как определитесь с тем, какие файлы и папки вам нужны, выделите их в списке (можно также использовать функцию «Массового выделения») и нажмите на тулбаре кнопку «Сохранить выделенное». Место для сохранения восстанавливаемых данных должно находиться на разделе, отличном от того, с которого ведётся восстановление.
Восстановление файлов с помощью специальных программ
Выше мы подробно рассмотрели, как восстановить файлы, удалённые из Корзины при её очистке либо потерянные по иным причинам, средствами самой системы. Как было показано выше, все эти способы имеют существенные ограничения. Чтобы иметь возможность восстанавливать данные непосредственно с диска, а не с резервных копий, следует использовать специальные программы, среди которых имеются как платные, так и бесплатные.
R-Studio
R-Studio – мощная профессиональная программа для восстановления удаленных файлов с самых разных цифровых устройств, начиная от жёстких дисков и заканчивая CD/DVD-дисками и картами памяти. Приложение поддерживает работу со всеми популярными файловыми системами, массивами RAID, может создавать образы физических дисков и отдельных томов. Несмотря на то, что ориентирована R-Studio на опытных пользователей, процедура восстановления данных в ней не отличается сложностью.
Запустив программу, выделите в левой колонке целевой диск или раздел и нажмите на панели инструментов иконку «Показать содержимое диска».
При этом слева отобразится список удалённых каталогов, а справа – их содержимое, помеченное красными крестиками.
Отметьте галочками объекты, которые хотели бы восстановить и выберите в главном меню опцию «Восстановить помеченные». Далее в открывшемся окне вам нужно будет указать папку для сохранения файлов, задать при необходимости дополнительные параметры восстановления и нажать «OK».
Если файлы были потеряны вследствие повреждения файловой системы или форматирования, диск желательно отсканировать, выбрав в главном меню соответствующую опцию.
Предварительное сканирование носителя позволяет выполнить более целостный и глубокий анализ, а значит увеличить шанс на восстановление утраченных данных.
По завершении процедуры в списке дисков появится новый элемент «Найденные по сигнатурам».
Ontrack EasyRecovery
Ещё один профессиональный коммерческий продукт, позволяющий быстро и эффективно восстановить удалённые файлы. Ontrack EasyRecovery имеет удобный интерфейс в виде пошагового мастера, что существенно облегчает работу с программой. Приложение поддерживает восстановление информации с жёстких, ZIP- и CD/DVD-дисков, флешек, карт памяти, RAID-массивов, а также различных устройств с flash-памятью.
Процедура восстановления в Ontrack EasyRecovery состоит из нескольких этапов. На первом этапе вам будет предложено выбрать тип носителя, на втором нужно указать конкретный диск или раздел, на третьем потребуется выбрать операцию (в данном примере это восстановление).
Далее программа предложит убедиться в правильности выбранных параметров, наконец, на пятом этапе можно будет приступать к самому восстановлению.
Для этого в древовидном списке выделите каталог с удалёнными файлами (он будет отмечен зелёным цветом), кликните по нему ПКМ и выберите в меню опцию «Сохранить как».
Также вы можете восстановить отдельные файлы, проделав то же самое в правой колонке окна программы. Если же переключиться на вкладку «Превьюшки», можно будет просмотреть миниатюры восстанавливаемых файлов, правда, доступен такой просмотр только для изображений.
Recuva
Из бесплатных программ для восстановления удалённых файлов можно порекомендовать Recuva. Этот простой и вместе с тем эффективный инструмент позволяет восстанавливать любые типы данных с разных цифровых носителей, поддерживает просмотр превью изображений и шестнадцатеричного кода файлов разных форматов.
Пользоваться Recuva очень просто. После запуска программы в выпадающем списке нужно выбрать том и нажать кнопку «Анализ». Программа выполнит сканирование носителя и выведет список удалённых файлов.
Отметьте нужные вам элементы галочками, нажмите кнопку «Восстановить» и укажите каталог для их сохранения.
Также можно воспользоваться контекстным меню, выбрав в нём опцию «Восстановить выделенные».
В программе имеется простой поиск по имени файла и его формату, доступен просмотр основной информации – состояние, дата создания и модификации, размер и полный путь.
Как можно потерять файл
Предупрежден – значит, вооружен, исходя из этой поговорки, следует перечислить наиболее частые причины удаления файла с жесткого диска или с флешки, дабы избежать повтора ситуации. Наиболее частая причина потери файла, неправильно настроенная корзина. При переустановке системы Windows в настройках корзины по умолчанию убрана галочка «Запрашивать подтверждение на удаление», вследствие чего даже если пользователь случайно нажмет клавишу «Delete» файл тут же окажется в корзине.
Второй по популярности случай потери, не удаления, а именно потери данных, с флешки или с micro SD при их переносе: если вышеуказанные носители не корректно достали из USB слота, или в процессе операции произойдёт сбой системы, отключения электроэнергии. Тогда такой случай обрыва связи привет к тому что файл будет поврежден или утерян. Советы опытных пользователей — при переносе файлов лучше пользоваться методом копирования (Ctrl+C), а не переноса или выреза. Еще одна причина утери файла, некорректное закрытие, сбой программы в которой обрабатывался или просто был открыт документ. Word, Excel, другие редакторы, конверторы периодически дают сбои и могут повредить или даже удалить обрабатываемый документ.
Потеря файлов происходит и из-за вредоносного ПО, вирусов которые могут зашифровать файлы или злонамеренно спрятать, удалить их. Такая сложившаяся ситуация может потребовать вмешательства антивирусной утилиты, или даже вызова специалиста.
И наконец самое тяжелое происшествие, так же очень распространенное, стирание файлов в ходе переустановки операционной системы (ОС), поломки HDD или временного носителя SSD, либо сбоя всей системы в целом. В этом случае обычное программное обеспечение восстановления данных может не помочь. Без участия специалистов данные с диска могут навсегда быть потерянными. Так как этот случай — один из самых тяжелых
Первое, на что обратить внимание, дабы избежать подобной ситуации, тщательно проверять перед переустановкой ОС, какая партиция (раздел) диска выбрана как место установки «операционки». Все ли необходимые документы данного раздела перенесены
Помните, часто партиции могут быть сбитыми во время установки операционной системы. То есть диск С порой система сама переименовывает в диск Д, и наоборот. Кроме этого следует обращать внимание на поведение винчестера, если он откровенно шумит, щелкает во время работы, это серьезный повод задуматься о надежности его работы.
Что следует предпринять в случае утери данных
Прежде всего после того, как вы поняли, что данные потеряны, удалены из корзины, исчезли после перегрузки компьютера, следует прекратить любые действия на компьютере, как то:
- Нельзя удалять другие документы, папки;
- Перемещать папки, документы;
- Переименовывать их;
- Записывать иные программы.
Лучший вариант действия, оставить все как есть, скачать при этом софт для восстановления данных с другого носителя (ноутбука, телефона).
Какие бывают программы – реаниматоры?
В зависимости от носителя, утилита может быть для NTFS, FAT32 файловой системы или быть универсальной. Так же реаниматор делится по типу устанавливаемой операционной системы (для Windows, Mac) и имеет следующие виды распространения:
- Бесплатно — весь предоставляемый утилитой функционал бесплатен;
- Условно платные – у таких, как правило, срок лицензии бесплатен только определенный период;
- Платная – установка, пользование которой следует изначально приобрести.
Зачастую чем сложнее задача по реанимации, тем больше шансов, что программа для восстановления удаленных файлов будет платной. И тогда возникает искушение скачать «подломанное» приложение, активация которого осуществляется при помощи разного рода кейгенов, патчей. Однако такое ПО само по себе может навредить вашим данным, и поэтому пользоваться ими категорически воспрещается. Тем более что бесплатных или условно платных версий (на одно использование) более чем достаточно.
Назначение программы
Продукт, разработанный студией R.Lab, используется для восстановления информации с физически исправных носителей. Он совместим со следующими файловыми системами:
- NTFS;
- FAT;
- ExFAT;
- EXT;
- ReiserFS;
- JFS;
- XFS;
- UFS (UFS2, с шифрованием и обратным порядком байтов/секторов);
- HFS (HFS+, HFSX);
- UDF;
- ISO9960.
Приложение также может выступать в качестве файлового менеджера. Это удобно, к примеру, для копирования данных в среде Windows с носителей, в которых применяется неподдерживаемая система (актуально, если на одном жёстком диске установлен и Windows, и Linux-based или BSD-based операционные системы, где преимущественно используют EXT4 или XFS).

Нельзя записывать на носитель новую информацию, пока не произведено восстановление файлов
Disk Drill
Данная утилита была очень популярна среди пользователей Mac OS, но относительно недавно она стала доступна и для компьютеров с Windows. Операционная система должна быть XP или новее. Существует бесплатная версия Disk Drill и Pro версия. В бесплатной можно восстановить только 500 МБ информации.
Сама же программа отличается универсальностью, поскольку поддерживает различные накопители (USB-флешки, жесткие диски, карты памяти). Также она понимает более 200 типов файлов и все, известные на данный момент, файловые системы (FAT, NTFS и прочие). С ее помощью можно создать образ нужного устройства, а также сохранить результат сканирования в отдельный файл и, когда будет нужно, вернуться к нему.

Во время установки проблем не возникнет. После первого запуска появится короткая инструкция. На последнем шаге будьте внимательны и жмите «Get started», если хотите использовать утилиту бесплатно
Еще обратите внимание, сколько у вас есть бесплатных мегабайт (на момент написания статьи их 500).

Дальше появится список всех подключенных устройств
Возле нужного нажимайте на маленькую стрелочку, выбирайте раздел и можно переходить к восстановлению данных (переходите к пункту 6).
Я же хочу обратить внимание на возможность смонтировать образ интересующего вас носителя. Тогда в дальнейшем восстанавливать файлы можно будет с него, что убережет пользователя от изменения информации на самом устройстве
Для этого разворачиваем список разделов и выбираем нужный. Напротив него жмите на кнопку «Extras» и выбирайте из списка «Backup into recoverable disk image».
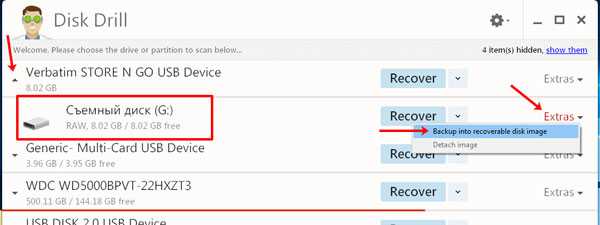
- Появится окно Проводника, в котором нужно указать место для сохранения образа. Затем дождитесь окончания процесса. Как видите, я его создала на Рабочем столе, а сам файл имеет расширение *.dmg.
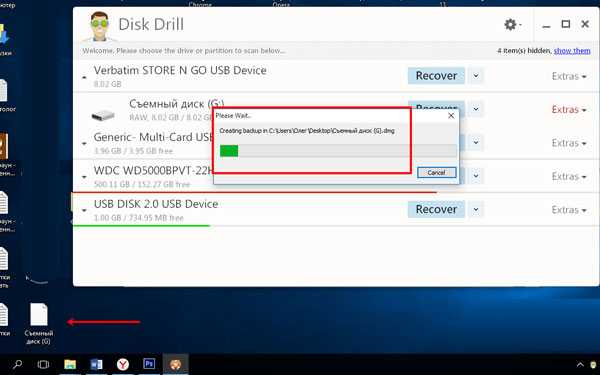
- Для подключения образа необходимо зайти в настройки (1) и выбрать в списке пункт «Attach image» (2). После этого в списке устройств появится смонтированный образ (в моем случае, это флешка – 3).
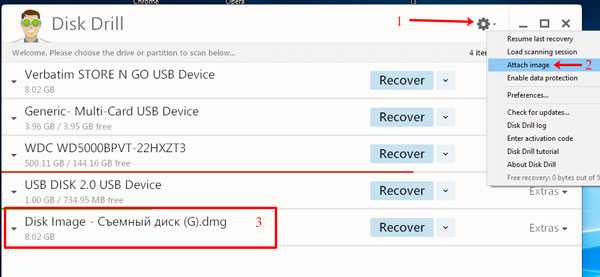
Теперь о том, что нужно делать для восстановления данных с флешки, причем не важно, будете вы работать с образом или с самим устройством. Напротив флешки (если она поделена на разделы, то разверните список и выберите нужный раздел) нажмите на стрелочку рядом с «Recover»
В выпадающем списке выберите подходящий пункт:«Run all recovery methods» – запуск всех методик восстановления (установлен по умолчанию, если просто кнопку «Recover» нажмете);«Undelete protected data» – отмена удаления защищенных данных;«Quick Scan» – быстрое сканирование;«Deep Scan» – глубокое сканирование.
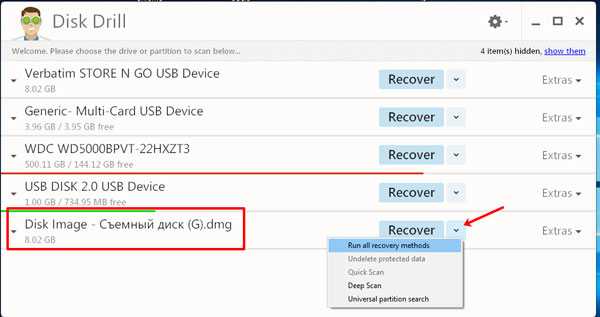
- Когда закончится процесс сканирования, появится следующее окно. В самом верху есть кнопка для сохранения результатов сканирования – «Save Session». Чуть ниже строка, где показано, сколько файлов вы выбрали –– «Selected 11 files», и сколько они заберут от доступных бесплатных 500 МБ – «32.23 МБ». Выберите папку, куда восстановить найденные файлы (1). Просматривайте содержимое в найденных папках (2), с помощью плюсика, и отмечайте галочками, что нужно восстанавливать (3). Для картинок доступна функция предпросмотра (4). Чтобы восстановить данные с флешки, жмите на кнопку «RECOVER» (5).

- После этого появится окно с отчетом. В нем также будет указано, сколько бесплатных мегабайт вы уже потратили.
Хоть Disk Drill и на английском, но очень понятная в использовании. Восстановить данные после форматирования флешки или те, которые были нечаянно удаленные с флешки, получится с большой вероятностью. Лично у меня был 100 % результат. Для примера, взяла еще одну флешку, которая была повреждена, с нее тоже удалось восстановить информацию, но частично.
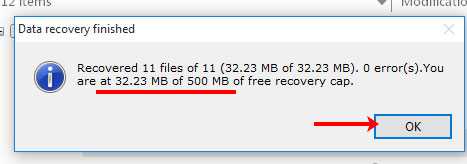
Дополнительная информация
Рекомендуем обратить внимание на статью, в которой кратко изложены общие принципы использования программ, подобных R.saver. Возможно, Вам также будут интересны и другие статьи о восстановлении данных
Возможно, Вам также будут интересны и другие статьи о восстановлении данных.
ЧАСТЬ ВТОРАЯ
Простое восстановление данных
Идти к спецам, иль
восстанавливать самому
– вот в чём вопрос.
Ниже описываются методы восстановления данных с исправных носителей, которыми можно овладеть за минимальное время, не обладая специальными знаниями в этой области.
Восстановление данных с неисправных устройств, а также методы получения информации из повреждённых файлов, в этой статье не рассматриваются.
Итак …
Как пользоваться
Итак, нужный нам файл мы уже запустили. После этого необходимо сделать следующее:
Выбрать нужный носитель информации. Для этого следует нажать на ту область, которая на рисунке №5 выделена красной рамкой и в выпадающем списке выбрать носитель по его букве. В нашем примере он обозначен буквой G, поэтому нам нужно просто нажать на него. На данном этапе нет абсолютно ничего сложного.
№5. Выбор носителя в основном окне программы
После этого нужно выбрать форматы файлов, которые нам нужно будет восстанавливать. Для этого следует нажать на кнопку «File Formats», которая на рисунке №6 показана красной рамкой. По нажатию данной кнопки откроется окно, показанное зеленой рамкой на том же рисунке. Как видим, здесь есть полный перечень форматов, который программа может восстановить. Пользователю останется всего лишь отметить галочками нужные ему форматы и нажать кнопку «ОК» (она там одна, перепутать будет сложно).
№6. Выбор форматов файлов для восстановления
Теперь остается выбрать то, будет ли происходить поиск файлов выбранных форматов на всей флешке или только на отдельных ее разделах. Все это выбирается в области, показанной синей рамкой на рисунке №7. Вариант «whole disk»отвечает за весь накопитель, а ниже указан единственный его раздел. Разумеется, на более вместительных носителях этих разделов будет больше и там можно будет выбрать один из них. Также нужно будет выбрать файловую систему в области, показанной зеленой рамкой на том же рисунке.
№7. Области выбора разделов и файловой системы
Теперь остается выбрать место, куда будут сохраняться восстановленные файлы. За это отвечает кнопка «Browse» (на рисунке №7 выделена оранжевой рамкой). После нажатия на нее открывается окно, где пользователь может выбрать желаемую папку. На рисунке №9 можно видеть это самое окно – оно вполне стандартное и его смысл состоит в том, чтобы просто выбрать нужную папку и нажать кнопку «Выбор папки».
№8. Окно выбора папки для сохранения файлов
После этого останется всего лишь нажать кнопку «Search», то есть «Поиск». Соответственно, произойдет поиск файлов выбранных форматов на выбранном носителе.
№9. Кнопка «Поиск» в главном окне программы
Подсказка: Кнопка «Search» становится доступной только после того, как пользователь проделает все вышеописанные шаги, то есть выберет носитель, форматы и папку для сохранения восстановленных файлов.
Далее остается всего лишь дождаться, пока процесс восстановления закончится. После его окончания можно будет зайти в выбранную ранее папку для восстановленных файлов и увидеть там все, что удалось восстановить.
№10. Процесс восстановления данных на носителе
Собственно, это все, что нужно сделать. Как видим, весь процесс очень простой и не должен вызвать больших сложностей с его выполнением.
Выше уже немного говорилось, что программа обладает высокой мощностью в отношении своего основного функционала, то есть восстановления данных.
В ходе восстановления, проведенного в рамках написания данного поста, высокая мощность была подтверждена – удалось восстановить довольно много файлов.
Поэтому сейчас можно смело говорить о том, что Photorec действительно является одной из лучших программ для восстановления файлов.
Инструкцию по использованию консольной версии также можно видеть в видеоролике ниже.
Как пользоваться
Итак, нужный нам файл мы уже запустили. После этого необходимо сделать следующее:
Выбрать нужный носитель информации. Для этого следует нажать на ту область, которая на рисунке №5 выделена красной рамкой и в выпадающем списке выбрать носитель по его букве. В нашем примере он обозначен буквой G, поэтому нам нужно просто нажать на него. На данном этапе нет абсолютно ничего сложного.
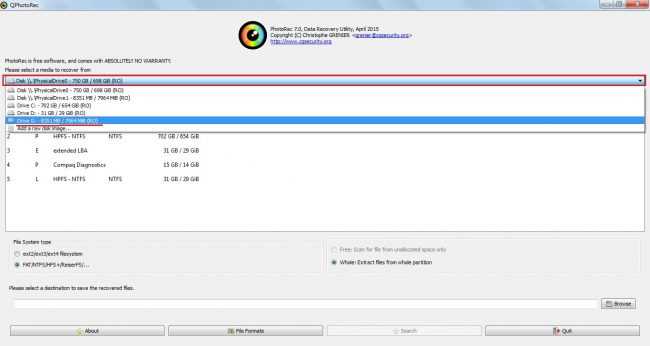
После этого нужно выбрать форматы файлов, которые нам нужно будет восстанавливать. Для этого следует нажать на кнопку «File Formats», которая на рисунке №6 показана красной рамкой. По нажатию данной кнопки откроется окно, показанное зеленой рамкой на том же рисунке. Как видим, здесь есть полный перечень форматов, который программа может восстановить. Пользователю останется всего лишь отметить галочками нужные ему форматы и нажать кнопку «ОК» (она там одна, перепутать будет сложно).

Теперь остается выбрать то, будет ли происходить поиск файлов выбранных форматов на всей флешке или только на отдельных ее разделах. Все это выбирается в области, показанной синей рамкой на рисунке №7. Вариант «whole disk»отвечает за весь накопитель, а ниже указан единственный его раздел. Разумеется, на более вместительных носителях этих разделов будет больше и там можно будет выбрать один из них. Также нужно будет выбрать файловую систему в области, показанной зеленой рамкой на том же рисунке.
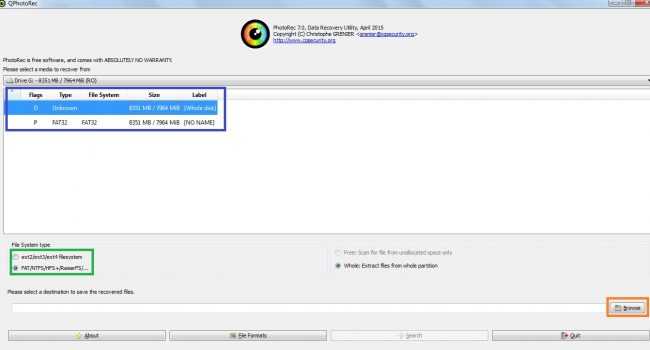
Теперь остается выбрать место, куда будут сохраняться восстановленные файлы. За это отвечает кнопка «Browse» (на рисунке №7 выделена оранжевой рамкой). После нажатия на нее открывается окно, где пользователь может выбрать желаемую папку. На рисунке №9 можно видеть это самое окно – оно вполне стандартное и его смысл состоит в том, чтобы просто выбрать нужную папку и нажать кнопку «Выбор папки».

После этого останется всего лишь нажать кнопку «Search», то есть «Поиск». Соответственно, произойдет поиск файлов выбранных форматов на выбранном носителе.

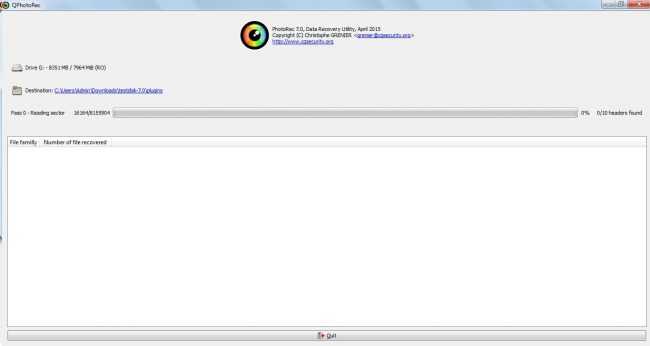
Собственно, это все, что нужно сделать. Как видим, весь процесс очень простой и не должен вызвать больших сложностей с его выполнением. Выше уже немного говорилось, что программа обладает высокой мощностью в отношении своего основного функционала, то есть восстановления данных. В ходе восстановления, проведенного в рамках написания данного поста, высокая мощность была подтверждена – удалось восстановить довольно много файлов. Поэтому сейчас можно смело говорить о том, что Photorec действительно является одной из лучших программ для восстановления файлов.
Инструкцию по использованию консольной версии также можно видеть в видеоролике ниже.
Photorec – приложение, которое распространяется бесплатно в составе пакета программ TestDisk, назначением которого является восстановление данных разного типа. Разработано для Linux, где является основным инструментом возврата удаленных файлов, но имеет версию для Windows. Чтобы получить доступ к возможностям Photorec, нужно скачать TestDisk.


















![Программа для восстановления удаленных файлов с жесткого диска [обзор]](http://kubwheel.ru/wp-content/uploads/3/f/7/3f7d6583822140719f8af86a7c404405.png)




![Восстановление данных жесткого диска | * svyazalamuzyka [-]](http://kubwheel.ru/wp-content/uploads/1/9/0/190c2b8ae9c1fcc3172e0da7bb8d2338.png)





