Pandora Recovery для восстановления информации
Как заявлено разработчиками, утилита Pandora Recovery предназначена для установки на 32-битную Windows любого ПК. Она значится как бесплатная, однако, к сожалению, имеет английский интерфейс.
Особенностью программы является тот факт, что давно удаленные файлы с ее помощью восстановить невозможно. Однако она имеет довольно неплохие отзывы, потому я решил проверить и ее тоже.
Итак, я установил программу и первое, что вижу при запуске – приветственное окно на английском языке, где простой пользователь не поймет совершенно ничего. Иду дальше и получаю следующее сообщение с советом «Перед тем, как запустить сканирование, проверьте корзину».
Так как флешку я форматировал, значит, нет нужды искать что-либо в корзине, а потому этот шаг я тоже пропускаю.
Затем необходимо выбрать диск, подлежащий проверке. В моем случае это флешка:
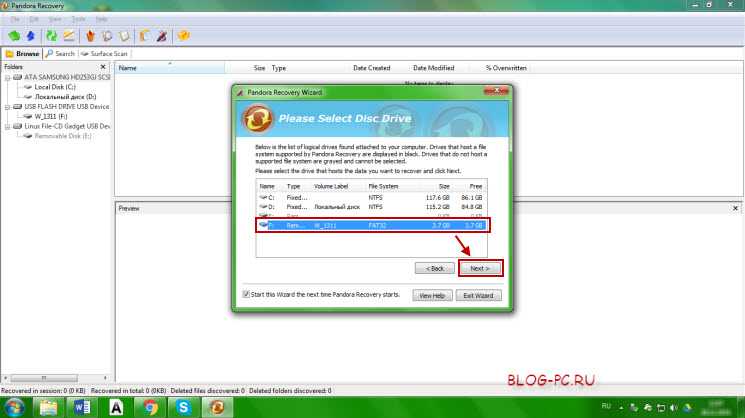
Жму «Дальше» и опять возникают сложности для тех пользователей, которые не знают английского или не имеют достаточного опыта работы с ПК. У меня есть необходимость восстановить флешку, а потому я выбираю последний пункт, так как он больше всего подходит для моей главной цели:
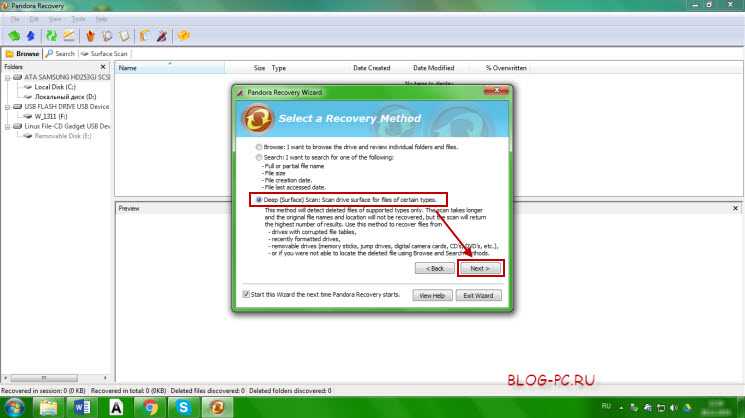
Следующий этап требует запустить сканирование, однако эту кнопку обнаружить можно не сразу, а лишь при подробном исследовании рабочего поля программы:
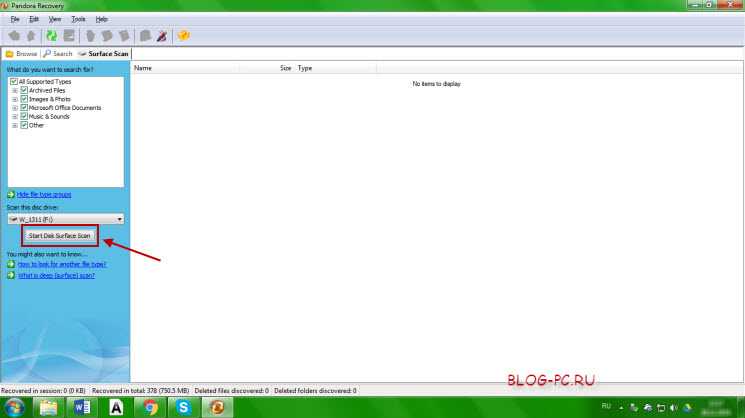
Итак, запускаем процесс и наблюдаем за его ходом:
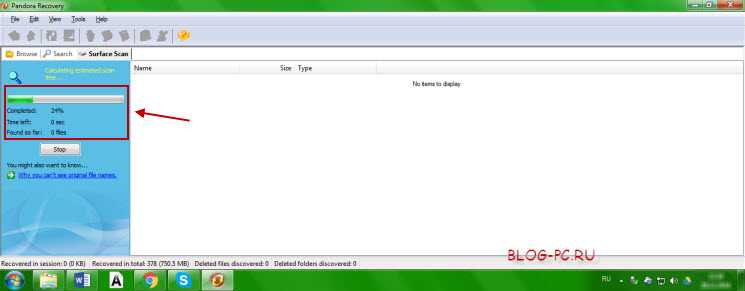
Процесс сканирования завершился и в рабочем поле отображается определенное количество файлов. Их нужно выделить, после чего в верхней панели станет активной кнопка «Восстановление». Выделяю файлы, жму кнопку и программа привычно просит указать путь сохранения, после чего отображается процесс сохранения:
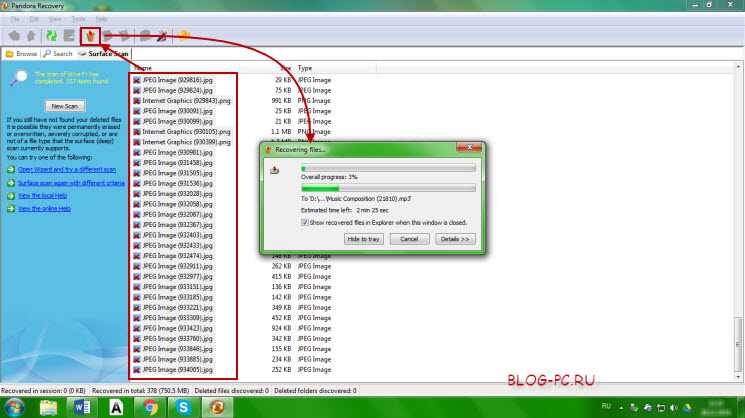
Сохранение данных завершено и в соответствующей папке можно просмотреть результаты:
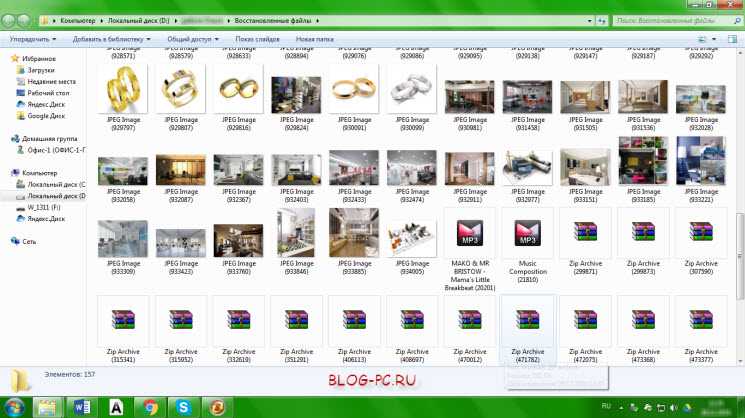
Здесь гораздо больше файлов, чем я отправлял на флешку до форматирования, а потому можно сделать вывод, что программа восстановила и более давние данные.
Итак, по результатам работы трех утилит можно сделать вывод, что они все имеют достаточно эффективный принцип работы и могут быстро восстановить важные документы или другие файлы.
Особое преимущество есть у программы Hetman Partition Recovery, так как она на русском языке!
А следующий ролик может помочь наглядно увидеть дополнительные преимущества и принцип работы программы:
Надеюсь, что данный обзор поможет и вам в случае необходимости восстановить данные с жесткого диска или другого носителя (например, с флешки) после форматирования.
Повышение шансов на успех
Даже если ситуация является простой, для увеличения вероятности восстановления соблюдают такие правила:
- Чем меньше действий выполнялось с накопителем, тем качественнее результат. Поэтому к работе приступают сразу после пропажи данных.
- Восстановленные файлы сохраняют на иной носитель, например жесткий диск.
- Всю информацию возвращают за один этап. Нельзя прерывать операцию.
- Пробуют использовать несколько утилит. Иногда бесплатные программы оказываются более эффективными, чем дорогие.
- Рекомендуется применять приложения, формирующие и сохраняющие образы носителей. При неожиданной поломке или перезаписи USB-накопителя пользователь может вернуть информацию из образов.
Для восстановления данных на флешке важно не записывать на нее новые данные
Функции Active File Recovery
Быстрое и глубокое сканирование
Опция QuickScan полезна, если файлы были удалены недавно: например, после очистки корзины или быстрого форматирования.
Метод SuperScan следует использовать, если QuickScan не принес результатов. SuperScan– аналог DeepScan в Recuva и подобных программах. Поиск файлов занимает гораздо больше времени, поскольку сканируется весь жесткий диск. Это, соответственно, увеличивает шансы на восстановление удаленных файлов.
Есть также расширенная версия – QuickScan Plus. В отличие от QuickScan, сканируется все незанятое пространство на устройстве хранения.
В каждом из режимов доступно сохранение сессии поиска. Другими словами, можно сохранить результаты и открыть их для анализа и восстановления позже.
Последний шанс на восстановление и файловые сигнатуры
В версии программы – Active File Recovery 13 – появилась опция Last Chance recovery.
При данном типе поиска Active File Recovery пытается найти файлы по сигнатурам. Нужно понимать, что при этом часть метаданных может попросту не восстановиться – включая дату создания, имя файла и прочее. В то же время, если стандартные способы сканирования не помогли, Last Chance recovery принесет результаты.
Оригинальное расширение файла при Last Chance recovery, как правило, не сохраняется. Восстановленные файлы группируются по типам, сигнатурам и другим уцелевшим данным. Впоследствие их удобно упорядочить через файловый менеджер File Organizer.
Удобная сортировка файлов через File Organizer
В восстановленных файлах могут отсутствовать расширения и имена. Поэтому при просмотре результатов удобен File Organizer. Вы можете создавать специальные папки и распределять файлы по сигнатурам.
File Organizer распределяет файлы по расширениям, позволяя просматривать данные через превью, перемещать элементы в другую папку и др.
Проверка результатов через превью
Превью удобно для быстрого просмотра содержимого и оценки успешности восстановления файла до его сохранения. При этом, файлы помещаются в оперативную память и не записываются на диск без ведома пользователя.
В Active File Recovery интегрирован просмотрщик изображений (jpg, png, tiff, bmp и прочих форматов).
Восстановление удаленных и поврежденных RAID массивов
Одна из сильных сторон Active File Recovery — восстановление файлов из RAID-массива. Программа «склеивает» массив из нескольких дисков. Подключив виртуальный образ в список устройств, можно попытаться восстановить данные.
Популярные программы
Специальные приложения позволяют легко восстановить папки с фото, видео, музыкой, текстовыми документами, случайно удаленными с карты памяти.
Rs File Recovery
Платная утилита имеет русифицированный интерфейс. Помимо стандартного восстановления доступно создание образов физических накопителей.
Rs File Recovery — пошаговое восстановление информации.
Имеются встроенное средство поэтапной коррекции файлов, функция загрузки извлеченной информации в облачное хранилище. Утилита требует загрузки на компьютер. Стоимость программы начинается от 1000 руб.
С ней работают так:
- Открывают утилиту. Выбирают в списке нужный накопитель, нажимают на него. Все удаленные объекты отобразятся в середине страницы.
- Нажимают на файл, подлежащий восстановлению. Вся информация, включая вероятность возврата, появляется в нижней части экрана.
- Переносят нужные объекты в правую часть экрана. Нажимают клавишу «Восстановить».
- Выбирают способ сохранения: на локальный диск или съемный носитель, в интернет.
Wise Data Recovery
Бесплатная утилита совместима только с операционными системами Windows. Устанавливать на жесткий диск ее необязательно. Появляющиеся в списке объекты подразделяются на подлежащие восстановлению, условно доступные, непригодные к извлечению. С Wise Data Recovery работают так:
- Распаковывают архив в нужную папку. Запускают рабочий файл с разрешением .exe. Выбирают название накопителя из списка, нажимают кнопку Scan.
- Ставят галочки напротив подлежащих восстановлению файлов. Используют клавишу Recover. Прописывают путь сохранения данных. Вытащить информацию можно на локальный диск или съемное средство хранения.
Wise Data Recovery — бесплатная программа, которая позволит найти и восстановить файлы.
Disk Drill
В отличие от других подобных сервисов, утилита требует установки на ПК. При регулярном использовании приложение создает копии, позволяющие восстанавливать данные при удалении. Оно совместимо с большинством запоминающих средств.
Для считывания случайно удаленных объектов выполняют такие действия:
- Устанавливают утилиту на компьютер. Запускают ее от имени администратора.
- В списке выбирают восстанавливаемый носитель. В выпадающем списке нажимают на нужный способ сканирования. Используют кнопку «Продолжить».
- В новом окне выбирают файлы, прописывают путь их извлечения.
Восстановите удаленные файлы бесплатно с помощью Disk Drill.
Active Undelete
Программа имеет только установочную версию и англоязычный интерфейс, из-за чего при работе могут возникать затруднения.
Для восстановления информации выполняют следующие действия:
- Открывают приложение. В новом окне нажимают Recover deleted files. Запустится средство извлечения файлов из корзины, восстановления полностью исчезнувших объектов.
- Первое окно для работы не потребуется. Его закрывают, нажимая кнопку Next.
- Выбирают устройства, на которых находились данные. Нажимают Next, затем Scan.
- Отмечают галочками объекты, которые нужно вернуть. Вводят параметры извлечения – папку, название файлов, введение нового имени в случае совпадения.
- Нажимают клавишу Recover files and folders.
Active Undelete успешно справляется с восстановлением отдельных удаленных объектов.
Ontrack EasyRecovery
Приложение предлагается в нескольких платных вариантах. Годовая подписка на домашнюю версию стоит около 5000 руб. Несмотря на расширенный набор функций, программа проста в применении.
Ontrack EasyRecovery — программа по восстановлению файлов.
Для восстановления стертых данных выполняют такие действия:
- Запускают приложение. Указывают вид накопителя, на котором находилась исчезнувшая информация.
- Выбирают раздел для сканирования. Флеш-карта чаще всего имеет единственный том.
- Задают способ восстановления. Извлечение после форматирования или удаления протекает по-разному. Если данные утеряны из-за системного сбоя, прописывают несколько наименований файловых систем.
- Проверяют правильность выбранных настроек. Программа запускает процесс сканирования.
- Отмечают нужные объекты, нажимают клавишу «Сохранить». Прописывают конечную папку.
Для создания образа носителя открывают раздел «Файл», выбирают соответствующую функцию.
Восстановление с помощью мастера
Восстановление удаленных файлов с помощью мастера позволяет работать с множеством файлов, которые находятся в различных папках. Мастер поможет найти, восстановить и сохранить восстановленные файлы удобным для вас способом. Для запуска формы мастера выберите в главном меню программы Файл –> Мастер (гор. клав. “CTRL” + “M”).
Приветствие
По умолчанию мастер восстановления файлов запускается автоматически после старта программы. Вы можете отключить / включить эту функцию с помощью опции “Отображать мастер при запуске”.
Выбор раздела с удаленными файлами
На этом шаге необходимо выбрать логический раздел или физический носитель, с которого будут восстанавливаться данные.
Здесь вы можете найти логические разделы, которые были удалены ранее. Для этого выберите физический носитель и кликните на кнопку “Найти диски”. Все найденные разделы будут автоматически добавлены в список дисков и доступны для работы.
Чтобы добавить образ ранее созданного носителя информации или тома нажмите кнопку “Монтировать диск”. После выбора файла образа, вы можете продолжить восстановление файлов с него, как существующего раздела.
Выбор способа восстановления файлов
На этом шаге необходимо указать способ поиска удаленных файлов. Для выбора доступны следующие варианты:
- Нормальное сканирование (рекомендуется). Используя эту опцию, вы можете восстановить не только содержимое файла, но и его имя, дату создания, редактирования, местоположение на диске.
- Глубокий анализ. В этом случае программа будет искать удаленные файлы по “сигнатурам”. Вы не сможете восстановить имя файла, дату создания, редактирования, местоположения на диске, однако программа найдет гораздо больше файлов для восстановления.
Фильтр удаленных файлов по типу
На этом шаге можно указать тип удаленного файла. Программа будет сканировать диск, и искать файлы строго определенного типа.
Фильтр удаленных файлов по дате, размеру
На этом шаге можно указать размер и дату удаленного файла. А также отказаться от поиска в скрытых и системных папках. Программа позволяет фильтровать результаты по признаку “удаленный файл”.
Процесс восстановления файлов
Программа начнет сканирование и будет заполнять список файлов доступных для сохранения. Вы можете остановить процесс, нажав кнопку “Стоп”.
После окончания сканирования нажмите кнопку «Далее» для перехода к сохранению файлов.
Порядок восстановления
Если вы решили скачать Starus Partition Recovery, то небольшая инструкция по эксплуатации поможет вам быстро разобраться с возможностями этой программы. Рассмотрим самый простой случай: носитель определяется системой, разделы доступны, файловая структура не повреждена. Задача – восстановить удаленные файлы:
После завершения сканирования нажмите «Готово». Для обнаружения нужных файлов воспользуйтесь функциями поиска и фильтрации. Если файл поддерживает режим предварительного просмотра (актуально для фотографий), в одноименном поле вы увидите изображение.
Если разделы повреждены и не определяются системой, то нужно выполнить их поиск, воспользовавшись специальной функцией Starus Partition Recovery.
Если раздел будет обнаружен, то вы сможете с ним работать из основного окна программы. Если мастер не найдет том, то он предложит запустить полный поиск.
При восстановлении данных с отформатированных носителей выполняются те же действия, что и при возврате только что удаленных файлов. Единственное отличие – вместо быстрого сканирования нужно запустить глубокий анализ. Программа проверит файловую систему и найдет данные, которые еще можно восстановить.
Что делать, если вы вдруг случайно удалили какой-нибудь важный файл? Практически все пользователи компьютера рано или поздно сталкиваются с данной проблемой. Восстановить удаленную информацию бывает довольно непросто, однако при грамотном подходе к делу вполне реально вернуть себе как минимум часть утерянных данных. Для успешного восстановления файлов нужно соблюдать некоторые правила, а также хотя бы немного разбираться в специальных утилитах для восстановления.
Восстановление с предварительным просмотром
Восстановление удаленных файлов без использования мастера позволяет просмотреть содержимое файлов перед сохранением.
Поиск и восстановление удаленного файла
В левой части главного окна программы расположен список логических разделов компьютера. Для начала сканирования раздела кликните по нему мышкой. Если файлы были утеряны в результате удаления раздела и его нет в списке, то вы можете воспользоваться функцией “Найти диски”. После поиска дисков, программа добавляет их в список, и вы можете продолжить работу с ними, как с обычными дисками. По мере анализа носителя программа заполняет список найденными файлами и папками. Удаленные файлы и директории располагаются в тех же папках, из которых были удалены и помечаются красным крестиком.
Для того, что бы восстановить файл, пройди в папку, в которой он располагался, и выделите его. После нажмите на кнопку “Восстановить”, расположенную на главной панели программы. Программа откроет окно мастера сохранение файлов. Для того, что бы восстановить несколько файлов из разных папок, вы можете воспользоваться “Списком восстановления”. Эта панель находится в нижнем правом углу программы. Перетащите необходимые файлы на панель и нажмите кнопку “Восстановить” для сохранения файлов.
Инструкция по использованию
После установки потребуется регистрация, для этого достаточно указать электронную почту и пароль. Далее пользователю предложат выбор между демоверсией и покупкой полноценной лицензии. Для демоверсии есть ограничение на размер файлов, которые можно восстановить – не более 65 килобайт. Для полной версии ограничения на размер восстанавливаемых файлов отсутствуют и добавляются опции сканирования Last Chance и Super Scan.
В окне восстановления нужно выбрать носитель (диск или флеш-накопитель), с которого требуется восстановление данных, типы данных, после чего начать сканирование накопителя.
Следующее окно покажет найденные файлы. Пользователь может выбрать нужные файлы и начать процесс восстановления.
Для удобства пользователя есть встроенный справочник, которым можно воспользоваться в любой непонятной ситуации.
Восстановление данных с флешки в Linux
Все описанные выше методы применимы в том случае, если вы активный пользователь операционной системы Windows (независимо от версии). Но нетрудно догадаться, что необходимость восстановления данных может возникнуть и в среде операционных систем, работающих на ядре GNU/Linux
В нашем обзоре мы остановим свое внимание на наиболее популярных Linux-дистрибутивах.
Подключите вашу флешку к компьютеру. Вам понадобится программа PhotoRec, которая входит в пакет Testdisk, который может понадобиться установить отдельно
В случае с Debian, Ubuntu и ее производными (Xubuntu, Kubuntu, Lubuntu и пр.) запустите терминал и введите в него следующую команду:
sudo apt-get install tesdisk
Подтвердите права суперпользователя с помощью пароля и дождитесь окончания установки (компьютер должен быть подключен к Интернету). Затем, запустите приложение Photorec от имени root с помощью команды:
sudo photorec
Работа с приложением будет осуществляться в текстовом режиме через окно терминала. Photorec предложит вам список накопителей, среди которых придется определить флешку. После этого, программа попросит указать тип таблицы разделов – укажите пункт «Intel/PC pertition». Ни в коем случае не выбирайте «Non partition media»! Следующим шагом требуется отметить раздел, который подвергнется восстановлении. Нажмите на Search, отметите тип файловой системы флешки и укажите директорию, в которую будут восстанавливаться ваши данные. После этого, нажмите на клавиатуре компьютера клавишу Y. Запустится процесс восстановления, в ходе которого все утерянные файлы окажутся, в конечном итоге, в выбранной папке.
В случае если вы используете в работе Linux-системы класса RH, в число которых входят Rad Hat, Fedora, CentOS процедура восстановления будет носить аналогичный характер. Отличаться будет только установка пакета Testdisk, который в этом случае выполняется с помощью команд:
su yum install testdisk
Запуск Photorec от имени root будет происходить таким образом:
su photorec
или
sudo photorec
В среде операционной системы Gentoo установка Testdisk производится с помощью пакетного менеджера emerge. Вводимая команда в этом случае будет иметь следующий вид:
sudo emerge testdisk
Как уже было отмечено выше, весь дальнейший алгоритм действий абсолютно идентичен описанному выше.
R-Studio
R-Studio – набор мощных инструментов для специалистов и пользователей начального уровня, позволяющий восстанавливать информацию как локально, так по сети и интернету. В основе лежит уникальная технология «IntelligentScan», о которой много написано в технической документации, но если вкратце, то она способна находить существующие/существовавшие разделы, воссоздавать их файловую систему, извлекать данные из отформатированных и перераспределенных HDD, выполнять интеллектуальную обработку поврежденных секторов, искать зашифрованные файлы и т.д.
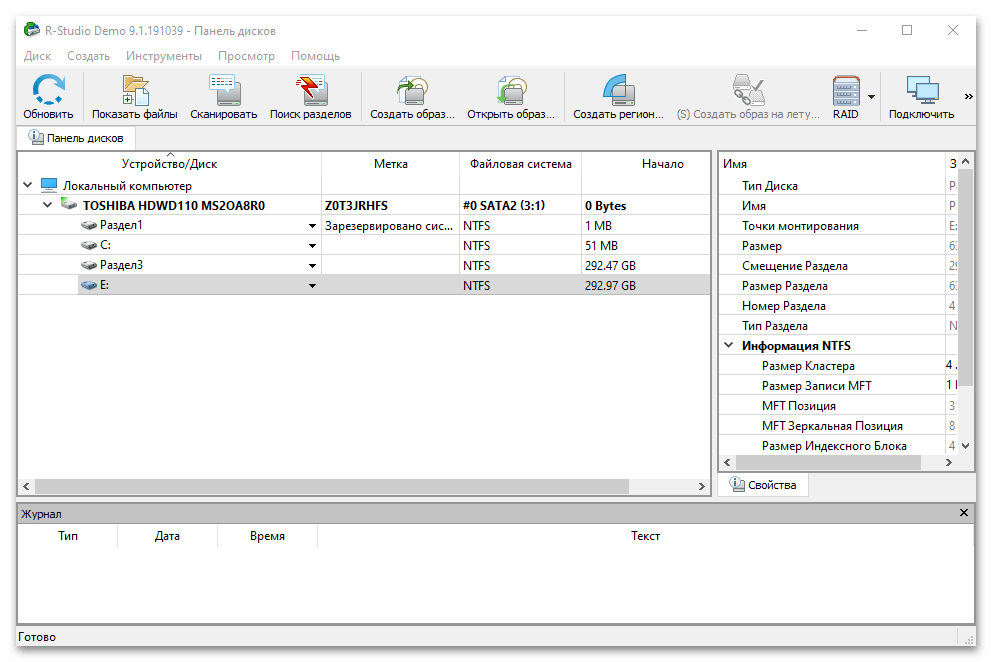
Предварительно можно выбрать произвольную область, определив ее размер и точку начала проверки, либо создать исключающий регион, который будет недоступен для прочтения или выполнения модифицирующих действий. Удобную сортировку результатов обеспечит система масок, которые вы сможете создавать сами и применять группами. А для компьютеров с ограниченными ресурсами предусмотрен контроль потребления памяти путем установки значений, превышение которых приведет к остановке задачи.
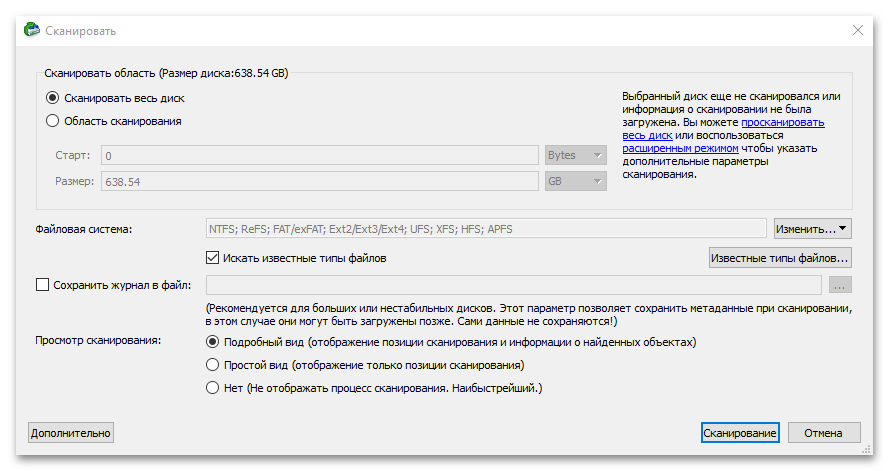
R-Studio способна извлекать информацию с поврежденного системного диска, даже если компьютер не включается. Так, с помощью утилиты R-Studio Agent Emergency, установленной на другом ПК, можно восстановить данные по сети. При этом, если компьютер автономный, есть возможность запустить его с загрузочного диска, созданного с помощью модуля R-Studio Emergency, а затем восстановить файлы, например на подключенный USB-носитель.

Поддерживается издание «Technician», предназначенное для проведения сложных экспертиз обычно в лабораториях компьютерной криминалистики. Оно включает в себя многофункциональный шестнадцатеричный редактор данных, средство формирования подробных отчетов, необходимых, например для судебных заседаний, просмотрщик с оценкой шансов на восстановление и другие профессиональные опции. Для дома же будет достаточно и базовой версии, которая в несколько раз дешевле, а в демо-режиме позволяет возвращать файлы размером до 256 Кб.
Достоинства:
- Настраиваемый интерфейс;
- Создание образа дисков;
- Ведение журнала операций;
- Запуск со съемного устройства;
- Работа по сети;
- Утилиты для работы в экстренных ситуациях;
- Встроенный файловый менеджер с функцией просмотра файлов разных типов без стороннего ПО.
Недостатки:
Большинство опций будут доступны только после покупки лицензии.
Partition Recovery для USB
Как восстановить флешку при помощи RS Partition Recovery? Для этого после установки утилиты запускаем программу. Как и в предыдущем софте, ищем флешку после форматирования. После выбора диска для восстановления открывается окно Тип анализа. Если у вас есть свободное время, рекомендуем выбрать Полный анализ. Восстановление данных в таком случае займет больше времени, но это даст возможность программе провести более глубокое сканирование. По завершении анализа данных в окне вы увидите все папки и файлы, имеющиеся на накопителе, включая документы доступные для возобновления. После нажатия на ярлык вы сможете пересмотреть содержание папок. То, что было потеряно вследствие форматирования, будет помечено. При использовании Фильтра на экране будут отражаться только документы, которые были ранее удалены.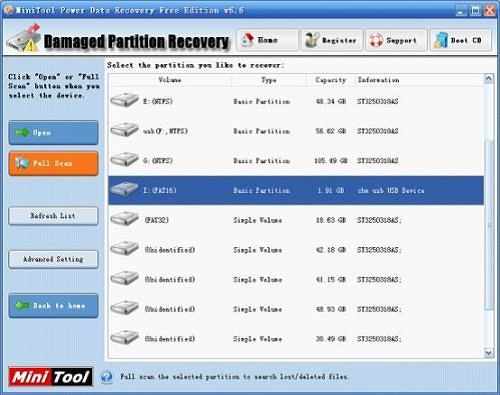
А теперь ответим на главный вопрос: как восстановить флешку? Для завершения процесса вам необходимо выбрать нужные файлы. При помощи RS Partition Recovery можно возвращать на USB-накопитель как несколько найденных фрагментов, так и весь перечень. Если вам необходимо вернуть информацию из разных папок, то для этого предусмотрена Панель списка восстановления. С ее помощью необходимые документы перетаскиваете на эту ссылку, а после, нажимая правую кнопку мыши, выбираете инструмент Добавить для возобновления. Когда все необходимые ссылки выбраны, заходите в меню Файл и кликаете кнопку Восстановить. Но учтите, что сохранять ранее удаленные документы сразу на флешку после форматирования нельзя. Выберите вариант хранения на жестком диске, а оттуда вы уже сможете перенести на USB-носитель всю информацию, которую пожелаете.
Данная программа позволяет восстанавливать даже утраченные с жесткого диска файлы.
Pandora Recovery для восстановления информации
Как заявлено разработчиками, утилита Pandora Recovery предназначена для установки на 32-битную Windows любого ПК. Она значится как бесплатная, однако, к сожалению, имеет английский интерфейс.
Особенностью программы является тот факт, что давно удаленные файлы с ее помощью восстановить невозможно. Однако она имеет довольно неплохие отзывы, потому я решил проверить и ее тоже.
Итак, я установил программу и первое, что вижу при запуске – приветственное окно на английском языке, где простой пользователь не поймет совершенно ничего. Иду дальше и получаю следующее сообщение с советом «Перед тем, как запустить сканирование, проверьте корзину».
Так как флешку я форматировал, значит, нет нужды искать что-либо в корзине, а потому этот шаг я тоже пропускаю.
Затем необходимо выбрать диск, подлежащий проверке. В моем случае это флешка:
Жму «Дальше» и опять возникают сложности для тех пользователей, которые не знают английского или не имеют достаточного опыта работы с ПК. У меня есть необходимость восстановить флешку, а потому я выбираю последний пункт, так как он больше всего подходит для моей главной цели:
Следующий этап требует запустить сканирование, однако эту кнопку обнаружить можно не сразу, а лишь при подробном исследовании рабочего поля программы:
Итак, запускаем процесс и наблюдаем за его ходом:
Процесс сканирования завершился и в рабочем поле отображается определенное количество файлов. Их нужно выделить, после чего в верхней панели станет активной кнопка «Восстановление
». Выделяю файлы, жму кнопку и программа привычно просит указать путь сохранения, после чего отображается процесс сохранения:
Сохранение данных завершено и в соответствующей папке можно просмотреть результаты:
Здесь гораздо больше файлов, чем я отправлял на флешку до форматирования, а потому можно сделать вывод, что программа восстановила и более давние данные.
Итак, по результатам работы трех утилит можно сделать вывод, что они все имеют достаточно эффективный принцип работы и могут быстро восстановить важные документы или другие файлы.
Особое преимущество есть у программы , так как она на русском языке!
А следующий ролик может помочь наглядно увидеть дополнительные преимущества и принцип работы программы:
Надеюсь, что данный обзор поможет и вам в случае необходимости восстановить данные с жесткого диска или другого носителя (например, с флешки) после форматирования.
Active File Recovery
Основные достоинства Active File Recovery
- Простой и удобный интерфейс.
- Два режима поиска.
- Поддержка распространенных файловых систем.
- Распознание 28-ми видов файлов.
- Восстановление данных с поврежденных разделов
() — это бесплатный инструмент для восстановления данных с дисков NTFS. Программа компактна, надёжна и чрезвычайно проста в использовании. Тем не менее, у некоторых пользователей, особенно у недостаточно опытных, могут возникнуть проблемы или вопросы во время пользования программой. Именно поэтому мы создали эту инструкцию по эксплуатации, которая описывает все функции программы и даёт ответы на большинство вопросов. Пожалуйста, ознакомьтесь с этим документом перед тем, как обращаться в нашу службу поддержки.
Программное обеспечение для восстановления данных с флешки
Разработчики программного обеспечения давно учли факт того, что потребность в восстановлении данных после форматирования съемных накопителей приобретет широкие масштабы. На сегодняшний день вниманию пользователей предоставляется несколько программ, с помощью которых можно произвести процедуру восстановления. В нашей сегодняшней статье мы рассмотрим работу с несколькими подобными приложениями – Active@ File Recovery, R-Studio и Easy Recovery, которые чаще всего используются в ОС Windows. Также будет описан один из методов восстановления данных в среде операционной системы Ubuntu.
В целом, все предложенные программы довольно схожи между собой и могут быть одинаково успешно использованы для восстановления данных. Поэтому выбор, скорее, будет диктоваться исключительно предпочтениями конкретного пользователя.































