Подготовка компьютера
На компьютере, в свойствах сетевого адаптера нужно прописать статический IP адрес.
Нажмите на значок подключения правой кнопкой мыши и выберите «Центр управления сетями или общим доступом». Дальше выбираем «Изменение параметров адаптера».
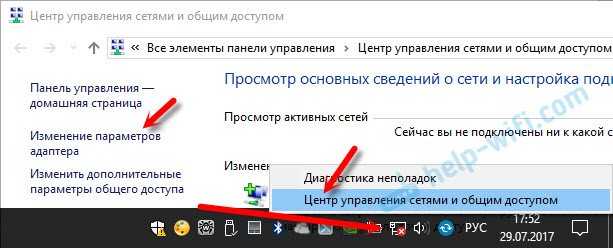
Правой кнопкой мыши нажмите на адаптер «Подключение по локальной сети», или «Ethernet» (это в Windows 10) и выберите «Свойства». В свойствах TCP/IPv4 пропишите IP-адрес 192.168.1.10 и маску подсети 255.255.255.0.

Важно! После завершения не забудьте вернуть настройки IP к тем, которые были установлены изначально. Скорее всего, это автоматическое получение адресов
В противном случае будут проблемы с подключением к интернету.
Если у вас ноутбук, или компьютер с Wi-Fi адаптером, то обязательно отключите Wi-Fi. Это можно сделать в том же окне «Сетевые подключения». Просто отключите «Беспроводную сеть».
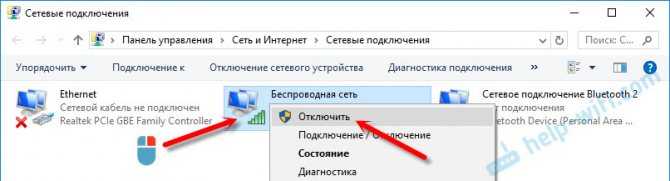
Включите адаптер после завершения.
Так же желательно временно отключить встроенный брандмауэр и антивирус. Так как они могут блокировать работу программы и ничего не получится. Я не отключал, но в процессе антивирус Dr.Web запрашивал у меня разрешение на подключение.
Переходим к главному.
How to reconfigure the Ports on the back of the router
First and foremost you need to have some type of a telnet client on your computer. If using Windows 7 there is a good change telnet client is not installed. To do that, simply follow the instructions in this link and then head back over once you have a telnet client installed: http://technet.microsoft.com/en-us/library/cc771275%28v=ws.10%29.aspx
1. Plug your computer into LAN port marked as “1” on the back of the router.
2. Open a Command Prompt (In Windows 7, Start–>type cmd in Search box–>Hit Enter key.)
3. Type telnet 192.168.1.1 then hit the Enter key
4. When prompted enter in the username and password of DD-WRT (Remember the DD-WRT defaults are “root” for the login and “admin” as the password.)
5. You will be brought into the DD-WRT telnet interface.
type the following nvram set vlan0ports=”0 1 2 3 5*” then hit the Enter keytype the following nvram set vlan1ports=”4 5” then hit the Enter keytype the following nvram commit then hit the Enter keytype the following reboot then hit the Enter key
6. The unit will reboot and after it comes back up you can plug your Modem into the WAN port and it will work like you would expect it to.
Now, for some more not-so-good news. If you ever reset the router’s firmware to default via Administration–>Factory Defaults–>Restore Factory Defaults OR via telnet and performing an erase nvram command you will have to reconfigure the ports on the back of the router again as they will revert back to the original firmware defaults where the WAN and LAN 4 port on the back of the router are mixed up.
Процесс обновления программного обеспечения роутера
Для того, чтобы начать обновление маршрутизатора, следует зайти в его панель управления через браузер. Для этого введите ip адрес (192.168.1.1). Затем заполните поля с логином и паролем.

Вид меню настроек маршрутизатора
Более старые версии роутера (vp, c1) имеют интерфейс в голубом цвете, а более новые (d1, lx) — в серо-черном.
Рассмотрим вариант прошивки с помощью панели управления более новой версии.
В меню для обновления программы выберите скачанный в предыдущем шаге архив и нажмите на кнопку «Отправить».
Главная вкладка панели управления выглядит следующим образом:
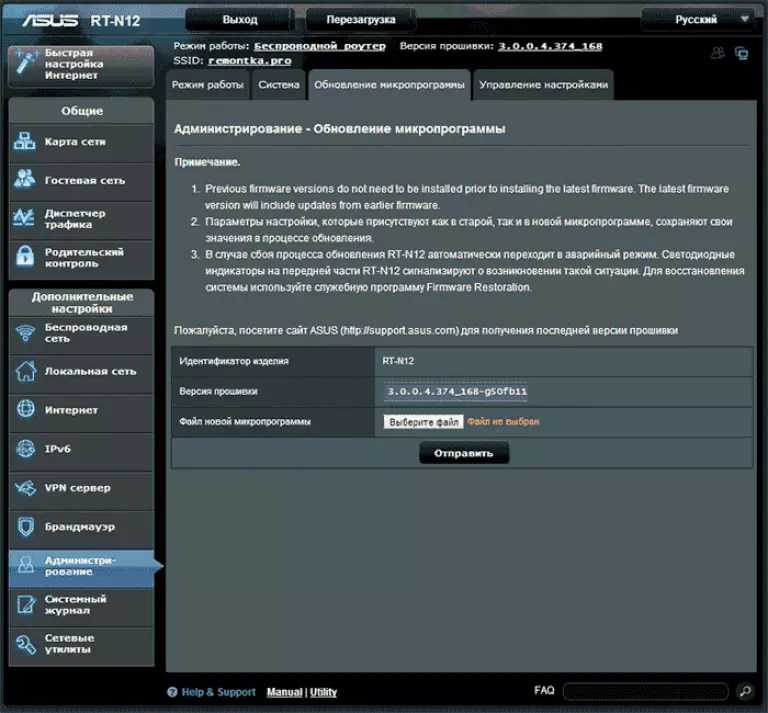
В рамках предлагаемой вашему вниманию статьи будет детально описана наиболее важная информация о настройке ASUS RT-N12. В действительности это целое семейство роутеров, но приведенная далее информация справедлива для каждого из них.
Вопрос-ответ:
Какие модели Wi-Fi роутеров поддерживают данную прошивку?
Данная инструкция подходит только для обновления прошивки модели Asus RT-N12. Для других моделей необходимо искать соответствующие инструкции.
Можно ли обновить прошивку Wi-Fi роутера без провода?
Да, можно. Для этого нужно иметь возможность подключиться к роутеру через Wi-Fi и зайти в его настройки. Однако, для обновления прошивки роутера рекомендуется использовать проводное подключение, чтобы избежать возможных ошибок во время процесса обновления.
Что делать, если процесс обновления прошивки прервался внезапно?
Если процесс обновления прошивки прервался внезапно, необходимо перезагрузить роутер и попытаться обновить прошивку еще раз. Если проблема повторяется, рекомендуется обратиться в техподдержку производителя или квалифицированного специалиста.
Как проверить, была ли прошивка корректно обновлена?
После завершения процесса обновления прошивки, необходимо перезагрузить роутер и зайти в его настройки. Если в настройках роутера отображается новая версия прошивки и все функции работают корректно, значит, обновление прошло успешно. Если возникают какие-либо проблемы, рекомендуется обратиться в техподдержку производителя или квалифицированного специалиста.
Внешний интерфейс роутера Asus
Внешне практически все маршрутизаторы от Асус выглядят одинаково, за исключением моделей с уникальным дизайном. В самом простом случае — это коробка в горизонтальном положении с размещёнными на ней индикаторами состояния. В зависимости от конфигурации может присутствовать от 1 до 6 антенн. Обычно чем больше антенн, тем лучше качество принимаемого сигнала, а значит, выше стабильность соединения. Задняя часть содержит порты LAN, WAN, разъём питания, USB и кнопку сброса. А вообще так сейчас выглядит любой классический маршрутизатор.
Задняя панель обычно содержит стандартный набор разъёмов и интерфейсов
Asus rt прошивка
Где можно выбрать прошивку не только роутера такого образца, как Asus Rt N10, но и реализовать на роутере rt n12 прошивку последней версии молниеносной загрузкой. Тем самым полностью обновив мозги данным устройствам, обеспечив их более продвинутыми возможностями и расширенными функциональными способностями.
Но нередко случается и так, что новая версия начинает работать не так, как это себе представлял пользователь, не совсем корректно или допуская грубые ошибки и зависания. И естественно, что после таких выходок официальной программы, обыватель начинает искать альтернативные варианты прошивки под своё устройство. Одним из таких вариантов, является версия от Олега. И будучи активным пользователем интернета, человек, ознакомившись с положительными отзывами об этой версии, задаётся одним вопросом, получив версию от Олега как прошить свой роутер?
Видео Обзор: Обновление прошивки, настройка Интернет, Wi-Fi сети на ASUS RT-N12 D1/ ASUS RT-N12 C1.
я начала, необходимо скачать требуемое обновление, а в дальнейшем строго следовать прилагаемой инструкции по установке. Что как кажется, совсем будет не трудно выполнить. Но предвосхищая вопрос новичков о том, зачем устанавливать альтернативные версии прошивки, в том числе и на роутер rt g32. Можно ответить так, что прошивки от энтузиастов, более проработаны и подогнаны под конкретную модель. Что, естественно, может быть только преимуществом, чем недостатком.
т Олега, есть и другие альтернативные прошивки: OpenWRT, DD-WRT, Tomato, но они сильно отличаются от официальной версии. А чем хороша прошивка похожая на официальную версию, да тем, что её при необходимости можно пере прошить обратно, поскольку она полностью совместима с официальной программой.
Именно поэтому большинство продвинутых пользователей, зачастую приобретя тот или иной роутер, стараются отыскать версию программного обеспечения от энтузиастов. Устанавливая и на rt n12vp альтернативную прошивку и ища возможность обзавестись на rt n10 прошивкой альтернативной.
инструкция: Обзор прошивки ASUS RT-N65U.
Ещё одним альтернативным способом прошивки, совмещённым с официальной версией, является вариант от padovan. И если у вас есть, в приобретённых изделиях rt n56u прошивка padovan 2014, вам позволит пользоваться им совершенно комфортно, в любом случае, при установке новых альтернативных или официальных версий программы, внимательно следите, что вы устанавливаете версию именно под нужное вам устройство.
Но нередко случается и так, что официальная и некоторые альтернативные версии прошивки, грешат уменьшением скорости и частым обрезанием работы роутера, в связи, с чем у пользователя, естественно, возникает желание найти такой вариант, который значительно бы увеличивал возможности устройства. Так, например, для rt n12 d1 прошивкой без обрезания вполне может стать версия от Tomato, он в свою очередь практически не режет скорость и является оптимальным вариантом для размещения в квартире с работой пары ноутбуков или планшетов. Этот же вариант изменения программного обеспечения подходит и для роутеров rt n13u.
ролик: Настройка роутера Asus RT-N10E для сети Beeline.
В заключение, стоит отметить, что не стоит бояться менять версии на альтернативные прошивки, иногда это помогает значительно улучшить работу вашего изделия. Пользуйтесь инструкцией при установке и отладке и будьте внимательны, чтобы потом не перерывать весь интернет в поисках нужного ответа.
Прошивка Asus RT-N12 — подробная инструкция по обновлению микропрограммы на Wi-Fi роутере
Маршрутизатор Asus RT-N12 обладает всеми необходимыми функциями для организации высокоскоростного подключения к Интернет, высокой скорости передачи данных внутри локальной сети по Wi-Fi (до 300 Мбит/с) с созданием до 4 беспроводных сетей Wi-Fi. В этой статье я пошагово опишу основные настройки этого маршрутизатора, а именно :
Схема подключения маршрутизатора;
Обновление прошивки Asus RT-N12;
Настройка Интернет;
Настройка Wi-Fi сети;
Смена пароля для подключения к веб интерфейсу.
Общая схема подключения Asus RT-N12.
После этой не хитрой процедуры предлагаю рассмотреть значение индикаторов на верхней крышке роутера.
Питание:
- Не горит — Отключено питание;
- Горит — Маршрутизатор работает;
- Медленно мигает — Режим восстановления;
- Быстро мигает — задействован режим WPS.
Беспроводная сеть Wi- Fi :
- Не горит — отключено питание;
- Горит — беспроводной режим включен;
- Мигает — Передача данных
Глобальная сеть WAN:
- Не горит- Отключено питание или нет физического подключения;
- Горит — Сетевая сеть подключена;
- Мигает — Передача данных.
Порты LAN 1-4:
- Не горит — Нет питания или физического соединения с портом;
- Горит — Имеется физическое соединение с Ethernet сетью;
- Мигает — Происходит передача данных.
Теперь можно приступить к настройке ASUS RT-N12, но прежде на компьютере/ ноутбуке с которого будет происходить настройка, необходимо настроить автоматическое получение сетевых настроек .
Обновление прошивки маршрутизатора ASUS RT-N12.
Для более безопасной и стабильной работы роутера необходимо обновить его прошивку. Для этого откройте любой браузер (Chrome, Opera, Firefox, IE) в адресной строке введите IP адрес 192.168.1.1. Используя стандартный логин- admin и пароль- admin, подключитесь на веб интерфейс.
В правом верхнем углу обратите внимание на установленную версию прошивки. Помимо знания версии прошивки необходимо знать ревизию маршрутизатора, эту информацию можно получить из наклейке на роутере
Скачивайте прошивку только для своей ревизии
Помимо знания версии прошивки необходимо знать ревизию маршрутизатора, эту информацию можно получить из наклейке на роутере. Скачивайте прошивку только для своей ревизии.
Выберите вкладку Driver & Tools, после этого укажите операционную систему на сайте.
Нажмите на Firmware и скачайте свежую прошивку для маршрутизатора.
Разархивируйте скаченный архив.
Возвращаемся на веб интерфейс роутера, переходим во вкладку «Администрирование» — «Обновление микропрограммы», нажмите на кнопку «Обзор» укажите путь к файлу прошивки и нажмите «Отправить».
Внимание. Во время обновления прошивки не следует выключать роутер и компьютер, поскольку это может вывести роутер из строя
Обновление прошивки займет не более 3 мин, после этого вы попадете на веб интерфейс роутера с обновленной версией прошивки.
Настойка Интернет на ASUS RT-N12.
Для того чтобы настроить Интернет, на веб интерфейсе зайдите «Интернет» — «Подключение». В строке «Тип WAN подключения» выберите используемый вами тип, более подробную информацию о типе подключения и дополнительных настройках вы можете найти в договоре провайдера или в тех. поддержке провайдера. В зависимости от типа укажите логин и пароль и нажмите кнопку «Применить».
Настройка беспроводной Wi-Fi сети на ASUS RT-N12.
Как я писал ранее маршрутизатор ASUS RT-N12 позволяет создавать до 4 беспроводных сетей, поэтому если вам мало одной Wi-Fi сети перейдите на вкладку «Гостевая сеть«, нажмите «Включить».
Теперь необходимо настроить вторую Wi-Fi сеть, укажите имя сети (оно должно отличать от основной сети), укажите Метод проверки подлинности и шифрование, если они требуются. Можно предоставить или ограничить доступ к Интрасети (локальной сети). Помимо прочего можете указать время работы Гостевого Wi-Fi.
Изменение пароля входа на веб интерфейс на ASUS RT-N12.
Смена пароля на веб интерфейс очень важный шаг для повышения безопасности. Для того что бы поменять пароль на веб интерфейсе зайдите «Администрирование» — «Система» и в поле «Изменение пароля роутера» укажите новый пароль.
В случае если вы забудете пароль необходимо сбросить настройки до заводских, путем нажатия клавиши Reset на корпусе роутера, после этого можно зайти на роутер под стандартными логиным и паролем. Учтите, что сброс до заводских настроек сбросит все настройки- Интернет, Wi-Fi и т.д.
Альтернативные прошивки для роутеров Asus
- Прошивки «от Олега» — самые известные и популярные неофициальные прошивки. Отличаются постоянной поддержкой и частым выходом обновлений для роутеров на чипсете Broadcom: RT-N10U, RT-N12 C1, RT-N15U, RT-N16, WL-500Gp, WL-500GpV2, WL-520GU/GC
- Wive-NG-RTNL — повышают показатели пропускной способности и открывают некоторые новые возможности для роутеров на чипсете Ralink 3050/3052: RT-G32 C1, RT-N10 C1, RT-13U B1
- DD-WRT — разработанные целой командой специалистов прошивки для разных моделей многих фирм
- Padavan FirmWare — прошивки для роутеров RT-N11P, RT-N14U, RT-N56U и RT-N65U
- Open WRT — также огромное количество роутеров. Полный список моделей
- Vampik — еще одна неплохая отечественная разработка для самых популярных моделей Asus и D-Link. Является доработкой прошивка «от Олега», постоянно обновляется
- Tomato — польская разработка. Поддерживает много разных роутеров Asus, интерфейс только на английском и польском
- Tomato USB — усовершенствованная версия предыдущей прошивки с поддержкой USB модемов. Поддерживает больше моделей роутеров — Linksys, Asus, Buffalo, ZTE
Ну и как всегда, в помощь вам инструкция в разделе FAQ на сайте поддержки Асус.
Прошивка роутера ASUS RT-N12 для чайников от эксперта WiFiGid
Привет! Пора отправить роутер в печку. Но перед этим неплохо было бы попытаться прошить его и показать сам процесс нашим читателям WiFiGid. Итак, в горячей теме статьи сегодня прошивка ASUS RT-N12 со всем вытекающим. Будет и стандартное обновление, и некоторые подпольные фишки. Начинаем!
Где скачать прошивку?
Для начала нужно узнать эту самую ревизию, для этого переворачиваем роутер, и ищем наклейку с версией:

На фото выше обратите внимание на правую метку D1 – это и есть интересующая нас версия. Т.е
полный запрос на случай самостоятельно поиска прошивки в этом случае был бы RT-N12 D1.
Далее щелкаем по вкладке «BIOS и ПО» (если не открылась сразу):
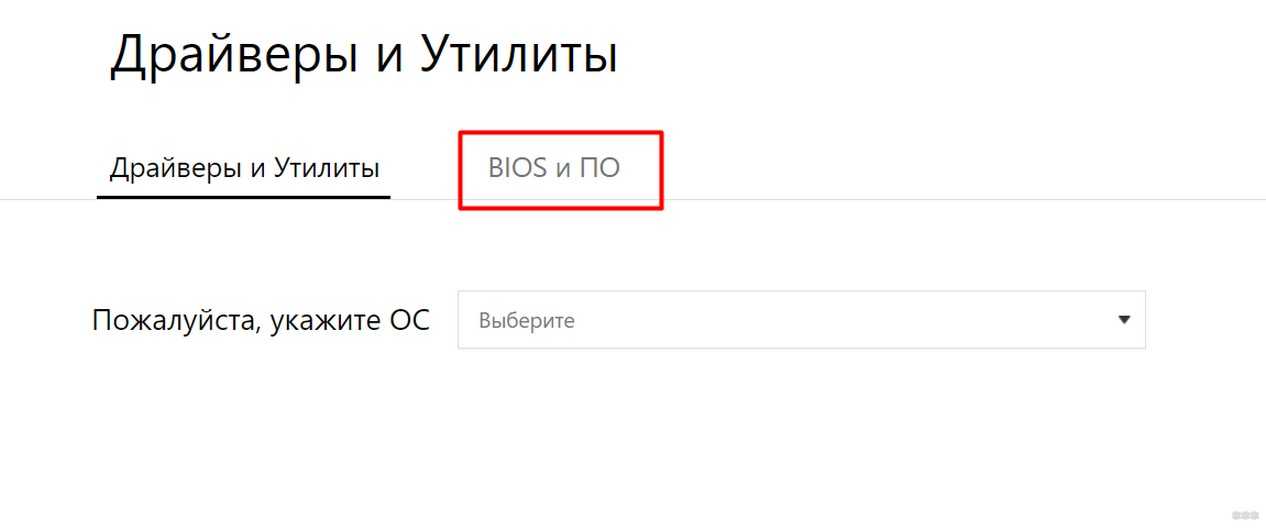
А уже тут выбираем последнюю актуальную версию прошивки, ее и скачиваем:
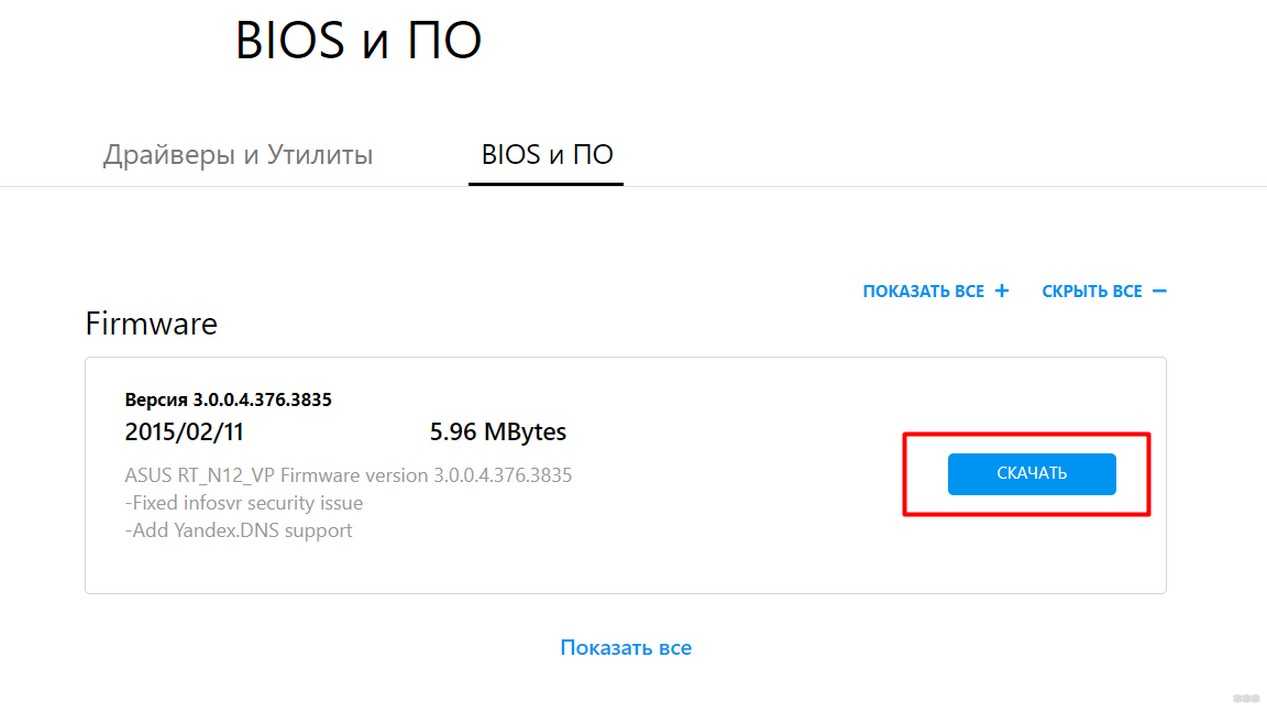
Готовимся к прошивке
Итак, сам файл прошивки на руках, теперь нужно зайти в конфигуратор и залить файл – делов-то! Давайте пару подготовительных мероприятий:
- Включаем роутер в сеть. Подключаем компьютер или ноутбук к нему по шнуру (разъем в роутере обязательно LAN), кабель провайдера подключать не обязательно, но можно и с ним.
- Заходим в веб-конфигуратор. Для этого переходим по адресу 192.168.1.1 и вводим свои установленные при первой настройке логин и пароль (если это первая настройка – логин и пароль будут admin).
Чтобы потом не мучаться с настройкой роутера, рекомендую сохранить его конфигурацию. Переходим:
И здесь выбираем Save или сохранить:
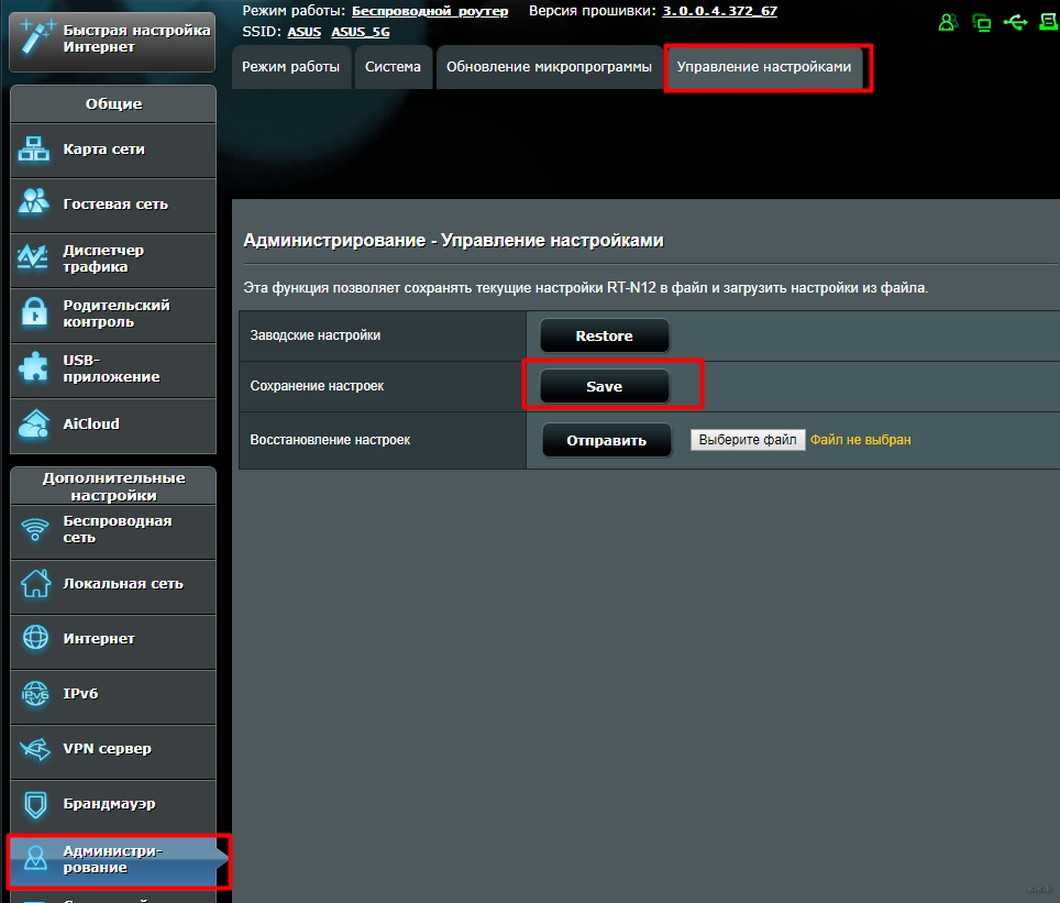
Все. Теперь остается только перепрошить роутер.
Прошиваем
В конфигураторе нашего АСУСа переходим по следующим вкладкам:
И здесь выбираем наш файл и нажимаем кнопку «Отправить»:
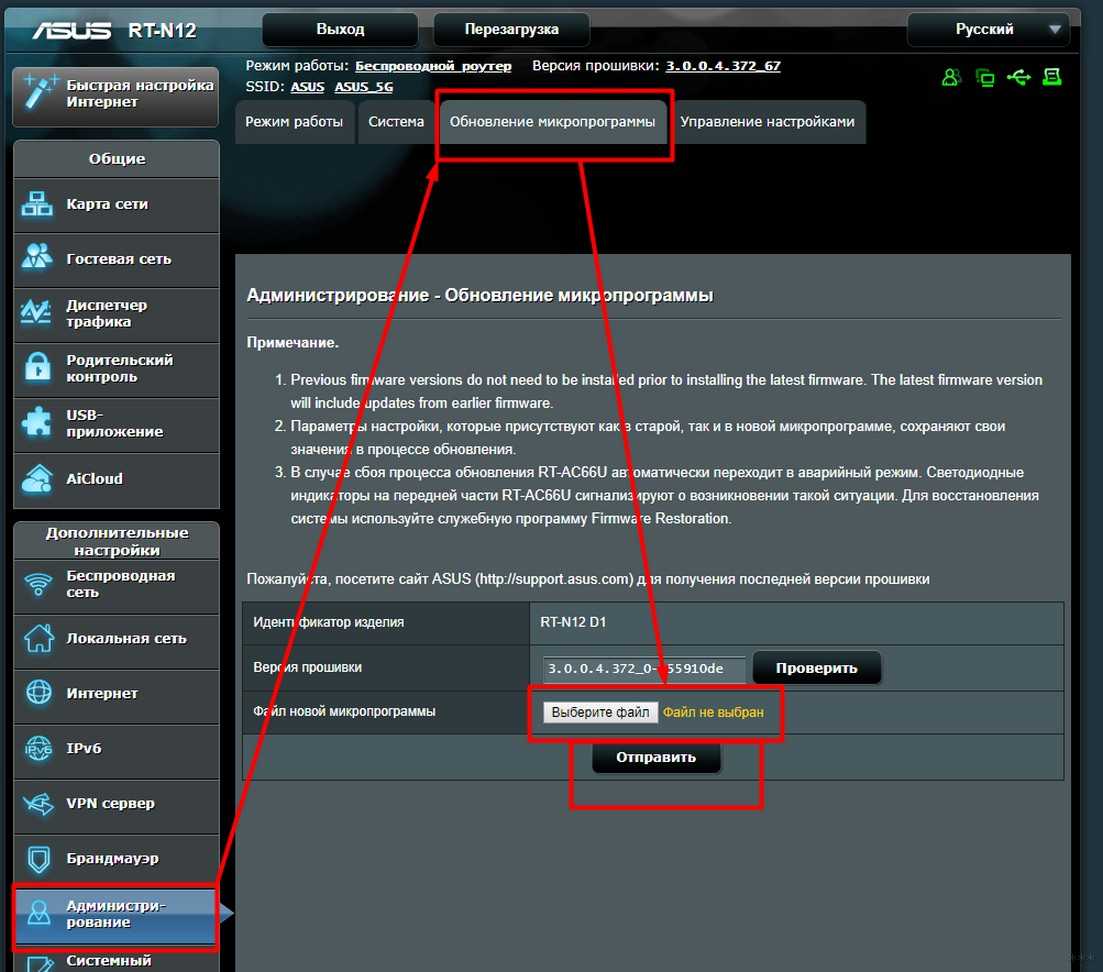
Процесс прошивки займет пару минут, после чего страница обновится.
Восстановление или настройка
Теперь самое время восстановить все настройки. Снова идем по старому пути «Администрирование – Управление настройками», но на этот раз заливаем сохраненный файл конфигурации и нажимаем кнопку Отправить:
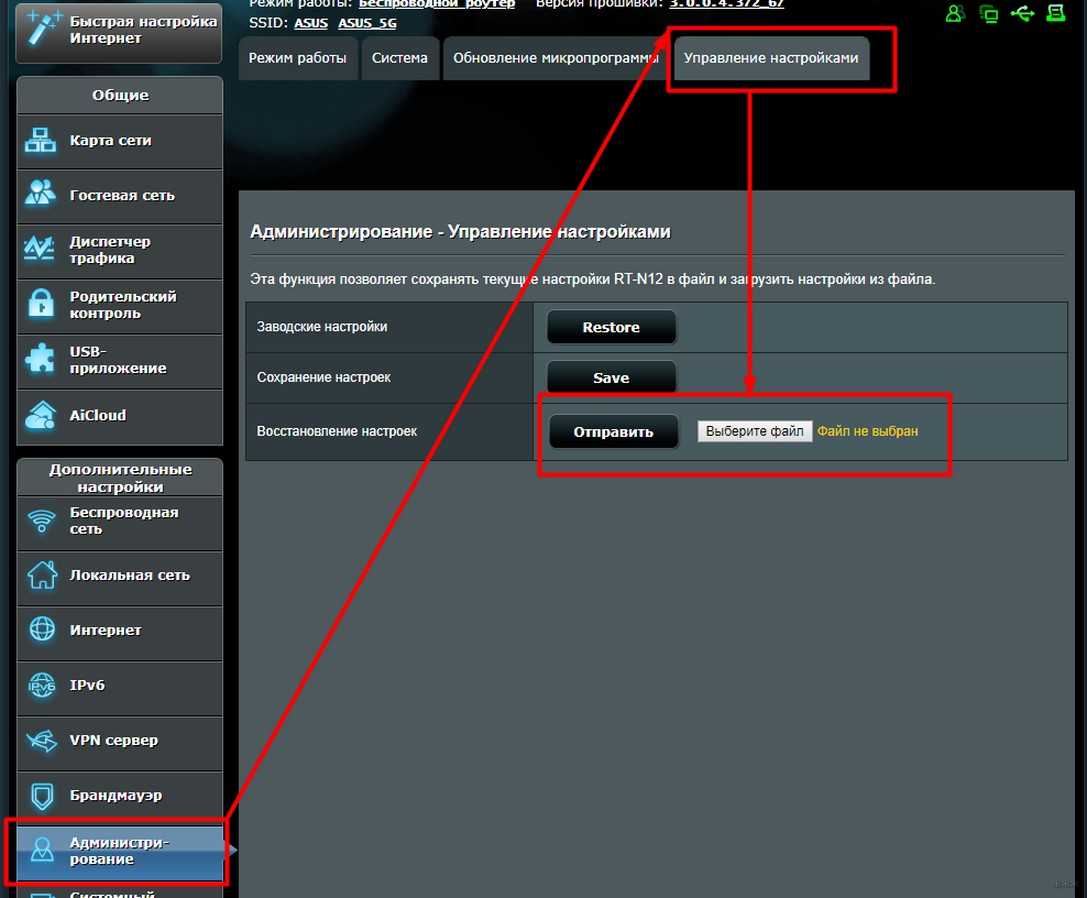
Если же вы почему-то все забыли сохранить или что-то не выходит: после прошивки все настройки слетают наглухо – и нет больше вашего интернета и вайфая. Самое время их настроить. Здесь не будем вдаваться в детали, тем более у нас уже есть готовая большая статья по настройке именно этой модели с картинками и видео.
Asus: защита Wi-Fi сети паролем
Подключитесь к своему маршрутизатору. Лучше всего, подключится по сетевому кабелю, только что бы сменить, или установить пароль. Если такой возможности нет, то можно подключится по Wi-Fi.
Если я не ошибаюсь, то у Asus сейчас две основные панели управления (я имею введу на вид) . Первая темная, новая, а вторая более светлая. Все зависит от прошивки, которая установлена на вашем устройстве.
В новой панели управления (в прочем, как и в старой) , настройки безопасности сети вынесены прямо на главную страницу. Как только вы зайдете в настройки, то справа увидите вкладку «Состояние системы». Вот там, можно задать пароль, или изменить его.
Возле пункта «Метод проверки подлинности» выберите WPA2-Personal.
В поле Ключ WPA-PSK укажите пароль, который вы хотите использовать для защиты своей сети. Минимум 8 символов, английские буквы и цифры.
Для сохранения настроек нажмите кнопку «Применить».
Эти же настройки можно указать на вкладке Беспроводная сеть — Общие.
В старой панели управления, которая на вид более светлая, настройки практически не отличаются. На главной странице так же можно задать параметры безопасности.
Выбираем тип безопасности, и указываем пароль. Делается это вот так:
Или же на вкладке Advanced Setting (Дополнительные настройки) — Wireless (Беспроводная сеть) . Не забудьте сохранить настройки.
После сохранения, скорее всего появится окно, в котором будет написано о том, что вы изменили параметры беспроводной сети, и вам нужно откорректировать настройки на клиентах (устройствах, которые вы подключаете к сети) .
После смены пароля на Wi-Fi не подключаются устройства
На тех устройствах, которые вы уже подключали, нужно удалить подключение, и установить его заново, с новым паролем. На мобильных устройствах, достаточно удалить, или забыть сеть. Как правило, это можно сделать в меню определенной сети. Просто нажмите на нее, и выберите что-то типа «удалить».
На компьютерах, нужно так же удалить сеть. Сделать это можно в Панель управления\Сеть и Интернет\Управление беспроводными сетями.
Нажмите на нужную сеть правой кнопкой мыши и в меню выберите «Удалить сеть». Это в Windows 7. В Windows 8, достаточно «Забыть сеть».
Затем, просто подключитесь к своей сети, но уже с новым паролем, который мы установили.
В данной инструкции будет подробно описан процесс установки пароля на беспроводную сеть Wi-Fi на беспроводных маршрутизаторах ASUS. Руководство в равной степени подойдет почти для всех роутеров (потребительского сегмента), включая ASUS RT-G32, RT-N10 и N12, а также других популярных моделей (будут рассмотрены разные прошивки).
Защитив свою сеть паролем, вы не только избежите использования вашего доступа в Интернет посторонними лицами (и как следствие — падение скорости у вас), но также и более серьезных возможных последствий: например, если вы не особенно разбираетесь в сетевых настройках Windows, то может оказаться, что сосед будет копаться в ваших документах и фотографиях, а вы об этом не будете знать.
Первое, что нужно сделать — это зайти в настройки Wi-Fi роутера. Будет лучше, если установку пароля вы будете проводить с компьютера, который соединен проводом с устройством (но, можно и по Wi-Fi, я постараюсь учесть и описать возможные проблемы при данном варианте).
Запустите ваш браузер и введите в адресную строку 192.168.1.1 — это стандартный адрес для входа в настройки роутеров ASUS. Он также указан на наклейке с обратной стороны, так же там вы найдете логин и пароль для входа, обычно это adminи adminв обоих полях. (Если они не подходят, значит вы их изменяли при первоначальной настройке, выхода два — вспомнить или сбросить устройство в заводское состояние. Это не пароль на беспроводную сеть, а пароль для администрирования настроек Wi-Fi роутера).
Два варианта веб-интерфейса настройки роутеров Asus
После правильного ввода вы попадете в веб-интерфейс настроек, который может выглядеть, как показано на изображении выше. Если у вас ASUS RT-G32, вы, скорее всего, увидите вариант слева, на ASUS RT-N10 и RT-N12 — темный веб-интерфейс (хотя на более старых прошивках может быть и первый вариант). Процесс установки защиты на беспроводную сеть при этом не отличается.
Настройка роутеров ASUS
По данной инструкции Вы сможете настроить свой беспроводной маршрутизатор ASUS. Веб-интерфейс у разных моделей ASUS — схожий, в этом примере представлен RT-N12C1.
Проще всего настроить роутер напрямую подключив его к компьютеру, а уже потом ставить его в удобном месте.
Подключение роутера
Для подключения Вам необходимо включить роутер в сеть (220Вт), затем провод провайдера вставить в отдельный порт «WAN» (Wide Area Network — глобальная компьютерная сеть), цвет которого будет отличаться от других (синий, белый, или другой, под ним будет надпись в виде буквы «е» с ободком). Возьмите пачкорд (короткий провод идущий в комплекте), и вставите его в любой из 4-х портов «LAN» (Local Area Network- Локальная вычислительная сеть), другой конец провода вставьте в сетевую карту (туда, куда был вставлен провод провайдера). Подключение rt-n12 к компьютеру окончено.
После подключения роутера Вам нужно зайти в интерфейс настройки. Как и на всех роутерах ASUS, вход осуществляется стандартно. Открываем любой браузер установленный на рабочем столе: Opera, Mozilla Firefox, Google Chrome, Яндекс браузер или Internet Explorer. В адресную строку вбиваем 192.168.1.1
И заходим в интерфейс настройки Логин — admin и Пароль – admin, нажимаем кнопку «Enter» или Вход (Отправить)
Настройка интернет соединения
- Для настройки интернет-соединения с провайдером заходим во вкладку «Интернет»
- Тип WAN-подключения — PPTP
- Получать IP-адрес WAN автоматически — ставим «ДА»
- Подключаться к DNS-серверу автоматически — ставим «ДА»
- Далее «Настройка учетной записи» Имя пользователя — номер Вашего договора, будьте внимательны: номер вписывается со всеми дефисами как и в договоре без пробелов! Пароль — пароль к серверу статистики, он также указан договоре.
- Параметры PPTP — Без шифрования
- VPN сервер — inet.atel.me
- MAC-адрес — нажимаем кнопочку «Клонировать MAC», только в том случае, если Ваш роутер соединен с компьютером по кабелю! Если нет, то придется прописать MAC-адрес в ручную. Узнать его можно в свойствах сетевой карты Вашего компьютера.
- «Применить»
Настройка WiFi
Для настройки WiFi на роутере ASUS, перейдите во вкладку «Беспроводная сеть». Здесь, во вкладке «Общие» dам нужно указать некоторые данные.
- SSID – имя сети, можете указать любое слово латиницей
- «Метод проверки подлинности» – обязательно ставим WPA2-Personal
- «Предварительный ключ WPA» – пароль Вашей сети, укажите любой пароль, но не менее 8 символов.
- «Применить»
После ввода всех настроек роутер следует перезагрузить. Кнопка перезагрузки находится верху интерфейса настроек. Дождитесь, когда роутер полностью включится, это займет максимум 2-3 минуты и на этом настройка роутера завершена.
Настройка IPTV
- Заходим в раздел «Локальная сеть». Вкладка-IPTV
- «Включить многоадресную маршрутизацию» — Включить
- «Enable efficient multicast forwarding» (IGMP Snooping)- Включить
- «Применить»
Чтобы IPTV было доступно и по WiFi, заходим в раздел «Беспроводная сеть». Вкладка «Профессионально». Wireless Multicast Forwarding — «Включить». «Применить».
ООО «АтелРыбинск» 2014
Лицензия №169165 от 07.03.2019г. выдана Федеральной службой по надзору в сфере связи, информационных технологий и массовых коммуникаций.
Как скачать прошивку для роутера с официального сайта Asus?
Приступим. Заходим в админку по адресу http://192.168.1.1, по умолчанию логин и пароль — admin, они указаны также на той самой заветной наклейке
В панели управления роутером Asus в верхней части интерфейса есть информация о текущем ПО. Там же есть и версия прошивки в виде активной ссылки.
Кликаем на нее и попадаем в раздел обновления. Сюда же можно зайти, открыв в меню «Администрирование» вкладку «Обновление микропрограммы».
Обратите внимание на кнопку «Проверить». С ее помощью можно узнать о наличии свежей версии в автоматическом режиме
Также тут есть и ссылка, которая ведет на сайт фирмы. По идее по ней можно найти всю информацию по маршрутизатору, но она ведет почему-то на англоязычную версию. Поэтому воспользуйтесь моей ссылкой на русскую версию сайта поддержки Asus.
Ваше мнение — WiFi вреден?
Да 22.59%
Нет 77.41%
Проголосовало: 51025
На открывшейся странице описания роутера выбираем в меню пункт «Поддержка»
И заходим в раздел «Драйверы и Утилиты — BIOS&Firmware». Здесь смотрим, какая последняя версия прошивки для вашей ревизии. У меня она только одна, поэтому я могу смело скачивать на компьютер этот файл.
Как правило он запакован в архив, предварительно его надо оттуда вытащить. Для этого кликаем на архив, который сохранили на компьютере, правой кнопкой мыши и выбираем «Извлечь все». И далее в следующем окне снова «Извлечь».
Для Asus этот файл имеет название что-то типа «RT-N14U_3.0.0.4_380_4057-g0643d8e.trx»
Перед установкой
Перед загрузкой каких-либо программ надо разыскать более подробную информацию о роутере ASUS. Переверните устройство. На дне должна быть наклейка с надписями. Там есть серийный номер («SN»), пин-код («Pin code»), мак-адрес («MAC»). В пунктах «F/W Ver» и «H/W Ver» указано, какая прошивка RT-N12 была установлена производителем.
Если вы уже меняли заводскую Firmware, то её версию можно узнать в настройках.
- Подключите маршрутизатор к компьютеру. Желательно для этого использовать Ethernet-кабель. Но подойдёт и Wi-Fi.
- Напишите в адресной строке браузера «192.168.1.1» без кавычек (точки оставить) и нажмите Enter. Если страница не откроется, попробуйте ввести цифры «192.168.1.0» или «192.168.1.2». Должен отобразиться web-интерфейс ASUS RT-N12.
- Напишите логин и пароль. По умолчанию это «admin» — просто вбейте это слово в поля для ввода.
- Наверху должна быть надпись «Версия», «Версия микропрограммы» или «Firmware version».
После установки ПО рекомендуют сбрасывать параметры маршрутизатора. Поэтому запишите, какие настройки соединения у вас выставлены. Чтобы впоследствии вновь подключиться к сети.
Прошивка роутера ASUS RT-N12VP и свежая прошивка для роутера
Для обновления прошивки роутера используем меню Администрирование и закладку Обновление микропрограммы. Прошивать роутер нужно только подходящей прошивкой с учетом версии железа роутера, иначе можно роутер превратить в кусок пластика. Посмотрите на дно роутера на наклейку
Обратите внимание на текст H/W ver или Hardware Version. На сайте разработчика роутера скачайте только соответствующую прошивку с учетом версии железа (Hardware version)
Скачать прошивку ASUS RT-N12VP Актуальная прошивка от 11.02.2015 Скачать альтернативную прошивку от MERLIN для ASUS RT-N12VP Альтернативная прошивка от MERLIN для ASUS RT-N12VP от 13.02.2015
Откуда скачать последнюю версию прошивки
Алгоритм действий следующий:
- После того как нашли информацию о версии прошивки, аппаратный номер роутера и пр., скачайте апгрейд с официального сайта: www.asus.com/support/.
- Перейдя на портал, в поисковом поле введите модель оборудования и нажмите Enter.
- Появится список обновлений, среди которых найдите нужное, щелкните по кнопке Driver & Tools.
- Так попадете на страницу девайса. В поле OS выберите Other.
- Кликните Firmware. Появится последняя версия обновления. Внимательно ознакомьтесь. Для сохранения активируйте Global. На компьютер будет загружен архив.
- Файл формата .trx из скачанного архива извлеките сразу.
Готово, пора приступать к установке.
среда, 2 декабря 2015 г.
Альтернативна прошивка для ASUS RT-N12 VP — Tomato
Настройка в качестве Wi-Fi точки доступа прошивки Tomato. Спасибо всем за информацию, которую я по почерпнул, из приведённых статей.
О результатах тестирования могу сообщить, то что примерно на прежнем уровне осталось. Я просто дополнительную информацию узнал, то что обычные роутеры держать только около 10 клиентов. Так что пришлось ещё один роутер ставить, тогда сеть более или менее нормально заработала. Но всё-таки если собираетесь на такое количество клиентов делать Wi-Fi и хотите чтобы стабильно и быстро работало, по моему опыту надо заморочится на роуторе категории выше этого.
7 комментариев:
так как там с тестированием
Под VP подходят прошивки от B1.
С П А С И Б О за инфу по прошивке!
Этот комментарий был удален автором.
Здравствуйте, у меня роутер ASUS RT-N12 VP B1. Нужен был OpenVPN.Почитав в этой теме я сделал выводы, чтоsynthetix @ 22.06.17, 15:16 *rt-n11p — процессор от Mediatek MT7620N,rt-n11p b1 — процессор от Mediatek MT7628N,rt-n12vp — процессор от Broadcom bcm5357,rt-n12vp b1 — процессор от Mediatek MT7628Модели RT-N11P B1 и RT-N12VP B1 аппаратно-функционально одинаковы.
Поэтому понятно, что шить прошивки для обычного VP нету смысла т.к. они для Broadcom, а надо для Mediatek.Соответвенно подошли прошивки:elexey29 @ 06.08.17, 08:54 *Padavan для rt-n11p b1 и Китайский Tomato
Шьется отлично через Asus Firmware Restoration зажимая резет включаем роутер, ждем пока начнет быстро мигать, отпускаем резет и жмем кнопку загрузить.Всё как положено с автоматической перезагрузкой роутера.Теперь по подробнее о прошивках.Начну с Китайский Tomato. Прошил, пытаюсь войти просит пароль, admin не подходит. В итоге решаю перевести страницу гуглом и тут же в шапке написано что логин root а пароль tomato.org.cn. Но дальше ВСЁ на китайском, как сменить язык хотя бы на английский я так и не нашел, кто знает как отпишитесь.Дальше шил Padavan. Сразу скажу с 1го раза не прошилось, т.к. я видел что осталась прошлая прошивка — поэтому сначало прошил официальной ASUS а уж потом накатил Padavan (логин и пароль admin). Ну тут всё без проблем, разве что прошивка говорит что роутер rt-n11p_b1 — но меня это не парит, мне главное что я увидел таки OpenVPN, который мне и нужен был! И что удивило дата прошивки «2017-Nov-25 05:07» Значит не стоят на месте. Спасибо этому форуму!P.S. Хотелось бы добавить в шапку всю эту информацию, для будущих владельцев ASUS RT-N12 VP B1.
инфа c 4pda, ставьте RT-N11P_B1_3.4.3.9-099_base от PADAVAN через прогу
Привет! Пора отправить роутер в печку. Но перед этим неплохо было бы попытаться прошить его и показать сам процесс нашим читателям WiFiGid. Итак, в горячей теме статьи сегодня прошивка ASUS RT-N12 со всем вытекающим. Будет и стандартное обновление, и некоторые подпольные фишки. Начинаем!
Выполняем настройку новой прошивки
Дело в том, что после установки DD-WRT порты оказываются перепутаны. Если вы посмотрите на обратную сторону своего роутера RT-N12, то увидите 4 LAN-порта и один WAN (иногда он помечен как интернет-порт). После установки нового программного обеспечения DD-WRT порт WAN прописывается как LAN, а LAN 4 как WAN. Почему так происходит? Дело в том, что прошивка DD-WRT предназначена для множества маршрутизаторов, и ASUSRT-N12 лишь один из них. Поэтому на некоторых моделях возникает такая путаница. Но мы устраним её путём следующих действий.
- Компьютер должен быть подключён к маршрутизатору через разъём LAN
- Откройте командную строку (для этого можно набрать команду cmd в строке поиска Windows).
- Наберите telnet168.1.1 (либо другой ваш адрес). Нам требуется подключиться к маршрутизатору RT-N12 через telnet.
- Введите пароль и логин DD-WRT. По умолчанию для входа установлен логин -root, а пароль -admin.
- Вы попадёте в интерфейс DD-WRT. Здесь можно выполнить переустановку портов. Для этого нужно набрать следующие команды:
После введения каждой строки необходимо нажимать на Enter.
- Устройство перезагрузится с новыми настройками. Теперь вы можете использовать порт WAN по назначению, равно как и остальные порты.
ВАЖНО.
Если когда-нибудь ваша прошивка вернётся к настройкам по умолчанию, порты потребуется назначить заново, поскольку они также вернутся к изначальной конфигурации. Поэтому держите эту инструкцию под рукой
Сейчас мы с вами будем обновлять прошивку на роутере Asus. На какой конкретно модели? Эта статья подойдет для всех роутеров компании Asus, а показывать я буде на примере маршрутизатора . Пока что другого Асуса под рукой нет. Но, на всех более менее новых устройствах этой компании панель управления одинаковая (в темных тонах)
. У меня на старом Asus RT-N13U B1 панель управления какая-то голубая, но и там найти страницу, на которой модно обновить прошивку, совсем не сложно. А сам процесс поиска прошивки и обновления, который я покажу в этой инструкции, подойдет для всех моделей.
Что бы прошить свой роутер, нужно выполнить такие действия:
- Узнать модель своего роутера и его ревизию (аппаратную версию)
. - Проверить, есть ли обновление прошивки для вашего роутера Asus
- Найти и скачать прошивку с официального сайта Asus.
- Подключить роутер по сетевому кабелю к компьютеру.
- Зайти в настройки маршрутизатора и залить новую прошивку.
Несколько нюансов:
-
Если маршрутизатор у вас уже настроен и работает, то вы можете зайти в его настройки, и нажав всего на одну кнопку, проверить, есть ли новая версия программного обеспечения. Что бы не искать прошивку и т. д. А вдруг, новой версии нет. Но, как мне показалось, эта проверка немного врет. Или она находит только какие-то серьезные обновления. У меня изначально стояла прошивка 3.0.0.4.376_3754
. Я специально залил более старую 3.0.0.4.376_3690
. Запустил проверку, и роутер мне выдал, что у меня установлена последняя версия. Делаем выводы: онлайн-проверка врет, откат к старой прошивке на роутере Asus можно сделать. - Если роутер у вас новый, и вы перед его настройкой хотите обновить ПО, то нужно сразу искать новую версию ПО и обновлять. Или, снова же, настроить маршрутизатор и проверить наличие новой версии с панели управления.
- Насколько я понял, даже если вы уже настроили свой Asus, то обновление прошивки не зацепит ваши настройки, настраивать заново вам не придется. Что очень хорошо.
- Будьте внимательны при загрузке прошивки с сайта производителя. Скачайте прошивку конкретно для вашего устройства (сейчас это подробно рассмотрим)
.
В панели управления маршрутизатором ничего не сказано о том, что нельзя прошивать роутер по Wi-Fi. Если об этом ничего не сказано, значит это можно делать, но я не советую. Лучше на момент прошивки подключится к роутеру по сетевому кабелю. А возможно, у вас и так есть компьютер, который подключен по LAN. Если в процессе обновления что-то пойдет не так, или вы зальете не ту прошивку, то скорее всего он перейдет в аварийны режим и придется восстанавливать роутер программой Firmware Restoration. Да и не факт что получится восстановить.
Режет ли роутер ASUS RT-N12VP скорость интернета
Некоторые роутеры не способны пропустить через себя большой поток данных за короткое время, в итоге они режут скорость до 25-35 мегабит. Примерно такие цифры могут видеть пользователи слабых роутеров при замере скорости на сайтах типа speedtest.net или 2ip.ru. Данный роутер вполне справляется со скоростями и на тарифе интернета Ивстар с максимальной скоростью доступа 70 мегабит при подключении по кабелю выдал скорость по максимуму — 70..71 мегабит. По вайфай была замерена скорость на планшете Highscreen Boos 2 SE, результат был 40 мегабит, и это заслуга больше самого смартфона нежели роутера. не все мобильные устройства могут прокачать такую скорость.





























