Настройка интернет в Dir-620
Идем дальше, для того чтобы настроить интернет (у меня это ТТК) вставьте кабель интернета в свое новое устройство в порт WAN, затем заходим на него уже известным нам способом и для удобства выбираем «Быструю настройку».
Затем Вам предложат проверить кабель, жмем далее, потом Вам предложат выбрать провайдера, так как моего провайдера там не оказалось, я выбираю «Вручную» и жму «Далее».
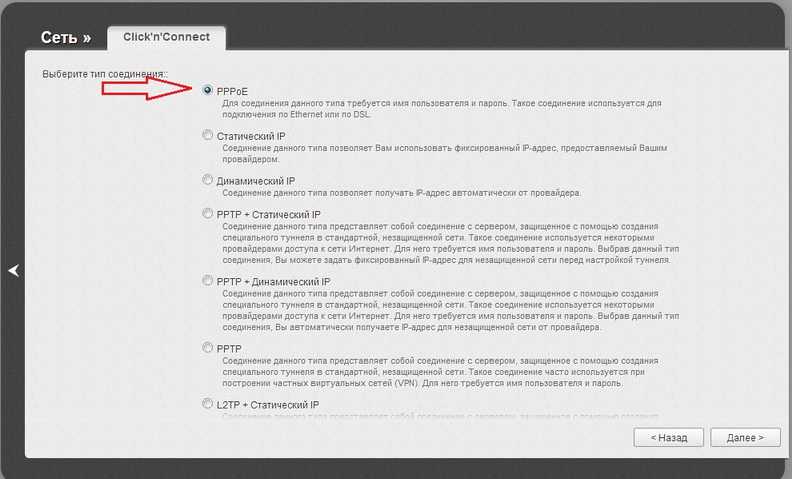
На следующем окне я выбираю тип подключения PPPoE, так как мой провайдер предоставляет услуги по этому типу подключения, у Вас может и по другому типу (уточните у своего провайдера), жмем «Далее».
В следующем окне сразу же выберите настройку «Подробно».
Затем начинаем заполнять поля, я перечислю, какие необходимо заполнить, для того чтобы заработал интернет:
- Имя соединения: Название ваше соединения (можете оставить по умолчанию);
- MTU: Для ТТК пропишите 1400, для других сначала оставьте по умолчанию, если не заработает, то узнайте, сколько должно быть у Вашего провайдера;
- Имя пользователя: Логин подключения к Интернету (см. договор к Интернету);
- Пароль: пароль подключения к Интернету (см. договор к Интернету);
- Подтверждение пароля: подтверждения пароля подключения к Интернету (такой же как и чуть выше);
- Имя сервиса: я назвал TTK, как название моего провайдера;
- MTU: не удивляйтесь что второй раз, там две настройки, здесь также необходимо поставить 1400;
- Отладка PPP: поставьте галочку;
- Проброс PPPoE: поставьте галочку;
- Остальное оставьте по умолчанию.
Жмем «Далее», проверяем настройки и жмем «Применить». Далее роутер сам проверит подключение утилитой ping. Мы нажимаем «Далее», выбираем режим «Маршрутизатор», для того чтобы мы могли подключать устройства к интернету через WiFi. Жмем далее, и здесь пошли настройки Wifi. На первом окне Вас попросят ввести названия подключения, назовите, как хотите, например, My-WiFi, жмем далее.
На следующем окне выбираем режим безопасности, если Вы не хотите чтобы все подряд могли подключаться к Вам (что логично, кто хочет, чтобы его интернетом пользовались бесплатно), выбираем «Защищенная сеть» и вводим пароль для подключения:
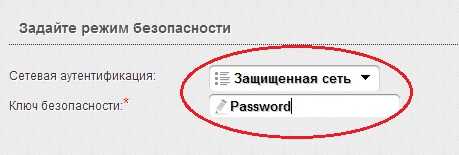
Жмем далее, затем сохранить. Все готово, теперь осталось сохранить конфигурацию и перезагрузить устройства (как на картинке вкладка правей) для проверки.
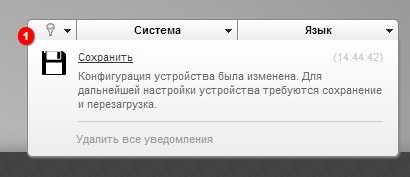
Для более расширенных настроек WiFi перейдите в расширенный режим (Вы это уже умеете делать, см. картинка 2), и в блоке Wi-Fi выбирайте необходимые настройки. Также если Вы ошиблись в настройке самого соединения с интернетом, то его можно также поправить в разделе «Сеть->WAN» см. картинку.

Нравится3Не нравится2
Этапы подключения маршрутизатора
Соединив роутер с компьютером, пользователь может обновить его прошивку или же сразу переходить к настройке роутера D-Link Dir-620 от Ростелеком и подключению его к интернету. Первым этапом всегда будет вход в интерфейс маршрутизатора.
Как зайти в настройки D-Link Dir-620
Для этого в адресную строку браузера нужно вписать IP-адрес, указанный в инструкции к роутеру или на наклейке на его корпусе. Традиционно это 192.168.0.1. Веб-интерфейс устройства запросит авторизацию, имя пользователя – admin, пароль – admin. В дальнейшем пользователь сможет изменить эти данные, чтобы исключить несанкционированный доступ к маршрутизатору.
Настройка PPPoE соединения для подключения к интернет
Следующий этап – настройка выхода в интернет. На этом этапе нужно включить кабель, проведенный сотрудниками Ростелекома, в порт «Internet», обведенный оранжевой рамкой – по нему маршрутизатор будет соединяться с оборудованием провайдера и получать данные.
После авторизации в веб-интерфейсе пользователь попадет на главную страницу настроек роутера. Здесь нужно нажать кнопку «Расширенные настройки», в появившемся меню выбрать раздел «Сеть», а в нем – пункт «WAN». Если на этой странице есть уже настроенные динамические соединения, нужно удалить их с помощью соответствующей кнопки, а затем нажать кнопку «Добавить».
В этом подключении заполняем следующие обязательные поля:
- тип подключения – PPPoЕ;
- имя пользователя – логин, полученный от поставщика услуг (можно найти в договоре с Ростелекомом);
- пароль – также указан в договоре, затем повторить ввод пароля в соответствующем поле.
Затем выбираем алгоритм аутентификации – «Auto». В поле «Название подключения» можно написать Rostelecom, или же вовсе оставить его пустым: оно не влияет на параметры соединения. Остальные поля можно оставить без изменения.
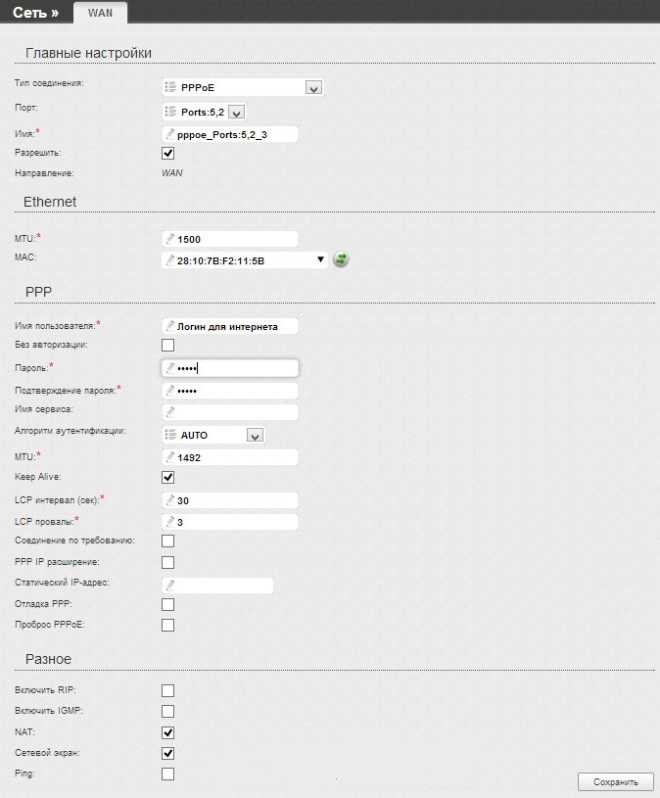
Чтобы введенные настройки вступили в силу, нажмите кнопку «Сохранить» и перезагрузите страницу. При отсутствии ошибок авторизации роутер подключится к интернету.
Как поставить пароль на Wi-Fi
Пароль на сеть Wi-Fi ставится, если пользователь опасается, что к сети могут подключиться без его ведома. Порядок действий для установки пароля таков:
- Войти в интерфейс роутера.
- Выбрать раздел «Wi-Fi» – «Мастер настройки беспроводной сети», затем пункт “Настройки безопасности”.
- В поле SSID ввести имя вашей беспроводной сети, по которому можно будет найти ее среди других зон Wi-Fi.
- Выбрать тип шифрования WPA/PSK.
- Задать ключ шифрования – пароль, по которому устройства будут получать доступ к этой сети.
Настройка IP TV на D Link Dir 620
Чтобы смотреть цифровое телевидение IPTV, подключаясь через роутер D-Link Dir-620, необходима настройка отдельного подключения. В уже знакомом разделе «Сеть» выберите «WAN», затем нужно нажать кнопку «Добавить» и создать подключение вида «Статический IP» с такими параметрами:
- IP-адрес – 1.1.1.2;
- Маска – 255.255.255.0;
- Адрес шлюза – 1.1.1.2;
- DNS1 – 195.35.224.1;
- DNS2 – 195.95.224.2;
- В строке «Включить IGMP» поставить галочку.
Вышеприведенные параметры могут отличаться в зависимости от региона подключения, их требуется уточнить в техподдержке Ростелекома. После окончания настройки сохранить конфигурацию кнопкой «Применить». По завершении процедуры на странице «WAN» должно появиться два подключения – «PPPoЕ» и «Статический IP».
Возможные проблемы при настройке Wi-Fi роутера
В процессе настройки оборудования пользователи могут столкнуться с различными проблемами. Например, часто жалуются на невозможность войти в интерфейс роутера. Причины могут быть разные: как отсутствие вышеописанной предварительной подготовки сетевой карты, так и попытка ввести IP-адрес интерфейса в поле поиска вместо адресной строки браузера.
Если после настройки подключения роутер не соединяется с интернетом, в первую очередь нужно проверить правильность ввода логина и пароля: отличие даже в одном символе будет означать неверный ввод. На этом этапе иногда обнаруживается и другая проблема – настроенное подключение не сохранилось. Это происходит, когда пользователь перед перезагрузкой роутера не нажал кнопку «Применить» или «Сохранить».
Если даже сохраненные параметры исчезают после перезагрузки, стоит попробовать выполнить настройку через другой браузер. Отсутствие эффекта в этом случае будет означать ошибки в программном обеспечении роутера, и здесь должно помочь обновление его прошивки до последней версии.
Как узнать версию прошивки у Dir-620?
Идем дальше, мы узнали версию ревизии, и она у нас C1, теперь необходимо узнать версию пошивки, это можно сделать двумя способами. Первый — это там же где и версия ревизии, на обратной стороне роутера — FW Ver.:(версия прошивки). Второй — это уже зайти на само устройство (как зайти поговорим ниже) и посмотреть версию прошивки, например, на картинке она равняется 1.0.8., так как я свой роутер уже обновил до этой прошивки, а при покупке она была 1.0.0.

Теперь Вы, наверное, спросите, зачем же нужно все это знать, а всего лишь для того, чтобы обновить прошивку, так как со старой прошивкой (как была у меня 1.0.0.), у Вас данный роутер нормально работать не будет! А конкретней, после перезагрузки роутера он якобы подключается к интернету (если зайти на него и посмотреть статус), но на компьютере или через wifi на планшете (кстати, wifi просто не включается) интернета нет. Все начинало работать только тогда, когда зайдешь на Dir-620 и просто сохранишь конфигурацию, при этом ничего не меняя (настройки, какие делал я, он сохранял после перезагрузки, не знаю как у других).
Исправило эту ситуацию только обновление версии прошивки.
Примечание! Если Вы не хотите заморачиваться с обновлением прошивки, то добавьте немного денюшек и купите более качественное устройство, например, компании Zyxel, так как еще раз повторяю, данный роутер со старыми прошивками работает некорректно (судя по отзывам и на других ревизиях тоже). Хотя и популярен, так как он достаточно дешевый.
Подключение маршрутизатора
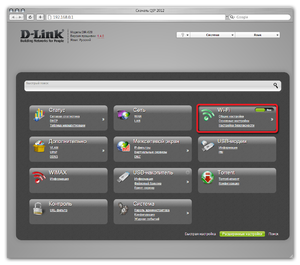 Для обеспечения оптимальной работы маршрутизатора его необходимо правильно настроить, но перед этим нужно выполнить его физическое подключение. Это делается несложно. В разъём с надписью Internet вставляется провод, приходящий от интернет-провайдера или модема, например от компаний Ростелеком, Beeline или Мегафон.
Для обеспечения оптимальной работы маршрутизатора его необходимо правильно настроить, но перед этим нужно выполнить его физическое подключение. Это делается несложно. В разъём с надписью Internet вставляется провод, приходящий от интернет-провайдера или модема, например от компаний Ростелеком, Beeline или Мегафон.
Если получение к каналу интернета происходит беспроводным способом — то в разъём USB устанавливается модем, поддерживающий формат WiMAX, 3G GSM или CDMA. Роутер поддерживает не все существующие модемы. Список совместимых модемов можно узнать на сайте производителя, или на форумах, посвящённых этому маршрутизатору.
Устройство подключается к персональному компьютеру пачкордом, соединяющим любой его ланпорт c сетевой картой ПК. После того как роутер будет включён через адаптер питания в сеть с напряжением 220 В, его работа согласуется с ПК. Для этого можно воспользоваться следующей инструкцией:
- В окне Панель управления выбрать пункт Управление сетями и общий доступ.
- Кликнуть на окне Изменение параметров адаптера системы.
- В появившемся диалоге выбрать Подключение по локальной сети и зайти в пункт Свойства.
- В закладке Сеть открыть вкладку TCP/IPv4 и во всех настройках указать автоматические режимы.
- Перезагрузить компьютер.

После выполнения всех этих действий можно переходить к конфигурированию настроек роутера. Для этого запускается браузер, и в его строке вводится адрес маршрутизатора. В качестве локального хоста используется 192.168.0.1 или 192.168.0.0 . Если всё сделано правильно — появляется запрос на ввод имени пользователя и пароля. Логин, устанавливаемый по умолчанию, совпадает с паролем — admin. Как только система примет введённые данные, автоматически происходит вход на локальную веб-страницу роутера.
Иногда устройство не принимает логин и пароль. Связанно это с уже ранее изменёнными настройками маршрутизатора. В этом случае необходимо обнулить все установки, то есть выполнить сброс DIR 620 на заводские настройки. Для этого на корпусе маршрутизатора существует кнопка с надписью Reset. Нажав на неё при включённом устройстве и удерживая примерно 15 секунд, необходимо дождаться, чтобы индикаторы на передней панели сначала потухли, а после загорелись и замигали. После того как кнопка отпускается, связь с ПК должна разорваться и самостоятельно восстановиться.
Настройка подключения с интернет
Для настройки сети необходимо выполнить следующие действия, предварительно зайдя в настройки роутера, как это было описано выше.
И произвести следующие действия в меню настроек, которые находятся в левом верхнем углу:
- зайти во вкладку «Сеть»;
затем, нажать на пункт «Соединение», который расположен под вкладкой; в основной области нужно найти кнопку «Добавить» и нажать на нее, после этого откроется меню добавления сети;
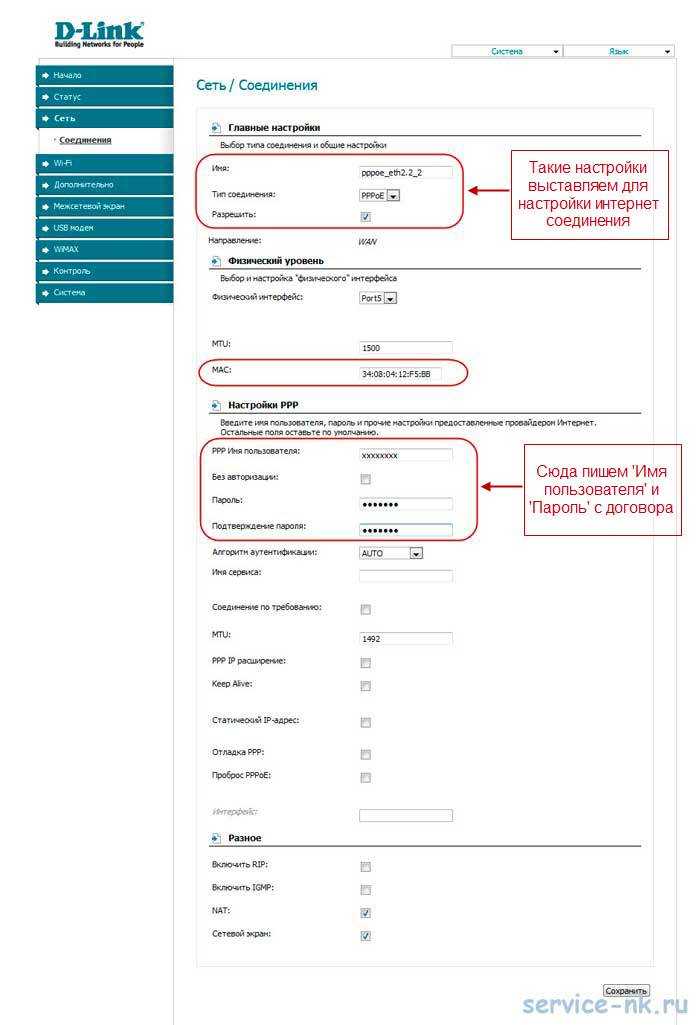
- следует провести настройки, согласно приведенному изображению;
после завершения введения параметров, следует сохранить изменения; теперь, когда сеть добавлена, необходимо выставить ее как шлюз по умолчанию. Для этого существует специальная колонка, где имеется возможность выставления маркера.
Создание PPPоE соединения для Дом ру
Такой провайдер, как Дом.ру, является достаточно распространенным, потому, настройку подобного соединения для него следует рассмотреть в частном порядке:
- заходим в меню «Пуск» -> «Панель управления»;
далее, в «Управление сетями и общим доступом»; в нижней области выбираем «Настройки нового подключения или сети»;
Далее появляется окно, в котором следует:
- выбираем пункт «Подключение к интернету»;
после нажатия «Далее», может появиться еще одно окно, если подключение уже создано. Необходимо выбрать пункт «Все равно создать новое подключение» и выбираем пункт «Нет, создать новое подключение»; выбираем «Высокоскоростное подключение»; теперь, в полях «Имя пользователя» и «Пароль», следует ввести те данные, которые Вам предоставил провайдер. Для их обработки потребуется некоторое время; завершения обработки, можно нажимать появившуюся кнопку «Приступить к обзору Интернета».
Установка соединения завершена.
Настройка роутера dir 620 Ростелеком
Для того, что бы настроить соединение с провайдером Ростелеком, необходимо выполнить следующие действия, несколько отличные от установки соединения с Дом.ру:
- необходимо нажать «Windiws+R», в появившемся окне следует ввести ncpa.cpl. Это позволит открыть список сетевых подключений;
теперь выберете то, через которое подключен роутер, и откройте его «Свойства», кликнув правой кнопкой мыши и выбрав соответствующий пункт; вам будет предложен список компонентов, из которых следует выбрать «Протокол Интернета версии 4 TCP/IPv4» и зайти в его свойства; теперь следует установить автоматическое получение IP и DSN, если таковое не установлено.

Следует отметить, что включать данное соединение не нужно, так как оно автоматически запускается роутером. Настройка pptp, при этом, так же, происходит автоматически. Поэтому, при его запуске на компьютере, интернет будет только на одном устройстве и роутер, фактически, будет бездействовать.
Подключения для работы в сети Билайн
Билайн, помимо 3g- и 4g-интернета предоставляет возможность использовать домашний интернет, который, так же, имеет свои особенности при настройке:
- необходимо зайти в раздел «Настройки нового подключения или сети». О том, как это сделать, сказано выше;
выбираем «Подключение к рабочему месту»; далее, нажимаем на «Использовать мое подключение к Интернету (VPN)». Если возникает окно, с предложением настройки, то жмем «Отложить настройку»; в графах «Интернет-адрес» и «Имя местоназначения», следует вписать «tp.internet.beeline.ru» и «Beeline», соответственно, опустив при этом кавычки. Отметить галочкой пункт «Не подключаться сейчас…» и нажать «Далее»; в появившихся полях логина и пароля следует вписать те данные, которые были предоставлены провайдером, для осуществления подключения со стороны пользователя, жмем «Создать» и закрываем окно; теперь следует зайти в раздел «Изменение параметров адаптера», который расположен там же, где и «Настройки нового подключения или сети», но в верхнем левом углу; находим подключение, которое мы создали только что и заходим в его свойства. Перемещаемся на вкладку «Параметры»; напротив параметра «Включать домен входа в Windows», убираем галочку; переходим на вкладку «Безопасность» и выбираем тип «VPN — L2TP IPSec VPN» и ставим галочку напротив «Протокол проверки пароля CHAP».
Настройка завершена, можно запускать подключение. Когда система даст запрос на местоположение, то следует выбрать «Общественное место».
Настройка локального IP адреса (DHCP)
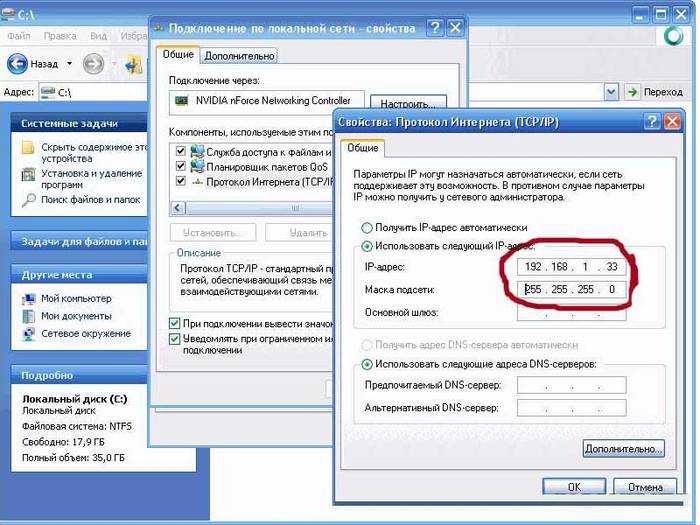
Для этого необходимо зайти в свойства «Протокол Интернета версии 4 TCP/IPv4», как это сделать описано выше. В соответствующих полях IP-адреса и MAC-адреса ввести необходимые данные. Чаще всего, это 192.168.1.33, для IP и 255.255.255.0, для Маски. Сохраняем, закрываем окна.
Конфигурация Wi-Fi
Чтобы полноценно использовать возможности беспроводного маршрутизатора, необходимо выполнить настройку WiFi DIR 620. Для этого, опять же, в разделе «Сеть» нужно перейти в «Беспроводное соединение».
Взгляду откроется несколько вкладок с многочисленными настройками WiFi-роутера D-Link DIR 620. Первым пунктом идёт сокрытие сети. Его можно использовать в тех случаях, когда пользователь хочет ограничить количество подключаемых клиентов. Доступ к такому Wi-Fi можно получить только зная точное имя сети.
SSID — это идентификатор беспроводного соединения, или проще говоря, его название. Именно оно отображается в списке доступных при включении Wi-Fi на устройстве. Выбор страны — здесь все просто, указывается текущая. Установка канала может помочь избежать помех при большой плотности беспроводных устройств рядом. По умолчанию стоит 6, но лучше выбрать auto, так роутер сможет сам подобрать наиболее спокойный канал. Беспроводной режим определяет стандарты устройств, доступных для подключения. По умолчанию установлен самый универсальный набор. Здесь же можно ограничить количество одновременно подключённых устройств. Если не указать ничего — значит присоединиться смогут сколько угодно пользователей.
Теперь надо провести настройку безопасности. Для этого надо перейти на вкладку «Настройки безопасности». Тип аутентификации — стоит указать WPA2-PSK как самый надёжный способ. Теперь нужно выполнить настройку WiFi пароля DIR 620. Для этого есть поле «Ключ шифрования PSK». Нужно придумать хороший, стойкий к перебору пароль.
В качестве типа шифрования можно выбрать связку TKIP+AES, которую поддерживает большинство устройств.
Все остальные настройки можно оставить без изменений. Все, что нужно было указать для приёма роутером трафика из Интернет и передачи во внутреннюю беспроводную сеть, уже сделано.
Конечно, существуют и более тонкие настройки WiFi DIR 620 и его параметры. Но их использование оценят люди, настраивающие большие локальные или корпоративные сети.
Настройки работы устройства связи
Первоначальные заводские установки не содержат никаких данных для того, чтобы можно было подключить устройство и пользоваться. Это связано с различными параметрами, которые необходимо прописать для согласования устройства как с входящим каналом интернета, так и с подключаемыми к нему девайсами.
После входа в веб-интерфейс маршрутизатора для облегчения настройки первоначально запускается мастер базовых установок.
Соединение с интернет-провайдером
На первой странице базовых установок помощник попросит подключить Ethernet-кабель провайдера к порту интернета. Далее следует указать тип соединения. Вид подключения необходимо уточнить в службе технической поддержки провайдера или посмотреть в договоре. Так, для ТТК применяется PPPoE, а для Билайна — L2TP+Dynamic IP.
На следующем этапе вводятся данные для авторизации — это имя и пароль, выданные поставщиком интернета. Имя соединения указывается любое, но при этом только английскими буквами. Адрес VPN-сервера вводится в случае необходимости, если он выдан провайдером. В ином случае поле оставляется пустым. После этого нажимается кнопка Применить. Как только изменения приняты, роутер D Link начинает проверять статус подключения. В случае нормальной работы появляется поздравительное окошко.
При возникновении ошибки в первую очередь необходимо проверить данные для настройки. Когда все настройки правильные, а роутер не хочет работать, проверяется, работает ли он напрямую без него. Если связь отсутствует и напрямую — стоит попытаться зайти в личный кабинет на сайте провайдера. Обычно для этого вводится номер договора и указанный в нём пароль. Там же можно проверить баланс счёта и уточнить настройки. Например, если воспользоваться сайтом Сам.ру от Ростелекома, настройку роутера можно проверить по инструкции, имеющейся на официальном форуме.
Когда связь напрямую есть, а через роутер — нет, неисправности могут быть как в аппаратной части, так и в софтовой. Для устранения второго вида поломок обычно достаточно обновить прошивку, но перед этим попробовать выполнить сброс до заводских настроек. Особенно это актуально при появлении сообщения «ошибка при согласовании с пиром».
Беспроводная сеть Wi-Fi
На роутере DIR 620 настройка Wi-Fi не представляет трудностей. Всё сводится к указанию имени сети и пароля, то есть данных, по которым будет происходить авторизация подключаемых к роутеру устройств. Для этого в веб-интерфейсе выбирается закладка Wi-Fi, а в ней пункт Основные настройки.
При заполнении предложенных вкладок нужно указать имя соединения, страну, режим и номер канала. Канал можно использовать любой, а вот режим лучше выставлять смешанный. На следующем этапе осуществляется переход во вкладку Безопасность. Здесь уже можно непосредственно установить пароль и протокол защиты. Самым надёжным считается WPA2-PSK. Чем лучше протокол защиты, тем медленнее будет скорость Wi-Fi-передачи.
По окончании настройки нажимается кнопка Применить. Далее роутер перезагружается, и при сканировании WI-Fi-сетей различными девайсами должно появляться имя, заданное в настройках роутера. Проверка скорости подключения происходит с помощью программ, называемых speed test. В случае низкого значения результата можно попробовать изменить номер канала или выбрать протокол безопасности стандарта WPA.
Сам по себе роутер DIR 620 является довольно надёжным устройством, но всё же и при его работе могут возникнуть неполадки. Любые софтовые проблемы решаются с помощью сброса настроек к заводским установкам или прошивкой устройства.
Originally posted 2018-05-26 19:09:21.
Рекомендации по использованию роутера
Имеется небольшой список рекомендаций, который поможет не только сохранить целостность и его работоспособность на долгое время и повысить качество сигнала:
- размещать устройство стоит в пределах прямой видимости и желательно ближе к центру помещения;
- многие приборы — телевизоры, микроволновки и другое оборудование, могут создавать помехи для маршрутизатора;
- роутер — сложное электронное устройство, поэтому его детали при работе нагреваются, а значит ему должна быть обеспечена достойная вентиляция;
- если Wi-Fi будут пользоваться только домочадцы, есть смысл скрыть сеть;
- пароль должен быть сложнее набора цифр подряд, подключившийся случайный человек может активно использовать трафик и провайдер вскоре снизит скорость передачи данных.
Настройка интернета на роутере
Настроить маршрутизатор D-Link DIR-620 не сложнее, чем другие модели. Сделать это можно в несколько шагов, выполняя последовательно далее описанные действия, при этом, перед тем как приступить к настройке, лучше обновить прошивку до актуальной версии (об этом ниже).
Подключение оборудования
Для начала следует выполнить подключение роутера D-Link DIR-620 к компьютеру. Здесь всё стандартно:
- подключаем кабель провайдера к порту Internet (WAN) на задней панели сетевого устройства;
- соединяем маршрутизатор (порт LAN) с компьютером с помощью кабеля (идёт в комплекте поставки вместе с аппаратом);
- остаётся подключить адаптер питания в соответствующий разъём, включить в розетку, после чего запустить компьютер для настройки.

Автоматическое получение IP-адреса и DNS-серверов
Прежде чем настраивать роутер, стоит проверить настройки локальной сети, для чего выполняем следующие действия:
- идём в «Панель управления» (например, через меню «Пуск»);
- из категории «Сеть и Интернет» выбираем «Просмотр состояния сети и задач»;
- в меню слева выбираем опцию «Изменение параметров адаптера»;
- в окне с подключениями жмём ПКМ по локальному соединению и из контекстного меню выбираем «Свойства»;
- в окне свойств на вкладке «Сеть» выбираем протокол TCP/IP версии 4 (TCP/IPv4) и жмём кнопку «Свойства»;
- в открывшемся окне отмечаем пункты «Получить IP-адрес автоматически» и «Получить адрес DNS-сервера автоматически», жмём «Ок».
В Windows 10 вместо «Панели управления» можно задействовать оснастку «Параметры»:
- переходим в окно параметров (через «Пуск» или сочетанием клавиш Win+I);
- жмём «Сеть и Интернет»;
- в блоке, отвечающем за изменение сетевых параметров, выбираем «Настройка параметров адаптера»;
- откроется всё то же окно с сетевыми подключениями, где выполняем вышеописанные действия.
Авторизация роутера и начальные настройки
Настраивать маршрутизатор будем через веб-интерфейс, версия которого будет зависеть от установленной прошивки. При этом настройка выполняется одинаково независимо от варианта интерфейса взаимодействия, отличия касаются внешнего вида, тогда как навигация по разделам и все пункты отличаться не будут.
Как зайти в настройки D-Link DIR-620:
- открываем браузер и в адресной строке прописываем 192.168.0.1;
- будут запрошены данные авторизации, вводим их в соответствующие поля (по умолчанию на устройствах D-Link используются имя admin и такой же пароль) и жмём клавишу ввода.
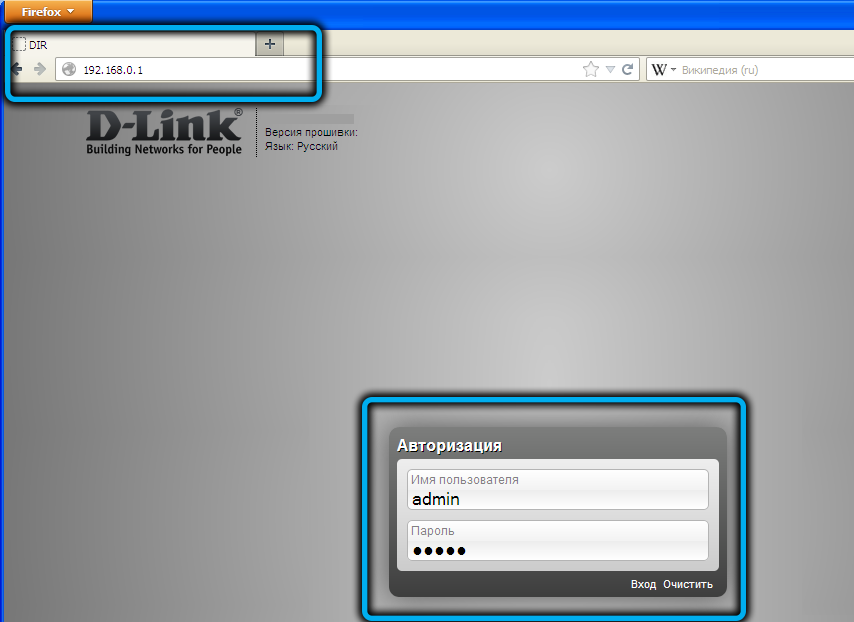
Зайдя в веб-интерфейс, беспроводную сеть необходимо защитить паролем и с учётом используемого провайдером типа соединения (PPPoE, PPTP, L2TP) внести соответствующие подключению настройки.
Если вам неудобно работать с английским интерфейсом, можно поменять язык, для чего нужно перейти в верхней части окна на вкладку «Language» и в выпадающем списке выбрать русский.
Для изменения стандартного пароля выполняем следующие действия:
- в интерфейсе роутера идём на вкладку «Система» («System») и выбираем меню «Пароль администратора» («Administrator password»);
- вводим новый пароль в соответствующее поле («New Password») и подтверждаем его («Confirm Password»);
- жмём кнопку сохранения параметров («Save Setting»), после чего потребуется снова зайти в настройки роутера, используя новые данные.
Обзор и настройка 620-го роутера от D-link
На смену предыдущей модели D-Link с похожими возможностями, приходит более современное решение, включающее в себя то, чего так не доставало роутеру dir-320 (к примеру, 8 МБ флеш-памяти). Теперь, роутер d link dir 620 – создает wi-fi точку доступа с поддержкой «быстрого» 802.11n, а USB-порт – работает с тем оборудованием, с которым и должен работать: модемом 3G, CDMA или WiMax. И все это – на базовой прошивке «с завода»! Плюсом является и удобный web-интерфейс, с реализацией большинства функций, на которые только способно «железо»…
Фирменная прошивка номер 1.2.102 – лишена главных багов (к которым, большинство претензий как раз и относится). Но, ни в этой прошивке, ни в более поздних, по-прежнему, не реализован принт-сервер (о чем нужно помнить, выбирая себе новый роутер). Если же вас не устраивает базовая прошивка роутера dir 620, вы всегда можете заменить ее (на что-нибудь вроде dd-wrt, благо, 8 МБ флешь и 32 МБ памяти – позволяют такую замену). Только, помните, что при смене прошивки на любую, отличную от «заводской», пользователь лишится гарантии автоматически. Заменять же на более новую от D-Link, 1.3.хх, в данный момент, мы не советуем.






























