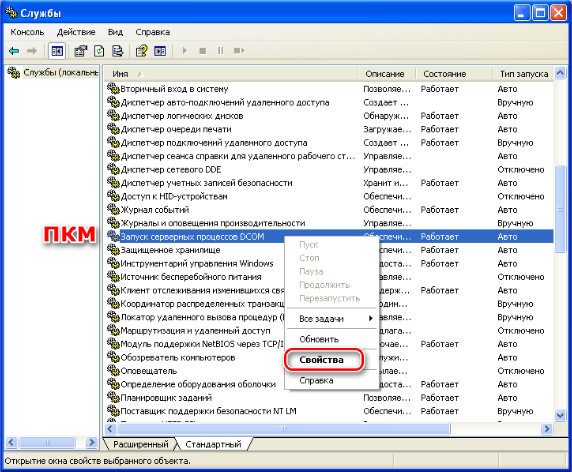Как исправить ошибку Windows Installer 1722
Ниже описана последовательность действий по устранению ошибок, призванная решить проблемы Ошибка 1722. Данная последовательность приведена в порядке от простого к сложному и от менее затратного по времени к более затратному, поэтому мы настоятельно рекомендуем следовать данной инструкции по порядку, чтобы избежать ненужных затрат времени и усилий.
Пожалуйста, учтите: Нажмите на изображение [
] , чтобы развернуть инструкции по устранению проблем по каждому из шагов ниже. Вы также можете использовать изображение , чтобы скрывать инструкции по мере их выполнения.
Шаг 1: Восстановить записи реестра, связанные с ошибкой 1722
Редактирование реестра Windows вручную с целью удаления содержащих ошибки ключей Ошибка 1722 не рекомендуется, если вы не являетесь специалистом по обслуживанию ПК. Ошибки, допущенные при редактировании реестра, могут привести к неработоспособности вашего ПК и нанести непоправимый ущерб вашей операционной системе. На самом деле, даже одна запятая, поставленная не в том месте, может воспрепятствовать загрузке компьютера!
В связи с подобным риском мы настоятельно рекомендуем использовать надежные инструменты очистки реестра, такие как WinThruster (разработанный Microsoft Gold Certified Partner), чтобы просканировать и исправить любые проблемы, связанные с Ошибка 1722. Используя очистку реестра , вы сможете автоматизировать процесс поиска поврежденных записей реестра, ссылок на отсутствующие файлы (например, вызывающих ошибку %%error_name%%) и нерабочих ссылок внутри реестра. Перед каждым сканированием автоматически создается резервная копия, позволяющая отменить любые изменения одним кликом и защищающая вас от возможного повреждения компьютера. Самое приятное, что устранение ошибок реестра может резко повысить скорость и производительность системы.
Предупреждение: Если вы не являетесь опытным пользователем ПК, мы НЕ рекомендуем редактирование реестра Windows вручную. Некорректное использование Редактора реестра может привести к серьезным проблемам и потребовать переустановки Windows. Мы не гарантируем, что неполадки, являющиеся результатом неправильного использования Редактора реестра, могут быть устранены. Вы пользуетесь Редактором реестра на свой страх и риск.
Перед тем, как вручную восстанавливать реестр Windows, необходимо создать резервную копию, экспортировав часть реестра, связанную с Ошибка 1722 (например, Windows Installer):
- Нажмите на кнопку Начать.
- Введите «command» в строке поиска. ПОКА НЕ НАЖИМАЙТЕENTER!
- Удерживая клавиши CTRL-Shift на клавиатуре, нажмите ENTER.
- Будет выведено диалоговое окно для доступа.
- Нажмите Да.
- Черный ящик открывается мигающим курсором.
- Введите «regedit» и нажмите ENTER.
- В Редакторе реестра выберите ключ, связанный с Ошибка 1722 (например, Windows Installer), для которого требуется создать резервную копию.
- В меню Файл выберите Экспорт.
- В списке Сохранить в выберите папку, в которую вы хотите сохранить резервную копию ключа Windows Installer.
- В поле Имя файла введите название файла резервной копии, например «Windows Installer резервная копия».
- Убедитесь, что в поле Диапазон экспорта выбрано значение Выбранная ветвь.
- Нажмите Сохранить.
- Файл будет сохранен с расширением .reg.
- Теперь у вас есть резервная копия записи реестра, связанной с Windows Installer.
Следующие шаги при ручном редактировании реестра не будут описаны в данной статье, так как с большой вероятностью могут привести к повреждению вашей системы. Если вы хотите получить больше информации о редактировании реестра вручную, пожалуйста, ознакомьтесь со ссылками ниже.
Мы не несем никакой ответственности за результаты действий, совершенных по инструкции, приведенной ниже — вы выполняете эти задачи на свой страх и риск.
Устранение проблем связанных с защитником Windows
Чтобы диагностировать виновника ошибки, надо его на время отключить. Для этого открыть консоль и напечатать: «sc sharedacess stop».
Далее клацнуть «Ввод», чтобы команда была выполнена. Затем зайти в «Центр обновления Windows» и выполнить обновление ОС.
Уже после этих простых мероприятий все вновь начинает функционировать нормально, но если не помогло, то, вероятно, есть неполадки в подсистеме и неработоспособна ветка реестра «SYSTEM».
Необходимо произвести следующие действия:
- Запустить проводник и войти в директорию Windows;
- Затем открыть папку «System32»;
- Перейти в подпапку «Config»;
- Войти в каталог «RegBack» и вызвать контекстное меню от «System»;
- Клацнуть «Копировать»;
- Снова открыть подпапку «Config» и вызвать контекстное меню, кликнув ПКМ на белом пространстве подпапки, чтобы при этом не были выделены элементы внутри нее;
- Клацнуть «Вставить»;
- Перезапустить ПК.
Как найти причину
Что означает, что сервер RPC недоступен, в общих чертах ясно. Установить связь между устройствами невозможно, но что делать в таких случаях? Как уже было сказано, для выяснения причины ошибки следует использовать журнал событий, который открывается командой eventvwr.msc. Сбои, связанные с RPC, можно найти в разделе «Система», и если вы начнете просматривать журнал сразу после появления ошибки, ее описание будет вверху. Вы также можете воспользоваться поиском, отфильтровав события по источнику. Кроме того, это вопрос техники — давайте посмотрим на код ошибки и поищем решение в Интернете.
Поиск причины неполадки и её исправление
Первым способом, которым стоит воспользоваться для определения причин появления сообщения об ошибке, является проверка логов событий, которые хранятся в системных папках Windows.
Для этого следует:
- Перейти в меню «Пуск»;
- Выбрать «Панель управления»;
- Найти вкладку администрирования и перейти к просмотру событий;
Просмотр логов для определения причины неполадок.
- Найти в журнале соответствующую ошибку (если выполнить эти действия сразу же после появления сообщения о проблемах с RPC, событие будет верхним в списке);
- Найти в сети описание проблемы по коду ошибки.
Если таким способом найти неполадку не удалось, стоит попробовать избавиться от неё, проверив систему антивирусом. Например, Dr.Web Curelt или другими доступными антивирусными приложениями.
Ведь иногда причинами появления сообщения являются результаты работы вредоносного кода Conficker – «червя», использующего уязвимости сервиса RPC.
Совет: если в процессе проверки вирусы всё-таки были обнаружены, антивирусную программу стоит заменить. Так как при использовании старого антивируса ошибка с RPC, причиной которой стал вредоносный код, может появиться снова.
Иногда помогает устранить ошибку и изменение настроек брандмауэра системы, в котором могут быть отключено прохождение пакетов 135–445.
Убедиться в том, что причиной ошибки является именно Защитник Windows, можно, временно отключив его (через настройки утилиты или с помощью набранной в командной строке команды sc sharedacess stop) и обновив систему с помощью службы автоматического обновления.
Кстати, о том, как работать с Защитником Windows читайте в наших материалах:
Как включить, настроить и отключить защитник Windows: подробная инструкция и Как отключить защитник Windows 10 вручную и через командную строку? .
Отключение работы брандмауэра и установка обновлений для системы.
Ещё один сравнительно несложный способ решения проблемы – восстановление работоспособности ветки реестра под названием SYSTEM. Для этого можно воспользоваться двумя способами:
1. Перейти по адресу Windows \System32 \Config и войти в директорию сохранённых ранее вариантов – RegBack. Отсюда следует скопировать файл System и поместить его в папку Config.
Методика помогает только, если причиной ошибки был вирус, который заразил систему уже после того как было сделано последнее сохранение раздела;
Восстановление реестра Windows 7.
2. С помощью консоли восстановления, которая обычно есть в составе дистрибутива системы. Для Windows 8 и 10 есть возможность восстановить реестр с помощью меню дополнительных параметров.
Хотя при этом теряется информация об устройствах, и всё оборудование придётся устанавливать заново.
Восстановление реестра системы с помощью точек восстановления.
Дополнительный способ – проверка работы некоторых служб. Для неё необходимо:
- Перейти в меню «Пуск»;
- Запустить командную строку от имени администратора системы;
- Проверить, запущены ли службы под названием DcomLaunch, RpcSS и Spooler (если они работают, значение состояния равно Running);
- Записать эти службы в реестр с помощью команд sc config «название службы» start= auto.
Проверка работы служб с помощью командной строки.
Если ни одна из этих методик не помогла, можно проверить наличие в папке System32 (в директории Windows на системном диске) файлов Spoolss.dll и Spoolss.exe.
С помощью запуска команды sfc/scannow их можно не только найти, но и восстановить предыдущие версии.
Проблема с запуском ABBYY FineReader
Ошибка при попытке запуска программы ABBYY FineReader требует выполнения следующих действий:
1. Нажатия кнопки «Пуск» ;
2. Перехода в меню панели управления;
3. Выбора пункта «Администрирование» и подпункта «Службы» ;
4. Поиска в списке служб ABBYY FineReader Licensing Service и выбора его свойств;
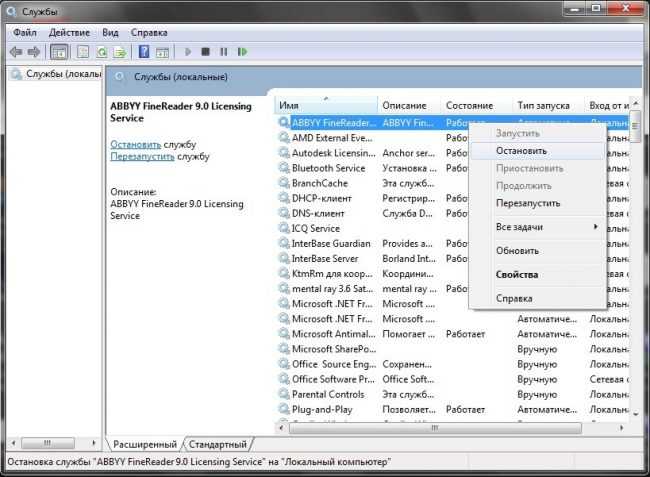
Работа со службой ABBYY FineReader Licensing Service.
5. Перехода к вкладке «Общие» ;
6. Проверки в выпадающем списке типа запуска наличия опции «Авто» и, при необходимости, её включения.
Теперь необходимо нажать кнопку «ОК» , вернуться к списку служб и запустить ABBYY FineReader (или перезапустить, если сервис уже работает).
После перезагрузки системы проблема должна исчезнуть. Для проверки следует запустить программу для распознавания текстов.
Совет: Если проблема с сервисом RPC возникает периодически, вместо опции «Авто» в последнем пункте следует выбрать «Авто (Отложенный запуск)».
Сервер RCP недоступен – методы решения проблемы
Сначала убедитесь, что в принтере установлен картридж с тонером. Конечно, отсутствие чернил не имеет ничего общего с ошибкой «Сервер RCP недоступен», но будет обидно, если вы исправите эту проблему и не сможете сразу приступить к печати документов. Вы можете заправить картридж в нашем сервисном центре или вызвать мастера на дом / в офис. Когда инженер заканчивает свою работу, вы уже настроили функцию удаленного вызова и сразу начинаете печатать документы.
Сервер RCP недоступен – Windows XP
Подобное предупреждение в Windows XP в большинстве случаев возникает при обновлении драйверов или установке принтера / МФУ. Первоначально мы рекомендуем проверить Windows XP на наличие вредоносных программ и вирусов. Для этого вы можете использовать программу Dr.Web CureIt, Антивирус Касперского, Avast и др.
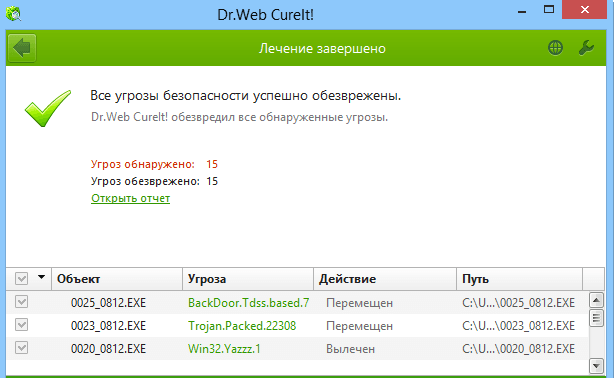 |
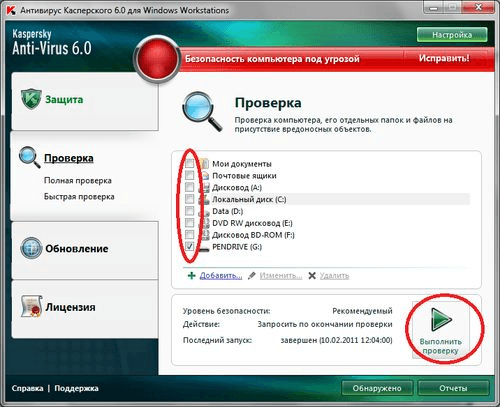 |
Вирусов нет, RCP сервер недоступен в Windows XP и принтер подключен правильно. Значит нужно проверить сервисы.
1. Перейдите в «Пуск», перейдите на вкладку «Панель управления», где вы найдете подкатегорию «Администрирование».
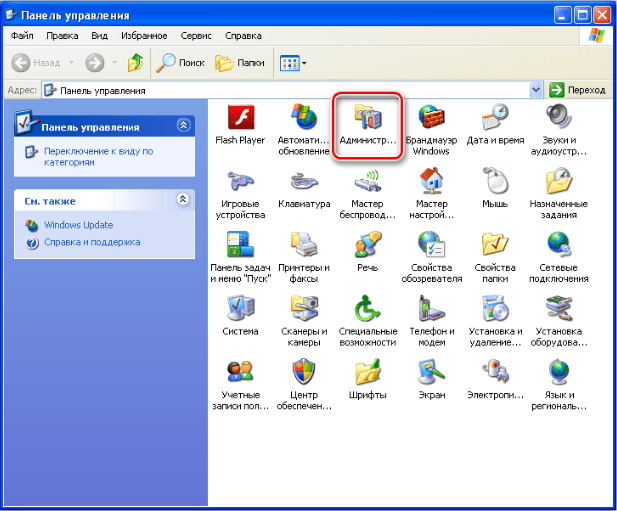
2. Найдите раздел «Услуги» и откройте его.

3. Найдите пункт «Запустить процессы сервера DCOM» и щелкните его правой кнопкой мыши. Выберите «Свойства» и в столбце «Тип запуска» выберите «Авто».
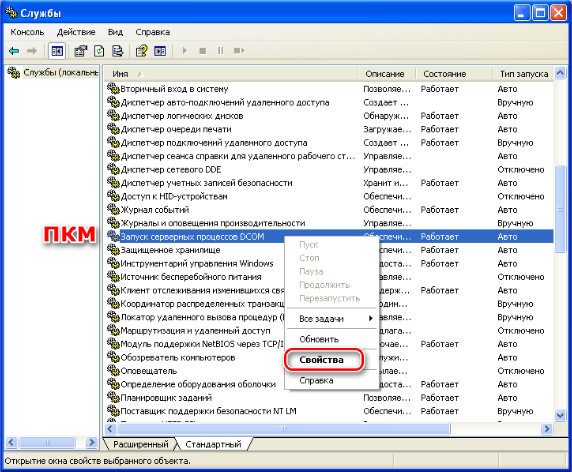 |
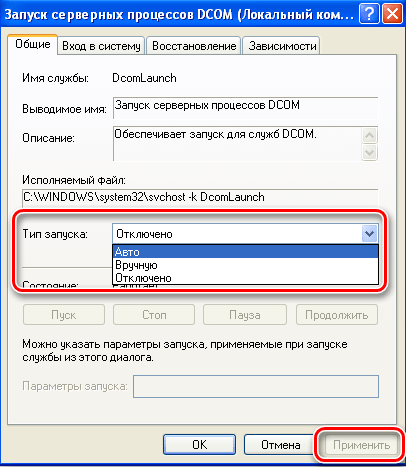 |
4. Перезагрузите компьютер и попробуйте использовать принтер.
Если ошибка «RCP сервер недоступен» на Win XP не исчезла, проверьте диск на наличие системных файлов. Для этого воспользуйтесь изображением ниже:
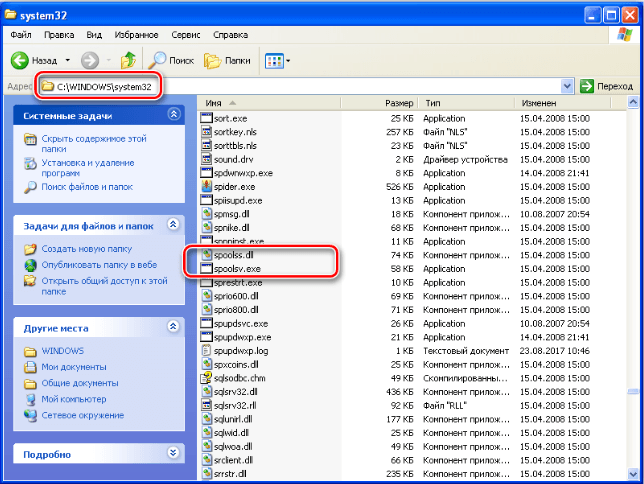
Если они отсутствуют в системной папке, рекомендуется загрузить эти файлы с другого компьютера, на котором удаленная печать работает стабильно, выполнить сброс системы или переустановку с сохранением пользовательских настроек.
Сервер RCP недоступен при печати – Windows 7
Самая распространенная причина, по которой сервер RCP недоступен в Win 7, — это ошибка 1722. Чтобы исправить ее, просто запустите «Конструктор конечных точек службы». Для этого нажмите комбинацию клавиш «WIN» + «R».
1. В открывшемся окне введите команду «services.msc».
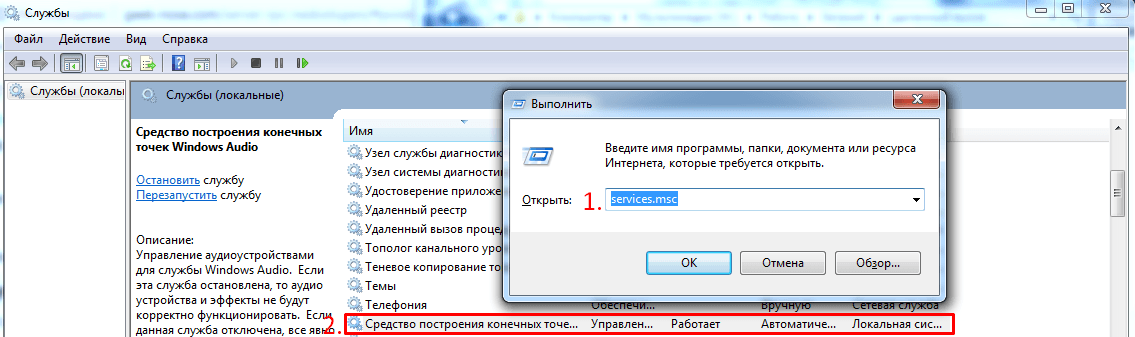
2. В появившемся окне «Службы» найдите «Компилятор…». Нажмите ПКМ и «Выполнить».
Сервер RCP недоступен в Windows 7 при печати — решение проблемы довольно простое. В окне «Службы» найдите Диспетчер печати и запустите его.
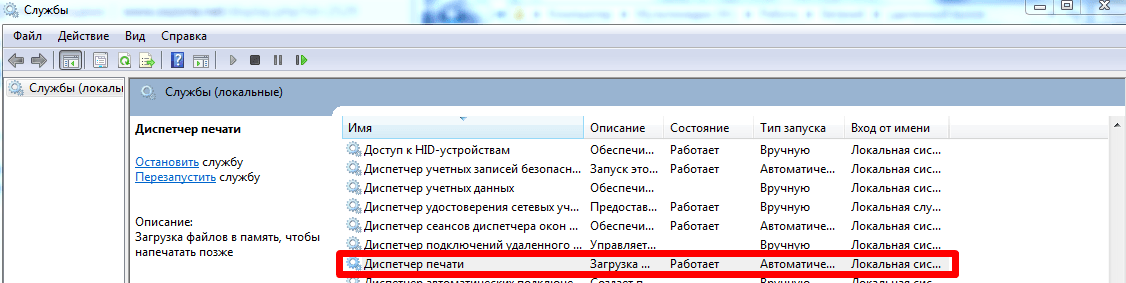
Эта служба отвечает за процесс печати в системе, а также взаимодействует с драйверами принтера, что позволяет реализовать процесс удаленного вызова на целевое устройство. Если сервер RCP недоступен во время установки принтера, вероятно, что службы диспетчера печати и удаленного вызова процедур отключены. Включите их, перезагрузите компьютер и попробуйте снова использовать принтер.
Примечание. После выполнения всех шагов обязательно перезагрузите компьютер, чтобы изменения вступили в силу.
Также попробуйте отключить брандмауэр Windows. Для этого перейдите по пути «Пуск» — «Панель управления» — «Система и безопасность» — «Брандмауэр Windows» — «Включение или выключение брандмауэра Windows»:
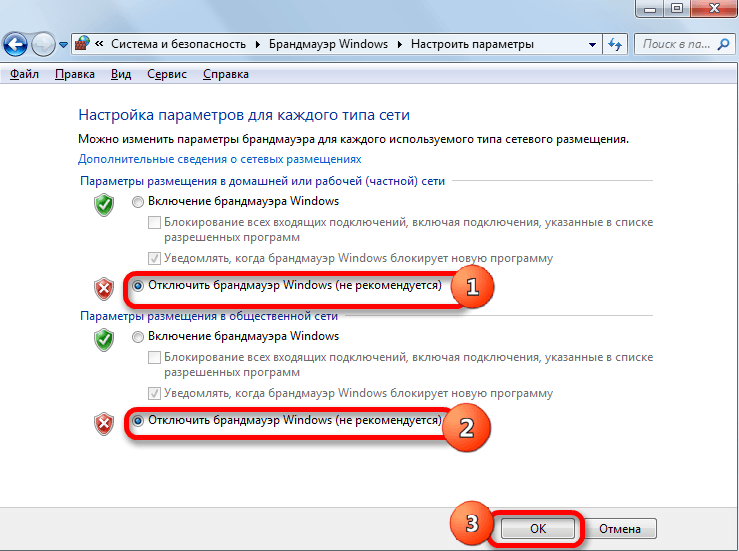
После отключения защиты попробуйте снова распечатать документы. Возможно, потребуется переустановка принтера.
Сервер RCP недоступен Windows 10 – как исправить?
Если вы видите ошибку «Сервер RCP недоступен» в Windows 10 и принтер отказывается печатать необходимые файлы, вам необходимо проверить свой компьютер на наличие вредоносных программ.
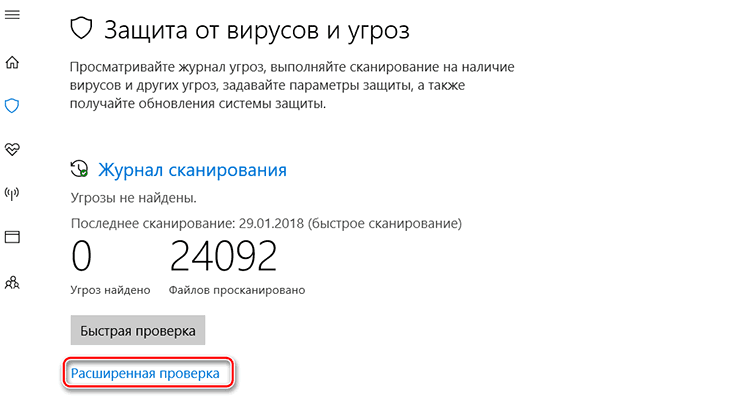
Примечание! После проверки системы перезагрузите компьютер.
«Сервер RCP недоступен» — вирус может находить уязвимости в служебных файлах, что может привести к ошибкам. Для Windows 8/10 средство устранения неполадок поможет:
1. Нажмите последовательно клавиши «Win + I» и перейдите в категорию «Обновление и безопасность».
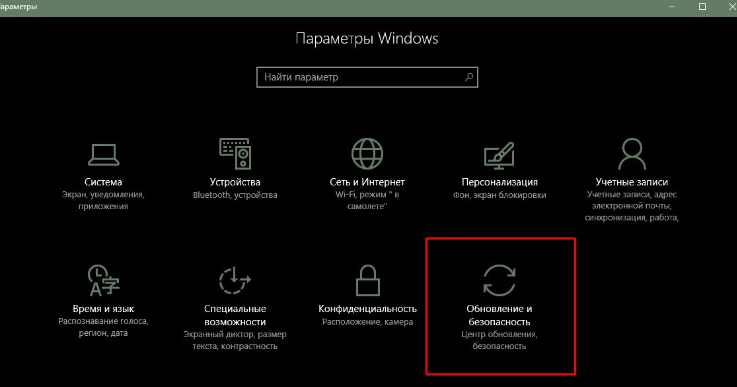
2. Затем нажмите «Устранение неполадок» — «Запустить средство устранения неполадок».
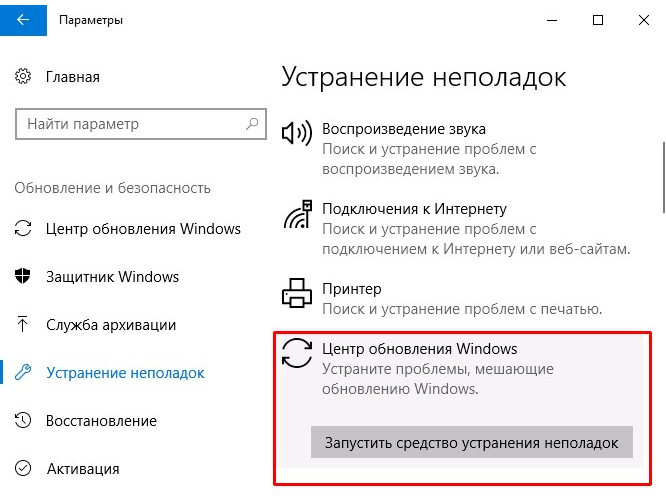
3. Нажмите «Далее» несколько раз и дождитесь, пока служба устранит проблему.
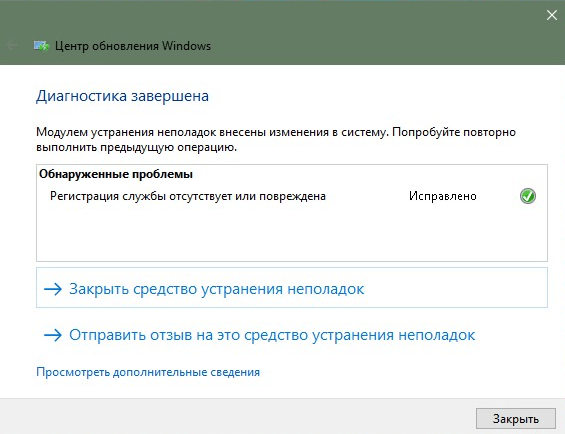
Сервер RCP недоступен – ABBYY FineReader
Эта программа используется для расшифровки текста с листа при сканировании. При работе в этой программе ошибка «RCP Server Unavailable» при сканировании может возникать из-за неисправности самого приложения. Для восстановления его работоспособности необходимо пройти по пути: «Пуск» — «Панель управления» — «Администрирование» — «Службы» — «ABBYY FineReader License Service». На вкладке «Общие» определите тип запуска «Авто».
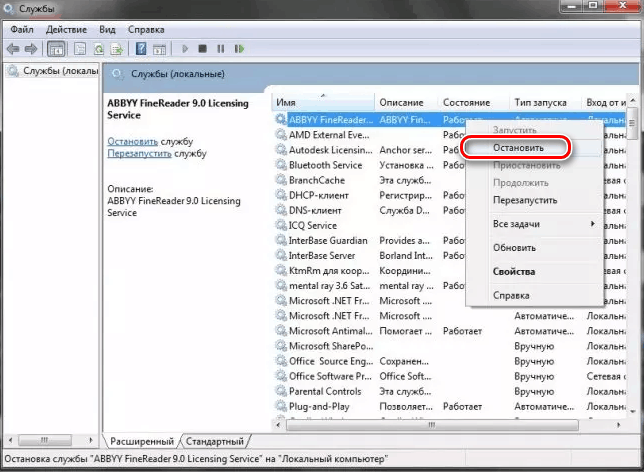
Рекомендация: Если ошибка «Сервер CPR недоступен» периодически возникает в ABBYY FineReader, лучше всего выбрать «Авто (отложенный запуск)».
Выпуск 5
Проблема
Я получаю, что сервер недоступен. Чтобы устранить эту проблему, обратитесь к лицу, ответственному за вашу сеть. сетевому администратору».
Описание
Это может произойти, если дата и время на подключенном компьютере не синхронизированы с датой и временем на сервере. Windows server essentials и Windows server essentials используют службу синхронизации времени для синхронизации даты и времени компьютеров, работающих в сети Windows server essentials или Windows server essentials. Синхронизация времени очень важна еще потому, что серверное время используется в установленном по умолчанию протоколе проверки подлинности как часть процесса проверки подлинности. например, если часы на клиентском компьютере не синхронизированы с правильными датой и временем, Windows server essentials или Windows server essentials могут ошибочно интерпретировать запрос на вход в систему как попытку вторжения и запретить доступ пользователю.
Это может произойти, если объем свободной памяти сервера меньше 5%.
Это может произойти, если имеется VPN-подключение к Windows Essentials Server и предпринимается попытка настройки ПО Connector во внешней среде с помощью адреса домена.
Решение
-
Синхронизируйте дату и время на клиентском компьютере с датой и временем на сервере. Затем подключите компьютер к серверу.
-
Закройте некоторые приложения на стороне сервера и подключите компьютер к серверу.
-
Закройте VPN-подключение, а затем подключите компьютер к серверу.
Изменение даты и времени на клиентском компьютере
-
На начальной странице клиентского компьютера откройте панель управления.
-
В панели управления щелкните Часы, язык и регион и Дата и время.
-
Щелкните Изменить дату и время, установите правильную дату и время и нажмите кнопку ОК.
-
Нажмите кнопку ОК и закройте панель управления.
-
Повторите попытку подключения клиентского компьютера к серверу. Инструкции см. в подразделе «Подключение компьютеров к серверу».
Если по-прежнему не удается подключить клиентский компьютер к серверу, убедитесь, что на сервере установлены правильная дата и время. Если дата и время неверны, измените их.
Изменение даты и времени на сервере
-
войдите на сервер, используя пароль, настроенный во время установки Windows server essentials или Windows server essentials.
Примечание
При удаленном администрировании сервера для входа на сервер необходимо использовать удаленное подключение к рабочему столу.
-
На начальной странице откройте Панель управления.
-
В панели управления щелкните Часы, язык и регион и Дата и время.
-
Щелкните Изменить дату и время, установите правильную дату и время и нажмите кнопку ОК.
-
Нажмите кнопку ОК и закройте панель управления.
-
На клиентском компьютере повторите попытку подключения клиентского компьютера к серверу. Инструкции см. в подразделе «Подключение компьютеров к серверу».
Решение ошибки «Сервер RPC недоступен» в Windows 7
Поиск причины осуществляется достаточно просто, поскольку каждое событие записывается в журнал, где отображается код ошибки, что поможет найти правильный способ решения. Переход к просмотру журнала осуществляется следующим образом:
- Откройте «Пуск» и перейдите в «Панель управления».
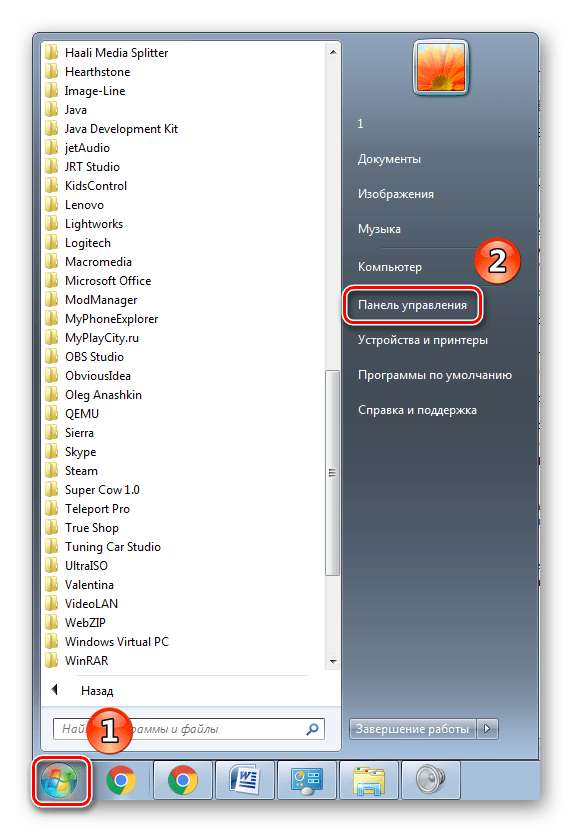
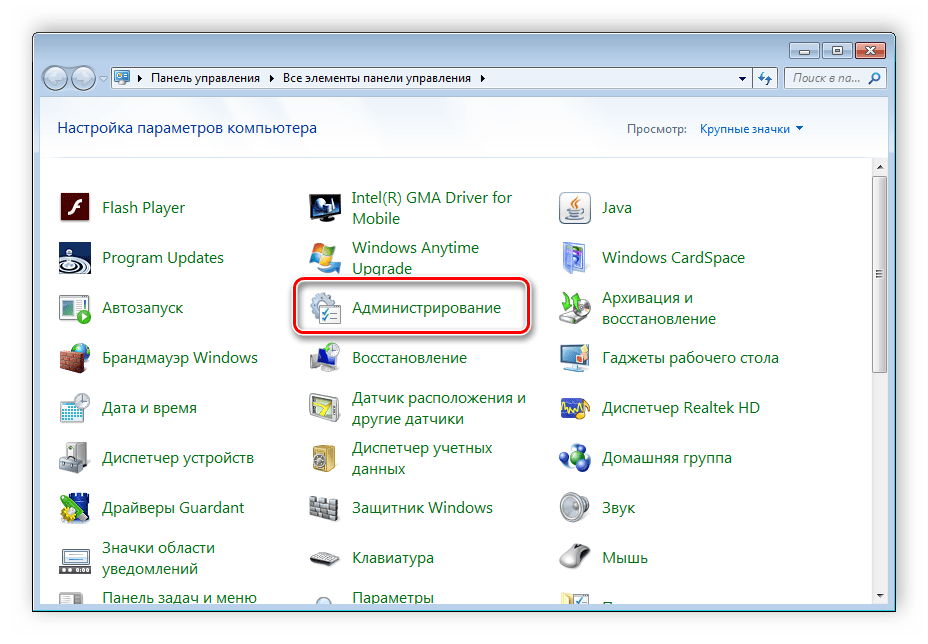
Откройте ярлык «Просмотр событий».
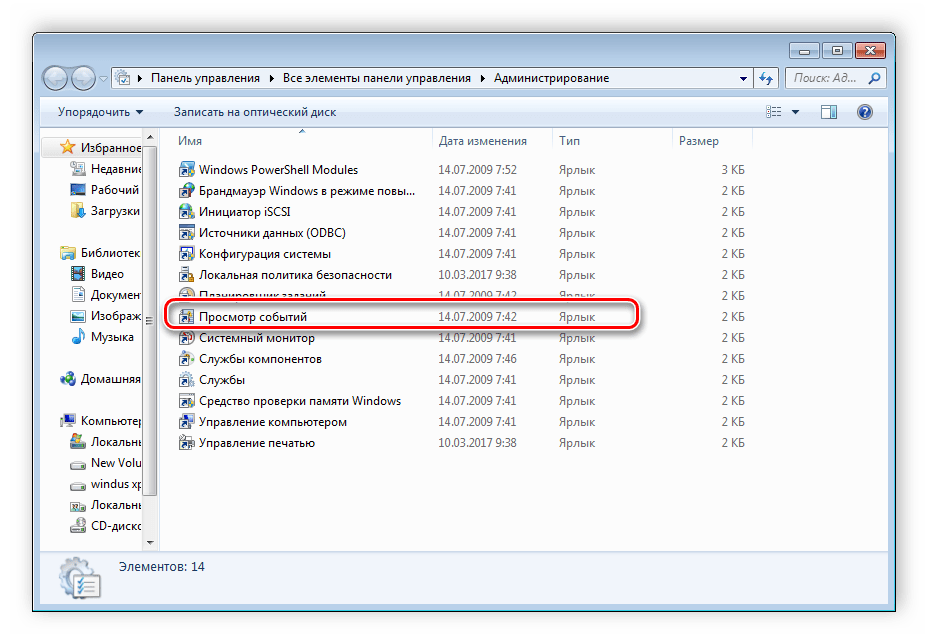
В открытом окне отобразится данная ошибка, она будет находиться в самом верху, если вы перешли к просмотру событий сразу после возникновения неполадки.
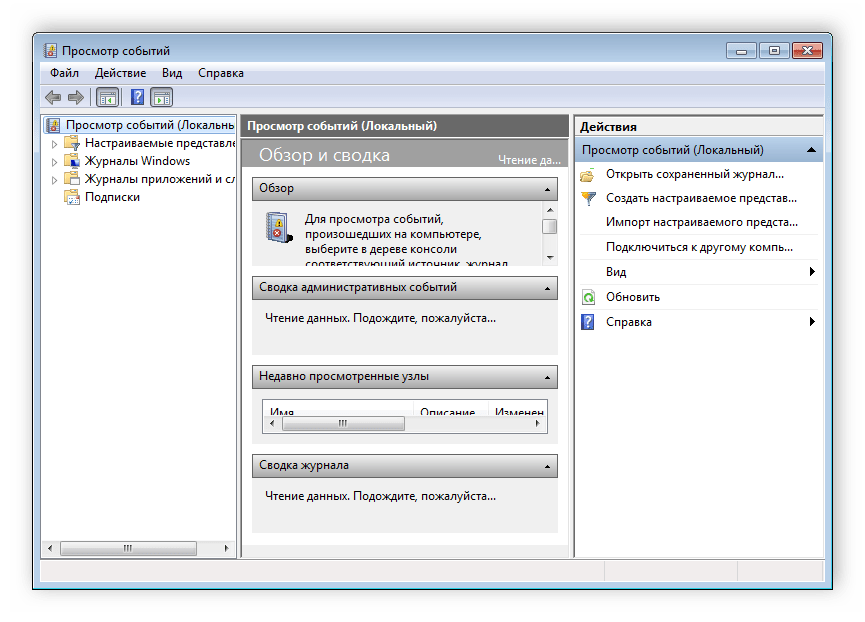
Такая проверка необходима в том случае, если ошибка появляется сама по себе. Обычно в журнале событий отобразится код 1722, что означает проблему со звуком. В большинстве других случаев она кроется в связи с внешними устройствами или ошибками в файлах. Давайте подробнее разберем все способы решения неполадки с сервером RPC.
Способ 1: Код ошибки: 1722
Данная неполадка является самой популярной и сопровождается отсутствием звука. В этом случае происходит неполадка с несколькими службами Виндовс. Поэтому пользователю достаточно только выставить эти настройки вручную. Осуществляется это очень просто:
- Перейдите в «Пуск» и выберите «Панель управления».
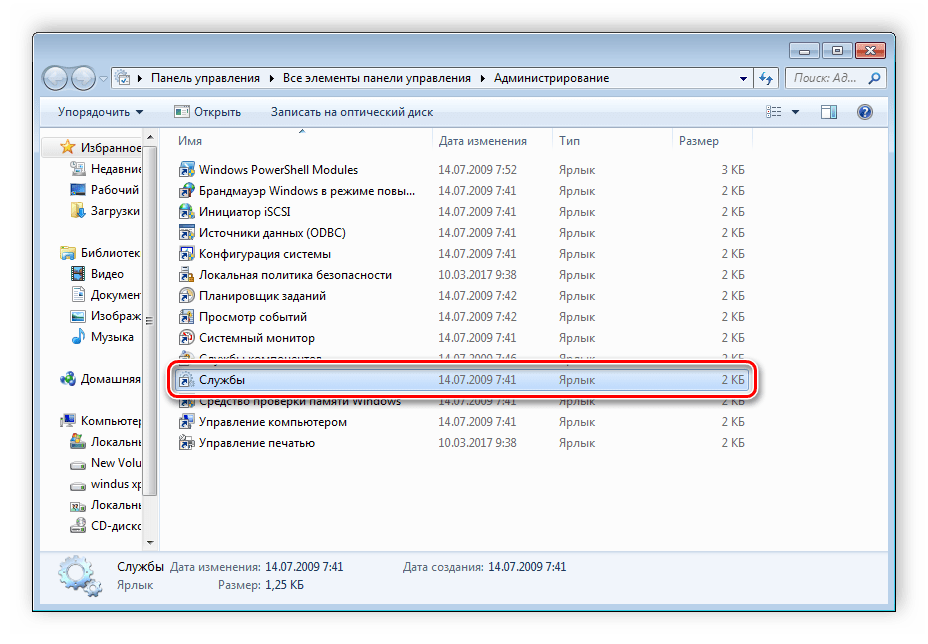
Выберите службу «Средство построения конечных точек Windows Audio».
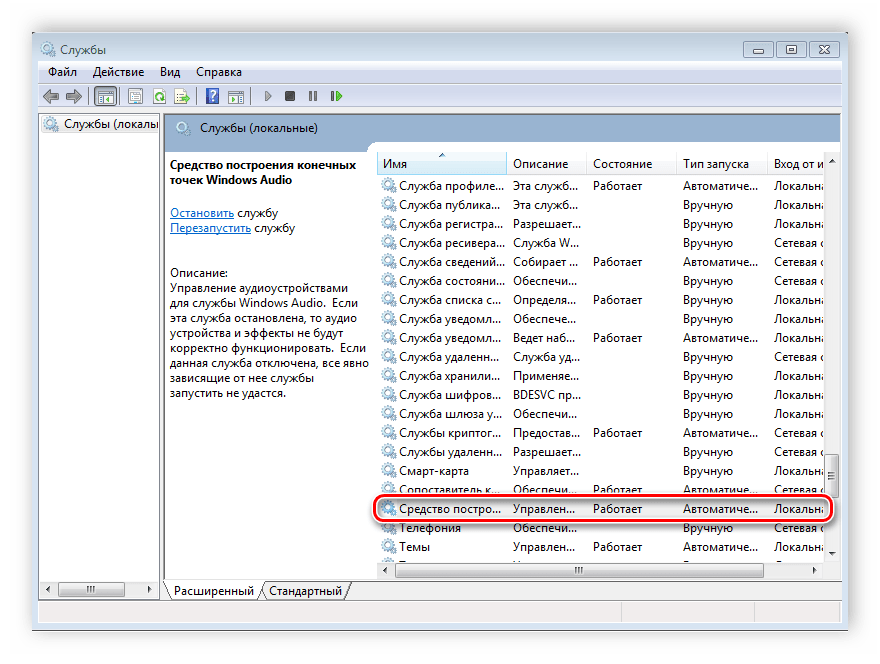
В графе «Тип запуска» необходимо установить параметр «Вручную». Не забудьте применить изменения.
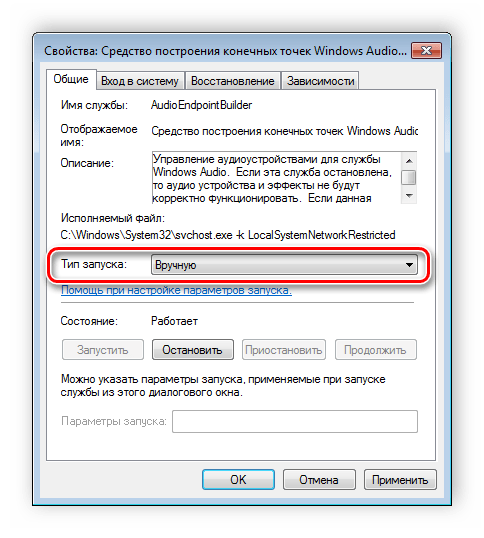
Если все еще звук не появился или возникает ошибка, то в этом же меню со службами потребуется найти: «Удаленный реестр», «Питание», «Сервер» и «Удаленный вызов процедур». Откройте окно каждой службы и проверьте, чтобы она работала. Если на данный момент какая-то из них отключена, то ее нужно будет запустить вручную по аналогии со способом описанным выше.
Способ 2: Отключение брандмауэра Windows
Защитник Виндовс может не пропускать некоторые пакеты, например, при попытке распечатать документ, и вы получите ошибку о недоступном RPC-сервисе. В таком случае брандмауэр потребуется временно или навсегда отключить. Сделать это можно любым удобным для вас способом. Более подробно об отключении данной функции читайте в нашей отдельной статье.
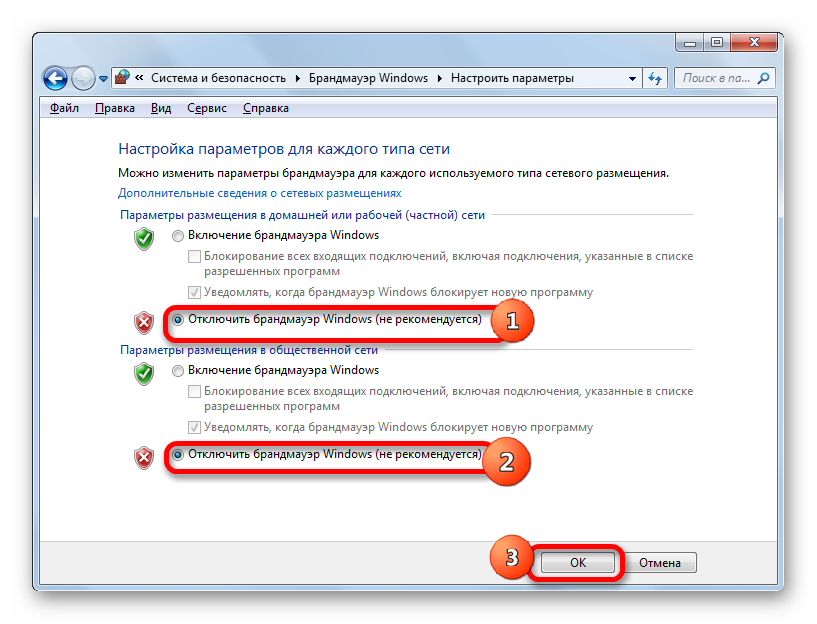
Способ 3: Ручной запуск задачи services.msc
Если неполадка возникает во время старта системы, здесь может помочь ручной запуск всех сервисов при помощи «Диспетчера задач». Выполняется это очень просто, потребуется сделать всего несколько простых действий:
- Нажмите сочетание клавиш Ctrl + Shift + Esc для запуска «Диспетчера задач».
- Во всплывающем меню «Файл» выберите «Новая задача».
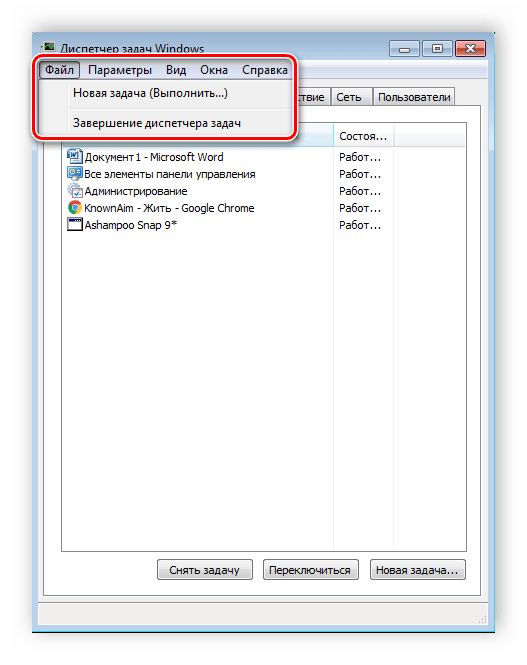
В строку впишите services.msc

Теперь ошибка должна исчезнуть, но если это не помогло, то воспользуйтесь одним из других представленных способов.
Способ 4: Устранение неполадок Windows
Еще один способ, который будет полезен тем, у кого ошибка возникает сразу после загрузки системы. В этом случае нужно будет использовать стандартную функцию устранения неполадок. Запускается она следующим образом:
- Сразу после включения компьютера нажмите клавишу F8.
- Перемещаясь с помощью клавиатуры по списку, выберите «Устранение неполадок компьютера».
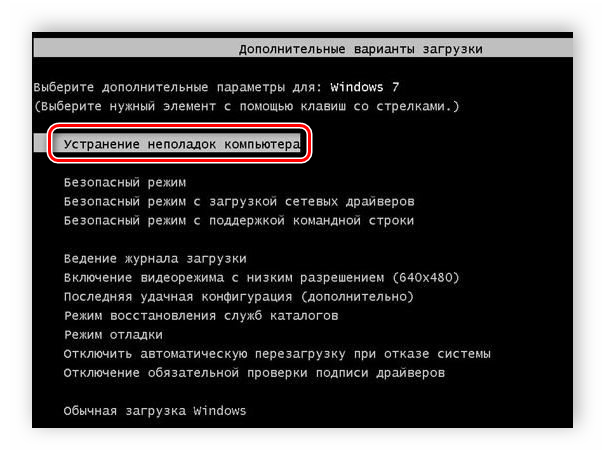
Дождитесь окончания процесса. Не выключайте компьютер во время этого действия. Перезагрузка произойдет автоматически, и все найденные ошибки будут устранены.
Способ 5: Ошибка в FineReader
Многие используют программу ABBYY FineReader для обнаружения текста на картинках. Работает она, используя сканирование, а значит, могут быть подключены внешние устройства, из-за чего и возникает данная ошибка. Если предыдущие способы не помогли решить проблему с запуском этого софта, значит остается только этот вариант решения:
- Снова откройте «Пуск», выберите «Панель управления» и перейдите в «Администрирование».
- Запустите ярлык «Службы».
Найдите службу данной программы, нажмите на нее правой кнопкой мыши и остановите.
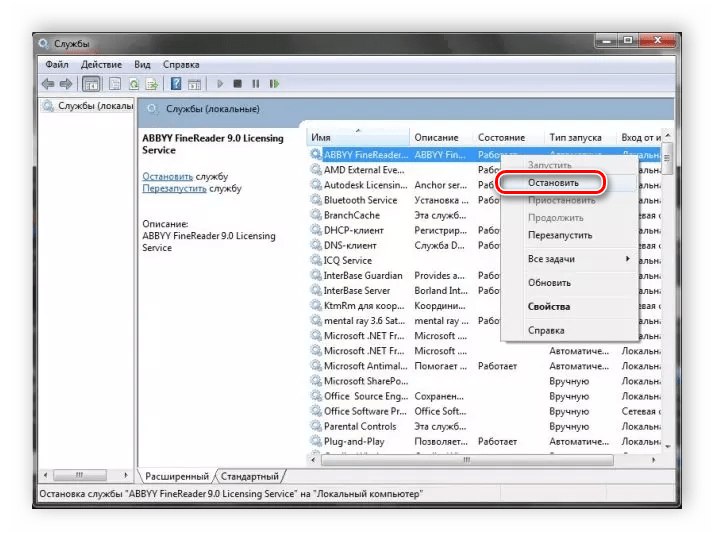
Теперь остается только перезагрузить систему и запустить ABBYY FineReader еще раз, неполадка должна исчезнуть.
Способ 6: Проверка на вирусы
Если проблема не обнаружилась с помощью журнала событий, существует вероятность, что слабые места сервера используются вредоносными файлами. Обнаружить и удалить их можно только с помощью антивируса. Выберите один из удобных способов очистки компьютера от вирусов и воспользуйтесь им. Более подробно об очистке компьютера от вредоносных файлов читайте в нашей статье.
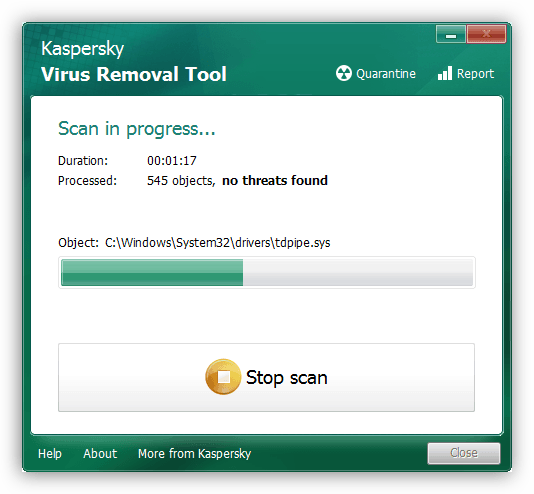
Кроме этого, если все-таки вредоносные файлы были найдены, рекомендуется заметить антивирус, поскольку червь не был обнаружен автоматически, программа не выполняет своих функций.
В этой статье мы детально рассмотрели все основные способы решения ошибки «Сервер RPC недоступен»
Важно попробовать все варианты, поскольку иногда неизвестно, из-за чего появилась данная неполадка, и что-то одно точно должно помочь избавиться от нее
Способ 5. Перейдите на ChromeOS
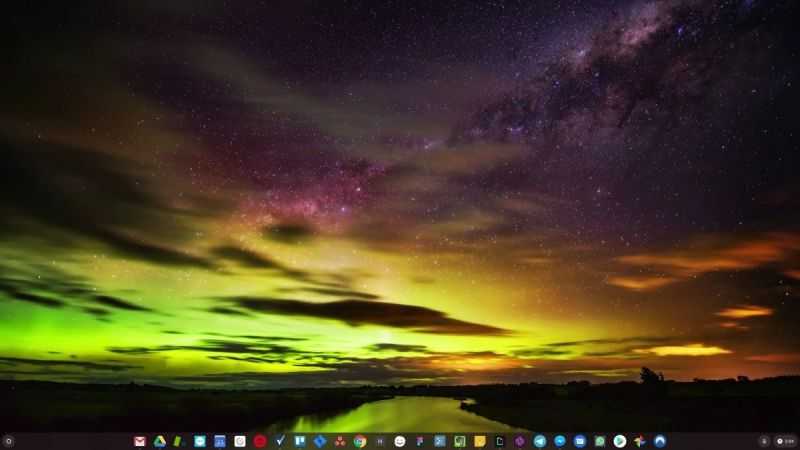
Windows – очень старая технология. Конечно, Windows 10 относительно нова, но это всего лишь последняя версия операционной системы, которой уже несколько десятилетий, созданной для ушедшей эпохи (до интернета).
Теперь, когда у нас есть Интернет, высокая скорость соединения, бесплатное облачное хранилище и бесконечные веб-приложения (например, Gmail, Google Docs, Slack, Facebook, Dropbox и Spotify), весь способ работы Windows – с локально установленными программами и локальным хранилищем файлов – полностью устарел.
Почему это проблема? Потому что, когда вы постоянно устанавливаете неконтролируемые сторонние программы, вы постоянно открываете дверь для вирусов и других вредоносных программ. (И небезопасная система разрешений Windows усугубляет эту проблему.)
Кроме того, способ управления установленным программным и аппаратным обеспечением Windows всегда был проблемой. Если ваш компьютер неожиданно выключается или программа устанавливает, удаляет или обновляет неправильно, вы можете получить повреждения «реестра». Вот почему ПК с Windows всегда замедляются и со временем становятся нестабильными.
Кроме того, поскольку все установлено и сохраняется локально, не проходит много времени, прежде чем у вас закончится место на диске, и ваш диск станет фрагментированным, что делает все еще медленнее и нестабильнее.
Для большинства людей самый простой способ решить проблемы с Windows – это полностью отказаться от Windows и переключиться на более быструю, надежную и безопасная, простая в использовании и более дешевая операционная система…
Google ChromeOS.
ChromeOS во многом похож на Windows, но вместо установки кучи программ для электронной почты , общаться в чате, просматривать Интернет, писать документы, делать школьные презентации, создавать электронные таблицы и все остальное, что вы обычно делаете на компьютере, вы используете в веб-приложениях. Вам вообще ничего не нужно устанавливать.
Это означает, что у вас нет проблем с вирусами и вредоносными программами, и ваш компьютер не замедляется со временем и не становится нестабильным.
И это только начало преимуществ …
Чтобы узнать больше о преимуществах ChromeOS, а также посмотреть сравнительные видео и демонстрации, посетите GoChromeOS.com .