What Is Error 1068
There are two cases in which you may encounter error 1068 in Windows 10.
- Case one: When you run Network and Sharing Center, it shows “Error 1068: The dependency service or group failed to start”. If you are affected by this issue, you will be incapable of connecting to the internet on any network no matter whetheryou use an Ethernet cable or connect it
- Case two: Error 1068 when starting Windows Firewall. Sometimes the message “Error 1068- dependency service failed to start firewall” pops up when you try to turn on your Windows Defender Firewall. Do not turn a blind eye to it because disabling Windows Firewall makes your computer exposed to unauthorized access.
How to fix “error 1068: the dependency service or group failed to start”?
If you see the problem for the first time, you can restart your computer to remove it. However, if the error still shows after the operation, you need to troubleshoot it with the following solutions.
Quick Video Guide:
При включении общего доступа к подключению Интернета появляется сообщение «Ошибка 1068»
При запуске мастера общего доступа к подключению к Интернету появляется одно из приведенных ниже сообщений об ошибке.
Ошибка при разрешении общего доступа к подключению к Интернету. Не удалось запустить дочернюю службу или группу.
1068: Не удалось запустить дочернюю службу или группу.
Решение
Чтобы решить эти проблемы с нашей помощью, перейдите в раздел Простое исправление. Чтобы устранить проблему вручную, перейдите к разделу Самостоятельное решение проблемы.
Простое исправление
Чтобы устранить проблему автоматически, нажмите кнопку Скачать. В диалоговом окне Скачивание файла нажмите кнопку Выполнить или Открыть и следуйте инструкциям мастера простого исправления Easy Fix.
- Возможно, мастер доступен только на английском языке. Но автоматическое исправление подходит для любых языковых версий Windows.
- Если вы работаете не на том компьютере, на котором возникла проблема, решение «Простое исправление» можно сохранить на устройстве флэш-памяти или компакт-диске, а затем запустить на нужном компьютере.
Самостоятельное решение проблемы
Простое исправление 50562
Чтобы устранить проблему, убедитесь, что все дочерние службы запущены. Для этого выполните следующие действия.
- Нажмите кнопку Пуск и выберите команду Справка и поддержка.
- В области Выбор задания щелкните ссылку Использование служебных программ для просмотра информации о компьютере и диагностики неполадок.
- В области Сервис щелкните ссылку Настройка системы.
- На правой панели щелкните ссылку Запуск программы настройки системы. Откроется окно программы настройки системы.
- Откройте вкладку Службы.
- Убедитесь, что все указанные ниже службы запущены. Чтобы запустить службу, установите соответствующий флажок.
- Служба шлюза уровня приложения
- Сетевые подключения
- Служба сведений о подключенных сетях (NLA)
- Plug and Play
- Диспетчер автоматических подключений удаленного доступа
- Диспетчер подключений удаленного доступа
- Удаленный вызов процедур (RPC)
- Телефония
- Нажмите кнопку ОК и выберите пунктПерезагрузка.
- После перезагрузки Windows повторно запустите мастер общего доступа к подключению Интернета.
Ссылки
Дополнительные сведения см. в следующей статье базы знаний Майкрософт:
241584 Служба не запускается, и появляется сообщение об ошибке «Ошибка 1058»
Убедитесь, что проблема устранена. Если устранена, пропустите дальнейшие инструкции, приведенные в этом разделе. Если нет, обратитесь в службу технической поддержки.
Второй способ: проверка прав системных папок
Для проверки уровней доступа к системным папкам необходимо перейти в корень диска с установленной операционной системой, найти в нем папку Windows и, используя контекстное меню, открыть ее свойства. Открыв раздел «Группы и пользователи» вкладки «Безопасность», следует убедиться, что у всех трех групп владельцев есть права полного доступа. Это можно увидеть в нижней графе с правами, выбрав выше одну из групп.
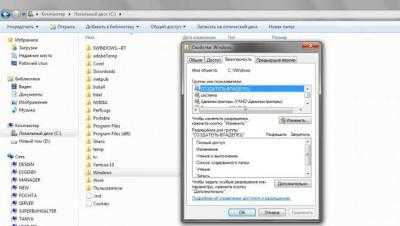
Увидев у какой-либо группы отсутствующий полный доступ, необходимо ей его предоставить, отметив соответствующий пункт в разделе изменений и применив новые настройки. Чтобы система приняла изменения, после предоставления доступа необходимо перезагрузить ПК.
Поиск необходимых для исправления ошибки 1068 служб вручную на примере диспетчера печати и брандмауэра
Поскольку все возможные варианты появления ошибки с запуском дочерних служб я предусмотреть не могу, показываю, как можно попробовать самостоятельно исправить ошибку 1068 вручную.
Этот способ должен подойти для большинства случаев появления проблемы в Windows 10 — Windows 7: и для ошибок брандмауэра, Hamachi, диспетчера печати и для других, менее часто встречающихся вариантов.
В сообщение об ошибке 1068 всегда присутствует название службы, вызвавшей эту ошибку. В списке служб Windows найдите это название, после чего кликните по ней правой кнопкой мыши и выберите «Свойства».
После этого перейдите на вкладку «Зависимости». Например, для службы Диспетчер печати мы увидим, что требуется «Удаленный вызов процедур», а для брандмауэра требуется «Служба базовой фильтрации», для которой, в свою очередь, тот же «Удаленный вызов процедур».
Когда необходимые службы стали известны, пробуем включить их. Если тип запуска по умолчанию неизвестен — пробуем «Автоматически» с последующей перезагрузкой компьютера.
Примечание: такие службы, как «Питание» и «Plug and Play» не указываются в зависимостях, но могут быть критичными для работы, всегда обращайте на них внимание при возникновении ошибок запуска служб. Ну и, если ни один из вариантов не помогает, имеет смысл попробовать точки восстановления (если есть) или другие способы восстановления системы, прежде чем прибегать к переустановке ОС
Тут могут помочь материалы со страницы (многие из них подойдут для Windows 7 и ![]()
Ну и, если ни один из вариантов не помогает, имеет смысл попробовать точки восстановления (если есть) или другие способы восстановления системы, прежде чем прибегать к переустановке ОС. Тут могут помочь материалы со страницы (многие из них подойдут для Windows 7 и 8).
Любая запускаемая в среде Windows программа не является совершенно автономной, корректность ее работы и самого запуска во многом зависит от работы компонентов и служб операционной системы. Если нужная служба окажется отключенной или в ее работе имеются неполадки, при запуске программы возникает ошибка и приложение тут же закрывается. Характерным примером тому может служить ошибка 1068, появляющаяся чаще всего после сбоев, а также изменения системных настроек пользователем или сторонним ПО.
Встречается ошибка 1068 обычно в операционных системах Windows 7, 8.1 и 10 при запуске программ, подключении к интернету, создании домашней группы, настройке параметров аудио, а то и просто при включении или перезагрузке компьютера. При этом пользователь получает сообщение с кодом ошибки и указанием на проблемную службу. Скрытые причины неполадки могут быть разными, вплоть до повреждения системных файлов Windows, но конкретная надпись «Ошибка 1068: Не удалось запустить дочернюю службу» в Windows 7/10 вероятнее всего свидетельствует о том, что участвующая в запуске программы служба не отвечает либо работает со сбоем.
Первое, что нужно сделать при появлении рассматриваемой ошибки, это проверить корректность работы соответствующих служб. То есть если сообщение об ошибке возникает при запуске настроек звука, нужно проверить службу Windows Audio, если имеются проблемы с подключением по сети, необходимо проверить службы, отвечающие за работу сети, и так далее.
Ошибка 1068: не удалось запустить дочернюю службу Windows 7
В данной статье речь пойдет об ошибке Ошибка 1068: не удалось запустить дочернюю службу Windows 7, которая возникает при запуске Windows или открытия приложений. Мы рассмотрим, из-за чего возникает подобная проблема, а также каким образом ее можно решить.
Способ 1: запуск необходимых служб
Исходя из ошибки, можно предположить, что необходимые для нормального функционирования системы службы просто-напросто отключены. Соответственно, проблему можно решить, если все требуемые службы включить.
- Вызовите окно «Выполнить» сочетанием клавиш Win+R. В высветившемся окне введите команду «services.msc» (без кавычек).
- На экране всплывет окно служб. В данном списке вам потребуется найти службу «Телефония», сделать по ней правый клик мышью и выбрать пункт «Свойства».
- В открывшемся окне кликните по кнопке «Запустить». Если нажатие данной кнопки недоступно, значит, вам потребуется в графе «Тип запуска» сменить параметр «Вручную» на «Автоматически» или наоборот. Сохраните изменения и закройте данное окно.
- Таким же образом вам потребуется поступить и с другими службами, которые перечислены ниже:
- Питание;
- Диспетчер автоматических подключений удаленного доступа;
- Plug and Play;
- Диспетчер подключений удаленного доступа;
- Служба сведений о подключенных сетях (NLA);
- Сетевые подключения;
- Служба шлюза уровня приложения;
- Удаленный вызов процедур (RPC);
- Диспетчер подключений удаленного доступа;
- Служба сведений о подключенных сетях;
- Протокол PNRP;
- Планировщик классов мультимедиа.
Когда все службы будут настроены, перезагрузите компьютер и проверьте наличие ошибки.
Способ 2: выявление зависимых служб
Как правило, когда на экране появляется ошибка 1068, дополнительно в сообщении показывается, по отношению к какой службе возникли неполадки. Выявив дочерние службы основной, мы сможем запустить их работу, тем самым решив проблему.
- После того, как на экране отобразится ошибка, заполните наименование проблемной службы, а затем откройте окно «Службы» (как это сделать, описано в первом способе), а затем найдите в списке проблемную службу, сделайте по ней правый клик мышью, выбрав следом пункт «Свойства».
- На экране отобразится небольшое окошко, в котором вам понадобится проследовать ко вкладке «Зависимости». Разверните все ветки службы, чтобы увидеть наименования подслужб. Именно это и есть дочерние службы, которые вам потребуется запустить, как это описано в первом способе.
- Закончив с редактированием служб, обязательно перезагрузите компьютер.
Способ 3: восстановление системы
В ОС Windows предусмотрена специальная функция, рассчитанная на использование в случае возникновения неполадок в работе системы. Заключается она в том, что вы возвращаете вспять работу компьютера к тому моменту, когда он функционировал нормально.
Если ошибки 1068 возникла не так давно, можно попытаться решить ее, восстановив работу системы.
Для выполнения задуманного откройте «Панель управления», следом пройдя к разделу «Восстановление».
Во всплывшем окне выберите пункт «Запуск восстановления системы».
Когда функция будет запущена, на экране возникнут доступные точки отката, среди которых вам следует выбрать ту, которая соответствует тому времени, когда на компьютере не наблюдалось ошибки 1068
Обратите внимание, что функционирование системы будет полностью возвращено к заданному временному периоду. Восстановление не станет трогать лишь имеющиеся пользовательские файлы на компьютере
Когда восстановление системы будет завершено, ошибка 1068 должна быть устранена.
Способ 4: переустановка системы
Если ни один из предложенных выше способов так и не принес желаемого результата, стоит подумать о переустановке операционной системы.
Если есть такая возможность – выполните чистую инсталляцию Windows, что позволит практически гарантированно вернуть нормальное функционирование компьютеру. Минус данного способа – потребуется новая установка программ.
Как установить Windows с флешки
Как видите, способов решения ошибки 1068 не так много. Надеемся, один из предложенных методов помог вам, наконец, решить ошибку.
Как исправить проблемы со звуком на компьютере с Windows.
Предложения: Прежде чем приступить к следующим шагам по устранению проблем со звуком, попробуйте следующее:
Шаг 1. Выполните восстановление системы. *
Если вы недавно установили на свой компьютер Центр обновления Windows, программу или драйвер устройства, попробуйте сначала восстановить систему до предыдущего рабочего состояния:
* Примечание: Примените этот шаг, только если вы недавно обновили свой компьютер, в противном случае перейдите к шагу 2.
1. Одновременно нажмите кнопку Окна + р ключи, чтобы открыть окно команды запуска.2. В поле команды запуска введите: Rstrui Нажмите Входить.
3. На первом экране нажмите Следующий и на следующем экране выберите предыдущую точку восстановления и нажмите Следующий снова.
5. На последнем экране нажмите Заканчивать а затем дождитесь завершения процесса восстановления системы.6. Когда восстановление будет завершено, проверьте, устранена ли проблема со звуком.
Шаг 2. Включите обязательные аудиоуслуги.
Следующим шагом для решения проблем со звуком в Windows является проверка работы следующих служб:
-
- Средство запуска процессов сервера DCOM
- Планировщик мультимедийных классов *
- Сила
- Подключи и играй
- Удаленный вызов процедур (RPC)
- Сопоставитель конечных точек RPC
- Windows Audio
- Конструктор конечных точек Windows Audio
* Примечание: Игнорируйте службу «Планировщик классов мультимедиа», если у вас Windows 10 v1803 или v1809, потому что ее нет в этих версиях Windows 10.
Чтобы узнать, запущены ли указанные выше службы:
1. Одновременно нажмите кнопку Окна + р ключи, чтобы открыть окно команды запуска.2. В поле команды запуска введите: services.msc и нажмите Входить.
3. Найдите одну за другой все вышеупомянутые службы и посмотрите, имеет ли их статус «Разрушение».
4. Если вы обнаружите, что служба не запущена, щелкните ее правой кнопкой мыши и выберите Характеристики.5. Установить Тип запуска к Автоматическая и нажмите В ПОРЯДКЕ.
6. Проделайте ту же процедуру для всех упомянутых услуг.7. Когда закончите, начать сначала ПК и проверьте, решена ли проблема со звуком. Если нет, убедитесь, что все вышеперечисленные службы работают. Если одна (или несколько) из вышеупомянутых служб не запущена, щелкните службу правой кнопкой мыши и выберите Начинать. *
* Примечание: Если вы получаете сообщение об ошибке при попытке запустить службу, переходите к следующему шагу.
Шаг 3. Запустите средство проверки системных файлов (SFC).
Следующим шагом к решению проблем со звуком является запуск средства проверки системных файлов для восстановления отсутствующих или поврежденных системных файлов.
1. Откройте командную строку от имени администратора. Для этого:
2. В окне командной строки введите следующую команду и нажмите Входить: *
Dism.exe / Online / Cleanup-Image / Restorehealth
* Примечание: Если вы используете Windows 7, Vista или Сервер 2008, затем пропустите эту команду и загрузите и запустите средство готовности к обновлению системы (пакет) из здесь сначала, а затем продолжайте ниже.
3. Подождите, пока DISM не отремонтирует магазин компонентов. Когда операция будет завершена (вы должны быть проинформированы о том, что повреждение хранилища компонентов было устранено), подайте эту команду и нажмите Входить:
SFC / SCANNOW
4. Когда сканирование SFC завершено, начать сначала твой компьютер. *
* Примечание: Если SFC не может восстановить системные файлы с ошибкой «Защита ресурсов Windows обнаружила поврежденные файлы, но не смогла исправить некоторые из них», следуйте инструкциям в этом статья чтобы исправить проблему.
5. После перезапуска проверьте, решена ли проблема со звуком.
Шаг 4: Удалите и переустановите аудиоустройство.
Следующим шагом для решения проблем со звуком является удаление и повторная установка аудиоустройства из системы. Для этого:
1. Одновременно нажмите кнопку Окна + р ключи, чтобы открыть окно команды запуска.2. В поле команды запуска введите: devmgmt.msc и нажмите Входить, чтобы открыть диспетчер устройств.
3. В диспетчере устройств разверните Звуковое видео и игровые контроллеры.
4. Щелкните правой кнопкой мыши установленное аудиоустройство и выберите Удалить устройство.
5. Затем нажмите Удалить (Хорошо и начать сначала твой компьютер. *
* Примечание:Не проверять поле «Удалить программное обеспечение накопителя для этого устройства».
6. После перезагрузки Windows автоматически переустановит аудиоустройство.7. После установки проверьте звук. Если проблема не исчезнет, тогда:
Шаг 5. Ремонт Windows.
Если все остальное не помогло, последний шаг для решения проблемы со звуком — это создать резервную копию ваших файлов и выполнить чистую установку Windows или Восстановите Windows 10 с помощью обновления на месте.
Решение 4 – изменить реестр
Чтобы исправить эту ошибку, некоторые пользователи предлагают изменить определенные значения в реестре. Изменение реестра иногда может привести к нестабильности системы, поэтому вы можете создать резервную копию реестра на случай, если что-то пойдет не так. Для изменения реестра сделайте следующее:
- Нажмите Windows Key R и введите regedit .
- Перейдите в HKEY_LOCAL_MACHINE SOFTWARE Policies Microsoft Peernet на левой панели.
- Найдите Disabled DWORD на правой панели и дважды щелкните по нему.
- Убедитесь, что для Значение данных установлено значение 0. Нажмите ОК , чтобы сохранить изменения.
В дополнение к редактированию реестра пользователи также предлагают использовать локальную групповую политику. Для этого выполните следующие действия:
- Нажмите Windows Key R и введите gpedit.msc . Нажмите Enter или нажмите ОК , чтобы запустить его.
- На левой панели выберите Конфигурация компьютера> Административные шаблоны> Сеть> Службы одноранговой сети Microsoft .
- На правой панели дважды нажмите Отключить одноранговые сетевые службы Microsoft .
- Когда откроется окно свойств, убедитесь, что выбран параметр Не настроен .
- Нажмите Применить и ОК , чтобы сохранить изменения.
Способ 1: запуск необходимых служб
Исходя из ошибки, можно предположить, что необходимые для нормального функционирования системы службы просто-напросто отключены. Соответственно, проблему можно решить, если все требуемые службы включить.
-
Вызовите окно «Выполнить» сочетанием клавиш Win+R. В высветившемся окне введите команду «services.msc» (без кавычек).
-
На экране всплывет окно служб. В данном списке вам потребуется найти службу «Телефония», сделать по ней правый клик мышью и выбрать пункт «Свойства».
-
В открывшемся окне кликните по кнопке «Запустить». Если нажатие данной кнопки недоступно, значит, вам потребуется в графе «Тип запуска» сменить параметр «Вручную» на «Автоматически» или наоборот. Сохраните изменения и закройте данное окно.
- Таким же образом вам потребуется поступить и с другими службами, которые перечислены ниже:
- Питание;
- Диспетчер автоматических подключений удаленного доступа;
- Plug and Play;
- Диспетчер подключений удаленного доступа;
- Служба сведений о подключенных сетях (NLA);
- Сетевые подключения;
- Служба шлюза уровня приложения;
- Удаленный вызов процедур (RPC);
- Диспетчер подключений удаленного доступа;
- Служба сведений о подключенных сетях;
- Протокол PNRP;
- Планировщик классов мультимедиа.
Когда все службы будут настроены, перезагрузите компьютер и проверьте наличие ошибки.
Ошибка 1068 windows audio
Зависимости смотрим на вкладке Зависимости. Предположим у нас не запустилась Windows Audio. Мы видим, что она связана с
- Средство построения конечных точек Windows Audio
- Удаленный вызов процедур RPC
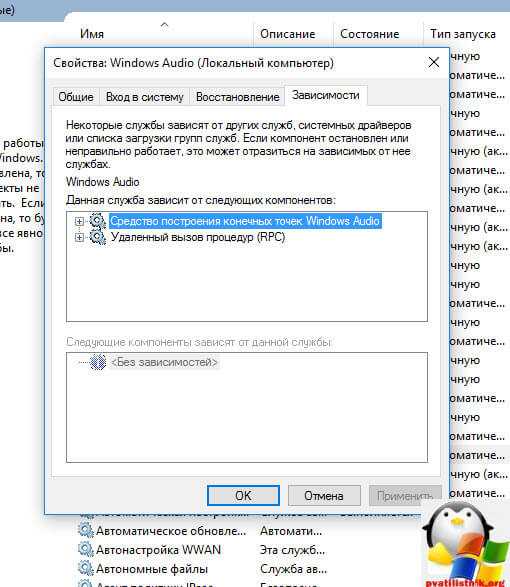
Как только вы их запустите через оснастку, так же правым кликом, то у вас все должно заработать.
Хочу отметить, что ошибка запуска служб 1068, может появляться из-за разных дочерних служб, и вариантов очень много, вы должны уяснить, что если известна зависимость, то в большинстве случаев вы ее решить, из практике она встречается у диспетчера печати, брандмауэра или Hamachi. В сообщение об ошибке 1068 всегда присутствует название службы.
Еще есть небольшое но, например есть такие сервисы как «Plug and Play» и «Питание» и они чаще всего в зависимостях не указываются, но являются для системы очень важными, и если вдруг появилась 1068, и все зависимые сервисы работают, то попробуйте включить или перезапустить «Plug and Play» и «Питание». Вообще мне очень не нравится, что Microsoft ее не может решить начиная с Windows 7, почему нельзя проверять, если зависимый сервис не работает, то нужно его перезапустить, и я уверен многие с этой проблемой вообще бы не столкнулись.
Не удалось запустить дочернюю службу при действиях с сетевыми подключениями
Следующий распространенный вариант — сообщение об ошибке 1068 при каких-либо действиях с сетью: предоставлением общего доступа к сети, настройке домашней группы, подключению к Интернету.
В описываемой ситуации проверьте работу следующих служб:
- Диспетчер подключений Windows (Автоматически)
- Удаленный вызов процедур RPC (Автоматически)
- Служба автонастройки WLAN (Автоматически)
- Автонастройка WWAN (Вручную, для беспроводных подключений и Интернета по мобильной сети).
- Служба шлюза уровня приложения (Вручную)
- Служба сведений о подключенных сетях (Автоматически)
- Диспетчер подключений удаленного доступа (по умолчанию – вручную)
- Диспетчер автоматических подключений удаленного доступа (Вручную)
- Служба SSTP (Вручную)
- Маршрутизация и удаленный доступ (по умолчанию бывает отключена, но попробуйте запустить, может помочь в исправлении ошибки).
- Диспетчер удостоверений сетевых участников (Вручную)
- Протокол PNRP (Вручную)
- Телефония (Вручную)
- Plug and Play (Вручную)
В качестве отдельного действия при неполадках с сетевыми службами при подключении к Интернету (ошибка 1068 и ошибка 711 при непосредственно подключении в Windows 7) можно попробовать следующее:
- Остановите службу «Диспетчера удостоверений сетевых участников» (не меняйте тип запуска). Делается это либо через графический интерфейс, либо из командной строки, где выполните команду Net stop p2pimsvc.
- В папке C:WindowsserviceProfilesLocalServiceAppDataRoamingPeerNetworking удалите файл idstore.sst при его наличии. Сама папка AppData будет скрыта, так что посмотрите как отображаются скрытые файлы windows 10
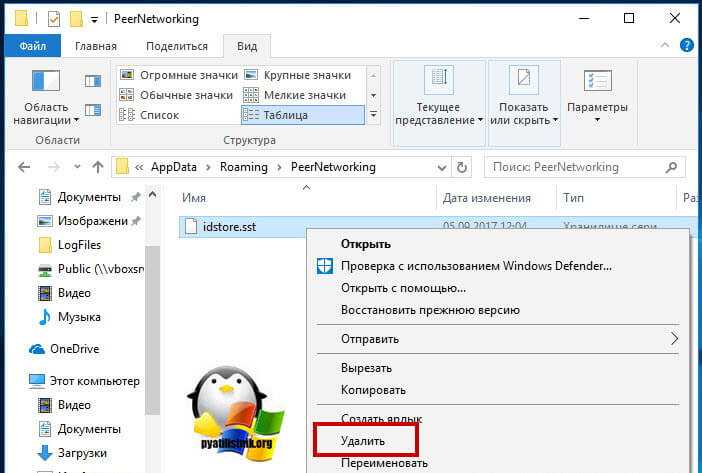
Теперь можно и отправить компьютер в перезагрузку и ваша сетевая служба должна заработать. Если вам не помогли данные действия по устранению ошибки 1068 и вы попали в тот 1 процент, кому не повезло, то попробуйте откатиться на точку восстановления Windows 10.
Я думаю вы теперь более глубоко понимаете взаимосвязи между приложениями в Windows и стали на один шаг вперед, к статусу профессионала по данной операционной системе, как говориться знания — сила!
Устранение неполадки
Устранение данной ошибки проводится с помощью, непосредственно, раздела Службы в любой операционной системе. Чтобы попасть в этот раздел проделайте следующее:
1На ОС Виндовс 7, 8 и 8,1 зажмите одновременно две кнопки на клавиатуре – Win и R
2Теперь впечатайте сочетание services.msc и щелкните Ввод ;
3На Виндовс 10 просто нажмите на кнопку Пуск и впечатайте название желаемого раздела;
4Затем в результатах поиска перейдите на необходимый раздел;
5Открывается папка с перечнем всех служебных программ на данном ПК и их основными данными;
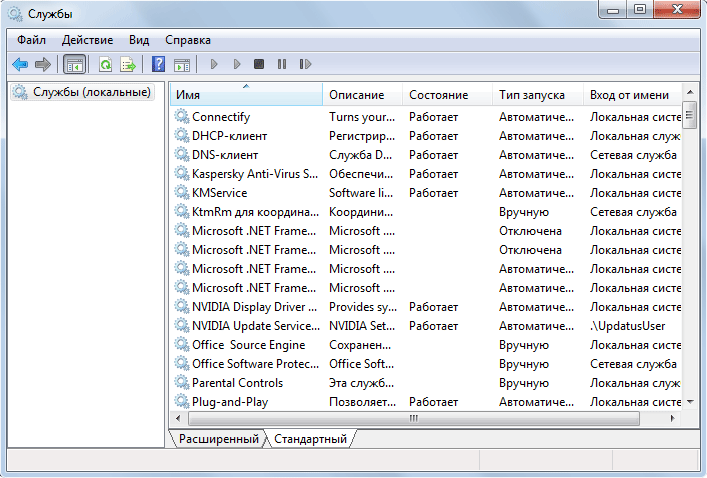
Службы
6Выберите в перечне ту, с которой возникает ошибка;
7Кликните дважды левой клавишей мыши по ее названию;
8Откроется окно с параметрами, в нем обязательно проверьте тип запуска – он должен быть автоматическим (при необходимости поменяйте);
9Сохраните изменения и перезагрузите компьютер, теперь проблемы возникать не должно.
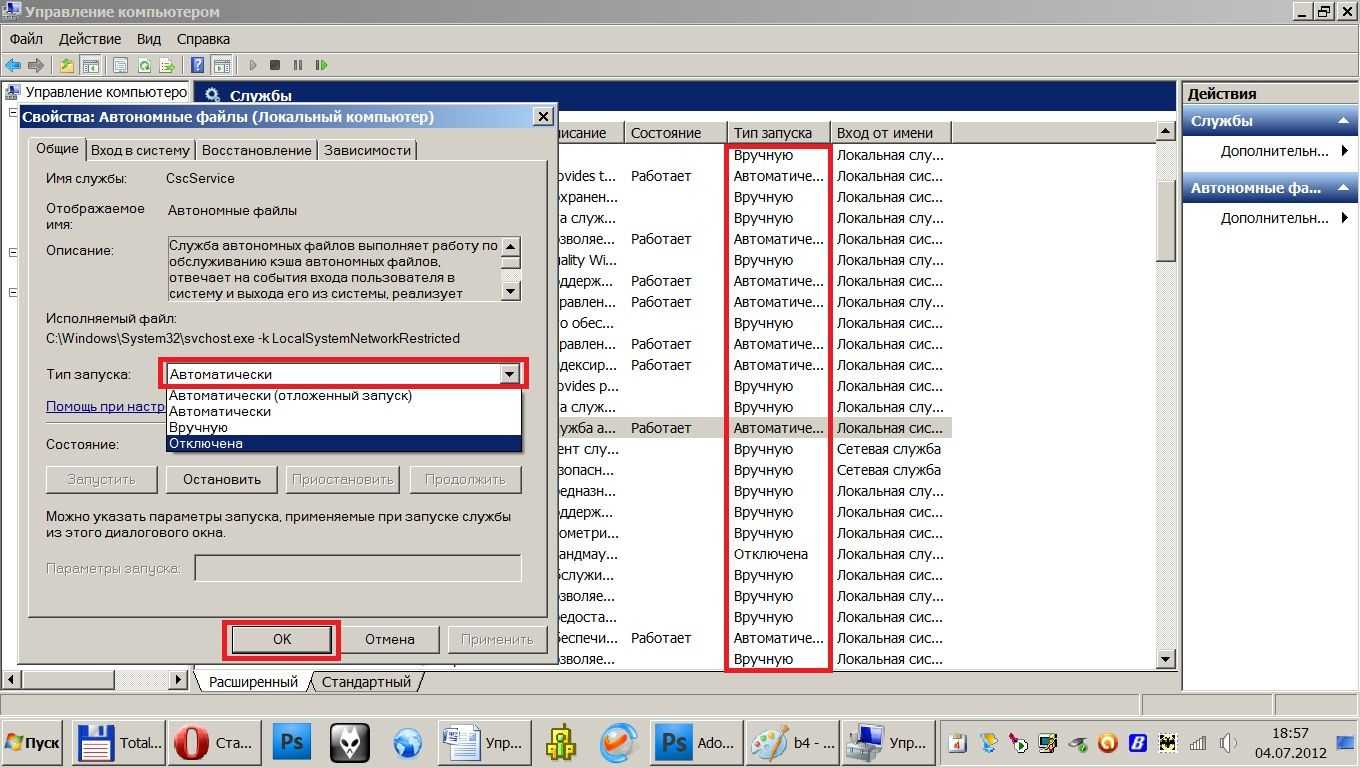
Тип запуска
Важно также, чтобы служба в принципе была запущена. Если в окне кнопка Запустить недоступна, значит она запущена и работает
Но если кнопка Запустить доступна для нажатия, значит, она отключена и ее обязательно нужно запустить, нажав на эту кнопку.
После таких изменений проблема должна исчезнуть.
Если она не устранилась при следующем запуске процесса после перезагрузки компьютера, это говорит о том, что проблема имелась не только в этой, но и в других, связанных с ней.
И их тоже необходимо устранить таким же способом.
Что еще может помочь с проблемой 1068?
Если работа со службами и реестром не помогла или же слишком сложна для вас, то можно опробовать и другие подходы.
- Обновление дров, библиотек и прочих компонентов (.NET Framework, C++ Redistributable). Установка апдейтов Винды.
-
Запуск самодиагностики и восстановления. Запускается через консоль командой sfc /scannow. Если возникают проблемы, то попробовать через Безопасный режим.
Проверка файлов и восстановление системы
- Восстановление или откат операционки.
- Проверка на вирусы и вредоносное ПО.
- Полное отключение (а лучше и удаление на время) антивируса.
Вполне вероятно, будет полезно:
Диагностика причин возникновения ошибки 1068
В окне с ошибкой указывается задача, которая не смогла запуститься, что и вызвало текущую проблему, запомните её название. В первую очередь вам необходимо включить все стандартные и важные службы, описанные ранее, а после этого можно приступить непосредственно к устранению проблемы точечно.
В окне «Службы» найдите указанный в ошибке элемент. После чего двойным щелчком откройте его свойства и нажмите «Запустить». Существует большая вероятность, что вам это не удастся сделать, в таком случае установите тип запуска в «Автоматически» или «Вручную» и снова запустите службу. В случае, если снова не удалось произвести действие вам необходимо узнать об его «Зависимости».
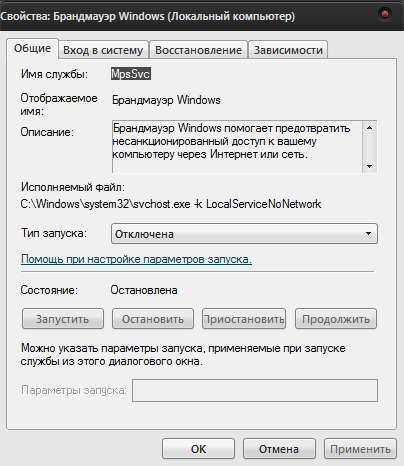
Чтобы узнать о зависимостях службы, которая выступает причиной проблемы, вам следует пройти во вкладку, которая носит такое же название. В ней будет указано древо, которое вмещает в себя все процессы, необходимые для работы интересующей службы. Затем вам потребуется включить каждый из пунктов, назначив автоматический тип запуска.
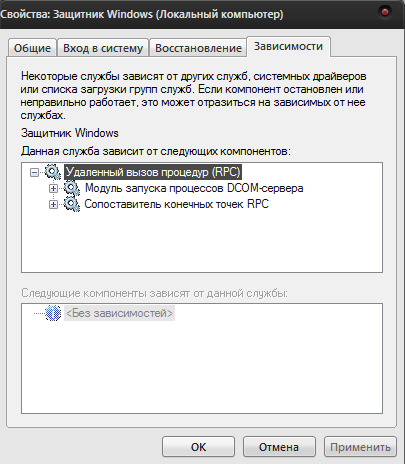
В вкладке «Зависимости» не отображаются такие пункты как «Plug and Play» и «Питание», но высока вероятности, что они являются необходимыми для работы службы.
if(function_exists(«the_ratings»)) { the_ratings(); } ?>
Многие пользователи, начитавшись инструкций в интернете, бездумно отключают некоторые службы Windows, чтобы повысить производительность компьютера, приостановить автоматическое обновление операционной системы и по другим причинам. При этом мало кто из них об этом вспоминает, когда при загрузке компьютера, попытке запуска приложения или выполнения другой команды в Windows, на экране появляется ошибка 1608 и сообщение «Не удается запустить дочернюю службу». В рамках данной статьи мы рассмотрим самые распространенные случаи возникновения данной ошибки, которая может появиться Windows 10 и более ранних версиях операционной системы.
Проявления
Не заметить данную ошибку невозможно.
Она проявляется следующим образом: при открытии какого либо приложения или запуске того или иного процесса, появляется окно уведомления, сообщающее, что произошла неполадка (текст такого уведомления приведен на фото ниже).
При этом процесс не запускается, программа или файл не открывается.
Появиться такое уведомление может в разные моменты. Иногда оно возникает сразу же после запуска процесса, тогда когда он еще не начался.
Иногда оно появляется в процессе запуска, например, когда уже открыто окно программы, но она еще не запустилась полностью.
Крайне редко, но все же бывает, что ошибка возникает в процессе работы программы, при запуске специфических подпроцессов. В таком случае она появляется время от времени, и вызывает сбои в работе приложения. В этом случае рекомендуется также предпринять меры для устранения неполадки, описанные ниже.
Существует ряд процессов, при которых проблема возникает чаще всего:
- Загрузка операционной системы при включении или перезагрузке компьютера;
- Подключение по локальной сети;
- Windows Audio.
Характерной особенностью такой неполадки является то, что возникает она исключительно на новых операционных системах Windows, то есть на 7, 8, 8.1, 10.
Пользователи старых систем, например, ХР и Vista от данной неполадки застрахованы.
В чем же суть этой ошибки? Она сообщает, что какая-то служба, участвующая в запуске процесса или открытии программы не отвечает, не начинает работу или работает некорректно.
Происходит такое в следующих случаях: она или отключена, или недоступна, или в ней возникла неполадка, препятствующая ее корректной работе или подключению процесса к ней.

Уведомление
Ошибка 1068 при работе со звуком
Разберем устранение ошибки на примере службы аудио. Запустите командой services.msc в окошке «Выполнить» оснастку управления службами, найдите в списке службу Windows Audio и откройте ее свойства. Убедитесь, что тип запуска выставлен «Автоматически», а сама служба имеет статус «Запущена».
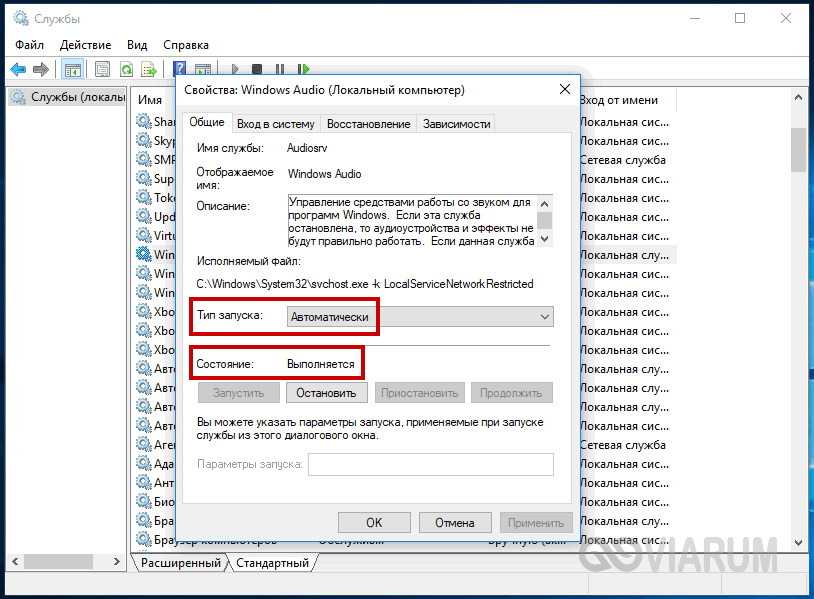
Если у вас выставлены иные параметры, измените их как было указано выше. Если кнопка запуска службы неактивна, не пугайтесь, опция станет доступной, как только вы измените тип запуска.
В некоторых случаях служба может не запуститься, тогда следует установить, от каких служб она в свою очередь зависит и проверить их работу. Для этого в окошке свойств переключитесь на вкладку «Зависимости» и посмотрите, есть ли в верхнем блоке какие-нибудь службы. Если есть, убедитесь, что они работают.
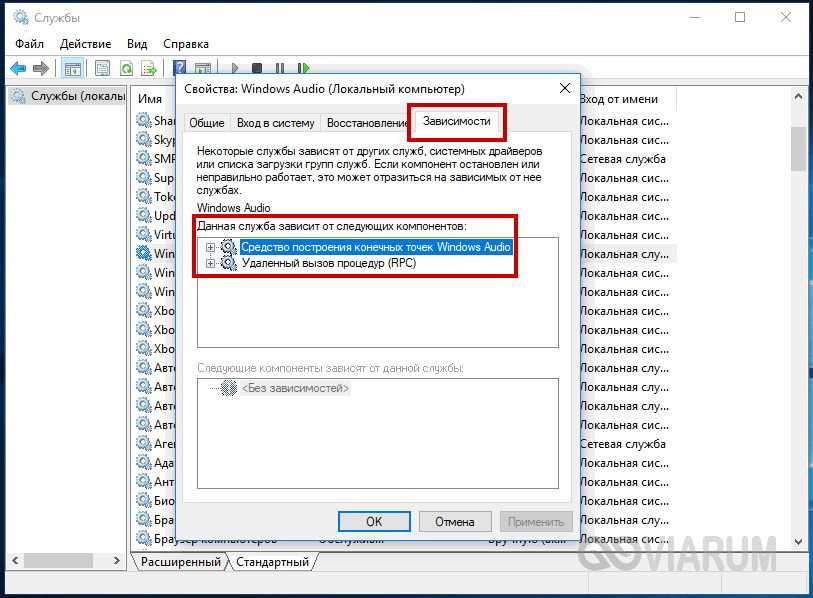
Также рекомендуется проверить работу служб Питание, Планировщик классов мультимедиа, Удаленный вызов процедур RPC и Средство построения конечных точек Windows Audio. Все они должны работать и иметь тип запуска «Автоматически».
Примечание: чтобы новые настройки вступили в силу, после запуска служб необходимо перезагрузить компьютер.
Правильно настраиваем Рабочую станцию
Для начала, опишем, как можно попасть в меню «Службы».
- Пройдя по пути: «Пуск» — «Панель управления» — «Администрирование» — «Службы».
-
Прописать в консоли: services.msc. Этой же командой можно открыть нужное нам меню, введя его в строку поиска при открытии Пуска; или же в «Выполнить» (комбинация Win+R).
Запуск сервиса Службы в Windows 10
Здесь отыщите службу «Рабочая станция», а нажав правой клавишей, выбрав «Свойства» и вкладку «Зависимости», посмотрите, какие процессы и компоненты зависят от нее, а какие нужны для ее корректной работы. Если какие-нибудь из них отключены, нужно их активировать.
Проверка зависимых компонентов Рабочей станции
Чтобы включить интересующую службу, необходимо сделать следующее.
- Нажать правой клавишей на службе и выбрать «Свойства».
- Включаем (если не включено) тип запуска – автоматический.
-
Применить и Запустить. Подтвердить через «OK».
Запуск Рабочей станции (Локальный компьютер)
Принудительный запуск.
- Открыть консоль от имени админа.
- Прописать: net start имя службы. Имя указано в ее свойствах, в первой вкладке. После кликаем Enter.
Таким образом, ищем в списке, проверяем и активируем (при необходимости) следующее:
- Удаленный вызов процедур (RPC);
- Служба сведений о подключенных сетях;
- Служба интерфейса сохранения сети;
- Диспетчер подключений Windows;
- Протокол PNRP (Запуск – Вручную);
- Служба SSTP (Запуск – Вручную);
После их включения перезагружаем операционку. Даже если активировать одновременно все службы, то ничего особо страшного не произойдет, но это негативно отразится на быстродействии.
Помимо этого может потребоваться очистить хранилище.
- Запускаем консоль под Админом.
- Прописываем: Net stop p2pimsvc.
- Открываем путь: C:/Windows/serviceProfiles/LocalService/AppData/Roaming/PeerNetworking.
- Если здесь лежит idstore.sst, то перемещаем его в корзину. После перезагружаемся.
В некоторых ситуациях бывает полезно вернуть параметры для всех служб. Делается это несложно.
- В поиске меню Пуск прописать: msconfig.
- Отмечаем только «Обычный запуск». Перезагружаемся.
После этого все отключенные пользователем службы будут активны.




























