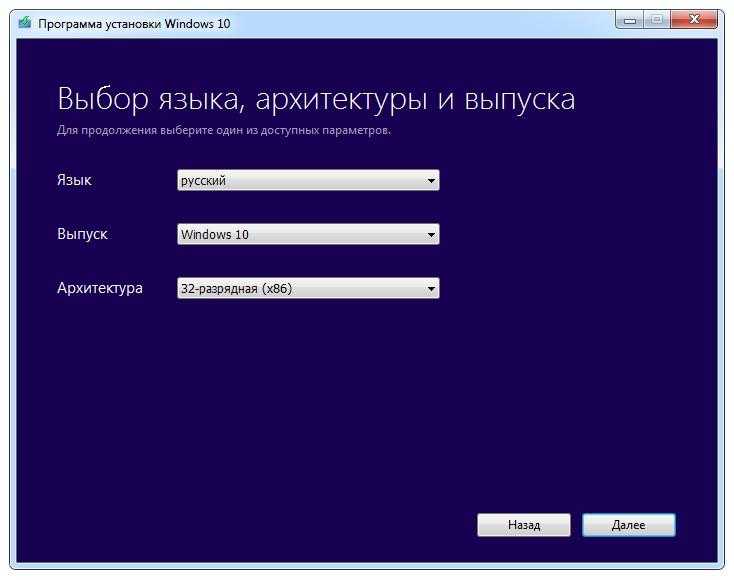Download alternative recovery disk for Lenovo
If the recovery partition of your computer is corrupt or damaged or you no longer have your recovery DVDs, download Easy Recovery Essentials.
Easy Recovery Essentials works with any Lenovo computer model and it’s compatible with the following Windows versions:
- Microsoft Windows 10 (read more on our Windows 10 Recovery Disk and Repair Disc Download article)
- Microsoft Windows 8 (read more on our Windows 8 Recovery Disk and Repair Disc Download article)
- Microsoft Windows 7 (read more on our Windows 7 Recovery Disk and Repair Disc Download article)
- Microsoft Windows Vista (read more on our Windows Vista Recovery Disk and Repair Disc Download article)
- Microsoft Windows XP (read more on our Windows XP Recovery and Repair Disk article)
- Microsoft Windows Server 2003, 2008 and 2012 (read more on our Windows Server 2008 and 2012 Recovery Discs Download article)
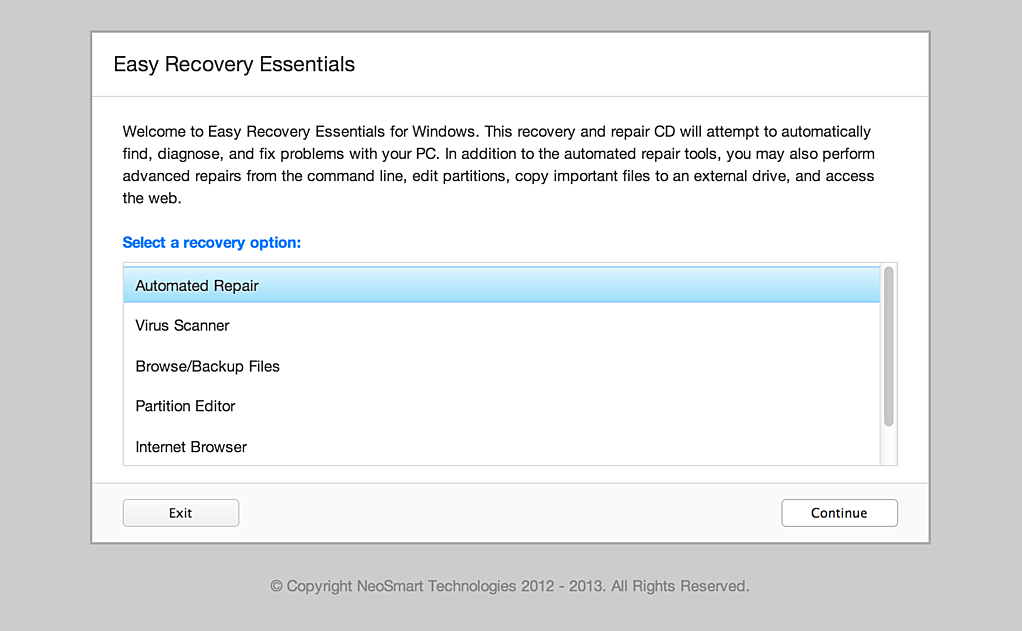
Screenshot of Easy Recovery Essentials
You can burn Easy Recovery Essentials directly to a CD, DVD or a USB flash drive and use the Automated Repair function to automatically find and fix boot errors.
Note: Easy Recovery Essentials can not be used to install or reinstall Windows.
Альтернативы заводскому Recovery-функционалу
Заводской Recovery-функционал, будь это специальное ПО от производителя, или же это интеграция в родную среду восстановления Windows в версиях 8.1 и 10 – не единственное решение вопроса с откатом операционной системы. Единожды установленную Windows со всеми драйверами, нужными настройками и установленным софтом можно зафиксировать в резервной копии с использованием иных программных инструментов. И в критической ситуации восстановить систему из такой резервной копии. В числе таких инструментов – родной функционал архивации Windows, программы-бэкаперы от Acronis , R-Drive , Paragon , AOMEI , Macrium , EaseUS и прочие.
Традиционным программам-бэкаперам для хранения резервной копии Windows нужен всего лишь отличный от системного раздел диска. Но на рынке софта есть программы типа AOMEI OneKey Recovery, которые могут создавать свои скрытые разделы Recovery для хранения системных резервных копий и интегрировать в меню загрузки Windows пункт запуска своей среды восстановления.
Если изложенные выше доводы всё равно не переубедили вас в принципиальной необходимости восстановления заводской Windows, ниже предлагаются варианты решения этого вопроса.
mini10PE
mini10PE – это минималистичная сборка WinPE 10 с интегрированным сторонним софтом. Это самое эффективное из рассмотренных аварийных средств, ведь нам предлагается урезанная среда Windows 10, т.е. среда с некоторыми функциями самой операционной системы, а также интегрированные в неё полезные программы. В числе интегрированного софта: средства сброса пароля, программы-бэкаперы, программы для работы с дисковым пространством, программы восстановления данных, программы для диагностики и тестирования аппаратной начинки компьютера, браузер, медиапроигрыватель пр. Также в сборку интегрирована среда восстановления формата Windows 8.1/10. Сборка с русскоязычной локализацией.
mini10PE – это альтернатива многофункциональным сборкам WinPE, обычно заточенным под компьютерщиков-профессионалов, подходящая обычным пользователям. Это сборка с хорошо подобранным интегрированным софтом – ничего лишнего, только нужное. У mini10PE есть своя эволюция версий, сборщик периодически обновляет её. Скачать образ mini10PE можно также на торрент-трекерах. В том же поиске Torlook видим, что последняя на момент написания статьи версия сборки весит 628 Мб. Хороший вариант для создания аварийного Live USB на базе флешки с объёмом даже 1 Гб.
Как сбросить Windows 11 в исходное состояние
На работающем компьютере сброс системы запускается из настроек Windows или с помощью командной строки. В этой статье показан процесс локальной переустановки ОС.
Чтобы сбросить Windows 11 к настройкам по умолчанию, сделайте следующее:
- Нажмите правой кнопкой мыши на меню «Пуск», а в контекстном меню выберите «Параметры»,или нажмите комбинацию клавиш «Win» + «I», чтобы открыть приложение «Параметры».
- Откройте вкладку «Система», щелкните по опции «Восстановление».
- В разделе «Параметры восстановления» нажмите кнопку «Перезагрузка ПКрядом с функцией «Вернуть компьютер в исходное состояние
Открыть окно «Вернуть этот ПК к заводским настройкам» можно из командной строки, запущенной от имени администратора. Для этого вам потребуется выполнить команду:
systemreset -factoryreset
- В открывшемся окне «Выберите параметр» вам предлагают два варианта восстановления заводских настроек Windows 11:
- Сохранить мои файлы — удаление приложений и настроек с сохранением личных данных.
- Удалить все — удаление всех личных файлов, приложений и настроек.
- Выберите подходящий вариант, нажав на соответствующую кнопку.
Первый способ подходит, если вы хотите сбросить Windows 11 без потери данных. Второй метод применяют, когда вам нужно вернуть Windows 11 к первоначальным параметрам с удалением всех данных, программ и настроек. Это действие стоит использовать, если вы не будете больше пользоваться этим компьютером.
- На следующем шаге выберите способ переустановки Windows 11:
- Загрузка из облака — загрузите новую копию установки из облака и переустановите Windows 11. Однако этот вариант не восстановит инструменты, приложения и конфигурации, которые поставлялись с исходными файлами производителя устройства.
- Локальная переустановка — используйте существующие файлы для переустановки системы. Этот процесс восстановит исходные драйверы, настройки и инструменты от производителей устройства (Dell, HP, ASUS, Lenovo…).
Дальнейшие шаги показаны при выборе параметра с сохранением файлов пользователя.
- В окне «Дополнительные параметры» нажмите на «Далее».
В окне «Готово к возвращению данного ПК к заводским настройкам» ознакомьтесь с информацией о последствиях этого шага.
- Нажмите кнопку «Сбросить».
Если вы выбрали полное удаление данных, следующие шаги будут такими:
- В окне «Дополнительные параметры» указаны текущие параметры переустановки Windows 11:
- Удалить приложения и файлы. Не очищать диск.
- Удалить все файлы только с диска Windows.
- Переустановить Windows только с этого устройства.
В большинстве случаев рекомендуется сохранить настройки сброса по умолчанию, поэтому нажмите на кнопку «Далее».
Вы можете нажать на ссылку «Изменить параметры», чтобы изменить некоторые настройки.
В окне «Выбрать параметры» имеются следующие настройки:
- Очистить данные? — полная очистка диска от файлов, занимающая несколько часов.
- Загрузить Windows? — переход с локальной переустановки на облачную.
- Удалить файлы со всех дисков? — полная очистка всех дисков компьютера. Этот пункт настроек появляется, если на ПК имеются другие разделы, помимо системного диска «C:».
Используйте параметры «Очистить данные?» и «Удалить файлы со всех дисков?» только в том случае, если вы действительно беспокоитесь, что кто-то воспользуется этим компьютером и запустит специальное программное обеспечение для восстановления удаленных файлов, или чтобы подготовиться к продаже компьютера.
Чтобы выйти из этого окна, нажмите на кнопку «Подтвердить».
После переключения ползунка в положение «Да», вы увидите объяснение применения этих параметров.
- На следующем шаге откроется окно с информацией о готовности к возвращению данного компьютера к исходным параметрам. После ознакомления нажмите на кнопку «Сбросить», чтобы перейти к переустановке системы.
- Компьютеру потребуется несколько минут на подготовку перед автоматическим перезапуском.
- После этого начинается процесс сброса Windows 11, во время которого компьютер несколько раз перезагрузится.
Возвращение к исходному состоянию может занять несколько часов, дождитесь окончания переустановки. Если у вас ноутбук, то он должен быть постоянно присоединен к электрической сети, потому что заряда батареи может не хватить до завершения операции.
Если вы выбрали метод сброса Windows с сохранением данных, то по завершению процесса на экране откроется операционная система Windows.
В случае, выбора сброса системы с удалением данных, вам откроются окна с теми же вопросами, что и при выполнении чистой установки Windows 11. Сюда входит выбор страны, раскладки клавиатуры и настроек конфиденциальности, а также вход в учетную запись Microsoft.
Где взять образы разделов Recovery ноутбуков
Если для вашего ноутбука производитель не предусмотрел механизм восстановления заводской Windows, такой механизм нужно искать среди кустарных средств.
Если у кого-то из знакомых есть точно такая же модель ноутбука, и на его жёстком диске сохранился раздел Recovery, нужно любой программой-бэкапером сделать образ этого раздела и восстановить его на диске своего ноутбука. Если ни у кого рядом такой модели ноутбука нет, образ раздела Recovery нужно искать в сети. В первую очередь стоит заглянуть на торрент-трекеры. Есть очень хороший сервис Tparser.Me, это профильный поисковик по нескольким торрент-трекерам Рунета. Вводим в его поисковое поле запрос типа «скрытый раздел ноутбука». В поле фильтрации результатов поиска можем ввести свою модель ноутбука.
Если наша модель ноутбука есть среди торрент-раздач образов разделов Recovery, внимательно читаем описание такой раздачи, особенно в части мануала по восстановлению образа. И скачиваем раздачу. Выложенные на торрент-трекерах образы разделов Recovery – это созданные обычными пользователями бэкапы этих разделов. Созданные в большей части случаев либо программой Symantec Ghost,
либо Acronis True Image.
Механизмы восстановления заводской Windows ноутбуков могут быть выложены в раздачах образов флешек или оптических дисков восстановления. По типу рассмотренных в предыдущем пункте механизмов от производителей ноутбуков, только здесь будут не утилиты создания загрузочного носителя, а образы для записи (ISO, IMG и пр.) или для развёртывания бэкапером (например, образы той же программы Symantec Ghost) . И вот такие торрент-раздачи можно искать по поисковому запросу «Recovery ноутбук».
Ещё можно поискать решение своей проблемы непосредственно в специальном разделе на сайте Рутрекер, где выкладываются торрент-раздачи оригинальных дисков к компьютерам и комплектующим. Отфильтровав темы раздела по модели или по названию линейки своего ноутбука.
Create a Lenovo Recovery Disk Windows 10 for Recovery
In Windows 10, there is a built-in tool called Recovery Drive that allows you to create a recovery drive to reset the non-working PC or troubleshoot problems. If you have a recovery drive beforehand, you can easily perform Lenovo recovery.
Let’s see how to create a recovery drive in Windows 10:
1. Type recovery drive in the search box and click the searching result.
2. In the pop-up window, make sure the box of Back up system files to the recovery drive is checked so that you can reinstall Windows when required. Click Next to continue.
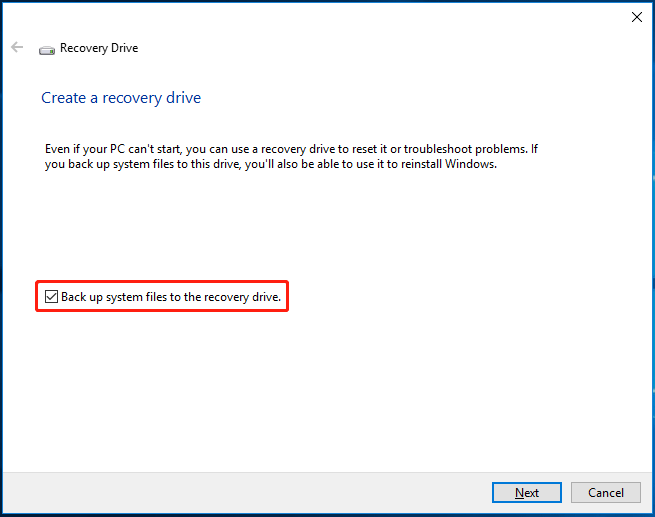
3. After a few minutes, you will get a window to ask you to connect a USB flash drive. And the minimum drive size requirement is told to you. Just do that. Note that the drive shouldn’t contain any important data since everything will be deleted during the creation process.
4. Choose your USB drive and click Next to go on.
5. Click the Create button and the tool is creating the USB recovery drive.
6. After the process is completed, click Finish.
Tip: Sometimes you fail to create a recovery drive in Windows 10. To get out of the situation, refer to this related article to find solutions — Can’t Create Recovery Drive Windows 10? Solutions Here!
The created recovery drive is used not only on your Lenovo computer but also on other machines produced by any brands like Dell, HP, Acer, ASUS, and so on. When your PC isn’t working, you can use it to restore the machine to its previous state.
See how to perform Lenovo recovery using the created recovery drive:
1. Connect the recovery USB drive to your Lenovo computer.
2. After powering on the computer, press F1 or F2 (for most Lenovo computers) to enter the BIOS menu. Then, change the boot order to run the PC from the USB flash drive.
3. On the Choose an option screen, click Troubleshoot.
4. Click Recover from a drive.
5. Two options are for you to choose – Just remove my files and Clean the drive fully. Click one based on your situation to continue.
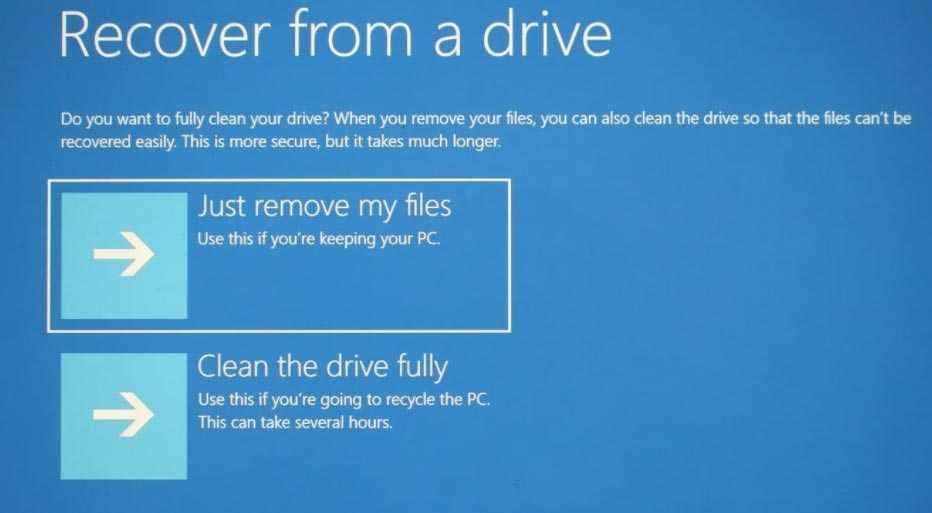
6. Click Recover after all is ready to reset your Lenovo system to its original factory conditions.
Now, your Lenovo computer is reinstalled. Then, you need to perform a computer setup.
Как создать точку восстановления
Чтобы в дальнейшем быстро восстановить Виндовс 10, необходимо заранее создать контрольную точку (если это не сделал производитель).
Для создания контрольной точки вручную сделайте следующее:
- В панели поиска задач введите «Создать точку …».
- Выберите подходящий пункт в перечне.
- Перейдите в раздел «Защита системы», а в окне «Свойства системы» жмите «Создать».
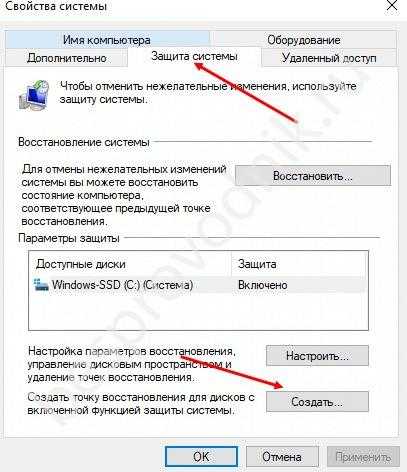
В современных Виндовс 10 точки создаются автоматически. Если у вас более старая версия, сделайте следующее:
- Войдите в «Панель управления», а далее «Администрирование».
- Перейдите в «Планировщик заданий».
- Выберите «Библиотека планировщика задач», а далее Майкрософт, Виндовс и System Restore.
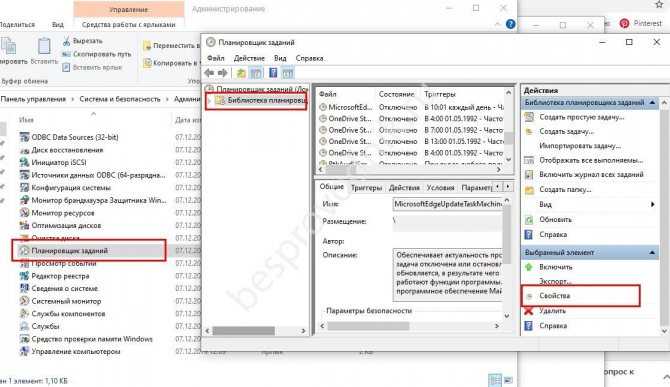
- Жмите на файл SR в среднем окне и выберите «Свойства».
- Выберите раздел «Триггеры».
- Кликните на кнопку «Создать» и установите нужные параметры.
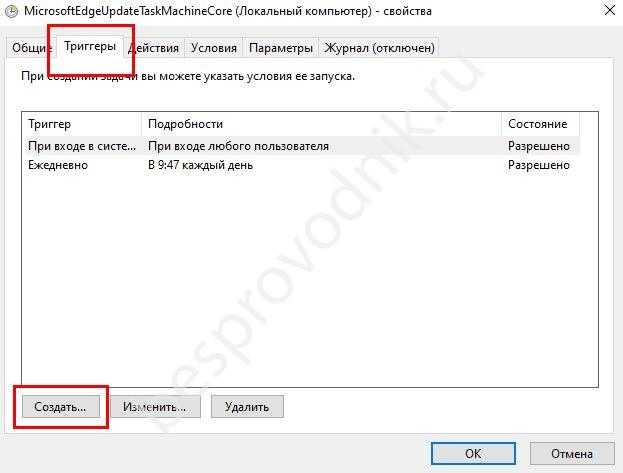
Где взять образы разделов Recovery ноутбуков
Если для вашего ноутбука производитель не предусмотрел механизм восстановления заводской Windows, такой механизм нужно искать среди кустарных средств.
Если у кого-то из знакомых есть точно такая же модель ноутбука, и на его жёстком диске сохранился раздел Recovery, нужно любой программой-бэкапером сделать образ этого раздела и восстановить его на диске своего ноутбука. Если ни у кого рядом такой модели ноутбука нет, образ раздела Recovery нужно искать в сети. В первую очередь стоит заглянуть на торрент-трекеры. Есть очень хороший сервис Tparser.Me, это профильный поисковик по нескольким торрент-трекерам Рунета. Вводим в его поисковое поле запрос типа «скрытый раздел ноутбука». В поле фильтрации результатов поиска можем ввести свою модель ноутбука.
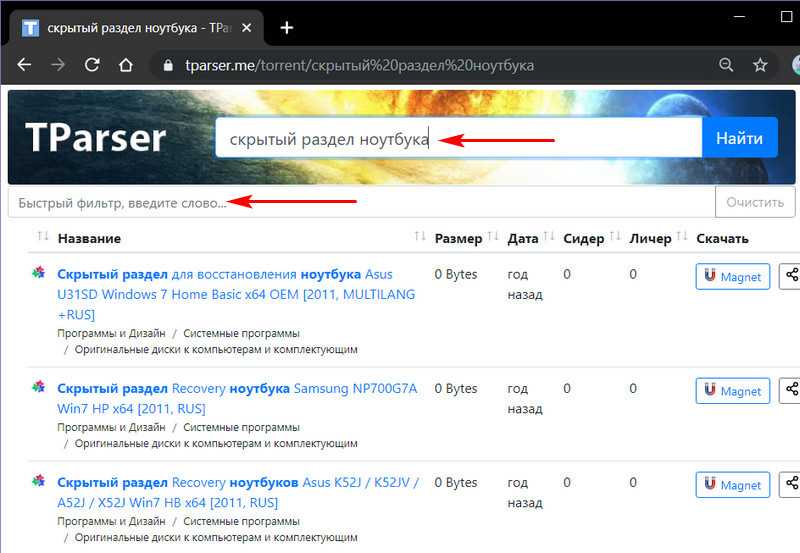
Если наша модель ноутбука есть среди торрент-раздач образов разделов Recovery, внимательно читаем описание такой раздачи, особенно в части мануала по восстановлению образа. И скачиваем раздачу. Выложенные на торрент-трекерах образы разделов Recovery – это созданные обычными пользователями бэкапы этих разделов. Созданные в большей части случаев либо программой Symantec Ghost,
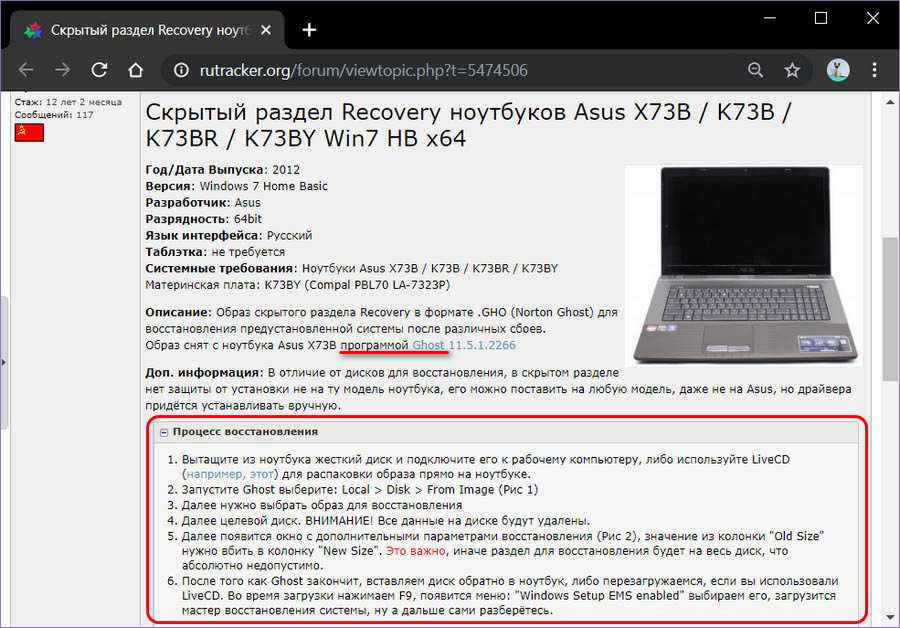
либо Acronis True Image.
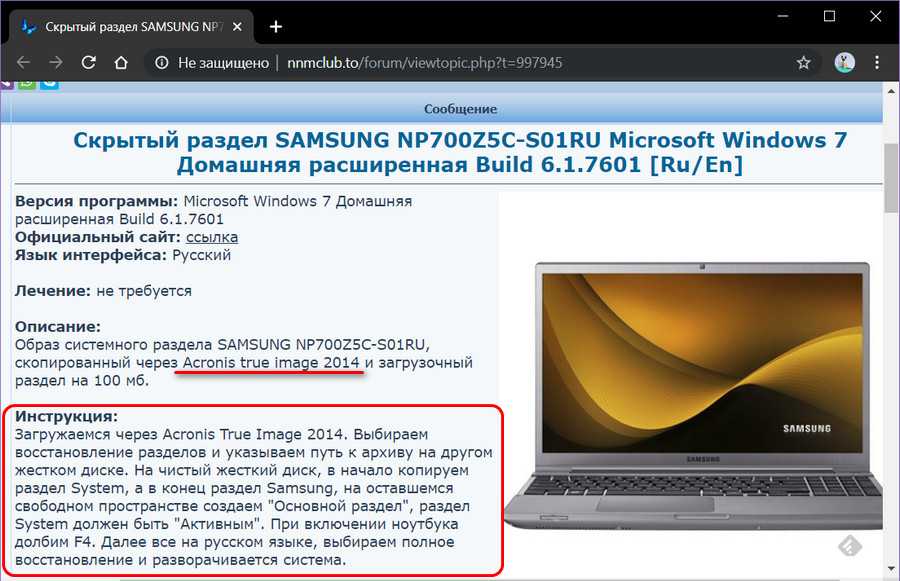
Механизмы восстановления заводской Windows ноутбуков могут быть выложены в раздачах образов флешек или оптических дисков восстановления. По типу рассмотренных в предыдущем пункте механизмов от производителей ноутбуков, только здесь будут не утилиты создания загрузочного носителя, а образы для записи (ISO, IMG и пр.) или для развёртывания бэкапером (например, образы той же программы Symantec Ghost). И вот такие торрент-раздачи можно искать по поисковому запросу «Recovery ноутбук».
Ещё можно поискать решение своей проблемы непосредственно в специальном разделе на сайте Рутрекер, где выкладываются торрент-раздачи оригинальных дисков к компьютерам и комплектующим. Отфильтровав темы раздела по модели или по названию линейки своего ноутбука.
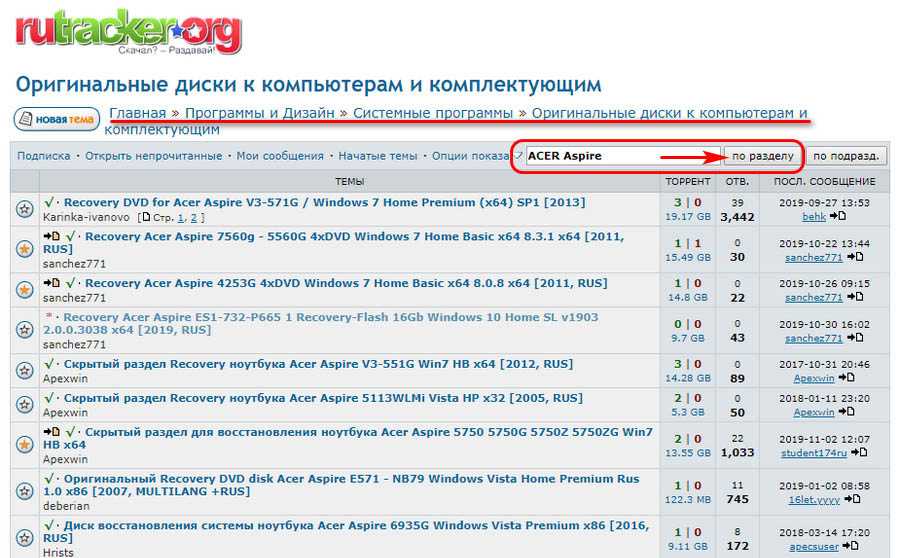
Как установить Windows 7 на новый ноутбук (на примере Lenovo B70)
Не так давно купил ноутбук Lenovo B70 с предустановленной ОС Windows 10. Честно говоря, хотел бы переустановить систему, мне больше по душе Windows 7. Но мой ноутбук упорно не видит загрузочную флешку, пробовал ее создать в 2-х разных утилитах. Возможно, что-то нужно «повернуть» в BIOS, чтобы все заработало.
Как установить на новый ноутбук Windows 7, и возможно ли это? Драйвера на сайте производителя для Windows 7 я видел.
Должен заметить, что определенные сложности при установке Windows 7 на новые ноутбуки возникают даже у опытных пользователей. Чаще всего, проблема касается драйверов: их нужно найти и скачать с сайта производителя, так как старые, шедшие в комплекте с вашим ноутбуком — не подойдут (они под новую Windows 8/10)!
Также некоторые сложности могут возникнуть с записью загрузочной флешки и настройкой BIOS. В общем-то, многое из перечисленного — решаемо, об этом всем ниже.
В статье, кстати, рассмотрю процесс установки Windows 7 на ноутбук Lenovo B70-80 (для ноутбуков других марок и производителей — многие действия будут аналогичны, разве, с настройкой BIOS придется «разбираться» отдельно).
Run Lenovo OneKey Recovery for Windows 10 Recovery
On some Lenovo computers, there may be a preloaded software called OneKey Recovery (OKR) that can be used to back up and restore your computer. To use this feature, Lenovo creates a hidden partition from the factory on the hard disk to save the system image file and the OneKey Recovery system program files.
Tip: Sometimes, OneKey Recovery won’t work well. When running into this situation, what should you do? Solutions can be found in this post — Lenovo OneKey Recovery Not Working Windows 10/8/7? Solve It Now!
How to use Lenovo OneKey Recovery? See the instructions to know how to use it to back up the system.
1. In Windows 10, launch this software and click System Backup.
2. In the pop-up window, choose a destination path and click Next.
3. After confirming the backup, click Start to begin the backup process. This tool will back up your system partition to an image file. Wait a few minutes until the backup is finished. In case of a system failure, you can use the image file to restore your system.
Let’s see how to do Lenovo recovery using OneKey Recovery.
Step 1: Enter the recovery interface.
- If the Lenovo computer can boot, you can directly run OneKey Recovery and click System Recovery to start the recovery.
- If the PC fails to boot, press the NOVO button (either a small pinhole or button with a backward arrow icon next to it, just like an upside-down U) and choose System Recovery.
Step 2: You can see two options for Lenovo recovery. Just choose one for Lenovo recovery.
1. Restore from initial backup: This can restore the system partition to the initial status. Click Next, then make a confirmation, click Start > Yes, and the recovery process begins.
Note: This recovery can delete all the data on the system partition and it is irreversible. So, make sure you have backed up any data beforehand.
2. Restore from user’s backup: This allows you to restore your system partition using an image you have created. Just choose an image and click Next. Then, select a restoration point, confirm the recovery, click Start and Yes, and then begin the recovery process.
Create a Lenovo Recovery Disk Windows 10 for Recovery
In Windows 10, there is a built-in tool called Recovery Drive that allows you to create a recovery drive to reset the non-working PC or troubleshoot problems. If you have a recovery drive beforehand, you can easily perform Lenovo recovery.
Let’s see how to create a recovery drive in Windows 10:
1. Type recovery drive in the search box and click the searching result.
2. In the pop-up window, make sure the box of Back up system files to the recovery drive is checked so that you can reinstall Windows when required. Click Next to continue.
3. After a few minutes, you will get a window to ask you to connect a USB flash drive. And the minimum drive size requirement is told to you. Just do that. Note that the drive shouldn’t contain any important data since everything will be deleted during the creation process.
4. Choose your USB drive and click Next to go on.
5. Click the Create button and the tool is creating the USB recovery drive.
6. After the process is completed, click Finish.
Tip: Sometimes you fail to create a recovery drive in Windows 10. To get out of the situation, refer to this related article to find solutions — Can’t Create Recovery Drive Windows 10? Solutions Here!
The created recovery drive is used not only on your Lenovo computer but also on other machines produced by any brands like Dell, HP, Acer, ASUS, and so on. When your PC isn’t working, you can use it to restore the machine to its previous state.
See how to perform Lenovo recovery using the created recovery drive:
1. Connect the recovery USB drive to your Lenovo computer.
2. After powering on the computer, press F1 or F2 (for most Lenovo computers) to enter the BIOS menu. Then, change the boot order to run the PC from the USB flash drive.
3. On the Choose an option screen, click Troubleshoot.
4. Click Recover from a drive.
5. Two options are for you to choose – Just remove my files and Clean the drive fully. Click one based on your situation to continue.
6. Click Recover after all is ready to reset your Lenovo system to its original factory conditions.
Now, your Lenovo computer is reinstalled. Then, you need to perform a computer setup.
Изменение параметров BIOS
Подключаем к компьютеру установочный съёмный носитель с дистрибутивом Windows. По умолчанию он будет загружаться уже после жёсткого диска. Но мы можем поменять приоритет через BIOS.
- Перезагружаем компьютер.
- Заходим в BIOS.
- Находим раздел с приоритетом загрузки.
- Выставляем на первое место установочный накопитель, а на вторую позицию — жёсткий диск.
Главная сложность в этой операции — найти в BIOS настройки приоритета. Вот несколько распространённых вариантов.
- Phoenix Award BIOS — переходим в раздел «Advanced BIOS Features», выбираем пункт «Hard Disk Boot Priority», меняем накопители местами.
- AMI BIOS — переходим на вкладку «Boot», выбираем пункт«Hard Disk Drives», в строке «1st Drive» ставим установочный накопитель.
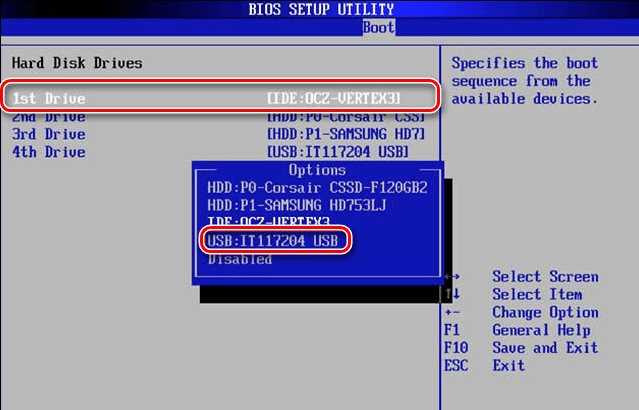
Изменение приоритета загрузки
В интерфейсе UEFI разобраться проще. Часто список устройств с приоритетом загрузки вынесен на первый экран, так что нам остаётся только перетащить установочный диск на первое место.
Создание установочного диска
Если по каким-либо причинам ноутбук или ПК не захочет воспринимать загрузочную флешку, например, на очень старых устройствах или при нарушении в работе USB-портов, то в этих случаях можно использовать DVD-R или DVD-RW диск.
В связи с тем, что объем дисковых носителей ограничен, то нужно найти образ до 4.7 Гб (объем для DVD-R и DVD-RW). Подобные файлы содержат только базовую сборку без дополнительных данных и приложений. Официальные образы всех Windows ОС занимают объем в пределах 2–3 Гб. Но любительские версии имеют базовый набор востребованных программ и улучшений, поэтому могут занимать в несколько раз больше.
Как сделать установочный диск
Для этого потребуется дисковод, DVD и UltraISO. Программу можно заменить на другую, способную записывать информацию на диск.
- Первым этапом откройте UltraISO и выберите нужный файл операционной системы.
- Далее нажмите F7 или перейдите в раздел «Инструменты» → «Записать образ CD…».
- После этого откроется новое окно, в котором нужно нажать «Записать».
Теперь надо подождать окончания переноса информации на оптический диск.
О программе
Многие пользователи OEM-устройств принципиально предпочитают переустановке чистой операционной системы заводской откат с помощью Recovery. Сбрасываемая до заводского состояния Windows имеет два главных неудобства – установка большого числа обновлений по истечении длительного срока после покупки устройства и ненужный интегрированный софт. Но у установки Windows с чистого дистрибутива Microsoft откат системы к заводскому состоянию с помощью встроенного в OEM-устройство Recovery-функционала выигрывает большим числом преимуществ. Это восстановление заводского состояния как более простая и быстрая альтернатива переустановке системы, автоматическая установка всех нужных драйверов, автоматическая активация, отсутствие необходимости создания установочного носителя. И вот такой Recovery-функционал мы можем организовать на своём компьютере сами с помощью AOMEI OneKey Recovery.
Как и заводской Recovery, программа реализует на компьютере среду Recovery для восстановления Windows к её эталонному состоянию по типу заводского образа. Такое эталонное состояние мы формируем сами – создаём пользовательский профиль, устанавливаем драйверы, настраиваем систему, устанавливаем нужные нам программы. И запечатлеваем всё это единожды в бэкапе. Как и производители OEM-устройств прячут необходимые для функционирования Recovery данные на скрытых Recovery-разделах, так же работает и AOMEI Backupper. Она создаёт на диске компьютера свои скрытые Recovery-разделы.
Их два: на одном хранятся копия раздела загрузчика и файлы, необходимые для работы программы в отдельном от операционной системы режиме — в автономной среде WinPE, на другом находится файл бэкапа Windows. Скрытые разделы не отображаются в проводнике Windows, и таким образом они, во-первых, не путаются перед глазами и не мешают нам работать с нашими данными, во-вторых, защищены от наших же случайных действий, которые могут повредить Recovery-функционал.

Непосредственно же среда Recovery программы реализуется и внутри Windows, и в автономной среде WinPE, запускаемой клавишей F11 в момент загрузки компьютера.
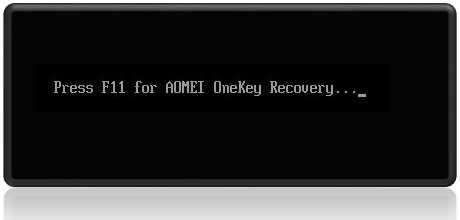
AOMEI OneKey Recovery является платным продуктом, скачать демо-версию программы и приобрести лицензию можно на официальном сайте:
https://www.aomeitech.com/onekey-recovery.html
Another Way to Do Lenovo Recovery
In addition to the above ways, you can try a simple way to perform Lenovo Windows 10 recovery. It is using a third-party Windows backup software to back up your system in advance. In case of system crashes, you can easily restore the computer to a working state from the created system image backup.
This way is available on all the Lenovo computers with Windows 10, 8/8.1, and 7. You don’t need to consider if there is a NOVO button or whether OneKey Recovery is preloaded. Unlike creating a USB recovery key, it is simple and straightforward.
MiniTool ShadowMaker allows you to easily create a system image within simple clicks. Importantly, it allows you to create a bootable USB flash drive or CD/DVD disc using Media Builder to boot the PC for system recovery when it fails to boot.
- Launch MiniTool ShadowMaker on your Lenovo computer.
- This software backs up the system by default. After choosing a destination path, start the system backup creation by clicking Back up Now.
After backup finishes, remember to create a recovery drive/disc. Then, you can perform system image recovery in case of system breakdown.
Установочная флешка для Windows через UltraISO
Первоначально нужно скачать ISO-файл желаемой версии ОС из Интернета. Также, для создания диска восстановления системы Windows 7, ровно как и других версий, пользователю потребуется программа UltraISO или ее аналоги (Rufus, Wintobootik и т.п.), способные записывать образы систем на USB-накопитель.
- Запустите UltraISO, после этого откройте скачанный ранее файл образа. Через раздел «Файл» → «Открыть» или через кнопку на панели быстрого доступа.
- После этого все файлы внутри ISO-архива появятся в боковом окне программы.
- Следующим этапом нужно перейти во вкладку «Самозагрузка» и выбрать пункт «Записать образ Жесткого диска…».
- В появившемся окне нужно выбрать USB-носитель, на который будет производиться установка. В качестве метода записи должно стоять USB-HDD+.
- Флешка должна быть не менее 8 Гб и предварительно отформатирована под файловую систему FAT32. Это можно сделать прямо в UltraISO.
- После очищения диска нужно нажать «Записать» и начнется копирование файлов на USB-носитель.
Чтобы произвести восстановление Windows 7 через ISO-образ нужно проделать все точно такие же действия, но на этапе выбора файла образа для записи нужно использовать образ семерки или других версий ОС. Этот же способ подойдет, если вы зададитесь вопросом как восстановить Windows XP или другую версию этой ОС.
More Information
Support Links
-
Easy Recovery Essentials for Windows – our repair and recovery disk.
It’s an easy-to-use and automated diagnostics disk. It’s available for Windows 8, Windows 7 and Windows Vista. It’s also available for Windows XP and Windows Server.Read more at Windows Recovery Disks.
Applicable Systems
This Windows-related knowledgebase article applies to the following operating systems:
- Windows XP (all editions)
- Windows Vista (all editions)
- Windows 7 (all editions)
- Windows 8 (all editions)
- Windows 8.1 (all editions)
- Windows Server 2003 (all editions)
- Windows Server 2008 (all editions)
- Windows Server 2012 (all editions)
Applicable Models
This Lenovo-related knowledge base article applies to the following computer models:
- ThinkPad series, like the ThinkPad Yoga, the ThinkPad Helix or any models from ThinkPad
- ThinkCentre series, like the M32, M73, M73z, M78, M83, M83 Pro, M93p, M93z
- IdeaCentre series, like the IdeaCentre K430 or IdeaCentre B540
- Flex series: Flex 2, Flex 15, Flex 14
- IdeaPad series: 11S, Y510p, Y410p, U430p
- Essentials series: G500, G700
- 11e series: 11e, Yoga 11e
- A series: A540, A730, A740
- B series: B350, B550, B750
- C series: C260, C650
- E series: E440, E540, E545, E93z
- G series: G40, G50-30, G50-70, G410, G500, G510, G710
- H series: H500, H530s
- K series: K450e
- L series: L440, L540
- Q series: Q190
- S series: S210, S215
- T series: T440, T440s, T440p, T540p
- U series: U430p
- W series: W540
- X series: X1, X140e, X240
- Y series: Y40, Y50, Y410p, Y510p
- Z series: Z40, Z50, Z510, Z710
Правильное создание загрузочной флешки для Windows

Первым делом, для создания загрузочного диска с Windows, вам потребуется флеш накопитель объёмом в 8 Гб или выше. Вы спросите, почему нужен такой объем. Ответ прост, сейчас установочные файлы современных ОС имеют объём более 2–4 ГБ. В данных примерах разберемся с созданием загрузочной флешки на таких популярных ОС:
Чтобы создать загрузочную флешку для Windows 7, необходимо скачать лицензионный образ. Скачать его можно на официальной странице www.microsoft.com/ru-ru/software-download/windows7. Для записи образа на флешку потребуется фирменная утилита Microsoft Windows USB/DVD Download Tool, которую можно скачать на странице www.microsoft.com/en-us/download/windows-usb-dvd-download-tool. После установки утилиты можно приступать к созданию загрузочной USB флешки. После запуска утилиты отобразится окно, в котором необходимо указать, где расположен образ.
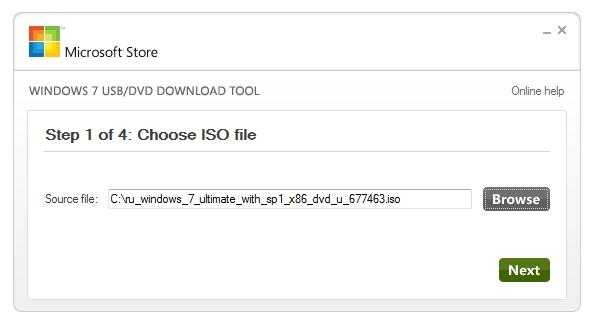
После нажатия кнопки Next , вы попадете в окно выбора устройств, для записи образа.
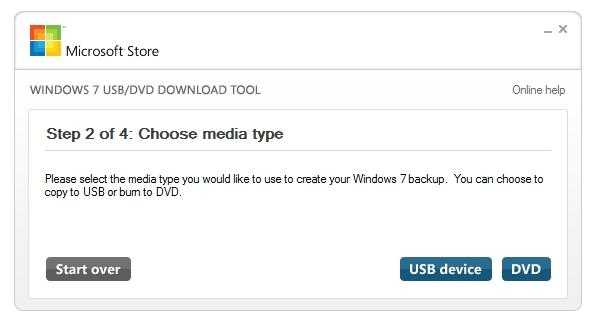
В этом окне необходимо нажать кнопку USB device , после чего вы перейдете к выбору флешки.
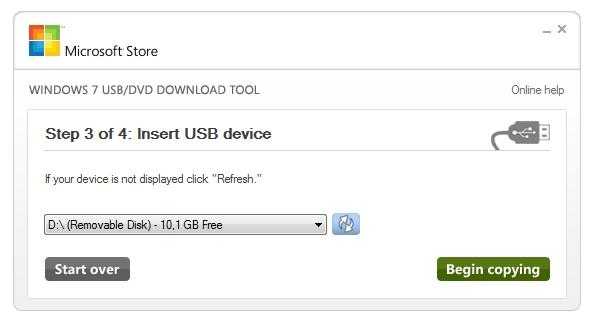
Выбрав необходимую флешку, нажмите кнопку Begin copying . Начнется процесс копирования установочных файлов на флешку. Также будьте внимательны, так как все ранее хранившиеся файлы на USB накопителе будут стерты.
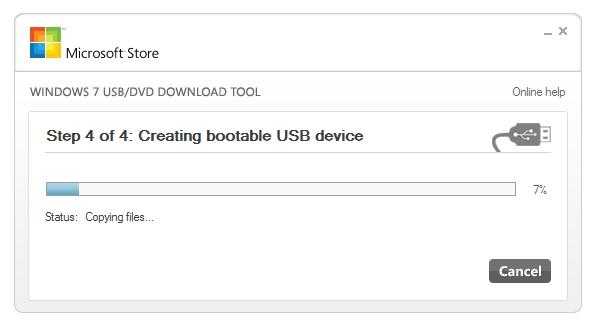
Надпись в последнем окне «Status: Backup completed» будет означать, что ваша загрузочная флешка готова.
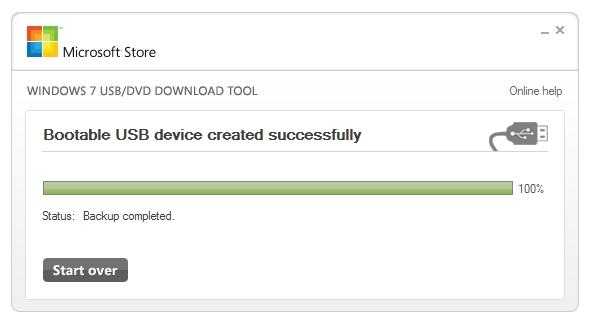
Для установки Windows 8.1 необходимо скачать официальную утилиту MediaCreationTool на странице https://windows.microsoft.com/en-us/windows-8/create-reset-refresh-media. Запустив утилиту, вы попадете в окно выбора версии ОС, в котором необходимо выбрать язык, версию и разрядность операционной системы.
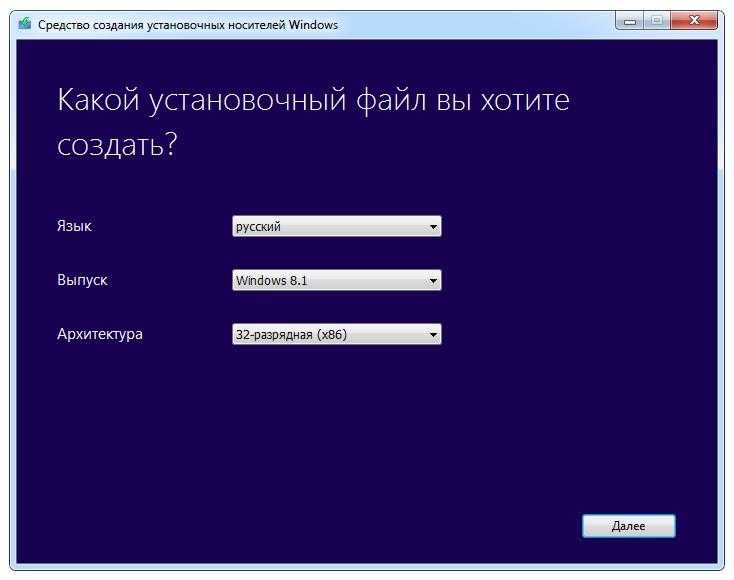
В следующем шаге необходимо выбрать устройство для записи Windows. В нашем случае — это «USB-устройство флэш-памяти»
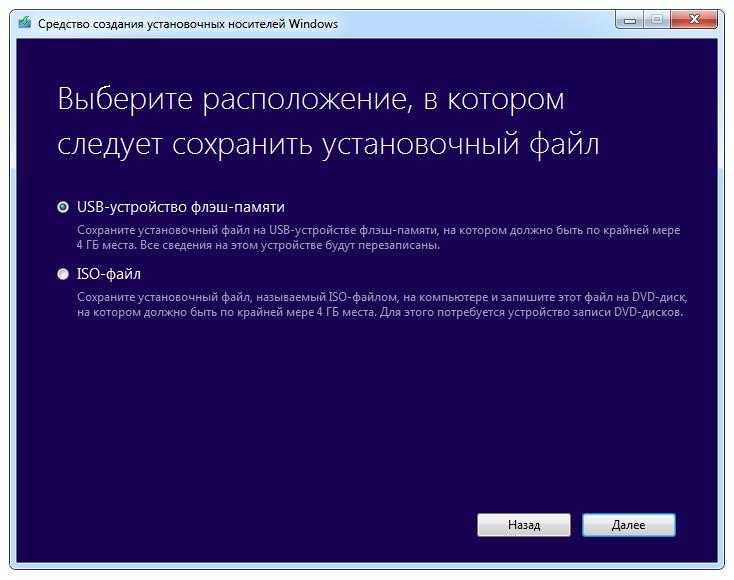
Следующий шаг даст возможность выбрать флешку.

После этого, следующим этапом будет загрузка и запись файлов на накопитель. Так же, как и с предыдущим примером, все данные на флеш-накопителе будут стерты.
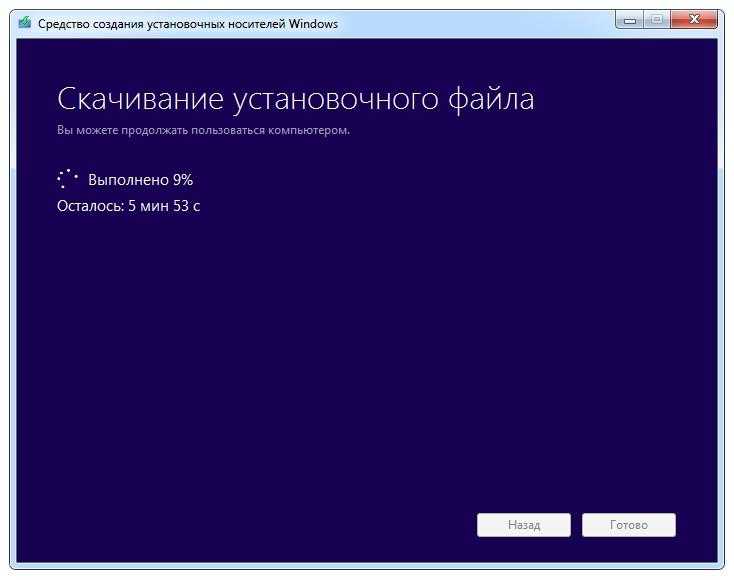
Последнее окно оповестит вас о том, что установочный накопитель готов.
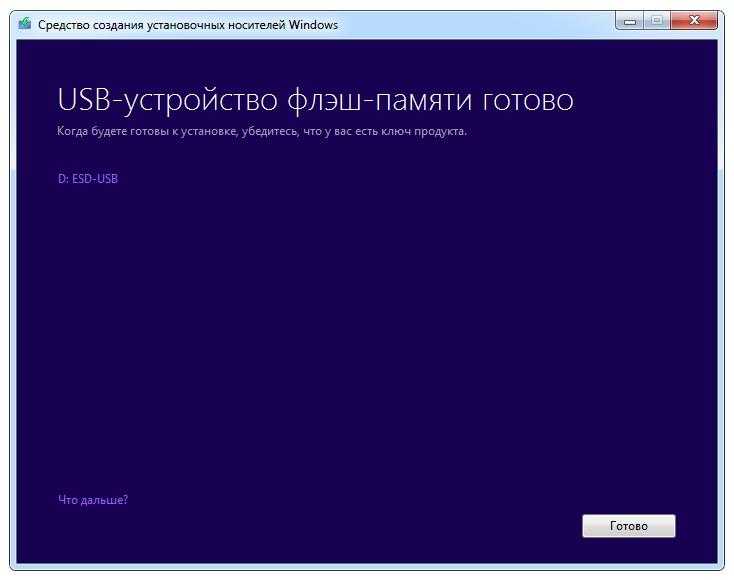
Чтобы сделать загрузочный флеш-накопитель для Windows 10, необходимо скачать утилиту MediaCreationTool с этой страницы: www.microsoft.com/ru-ru/software-download/windows10. Если запустите утилиту на Windows 7 или 8, то программа предложит вам два варианта: обновить или создать установочный носитель. Вам необходимо выбрать второй вариант.

Этап создания загрузочного накопителя будет аналогичен примеру для Windows 8.1.