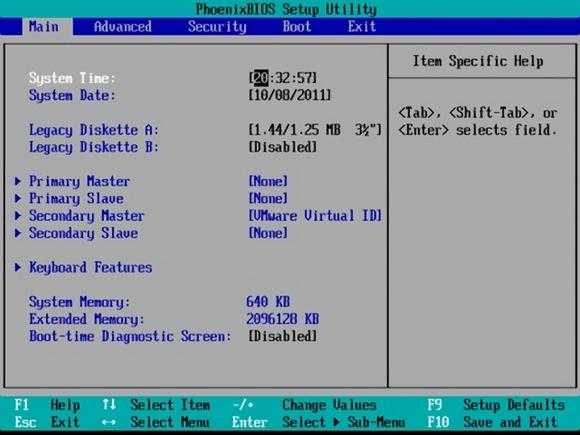Изменение порядка загрузки в UEFI BIOS для загрузки с USB
На современных материнских платах интерфейс БИОС, а если точнее — ПО UEFI как правило, чаще является графическим на ПК, но текстовым на ноутбуках. Во всех случаях разобраться с тем, как именно поставить загрузку с флешки обычно бывает не сложно. Далее будут приведены некоторые примеры и по аналогии, вероятнее всего, вы сможете успешно изменить порядок загрузки и на вашей системе.
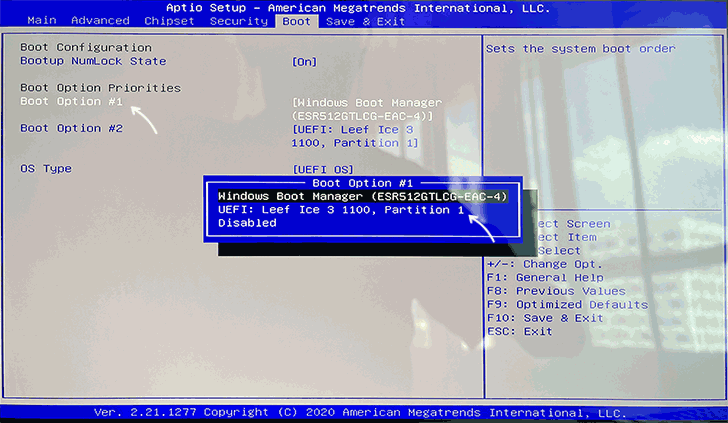
Как правило, для того, чтобы поставить загрузку с флешки, нам требуется выполнить следующие шаги (описываю применительно к изображению выше, что является одним из наиболее распространенных вариантов, а далее приведу и другие реализации изменения порядка загрузки):
- Перейти в раздел Boot в БИОС/UEFI. Это можно сделать либо с помощью стрелок на клавиатуре (вправо), либо в некоторых случаях — с помощью мыши. Иногда параметры загрузки можно настроить прямо на главном экране БИОС.
- В зависимости от конкретного БИОС вы увидите либо список устройств загрузки (дисков, подключенных к компьютеру), либо несколько пунктов Boot Option с номерами.
- В первом случае требуется поместить вашу флешку на первое место: для этого выбираем её и с помощью клавиши F5 двигаем вверх (Fn+F5 на некоторых ноутбуках). Во втором случае выбираем Boot Option 1, нажимаем Enter и выбираем в списке загрузочную флешку.
- Сохраняем настройки: это можно сделать на вкладке Exit, либо, чаще всего — нажатием по клавише F10 с подтверждением Save Settings and Exit Setup.
Самая распространенная проблема при указании устройства загрузки в современных БИОС/UEFI — отсутствие загрузочной флешки в списке устройств загрузки. Чаще всего такое происходит, если тип загрузки, установленный в БИОС (на скриншоте выше — UEFI в разделе OS Type) и тип загрузки, поддерживаемый флешкой, не совпадают. Например, если для приведенного выше изображения использовать флешку под режим Legacy, выбрать её в качестве первого устройства загрузки не получилось бы.
Выше был приведён пример одного из наиболее типичных вариантов БИОС (UEFI) на сегодня, но возможны и другие реализации.
Например, на некоторых материнских платах Gigabyte вы увидите список подключенных устройств в пункте Boot Sequence на первом экране и достаточно будет перетащить вашу флешку на первое место мышью.
Другой вариант реализации, тоже на Gigabyte: вкладка Boot отсутствует, необходимо зайти в BIOS Features, а затем перейти в Boot Option Priorities.
Интересен подход на фирменных материнских платах Intel: здесь порядок загрузки можно настроить прямо на главном экране, отдельно для режима Legacy и режима UEFI (с помощью мыши), а в Adavnced Options получить более подробное представление о доступных устройствах загрузки для каждого из режимов.
Далее — относительно простой пример установки USB флешки в качестве первого устройства загрузки на Asus
Обратите внимание, что здесь для того, чтобы включить поддержку Legacy загрузки требуется задействовать опцию CSM (Compatibility Support Mode) на той же вкладке Boot. Ниже — пример того, как сделать загрузку с флешки на ноутбуке HP. Здесь в БИОС необходимо зайти в System Configuration, а уже там в Boot Options, где можно найти (для некоторых моделей) отдельный список устройств загрузки для UEFI и Legacy режима
Флешку устанавливаем на первое место с помощью клавиш F5/F6 для нужного режима загрузки.
Здесь в БИОС необходимо зайти в System Configuration, а уже там в Boot Options, где можно найти (для некоторых моделей) отдельный список устройств загрузки для UEFI и Legacy режима. Флешку устанавливаем на первое место с помощью клавиш F5/F6 для нужного режима загрузки.
Если ничего похожего у себя в БИОС вы не находите, внимательно изучите различные разделы БИОС/UEFI, такие как BIOS Features, System Configuration, Advanced Configuration и попробуйте найти что-то связанное с Boot в этих разделах.
Принцип работы
После включения компьютера BIOS проводит проверку всех его компонентов, а затем приступает к поиску операционной системы или, точнее говоря, загрузочной записи – специального раздела носителя, в котором указано место загрузки операционной системы, а также содержится код, инициирующий ее загрузку. Операционная система может располагаться на любом из носителей, которым оснащен персональный компьютер. В качестве варианта опции First Boot Device указывается носитель, на котором производится поиск операционной системы в первую очередь.
Опция может иметь два типа значений. В первом случае указываются в качестве вариантов логические диски компьютера, а во втором – физические накопители. Кроме того, может указываться в качестве загрузочного носителя и конкретный жесткий диск(HDD), если их в компьютере установлено несколько.
Опция First Boot Device в BIOS обязательно должна дополняться подобными ей опциями Second Boot Device, Third Boot Device, Boot Other Device, которые отвечают за поиск всех остальных (следующих за первым) загрузочных устройств. У некоторых производителей BIOS поначалу все эти опции представляли собой составные части опции Boot Sequence, однако впоследствии они были разделены на несколько отдельных опций.
Перечислим самые популярные варианты, которые могут встречаться в данной опции:
Floppy (FDD) – загрузка осуществляется с гибкого диска.
- HDD – загрузка производится с жесткого диска компьютера. Стоит учесть, что жестких дисков в компьютере может быть несколько. Если рассматривать жесткие диски с интерфейсом IDE, то всего в системе может быть не более 4 жестких дисков – по два диска Master и Slave на двух каналах IDE – Primary и Secondary. Эти четыре диска могут быть представлены в опции вариантами HDD-0, HDD-1, HDD-2, HDD-3.
- SCSI – загрузка производится с жесткого диска или другого устройства с интерфейсом SCSI.
- CDROM, DVDROM – загрузка со съемного оптического носителя, вставляемого в привод компакт-дисков.
- LS120 – загрузка производится с накопителя типа LS, представляющего собой улучшенный дисковод для гибких дисков с повышенной емкостью (обычно 120 МБ). В настоящее время дисководы подобного типа практически не используются, поэтому этот вариант не является актуальным.
- ZIP – загрузка с устройства типа Iomega ZIP. Как и накопитель LS-120, накопитель ZIP является улучшенным аналогом флоппи-дисковода и использует дискеты с емкостью в 100 и 250 МБ. В настоящее время также применяется редко.
- USB-FDD, USB-ZIP, USB-HDD, USB-CDROM – загрузка с переносных носителей, подключаемых к порту USB. Это может быть флоппи-дисковод, дисковод типа ZIP, винчестер или накопитель для оптических дисков.
- LAN – загрузка c сетевого устройства
Также опция может иметь значение Disabled, что подразумевает отказ от выбора какого-либо устройства в качестве загрузочного.
Кроме того, иногда в качестве значения опции могут присутствовать не физические накопители, а логические диски. В этом случае нужно точно знать, какой логический диск какому накопителю соответствует. Например, логические диски A и B всегда резервируются для дисководов гибких дисков, а остальные (С, D, E и т.д.), как правило, принадлежат разделам на жестком диске. Однако этот вариант предоставляет пользователю несколько более широкий выбор, поскольку логических дисков может быть значительно больше, чем физических жестких дисков.
Как загрузить компьютер с флешки?
Для начала, опишем все максимально коротко, для тех, кто уже более-менее знаком с понятием «открыть БИОС» или «вызвать загрузочное меню», далее же, разберем подробно все возможные варианты настройки загрузки компьютеров и ноутбуков со съемного USB-носителя. В двух словах это выглядит примерно так:
Если , вам удалось сразу открыть «boot menu» (это окно, будет похоже на изображение в самом верху статьи) — тут все просто, нужно переместиться, при помощи стрелок клавиатуры, к названию флешки, и нажать «enter». — В этом случае, загрузка с USB начнется сразу..
Если, же, вы оказались в БИОС, на экране, который появился непосредственно перед вами — нужно искать раздел, в котором было бы слово «boot» — оно будет в составе какой-то надписи, например — «boot priority..» и т.д.
Т.е. первая задача — найти что-то, что содержит слово «boot». Когда находим — в этом разделе мы увидим несколько строк, с названиями устройств. В их числе там будет, и, вставленная нами до включения питания, USB-флешка.
Теперь, нужно выделить строку с названием нашей флешки, по средствам перехода вверх/вниз стрелками клавиатуры. И, строку с названием USB-диска, переместить вверх списка. Как правило, это делается нажатием клавиш «+»/»-» или «F5″/»F6»
Когда строка с названием нужного нам элемента перемещена в самый верх списка — нажимаем «F10» (если после нажатия «F10» появилось еще что-то — жмем «enter»). Это действие сохранит настройки и отправит систему на перезагрузку, после которой, загружаться она начнет уже с заведенного нами, в верхнюю строку устройства.
Проблемы с загрузкой
- Если загрузка компьютера останавливается в самом начале и просит нажать F1, после чего входит в BIOS, то у вас скорее всего либо села батарейка на материнке (может сбиваться время), проблемы с процессорным кулером (вышел из строя, ни туда подключили) или жестким диском (ошибки в SMART).
- Если при включение ПК появляется сообщение «Reboot and Select proper Boot device or Insert Boot Media in selected Boot device and press a key» это значит, что загрузочная область на диске или флешке не найдена или повреждена. Попробуйте загрузиться с установочного диска или флешки с помощью Boot Menu (раздел 6 статьи), если не поможет сделайте загрузочный носитель заново с помощью утилиты «Windows USB/DVD Download Tool».
- Если после перезагрузки компьютера установка Windows начитается сначала, то выньте загрузочный диск или флешку и перезагрузите компьютер, установка должна будет продолжиться с жесткого диска.
- Отключите от компьютера все лишние USB-устройства (флешку, 3G-модем, смартфон, принтер). Оставить нужно только мышку, клавиатуру, DVD-диск или флешку, с которых вы производите установку Windows.
- Если у вас несколько жестких дисков, то отключите от материнской платы все диски, кроме того на который будет производиться установка Windows.
- Сбросьте настройки BIOS по умолчанию (описано в этой статье).
- Если установщик не видит диск или в конце появляется ошибка 0x0000007B измените в BIOS режим SATA контроллера с AHCI на IDE или обратно.
- Если при каждой загрузке компьютер или ноутбук сам входит в BIOS или открывает меню загрузки, то установите в BIOS опцию Boot Pop Menu в состояние Disable/Выключено (если есть).
- Отключите Fast Boot в разделе Advanced в BIOS, а в разделе Boot установите опцию Launch CSM в состояние Enable/Включено (если есть).
- В разделе Boot в BIOS измените режим загрузки с EFI (UEFI) на Legacy (если есть).
- Установите в BIOS опцию Secure Boot в состояние Disable/Выключено (если есть).
- Выберите в BIOS версию устанавливаемой Windows (если есть).
- Если у вас ноутбук, одна версия Windows устанавливается, а другая нет и вам не помогли советы по настройке BIOS, то обратитесь в поддержку или на форум производителя. Также может помочь обновление BIOS, после которого в нем могут появиться дополнительные опции (п.8-12).
- При возможности с DVD-диска, так как с флешками бывает множество различных проблем.
- Делайте из .
- Вставляйте флешку в разъем USB 2.0 на задней панели компьютера (материнской платы) или разъем USB 2.0 ноутбука. Загрузка с разъема USB 3.0 работает не всегда.
- Попробуйте воспользоваться Boot Menu, как описано в п.6 этой статьи. Этот способ проще, надежней чем настройка приоритета загрузки в BIOS и вы сможете определить видит ли компьютер вашу флешку.
- Нижнее подчеркивание на черном экране говорит о том, что компьютер зависает в момент обращения к флешке или к жесткому диску. Если без флешки загрузка идет дальше, то дело точно в ней.
- Если компьютер не видит флешку или не хочет с нее загружаться, используйте для установки DVD-диск или другую флешку.
- Если такой возможности нет, то измените тип флешки со «съемный носитель» на «жесткий диск» с помощью утилиты «BootIt Next Generation», отформатируйте ее утилитой «HP USB Disk Storage Format Tool» и сделайте заново загрузочной с помощью «Windows USB/DVD Download Tool». Все эти утилиты вы можете скачать ниже в разделе «Ссылки».
- Если проблема возникает уже после выбора раздела установки Windows, то воспользуйтесь советами по настройке BIOS (п.7-12). Удалите при установке старые разделы с диска или сделайте это с помощью загрузочного диска Acronis Disk Director.
- Если установщик сообщает, что не может установить Windows на диск, то попробуйте выполнить или обратно.
Напоминаю, что для выхода из BIOS с сохранением настроек используется клавиша F10.
Как настроить загрузку с флешки, CD/DVD-диска в компьютерах с BIOS и UEFI
Процедура настройки загрузки с внешнего носителя довольно проста, тем не менее, у многих начинающих пользователей она вызывает немало вопросов. И это вполне понятно. Во-первых, сталкиваться с необходимостью такой загрузки приходится нечасто, во-вторых, в разных моделях компьютеров процедура входа в BIOS и изменения приоритетов загрузки может отличаться в деталях. Рассмотрим все более подробно.
На данный момент существуют два типа базовой системы ввода-вывода: классический BIOS и его усовершенствованная версия UEFI. Обе они представляют собой специальные программы, записанные на микросхему материнской платы и предназначенные для настройки и проверки готовности компонентов «железа», и передаче управления ПК операционной системе. В отличие о BIOS, UEFI более автономна, она имеет удобный графический интерфейс с поддержкой мыши, позволяет интегрировать драйвера, запускать исполняемые файлы формата EFI, без ограничений работать с дисками GPT. Кроме того, компьютеры с UEFI запускаются на порядок быстрее, чем ПК с обычным BIOS.
Как попасть в BIOS или UEFI
Чтобы попасть в BIOS или UEFI, сразу после включения компьютера следует нажать и удерживать кнопку Del, F2, или Esc. Какая кнопка должна использоваться для входа в BIOS/UEFI в вашей модели десктопа или ноутбука, должно указываться в поставляемой в комплекте инструкции пользователя. Однако на новых компьютерах с Windows 8.1 с этим могут возникнуть проблемы. Если в системе активирована технология быстрой загрузки, вовремя нажать Del или F2 вы просто не успеете. В этом случае необходимо выполнить следующие действия:
Откройте Параметры -> Изменение параметров компьютера -> Обновление и восстановление -> Восстановление -> Особые варианты загрузки, а затем нажмите «Перезагрузить сейчас». После перезагрузки вы попадете в окно «Выбор действия». Нажмите Диагностика -> Дополнительные параметры -> Параметры встроенного ПО UEFI. Компьютер перезагрузится, и вы прямиком попадете в интерфейс UEFI.

Определить какой интерфейс использует ваш компьютер очень просто. Для этого нужно нажать Win + R и в открывшемся окошке выполнить команду msinfo32, а затем в окне сведений о системе отыскать пункт «Режим BIOS». Старая версия системы ввода-вывода будет иметь пометку «Устаревший», новая — «UEFI».
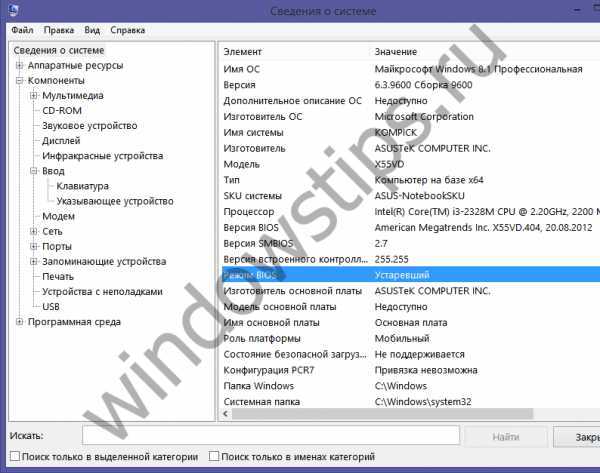
Настройка загрузки с CD/DVD/флешки в BIOS
В большинстве версий BIOS за настройку параметров загрузки отвечает раздел Boot.
Именно он содержит список всех подключенных к компьютеру устройств. Так как жесткий диск и CD-ROM являются встроенными компонентами, в списке они будут присутствовать по любому, если же вы хотите, чтобы там была и флешка, ее нужно вставить в USB-порт заранее, еще до входа в BIOS. Первым в списке идет устройство, с которого в данный момент производится загрузка системы. Используя клавиши-стрелки, вы можете менять приоритет загрузки, а нажатием клавиши F10 применять новые настройки.
В ряде версий BIOS в разделе Boot могут иметься дополнительные опции, в частности Boot Device Priority, Hard Disk Drives и так далее.
В случае загрузки с CD/DVD-диска или обычной флешки достаточно будет переместить это устройство в начало списка в Boot Device Priority и сохранить настройки. Если флешка отформатирована как HDD, сначала нужно будет зайти в Hard Disk Drives, выбрать в списке первое устройство (1st Drive), нажать Enter и в появившемся меню указать флешку. Затем то же самое нужно будет проделать в подразделе Boot Device Priority. Сохраняем настройки клавишей F10. Это что касается AMI BIOSов.
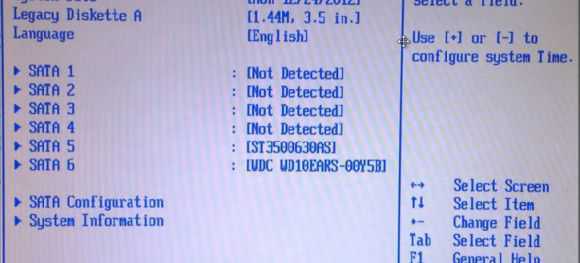

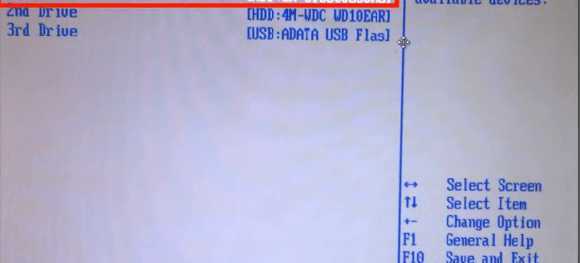

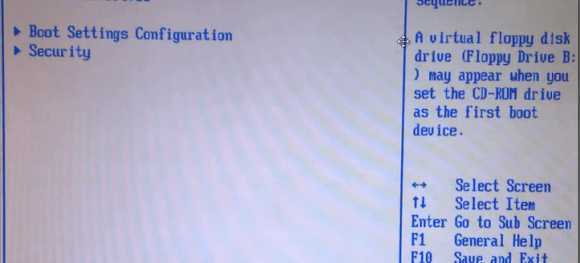

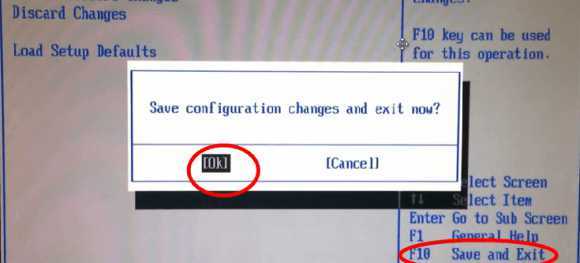
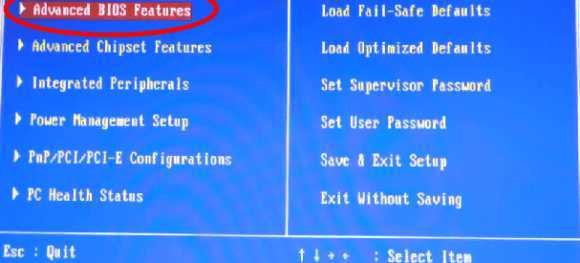
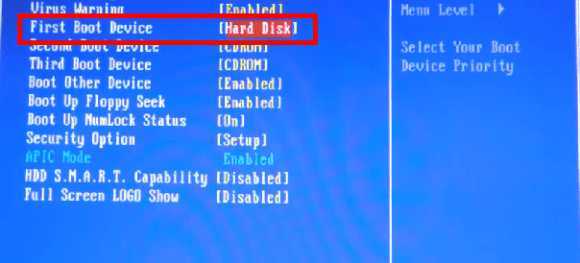
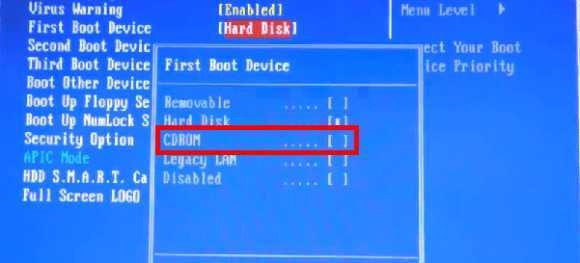

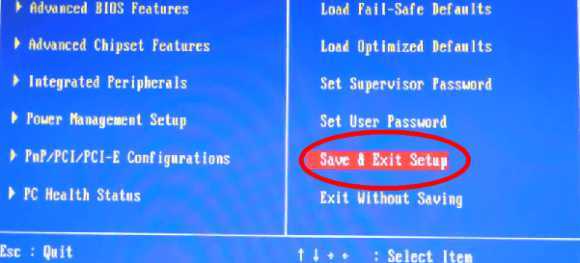
Настройка загрузки с CD/DVD/флешки в UEFI
Настроить приоритет загрузки в UEFI проще, и не только потому что вы можете использовать мышь. В большинстве интерфейсов UEFI в нижней части окна имеется панель Boot Priority, на которой отображаются все подключенные к компьютеру устройства, в том числе флешки и съемные HDD-диски. Чтобы установить загрузку с того или иного устройства, достаточно просто перетащить его мышкой в начало панели, а затем при выходе из UEFI сохранить новые настройки.

Также вы можете нажать кнопку «Exit/Advanced mode», перейти в открывшемся окне на вкладку Boot, в списке Boot Option Priorities выбрать «Boot Option #1» и задать в качестве загрузочного устройства флешку, жесткий диск, CD-ROM или другое подключенное к компьютеру устройство.

Сохраняются новые настройки при выходе из UEFI или нажатием клавиши F10.
Почему нужно изменять порядок загрузки в BIOS?
BIOS – это первая система, которая загружается при включении компьютера, ее задачей является инициализация железа и подготовка компьютера к запуску операционной системы. Программа BIOS хранится в чипе на материнской плате и задает конфигурацию и параметры компьютера.
По умолчанию, компьютер при загрузке будет пытаться загрузить операционную систему с жесткого диска. Однако, при необходимости, можно изменить порядок загрузки в BIOS, это может быть полезно, когда вы хотите загрузить систему с устройства, которое является первым приоритетом, таким как DVD или CD диск, вместо жесткого диска.
Такое изменение порядка загрузки может понадобиться, например, если вы хотите переустановить операционную систему, выполнить восстановление системы или запустить программу для диагностики и исправления ошибок запуска. Для этого нужно зайти в BIOS и изменить порядок загрузки, сделав DVD или CD-диск первым в списке устройств загрузки.
Чтобы изменить порядок загрузки в BIOS, необходимо знать, как зайти в BIOS. Для разных производителей и моделей компьютеров существует разный способ входа в BIOS. Обычно при старте компьютера нужно нажать определенную клавишу (например, Delete или F2), чтобы попасть в настройки BIOS.
После входа в BIOS нужно найти раздел Boot (Загрузка) и в этом разделе изменить порядок загрузки устройств. В разных версиях BIOS, разные производители используют разный интерфейс, но общий принцип работы один и тот же – нужно выбрать нужное устройство загрузки и переместить его на первое место в списке.
Как в БИОС или UEFI поставить загрузку с диска
Время от времени пользователям ПК и ноутбуков требуется сделать так, чтобы компьютер загрузился не с жесткого диска, а с флешки или с CD/DVD. Потребность эта возникает тогда, когда приходится переустанавливать операционную систему или требуется запустить компьютер с LiveCD, LiveDVD или LiveUSB. Образы Live обычно скачивают из интернета специально для этих целей. Программное обеспечение с этих носителей позволяет производить запуск компьютера без установки ОС. Это очень удобно в тех случаях, когда основная ОС перестала работать, и необходимо сохранить важные файлы, оставшиеся на винчестере.
Перед тем, как загрузиться с флешки или с диска, требуется зайти в БИОС и переключить приоритет загрузки на флеш-накопитель или CD/DVD-привод.
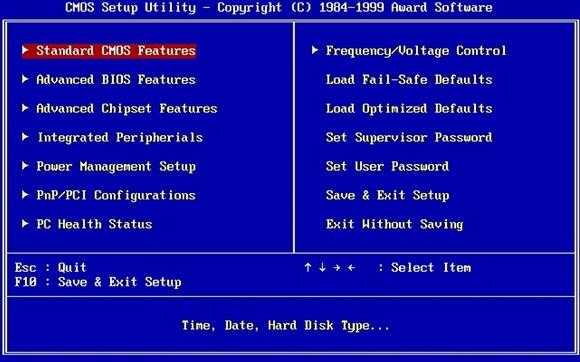
БИОС — набор программ, интегрированных в материнскую плату. Он отвечает за многие операции, такие как запуск компьютера, загрузка с флешки, настройка оборудования и тестирование всех систем.
Существует несколько версий БИОСа. В большей или меньшей степени они отличаются друг от друга интерфейсом и функционалом. Основные версии БИОС:
AWARD и Phoenix
Раньше AWARD и Phoenix были разными фирмами, но затем слились в одну, однако БИОС продолжают производить под разными торговыми марками. Впрочем, все версии практически не отличаются друг от друга. Оболочка их традиционно синяя, навигация расположена в двух вертикальных графах. В некоторых версиях различаются названия пунктов меню, а функционал тот же самый. Кое-какие опции могут быть расположены в других местах, но, если знать, что именно требуется, то найти опцию можно без проблем.
Лишь версия Феникс-Авард, изготовленная для ноутбуков, отличается серым цветом и горизонтальным расположением меню. Все параметры в них сходны, и, если знать, как поставить загрузку с диска на AWARD, то же самое можно без труда сделать на Phoenix.
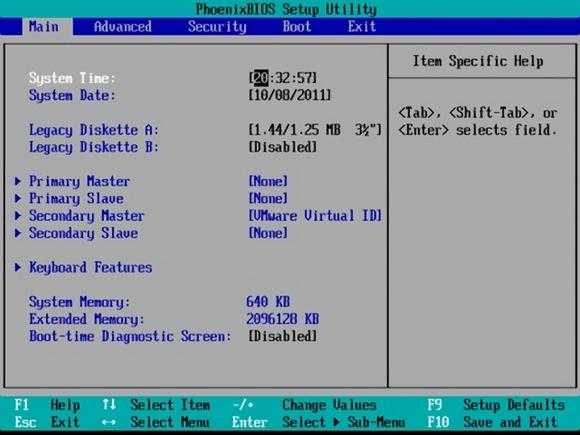
Обе эти версии обладают богатым набором настроек, многие функции недоступны в некоторых других версиях БИОСа. Различаются они и звуковыми оповещающими сигналами. В последние годы это самая популярная марка, используется она на большинстве материнских плат ПК.
Это один из самых старых разработчиков БИОС. Некоторое время AMI считались передовыми производителями, но потом уступили первенство фирме AWARD. Однако на ноутбуках их ставят чаще всего.
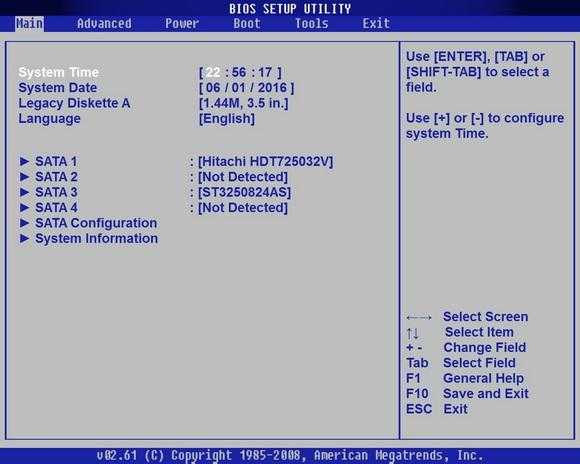
Интерфейс похож на AWARD и на Phoenix, и на первый взгляд их можно перепутать, если не обратить внимание на название. Принцип работы в них практически идентичный
Если не знаете, как выставить параметры в этом БИОСе, достаточно вспомнить, как делали это в AWARD или Phoenix.
Intel
Компания Intel разработала модификацию БИОС, взяв за основу версию AMI. На свои компьютеры она устанавливает только эту модифицированную версию. Со временем разработчики переделали интерфейс, и он стал более удобен и логически понятен. Интерфейс старых версий выполнен в сером цвете и так же, как и AMI, бывает двух видов — с горизонтальным или с вертикальным меню.
Последние версии БИОСа Intel имеют не текстовый интерфейс, а графический, назвали его Visual BIOS. Он стал еще более удобен, и в нем легко выставить загрузку с диска или с флешки. Новая оболочка выполнена в темных тонах, от темно-серого до черного.
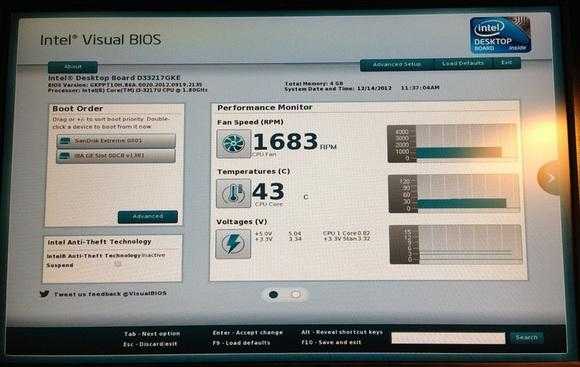
В этой версии сохранились все функции БИОСа, кроме того, добавились возможности использования драйвера быстрого запуска, который сокращает время загрузки ОС. Однако у этой опции есть минусы — при включенном драйвере невозможно войти в БИОС посредством кнопки, а мышь и клавиатура станут работать только после полной загрузки системы.
UEFI — уже не БИОС в прямом понимании, а его преемник. Оболочка сильно отличается от стандартных программ. Если AMI, AWARD и даже последние версии Intel имеют стандартную, чисто функциональную графику, то этот БИОС обладает красивым графическим интерфейсом. Используется он на новых машинах с современными операционными системами. Это своего рода программная оболочка для всех видов БИОСа.

Функционал в этом наборе программ намного мощнее обычного БИОСа. Кроме удобного и визуально понятного интерфейса в запущенной UEFI можно управлять мышкой. Мультиязыковая система позволяет выбрать любой язык, в том числе и русский. У нее также имеется возможность выйти в интернет, не загружая компьютера. Устанавливается она на новых машинах и работает только с последними версиями операционных систем. В опциях этого BIOS можно легко настроить загрузку с диска или с флешки.
Windows7 USB/DVD Download Tool
После того как вы установите программу Windows7 USB/DVD Download Tool на свой компьютер, нужно будет выполнить всего три простых шага. Помните, что программу необходимо открывать с правами администратора.
- Шаг первый: в открывшемся окне программа запросит исходный файл (source file). Нажимайте кнопку Browse («просмотр») и Next («следующий»).
- Шаг второй: Choose media type («выберите тип носителя»). Выбор у вас USB device (флешка) и DVD (диск). Выбираете первый тип.
- Шаг третий: указываете путь к флешке и нажимаете Begin copying («начать копировать»).
Остальное программа выполнит самостоятельно. Вам останется только дождаться окончания процесса копирования.
Хотя, на первый взгляд, эта программа кажется более простой в применении, нелишним будет знать, что бывали случаи, когда загрузка Windows 7 с флешки, записанной указанной выше программой, просто не запускалась. Такое случается далеко не всегда. Но если вы столкнетесь с подобной проблемой, просто воспользуйтесь UltraISO. Загрузка Windows с флешки, записанной этой программой, всегда проходит корректно.
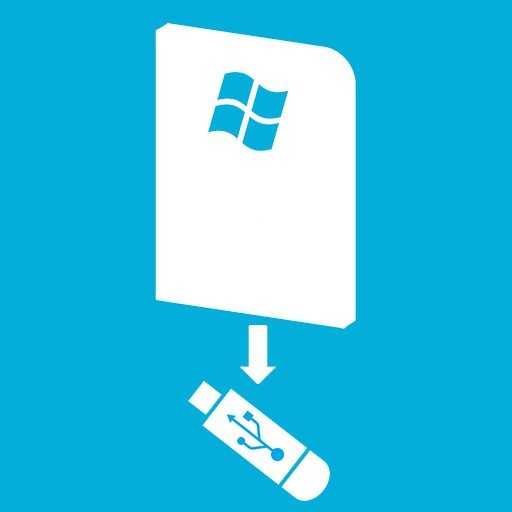
Проблемы при загрузке с USB-устройств
Куда же без них. Что делать если компьютер не загружается с флешки? Рассмотрим основные проблемы. Сначала проверьте не отключён ли контроллер USB в BIOS. В Award это можно проверить в разделе «Advanced Chipset Features» или «Integrated Peripherals». Ищите опцию «USB Controller», она должна быть в состоянии «Enabled»
В AMI в разделе «Advanced» опция «USB 2.0 Controller» должна быть «Enabled» и «USB 2.0 Controller Mode» в состоянии «HiSpeed»
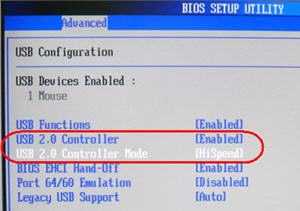
Ещё могут быть проблемы с гнёздами на передней панели системного блока – попробуйте подключиться к USB сзади компьютера.
Если у вас SETUP как на фото, то на вкладке «Startup» значение «UEFI/Legacy Boot» переключите в положение «Legacy Only»
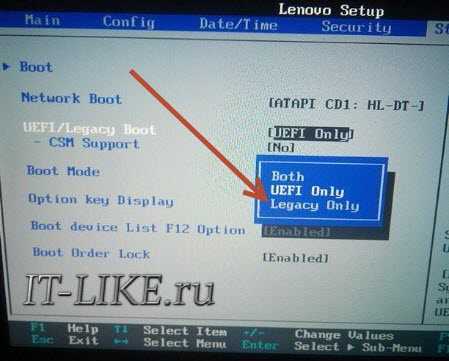
Потом причина может быть в самой флешке или в диске. Они должны быть точно загрузочными! Проверить это можно на другом компьютере, где всё работает.
На очень старых компьютерах вообще нет возможности загружаться с USB-флешек. Если не существует более нового БИОСа, тогда вам поможет проект PLOP . Нужно скачать последнюю версию Plop Boot Manager
и распаковать архив. Там есть файлы: plpbt.img – образ для дискеты, и plpbt.iso – образ для CD-диска.
Соответственно, если у вас есть дискета, то на неё записываете образ для дискеты, а если есть CD-R/RW диск, то записываете образ для диска. Просто переписать файл на носитель нельзя, нужно использовать специальные программы. Далее загружаетесь с этого диска и в появившемся меню нужно выбрать своё USB-устройство. Таким образом можно загружаться с флешек даже на очень старых компьютерах.
Пожалуй, у многих неопытных пользователей при необходимости загрузить компьютер с диска начинаются сложности.
Эта необходимость появляется по разным причинам, но чаще всего, когда нужно восстановить или переустановить систему, запустить специальную утилиту, которая не работает из графического режима Windows, разблокировать компьютер от баннера и т.д.
Если неопытный пользователь услышит, что ему еще надо лезть в какой-то BIOS, настраивать приоритеты загрузки с устройств, то ему, скорее всего передумается что-либо делать самому. Он позовет знакомого «в теме» или обратится в компьютерный сервис. Хотя задача-то пустяковая!
Ноутбук Acer
С некоторыми сложностями могут столкнуться владельцы популярных ноутбуков «Acer», однако далеко не всегда. Чтобы зайти в нужное меню, обычно достаточно нажатия клавиши «F12».
Но в ряде случаев это не работает. Необходимо при включении нажать кнопку «F2», тем самым заходя в главное меню, отыскать строку «F12 Boot Menu» и воспользоваться клавишей «Энтер». Тем самым пользователь сменит состояние «Disabled» на «Enabled» и сможет зайти в необходимое меню с помощью единственной клавиши.
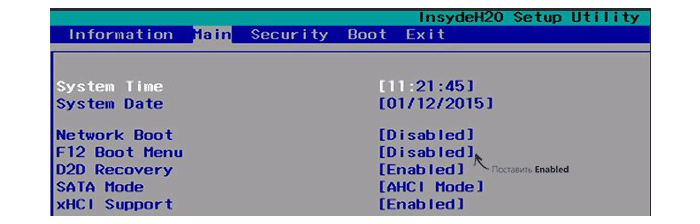
В главном меню, ищем строку «F12 Boot Menu» и воспользовавшись клавишей «Энтер» меняем состояние «Disabled» на «Enabled»