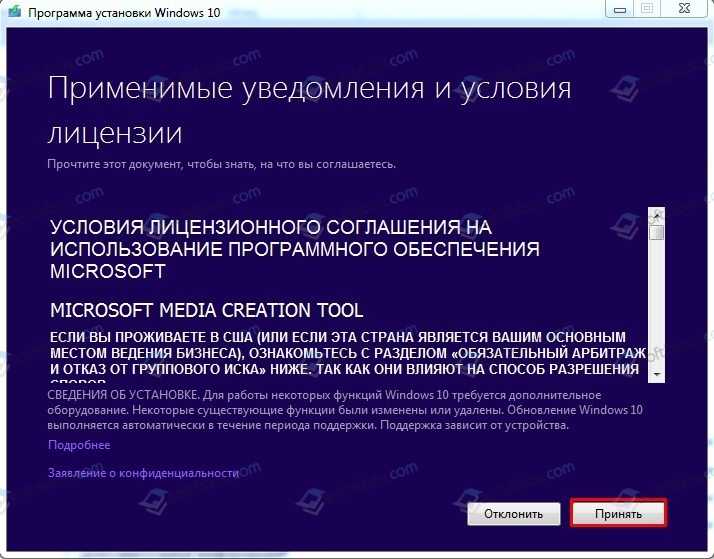Почему фильм не копируется на флешку? фильм — 4 Гб, флешка- 32 Гб. В чем проблема.
В наше время информация занимает всё больший объём. Фильмы, игры, программы и виртуальные диски, заключённые в одном файле, могут иметь неограниченный размер. Поэтому иногда возникает ситуация, когда выскакивает окно отказа от копирования данного файла. Дело в том, что по умолчанию идёт форматирование флешки под файловую систему FAT, FAT16, FAT 32, которая поддерживает файлы размером до 4 Гигабайт, и когда файл превышает этот размер , происходит отказ от копирования или установки программы. Заходим в Проводник и проверяем — что за файловая система на наших носителях. Становимся курсором мыши на локальный диск или флэшку, нажимаем правую клавишу мыши и в меню нажимаем Свойства (как заходить в проводник — мы изучали раньше). В появившемся окне смотрим, что за система на носителе: FAT или NTFS.
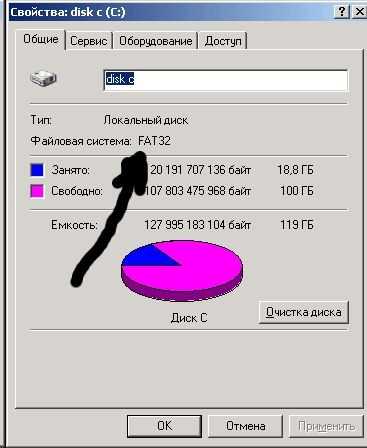
Если Вам нужно переносить файлы большого размера на винчестер, то необходимо преобразовать локальный диск в ntfs. Заходим на рабочем столе кнопка Пуск, в появившемся меню пункт Выполнить и набираем команду
convert D: /fs:ntfs

Вместо буквы D Вы набираете ту букву, под которой у Вас обозначен локальный диск.
В появившемся черном досовском окне подтверждаем команду английской буквой Y. Не переживайте: информация при преобразовании никуда не исчезает. Перезагружаемся и ждём пока закончится преобразование файловой системы. Тоже относится и к переносным USB винчестерам. С флэшкой всё немного сложнее. Для начала заходим в свойства системы, для этого нажимаем на клавиатуре клавишу флажок и удерживая её нажимаем клавишу Pause Break. У нас появляется окно Свойства системы (в прошлых статьях мы его уже видели). Переходим на закладку Оборудование и щёлкаем по кнопке Диспетчер устройств.

В окне Диспетчера устройств щёлкаем по плюсику возле дисковые устройства, находим свою флэшку (по названию производителя). Помечаем её мышкой и, нажав правую клавишу мыши, в выпавшем списке выбираем Свойства. Видим окно Свойства — название флэшки, переходим на закладку Политика и переставляем точку на пункт Оптимизировать для выполнения, жмём ОК и закрываем все окна.

Теперь флэшка подготовлена для форматирования в NTFS. Перед операцией сохраните с неё все данные, т. к. в отличии от преобразования, при форматировании данные уничтожаются. Заходим в Проводник, становимся слева курсором мыши на флэшку, нажимаем правую клавишу и в появившемся меню щёлкаем по Форматировать. Появляется окно форматирования флешки.
В пункте Файловая система переставляем с FAT на NTFS и нажимаем кнопку Начать. ВСЁ. Теперь пользуемся флешкой, записывая файлы любого размера. И наступает у Вас счастье!
Создание загрузочной USB флешки средствами командной строки Windows
Этот способ может показаться довольно-таки замудренным, но я постараюсь разобрать его как можно подробнее. Как и в предыдущих двух способах, вначале удалите с флешки всю информацию.
Нажмите на клавиатуре одновременно на клавиши «Win+R», в диалоговом окне введите команду «CMD» (без кавычек). Запустится командная строка.
1. Сразу после того, как командная строка будет запущена, введите «diskpart» и нажмите «Enter». Появится интерпретатор позволяющий управлять всеми дисками, разделами и томами.
Интерфейс интерпретатора
2. Для отображения списка всех устройств введем «list disk». Определить где у нас флешка довольно просто, во-первых, все подключенные устройства показываются в конце, во вторых, мы ее предварительно очистили ото всех файлов и в столбике «Свободно» у нас будет показываться нолик, в-третьих, размер моей флешки примерно 8 Гб, значит делаем вывод, что флешка из которой мы будем делать загрузочную находится под номером 6.
3. Выбираем нашу флешку вводом команды «select disk 6», вместо «6» вы вводите номер вашей флешки.
4. Сразу же вводим команду «clean», чтобы флешка очистилась на 100%.
Кликнуть для увеличения
5. Далее создаем главный раздел, вводим команду «create partition primary» и сделаем его активным, для этого нужно ввести две команды: «select partition 1», а потом «active».
6. Теперь еще раз отформатируем диск с помощью команды «format fs=fat32» или «format fs=NTFS». Чтобы форматирование было быстрым — добавьте в конец команды слово «quick», например, чтобы получилось так: «format fs=fat32 quick». После того, как форматирование закончится, выйдет сообщение «Diskpart успешно отформатировала том».
7. После этого останется не так уж и много, введите «assign», для назначения буквы диску. На этом мы заканчиваем работу с командной строкой и вводим последнюю команду — «Exit». Все, командную строку можно смело закрывать.
Кликнуть для увеличения
Последним шагом будет разархивирование ISO образа диска с операционной системой на флешку, например программой WinRAR.
ISO образ открытый в WinRAR
Как загрузиться с загрузочной флешки
Чтоб установка операционной системы стартовала с загрузочной флешки, в настройках BIOS следует выбрать приоритет загрузки с USB накопителя. На разных материнских платах стоит своя версия BIOS, поэтому смотрите как это сделать в руководстве пользователя.
Например, вот так это выглядит в BIOS на материнской плате ASUS:
Кликнуть для увеличения
В заключение
Как видите, создать загрузочную флешку довольно просто. Иметь такую в наличии никогда не будет лишним, от поломок DVD привода и самого диска никто не застрахован, а образ системы, записанный на флешку, всегда может пригодиться.
- https://remontka.pro/fat32-ntfs-usb-flash-drive/
- https://www.skorcomblik.ru/fat32-ili-ntfs-dlya-fleshki.html
- https://anisim.org/articles/kak-sdelat-zagruzochnuyu-fleshku-windows/
Характеристики загрузочной флешки для Windows 10
От того, какую версию Windows 10 вы собираетесь устанавливать, будет зависеть и размер установочного образа. Однако разработчики рекомендуют использовать накопитель объёмом от 4 Гб (на флешке 4 Гб не будет ровно 4 Гб, а только 3,8 Гб). Лучше брать флешку от 8 Гб. Такой USB диск должен быть отформатирован под FAT32. Выполнить такое форматирование можно через функциональное меню правой кнопки мыши или через командную строку с правами Администратора.
- Запускаем консоль с правами Администратора.
- Вводим «diskpart»;
- Далее прописываем «list disk»;
- Для выбора диска вводим: «select disk 1», где 1 – это номер диска, указанный в списке;
- Далее вводим «clean»;
- «create partition primary»;
- Далее «select partition 1»;
- «active»;
- «format fs=FAT32 QUICK»;
- «assign»;
- «exit».
Как только флешка будет отформатирована, можно будет создавать образ Windows 10 для записи.
Способы создания установочной флешки с Windows 10
Сделать установочный ISO с Windows 10 можно различными способами. Рассмотрим, какой способ самый лучший и самый простой.
Метод, как создать загрузочный USB с официального сайта Microsoft
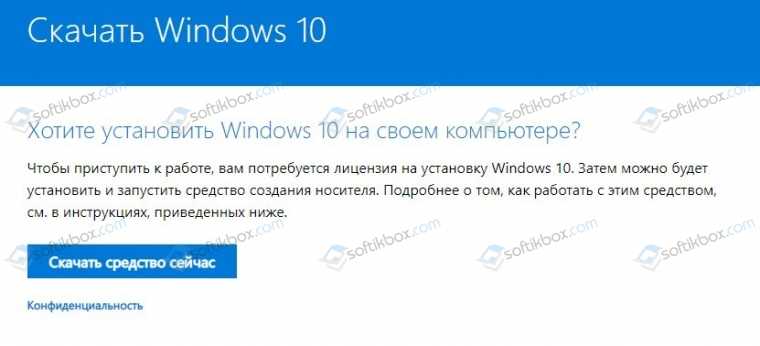
- Теперь, когда программа загружена на ПК, нужно записать флешку.
- Принимаем условия лицензионного соглашения.
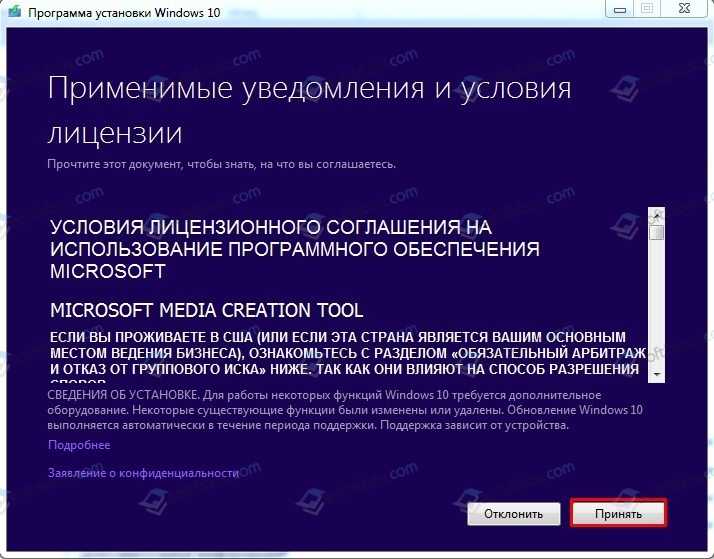
Выбираем «Создать установочный носитель …».
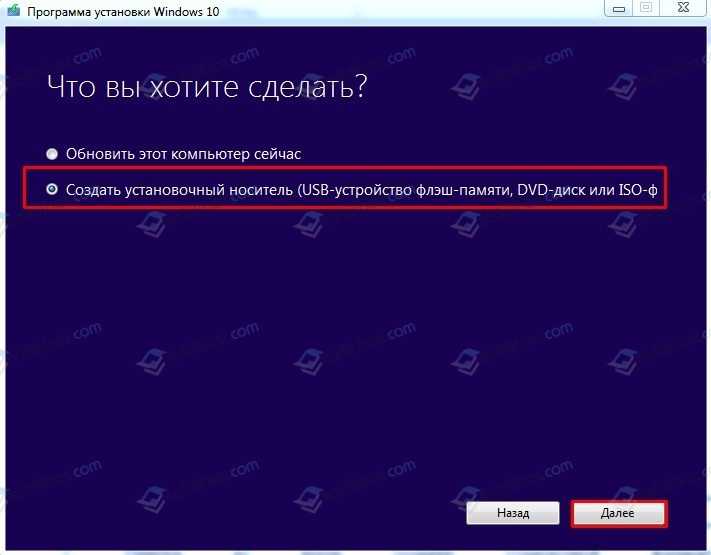
Теперь выбираем язык, версию и архитектуру будущей операционной системы.
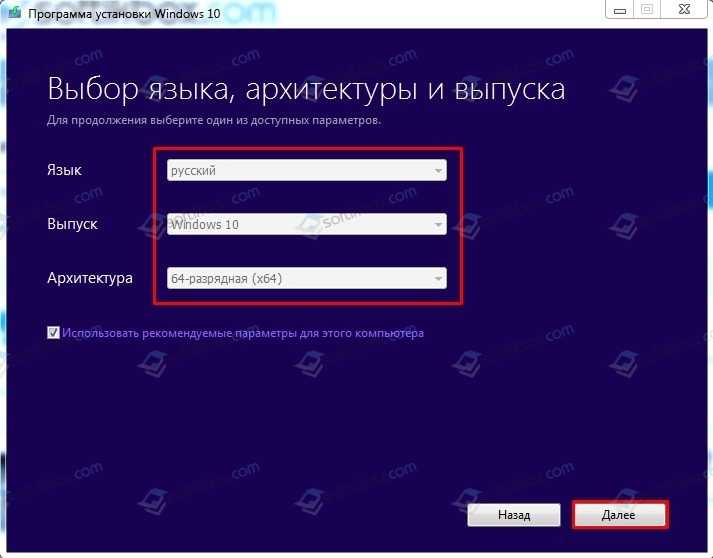
На следующем этапе нужно выбрать ISO-образ. Также можно выбрать создание USB.

Далее сохраняем файл на ПК. Если вы выбрали USB вариант, то нужно будет указать системе на флешку, которая отформатирована специально под образ.
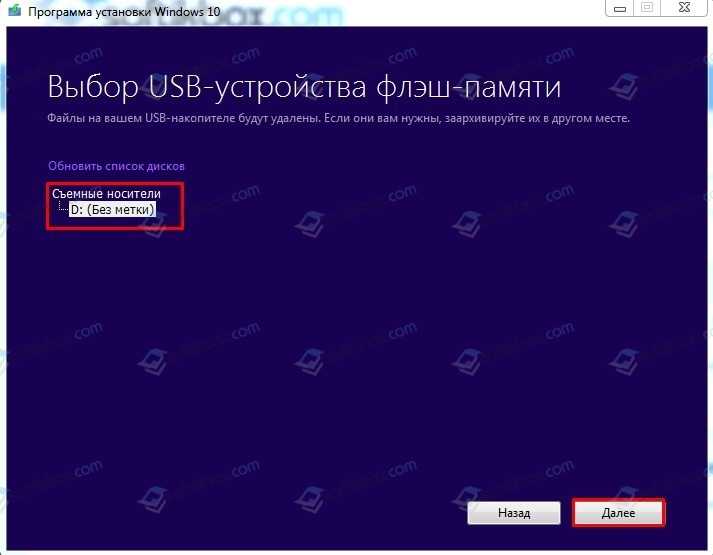

- Как видим, хотя на сайте Microsoft минимальные требования к объему накопителя 4 Гб, в сущности, должно быть 8 Гб и больше.
- После подключения подходящего по объему накопителя, запуститься запись накопителя.
Запись загрузочной флешки с помощью неофициальных программ
Создание загрузочной флешки с Виндовс 10 можно выполнить с помощью сторонних программ. Все они работают по такому принципу: записывают образ системы так, чтобы после флешка воспринималась как установочный носитель. Поэтому рассмотрим, как пользоваться такими программами.
Пример на программе Rufus
Создавать загрузочную флешку можно с помощью программы Rufus, которая распространяет на бесплатной основе. Принцип использования приложения Руфус следующий:
- Скачиваем и устанавливаем приложение.
- Откроется окно инструмента. Выбираем устройство, на которое будет записан образ.
- Файловую систему выбираем FAT32.
- В типе системного интерфейса установите вариант для компьютеров с BIOS и UEFI.
- Далее выбираем расположение созданного образа и указываем, что нужно выполнить стандартную установку Windows 10.
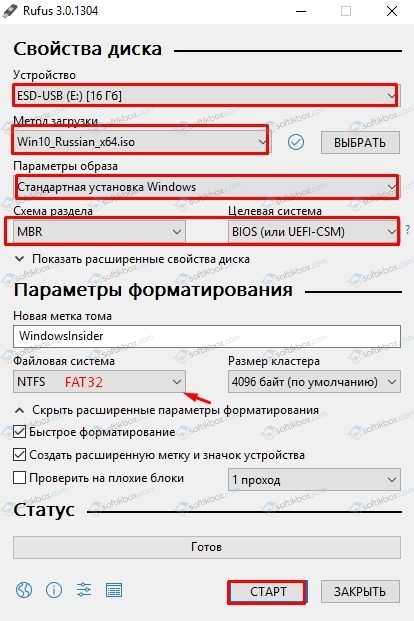
Нажимаем на кнопку «Старт».
Ожидаем, пока накопитель будет записан.
Пример на программе UltraISO
Открываем программу и выбираем «Файл», «Открыть». Указываем, где расположен файл-образ Windows 10.
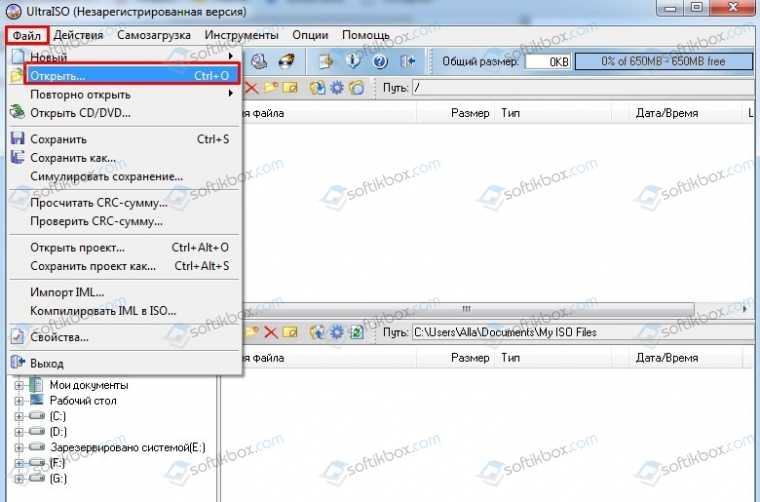
Далее переходим к вкладке «Самозагрузка» и выбираем «Записать образ жесткого диска».

Далее указываем накопитель, который хотим использовать. В методе записи выставляем «USB-HDD». Нажимаем «Записать».

Ожидаем завершения записи.
Пример на программе WinSetupFromUSB
- Открываем программу;
- Выбираем флешку для записи;
- Указываем образ для записи;
- Кликаем «Go», чтобы записать диск.

После того, как флешка будет записана, нужно не забыть выставить в BIOS-е приоритетность загрузки.
Можно ли вместо USB-флешки использовать MicroSD?
Если у вас нет классического USB носителя, то установочный образ Windows 10 можно записать на MicroSD. Все способы, которые предназначены для USB, также применимы и для SD (кроме официальных утилит от Майкрософт).
Какие ошибки во время создания установочной флешки могут возникнуть?
Если вам не удалось записать образ Windows 10 на флешку, то причин может быть несколько:
- Нехватка свободного места на жестком диске (хотя официальные утилиты об этом предупреждают);
- Неправильно выбран формат накопителя (лучше FAT32);
- Вина лежит на образе, который поврежден или загружен не с официального сайта компании, а со стороннего ресурса, а поэтому может включать в себя вредоносные файлы;
- Проблема с самой флешкой или разъемом (подключение USB 3.0 в 2.0).
Если флешка рабочая и образ записан правильно, то, возможно, произошёл сбой во время самого создания файла. Все придется удалить и повторить попытку заново.
Как правильно отформатировать и подготовить накопитель для создания загрузочной флешки Windows 10
Для создания загрузочной флешки потребуется USB-накопитель объёмом не менее 8 ГБ, файл-образ и работающий компьютер.
Чтобы корректно записать все файлы на накопитель, его предварительно необходимо отформатировать:
- Открываем «Этот компьютер» и, щёлкнув правой кнопкой по значку флешки, вызываем контекстное меню. В нём выбираем пункт «Форматировать».Через контекстное меню выбираем пункт «Форматировать»
- В открывшемся мастере форматирования меняем настройки:
- «Файловая система» — FAT32 (по умолчанию);
- «Размер единицы распределения» — «Стандартный размер кластера»;
- «Метка тома» — можете выбрать любое название вашей флешки;
- «Быстрое (очистка оглавления)» — поставить галочку у пункта.
- Нажимаем кнопку «Начать» для запуска процесса форматирования.Используем быстрое форматирование в ходе подготовки загрузочного диска
После завершения процесса форматирования (обычно он длится несколько секунд) флешка готова к записи загрузочных файлов.
Возможности программы WinSetupFromUSB
В бесплатной программе WinSetupFromUSB поддерживаются различные дистрибутивы операционных систем, аварийных спасательных дисков от производителей антивирусов, образы со средой предустановки системы, различные загрузочные диски и утилиты.
Основные возможности программы WinSetupFromUSB:
- Поддержка операционной системы Windows (Windows XP, Windows 2000, Windows 2003, Windows Vista, Windows 7, Windows 8, Windows 8.1, Windows 10, Windows Server 2008, Windows Server 2012) различной разрядности: 32 разрядные и 64 разрядные системы.
- Поддержка большого количества дистрибутивов операционной системы Linux (Linux Mint, Ubuntu/Xubuntu/Kubuntu, Debian, Fedora, CentOS, Mageia, OpenSUSE, Gentoo и т. д.)
- Поддержка BSD операционных систем (FreeBSD, OpenBSD и т. д.)
- Возможность создания аварийного диска восстановления из ISO образа, созданного на основе Linux, от различных производителей антивирусов (ESET SysRescue, Avast Rescue Disc, Kaspersky Rescue Disk 10, Dr.Web LiveDisk и т. д.)
- Поддержка ISO образов Windows PE (предустановочная среда Windows)
- Поддержка WinBuilder, WinFLPC,BartPE, UBCD4Win и т. д.
- Поддержка ISO образов совместимых с эмуляцией CD Grub4dos, например Ultimate Boot CD, большинство DOS утилит, загрузочных дисков Acronis, Paragon и т. д.
- Начиная с версии WinSetupFromUSB 1.1, поддерживается создание загрузочного USB накопителя, способного загружаться в режиме BIOS и в режиме UEFI.
- Меню загрузки Syslinux с использованием одного из источников: Syslinux или Isolinux в качестве загрузчика
- Поддержка создания мультизагрузочных флешек
Как создать загрузочную флешку с помощью WinSetupFromUSB? Процесс создания загрузочной флешки проходит в несколько последовательных этапов:
- Выбор USB флеш накопителя.
- Форматирование флешки в формат FAT32 или в формат NTFS.
- Выбор ISO образа операционной системы или другого загрузочного ISO образа.
- Запись ISO образа на флешку.
Программа WinSetupFromUSB работает на английском языке в операционной системе Windows. Приложению не требуется установка на компьютер. Скачать WinSetupFromUSB можно с официального сайта разработчика.
WinSetupFromUSB скачать
После загрузки, распакуйте архив с программой, поместите папку в удобное для вас место (на Рабочий стол, на диск компьютера, на флешку). Запустите программу из папки, выбрав файл соответствующей разрядности Windows, установленной на данном компьютере: для 32 битной операционной системы, или для 64 битной операционной системы (подробнее о том, как узнать разрядность Windows, читайте здесь).
Создание загрузочной флешки с помощью Rufus
Приложение Rufus помогает форматировать и создавать загрузочные накопители. Оно недавно обновилось, появилась возможность обойти TPM 2.0 и Secure Boot. К счастью, мой компьютер и так поддерживает Windows 11. Можно пользоваться даже портативной версией программы.
| Загрузите последнюю версию с официального сайта. Сразу же запускайте Rufus от имени администратора Windows 10 & 11. |
| Проверьте, какой выбрано USB-накопитель. Сохраните все важные данные с флешки. Поскольку они будут уничтожены в процессе. |
| Выберите метод загрузки: Диск или ISO-образ. Нажмите кнопку Выбрать и найдите образ Windows 11 (или загрузить образ…). |
| Указывайте схема разделов — GPT. Целевая схема — UEFI (для новых ПК). Файловая система — NTFS. И тыкайте на СТАРТ. |
Важно! Созданный накопитель для UEFI содержит два раздела. Первый небольшой — FAT32 с соответствующим загрузчиком, второй — NTFS, на котором будут файлы Windows 11
Наверное, это единственный минус приложения, поскольку по умолчанию UEFI поддерживает FAT32.
Как перекинуть файлы с телефона на флешку
Если смартфон не поддерживает технологию OTG, перекинуть песни и любые другие файлы на флешку можно более привычными методами: через шнур от зарядки, с помощью Bluetooth или посредством FTP-сервера.
Через USB-шнур
Стандартный метод передачи файлов между устройствами подразумевает задействование обычного кабеля USB. Процедура предполагает подключение к компьютеру флешки и смартфона, при этом необязательно их одновременное сопряжение. Разделы жесткого диска ПК можно использовать в роли буфера обмена, временно храня данные между переподключением устройств.
Пошаговое руководство:
- Подключите к компьютеру смартфон посредством кабеля USB, выберите режим «Перенос файлов». Дождитесь обнаружения устройства и перейдите в папку с разделами.
- Откройте в «Проводнике» нужную папку с файлами, выделите необходимые и скопируйте в буфер обмена через контекстное меню.
- Войдите в любую директорию на жестком диске, в которой будут временно храниться файлы до переноса на внешний накопитель. Нажмите правую кнопку мыши и выберите опцию «Вставить».
- Отсоедините телефон от компьютера и подключите на его место флешку. После обнаружения перейдите на раздел носителя и скопируйте туда нужные файлы.
С помощью Bluetooth
Если компьютер или ноутбук имеет модуль Bluetooth, то для переноса данных можно воспользоваться этой технологией. Предварительно необходимо включить соответствующую функцию на десктопе, после чего подключиться с помощью смартфона и указать файлы для переноса.
Пошаговое руководство:
- Вставьте флешку в порт компьютера.
- Раскройте системный лоток, нажав на стрелку в правой части панели задач. Щелкните по иконке Bluetooth правой кнопкой мыши и выберите пункт «Принять файлы».
- После появления окна «Передача файлов через Bluetooth» возьмите смартфон и откройте в файловом менеджере папку с материалами для отправки. Выделите необходимое и нажмите на кнопку «Отправить».
- Во всплывающем диалоговом окне коснитесь пункта Bluetooth и выберите в списке название компьютера, на который нужно передать файлы.
- Дождитесь, пока все материалы будут получены на десктопе, после чего в поле «Размещение» укажите букву флешки. Для удобства можно воспользоваться файловым менеджером, нажав на кнопку «Обзор». Завершите перенос данных, кликнув «Готово».
Посредством FTP-сервера
Технология File Transfer Protocol (FTP) позволяет обмениваться данными между несколькими устройствами, которые подключены к одной сети. В компьютерах на базе операционной системы Windows эта функция есть по умолчанию, но в подавляющем большинстве для работы потребуется установить специальное приложение на мобильное устройство. В статье в качестве примера будет использована программа «Ftp Сервер», которую можно скачать с официальной страницы в Play Маркете.
Руководство по использованию протокола FTP для передачи файлов с телефона на флешку:
- Запустите приложение на смартфоне и нажмите на кнопку Power, чтобы появилась ссылка на сервер и данные для входа.
- Вставьте в компьютер внешний накопитель, запустите файловый менеджер и, находясь в разделе «Этот компьютер», раскройте контекстное меню на свободной области. Выберите опцию «Добавить новый элемент в сетевое окружение».
- В появившемся окне ознакомьтесь с информацией на стартовой странице, нажмите «Далее».
- Выделите пункт «Выберите другое сетевое расположение» и кликните «Далее».
- Впишите в единственное поле адрес сервера, который указан в мобильном приложении. Подтвердите ввод нажатием на кнопку «Далее».
- Снимите отметку с пункта «Анонимный вход», а в активном поле «Пользователь» введите имя, указанное в программе «Ftp Сервер». После щелкните «Далее».
- Впишите желаемое название нового сетевого подключения или оставьте по умолчанию — это ни на что не влияет. Нажмите «Далее».
- Завершите настройку сервера FTP, щелкнув по кнопке «Готово».
- При выполнении автоматического входа установите отметку «Сохранить пароль» и введите данные в соответствующие поля, после чего нажмите Enter. Необходимую информацию можно узнать в мобильном приложении.
- В «Проводнике» отобразится дисковое пространство смартфона. Воспользовавшись стандартными функциями «Копировать» и «Вставить», переместите нужные данные на флешку.
Content
One of the main problems that users face when creating a bootable UEFI flash drive for installing Windows is the need to use the FAT32 file system on the drive, and therefore the limitation on the maximum size of the ISO image (or rather, the install.wim file in it).Considering that many people prefer various kinds of «assemblies», which are often larger than 4 GB in size, the question arises of recording them for UEFI.
There are ways to work around this problem, for example, in Rufus 2 you can make a bootable drive in NTFS, which is «visible» in UEFI. And recently, another method has appeared that allows you to burn ISO more than 4 gigabytes to a FAT32 flash drive, it is implemented in my favorite program WinSetupFromUSB.
Как сделать загрузочную флешку с помощью программы WinSetupFromUSB
Несмотря на то, что создание загрузочной флешки — это не все, что можно делать с использованием данной утилиты (которая включает в себя еще 3 дополнительных инструмента для работы с USB накопителями), данная задача все-таки является основной. А потому я продемонстрирую самый быстрый и простой способ ее выполнить для начинающего пользователя (в приведенном примере использования флешка будет отформатирована перед записью на неё данных).
Подключите флешку и запустите программу в нужной вам разрядности. В главном окне программы в верхнем поле выберите тот USB накопитель, на который будет производиться запись. Учтите, что все данные на нем будут удалены. Также отметьте галочкой пункт AutoFormat it with FBinst — это автоматически отформатирует флешку и приготовит ее к превращению в загрузочную, когда вы начнете. Для создания флешки для UEFI загрузки и установки на GPT диск используйте файловую систему FAT32, для Legacy — NTFS. На самом деле, форматирование и подготовку накопителя можно выполнить вручную с помощью утилит Bootice, RMPrepUSB (а можно сделать флешку загрузочной и без форматирования), но для начала самый простой и быстрый способ
Важное примечание: отмечать пункт для автоматического форматирования следует только если вы впервые записываете образы на флешку с помощью данной программы. Если у вас уже есть загрузочная флешка, созданная в WinSetupFromUSB и на нее требуется добавить, например, еще одну установку Windows, то просто выполняете действия ниже, без форматирования.
Следующий шаг — указать, что именно мы хотим добавить на флешку
Это может быть сразу несколько дистрибутивов, в результате чего мы получим мультизагрузочную флешку. Итак, отмечаем галочкой нужный пункт или несколько и указываем путь к нужным для работы WinSetupFromUSB файлам (для этого нажимаем кнопку с многоточием справа от поля). Пункты должны быть понятны, но если нет, то далее будет приведено их описание по отдельности. После того, как все необходимые дистрибутивы были добавлены, просто нажимаем кнопку Go, утвердительно отвечаем на два предупреждения и начинаем ждать. Замечу, если вы делаете загрузочный USB накопитель, на котором присутствует Windows 7, 8.1 или Windows 10, при копировании файла windows.wim может показаться, что WinSetupFromUSB завис. Это не так, наберитесь терпения и ожидайте. По завершении процесса вы получите сообщение как на скриншоте ниже.
Далее о том, в какие пункты и какие образы вы можете добавить в различные пункты в главном окне WinSetupFromUSB.
Образы, которые можно добавить на загрузочную флешку WinSetupFromUSB
- Windows 2000/XP/2003 Setup — используем для того, чтобы разместить дистрибутив одной из указанных операционных систем на флешке. В качестве пути требуется указать папку, в которой находятся папки I386/AMD64 (или только I386). То есть вам нужно либо смонтировать ISO образ с ОС в системе и указать путь к виртуальному приводу дисков, либо вставить диск с Windows и, соответственно, указать путь к нему. Еще один вариант — открыть образ ISO с помощью архиватора и извлечь все содержимое в отдельную папку: в этом случае в WinSetupFromUSB нужно будет указать путь к этой папке. Т.е. обычно, при создании загрузочной флешки Windows XP, нам просто требуется указать букву диска с дистрибутивом.
- Windows Vista/7/8/10/Server 2008/2012 — для установки указанных операционных систем нужно указать путь к файлу образа ISO с нею. Вообще, в предыдущих версиях программы это выглядело иначе, но сейчас сделали проще.
- UBCD4Win/WinBuilder/Windows FLPC/Bart PE — также, как и в первом случае, потребуется путь к папке, в которой содержится I386, предназначено для различных загрузочных дисков на основе WinPE. Начинающему пользователю навряд ли потребуется.
- LinuxISO/Other Grub4dos compatible ISO — потребуется, если вы хотите добавить дистрибутив Ubuntu Linux (или другой Linux) или же какой-либо диск с утилитами для восстановления компьютера, проверки на вирусы и аналогичный, например: Kaspersky Rescue Disk, Hiren’s Boot CD, RBCD и другие. На большинстве из них используется именно Grub4dos.
- SysLinux bootsector — предназначен для добавления дистрибутивов Linux, в которых используется загрузчик syslinux. Скорее всего, не пригодится. Для использования требуется указать путь к папке, в которой находится папка SYSLINUX.
Обновление: в WinSetupFromUSB 1.6 beta 1 появилась возможность записать ISO более 4 Гб на флешку FAT32 UEFI.
Создание загрузочной флешки Windows 10 без использования дополнительных программ
ОС Windows имеет полный спектр программ для создания загрузочной флешки. Единственным минусом является отсутствие качественного интерфейса: все действия требуют участия пользователя в то время, как в сторонних утилитах достаточно одного нажатия на кнопку для получения результата.
Через копирование файлов
Самый простой способ создания загрузочной флешки — копирование содержания образа на USB-накопитель. Однако проблемой может стать качество созданной информации. Не всегда флешка воспринимается компьютером как загрузочная из-за некоторых метаданных, которые записываются вместе с файлами. Также возможны некоторые другие ошибки.
- Открываем папку с образом Windows. Щёлкаем по нему правой кнопкой и нажимаем «Подключить». Эта команда смонтирует виртуальный DVD-привод и загрузит в него файлы из образа.Через пункт «Подключить» монтируем образ в виртуальный привод
- Открываем виртуальный привод, выделяем все файлы мышкой или комбинацией клавиш Ctrl + A, щёлкаем правой кнопкой по одному из файлов и в контекстном меню выбираем «Копировать».Выделяем все файлы, чтобы скопировать
- Переходим в раздел отформатированной флешки, кликаем правой кнопкой по пустому месту в окне и выбираем пункт «Вставить». Также можно использовать «горячую» комбинацию клавиш Ctrl + V.Пункт «Вставить» в контекстном меню переносит файлы на флешку
- Ожидаем, пока файлы запишутся на флешку (время зависит от объёма данных и самого накопителя), после чего девайс можно будет назвать загрузочным.
С помощью «Командной строки»
Создание загрузочной флешки с помощью «Командной строки» представляет собой весьма трудоёмкий процесс, требующий внимания пользователя:
Открываем инструмент «Командная строка». Для этого нажимаем комбинацию клавиш Win + R, вводим команду CMD и нажимаем «OK».Запускаем «Командную строку» с помощью окна «Выполнить»
Вводим команду diskpart и нажимаем Enter. Этой командой была запущена утилита для работы с разделами дисков.Запускаем программу для работы с дисками
Вводим команду list disk для вывода списка подключенных дисков. По размеру раздела определяем, какой ID имеет флешка для того, чтобы работать с ней.В списке файлов находим флешку
Прописываем команду для работы с определённым диском: select disk 1, где 1 — ID флешки (в вашем случае цифра может быть другой).Команда select disk позволяет работать с одним диском
Вводим команду clean для быстрого форматирования флешки. Если вы заранее провели форматирование способом, описанным выше, то переходите к следующему шагу в инструкции.
Вводим команду create partition primary для создания первичного раздела.Командой create partition primary создаём первичный раздел на накопителе
С помощью следующих команд выбираем созданный раздел и делаем его активным:
select partition 1;
active.Командами select partition и active делаем раздел активным
Форматируем новосозданный раздел. Вводим команду format fs=FAT32 и ждём окончания процесса.Форматируем раздел после создания командой format fs=FAT32
Далее командой assign letter=T присваиваем разделу название. Букву можно выбрать любую, но не стоит брать ту, которая используется другим разделом
Важно запомнить название, так как оно будет использоваться ниже.Команда assign letter=(буква) присваивает разделу имя
На этом работа с утилитой diskpart закончена, потому завершаем её работу командой exit.
На этом подготовительные работы для создания загрузочной флешки закончены. Осталось только скопировать данные со смонтированного образа на накопитель с помощью «Командной строки». Вводим две команды:
- bootsect /nt60 T:, где буква T — название созданного вами раздела на флешке;
- xcopy G:*.* T: /E /F /H, где буква G — виртуальный привод, на который смонтирован образ Windows, T — название раздела флешки, остальные буквы — атрибуты команды.
Вторая команда запустит процесс копирования. Обязательно дождитесь завершения процедуры, она может занять некоторое время. Об окончании копирования будет свидетельствовать строчка «Скопировано файлов: …».
Дожидаемся окончания копирования всех файлов на флешку
Что выбрать NTFS или FAT?
Всем привет! С Вами канал КАК ПРОСТО, подписывайтесь на мой канал, дальше будет еще интересней!
Иногда пользователи сталкиваются с носителями, чаще всего с флешками, на которых используется иная файловая система, нежели то что на жестких дисках компьютера. Также когда пользователи самостоятельно форматирует новый том на своём компьютере или флешке, они озадачиваются вопросом: Какую из предложенных файловых систем выбрать NTFS или FAT?
Сейчас мы с вами как раз и поговорим о том, что это за файловые системы и какую из них следует выбирать. Забегая наперёд, сразу хочу сказать что в 99,9% случаев, мы выбираем NTFS и чуть позже вы поймете почему. Однако, сразу хочу оговориться и предупредить о том, когда не стоит переделывать файловую систему на карте памяти и вообще, не стоит ее форматировать средствами компьютера.
Это случай, когда вы например вставили в компьютер карту памяти из вашего фотоаппарата видеокамеры или другого подобного устройства. Дело в том, что если вы от форматируете такую карту средствами компьютера, она может перестать работать на фотоаппарате или другом подобном устройстве. В этом случае лучше всего карту форматировать непосредственно в самом устройстве, функцию форматирования, например в фотоаппарате вы без проблем найдете в меню этого устройства.
Что же касается всех остальных случаев, когда мы форматируем новый том или карту памяти, которые используются только в компьютере, мы как правило выбираем в файловую систему NTFS.
Что же такое файловая система? Файловая система — это основная структура, используемая компьютером для упорядочения информации на жестком диске, при установке нового жесткого диска, его необходимо разбить на разделы то есть на логические диски и отформатировать под определенную файловую систему, после чего уже на нём можно хранить данные и программы.
Windows существует 3 возможных варианта файловой системы NTFS и FAT32 и редко используемые устаревшей системы FAT. Также известная как FAT16.
NTFS является предпочтительной файловой системой для этой версии Windows. Она имеет множество преимуществ перед более ранней системой FAT32 и я постараюсь сейчас перечислить несколько из них.
1. Это способность автоматически восстанавливаться после некоторых ошибок диска, FAT32 не обладает такой способностью.
2. Улучшенная поддержка больших жестких дисков
3. Более высокая степень безопасности, поскольку есть возможность использования разрешений и шифрования, для запрета пользовательского доступа к определенным файлам.
Файловая система FAT32 и редко применяемая, система использовалась в предыдущих версиях Windows, в том числе Windows 95, 98 и Windows Millennium Edition. Файловая система FAT32 имеет ограничение по размеру файлов.
В этой версии Windows невозможно создать раздел FAT32 размером более 32 Гб, а сейчас некоторые фильмы занимает больший объем на жестком диске. Кроме того раздел FAT32 не может содержать файл, размером более 4Гб.
Приведу пример, предположим у вас флешка имеет файловую систему FAT32, объем вашей флешки 8 ГБ, закачать туда файл размером более 4Гб не получится, поскольку не позволит файловая система. Если же отформатировать эту флешку в файловую систему NTFS, то мы это сможем сделать та. FAT32 это отголосок истории, операционная система Windows 7 не устанавливается на разделы FAT32, только на NTFS. Кроме того, по умолчанию любые разделы жесткого диска сразу форматируется в NTFS, исключением будут флешки.
Выводы статьи
Бесплатная программа WinSetupFromUSB предназначена для создания загрузочных USB флеш накопителей. С помощью загрузочной флешки можно установить, переустановить Windows, выполнить необходимые действия по устранению неполадок в операционной системе, запустить восстановление операционной системы.
Программа WinSetupFromUSB поддерживает создание загрузочных флешек с различными дистрибутивами операционной системы Linux, BSD, создание Windows PE, загрузочных дисков для восстановления системы или лечения при вирусном заражении компьютера.
Похожие публикации:
- Создание загрузочной флешки в Rufus
- Как скопировать загрузочную флешку в UltraISO
- Создаем загрузочную флешку с помощью программы WinToFlash
- Создание загрузочной флешки в UltraISO
- Мультизагрузочная флешка в Бутлер (Boutler)