Почему так происходит?
Это происходит из-за файловой системы (ФС) и связано с некоторыми её особенностями. Обычно на flash-дисках стоит одна из версий FAT — File Allocation Table. Именно она не даёт записать большой файл на внешний диск. Даже на флешку на 128 Гб.
Существует и другая ФС — NTFS или New Technology File System. Она широко используется в Microsoft Windows. И не блокирует загрузку, если файл превышает 4 Гб. Ещё в NTFS намного меньше размер каждого кластера — это некая область, в которую добавляется информация.
Пред попыткой записи файла более 4 ГБ проверьте тип файловой системы флешки
Чтобы провести аналогию, представьте лист бумаги, на котором нарисовано поля для игры в крестики-нолики. Одна клетка равняется кластеру. Если вы поставите в ней крестик, то заполните её целиком (то есть уже не сможете записать туда никакие данные). Даже если в ней ещё осталось место. Для обеих файловых систем общий размер этого поля одинаков — например, один тетрадный лист. В FAT на нём умещается 9 клеток (поле 3 на 3). А в NTFS — 49 (поле 7 на 7). Потому что во втором случае кластеры (клетки) меньше.
Кроме того, в NTFS можно настроить квоты и установить права доступа. Там есть журналирование, которое повышает надёжность.
Если при копировании вы увидели оповещение «Файл слишком велик для конечной файловой системы», значит, в накопителе установлена FAT. Чтобы это проверить:
- Вставьте флешку в порт USB.
- Откройте «Мой компьютер». Там должен отображаться ваш flash-носитель.
- Кликните на него правой кнопкой мыши.
- Выберите «Свойства». Там будет нужная информация.
Узнать тип ФС легко — для этого зайдите в Свойства носителя
Если указано «FAT», значит, на диск можно записать только данные размером до 4 Гб. Но что делать, если вы скачали видео и хотите посмотреть его на телевизоре? Или вам нужно перенести архив с фотографиями?
Можно снять ограничение на максимальный объём. Перед тем как скопировать большой файл на флешку, поменяйте ФС. Если накопитель является загрузочным диском, надо оставить FAT.
Файл слишком велик для конечной файловой системы! Не могу записать видео на флешку, ошибка.
Доброго дня!
Как правило (в 99% случаев) обозначенная в заголовке ошибка возникает в том случае, когда файловая система вашей флешки (или диска) FAT32 ( какие еще есть, в чем ее плюсы/минусы), а вы пытаетесь записать на нее файл, размер которого более 4 ГБ ! Разумеется, она такие «большие» файлы не поддерживает — вот и вылетает ошибка.
Такое часто бывает с видеофайлами, когда они не помещаются на флешку (подключаемую к ТВ/плееру). По крайней мере, те неск. раз, что я сталкивался с этой проблемой — были завязаны на этом. (если вы столкнулись с проблемой записи загрузочного ISO с Windows — читайте это)
Какое здесь может быть решение ?
Либо изменить размер файла на меньший (например, разбив видео на 2 части), либо изменить файловую систему. Несколько практических вариантов решения вопроса предложу ниже.
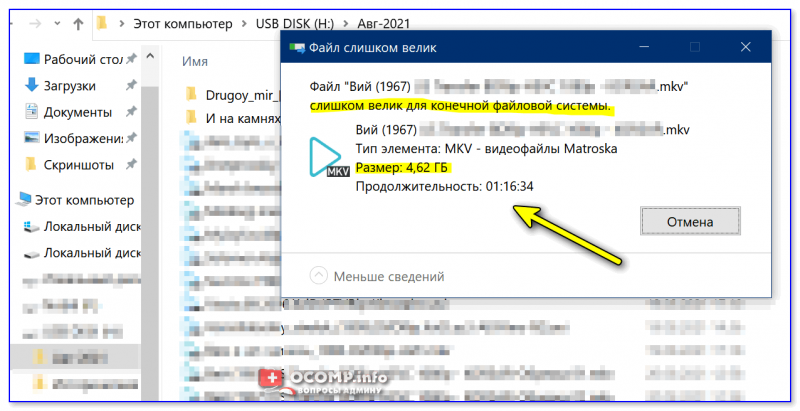
«Файл слишком велик для конечной файловой системы» — пример ошибки при записи большого видео на флешку
Вариант 1 // перезагрузка файла
Если речь идет о каких-то очень популярных видео (фильмы, сериалы) — то одним из простых вариантов может стать загрузка того же фильма в более низком качестве (например, вместо 2160p — выбрать 1080p). Разумеется, файл будет меньше весить и ошибки не возникнет!
Этот способ, конечно, не очень быстрый (особенно, если скорость интернета «пляшет») + не подойдет для редких видео, но всё же отметать его полностью нельзя. Пару ссылочек ниже, возможно, вам помогут!
Вариант 2 // разделение видео на 2-3 куска
Если ваше видео весит больше 4 ГБ (например, как в моем случае 4,6 ГБ ) — то его можно разделить на 2-3 куска и уже их спокойно записать на флешку. Благо, что делается это относительно быстро и не сложно! Покажу на примере.
Для работы понадобится программа «Видео-Монтаж» (ссылка на офиц. сайт). Она поддерживает все популярные форматы, и позволяет разделять видео без кодирования (что очень быстро). Установка у нее стандартная (этот шаг пропущу).
После запуска программы необходимо открыть функцию «Нарезка видео» .
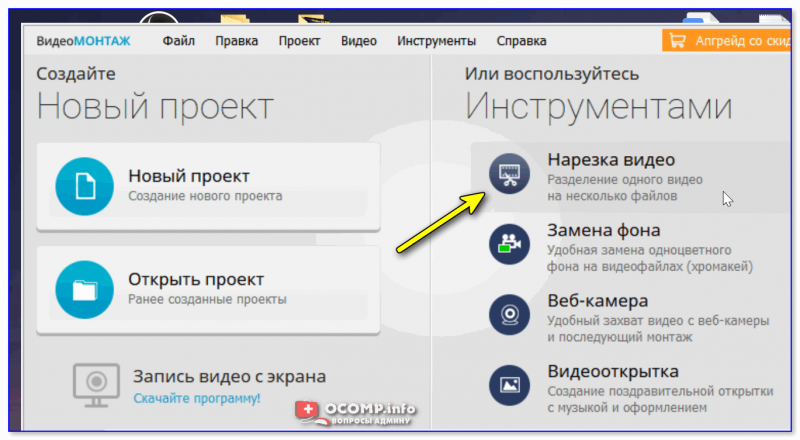
Нарезка видео — Видеомонтаж
Далее указать наше «большое» видео.
После сдвинуть правый ползунок примерно в центр экрана и нажать по кнопке «Новый фрагмент» .

В результате получится, что наше видео было разделено на два примерно равных фрагмента ( причем : время конца у первого ролика совпадает со временем начала второго!).
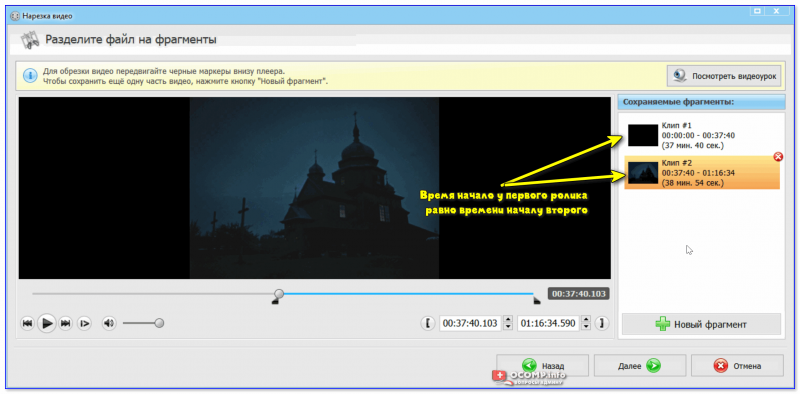
Время конца у первого ролика совпадает со временем начала второго!
Последний шаг: обязательно укажите, что вы хотите сохранить видео в исходном формате (благодаря этому программа ничего не будет перекодировать и процесс разделения уложится в 1-2 мин. максимум!).
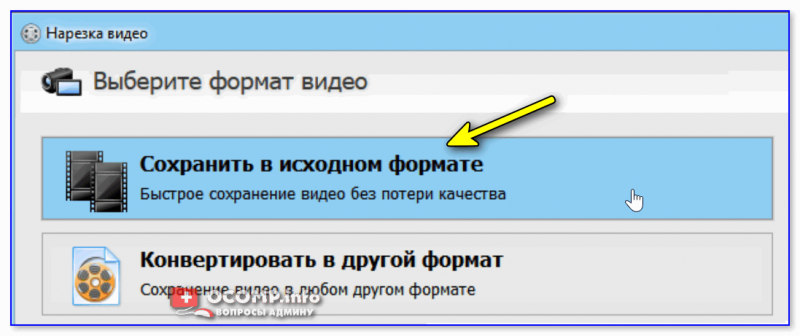
Сохранить в исходном формате
Кстати, в моем случае получилось 2 файла, каждый из которых чуть более 2 ГБ (первоначальный файл был на 4,6 ГБ). Разумеется, они были записаны на флешку.
На всё-про-всё ушла 1 мин. времени.

2 одинаковых по размеру файла (большой файл был разбит)
Вариант 3 // форматирование и конвертация файловой системы
Чтобы отформатировать флешку — нужно:
- открыть проводник (сочетание Win+E );
- кликнуть правой кнопкой мыши в левом меню по нужной флешке;
- в контекстном меню выбрать «Форматировать» ;
- далее указать файловую систему «NTFS» (она поддерживает файлы, размер которых более 4 ГБ!);
- согласиться с операцией. См. скрины ниже!
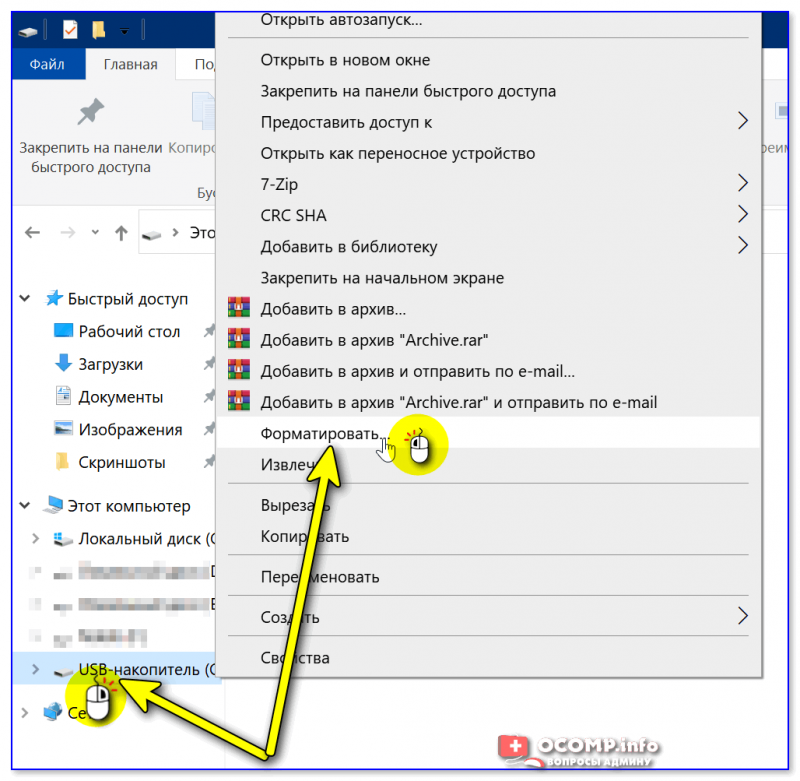
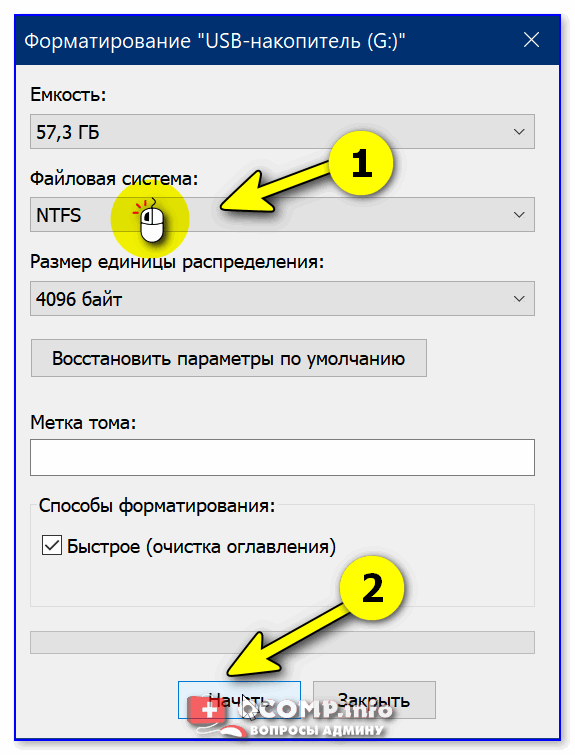
Выбор файловой системы NTFS
Кстати!
Вместо форматирования можно провести операцию конвертирования (т.е. преобразования FAT32 в NTFS). Правда, здесь есть свои «НО», о которых стоит сразу сказать:
- эта операция (в идеале/теории) не приводит к потери данных — все файлы остаются нетронутыми ( на практике : нередко, что часть файлов перестает читаться, некоторые имена каталогов и файлов отображаются крякозябрами и т.д. В общем, никаких гарантий, что пройдет все гладко. );
- процесс конвертации может сильно затянуться по времени (заранее предсказать, сколько это займет — довольно трудно);
- крайне нежелательно прерывать операцию (если во время процесса «моргнет» свет — данные можно потерять. ).
Как конвертировать FAT32 в NTFS:
- запустить командную строку от имени админа;
- ввести команду convert G: /fs:ntfs и нажать Enter (вместо «G:» — нужно указать свою букву флешки) ;

Пример команды convert — командная строка
Если речь идет не о видеофайле
Если вам нужно разместить на флешку какой-нибудь образ, установочный файл (размер которого более 4 ГБ) и т.д. (и его нельзя с помощью редактора видео разрезать на 2-3 части ) — можно поступить иначе.
С помощью архиватора ( WinRAR или его аналогов) упаковать нужные вам файлы в архив, который при создании будет разделен на «куски» определенного размера (такие архивы называются многотомными ). Ниже скрин из программы-архиватора 7Z (как видите, вопрос это одной «галочки». ).

Настройки создания многотомного архива
Проблемы со сбросом контента
В большинстве случаев такая проблема возникает, когда пользователь пытается сбросить файл большого размера. Конечно, многие могут возразить и сказать, что для большой флешки объём в 4 Гб может быть ничтожно малым, но, поверьте, даже это может выступать в качестве основной причины.
Причины и пути устранения проблем
Если вам никак не удаётся скопировать файл на флешку, обратите внимание не столько на то, какой размер вашего съёмного накопителя, а скорее, в каком формате он сопровождается. В большинстве случаев производители форматируют съёмные носители в формате FAT16 или FAT32
В этом случае, сколько бы вы ни пытались что-то изменить, заставить скопироваться видео, объём которого превышает 4 Гб, у вас ничего не получится
В большинстве случаев производители форматируют съёмные носители в формате FAT16 или FAT32. В этом случае, сколько бы вы ни пытались что-то изменить, заставить скопироваться видео, объём которого превышает 4 Гб, у вас ничего не получится.
Дело в том, что такая файловая система не поддерживает перемещение и сохранение больших файлов. Однако это вовсе не обозначает, что вам придётся сложить руки и так и не достигнуть своей цели.
Всё решаемо, только предварительно придётся отформатировать флешку в формат NTFS. Кликните по ней правой клавишей мышки, выберите параметр «Форматировать», а в открывшемся окне выберите формат NTFS.
Выберите тип файловой системы и нажмите Начать
После завершения этого процесса повторите процесс копирования большого видеофайла. Мы уверены, что на этот раз то, что вам ранее не удавалось, теперь получится.
Безусловно, это не является единственной причиной возникновения проблемы. Может случиться так, что на флешке просто нет свободного места.
В этом случае следует проверить количество заполненного объёма и свободного. Можно открыть «Компьютер», навести указатель мышки на значок съёмного носителя, после этого появится информация относительно свободного места.
Также можно просто посмотреть эту информацию, если кликнуть по ярлыку носителя правой клавишей мышки и выбрать параметр «Свойства». Откроется новое окно, в котором будет указана интересующая информация и даже продемонстрирована на круговой диаграмме.
Синим показан объем занятой памяти на накопителе
Блокировать процесс копирования контента могут вирусы, поэтому совсем не мешает проверить носитель антивирусной программой.
Иногда процесс перемещения файлов невозможен на чужом компьютере, а на других такая проблема не возникает. В этом случае можно заподозрить неправильные настройки на ПК, когда возможность копирования запрещена администратором системы конкретного ПК.
И в завершение можно проверить флешку на предмет возникновения на ней системных ошибок. Для этого следует кликнуть параметр «Свойства», перейти в подраздел «Сервис» и там кликнуть «Выполнить проверку».
Способы решения
Существует несколько вариантов устранения ошибки. Все напрямую зависит от того, для каких целей используется флешка. Большинство методов подразумевают изменение файловой системы, что в ряде случаев недопустимо.
Самый простой вариант
Проще всего будет отформатировать накопитель в файловую систему NTFS. Разумеется, не все устройства могут работать с такой системой
Кроме того, важно понимать, что стандартный способ приведет к неминуемой потере данных. Если все это не имеет значения, то можно прибегнуть к следующей инструкции:
- В проводнике кликнуть по флешке ПКМ, а затем в контекстном меню выбрать пункт, отвечающий за форматирование.
- В открывшемся окне указать нужную файловую систему и нажать по кнопке «Начать» (расположена снизу).

- Дождаться окончания процедуры: это может занять некоторое время.
Смена системы позволит избавиться от ограничения и, соответственно, решить проблему
Следует обратить внимание на то, что некоторые сторонние программы позволяют провести процедуру без потери данных. Также можно воспользоваться командной строкой
Самый быстрый способ ее открыть – ввести название в поиске на панели задач. Также строка есть в папке «Служебные», которая, в свою очередь, находится в меню «Пуск». Запуск следует осуществлять с правами администратора.
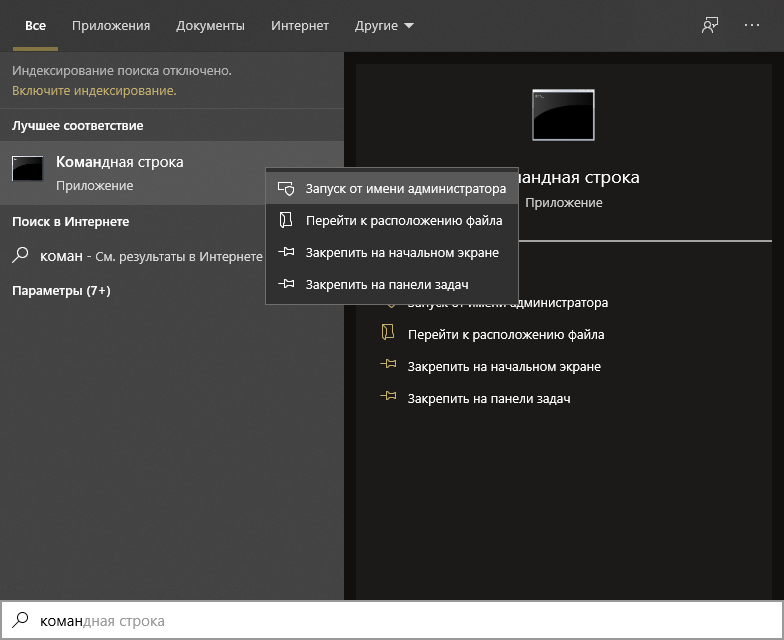
Далее необходимо ввести всего одну команду:
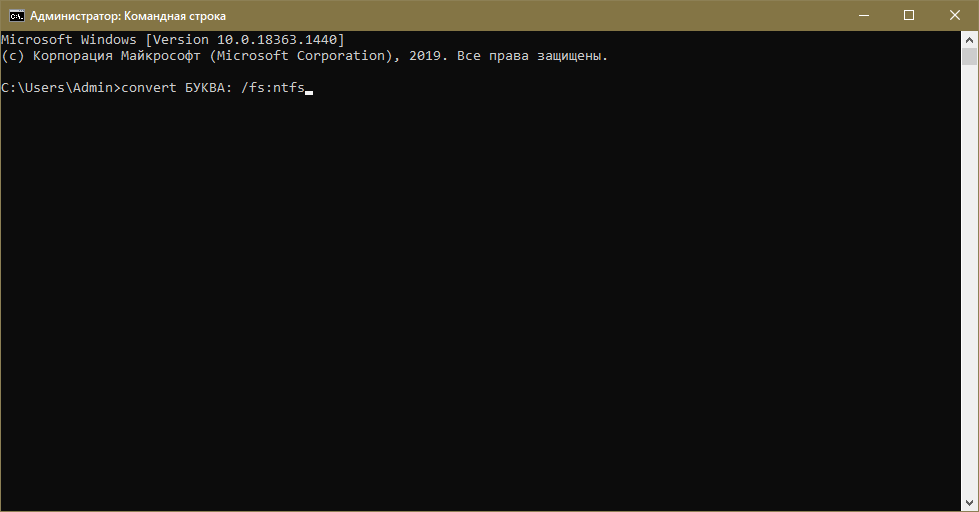
Важно не забыть поставить букву, которой обозначается накопитель. После этого остается лишь нажать на Enter
По завершению процедуры проблемный файл можно будет спокойно скопировать.
Способ, позволяющий сохранить ту же файловую систему
В некоторых случаях важно оставить изначальную систему. К счастью, данная проблема решается просто: можно разбить файл на несколько частей, используя архиватор (наиболее популярными считаются 7-Zip и WinRAR)
При этом после распаковки файл снова вернется в норму. Подобные архивы называются многотомными.
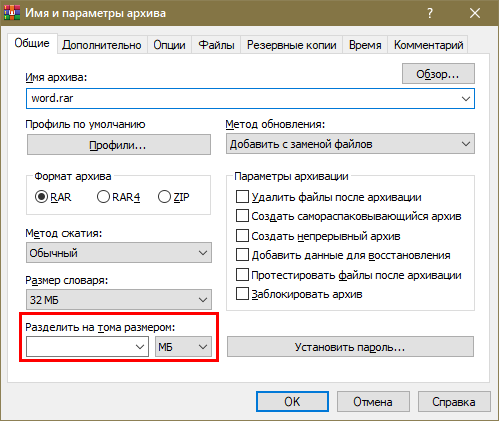
В качестве примера на скриншоте приведен WinRAR. Если нажать по файлу ПКМ, в меню можно увидеть пункт «Добавить в архив…». Нужно кликнуть по нему и указать желаемый размер для каждого тома (соответствующий пункт обведен красным).
Метод решения для устройств, которые не могут работать с NTFS
Речь чаще всего идет о телефонах и телевизорах. Если проблемный файл представляет собой видео, то можно попробовать найти вариант с меньшим разрешением, вырезанными титрами и т. п.
Большинство устройств на самом деле воспринимают файловую систему ExFAT. У нее тоже есть ограничение на размер файла, но оно не такое значительное. Это означает, что вы можете попытаться сменить систему флешки (как это сделать, уже было указано в самом первом способе решения проблемы).
Использование архиваторов 7 zip и WinRar
Сохранить ФС FAT32 не тронутой и переместить файлы на флешку можно с помощью двух известных архиваторов – 7 zip и WinRar. Основная суть этого метода в том, чтобы разбить нужный файл на несколько частей, после чего записать на USB-накопитель.
Архивация файлов через 7 zip:
- Выберите нужный файл
- Скидываем в архиватор 7 zip
- Заходим в настройки архива
- Пункт «Размер блока»
- Задать размер, например 1 Гб, и разбить на тома по 1000 Мб
- Сохраняем и ждем окончания архивации.
Теперь архивированные файлы можно перемещать на флешку, не изменяя файловую систему. Например, если размер вашего файла был 5 Гб, после архивации он будет состоять из 5 частей по 1 Гб. Когда вы скинете все тома на одно устройство, распакуйте первый пакет, а остальные сделают это автоматически. Все архивы соберутся в один целый файл.
WinRar работает подобным образом:
- Добавьте документ в архиватор WinRar
- Перейдите в «Параметры архивации»
- Пункт «Общие»
- «Разделить на тома размером» – укажите объем одного файла
- Нажмите «ОК».
После переноса документов в архивированном виде, распакуйте их в один файл. Все операционные системы Windows отлично справляются с этой задачей. Проблем возникнуть не должно.
Совет: старайтесь не потерять один из томов во время перемещения с устройства на устройство, иначе конечный файл не будет работать.
Ответы на вопросы пользователей
Как добавить фильм на флешку, если телевизор не читает NTFS
В таком случае можно пойти по пути наименьшего сопротивления и скачать в интернете тот же фильм, только меньшего размера. Также, можно преобразовать накопитель в расширенный формат ExFAT. Ограничение при этом составит 32 Гб, что вполне приемлемо. Но такое преобразование сотрет все данные, поэтому предварительно переместите их на другой накопитель информации.
Для форматирования флешки воспользуйтесь командной строкой:
- Подключите флешку к ПК и посмотрите, какую букву Windows присвоил ей.
- Запустите CMD от имени администратора.
- Введите команду format G: /fs:exfat.
- Произойдет форматирование накопителя.
- Жмите Enter для подтверждения.
Флешку с ExFAT будут читать телевизоры или иные устройства, которые работают с FAT. И конечно, теперь можно записать фильм большого размера в диапазоне от 4 ГБ до 32 ГБ.
Как записать образ Windows, чтобы сделать загрузочную флешку
Если ISO-образ Windows более 4 ГБ, могут возникнуть проблемы при записи, так как обязательное условие загрузочной флешки — FAT32. Разрешить эту проблему могут специальные утилиты, создающие рабочую загрузочную флешку:
- WinSetupFromUSB v1.6 beta – разбивает большие файлы в FAT32 и «склеивает» их при установке;
- Rufus – записывает загрузочные флешки для ПК с материнскими платами UEFI, в системе NTFS.
- А если нужно сделать установочный накопитель с последней версией Windows 10, просто воспользуйтесь MediaCreationTool.
Форматирование без потери данных
Помимо обычного форматирования жестких дисков и съемных носителей существует способ, который позволяет форматировать устройство без потери информации, записанной ранее на диск или флешку. Делается эта операция в командной строке, вход в которую должен быть осуществлён под админом.
После того как пользователь вошел в командную строку от имени администратора, нужно ввести определённую команду и подтвердить действие. Прежде чем приступить к форматированию, нужно выяснить букву носителя. Это нужно для того, чтобы по ошибке не отформатировать другой носитель информации.
Допустим, оператор ПК узнал букву диска и она – «H». В командной строке он должен ввести команду, которая будет иметь следующий вид: «convert H: /FS:NTFS». После того как пользователь ввел команду и нажал Enter, нужно еще будет подтвердить действие и ввести букву «Y». Это нужно для того, чтобы были отключены иные процессы, которые могут работать на данный момент со съемным носителем. После того как пользователь ввел «Y» и кликнул Enter, следует лишь дождаться завершения операции.
После успешного завершения форматирования с сохранением всего содержимого, можно убедиться в целостности данных, зайдя в корневой каталог носителя. После проверки файлов можно проверить и файловую систему – зайти в «Свойства» носителя информации. Там будет указано – NTFS. Это будет означать, что появилась возможность записывать файлы размером более 4ГБ.
Подробнее о exFAT
Я начал тестировать exFAT в Ubuntu. Я намереваюсь отредактировать этот ответ, когда у меня будет больше опыта его использования. Давайте начнем со следующих ссылок,
- https://en.wikipedia.org/wiki/ExFAT
ExFAT — это проприетарная файловая система Microsoft, оптимизированная для
- Как получить диск отформатированный с exfat работает (в Ubuntu)
и эта командная строка для установки поддержки [чтение / запись] для exFAT в Ubuntu
sudo apt-get install exfat-utils exfat-fuse
- Может быть создан в Windows и MacOS и в Linux с помощью следующей командной строки
sudo mkfs.exfat -n YOUR-LABEL /dev/sdxi
где x это буква диска и i например, номер раздела /dev/sdb1,
- Может поддерживаться в Windows.
Мои первые результаты теста:
- Создание файловой системы exFAT хорошо работало в Ubuntu (16.04 LTS (64-bit), установленная система с ядром серии Xenial (4.4.0-93-generic), на сегодняшний день).
- Запись и чтение файла размером более 4 ГиБ были успешными. Ubuntu и exFAT работали правильно и быстро (я проверил с md5sum и скорость была ограничена системой USB).
- Ubuntu и Windows могли читать то, что было создано в другой операционной системе. (У меня нет MacOS для тестирования, и мне приходится полагаться на отчеты других людей.)
Как подружить Mac с файловой системой Windows
По умолчанию Mac не может записывать файлы на большинство флешек и внешних жёстких дисков. Так происходит, потому что они отформатированы в файловой системе NTFS. С этой особенностью можно столкнуться, если попробовать записать файл на флешку коллеги или на свой внешний жёсткий диск, который использовался до перехода на Mac.
Проблему легко исправить: Mac будет работать с любыми накопителями, если установить специальное приложение. Другой вариант — отформатировать свою флешку или внешний жёсткий диск в файловой системе ExFAT, которая по умолчанию работает и с macOS, и с Windows без установки дополнительных приложений.
Далее вы узнаете, какой способ больше подойдёт вам и как им воспользоваться.
Способ 1: отформатировать накопитель в файловой системе ExFAT
Чтобы отформатировать внешний накопитель в ExFAT, необходимо:
1. Подключить флешку или внешний жёсткий диск к Mac;
2. Открыть приложение «Дисковая утилита». Для этого перейдите в Finder — «Программы» — откройте папку «Утилиты». Найдите в ней приложение «Дисковая утилита» и запустите его;
3. Выбрать нужный накопитель на боковой панели и переключиться во вкладку «Стереть»;
4. Выбрать ExFAT из выпадающего списка в разделе «Формат»;
Внимание! Данные с флешки будут полностью удалены. Скопируйте их заранее на компьютер, после форматирования вы сможете вернуть их обратно
- просто и быстро;
- бесплатно;
- не нужно устанавливать дополнительных приложений.
этот способ не подходит для работы с чужими флешками и жесткими дисками. Если вам приходится часто делать это, разумнее установить драйвер NTFS.
Способ 2: установить драйвер NTFS на Mac
Существует несколько драйверов, которые решают проблему. Мы рассмотрели два лучших решения, предлагаем ознакомиться с их плюсами и минусами.
Tuxera NTFS for Mac
Tuxera — это драйвер для компьютеров Mac, который помогает им научиться работать в полном объёме с файловой системой NTFS.
Чтобы установить драйвер, необходимо:
1. Скачать Tuxera NTFS for Mac с официального сайта. Приложение платное, но существует пробная версия на 15 дней;
2. Установить драйвер, после чего перезагрузить Mac;
3. Зайти в приложение «Настройки». В разделе «Другие» появится новое приложение Tuxera NTFS .
Никаких дополнительных настроек для работы Tuxera NTFS не требуется. Он будет автоматически включаться вместо стандартного драйвера и монтировать все подключённые диски. После этих нехитрых манипуляций Mac сможет полноценно работать с подключёнными флешками и жёсткими дисками, форматированными в файловой системе NTFS.
- легко устанавливается и работает;
- занимает мало места;
- передаёт данные быстро и безопасно.
высокая цена: полная версия обойдётся в $31.
Paragon NTFS for Mac
Paragon NTFS for Mac — популярный драйвер от российского разработчика Paragon Software. Главными плюсами утилиты являются надёжность, стабильность, высокая скорость копирования данных и своевременные обновления.
Процесс установки схож с Tuxera:
1. Скачать Paragon NTFS for Mac с официального сайта. Приложение платное, но существует пробная версия на 10 дней;
2. Установить драйвер, после чего перезагрузить Mac;
3. Зайти в приложение «Настройки». В разделе «Другие» появится новое приложение NTFS for macOS . Здесь вы можете настроить его или удалить.
Установка проходит быстро и просто. Установщик имеет дружелюбный интерфейс на русском языке. Настроек самого драйвера минимум: его можно включить или выключить. Скорость записи Paragon сравнима с Tuxera, а вот скорость чтения выше на 5 мегабайт в секунду.
- легко устанавливается, имеет приятный и понятный интерфейс;
- данные передаются быстро и безопасно;
- цена ниже конкурентов. Paragon NTFS for Mac обойдётся в 990 ₽, плюс 10 дней пробной версии. Кстати, бесплатный период можно продлить трижды, нажав кнопку «Поделиться в Facebook» в разделе «Активация» в настройках приложения. В итоге вы получите почти полтора месяца бесплатного использования.
Понимание проблемы в Windows 10, 8.1 и Windows 7
При копировании файлов и папок на флешку или диск, пользователи Windows 10, 8.1 и Windows 7 могут столкнуться с сообщением об ошибке «Файл слишком велик для конечной файловой системы». Эта проблема возникает, когда файлы, которые мы пытаемся скопировать, имеют размеры, которые не поддерживаются файловой системой нашего устройства.
В Windows 10, 8.1 и Windows 7 используется файловая система NTFS, которая позволяет работать с файлами размером до 16 терабайт. Однако, если мы пытаемся скопировать файлы, размер которых превышает ограничение файловой системы, возникает ошибка.
Чтобы решить эту проблему, нужно либо разбить файл на несколько частей, либо использовать другую файловую систему. Например, для флешек, форматированных в FAT32, максимальный размер файла составляет 4 гигабайта. В этом случае, мы можем либо разбить файл на несколько частей, либо использовать другую флешку с файловой системой NTFS.
Также стоит учитывать, что при копировании файлов на флешку или диск, передаваемые файлы должны иметь правильные атрибуты доступа и разрешения. Если у файлов есть ограничения на доступ, то копирование может прерваться или не выполниться.
Итак, чтобы избежать ошибки «Файл слишком велик для конечной файловой системы», нужно помнить о доступных ограничениях и, при необходимости, использовать другую файловую систему или разбить большой файл на несколько частей.
Форматирование флешки через проводник
- Перейдите в проводник, нажав кнопки Win+E и выполните клик правой кнопкой мышки по нужному вам накопителю, после чего, нажмите “Форматировать”.

Измените параметр “Файловая система” на NTFS.

Отметьте пункт «Быстрое» для меньших затрат времени.
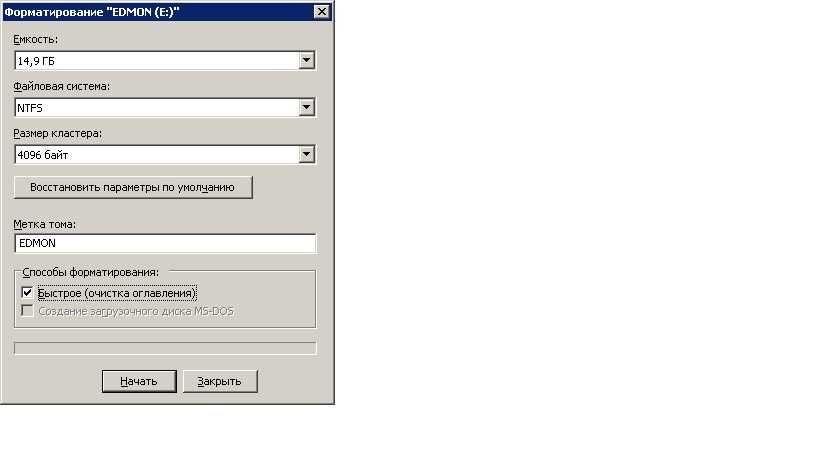
После этого выберите команду “Начать”. Потребуется 20-50 секунд для полного форматирования.
Что касается пользователей Windows XP, чтобы появилась возможность форматирования в NTFS, необходимо произвести ряд действий:
- Заходим в «Мой компьютер» и, нажав ПКМ на флешке, выбираем «Свойства».
- Далее переходим во вкладку «Оборудование», выбираем наш носитель и заходим в «Свойства».
- В открывшемся окне переходим на вкладку «Политика».
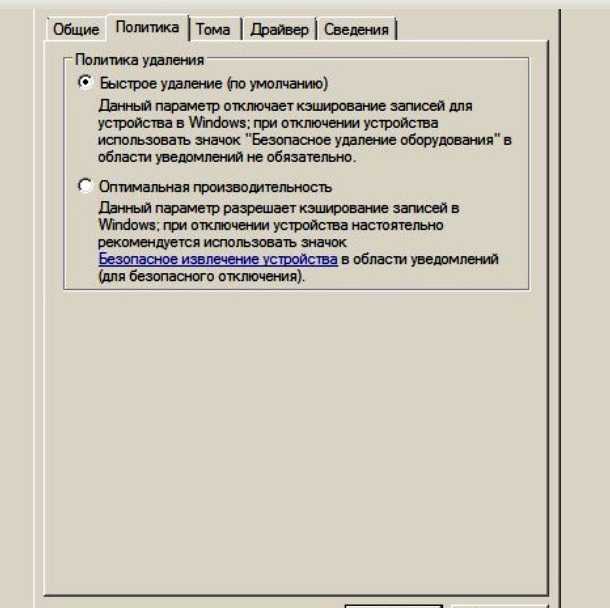
Выбираем «Оптимальная производительность» и нажимаем на кнопку «Ок».
После данных действий, приступаем к форматированию, указанным выше способом.
Теперь можно выполнять запись файлов на устройстве большими объёмами.
Форматирование USB-накопителя
При возникновении ошибки первым делом обратите внимание на устройство для записи. Например, FAT32 не позволит записать больше 4 Гб, а иногда, даже меньше
В этом случае, предварительно сохраните важные файлы на другом накопителе и переформатируйте флешку следующим образом:
- Форматируйте флешкарту
- Зайдите в «Компьютер»
- ПКМ вызовите «Свойства» вашей флешки
- Пункт «Форматирование»
- Установить NTFS, как файловую систему вместо FAT32
- Способ форматирования – только по заголовкам
- Нажимаем «Начать» и дожидаемся окончания установки.
Теперь можно сбрасывать файлы и не переживать о недостатке места на устройстве. Некоторые не одобряют решения проблемы таким способом. Объясняется это тем, что для смены ФС должна быть более веская причина, чем невозможность передать файл.
Совет: после переформатирования зайдите заново в настройки и убедитесь, что NTFS установлена, как файловая система.
Теоретически, необязательная смена ФС негативно влияет на функцию передачи и хранения информации. Устройство может быть испорчено. Но на практике, это всего лишь единичные случаи.





























